Не запускается виндовс 7 синий экран: Устранение STOP-ошибок (ошибки типа «синий экран») в Windows 7
Содержание
Синий экран смерти (BSOD), что делать?
Для начала необходимо понять, что в системе есть два вида синих экранов (BSoD). Один вызван стандартной проверкой жестких дисков, которая может запуститься после небольшого сбоя в электросети, когда у вас вырубился компьютер. А второй, вызван техническим сбоем или конфликтом каких-то деталей в компьютере или драйверов.
Содержание:
- Причины появления BSOD
- Сбой жесткого диска
- Перегрев
- Переразгон
- Сбой оперативной памяти и другого железа
- Сбой программ
- Как определить причину синего экрана смерти
- Поиск по кодам ошибок
- Просмотр и анализ минидампов
- Универсальные меры
Причины появления BSOD
Обычно синие экраны смерти вызваны неисправностью оборудования компьютера или драйверами. Обычные приложения не должны вызывать BSOD. В случаи падения сторонние программы не вызывают нарушение работоспособности операционной системы. Самые частые причины BSOD — аппаратные сбои или проблемы с программным обеспечением уровня ядра Windows. Бывают падения, связанные с обновлениями антивирусов.
Самые частые причины BSOD — аппаратные сбои или проблемы с программным обеспечением уровня ядра Windows. Бывают падения, связанные с обновлениями антивирусов.
Синий экран обычно появляется, когда Windows обнаруживает “STOP-ошибку”. Данное критическое падение приводит к остановке работы системы Windows. В этом случае остается только принудительно выключить компьютер и перезагрузить его. Данная процедура может привести к потере несохраненных данных, потому что у приложений фактически нет шансов для сохранения изменений. В идеальном сценарии программы должны регулярно сохранять прогресс работы, чтобы BSOD или другие ошибки не привели к потере данных. В ином случае потребуется ремонт компьютера для восстановления данных.
При появлении синего экрана смерти Windows автоматически создает и сохраняет на диск файл дампа памяти “minidump”, который содержит информацию о критическом сбое. Пользователи могут просматривать информацию в дампах — она может помочь идентифицировать причину падения с BSOD.
Сбой жесткого диска
Данный синий экран вызван проблемами в электросети, нестандартным выключением ПК (например, выдернули из розетки или пнули ногой кнопку на системном блоке) или при грозе произошел резкий скачок напряжения, от которого вырубился компьютер.
Такая смерть нестрашна, просто при запуске системы автоматически активируется встроенная утилита чекдиск (Chkdsk). Можно вручную запустить эту утилиту из командной строки для того, чтобы проверить работоспособность жесткого диска, с которым обнаружены проблемы и глюки.
Если у вас есть подозрения, что некоторые кластеры жесткого диска повреждены, можете запустить проверку. Откройте интерпретатор командной строки. Для этого нажмите на «Win + R» и введите «cmd» или через поиск, напишите «cmd».
Командную строку необходимо запускать от имени администратора иначе команда не будет работать.
Если синий экран проверки у вас стал появляться все чаще и чаще, то лучше всего скопируйте важные для вас фотографии, видео, документы и т.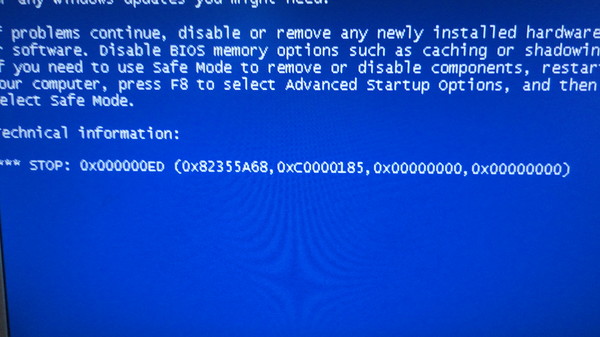 д. на какой-либо внешний носитель и желательно переустановите операционную систему с полным форматированием жесткого диска, такое форматирование пометит поврежденные кластеры и не даст на них записывать информацию.
д. на какой-либо внешний носитель и желательно переустановите операционную систему с полным форматированием жесткого диска, такое форматирование пометит поврежденные кластеры и не даст на них записывать информацию.
Перегрев
К появлению синего экрана смерти чаще всего приводит перегрев процессора или видеокарты. Такая проблема может возникнуть в результате плохой работы системы охлаждения и появления большого слоя пыли в радиаторе кулера. Причиной перегрева также может быть плохой контакт между поверхностью процессора и радиатора. Данная проблема возникает в результате высыхания теплопроводной пасты.
Для того чтобы убедиться в возникновении именно этой проблемы, необходимо измерить температуру ЦП и видеокарты. Для этого можно использовать специальные программы, показывающие текущие, минимальные и максимальные температуры компонентов компьютера с момента его запуска.
Если проблема заключается в перегреве, то пользователю необходимо выполнить следующие действия:
- очистить радиатор кулера от пыли;
- заменить термопасту;
- установить дополнительные вентиляторы в корпус;
- понизить температуру окружающей среды (например, установить кондиционер в помещении, в котором находится ПК).

Переразгон
Синий экран смерти также может появиться в результате переразгона ПК. Такие проблемы обычно возникают у начинающих оверклокеров, которые не знают о возможных последствиях неудачного разгона ЦП и оперативной памяти.
Сбой оперативной памяти и другого железа
Сбой ОЗУ чаще всего возникает в результате плохого соединения. Данная проблема решается путем выключения компьютера и его отключения от сети. Далее необходимо открыть корпус ПК и переподключить чипсет ОЗУ. Если проблема синего экрана до сих пор не устранена, то пользователю стоит обратиться в ближайший сервисный центр.
Сбой оперативной памяти также может быть обусловлен окислением или загрязнением контактов. В этой ситуации необходимо извлечь чипсет ОЗУ и очистить его контакты при помощи резинового ластика. Подобные проблемы могут возникать и в работе другого железа. Для их устранения может понадобиться поочередная замена всех компонентов ПК.
Сбой программ
BSoD может возникнуть и в результате сбоя ПО. Однако данная проблема редко является причиной появления синего экрана смерти. Это обусловлено тем, что большая часть современных программ просто не способна вызвать BSoD. Исключением являются только лишь антивирусные и бухгалтерские программы, а также системы игровой защиты и эмуляторы виртуальных дисков.
Однако данная проблема редко является причиной появления синего экрана смерти. Это обусловлено тем, что большая часть современных программ просто не способна вызвать BSoD. Исключением являются только лишь антивирусные и бухгалтерские программы, а также системы игровой защиты и эмуляторы виртуальных дисков.
Как определить причину синего экрана смерти
Для определения причин сбоя могут использоваться следующие методы:
- поиск по кодам ошибок;
- просмотр и анализ минидампов.
Поиск по кодам ошибок
Любая ошибка, приведшая к возникновению синего экрана смерти, имеет свой уникальный код, благодаря которому пользователь может идентифицировать причину проблемы. Ошибка BSoD представлена в виде шестнадцатеричного кода. В интернете можно найти инструкции по устранению любой ошибки, приведшей к синему экрану смерти. Для этого достаточно указать код ошибки в любом поисковике. Указав шестнадцатеричный код, пользователь узнает не только причину неисправной работы, но и способы ее устранения.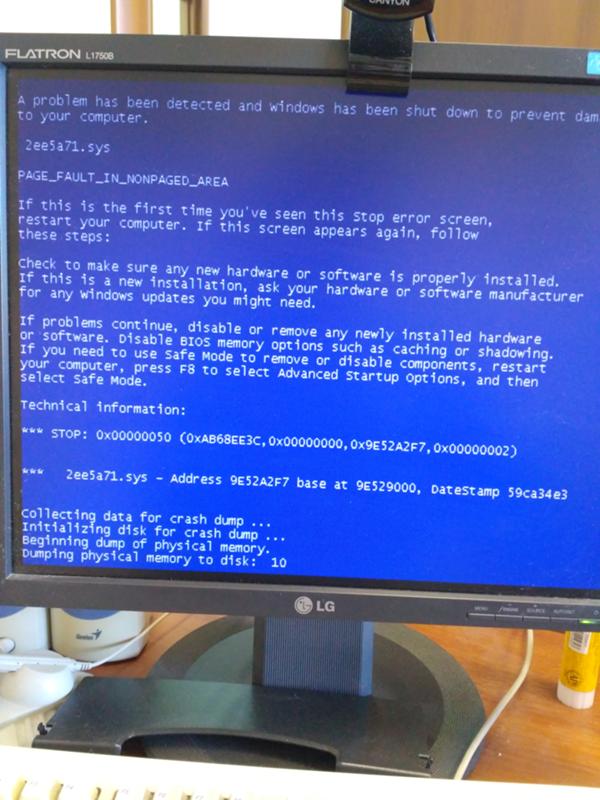
Просмотр и анализ минидампов
При обнаружении фатальной ошибки любая операционная система делает аварийный дамп (снимок) содержимого ОЗУ. Эти данные сохраняются на жесткий диск. Существует 3 вида дампов памяти: полный, дамп памяти ядра и минидамп. Для выявления причины возникновения синего экрана достаточно использовать минидампы. Для их анализа понадобятся специальные программы (например, BlueScreenView), благодаря которым можно быстро выявить сбоящие драйвера. После определения «слабого места», для восстановления нормальной работы ПК достаточно удалить или обновить эти драйвера.
Универсальные меры
Эти общие меры влияют на многие параметры системы и помогают восстановить её нормальную работу. В том числе они могут исправить ошибки, которые приводят к синему экрану смерти.
- В настройках системы перейдите в «Центр обновления Windows» и проверьте наличие обновлений. Если они доступны, установите их.
- Проверьте систему с помощью антивирусных программ.

- Обновите драйверы. Вы можете зайти на сайт производителя вашего компьютера и скачать все драйверы для самостоятельной установки. Но можно воспользоваться и бесплатными сервисами вроде Driver Booster и DriverPack, которые скачивают и устанавливают драйверы автоматически.
- Протестируйте работу компьютера в безопасном режиме.
- Проверьте температуру процессора и видеокарты. Убедитесь, что компьютер не греется. Если показатели выше допустимых, охладите компьютер.
- Проверьте жёсткий диск и оперативную память на ошибки с помощью специальных утилит.
- Сбросьте настройки BIOS.
- Восстановите Windows до предыдущего состояния.
- Если экран смерти появляется при запуске компьютера и Windows не загружается, ознакомьтесь с этой инструкцией.
- Если ничего не помогает, попробуйте переустановить Windows.
Как исправить синий экран Windows с кодом ошибки 0x0000007B
Операционные системы Windows XP и 7, несмотря на прекращение официальной поддержки со стороны компании Microsoft, и довольной мощной рекламной кампании относительно десятки, продолжают занимать лидирующие позиции на рынке операционных систем.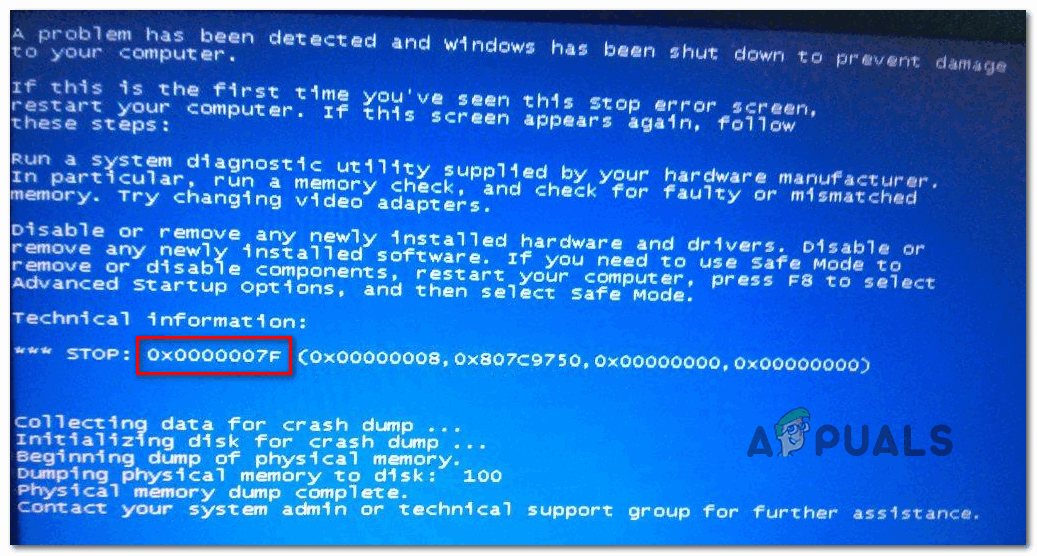 Их надёжность проверена годами и доказана миллионами довольных пользователей. Тем не менее, даже при их использовании могут возникать ошибки, мешающие полноценной работе.
Их надёжность проверена годами и доказана миллионами довольных пользователей. Тем не менее, даже при их использовании могут возникать ошибки, мешающие полноценной работе.
Одна из них — ошибка 0x0000007b, в результате чего появляется так называемый синий экран смерти, компьютер не реагирует на ваши действия от слова «совсем». Единственный выход — перезагрузка, но и она в таких случаях не помогает. Чаще всего возникает проблема при переустановке Windows XP или 7, и проявляет себя при загрузке системы, хотя это может произойти и при других ситуациях. Примечательно то, что ситуация может повториться даже на новом компьютере или ноутбуке.
В этой статье рассмотрим, по каким причинам возникает ошибка 0x0000007b при установке Windows XP или Windows 7, а также все способы решения. Если вы всё прочтёте и будете внимательно следовать инструкциям, у вас без проблем получится всё исправить.
Причины появления ошибки
На самом деле причин, по которым возникает синий экран с ошибкой stop 0x0000007b, довольно-таки много. Причём все они прямо зависят от того, какую операцию в этот момент вы выполняете. Единственное, что между ними общего, это установка Windows XP, а также запуск этой версии или более новой Windows 7. Итак, что может быть причиной проблемы?
Причём все они прямо зависят от того, какую операцию в этот момент вы выполняете. Единственное, что между ними общего, это установка Windows XP, а также запуск этой версии или более новой Windows 7. Итак, что может быть причиной проблемы?
При запуске системы:
- Повреждение важных системных файлов, отвечающих за запуск системы.
- Вирусы, которые могут проникать в систему очень глубоко и влиять на работу системы.
- Физический дефект жёсткого диска компьютера или ошибки в его работе.
- Вставленная в USB-разъём флешка.
Так выглядит ошибка 0x0000007B
При установке системы:
- Некорректные установки BIOS, из-за чего происходит сбой.
- Некорректная работа драйверов, использующихся в контроллере загрузки. Если они повреждены, контроллер попросту не может выполнить процедуру установки Windows до конца.
- Отсутствует поддержка жёсткого диска или контроллера SCSI устанавливаемой операционной системы. Может быть на современных моделях компьютеров или ноутбуков, так как XP уже считается устаревшей.

Способы решения
Во время запуска системы
Запуск последней рабочей конфигурации
Поскольку сбой может быть временным и случайным, в Windows 7 и XP можно очень просто вернуться к последней рабочей конфигурации. Что это значит? Во время работы система в специальный раздел на жёстком диске копирует рабочие файлы, отвечающие за запуск системы и её полноценную работу. Также время от времени создаётся образ рабочего состояния системы, при котором всё работает должным образом. На жёстком диске хранятся несколько таких образов. При каждом запуске компьютера система автоматически выбирает самый последний и со временем более старые настройки удаляются. Поэтому, если при запуске возникает ошибка 0x0000007b, попробуйте открыть последнюю рабочую настройку.
Для этого во время запуска операционной системы, нажмите кнопку F8, чтобы выйти в меню загрузки. Для того чтобы запустить этот режим наверняка, и не прозевать момент, нажмите кнопку несколько раз. Вы увидите список вариантов загрузки: безопасный режим, ведение журнала загрузки, режим отладки и другие.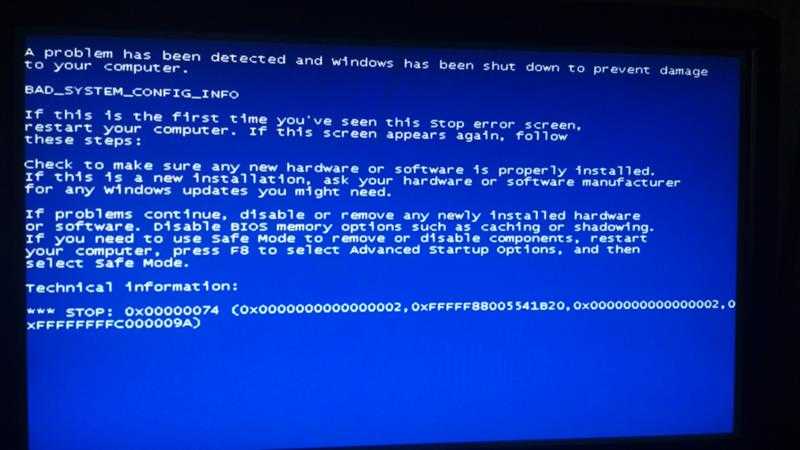 Вам нужно выбрать «Последняя удачная конфигурация (дополнительно)». Если всё пройдёт успешно, начнётся нормальная загрузка Windows. Если же этого не произошло, этот способ вам не поможет, поэтому попробуйте один из следующих.
Вам нужно выбрать «Последняя удачная конфигурация (дополнительно)». Если всё пройдёт успешно, начнётся нормальная загрузка Windows. Если же этого не произошло, этот способ вам не поможет, поэтому попробуйте один из следующих.
Выбираем «Последняя удачная конфигурация (дополнительно)»
Проверка диска на ошибки
Жёсткий диск — не самый надёжный компонент вашего компьютера, особенно если он не твёрдотельный. Он имеет движущиеся механизмы, состоит из магнитной поверхности и считывающей головки. Если вы пользуетесь ноутбуком и часто работаете на нём прямо на ходу, возможно, даже в транспорте, возможны повреждения некоторых секторов жёсткого диска. Если будет повреждён сектор, на котором записаны системные файлы, необходимые для работы Windows 7 или XP, запуск будет невозможным. Чтобы убедиться в том, работает ли ваш жёсткий диск с ошибками или возможна ещё какая-либо причина, потребуется воспользоваться фирменной утилитой проверки жёсткого диска. Но как его открыть, если Windows не запускается?
- На другом компьютере загрузите установочный файл Windows 7 или XP и запишите его на диск или флешку.
 Обращаем ваше внимание на то, что Windows XP лучше всего будет работать с диска, тогда как в случае использования семёрки можно воспользоваться и флешкой.
Обращаем ваше внимание на то, что Windows XP лучше всего будет работать с диска, тогда как в случае использования семёрки можно воспользоваться и флешкой. - Зайдите в настройки BIOS и выставьте загрузку с вашего носителя в качестве приоритетного. Для этого вам нужно найти пункт настроек Boot Device Priority или First Boot Device. Также можно во время загрузки нажать на клавиатуре F11 или F12, и выбрать ваш диск или флешку из списка. В этом случае настройки БИОСа менять не придётся.
- После того как начнётся загрузка с диска, перейдите в Диагностика — Дополнительные параметры — Командная строка, после чего введите в открывшемся окне команду chkdsk /f/r. Она проведёт полную проверку жёсткого диска вашего компьютера или ноутбука на наличие ошибок, а также, при возможности, исправит ошибки и восстановит данные.
Команда chkdsk /f/r
- После окончания процедуры вам будет предложено перезагрузиться в обычном режиме. Не забудьте достать загрузочные флешку или диск, а также, если вы меняли настройки BIOS, вернуть их на первоначальные.

Обычно такой проверки вполне достаточно для восстановления работоспособности. Если же диск повреждён настолько сильно, что стандартное средство Windows не может справиться с проблемой, попробуйте воспользоваться специализированным программным обеспечением для реанимации жёстких дисков. Если же проблемы не были обнаружены, но ошибка 0x0000007b повторяется, попробуйте следующий способ.
Проверка на вирусы
Некоторые вредоносные файлы настолько коварны и опасны, что проникают глубоко в системный раздел Windows и повреждают системно важные компоненты, в результате чего возникает ошибка 0x0000007b. Если предыдущие два способа вам ничем не помогли, попробуйте провести проверку на наличие вирусов, загрузив компьютер в безопасном режиме. Вот пошаговые действия, которые необходимо для этого выполнить:
При установке Windows XP
Неправильные настройки BIOS
Наиболее частой причиной, по какой вас может беспокоить ошибка 0x0000007b при установке Windows XP, является неправильно выставленный режим работы винчестера.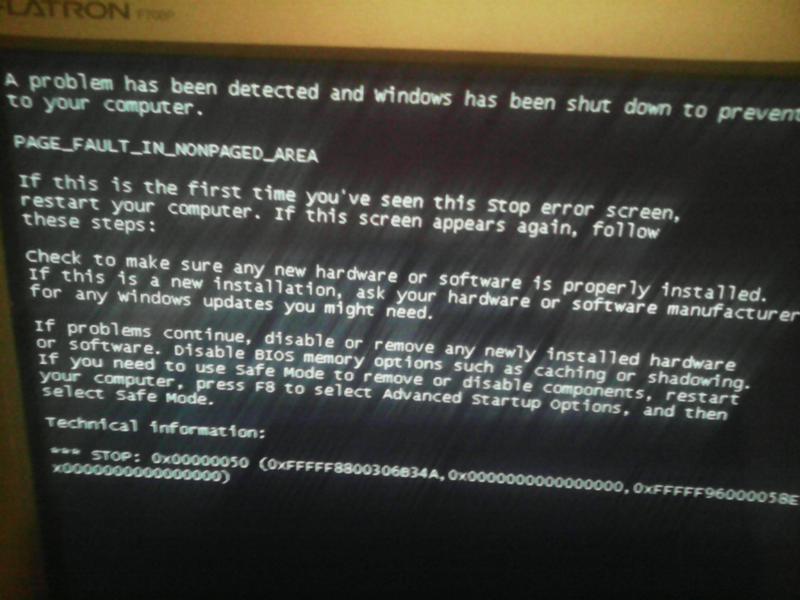 Дело в том, что всё современные подключается по интерфейсу SATA, который обеспечивает надёжность и высокую скорость передачи данных, и использует современный стандарт ACHI, который позволяет задействовать все возможности SATA. Сама же Windows XP не поддерживает этот стандарт, так как в те времена его ещё не существовало. Соответственно, из-за этой несовместимости и происходит ошибка 0x0000007b при установке Windows XP и выходит синий экран.
Дело в том, что всё современные подключается по интерфейсу SATA, который обеспечивает надёжность и высокую скорость передачи данных, и использует современный стандарт ACHI, который позволяет задействовать все возможности SATA. Сама же Windows XP не поддерживает этот стандарт, так как в те времена его ещё не существовало. Соответственно, из-за этой несовместимости и происходит ошибка 0x0000007b при установке Windows XP и выходит синий экран.
Для возвращения работоспособности в настройках BIOS выставьте по умолчанию режим IDE, который будет работать в режиме совместимости с SATA. Где находится этот пункт настроек? Как выставить нужный параметр?
- Включите компьютер и перейдите в BIOS. Зависимо от производителя ноутбука или материнской платы системного блока, клавиши или их комбинации, которые нужно нажимать для перехода в BIOS, может отличаться. Чаще всего это F2, Del, Esc.
- Зависимо от используемого типа БИОСа расположение меню может несколько отличаться. Вот что может потребоваться нажать:
- Главное меню — Advanced — OnChip SATA Type — Native IDE — F10 для сохранения настроек.

- Главное меню — Advanced — IDE Configuration — Compatible — F10 для сохранения настроек.
- Главное меню — Main — SATA Mode — IDE Mode — F10 для сохранения настроек.
- После активации режима повторите установку Windows XP.
- Главное меню — Advanced — OnChip SATA Type — Native IDE — F10 для сохранения настроек.
Отсутствие драйвера контроллера
Windows XP известна своими сборками от различных программистов, которые либо вырезают некоторые компоненты для облегчения образа и возможности работы даже на старых и очень слабых системах, либо встраивают дополнительное программное обеспечение. При использовании обрезанных сборок очень часто можно столкнуться с тем, что в них отсутствует необходимый драйвер контроллера, из-за которого обрывается установка XP и выбивается синий экран с ошибкой.
Единственно верным решением будет загрузка другого образа операционной системы с уже встроенным драйвером. Для этого можно поискать другую сборку на торрент-трекерах и внимательно ознакомиться с описанием.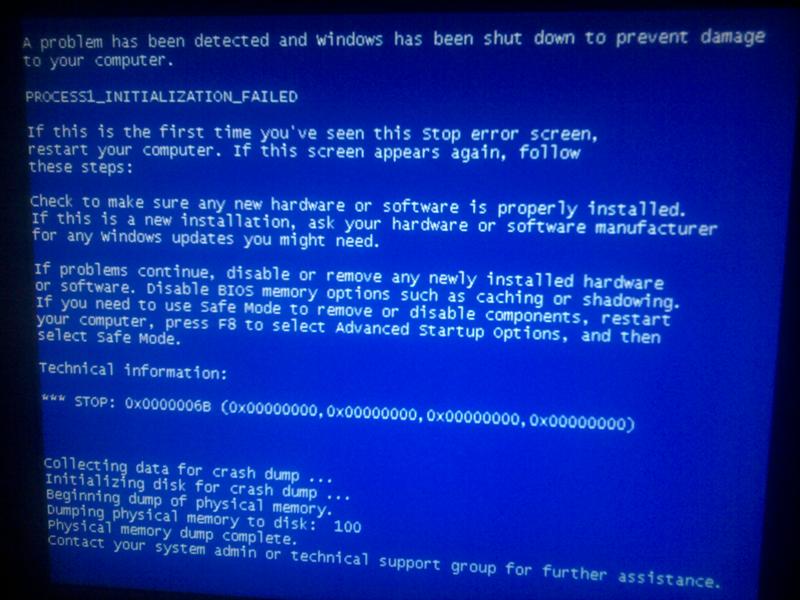
Заключение
Теперь вы знаете, как бороться с ошибкой 0x0000007b при установке или запуске Windows 7 или Windows XP. Мы описали наиболее часто встречающиеся причины её возникновения, а также наиболее действенные методы решения. Если же всё равно ничего не помогло, синий экран продолжает выскакивать, то стоит задуматься над покупкой нового компьютера или ноутбука либо же попросту полностью переустановить систему, скачать чистый и оригинальный образ. В комментариях просим вас указать, получилось ли у вас избавиться от проблемы по нашим рекомендациям.
[ИСПРАВЛЕНО] Синий экран смерти (BSOD) Windows 7
Перейти к содержимому
Синий экран смерти в Windows 7 — обычное явление. Это настолько распространено, что получило прозвище «синий экран смерти» или сокращенно BSOD. Синие экраны могут быть разными, но они почти всегда содержат синие экраны с белыми надписями.
Это может быть обычным явлением или произойти внезапно.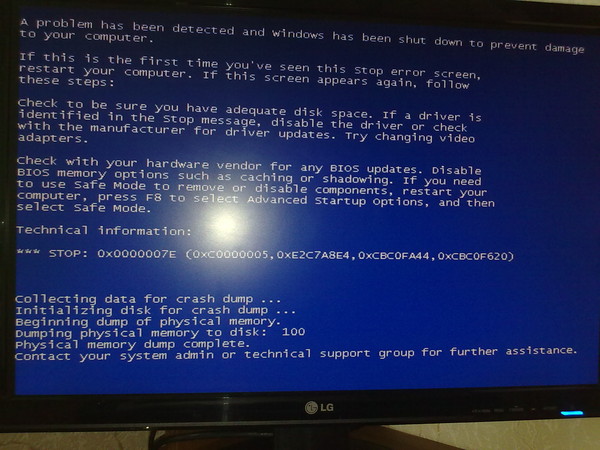 Независимо от причины, пользователей Windows это часто раздражает, так как это может быть неожиданным нарушением рабочего процесса и довольно большой неприятностью.
Независимо от причины, пользователей Windows это часто раздражает, так как это может быть неожиданным нарушением рабочего процесса и довольно большой неприятностью.
К счастью, пользователи не беспокоятся, увидев это, поскольку есть несколько способов устранить эту ошибку.
Несмотря на то, что во многих случаях ему дали тревожное название «синий экран смерти», есть способы решить эту проблему и вернуть вас обратно в свой день.
Существует ряд простых шагов, которые помогут вам диагностировать и исправить BSOD для Windows 7.
В Windows 7 эти сообщения об ошибках обычно выглядят как старый экран терминала и сообщают вам, что собирается информация о причине сбоя. .
Что вызывает синий экран смерти?
Синий экран Ошибки Windows 7 возникают, когда Windows испытывает критический сбой и происходит сбой. Это может произойти по разным причинам. Это может быть вызвано проблемами с оборудованием, проблемами с программным обеспечением, проблемами с драйверами или сбоем других приложений.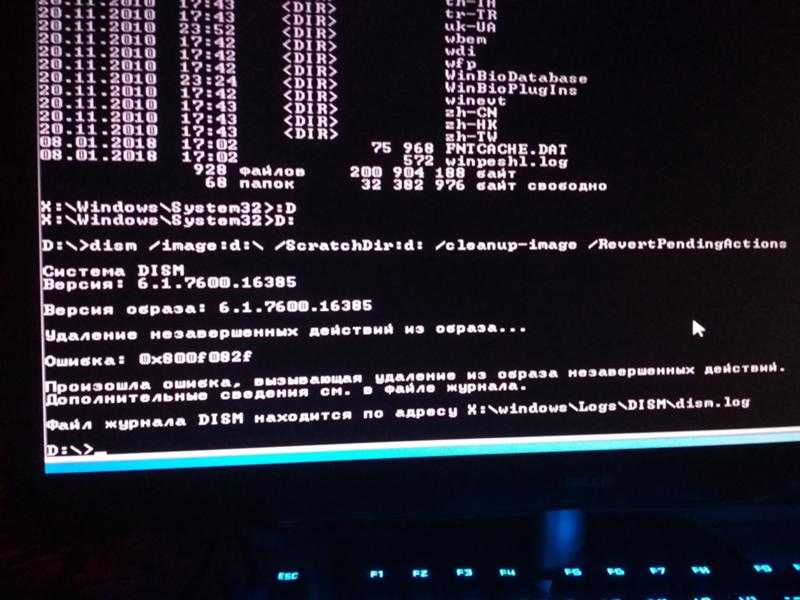
Windows 7 выдаст так называемое стоп-сообщение. Оттуда единственный следующий шаг, который может сделать Windows 7, — это перезагрузить компьютер.
У программ нет возможности сохранить данные во время этого процесса, что является одной из самых больших проблем, когда вы сталкиваетесь с ошибкой синего экрана.
Когда вы видите синий экран смерти, Windows создает небольшой файл дампа памяти после сбоя.
Файл дампа памяти может помочь определить причину сбоя Windows. Этот файл содержит полезную информацию, которая поможет вам определить причину появления BSOD.
Windows попытается предоставить вам такую информацию, как список загруженных драйверов, информацию о процессоре и другие сведения о стоп-сообщении.
Эта информация может быть полезной, но в некоторых случаях для понимания и диагностики проблемы потребуются некоторые технические знания.
Хотя Windows попытается предоставить эти сведения в небольших файлах дампа памяти, их не всегда легко понять.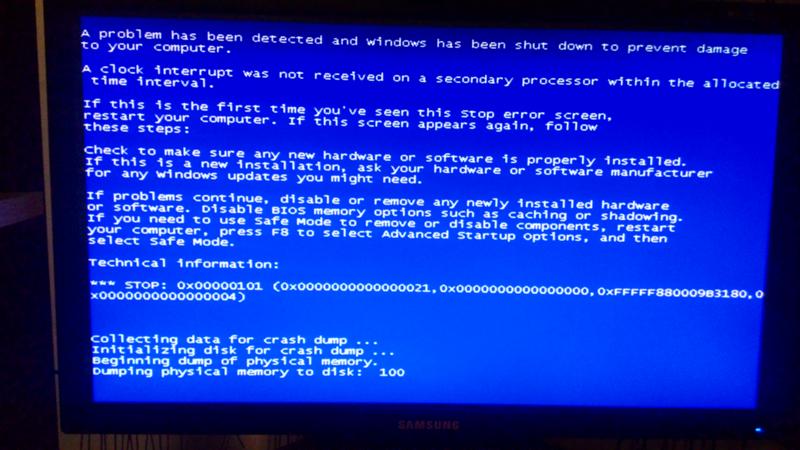 К сожалению, во многих случаях компьютер перезагружается слишком быстро, прежде чем вы сможете прочитать текст в сообщении об ошибке.
К сожалению, во многих случаях компьютер перезагружается слишком быстро, прежде чем вы сможете прочитать текст в сообщении об ошибке.
Чтобы получить информацию, предоставленную Windows о файлах дампа памяти, вы можете посетить их статьи поддержки Windows, вы также можете выполнить несколько простых шагов по устранению неполадок, описанных ниже.
шагов по устранению синего экрана смерти Windows 7
Теперь, когда вы знаете, что у вас возникает BSOD в Windows 7, ваши следующие шаги — диагностика и устранение неполадок.
Вот несколько способов исправить синий экран смерти в Windows 7:
1. Установить последние версии драйверов
2. Установить обновления
3. Запустить восстановление при запуске
4. Восстановление системы
5. Исправить ошибки памяти или жесткого диска
6. Исправьте основную загрузочную запись
7. Переустановите Windows 7
1. Установите последние версии драйверов
Обновленные драйверы могут вызвать различные проблемы с производительностью вашего ПК.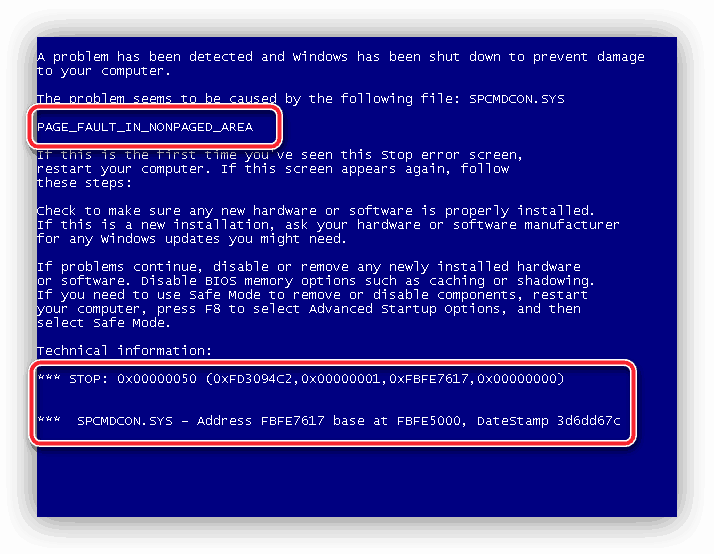
Драйверы важны для вашего компьютера, поскольку они позволяют операционной системе на вашем компьютере и другим приложениям подключаться и взаимодействовать с оборудованием.
Без обновленных драйверов ваш компьютер не имеет знаний и ресурсов для понимания этих подключений.
На драйверы также могут влиять вирусы на вашем компьютере.
Существует ряд причин, по которым вы можете захотеть обновить драйверы, а не только в случае проблем с синим экраном Windows 7.
Возможно, вам потребуется обновить новые драйверы при установке видео или аудио опций, игр, принтеров или мышей.
Иногда к существующему оборудованию могут быть добавлены новые функции, требующие обновления драйвера.
Этот процесс можно выполнить вручную, если вы знаете, какой драйвер и операционная система вам понадобятся.
Этот процесс может занять много времени и может потребовать некоторых технических знаний и времени на чтение инструкций и сборку деталей.
К счастью, есть простой и удобный способ просканировать компьютер и обнаружить все отсутствующие или устаревшие драйверы менее чем за 5 минут.
Вы также получаете неограниченную техническую поддержку с нашей премиальной версией.
Обновляйте свои ПК и повышайте безопасность в Интернете
Всего за $9,99 в месяц Поддержка драйверов | ONE поможет вам сэкономить время и нервы при решении распространенных проблем с устройствами Windows, а также предоставит дополнительные функции оптимизации и безопасности.
Попробуйте поддержку драйверов сегодня
Эксклюзивная система обновления драйверов Driver Support состоит всего из 3 простых шагов:
Нажмите здесь, чтобы получить поддержку драйверов | ОДНА попытка сегодня!
2. Завершите простую настройку и разрешите программному обеспечению выполнить бесплатное сканирование вашего компьютера, чтобы обнаружить все драйверы, которые вам могут потребоваться обновить, а также другие возможности оптимизации для обеспечения бесперебойной работы вашего компьютера.
3.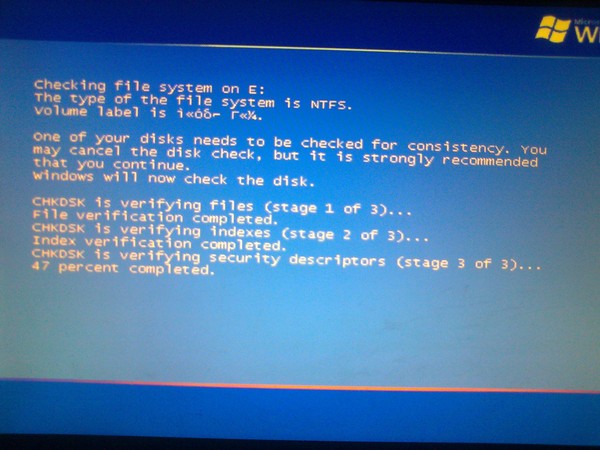 Нажмите зеленую кнопку «Исправить» при появлении запроса и зарегистрируйте учетную запись Driver Support Premium.
Нажмите зеленую кнопку «Исправить» при появлении запроса и зарегистрируйте учетную запись Driver Support Premium.
2. Установите обновления
Отличный способ исправить и предотвратить появление синего экрана смерти Windows 7 — регулярно обновлять компьютер.
Это похоже на обновление операционной системы вашего мобильного телефона, чтобы помочь с ошибками, безопасностью и новейшими функциями.
Получение обновлений безопасности, как правило, является хорошей практикой для регулярного обслуживания компьютера и предоставляет вам последнюю версию используемого вами программного обеспечения.
Windows 7 не настроена на автоматическое обновление установленных обновлений, как Windows 10. Это означает, что вы должны сделать это вручную, если вы не перенастроили параметры автоматического обновления.
Для этого перейдите в меню «Пуск» и найдите раздел «Обновление и безопасность». Далее нажмите «Проверить наличие обновлений».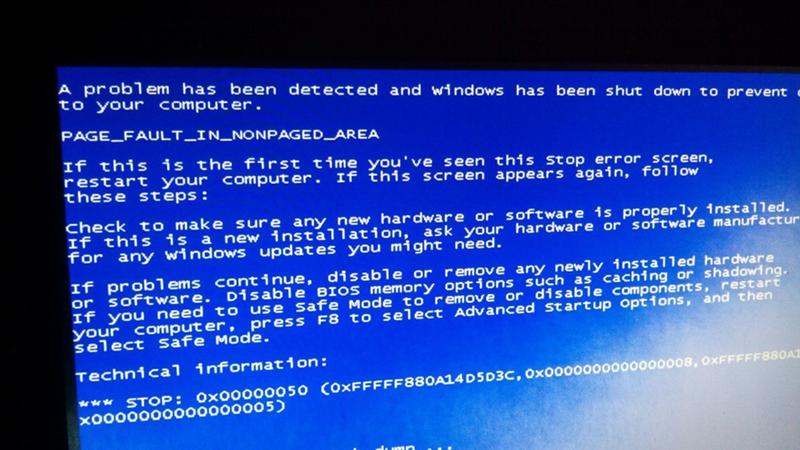 Оттуда вы можете выбрать и установить обновления.
Оттуда вы можете выбрать и установить обновления.
3. Запустить восстановление при загрузке
Функция восстановления при запуске в Windows 7 аналогична другим версиям Windows. Это инструмент восстановления, используемый для устранения любых проблем, которые могут помешать правильной загрузке Windows 7.
Предназначен для поиска и исправления отсутствующих или проблемных файлов, которые используются для загрузки Windows 7.
Эта функция запускается автоматически во время запуска, если во время цикла запуска обнаруживаются какие-либо проблемы, которые мешают компьютеру завершить нормальный процесс.
Если Windows 7 не может завершить этот процесс автоматически и запуститься самостоятельно, вам потребуется загрузочный диск Windows 7, поставляемый с Windows 7.
Важно сделать резервную копию системы для восстановления перед запуском восстановления. Чтобы начать восстановление, вставьте компакт-диск восстановления системы или установочный компакт-диск и выключите компьютер.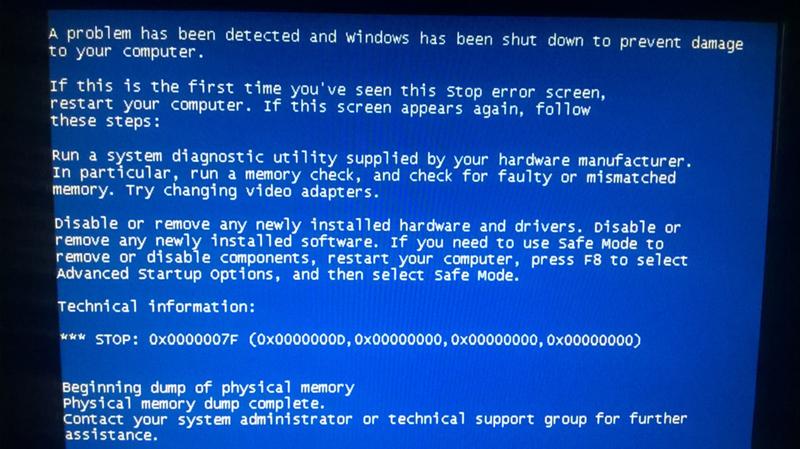
Подождите около минуты и снова включите компьютер. Возможно, вам потребуется настроить BIOS, чтобы изменить порядок загрузки вашего ПК.
Чтобы сделать это, вам нужно знать, какая у вас модель компьютера, поэтому в некоторых случаях вам придется узнавать инструкции у производителя компьютера.
Обычно это одна из функциональных клавиш в верхней части клавиатуры, но сначала нужно убедиться, что вы знаете, какая именно.
- Если вы вставили диск восстановления системы, вы сразу же получите доступ к опции «восстановления при запуске».
- Если вы вставили установочный диск Windows 7, вы можете начать с выбора предпочитаемого языка и нажатия «восстановить компьютер», а затем выбрать «восстановление при загрузке»
- Windows 7 просканирует ваш компьютер и предупредит вам, если в процессе загрузки будут обнаружены какие-либо проблемы. Вам могут задать несколько вопросов в процессе восстановления при загрузке, или ваш компьютер может перезагрузиться.
 После сканирования вы можете быть уведомлены о необходимости завершить дальнейшее исследование, чтобы исправить ваш компьютер.
После сканирования вы можете быть уведомлены о необходимости завершить дальнейшее исследование, чтобы исправить ваш компьютер. - Извлеките диск из компьютера после завершения процесса.
4. Восстановление системы
Восстановление системы обеспечивает резервное копирование вашего компьютера до внесения каких-либо изменений.
Думайте об этом как об откате любого изменения, которое вы, возможно, недавно сделали, к точке восстановления, в которой компьютер находился до внесения изменения.
Это возвращает вас к тому состоянию, в котором компьютер находился до внесения изменений.
Сюда входят все, что вы недавно установили или удалили, обновления драйверов и другие действия, которые могли быть предприняты.
Обычно это не влияет на ваши личные файлы, но всегда полезно делать резервные копии важных файлов.
Имейте в виду, что если вы недавно изменили свой пароль Windows, восстановление системы может отменить это изменение, и может потребоваться дополнительный шаг.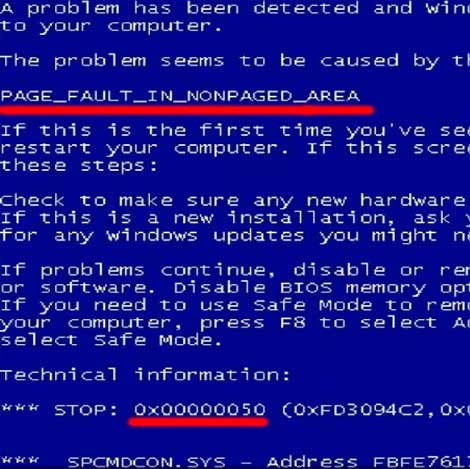
- Чтобы запустить восстановление системы, перейдите в меню «Пуск» и выполните поиск «восстановление системы». Оттуда вы можете выбрать точку восстановления по вашему выбору. Оттуда вы можете выбрать «сканировать уязвимые программы», и он покажет список программ или драйверов, которые были установлены или удалены, и отменит это изменение для вас. Оттуда выберите «Готово», и ваша система восстановится до точки, предшествующей изменению. Для завершения процесса восстановления может потребоваться некоторое время, но вы получите сообщение с отметкой времени, чтобы вы знали, что система была восстановлена до версии, в которой она была, с указанием даты и времени.
5. Исправление ошибок памяти или жесткого диска
Ошибки памяти
Ошибки памяти могут привести к потере информации или прекращению работы компьютера. Есть множество различных вещей, которые могут вызвать проблемы с памятью.
В Windows есть средство диагностики памяти, которое проверяет оперативную память вашего компьютера, чтобы убедиться, что все работает правильно.
Диагностический инструмент выполнит восемь различных тестов памяти и просканирует на наличие различных ошибок на протяжении всего процесса.
- Чтобы запустить этот диагностический инструмент, перейдите в меню «Пуск», введите «память» и найдите параметр «Диагностика памяти Windows». Затем выберите один из двух вариантов. Вы можете выбрать, следует ли перезагрузить компьютер и запустить диагностику сейчас или запустить ее при следующем включении компьютера.
Ошибки жесткого диска
Существует множество проблем, которые могут привести к сбою жесткого диска. Некоторые из наиболее распространенных проблем включают физическое повреждение от воды, тепла или силы.
Вредоносные программы и поврежденные файлы также могут нанести вред вашему жесткому диску.
Жесткие диски являются частью механических операций компьютера, а это означает, что они также могут подвергаться естественному износу.
Жесткие диски также могут быть подвержены ошибкам пользователя, если пользователь обновляет определенные файлы или устанавливает неправильную операционную систему.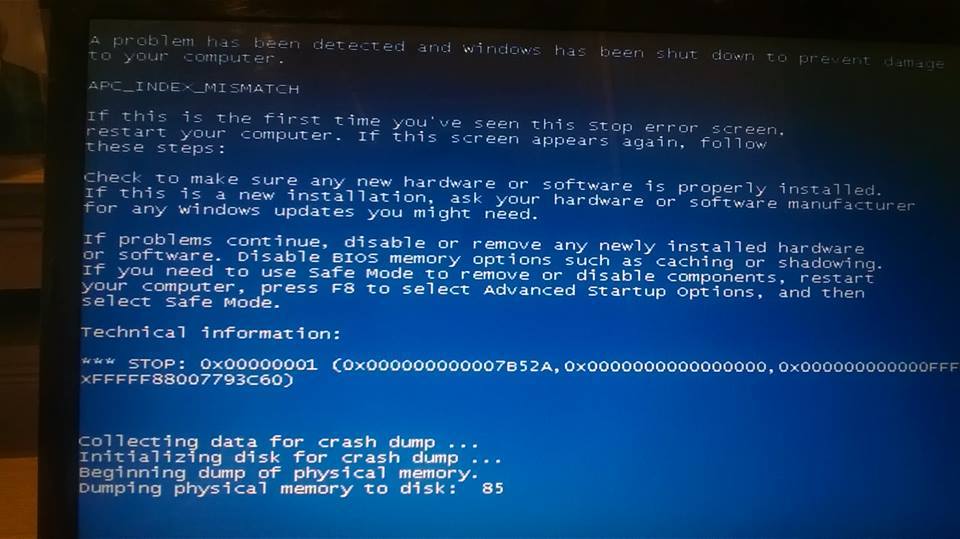
- Чтобы найти и исправить некоторые из этих ошибок. Перейдите в начальный раздел вашего компьютера и откройте проводник Windows и найдите раздел компьютера. Оттуда найдите раздел «Жесткие диски». Щелкните правой кнопкой мыши диск, который вы хотите проверить, и выберите «Свойства». Как только это появится, выберите «инструменты» на вкладке вверху. Вы увидите «проверка ошибок». Нажмите проверить сейчас. В окне проверки диска нажмите «автоматически исправлять ошибки файловой системы».
6. Исправление основной загрузочной записи
Синий экран смерти Windows 7 иногда может появляться из-за проблем с отправкой информации для идентификации вашей операционной системы.
Это можно исправить, изменив основную загрузочную запись и используя тот же диск, что и на этапе восстановления при запуске.
- Чтобы исправить основную загрузочную запись, вставьте установочный диск Windows 7 в компьютер и загрузите компьютер. Когда появятся варианты, выберите «Восстановить компьютер».
 Из показанных вариантов выберите «командная строка». Когда загрузится командная строка, выполните следующие действия:
Из показанных вариантов выберите «командная строка». Когда загрузится командная строка, выполните следующие действия:
Введите: bootrec /rebuildbcd и нажмите Enter
Введите: bootrec /fixmbr и нажмите Enter
Введите: bootrec /fixboot и нажмите Enter
Извлеките диск и перезагрузите компьютер.
7. Переустановите Windows 7
Из-за большого количества функций и процессов Windows 7 может со временем работать медленнее.
Наличие программного обеспечения на вашем компьютере, которое вы не используете, может быть фактором, равно как и невыполнение регулярного технического обслуживания вашего компьютера.
- Чтобы переустановить Windows 7, используйте тот же диск, что и в шагах восстановления при загрузке и основной загрузочной записи, которые поставлялись с Windows 7. Загрузите компьютер после того, как этот диск будет вставлен. Нажмите кнопку «Установить сейчас» под Windows 7.
 Следуйте инструкциям оттуда.
Следуйте инструкциям оттуда.
Мы надеемся, что это руководство помогло вам разобраться с некоторыми наиболее распространенными ошибками BSOD в Windows 7, а также с тем, как устранить неполадки и исправить ваш компьютер, когда вы видите синий экран смерти Windows для этой конкретной операционной системы.
Может быть несколько причин, по которым вы можете столкнуться с синим экраном смерти, и эти инструкции могут не решить вашу конкретную проблему.
Если у вас есть возможность получить дополнительную информацию об ошибке на самом синем экране, это может помочь вам начать устранение конкретной ошибки.
Ссылка для загрузки страницы
[8 решений] Как исправить ошибку «синий экран» в Windows 7
Если вам не повезло столкнуться с проблемой «синий экран смерти» в Windows 7, вы знаете настоящий страх потерять все на своем компьютере, а не упомянуть сам компьютер. BSOD, как его обычно называют, может произойти по разным причинам, и в большинстве случаев это не то, что вы сделали неправильно.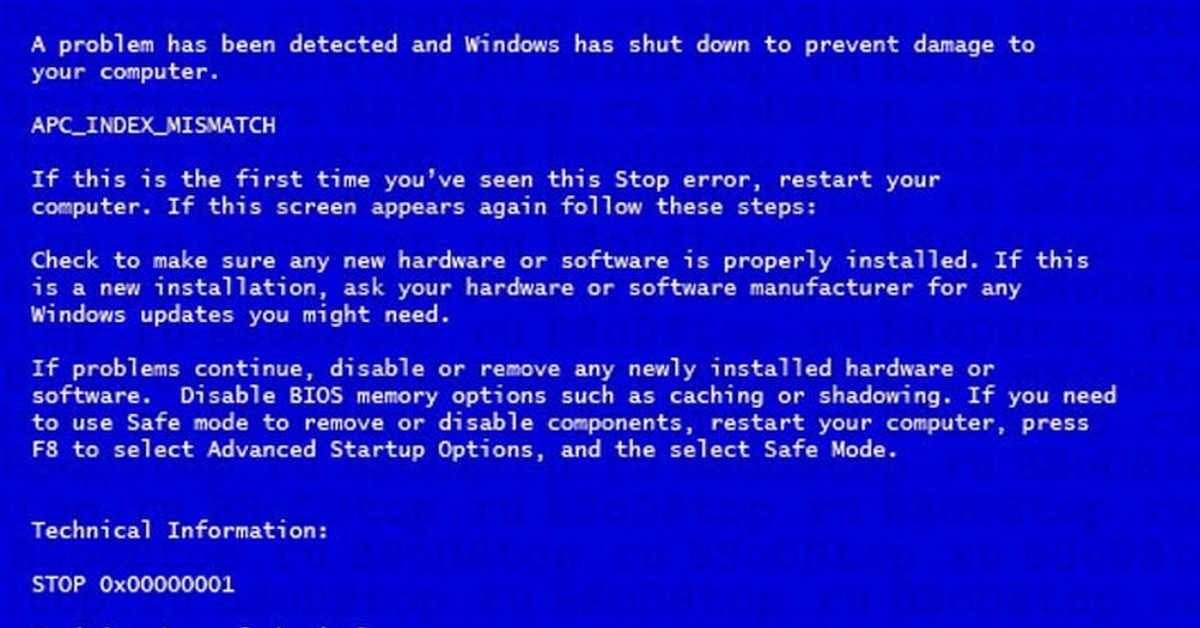 Тем не менее, если вы испытываете это прямо сейчас, это не заставит вас чувствовать себя лучше. Вы по-прежнему беспокоитесь о том, что потеряете все свои данные и что ваш компьютер больше никогда не заработает.
Тем не менее, если вы испытываете это прямо сейчас, это не заставит вас чувствовать себя лучше. Вы по-прежнему беспокоитесь о том, что потеряете все свои данные и что ваш компьютер больше никогда не заработает.
Это, безусловно, обоснованный страх. Но прежде чем углубляться в эту кроличью нору страха, продолжайте читать. В этой статье мы рассмотрим все, что вам нужно знать о синем экране смерти в Windows 7, чтобы вы знали, как избежать его в будущем. Но что еще более важно, мы поделимся с вами различными способами решения этой проблемы раз и навсегда.
Что вызывает ошибку «синий экран» в Windows 7?
Ошибка синего экрана вызвана многочисленными проблемами. Наиболее распространенными причинами BSOD являются проблемы с оборудованием и проблемы с драйверами оборудования, которые либо устарели, либо не работают должным образом. Это также может быть вызвано низкоуровневым программным обеспечением, работающим в ядре Windows, но не сбоем отдельных приложений. Синий экран часто является проявлением момента, когда Windows сталкивается с «STOP-ошибкой» и не знает, что делать дальше.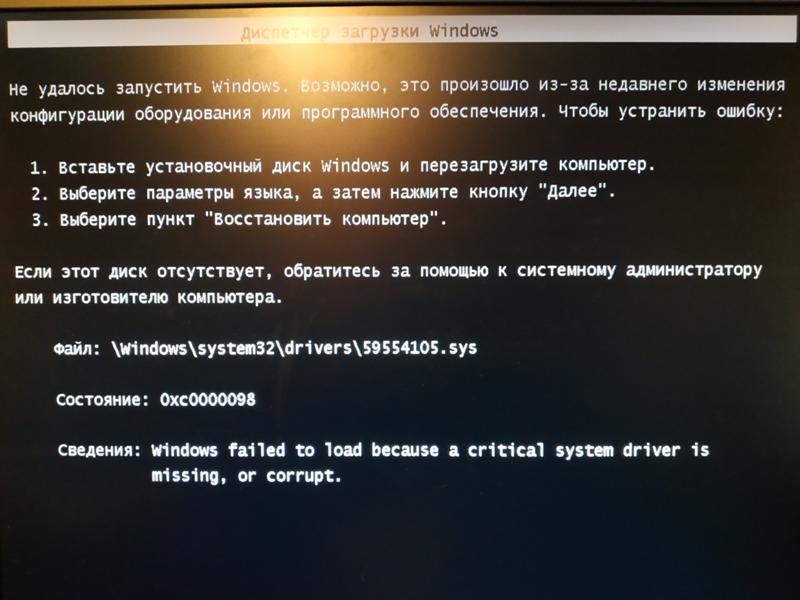 В большинстве случаев Windows просто перезагрузит компьютер, что может привести к потере данных.
В большинстве случаев Windows просто перезагрузит компьютер, что может привести к потере данных.
BSOD будет появляться в разных формах для разных версий Windows. Это особенно неприятно для Windows 7, поскольку она выглядит как синий экран с большим количеством информации, которая может быть довольно ужасающей. Экран выглядит намного менее пугающим в Windows 8 и 10, хотя все еще вызывает беспокойство.
Давайте посмотрим, что вы можете сделать, чтобы избавиться от синего экрана смерти в Windows 7.
Исправить ошибку «Синий экран смерти» в Windows 7
Ниже приведены лишь некоторые из действий, которые вы можете предпринять, чтобы исправить синий экран смерти в Windows 7.
1. Запустить восстановление при загрузке
2. Проверить ошибку диска
3. Обновить драйверы
4. Fix Master Загрузочная запись
5. Обновить ОС компьютера
6. Отключить автоматический перезапуск
7. Запустить диагностику памяти
8.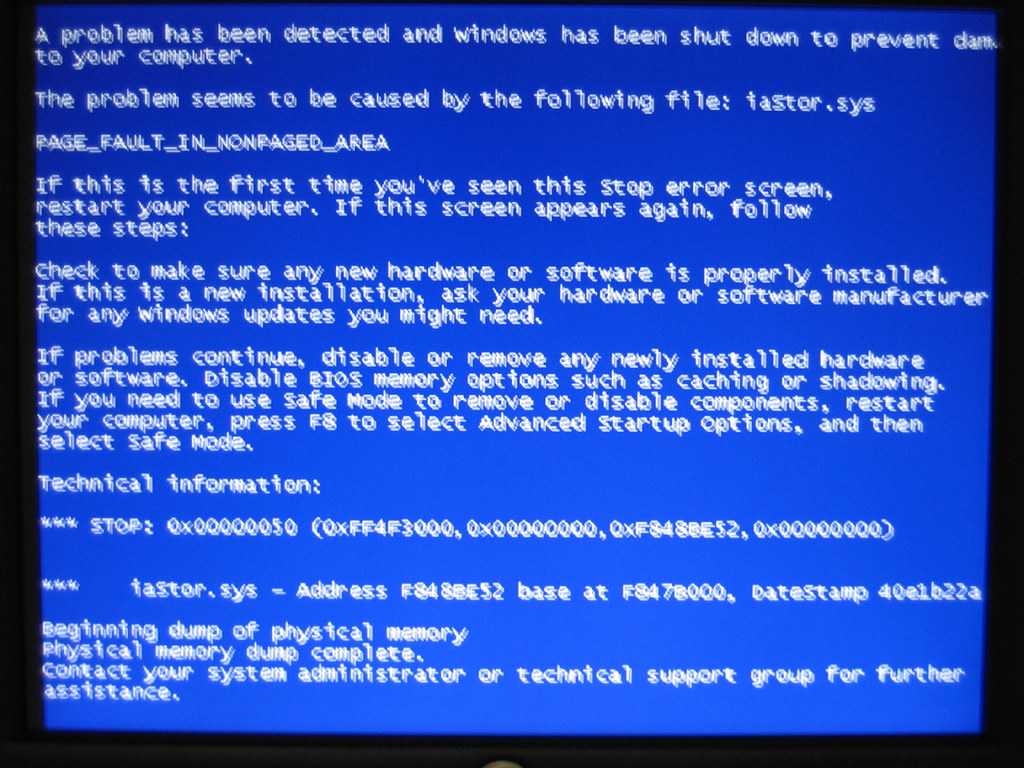 Проверить аппаратные проблемы
Проверить аппаратные проблемы
1. Запустить восстановление при загрузке
Запуск восстановления при запуске является одним из наиболее эффективных способы решения проблемы BSOD. Чтобы выполнить восстановление при загрузке, вам потребуется использовать установочный носитель Windows 7. Вот как это сделать;
Шаг 1: Вставьте установочный носитель Windows в компьютер и загрузите его с носителя.
Шаг 2: После выбора языка и региона выберите «Восстановить компьютер».
Шаг 3: Нажмите «Восстановление при загрузке».
Шаг 4: Система немедленно начнет сканирование вашего компьютера, чтобы попытаться найти решение проблемы.
Если есть решение вашей проблемы, компьютер найдет его, применит и перезагрузится в обычном режиме.
2. Ошибка проверки диска
Поскольку ошибка жесткого диска также может быть основной причиной этой проблемы, вы можете проверить наличие ошибок на жестком диске.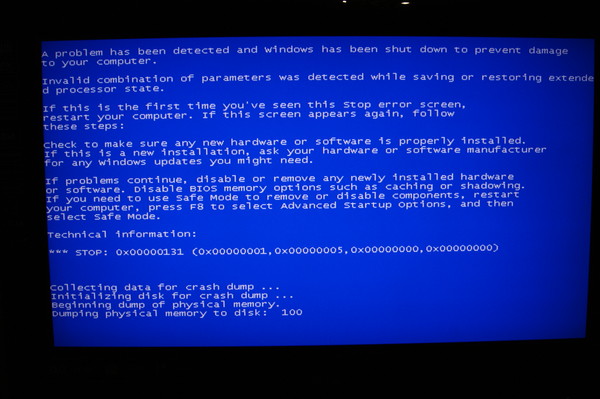 Командная строка в Windows предоставляет вам отличный способ проверить и исправить эти ошибки. Вот как запустить эту проверку диска;
Командная строка в Windows предоставляет вам отличный способ проверить и исправить эти ошибки. Вот как запустить эту проверку диска;
Шаг 1: Щелкните меню «Пуск» и введите «cmd». Нажмите «CMD», а затем выберите «Запуск от имени администратора».
Шаг 2: При появлении запроса нажмите «Да», и будет запущена командная строка.
Шаг 3: В окне командной строки введите « chkdsk c: /f» и нажмите Enter. Эта команда позволяет вам искать ошибки на диске «C», который используется большинством людей. Если это не ваша основная система, замените «C» на букву, соответствующую этому диску.
Шаг 4 : когда вас спросят, хотите ли вы запланировать эту проверку на следующий перезапуск системы, введите «Y» для «да» и нажмите клавишу ввода.
Шаг 5: Наконец, перезагрузите компьютер, чтобы завершить проверку.
3. Обновление драйверов
Драйверы обеспечивают эффективную работу основных программ и компонентов оборудования на вашем компьютере, и, как мы видели, если неисправность не будет обновлена, это может вызвать проблемы, включая BSOD.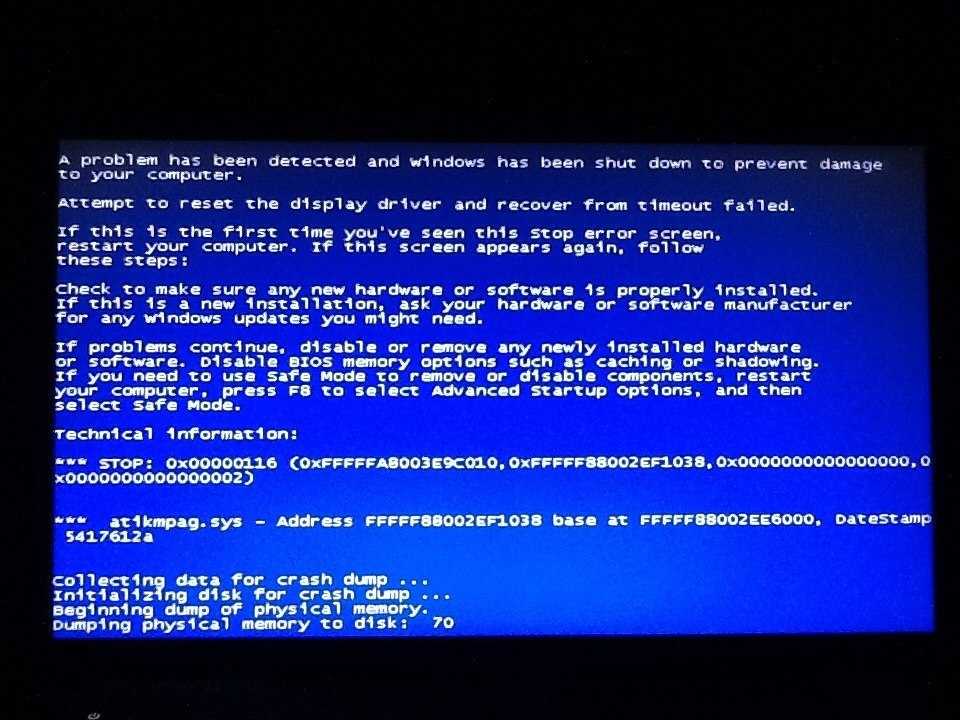 Поэтому, если вы столкнулись с BSOD на Windows 7, лучше всего обновить драйверы. Для этой цели мы рекомендуем Driver Easy, инструмент, разработанный для упрощения этого процесса. Это позволяет вам обновлять драйверы, не беспокоясь об ошибках или неправильном выполнении.
Поэтому, если вы столкнулись с BSOD на Windows 7, лучше всего обновить драйверы. Для этой цели мы рекомендуем Driver Easy, инструмент, разработанный для упрощения этого процесса. Это позволяет вам обновлять драйверы, не беспокоясь об ошибках или неправильном выполнении.
Driver Easy имеет бесплатную и профессиональную версии. Платная профессиональная версия позволяет вам обновлять несколько драйверов одновременно, хотя вы можете начать с бесплатной версии, если вы настроены скептически. Вот как использовать Driver Easy для обновления драйверов;
Шаг 1: Загрузите и установите Driver Easy на свой компьютер.
Шаг 2: Запустите программу и нажмите «Сканировать сейчас», чтобы программа могла обнаружить устаревшие драйверы.
Шаг 3: После завершения сканирования нажмите «Обновить» рядом с каждым драйвером, и программа начнет обновление драйвера для вас. Вы также можете очень легко просто нажать «Обновить все», если у вас есть премиум-версия, и программа обновит их все.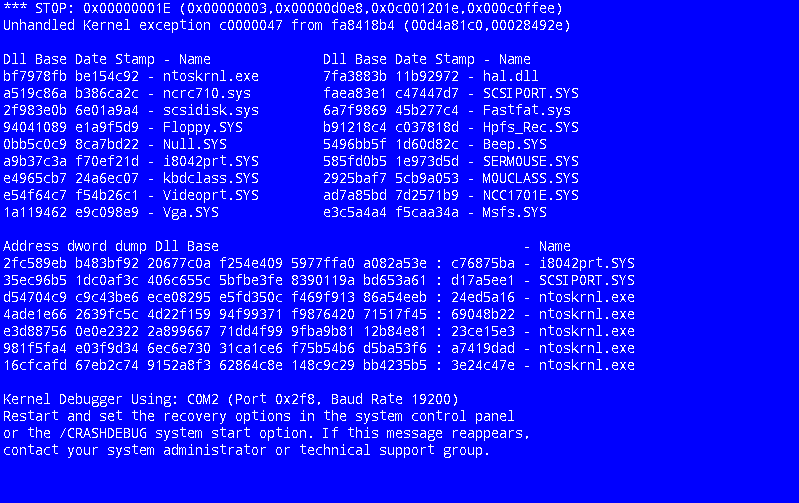
4. Исправление основной загрузочной записи
Основная загрузочная запись (MBR) — это информация на жестком диске, которая идентифицирует вашу операционную систему. Поэтому важно, чтобы ваша система загружалась нормально, и у вас могут возникнуть такие проблемы, как BSOD, если MBR каким-то образом поврежден. Чтобы исправить MBR, выполните следующие простые шаги;
Шаг 1: Поместите установочный носитель на компьютер и загрузитесь с него. Выбрав язык и регион, нажмите «Восстановить компьютер».
Шаг 2: В следующем окне нажмите «Командная строка».
Шаг 3: В командной строке введите следующую строку, нажимая Enter после каждой строки:
bootrec /fixmbr
bootrec/fixboot
bootrec/scanos
bootrec /rebuildbcd
Шаг 4: Закройте окно командной строки и перезагрузите компьютер. Если причиной была неисправная MBR, теперь она должна быть исправлена.
5.
 Обновление операционной системы компьютера
Обновление операционной системы компьютера
Еще один очень эффективный способ исправить синий экран в Windows 7 — регулярно обновлять компьютер. В отличие от Windows 10, Windows 7 не будет автоматически планировать эти обновления. Вы можете обновить ОС вручную, используя эти простые шаги.
Шаг 1: Нажмите кнопку «Пуск» и введите «Обновления».
Шаг 2: В представленных результатах выберите «Центр обновления Windows», а затем найдите «Проверить наличие обновлений». Когда вы увидите опцию, нажмите на нее.
Шаг 3: Нажмите «Установить обновления», если доступны какие-либо обновления.
6. Отключить автоматический перезапуск
Обычно Windows 7 настроена на автоматический перезапуск при появлении ошибки «синий экран смерти». Это часто означает, что у вас мало времени, чтобы прочитать текст ошибки, и поэтому вы не можете определить, что вы хотите сделать. Поэтому, когда происходит BSOD, вы можете отключить этот автоматический перезапуск, чтобы увидеть полное сообщение об ошибке.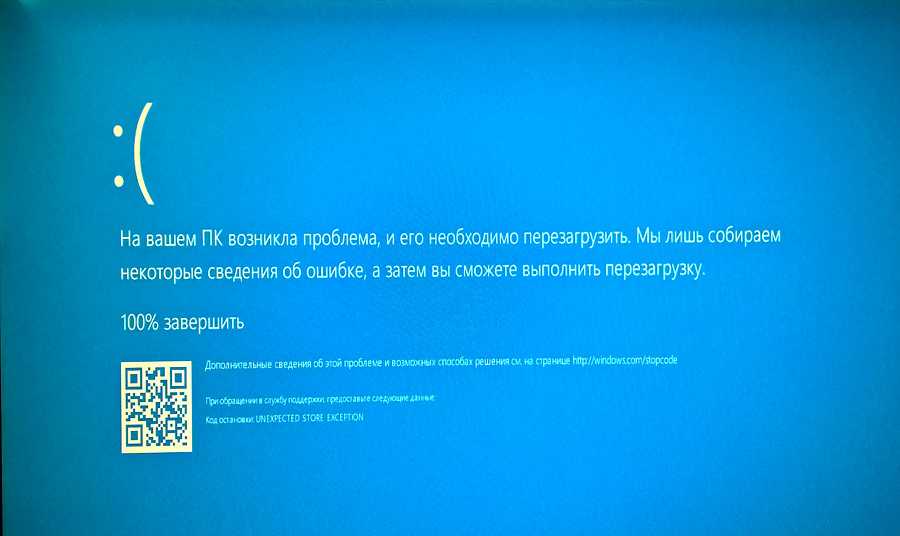 Вот как это сделать.
Вот как это сделать.
Шаг 1: Щелкните правой кнопкой мыши «Мой компьютер» и выберите «Свойства».
Шаг 2: Перейдите на вкладку «Дополнительно», затем перейдите в раздел «Загрузка и восстановление» и нажмите кнопку «Настройки».
Шаг 3: Теперь перейдите в раздел «Сбой системы» и снимите флажок «Автоматический перезапуск».
Шаг 4: Нажмите «ОК», чтобы сохранить настройки.
7. Запустите диагностику памяти
ОЗУ (оперативная память) — это компонент вашей системы, который также может вызывать BSOD. Чтобы выявить какие-либо проблемы с оперативной памятью, важно выполнить проверку диагностики памяти Windows. Вот как это сделать:
Шаг 1: Вставьте установочный носитель Windows в компьютер и загрузитесь с него. Выберите язык и регион, а затем нажмите «Восстановить компьютер».
Шаг 2: Нажмите «Диагностика памяти Windows» из вариантов, которые появляются в следующем окне, а затем выберите «Перезагрузить сейчас и проверить проблемы».

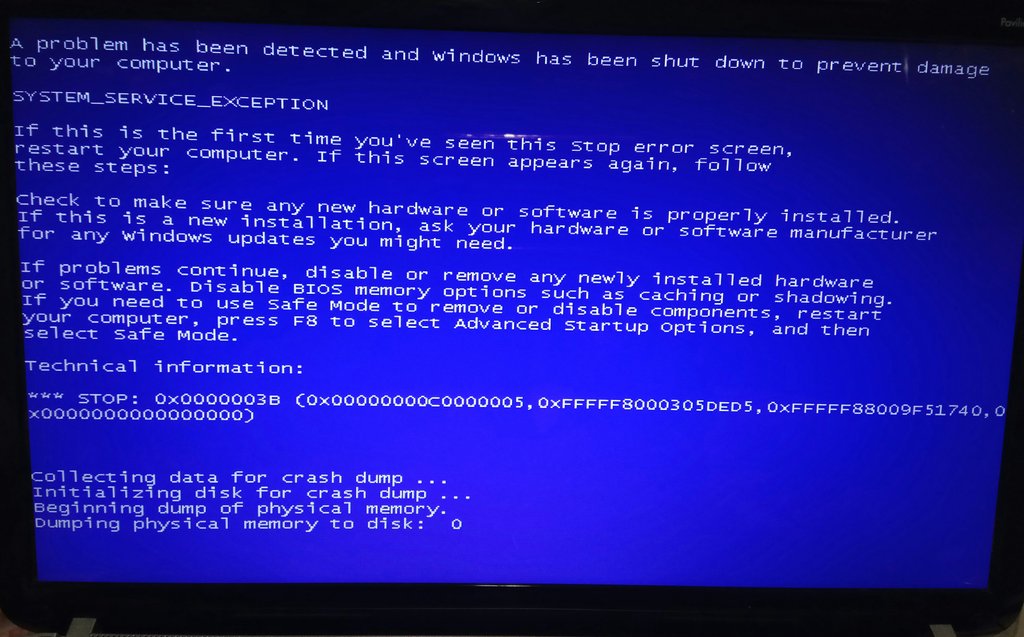
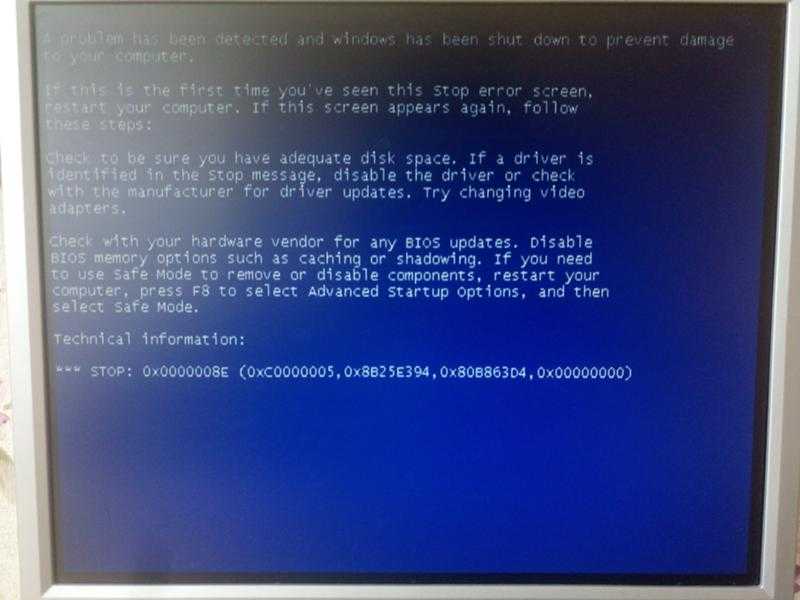
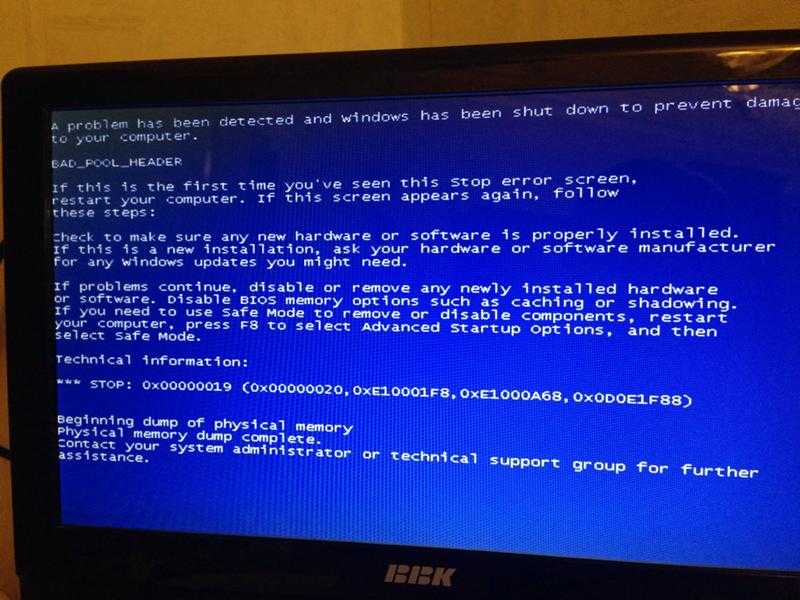
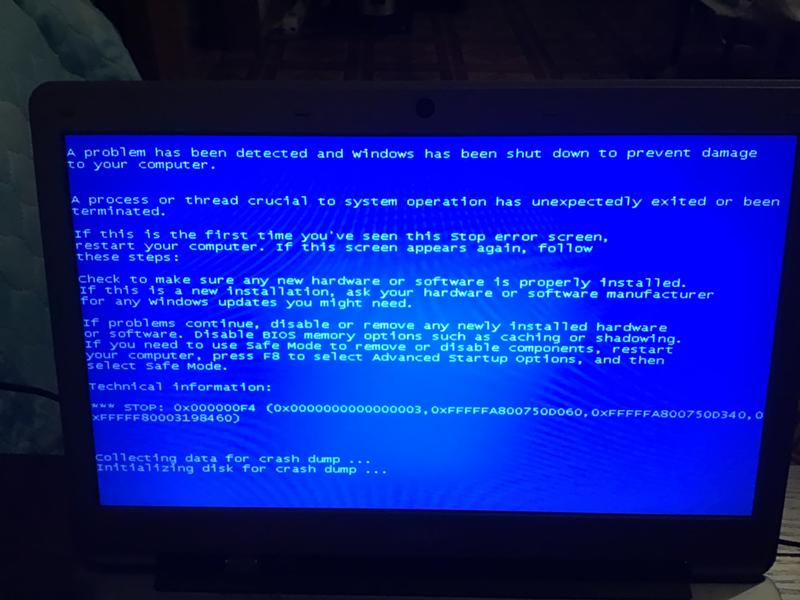 Обращаем ваше внимание на то, что Windows XP лучше всего будет работать с диска, тогда как в случае использования семёрки можно воспользоваться и флешкой.
Обращаем ваше внимание на то, что Windows XP лучше всего будет работать с диска, тогда как в случае использования семёрки можно воспользоваться и флешкой.

 После сканирования вы можете быть уведомлены о необходимости завершить дальнейшее исследование, чтобы исправить ваш компьютер.
После сканирования вы можете быть уведомлены о необходимости завершить дальнейшее исследование, чтобы исправить ваш компьютер.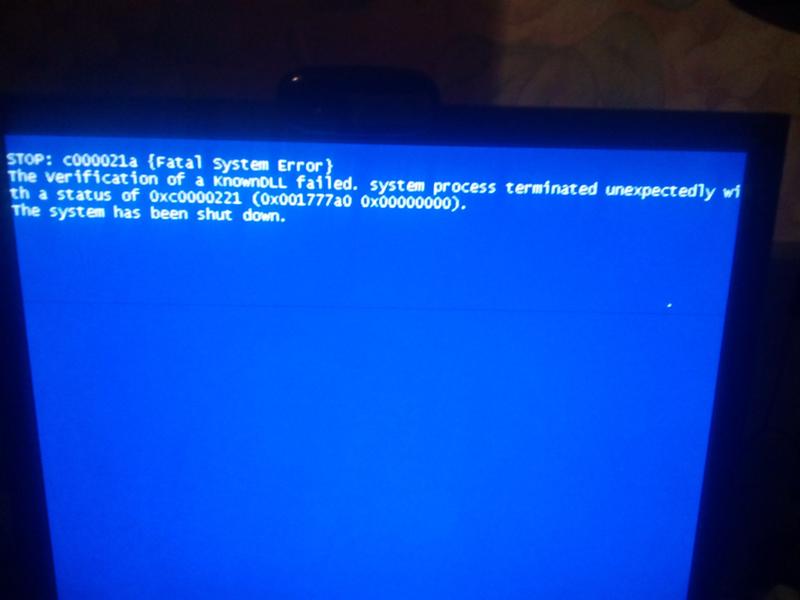 Из показанных вариантов выберите «командная строка». Когда загрузится командная строка, выполните следующие действия:
Из показанных вариантов выберите «командная строка». Когда загрузится командная строка, выполните следующие действия: 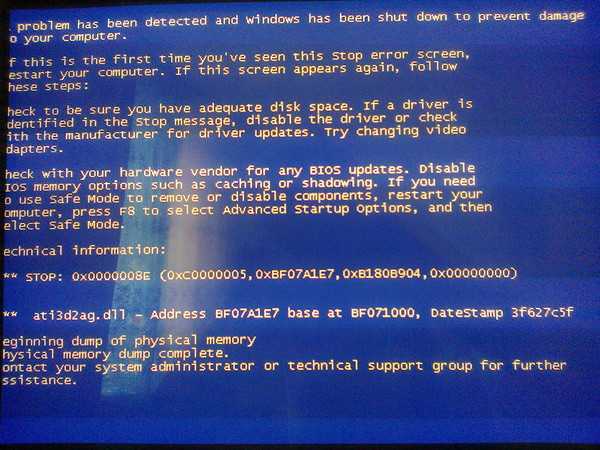 Следуйте инструкциям оттуда.
Следуйте инструкциям оттуда.