Что делать если беспроводная мышь работает но курсор не двигается: Мышь горит, но не двигается курсор
Содержание
причины и способы устранения проблемы
Вне зависимости от того, какого типа манипулятор используется, иногда могут возникать проблемы, связанные с тем, что курсор мыши не двигается, а мышка работает. В чем причины и как устранить последствия проблемы, читайте далее.
Курсор мыши не двигается, но мышь работает: причины
Приступая к рассмотрению причин, нужно сделать акцент на разделении этих устройств по типам. Проще всего с устранением проблем дела обстоят, когда используются стандартные устройства, подключаемые к компьютерам и ноутбукам посредством специального штекера или через USB-порты.
В случае с беспроводными манипуляторами или нестандартными моделями, предназначенными для игр, причин того, что кнопки мыши работают, а курсор не двигается, может быть гораздо больше.
Однако среди наиболее часто встречающихся проблем можно отметить следующие:
- загрязнение поверхности;
- неправильное подключение или включение устройства;
- несовместимость и другие проблемы с USB-портом;
- некорректно установленные, отсутствующие или устаревшие драйверы;
- воздействие вирусов.

Не двигается курсор мыши, но мышь работает: что делать в первую очередь?
В самом простом случае для начала нужно осмотреть нижнюю поверхность устройства. Если на нижней стороне имеются загрязнения, их нужно удалить. Очень часто именно из-за этого произвести какие бы то ни было действия с перемещением курсора на экране оказывается невозможными.
В некоторых случаях, когда курсор мыши не двигается, но мышь работает, проблема может быть связана с кратковременным программным сбоем. В этом случае можно попытаться реанимировать мышь обычной перезагрузкой всей системы. Обратите внимание и на то, что в случае наличия неработоспособного устройства BIOS предупреждающих сигналов не выдает.
В случае с беспроводными устройствами проблема, заключающаяся в том, что курсор мыши не двигается, но мышь работает, может быть связана с незаряженной батарейкой. Ее нужно заменить. Еще одна причина – некорректное включение устройства. Во многих манипуляторах, кроме того, что следует включить специальную кнопку или ползунок питания на нижней поверхности (с обратной стороны), еще нужно нажать на левую кнопку мыши (это касается и спящего режима, в которое переходит манипулятор при выключении компьютера или ноутбука).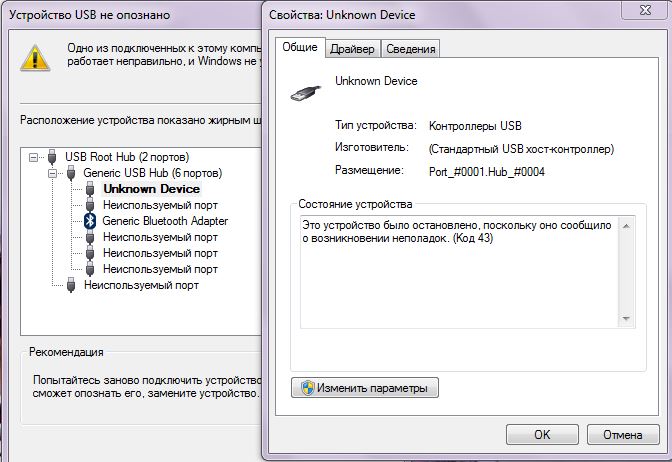 Для Bluetooth-устройств следует убедиться, что соответствующий модуль активен. Для Wi-Fi иногда может потребоваться вход на роутер и изменение протокола на 802.11g.
Для Bluetooth-устройств следует убедиться, что соответствующий модуль активен. Для Wi-Fi иногда может потребоваться вход на роутер и изменение протокола на 802.11g.
Иногда причина того, что курсор мыши не двигается, но мышь работает, может состоять в том, что она подключена не в тот USB-порт. Как правило, на любом современном компьютере или ноутбуке есть несколько таких разъемов стандартов USB 2.0 и 3.0. Это тоже нужно учитывать.
Наконец, проверить работоспособность устройства любого типа можно совершенно просто, если подключить его к другому компьютерному терминалу. Если оно работает, значит, проблема в пользовательской системе. В противном случае основной проблемой могут являться драйверы.
Смена драйвера
Для стандартных устройств система драйверы устанавливает самостоятельно. А вот для некоторых игровых мышек они поставляются в комплекте с самими манипулятороми, и устанавливать их нужно вручную. В такой ситуации драйверы нужно переустановить или обновить. Но как поступить — ведь курсор не двигается?
А вот здесь пригодятся знания ввода команд и использования переключения между различными функциями, приложениями и разделами системы с использованием клавиатуры. Для быстрого доступа к «Диспетчеру устройств» нужно использовать вызов консоли «Выполнить» (Win + R), в которой вводится команда devmgmt.msc, после чего уже в самом диспетчере передвижение осуществляется при помощи кнопок со стрелками и табулятора. Также можно использовать и меню «Пуск», открываемое клавишей Win. Вызов функций и подтверждение в виде нажатия кнопок производится клавишей ввода, а для отмены действий иногда применяется клавиша Esc.
Для быстрого доступа к «Диспетчеру устройств» нужно использовать вызов консоли «Выполнить» (Win + R), в которой вводится команда devmgmt.msc, после чего уже в самом диспетчере передвижение осуществляется при помощи кнопок со стрелками и табулятора. Также можно использовать и меню «Пуск», открываемое клавишей Win. Вызов функций и подтверждение в виде нажатия кнопок производится клавишей ввода, а для отмены действий иногда применяется клавиша Esc.
При переустановке драйвера системе нужно будет указать его местоположение (съемный носитель или папка на жестком диске), а не использовать рекомендованную установку из базы данных Windows. По окончании интеграции драйвера систему желательно перезагрузить, хотя это требуется далеко не всегда.
Заключение
Остается сказать, что искать причину следует исключительно с учетом определенного типа устройств. Но в большинстве случаев, если не двигается курсор мыши, но мышь работает, и проблема не связана с программными сбоями или физической поломкой самой мыши (или нарушениями целостности шнура подключения), — хотя бы одно из вышеописанных средств позволит восстановить работоспособность манипулятора.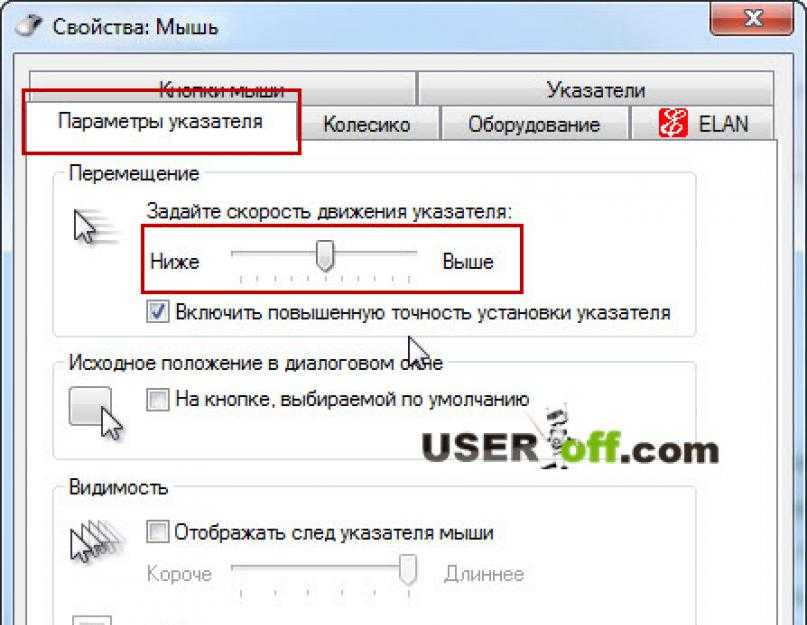 Здесь не затрагивались проблемы с вирусами, поскольку о безопасности каждый пользователь должен позаботиться в первую очередь.
Здесь не затрагивались проблемы с вирусами, поскольку о безопасности каждый пользователь должен позаботиться в первую очередь.
возможные причины и способы устранения проблемы
Вне зависимости от того, какого типа манипулятор используется, иногда могут возникать проблемы, связанные с тем, что курсор мыши не двигается, а мышка работает. В чем причины и как устранить последствия проблемы, читайте далее.
Курсор мыши не двигается, но мышь работает: причины
Приступая к рассмотрению причин, нужно сделать акцент на разделении этих устройств по типам. Проще всего с устранением проблем дела обстоят, когда используются стандартные устройства, подключаемые к компьютерам и ноутбукам посредством специального штекера или через USB-порты.
В случае с беспроводными манипуляторами или нестандартными моделями, предназначенными для игр, причин того, что кнопки мыши работают, а курсор не двигается, может быть гораздо больше.
Однако среди наиболее часто встречающихся проблем можно отметить следующие:
- загрязнение поверхности;
- неправильное подключение или включение устройства;
- несовместимость и другие проблемы с USB-портом;
- некорректно установленные, отсутствующие или устаревшие драйверы;
- воздействие вирусов.

Не двигается курсор мыши, но мышь работает: что делать в первую очередь?
В самом простом случае для начала нужно осмотреть нижнюю поверхность устройства. Если на нижней стороне имеются загрязнения, их нужно удалить. Очень часто именно из-за этого произвести какие бы то ни было действия с перемещением курсора на экране оказывается невозможными.
Сломался компьютер. Что же делать?
В современном мире компьютер все больше входит в нашу жизнь и становится неотъемлемой ее частью. И…
В некоторых случаях, когда курсор мыши не двигается, но мышь работает, проблема может быть связана с кратковременным программным сбоем. В этом случае можно попытаться реанимировать мышь обычной перезагрузкой всей системы. Обратите внимание и на то, что в случае наличия неработоспособного устройства BIOS предупреждающих сигналов не выдает.
В случае с беспроводными устройствами проблема, заключающаяся в том, что курсор мыши не двигается, но мышь работает, может быть связана с незаряженной батарейкой.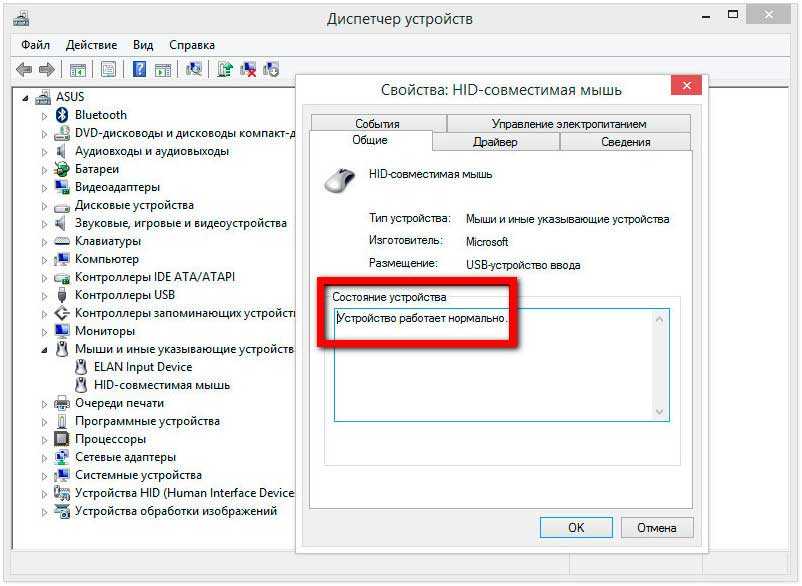 Ее нужно заменить. Еще одна причина – некорректное включение устройства. Во многих манипуляторах, кроме того, что следует включить специальную кнопку или ползунок питания на нижней поверхности (с обратной стороны), еще нужно нажать на левую кнопку мыши (это касается и спящего режима, в которое переходит манипулятор при выключении компьютера или ноутбука). Для Bluetooth-устройств следует убедиться, что соответствующий модуль активен. Для Wi-Fi иногда может потребоваться вход на роутер и изменение протокола на 802.11g.
Ее нужно заменить. Еще одна причина – некорректное включение устройства. Во многих манипуляторах, кроме того, что следует включить специальную кнопку или ползунок питания на нижней поверхности (с обратной стороны), еще нужно нажать на левую кнопку мыши (это касается и спящего режима, в которое переходит манипулятор при выключении компьютера или ноутбука). Для Bluetooth-устройств следует убедиться, что соответствующий модуль активен. Для Wi-Fi иногда может потребоваться вход на роутер и изменение протокола на 802.11g.
Иногда причина того, что курсор мыши не двигается, но мышь работает, может состоять в том, что она подключена не в тот USB-порт. Как правило, на любом современном компьютере или ноутбуке есть несколько таких разъемов стандартов USB 2.0 и 3.0. Это тоже нужно учитывать.
Наконец, проверить работоспособность устройства любого типа можно совершенно просто, если подключить его к другому компьютерному терминалу. Если оно работает, значит, проблема в пользовательской системе.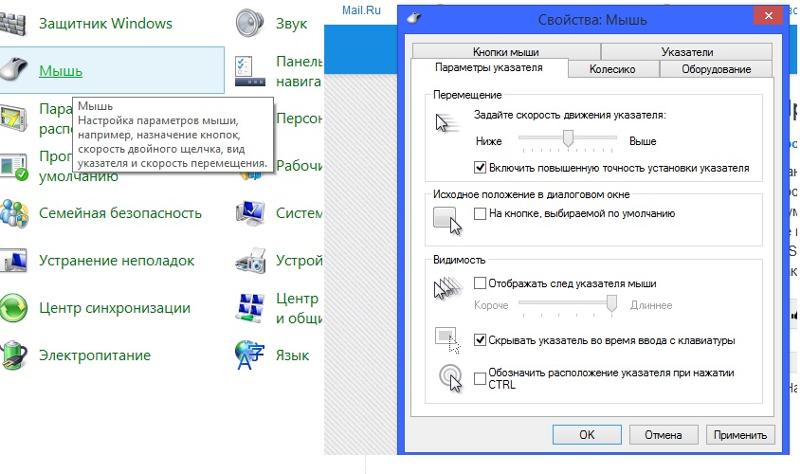 В противном случае основной проблемой могут являться драйверы.
В противном случае основной проблемой могут являться драйверы.
Смена драйвера
Для стандартных устройств система драйверы устанавливает самостоятельно. А вот для некоторых игровых мышек они поставляются в комплекте с самими манипулятороми, и устанавливать их нужно вручную. В такой ситуации драйверы нужно переустановить или обновить. Но как поступить — ведь курсор не двигается?
Узнаем что делать, если Майнкрафт лагает и тормозит?
Современные компьютеры позволяют запускать просто невероятные игры, которые имеют реалистичную…
А вот здесь пригодятся знания ввода команд и использования переключения между различными функциями, приложениями и разделами системы с использованием клавиатуры. Для быстрого доступа к «Диспетчеру устройств» нужно использовать вызов консоли «Выполнить» (Win + R), в которой вводится команда devmgmt.msc, после чего уже в самом диспетчере передвижение осуществляется при помощи кнопок со стрелками и табулятора. Также можно использовать и меню «Пуск», открываемое клавишей Win.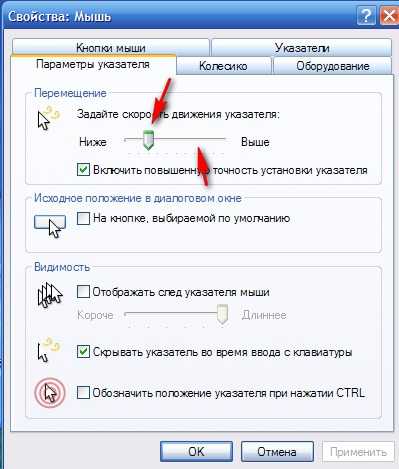 Вызов функций и подтверждение в виде нажатия кнопок производится клавишей ввода, а для отмены действий иногда применяется клавиша Esc.
Вызов функций и подтверждение в виде нажатия кнопок производится клавишей ввода, а для отмены действий иногда применяется клавиша Esc.
При переустановке драйвера системе нужно будет указать его местоположение (съемный носитель или папка на жестком диске), а не использовать рекомендованную установку из базы данных Windows. По окончании интеграции драйвера систему желательно перезагрузить, хотя это требуется далеко не всегда.
Заключение
Остается сказать, что искать причину следует исключительно с учетом определенного типа устройств. Но в большинстве случаев, если не двигается курсор мыши, но мышь работает, и проблема не связана с программными сбоями или физической поломкой самой мыши (или нарушениями целостности шнура подключения), — хотя бы одно из вышеописанных средств позволит восстановить работоспособность манипулятора. Здесь не затрагивались проблемы с вирусами, поскольку о безопасности каждый пользователь должен позаботиться в первую очередь.
6 простых исправлений для работы мыши, но курсор не двигается
Если ваша мышь работает, но курсор не двигается, возможно, у вас проблемы с программным обеспечением или оборудованием. Диагностировать будет сложнее, потому что у вас нет рабочей мыши сразу. Тем не менее, вы сможете быстро выполнить шаги по устранению неполадок и определить, нужна ли вам новая мышь.
Диагностировать будет сложнее, потому что у вас нет рабочей мыши сразу. Тем не менее, вы сможете быстро выполнить шаги по устранению неполадок и определить, нужна ли вам новая мышь.
Привет, я Аарон. Я использовал компьютеры еще до появления мышей, но я очарован простотой использования такого простого устройства для вычислений. На мой взгляд, рабочая мышь является критически важным компонентом современных вычислений.
Давайте углубимся в некоторые причины, по которым ваш курсор мыши может не работать, когда в остальном ваша мышь работает. 1. Перезагрузите компьютер 013 4. Замените USB-порт
Ключевые выводы
- Устранение неполадок с компьютером всегда следует начинать с перезагрузки компьютера.
- Если это не решит проблему, попробуйте переустановить драйвер мыши.
- Вы также можете зарядить или заменить аккумулятор мыши и/или изменить USB-порт, к которому подключена мышь.

- Очистка сенсоров мыши может решить вашу проблему.
- Если ничего из вышеперечисленного не работает, значит что-то не так, и вам нужно отремонтировать мышь или заменить ее.
Диагностика проблем с курсором мыши
Если у вас есть исправная мышь, но курсор мыши не работает, возможно, проблема связана с программным обеспечением или аппаратным обеспечением. Мышь — это просто набор кнопок и датчиков в корпусе размером с ладонь. Эти датчики и кнопки подключаются к микроконтроллеру , который преобразует сигналы для отправки через USB.
Компьютер получает эти сигналы и использует программное обеспечение Драйвер для преобразования сигналов в события, происходящие на экране компьютера, например движение курсора при перемещении мыши.
Лазерные мыши оснащены датчиком света, который отслеживает изменения в лазерном или инфракрасном светодиоде. Эти изменения переводятся в движение.
Шариковые мыши обычно используют два поворотных энкодера для обнаружения движения вверх и вниз, а также движения влево и вправо при перемещении мяча. Некоторые комбинируют мяч с приемником лазерной мыши.
Некоторые комбинируют мяч с приемником лазерной мыши.
Помня об этом, давайте начнем с проблем с программным обеспечением, которые могут беспокоить вашу мышь. Перед их запуском убедитесь, что ваша мышь включена, если на ней есть переключатель. Если это беспроводная связь, убедитесь, что ключ для мыши подключен. Убедившись в этом, сначала следует…
1. Перезагрузите компьютер
Этот совет может показаться избитым, но большинство проблем с компьютером решается путем перезагрузки компьютера. Открытые программы могут вызывать конфликты, может произойти сбой процесса, на вашем компьютере может не хватать ресурсов или другие проблемы могут влиять на вашу работу с компьютером.
Какой бы ни была причина, перезагрузка компьютера завершает работу этих программ и процессов, сбрасывает их и устраняет множество различных проблем. Если это поможет, то вы, вероятно, решили свою проблему. Если нет, то у вас может быть…
2. Неисправный драйвер
Драйверы подобны любому другому программному обеспечению и могут страдать от подобных проблем, включая непредвиденные конфликты и поврежденные установки. Это может привести к тому, что курсор мыши не будет двигаться при перемещении мыши.
Это может привести к тому, что курсор мыши не будет двигаться при перемещении мыши.
Вы можете попробовать переустановить драйвер мыши с помощью диспетчера устройств . Это будет намного проще, если у вас есть доступ ко второй мыши. Если нет, я также объясню, как вы можете использовать клавиатуру для выполнения шагов.
Шаг 1: Нажмите кнопку «Пуск» или . Нажмите кнопку «Пуск» на клавиатуре.
Шаг 2: Введите Панель управления и щелкните Панель управления или используйте клавиши со стрелками , чтобы выделить ее, и нажмите Enter.
Шаг 3: Щелкните Диспетчер устройств. Можно также использовать клавиши со стрелками , чтобы выделить его, и нажать Enter.
Шаг 4. Щелкните Мыши и другие указывающие устройства, щелкните мышью, а затем нажмите красную кнопку удаления.
Кроме того, вы можете нажать Tab на клавиатуре, чтобы выделить устройства, и использовать клавиши со стрелками для перехода к вашему устройству. Оказавшись там, нажмите Alt , с помощью клавиш со стрелками выделите Action , нажмите стрелку вниз и перейдите к Uninstall device и нажмите Enter .
Оказавшись там, нажмите Alt , с помощью клавиш со стрелками выделите Action , нажмите стрелку вниз и перейдите к Uninstall device и нажмите Enter .
Шаг 5. Нажмите Сканировать на предмет изменений оборудования. Переустановите драйвер в соответствии с появившимися инструкциями.
На клавиатуре повторите шаги, описанные в Шаг 4 , чтобы получить доступ к меню действий, перейдите к Поиск аппаратных изменений и нажмите Введите .
Если это не решит вашу проблему, возможно, она…
3. Низкий заряд батареи
Беспроводные мыши используют батареи для питания своих внутренних компонентов. Если устройство какое-то время не заряжалось, напряжение батареи может быть настолько низким, что мышь перестанет нормально работать. В этом случае зарядите или замените батареи.
Если это не работает или у вас проводная мышь, то…
4.
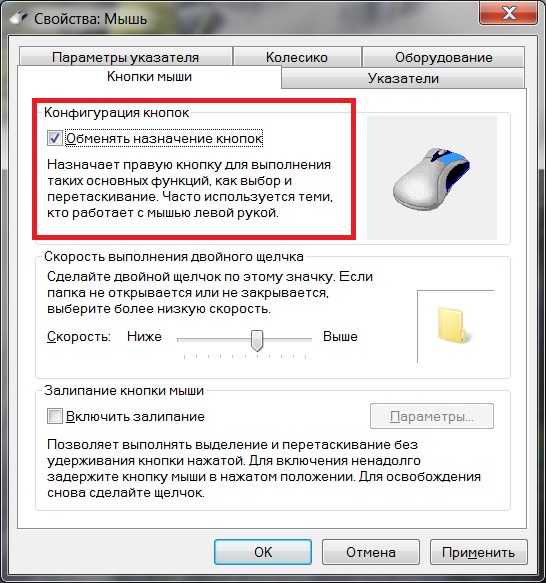 Замените USB-порт
Замените USB-порт
Если ваша мышь работает во всех отношениях, кроме движения курсора, USB-порт почти наверняка не проблема. Однако вы можете попробовать изменить USB-порт, к которому подключена мышь или ее приемник. Если это решит вашу проблему, отлично! Если нет, то это может быть…
5. Грязный сенсор
Если вы исключили все на компьютере или между мышью и компьютером, то это мышь. Ваши проблемы с оборудованием могут не быть смертельными для вашей мыши. Возможно у вас просто грязные датчики.
Вы можете смочить ватный тампон изопропиловым спиртом и аккуратно протереть датчик освещенности. В качестве альтернативы, если у вас шариковая мышь, снимите шарик и тщательно протрите поворотные энкодеры. Если это сработает, отлично! Если нет, то ваша проблема может заключаться в…
6. Проблемы с оборудованием терминала
Если вы не можете его почистить, то проблема, скорее всего, в датчике, пути от датчика к микроконтроллеру или самом микроконтроллере.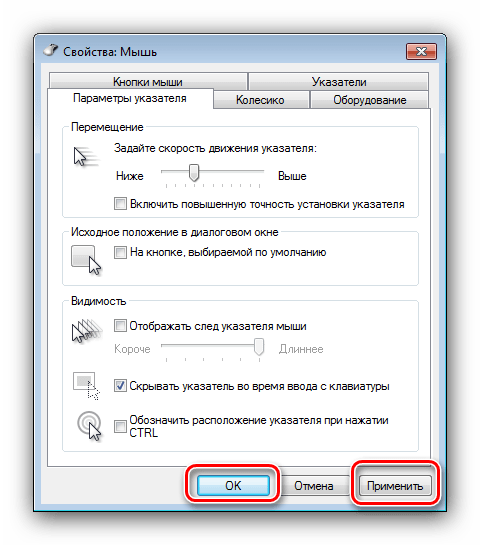 Если вы любите приключения, вы можете разобрать мышь и попытаться диагностировать и устранить проблему. Кроме того, вы можете заменить свою мышь, и, вероятно, вам придется это сделать.
Если вы любите приключения, вы можете разобрать мышь и попытаться диагностировать и устранить проблему. Кроме того, вы можете заменить свою мышь, и, вероятно, вам придется это сделать.
Final Words
Отсутствие работающей мыши может быть очень неприятно, тем более, что современные операционные системы практически требуют ее в качестве интерфейса. Конечно, можно обойтись и одной клавиатурой, но сделать это очень сложно. Заставить курсор мыши работать очень важно для современных компьютеров.
Были ли у вас проблемы с мышью, похожие на проблемы с перемещением курсора? Дайте нам знать, как вы диагностировали их в комментариях ниже!
windows 10 — Курсор USB-мыши не двигается
В общем, я могу щелкнуть правой кнопкой мыши, щелкнуть левой кнопкой мыши и использовать прокрутку в середине моей USB-мыши.
Я пытался достать новые батарейки, не помогло.
Когда я заменил его, загорелся маленький зеленый индикатор внизу мыши, но через 5 секунд он погас.
 (Даже при включенном свете он не двигается).
(Даже при включенном свете он не двигается).Пробовал обновить драйвер, не помогло.
Я попытался отключить USB от ноутбука, выключить его и снова включить ноутбук.
Я попытался зайти в панель управления > оборудование и звук > устройства и принтеры, щелкнул правой кнопкой мыши по используемой мной мыши и нажал удалить устройство. После этого я отключил USB и снова подключил его, тоже не работает.
Затем я также попытался проверить мышь на наличие пыли, подуть на нее, почистить, а затем снова вставить новую батарею. Произошло то же самое, что я сказал в № 2.
Так что мышь просто закончилась или проблема в ней или в моем ноутбуке? Я получил его в прошлом году, и инцидент произошел прошлой ночью, когда я играл в игру под названием Minecraft, и моя мышь внезапно перестала работать. Я предположил, что это была просто батарея, но я уже даже не знаю…
- windows-10
- ноутбук
- usb
- мышь
- беспроводная мышь
3
Судя по тому, что вы пробовали, @AliChen прав; оптическая/отслеживающая часть вашей мыши, скорее всего, неисправна.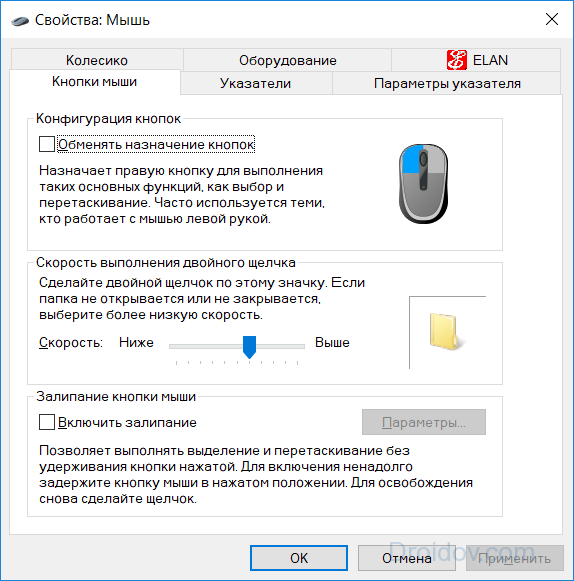


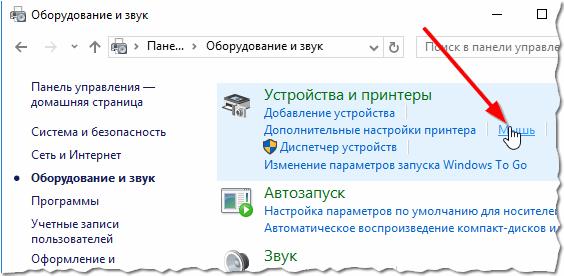

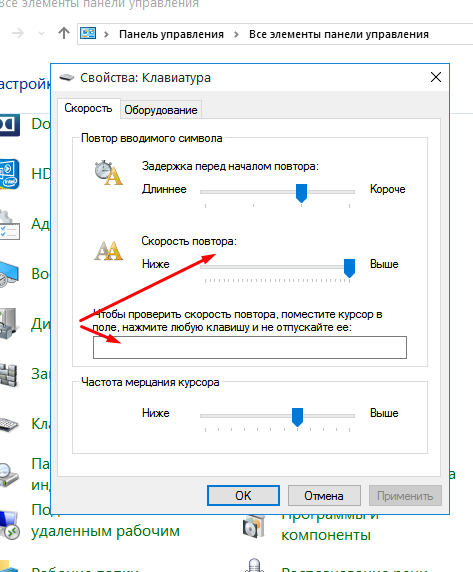 (Даже при включенном свете он не двигается).
(Даже при включенном свете он не двигается).