Откат винды 7: Как откатить систему назад в Windows 7
Содержание
Как откатить систему назад на Windows 7 — 6 простых способов
Содержание
- 1 Если компьютер включается
- 1.1 Откат с помощью резервной копии
- 1.2 Архивация и восстановление
- 1.3 Откат обновлений
- 2 Если компьютер не включается
- 2.1 Откат в безопасном режиме
- 2.2 Запуск средства восстановления
- 2.3 Использование установочного диска
- 3 Подводим итоги
Пользователь, столкнувшийся с проблемами в работе Виндовс 7, может попробовать убрать рекламу на компьютере, восстановить системный реестр или, к примеру, почистить жёсткий диск. Обычно этих мер хватает, но иногда требуется предпринять более радикальный шаг: сделать откат Windows 7 до удачной точки. Как вернуть свой компьютер на несколько дней назад — попробуем разобраться.
Если компьютер включается
Если компьютер или ноутбук, на котором установлена Виндовс 7, в принципе запускается и единственной проблемой является не совсем корректная его работа, откатить настройки системы назад к определённой дате будет довольно просто — не сложнее, чем обновить драйвера видеокарты. Ниже перечислены три способа восстановления Windows 7; изучив инструкции, пользователь легко сможет определить, какой вариант подходит в его случае.
Ниже перечислены три способа восстановления Windows 7; изучив инструкции, пользователь легко сможет определить, какой вариант подходит в его случае.
Откат с помощью резервной копии
Чтобы откатить свою Виндовс 7 назад на несколько дней, часов или даже минут, логичнее всего использовать такую полезную опцию, как «Восстановление системы». В Windows 7, как и в более поздних поколениях ОС от Microsoft, она активирована по умолчанию; суть процесса — создание резервных копий системных настроек и файлов перед критически значимыми событиями: установкой новый программ, отключением или активацией отдельных компонентов — а также по запросу пользователя.
Важно: вариантов восстановления системы обычно бывает несколько, реже — один. Если пользователь, аккуратно следовавший инструкции, не увидел ни одной резервной точки, следует сразу перейти к другим способам.
Чтобы откатить Windows 7 к предыдущему состоянию с помощью «Восстановления системы», следует:
- Войти в меню «Пуск», кликнув по флажку Виндовс 7 слева внизу.

- Открыть «Панель управления» — найти ярлык в правом столбце будет проще, чем понять, почему Windows 7 не находит обновления.
- Перейти в раздел «Система и безопасность».
- И подраздел «Система».
- Кликнуть по ссылке «Дополнительные параметры системы».
- В новом окошке переключиться на вкладку «Защита системы».
- Нажать на кнопку «Восстановление».
- Щёлкнуть «Далее».
- И ознакомиться со списком созданных системой точек восстановления, позволяющих откатить Windows 7 назад на несколько дней.
- Если даты, после которой, по мнению пользователя, сильнее тормозит компьютер Виндовс 7, в списке нет — установить галочку в чекбоксе «Показать другие точки восстановления».
- Чтобы понять, что именно случится после вступления изменений в силу, достаточно выделить нажатием интересующую версию резервной копии, а затем кликнуть по кнопке «Поиск затрагиваемых программ».

- Когда нужная резервная копия будет выбрана — снова нажать «Далее».
- Ещё раз ознакомившись с условиями отката Windows 7 назад, щёлкнуть «Готово».
- И подтвердить своё решение нажатием кнопки «Да».
- Теперь пользователю придётся подождать от нескольких минут до часа и более подготовки данных, позволяющих откатить Виндовс 7.
- И в ходе перезагрузки вступления изменений в силу.
- По завершении процедур юзер получит восстановленную до удачного состояния систему Windows 7; если добиться этим путём положительного результата не вышло, следует восстановить компьютер до более ранней точки — или искать проблему в другой области.
Важно: откат системы на некоторое время назад можно отменить — снова кликнув по кнопке «Восстановление», расположенной на вкладке «Защита системы».
Кроме того, пользователь увидит отображение применённых изменений в общем списке точек восстановления — сделать откат системы Виндовс 7 можно и отсюда.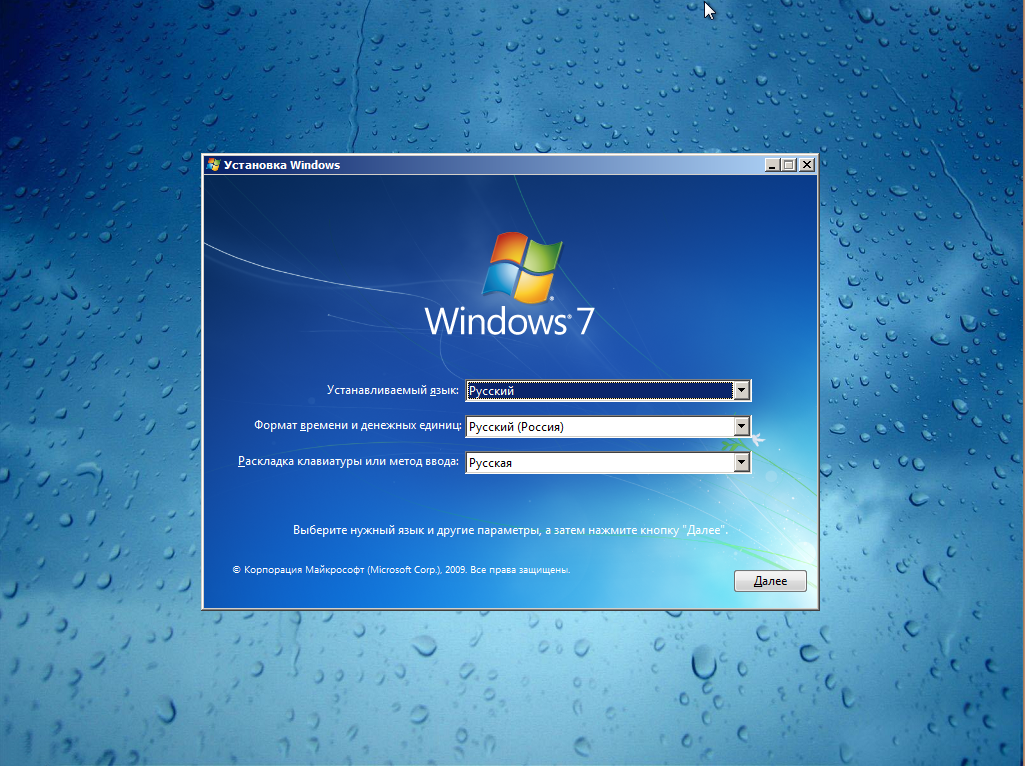
Архивация и восстановление
Пользователь, ищущий, как сделать откат Windows 7 на несколько дней или часов назад, скорее всего, не использует на компьютере специальных программных средств резервного копирования. Возможно, не знает он и о возможности архивации важных данных — но поскольку эта опция системная, она может быть включена, что поможет быстро и легко откатить ОС к работоспособной версии.
Чтобы сделать откат этим способом, владелец компьютера должен:
- Снова открыть меню «Пуск» и развернуть расположенный слева внизу список «Все программы».
- Перейти в «Обслуживание».
- И запустить утилиту «Архивация и восстановление».
- Нажать на кнопку «Восстановить мои файлы».
- Далее, чтобы сделать откат системы Windows 7 назад, выбрать «Обзор папок».
- Выделить нажатием нужный каталог с данными — ориентироваться следует прежде всего на время и дату его создания или обновления.

- И щёлкнуть по кнопке «Добавить папку».
- Убедиться, что каталог добавлен в список для отката системы назад, и нажать «Далее».
- Поскольку юзеру требуется откатить Windows 7 «на живую», а не просто восстановить старые сохранённые данные, в следующем окне требуется выбрать параметр «В исходное место» — и нажать на кнопку «Восстановить».
- Процесс отката длится довольно долго. Если кажется, что система во время восстановления зависла, стоит кликнуть «Отмена».
- И подтвердить прекращение процесса, после чего подыскать другой способ откатить операционную систему на несколько дней или часов назад.
Применённый метод не принёс плода? Не стоит отчаиваться; достаточно, вернувшись в исходное окошко «Архивации и восстановления»:
- Щёлкнуть по ссылке «Восстановить системные параметры или компьютер».
- А затем — «Расширенные методы восстановления».

- Нажать на кнопку «Используйте образ системы…».
- Сохранить все важные данные, включая документы, фотографии, аудиозаписи на съёмном носителе — иначе в процессе отката они будут утеряны. Использовать системную опцию «Архивировать» смысла не имеет: это займёт значительно больше времени. Кроме того, если данные хранятся не на системном, а на любом другом подключённом жёстком диске, архивировать ничего не требуется — достаточно просто щёлкнуть по кнопке «Пропустить».
- Ещё раз убедившись, что вся имеющая ценность информация скопирована и сохранена на других носителях, пользователь может смело «Перезапустить» Windows 7.
- После подготовки файлов для восстановления.
- Следует выбрать язык интерфейса.
- И, если система не видит образа для отката, вручную указать путь к нему.
Дальнейший процесс ничем не отличается от первого способа откатить Виндовс 7 на несколько дней назад — выбрав данные для восстановления, юзер должен подтвердить своё желание откатить систему и немного подождать.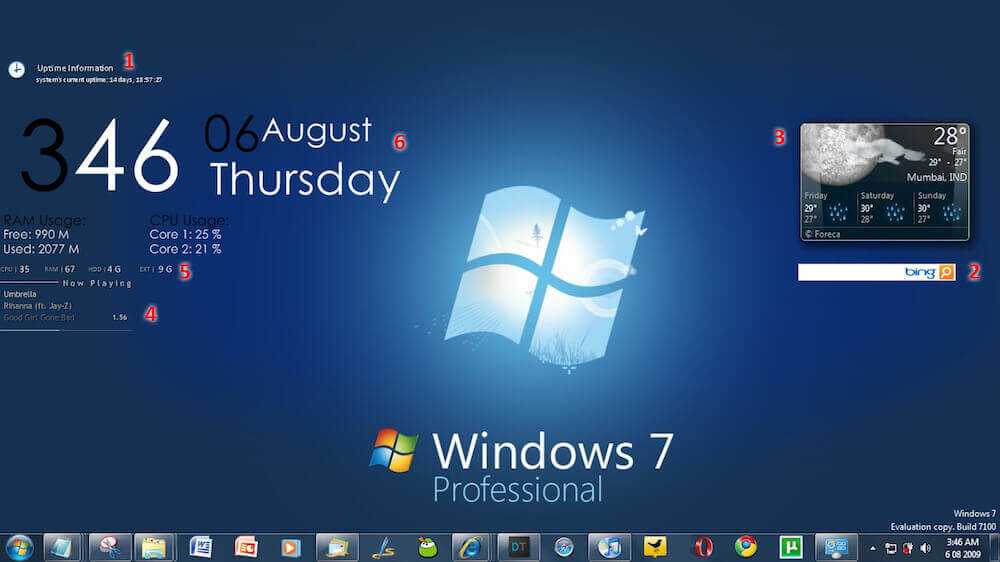 По завершении он получит рабочую версию Windows 7 — и сможет пользоваться ею в штатном режиме.
По завершении он получит рабочую версию Windows 7 — и сможет пользоваться ею в штатном режиме.
Откат обновлений
Часто причиной неполадок в работе операционной системы, в том числе Windows 7, становится некорректная установка обновлений. Пользователь, заметивший проблемы после очередного такого мероприятия, может легко удалить мешающие корректному функционированию данные; для этого потребуется:
- Открыть «Панель управления» и перейти в раздел «Программы».
- Далее — в подраздел «Программы и компоненты».
- Кликнуть по ссылке «Просмотр установленных обновлений».
- В новом окне — переместиться, передвигая ползунок внизу списка, вправо.
- И задать сортировку обновлений по дате установки.
- Найти обновление Виндовс 7, после загрузки которого предположительно начались проблемы, кликнуть по соответствующей строке правой клавишей мыши и выбрать опцию «Удалить» — обычно она единственная в списке.

- Чтобы сделать откат Windows 7 на несколько дней или часов назад — подтвердить удаление обновления.
- И, подождав несколько минут.
- Перезагрузить систему. В результате пользователь, не рискуя никакими своими данными, сможет выполнить восстановление Windows 7 до рабочего состояния — а впоследствии правильно загрузить требуемые обновления.
Совет: чтобы оптимизировать работу компьютера под управлением Виндовс 7, юзер, уже знающий, где расположен раздел «Программы», может удалить неиспользуемые приложения, а также отключить лишние системные компоненты.
Если компьютер не включается
Стоит сразу оговориться: если персональный компьютер или ноутбук не запускается вовсе, причину следует искать в аппаратной составляющей — откат системы здесь не поможет. Если же Windows 7 «отказывается» включаться на одном из ранних этапов, пользователю стоит испробовать один из двух предлагаемых ниже вариантов восстановления.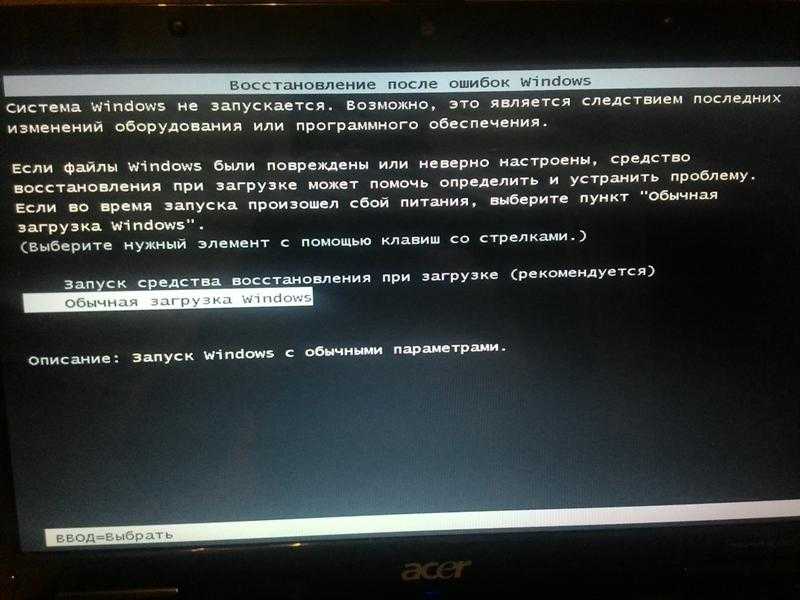
Откат в безопасном режиме
Как правило, если система работает, но нуждается в откате, пользователь после очередного запуска увидит на чёрном экране предложение перейти в безопасный режим. В этом случае, чтобы откатить Виндовс 7 на несколько дней назад, рекомендуется:
- Согласиться на запуск Windows 7 в любом из «безопасных» вариантов.
- Не выключать компьютер или ноутбук, пока идёт подгрузка драйверов.
- Запустить «Панель управления» — сейчас она откроется в категории «Значки».
- Перейти к пункту «Восстановление».
- Нажать на кнопку «Запуск восстановления системы».
- Сделать откат Виндовс 7 в том же порядке, что был описан в первом разделе.
Компьютер автоматически перезагрузится; если по завершении восстановления проблема решена только отчасти, следует вручную, оставаясь в безопасном режиме, удалить лишние программы и системные обновления.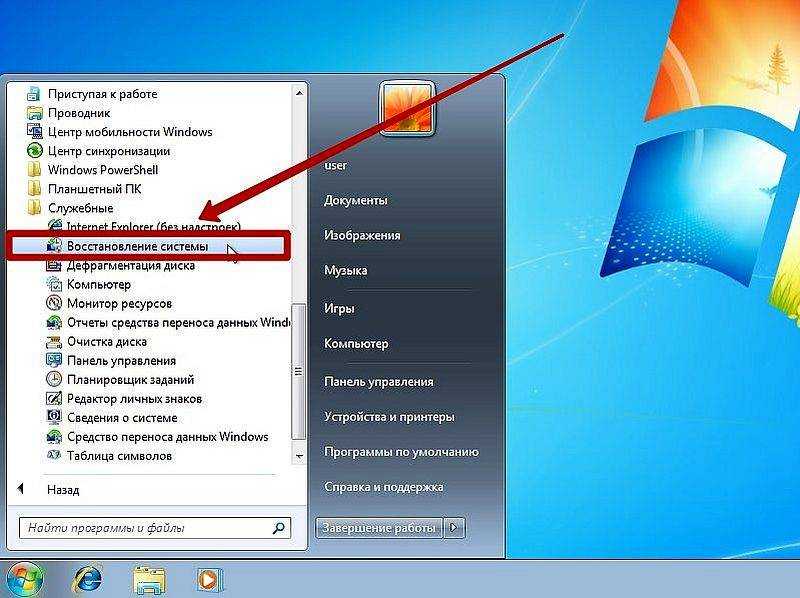 Для этого потребуется:
Для этого потребуется:
- Снова запустив Windows 7 в безопасном режиме, перейти в «Панель управления» и открыть раздел «Администрирование».
- Выбрать пункт «Конфигурация системы».
- Переключиться на вкладку «Загрузка».
- И установить галочку в чекбоксе «Безопасный режим», после чего последовательно нажать на кнопки «Применить» и «ОК».
- Теперь, кликнув по кнопке «Перезагрузка», пользователь сможет вносить изменения в Windows 7 столько, сколько понадобится; чтобы отключить циклический вход в безопасный режим, следует повторить манипуляции на вкладке «Загрузка» в обратном порядке.
Запуск средства восстановления
В результате нескольких неудачных попыток загрузки Виндовс 7 на экране появится предложение запустить средство восстановления системы. Чтобы сделать откат к предыдущему состоянию, юзеру нужно:
- Согласиться на запуск утилиты.
- Подождать, пока система обнаружит проблему и подготовит средства её решения.

- Нажать на кнопку «Восстановить».
- А затем — «Готово». Через несколько минут Windows 7 будет снова находиться в рабочем состоянии.
Совет: пользователь может просмотреть список ошибок, приведших к невозможности запустить Windows 7, кликнув по ссылке «Отобразить диагностику и описание исправления».
Использование установочного диска
Если запустить Виндовс 7 перечисленными выше способами так и не получилось, для того, чтобы откатить систему назад, стоит воспользоваться любым носителем с установочным образом ОС: оптическим диском, флешкой, внешним HDD и так далее. Имея на руках диск, юзер должен:
- Вставить его в привод (для флешки — в любой USB-разъём) и, перезагрузив компьютер, выбрать запуск с установочного носителя, нажав любую клавишу клавиатуры.
- Выбрать язык взаимодействия с Windows 7, раскладку клавиатуры.
- И, оказавшись в разделе «Установка», кликнуть по ссылке «Восстановление системы».

- Когда компьютер обнаружит все присутствующие на жёстком диске ОС.
- Выбрать нужную — в данном случае это Виндовс 7.
- И, запустив «Восстановление системы».
- Приступить к процедуре, во всех подробностях описанной в предыдущем разделе.
Совет: если на винчестере сохранён ранее созданный образ Windows 7, пользователь может щёлкнуть по другой ссылке, расположенной под первой: «Восстановление образа системы».
В дальнейшем, чтобы облегчить себе попытки откатить Виндовс 7 назад, рекомендуется использовать специальные программы для бэкапа вроде Acronis True Image — или не забывать своевременно архивировать данные и регулярно создавать точки восстановления.
Подводим итоги
Откатить Виндовс 7 на несколько дней назад можно как в работающей операционной системе, так и если она не запускается должным образом. В первом случае пользователю помогут опции «Восстановление системы», «Архивирование и восстановление», а также удаление неправильно применённых обновлений.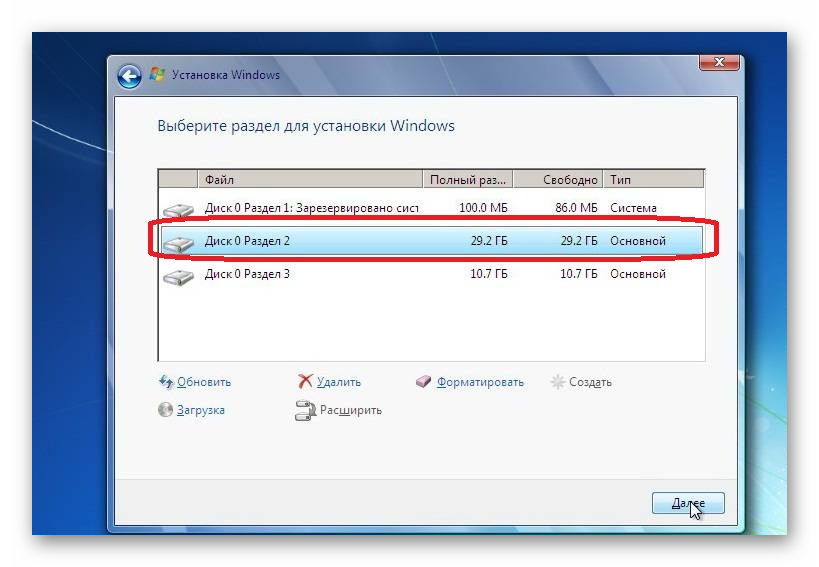 Во втором — переход в безопасный режим, запуск системного средства восстановления и, наконец, откат, сделанный с установочного диска.
Во втором — переход в безопасный режим, запуск системного средства восстановления и, наконец, откат, сделанный с установочного диска.
Как перейти с Виндовс 10 на Виндовс 7
ГлавнаяОперационные системы
Некоторые пользователи после установки Windows 10 спустя какое-то понимают, что на предыдущей версии им было намного комфортнее работать, поэтому начинают искать способы перехода на Windows 8.1 или 7. Существует несколько методов, позволяющих осуществить возврат и вновь восстановить предыдущую версию ОС.
Как перейти с Виндовс 10 на Виндовс 7
Содержание
- Как с 10 Windows перейти на 7. Основные методы
- Как откатить Windows 10 до Windows 7 с помощью встроенной опции отката
- Специфика восстановления Виндовс 7 из образа
- Ручная переустановка Виндовс 7/8.1
- Использование утилиты Windows 10 Rollback Utility
- Заключение
- Видео — Вернуться с Windows 10 на Windows 7 и 8.1
Как с 10 Windows перейти на 7.
 Основные методы
Основные методы
По сравнению с предыдущими модификациями Виндовс, в 10 разработчики предусмотрели возможность возвратиться к 7 или 8.1 версии, если новая «операционка» не подошла по тем или иным причинам. Если еще не прошел месяц с момента инсталляции новой ОС, проблема решается в кратчайшие сроки, так как в самой системе присутствует встроенный инструмент для быстрого возврата. В случае, когда срок истек, придется воспользоваться другими более сложными методами.
Как откатить Windows 10 до Windows 7 с помощью встроенной опции отката
Для отката Windows 10 до Windows 7 стандартным способом потребуется произвести ряд действий:
- Нажать две клавиши «Win+I», после чего появится меню настроек. Перейти в пункт «Обновление и безопасность».
Переходим в пункт «Обновление и безопасность»
- Далее «Восстановление» — «Вернуться к Windows X» (Х – это установленная ранее версия), а в конце кликнуть на «Начать».
Переходим в раздел «Восстановление», в правой части окна находим строку «Вернуться к Windows X», под ней кликаем по кнопке «Начать»
- Далее потребуется определиться с причиной перехода на предыдущую модификацию.
 Эти данные будут отправлены в компанию Microsoft. Можно поставить галочку на наиболее подходящем варианте и кликнуть на «Далее».
Эти данные будут отправлены в компанию Microsoft. Можно поставить галочку на наиболее подходящем варианте и кликнуть на «Далее».Отмечаем галочкой подходящий пункт, нажимаем «Далее»
- После указания причины отката до предыдущей версии появится предупреждение о возможных последствиях инсталляции. После ознакомления со всеми рекомендациями можно нажимать «Далее».
Читаем информацию, нажимаем «Далее»
- Компанией Microsoft будет выражена благодарность за использование их продуктов. Для возобновления Windows 7 необходимо будет нажать соответствующую опцию в меню.
Нажимаем на кнопку «Вернуться к Windows 7»
Когда выполнятся все манипуляции, новое обновление отменится и получится вернуться на 7 версию.
Специфика восстановления Виндовс 7 из образа
Откат из образа – это фактически смена личных сведений на HDD образными файлами. Например, если посредством «Архивирования данных» получилось создание локального диска С в виде образа, то в случае установки образа на место удастся произвести замену всей информации на диске образными сведениями.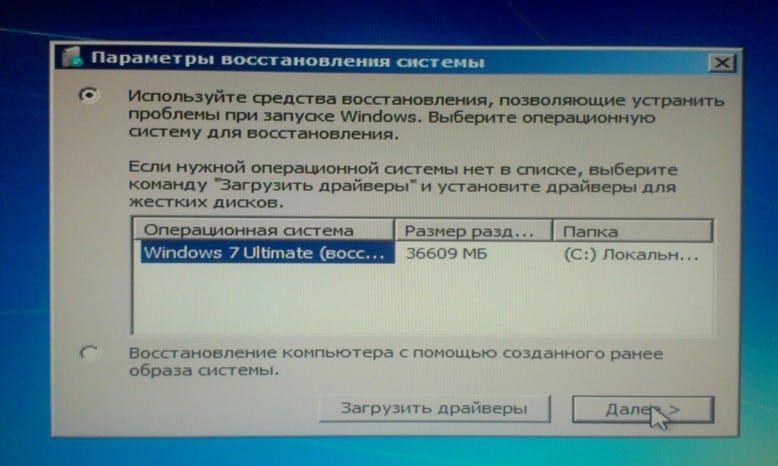
- Нажать «Пуск», в «Панели управления» архивировать сведения компьютера.
В поле поиска вводим «Панель управления», открываем найденный результат
В поле «Просмотр» выбираем режим «Категория», щелкаем по ссылке «Архивирование данных компьютера»
- Осуществить возобновление системных характеристик или ПК.
Кликаем по ссылке «Восстановить системные параметры или компьютер»
- Воспользоваться расширенными методами восстановления.
Нажимаем по ссылке «Расширенные методы восстановления»
- Теперь необходимо воспользоваться образом системы (который создавался ранее) для отката на предыдущую версию ОС.
Кликаем по ссылке «Используйте образ системы, созданный ранее для восстановления компьютера»
- В новом меню появится пункт «Архивировать» и начнется архивационный процесс. В результате появится возможность архивировать данные со всех дисков, на которые планируется инсталляция системного образа. Если заблаговременно осуществлялось сканирование сведений, можно нажать «Пропустить».

Нажимаем «Пропустить»
- Далее следует перезагрузить ПК.
Нажимаем «Перезапустить»
- Выбрать пользователя.
Выбираем пользователя в поле «Пользователь», нажимаем «ОК»
- Восстановить системный образ.
Щелкаем по ссылке «Восстановление образа системы»
- Используйте последний доступный системный образ.
Отмечаем галочкой пункт «Восстановление компьютера с помощью созданного ранее образа системы», нажимаем «Далее»
- Нажимается «Далее», после чего произойдет откат до Windows 7.
Нажимаем «Далее»
Ручная переустановка Виндовс 7/8.1
Если встроенный метод отката и образное восстановление не помогает или вызывает сложности, можно произвести инсталляцию старой версии ОС путем использования лицензионного ключа или диска с операционной системой.
На заметку! Часто пользователи ненамеренно самостоятельно ликвидируют папку «Windows.old», находящуюся в проводнике (ее можно изменять).
В данной папке находятся все сведения диска С той ОС, которая была до установки новой модификации.
- Необходимо зайти в «Мой компьютер», затем перейти в локальный диск «С» и проверить наличие папки «Windows.old».
Переходим в «Мой компьютер», затем в локальный диск «С», проверяем наличие папки «Windows.old»
- Далее следует перейти в саму папку, чтобы ознакомиться с ее содержимым. Наличие папки «Recovery» уже говорит о возможности восстановления предыдущей версии ОС.
Проверяем наличие папки «Recovery» («Восстановление»)
- Осталось лишь вставить установочный диск (или загрузочную флешку) Windows 7 или 8.1, перезагрузить компьютер.
Вставляем в дисковод установочный диск или подключаем загрузочную флешку с Windows 7
- Во время загрузки нажмите клавишу «Del» или «F2», во вкладке «Boot» выставьте параметр «Boot Legacy», нажмите «F10».
Переходим в меню «Boot», далее на строку «Boot Mode», щелкаем «Enter», выбираем «Legasy BIOS», щелкаем «Enter», нажимаем «F10», чтобы сохранить изменения
- Нажмите клавишу «F12» и в меню «Boot Manager» с помощью стрелок перейдите к пункту загрузочной флешки или диску, щелкните на этой строке «Enter».

Перемещаемся стрелками к строке с названием «USB», нажимаем «Enter»
- После появления окна «Установка Windows» нажать на «Восстановление системы», после чего начнется автоматический процесс восстановления предыдущей модификации.
Выставляем параметры, нажимаем «Далее»
Нажимаем по ссылке «Восстановление системы»
Использование утилиты Windows 10 Rollback Utility
Если Microsoft автоматически осуществил обновление Виндовс 7 или 8.1 на новую версию, то существует еще один достаточно простой вариант отката – программа под названием Windows 10 Rollback.
Откат системы с помощью утилиты Windows 10 Rollback Utility
На заметку! Программа записывается на флеш-накопитель либо оптический диск и загружается на ПК. Далее будут отсканированы накопители и найдутся доступные системы, с помощью которых появится возможность отката с Виндовс 10.
Windows 10 Rollback Utility считается достаточно простой для использования утилитой, а также пользуется популярностью, поскольку имеет два полезных бонуса.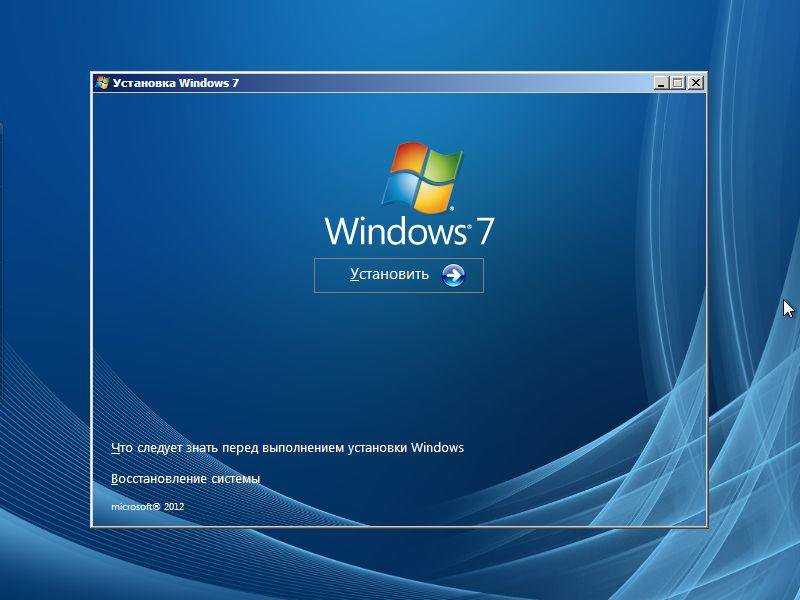 С помощью программы можно не только сделать откат, но и отключить автоматическое обновление, чтобы снова не заниматься процедурой спустя определенный период времени.
С помощью программы можно не только сделать откат, но и отключить автоматическое обновление, чтобы снова не заниматься процедурой спустя определенный период времени.
Кроме всего прочего, благодаря программе можно отменить и сам откат. Для этого информация о Виндовс 10 помещается в специальную директорию и в случае необходимости ее возможно будет возобновить, если пользователь захочет вновь воспользоваться новой модификацией с большим функционалом.
- Перейдите на надежный сайт и скачайте программу Windows 10 Rollback Utility.
На надежном сайте скачиваем Windows 10 Rollback Utility, нажав «Download»
- Используйте любую специальную программу для записи образов, например UltraIso, запишите образ утилиты на флеш-накопитель или диск.
Щелкаем по скачанному файлу правой кнопкой мышки, выбираем пункт «Показать в папке»
Щелкаем правой кнопкой мышки по файлу, наводим курсор мышки на пункт «Открыть с помощью», выбираем «UltraISO Premium »
Открываем вкладку «Самозагрузка», щелкаем по пункту «Записать образ Жесткого диска»
Выделяем загрузочную флешку, нажимаем «Записать»
- Перезагрузите компьютер, чтобы он загружался с загрузочного устройства.
 Во время загрузки нажмите клавишу «Del» или «F2», во вкладке «Boot» выставьте вариант «Boot Legacy», нажмите «F10».
Во время загрузки нажмите клавишу «Del» или «F2», во вкладке «Boot» выставьте вариант «Boot Legacy», нажмите «F10».Переходим в меню «Boot», далее на строку «Boot Mode», щелкаем «Enter», выбираем «Legasy BIOS», щелкаем «Enter», нажимаем «F10», чтобы сохранить изменения
- Нажмите клавишу «F12» и в окне «Boot Manager», используя стрелки перейдите к пункту загрузочной флешки, щелкните на этой строке «Enter».
Перемещаемся стрелками к строке с названием «USB», нажимаем «Enter»
- После открытия программы нужно нажать «Automated Repair», затем компьютер начнет сканироваться на наличие предыдущих модификаций.
Нажимаем на пункт «Automated Repair», затем «Continue»
- Далее выбирается доступная для восстановления версия ОС.
Выбираем доступную для восстановления версию ОС, нажимаем «Roll Back»
- Начнется процесс отката. После завершения достаточно будет перезагрузить компьютер, нажав на «Restart».
Нажимаем «Restart»
Заключение
Таким образом, если еще не прошло 30 дней с момента инсталляции Windows 10, можно смело пользоваться встроенным инструментом системного отката. В ином случае придется восстанавливать из образа, вручную или же с помощью специальной утилиты.
В ином случае придется восстанавливать из образа, вручную или же с помощью специальной утилиты.
Видео — Вернуться с Windows 10 на Windows 7 и 8.1
Понравилась статья?
Сохраните, чтобы не потерять!
Рекомендуем похожие статьи
Как удалить Windows 10 и вернуться к Windows 7 или Windows 8.1
Когда вы покупаете по ссылкам на нашем сайте, мы можем получать партнерскую комиссию. Вот как это работает.
Не нравится Windows 10?
Хотя Windows 10 — отличная операционная система, она подойдет не всем, и вы можете обнаружить, что вам не нравится новая операционная система и вы захотите вернуться к Windows 7 или Windows 8.1, удалив Windows 10 и понизив ее до ваша предыдущая версия Windows.
Хорошей новостью является то, что процесс перехода на более раннюю версию довольно прост, особенно если вы недавно обновились до Windows 10 за последние 30 дней.
Если с момента обновления прошло больше времени, или вы выполнили чистую установку Windows 10 (или купили ПК с предустановленной Windows 10), то процесс немного сложнее. В этом руководстве мы рассмотрим все способы перехода с Windows 10 на Windows 7 или Windows 8.1.
В этом руководстве мы рассмотрим все способы перехода с Windows 10 на Windows 7 или Windows 8.1.
- Стоит ли обновляться до Windows 10?
Вы обновлялись за последние 30 дней?
Если с момента обновления до Windows 10 прошло менее 30 дней, вы можете легко перейти на предыдущую версию Windows.
Для этого откройте меню «Пуск» и выберите «Настройки», затем «Обновление и безопасность». Оттуда выберите «Восстановление», и вы увидите либо «Вернуться к Windows 7», либо «Вернуться к Windows 8.1», в зависимости от вашей предыдущей операционной системы.
Нажмите кнопку «Начать», и процесс начнется. Вас могут спросить, почему вы удаляете Windows 10 и переходите на предыдущую версию Windows. Как только процесс будет завершен, Windows 7 или Windows 8.1 вернется.
Прошло ли более 30 дней с момента обновления до Windows 10?
Если с момента установки Windows 10 прошло более 30 дней, вы не увидите этот параметр для удаления Windows 10 и перехода на Windows 7 или Windows 8.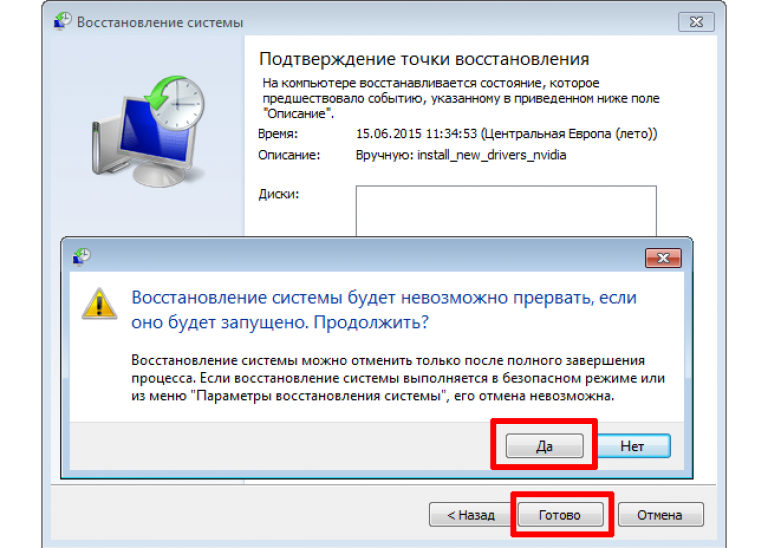 1.
1.
Чтобы перейти на более раннюю версию Windows 10 по истечении 30-дневного периода, вам потребуется выполнить чистую установку Windows 7 или Windows 8.1.
- 10 шагов после установки Windows 7
Для этого вам потребуется либо установочный диск, поставляемый вместе с вашим ПК (либо при покупке Windows 7 или Windows 8.1), либо код активации для Windows. Обычно это можно найти на наклейке на вашем ноутбуке или ПК или на установочном носителе.
Если вы не можете найти диски, не волнуйтесь, так как Microsoft предлагает ISO-файлы Windows 7 и Windows 8.1 для легальной загрузки. Файлы ISO представляют собой образы дисков, которые можно записать на DVD, поместить на USB-накопитель или запустить в исходном виде, как если бы диск был вставлен в ПК.
Чтобы загрузить ISO-образ Windows 7, перейдите на официальный веб-сайт Microsoft для загрузки образов дисков Windows 7 (файлы ISO) (открывается в новой вкладке), введите ключ продукта Windows 7, нажмите кнопку «Подтвердить» и загрузите ISO-образ.
Теперь ознакомьтесь с нашим руководством по установке Windows 7 с USB-ключа.
Если вы хотите перейти с Windows 10 на Windows 8.1, вам понадобится средство загрузки Windows 8.1 от Microsoft (откроется в новой вкладке). Этот веб-сайт иногда может не отвечать, если вы используете Chrome или Firefox, поэтому, если у вас возникли проблемы, откройте его в браузерах Microsoft Edge или Internet Explorer.
После загрузки этот инструмент позволит вам загрузить Windows 8.1 и создать с ней загрузочную флешку. Затем вы можете перезагрузить компьютер, загрузиться с USB-накопителя и переустановить Windows 8.1.
У вас нет кода Windows 7 или Windows 8.1?
Если вы потеряли код активации для Windows 7 или Windows 8.1 или купили компьютер с предустановленной Windows 10, вам необходимо будет купить новый код активации, прежде чем выполнять перечисленные выше шаги, чтобы удалить Windows 10 и перейти на более раннюю версию. на Windows 7 или Windows 8.1.
Узнайте, как найти самые дешевые предложения Windows 7, чтобы получить скидку на Windows 7, которую затем можно использовать для перехода с Windows 10 на более раннюю версию.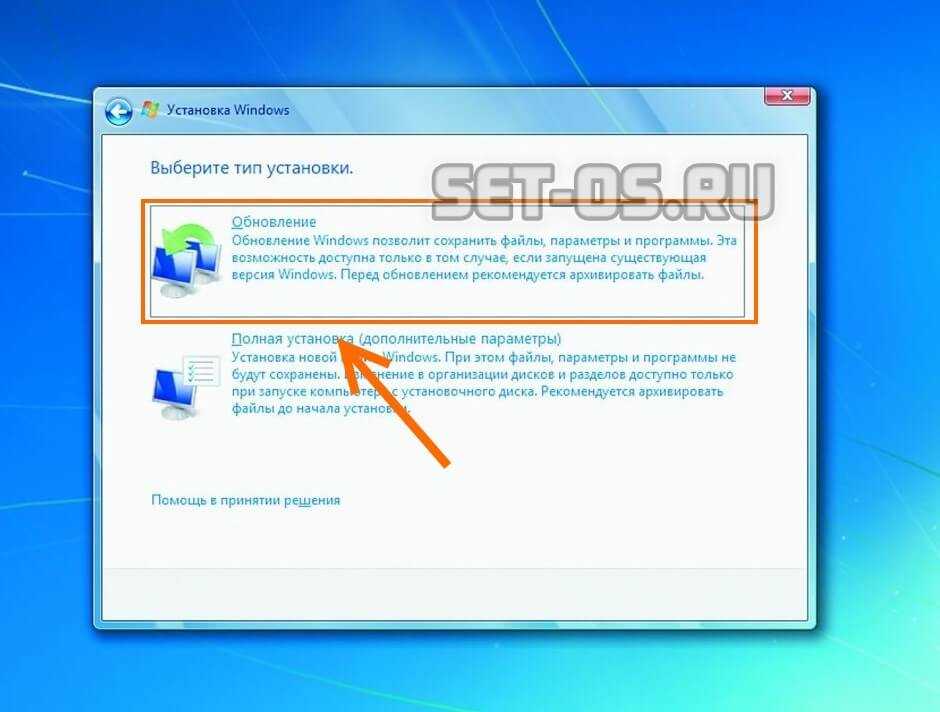
Если вам нужна Windows 8.1, узнайте, как найти самые дешевые предложения Windows 8.1.
Если у вас есть лицензия на Windows 7 или Windows 8.1, вы можете выполнить описанные выше шаги, чтобы удалить Windows 10 и переустановить предпочтительную версию.
- Как установить Windows 10, пока она еще бесплатна
Мэтт — управляющий редактор TechRadar для Core Tech, занимающийся компьютерными и мобильными технологиями. Написав для ряда изданий, таких как PC Plus, PC Format, T3 и Linux Format, нет ни одного аспекта технологии, которым бы Мэтт не увлекался, особенно вычислений и компьютерных игр. С тех пор, как он получил Amiga A500+ на Рождество в 19Ему 91 год, он любит пользоваться компьютерами (и играть на них) и будет бесконечно говорить о том, что The Secret of Monkey Island — лучшая игра из когда-либо созданных.
3 способа понизить версию Windows 10 и откатиться до Windows 7 или 8.1 на неопределенный срок
Обновление до Windows 10 сопряжено с риском. Независимо от того, сделали ли вы это для получения бесплатной копии Windows 10 или были принудительно обновлены, мы поделимся тремя хитростями, которые помогут вам перейти на более раннюю версию прямо сейчас или когда-нибудь в будущем.
Независимо от того, сделали ли вы это для получения бесплатной копии Windows 10 или были принудительно обновлены, мы поделимся тремя хитростями, которые помогут вам перейти на более раннюю версию прямо сейчас или когда-нибудь в будущем.
Ранее мы рассказывали, как перейти с Windows 10 на Windows 7 или 8.1, что включало использование полного образа диска, что на сегодняшний день является лучшим решением. В этой статье мы расширим встроенную функцию отката Windows 10 и представим еще два параметра, в том числе один, который спасет вас в случае сбоя обновления.
1. Откат с помощью собственных средств восстановления
Всякий раз, когда вы обновляете Windows 10 или запускаете новую установку из Windows, копия вашей старой установки сохраняется в папке Windows.old. Эта автоматическая резервная копия — ваш обратный билет к предыдущей версии Windows.
Чтобы выполнить откат с помощью собственного средства восстановления Windows 10, нажмите клавишу Windows + I , чтобы запустить приложение «Настройки», затем перейдите к Обновление и безопасность > Восстановление . Нажмите Начать работу Кнопка под Вернуться к Windows 7 или Вернуться к Windows 8.1 .
Нажмите Начать работу Кнопка под Вернуться к Windows 7 или Вернуться к Windows 8.1 .
Возможность отката через Windows.old доступна не более 30 дней. Если вы больше не видите вариант, показанный выше, вы либо преодолели 30-дневный лимит с момента первоначального обновления до Windows 10, либо установили более новую версию Windows, и в этом случае соответствующий заголовок будет читаться как . Вернитесь к более ранней сборке . .
Резервная копия Windows.old заменяется новой резервной копией для каждого крупного обновления Windows. Например, если вы обновитесь до Windows 10 28 июля, а затем установите юбилейное обновление 2 августа, вы сможете перейти только с Windows 10 версии 1608 на Windows 10 версии 1511.
Однако, если вы планируете заранее, вы можете оставить возможность перехода на более раннюю версию Windows 7 или 8.1 намного дольше.
Как увеличить 30-дневный предел отката
Этот трюк работает только в том случае, если опция перехода на более раннюю версию все еще доступна; проверьте параметры восстановления в приложении «Настройки», как описано выше. Если вы все еще можете выполнить откат, перейдите к File Explorer ( клавиша Windows + F ) и под This PC перейдите на системный диск (обычно С: ).
Если вы все еще можете выполнить откат, перейдите к File Explorer ( клавиша Windows + F ) и под This PC перейдите на системный диск (обычно С: ).
Во-первых, мы должны сделать видимыми некоторые скрытые папки. Выберите вкладку Вид и щелкните Параметры , чтобы открыть окно Параметры папки . Здесь перейдите на вкладку Просмотр , установите флажок Показать скрытые файлы, папки и диски и снимите флажок Скрыть защищенные системные файлы (рекомендуется) . Нажмите Применить , чтобы сохранить изменения, и OK , чтобы закрыть окно.
Теперь вы должны увидеть как минимум две из следующих папок на системном диске (среди многих других):
C:\$Windows.~BT
C:\$Widnows.~WS (мы не видели этого в обновленной версии Windows 10)
C:\Windows.
old
Включите все эти папки в следующие шаги.
Когда с момента обновления или последнего крупного обновления прошло 30 дней, Windows запускает запланированную задачу для очистки этих папок. Вы можете отключить запланированную задачу или расширить временные рамки, но более безопасный способ — создать резервную копию или переименовать эти папки, потому что это также предотвратит перезапись их Windows во время следующего обновления версии. Например, вы можете добавить дату обновления или версию Windows, которую они содержат, к имени папки.
Если вы хотите понизить версию, поместите папки обратно на системный диск или восстановите их исходное имя (если Windows тем временем создала новые папки с новыми резервными копиями, сначала переименуйте или переместите их), затем перейдите в раздел «Восстановление» в настройках. app, и вы сможете вернуться к сохраненной версии Windows.
Page Start предписывает также создавать резервные копии следующих основных обновлений и не позволять планировщику заданий стирать их. В противном случае Windows не предоставит вам возможность перейти на более раннюю версию, даже если вы создали резервную копию папок после первоначального обновления. Page Start также описывает альтернативный способ (часть № 4) отката, если вы создали резервную копию папок, но параметр перехода на более раннюю версию не отображается. Или вы можете использовать инструмент, описанный ниже.
В противном случае Windows не предоставит вам возможность перейти на более раннюю версию, даже если вы создали резервную копию папок после первоначального обновления. Page Start также описывает альтернативный способ (часть № 4) отката, если вы создали резервную копию папок, но параметр перехода на более раннюю версию не отображается. Или вы можете использовать инструмент, описанный ниже.
Этот инструмент от NeoSmart предлагает процесс восстановления одним щелчком, чтобы отменить неудачное, частичное или случайное обновление до Windows 10. ISO-файл размером 196 МБ можно использовать для создания загрузочного USB-накопителя (или компакт-диска), и поэтому он работает, даже если Windows больше не загружается.
Помимо возможности перейти на предыдущую версию Windows, при условии наличия необходимых папок восстановления, откат Windows 10 также предлагает основные инструменты восстановления, включая автоматическое восстановление, антивирусный сканер, инструмент для просмотра и резервного копирования ваших файлов, редактор разделов и интернет-браузер.
Обратите внимание, что откат Windows 10 зависит от папок восстановления, созданных Windows, что означает, что функция отката будет работать только в течение 30 дней после обновления. Однако NeoSmart сообщил BetaNews, что их инструмент распознает ранее зарезервированные папки восстановления, даже если Windows 10 этого не сделает. Восстановите исходное имя папки, прежде чем пытаться это сделать.
3. Знайте свои права на понижение версии
Некоторые OEM-версии Windows поставляются с правом перехода на предыдущую версию Windows. Если вы используете Windows 10 Профессиональная, у вас есть право перейти на Windows 8.1 Профессиональная и Windows 7 Профессиональная.
Это не означает, что функция перехода на более раннюю версию встроена в Windows, но означает, что вы можете легально установить более старую версию Windows на свое устройство. Как конечный пользователь, вы должны соответствовать следующим условиям, чтобы иметь право на переход на более раннюю версию:
- Приобретите ПК с предустановленным программным обеспечением Windows.

- Примите условия лицензионного соглашения на использование программного обеспечения Microsoft.
- Выполните процесс перехода на более раннюю версию продукта, который соответствует требованиям, с помощью носителя/ключа от подлинного, ранее лицензированного OEM-продукта или розничного продукта.
Загвоздка в том, что вам нужен ключ продукта для версии Windows, до которой вы хотите перейти. Если вы обновились с Windows 7 или 8.1, это не будет проблемой. Вы можете использовать ShowKeyPlus, чтобы показать ключ продукта вашей исходной версии Windows. Имея на руках ключ продукта, вы можете бесплатно и легально загрузить установочный файл Windows ISO от Microsoft и приступить к установке Windows с нуля.
Если вы купили компьютер с Windows 10, вам нужно будет получить ключ продукта Windows 7 или Windows 8.1, прежде чем вы сможете воспользоваться правом на понижение версии. Вы можете либо использовать ключ продукта со старого компьютера, либо купить (бывшую в употреблении) копию Windows 7 или 8.




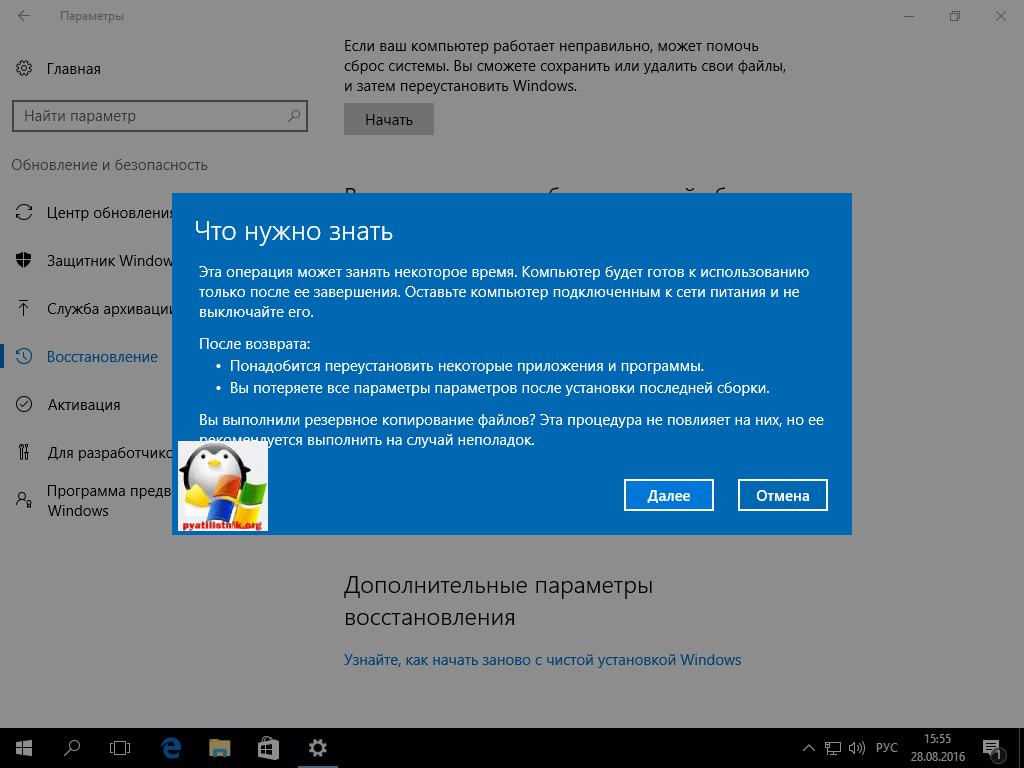

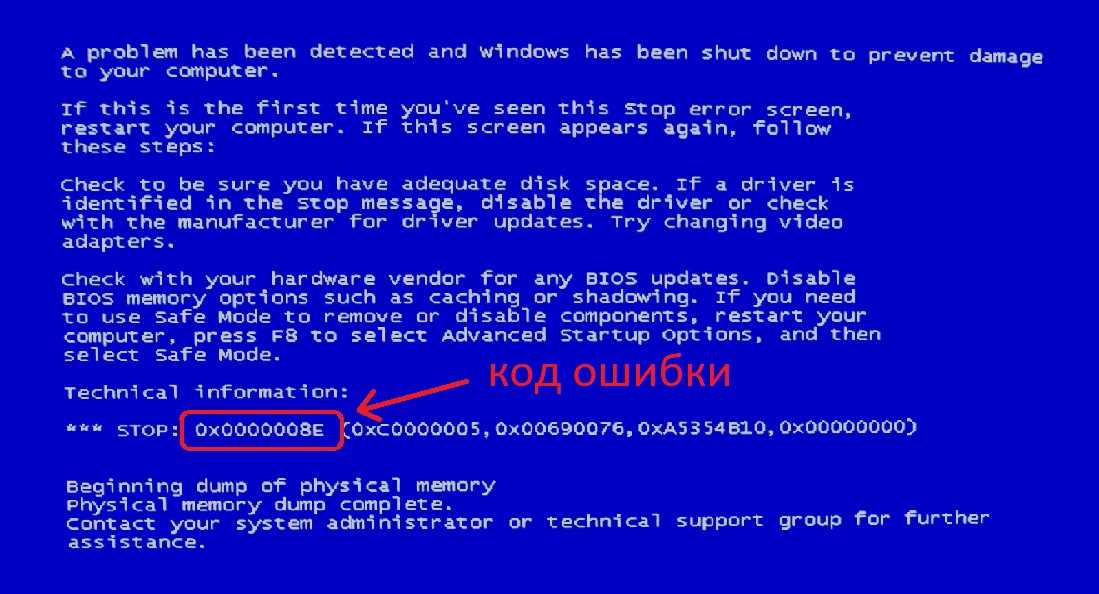
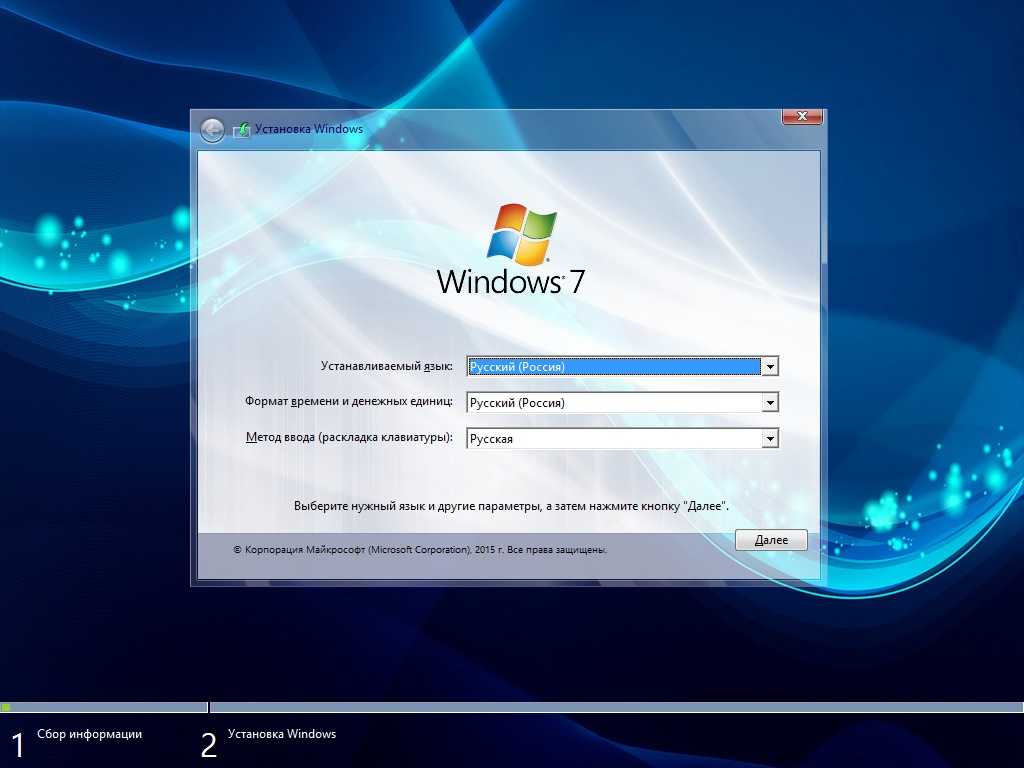
 Эти данные будут отправлены в компанию Microsoft. Можно поставить галочку на наиболее подходящем варианте и кликнуть на «Далее».
Эти данные будут отправлены в компанию Microsoft. Можно поставить галочку на наиболее подходящем варианте и кликнуть на «Далее».
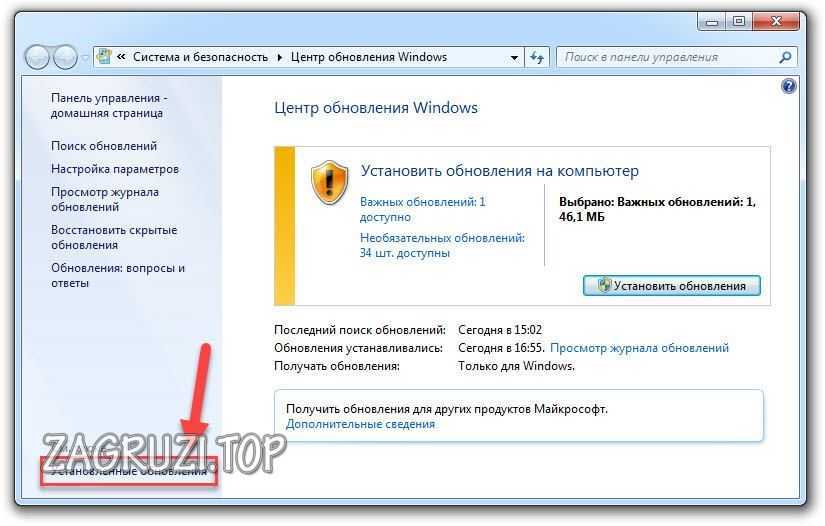 В данной папке находятся все сведения диска С той ОС, которая была до установки новой модификации.
В данной папке находятся все сведения диска С той ОС, которая была до установки новой модификации.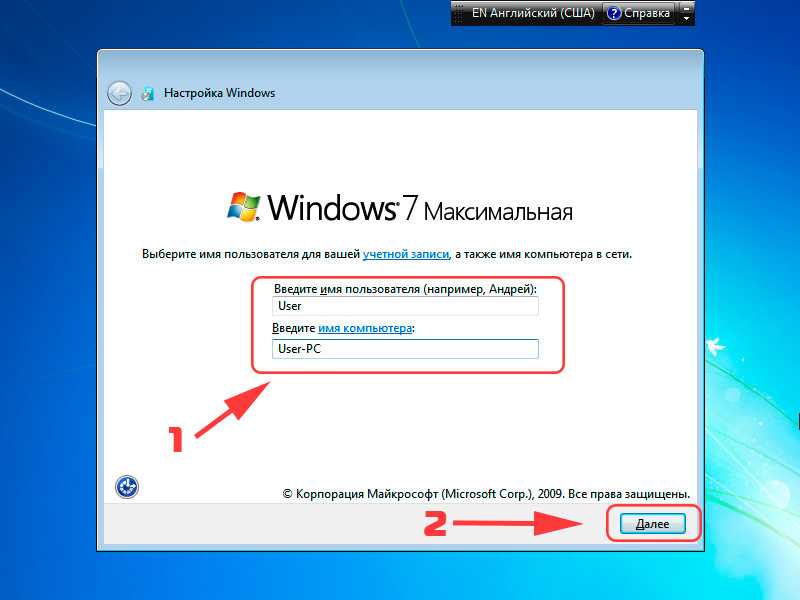
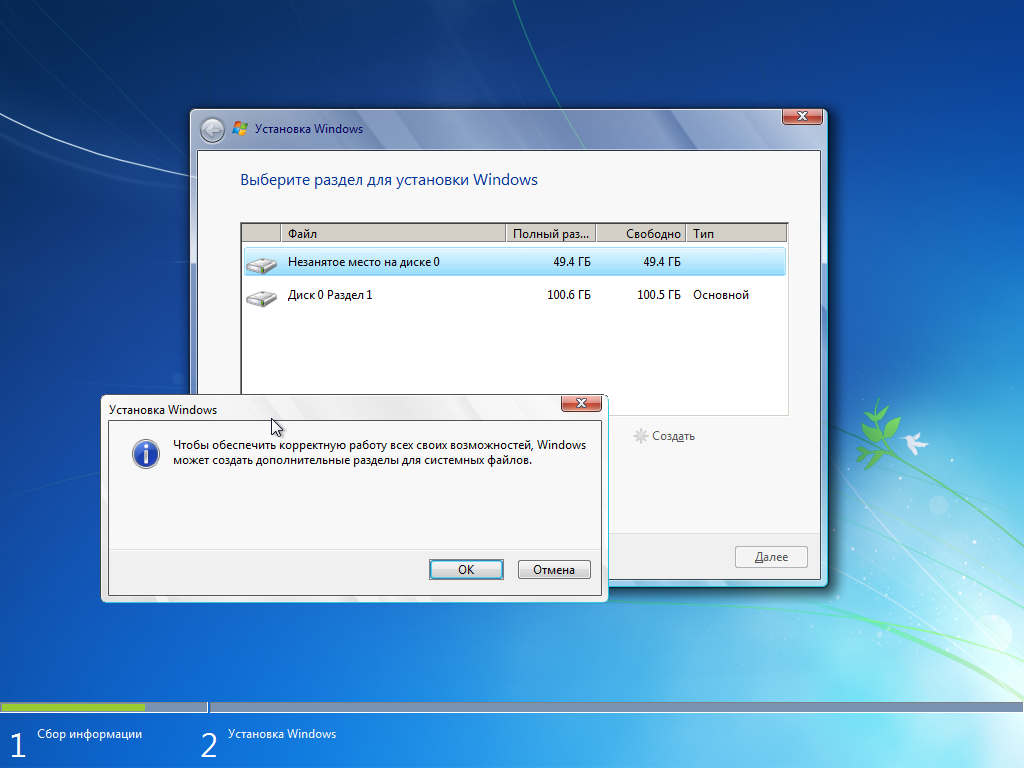 Во время загрузки нажмите клавишу «Del» или «F2», во вкладке «Boot» выставьте вариант «Boot Legacy», нажмите «F10».
Во время загрузки нажмите клавишу «Del» или «F2», во вкладке «Boot» выставьте вариант «Boot Legacy», нажмите «F10». old
old
