Что делать если беспроводная мышь не работает: Не работает беспроводная мышка, что делать?
Содержание
Мышка горит но не работает и компьютер не видит её
Пользователи ПК и ноутбуков нередко сталкиваются с ситуацией, когда мышка горит но не работает. Много понятнее, когда после подключения светодиод не подает «признаков жизни». В таком случае легче сделать вывод о механическом повреждении или проблемах с USB. Сложней обстоит ситуация, если мышь горит, но не двигается курсор. В таком случае можно говорить о какой-то программной неисправности. Единственным спасением является анализ ситуации и ее решение.
Убедитесь в исправности устройства
Если мышка горит, но ее не видит компьютер, начните с проверки ее исправности. Подключите манипулятор ко второму ПК или ноутбуку и посмотрите — работает девайс или нет. Если на другом оборудовании имеют место такие же проблемы, причина с большой вероятностью кроется в мышке.
Перезапустите ПК / ноутбук
Если компьютер или ноутбук не видит мышь, но она горит, причиной могут быть временные программные сбои. Для решения проблемы попробуйте перезапустить оборудование и дождитесь его загрузки. Во многих случаях такой способ помогает решить проблему и вернуть работоспособность девайсу.
Во многих случаях такой способ помогает решить проблему и вернуть работоспособность девайсу.
Проверьте провода и разъемы
При использовании проводной мышки обратите внимание на целостность провода. Бывают ситуации, когда одна из жил повреждена. При этом мышка светится, но не работает. Виновниками повреждения могут быть домашние животные или мебель, которую вы случайно поставили на провод.
Отдельное внимание уделите USB-порту. Часто бывают ситуации, когда после подключения к разъему мышь горит, но не работает в обычном режиме. Причиной может быть отсутствие питания по одному из каналов. Для решения проблемы попробуйте подключиться к другому и заведомо исправному гнезду.
Замените батарейки
Одной из причин, почему не работает компьютерная мышь, но светодиод горит, может быть банальный разряд батареек. При этом заряда источников питания хватает только на подсветку, а для совершения других действий его недостаточно. В результате мышь светится, но курсор не перемещается по рабочему столу. Установите новые батарейки, а после проверьте, работает мышь или нет. Такая неисправность характерна только для беспроводных девайсов.
Установите новые батарейки, а после проверьте, работает мышь или нет. Такая неисправность характерна только для беспроводных девайсов.
Используйте встроенный мастер в Виндовс
Если вы не можете разобраться с вопросом, почему проводная мышка горит, но не работает, воспользуйтесь возможностями мастера Windows. С его помощью можно быстро найти и устранить проблемы, связанны с мышью:
- Жмите на комбинацию Win+R.
- Впишите команду Control и жмите Ввод.
- Кликните на кнопку TAB с левой стороны клавиатуры возле Caps Lock. При необходимости используйте стрелки.
- Выделите раздел Оборудование и звук.
- Наведите на пункт Мышь с помощью Tab и стрелок, а после жмите Shift+F10.
- Откройте кнопку Устранение неполадок.
- Дождитесь решения и перезапустите ПК / ноутбук.
В большинстве случаев Виндовс самостоятельно решает проблему и восстанавливает работоспособность мышки. Если манипулятор так и не работает, переходите к следующему шагу.
Если манипулятор так и не работает, переходите к следующему шагу.
Проверка и обновление ПО
Бывают ситуации, когда Windows ошибочно определяет мышку и устанавливает не то программное обеспечение. Иногда случается, что в системе происходит конфликт драйверов, из-за чего мышь горит, но не работает. Для проверки, все ли нормально с ПО, сделайте следующие шаги:
- Жмите на комбинацию Win+R.
- Введите команду devmgmt.msc, а после жмите на Ввод.
- В Диспетчере устройств обратите внимание на наличие восклицательных знаков возле оборудования мышки.
- Для обновления ПО с помощью стрелок и TAB выделите устройство и жмите комбинацию Shift+F10.
- Выберите пункт Обновить драйвера.
- Кликните на автоматическое обновление и жмите, пока Виндовс сделает работу.
Если после проведенных ситуаций мышка также горит, но не работает, попробуйте полностью удалить драйвер и установить его заново.
Установите специальные драйвера для мыши
Если в вашем распоряжении специальная игровая мышка с большим количеством кнопок и функций, причина сбоев может быть в отсутствии специального ПО. Для таких устройств программа должна идти в коробке, или ее можно скачать на официальном сайте.
Для таких устройств программа должна идти в коробке, или ее можно скачать на официальном сайте.
Обратите внимание на загрузку ПК / ноутбука
Еще одна причина, почему мышка горит, но не работает — слабое оборудование. В таком случае сбои в работе носят временный характер, к примеру, курсор периодических зависает, а через некоторое время снова «размораживается». Для проверки теории сделайте следующие шаги:
- Жмите на Ctrl+Alt+Del.
- Войдите в диспетчер задач.
- Обратите внимание на загрузку центрального процессора и память.
- Если они находятся на уровне 100%, это свидетельствует о недостаточности ресурсов ПК / ноутбука.
Попробуйте удалить самые «тяжелые» процессы путем нажатия на кнопку Del, а после этого проверьте, работает мышка или нет.
Почистите мышь и поверхность
Иногда мышка горит и не работает из-за загрязнения оптического выхода или применения устройства на прозрачной поверхности. В таком случае протрите оборудование или попробуйте использовать его на другом (непрозрачном материале).
Многие также спрашивают, почему горит мышка при выключенном компьютере. Это не удивительно, ведь после отключения на USB-разъем подается 5 В. Для полного отключения необходимо достать устройство из розетки.
Теперь вы знаете, что делать, если мышка горит, но не работает. В большинстве случаев причина лежит в программном обеспечении или временных сбоях, поэтому начинать необходимо с перезагрузки или обновления драйверов. Если же ни один из предложенных способов не помогает, может потребоваться замена мышки.
Как подключить беспроводную мышь к ноутбуку или компьютеру?
Уже достаточно долго пользуюсь исключительно беспроводными мышками. Их очень удобно использовать как с ноутбуком, так и со стационарным компьютером. Сменил уже наверное штук пять. Правда, приходилось тратится на батарейки, но последнюю модель взял с возможностью зарядки и очень доволен. Сегодня статья не о моих гаджетах, а о том, как подключить беспроводную мышь к ПК, или ноутбуку на Windows.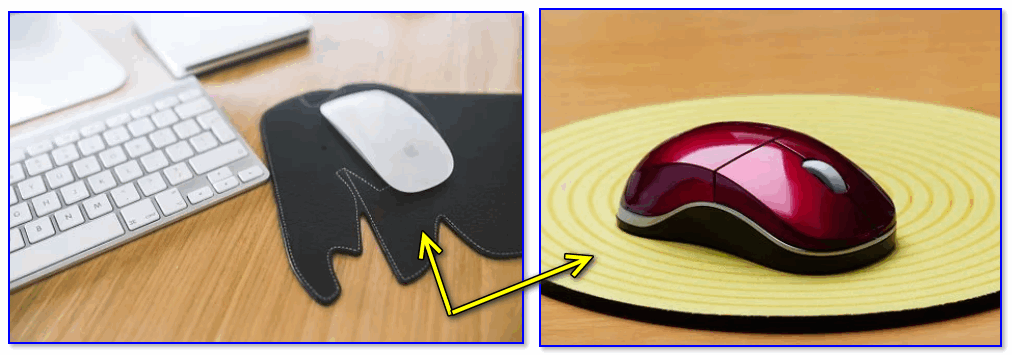 Сам процесс подключения не очень сложный, но раз народ спрашивает, значит не всегда получается подключить. Постараюсь сделать универсальную инструкцию, которая подойдет для разных мышке (Logitech, Rapoo, Trust, Microsoft, Maxxter, Defender, HP, A4Tech, Razer, Speedlink и т. д.), с разным интерфейсом подключения. Беспроводным, разумеется.
Сам процесс подключения не очень сложный, но раз народ спрашивает, значит не всегда получается подключить. Постараюсь сделать универсальную инструкцию, которая подойдет для разных мышке (Logitech, Rapoo, Trust, Microsoft, Maxxter, Defender, HP, A4Tech, Razer, Speedlink и т. д.), с разным интерфейсом подключения. Беспроводным, разумеется.
Сегодня на рынке в основном представлены беспроводные мышки с такими интерфейсами беспроводного подключения:
- Радио интерфейс (Wireless) – это те мышки, которые подключаются через специальный USB-адаптер (приемник). Он идет в комплекте с мышкой. Само соединение чаще всего работает на частоте 2.4 ГГц и не редко страдает от помех (от тех же Wi-Fi роутеров). Подключение очень простое: вставили приемник в USB-порт компьютера/ноутбука, включили мышку и все работает. Это самый популярный интерфейс подключения беспроводных манипуляторов.
- Bluetooth – мышек с этим интересом подключения намного меньше по сравнению с обычным радио интерфейсом (которые с приемником).
 В основном это более дорогие модели. Их очень удобно использовать с ноутбуками, так как в них есть встроенный Bluetooth-модуль. И такая мышка подключается без приемника. А вот для ПК придется покупать USB Bluetooth-адаптер.
В основном это более дорогие модели. Их очень удобно использовать с ноутбуками, так как в них есть встроенный Bluetooth-модуль. И такая мышка подключается без приемника. А вот для ПК придется покупать USB Bluetooth-адаптер. - Wireless + Bluetooth – это когда мышка поддерживает два варианта подключения. Через обычный USB радио-адаптер и через Bluetooth (без адаптера на ноутбуках). На выбор.
Думаю, вы знаете, какой интерфейс подключения поддерживает ваша беспроводная мышка. Если нет – смотрите инструкцию и информацию на официальном сайте.
Отдельно рассмотрим процесс подключения через радио интерфейс (USB-адаптер) и отдельно через Bluetooth на примере ноутбука с Windows 10. Там есть отличия. Я имею введу при подключении по Bluetooth.
Подключаем беспроводную радио мышь через USB-адаптер
Если в комплекте с вашей мышкой идет USB-приемник, и это единственный интерфейс подключения (или Bluetooth на вашем компьютере нет/не работает), то нужно этот приемник подключить в USB-порт ноутбука, или стационарного компьютера.
После подключения Windows должна установить драйвера. Я уже сколько беспроводных мышек подключал, еще ни разу не сталкивался с проблемой, когда Windows не может найти, или установить нужный драйвер. Если так случилось, что система не распознает устройство, то можно попробовать скачать драйвер, или ПО с сайта производителя. Пишем в поиске название и модель нашей мышки. Например, «Logitech M185» и в результатах поиска переходим на официальный сайт Logitech. Там уже ищем раздел с загрузками и скачиваем необходимый драйвер. Но вам вряд ли придется этим заниматься.
В мышку вставляем батарейку, или заряжаем ее и включаем. Возможно, после этого загорится индикатор (но его может и не быть).
После этого мышка сразу должна заработать. Если окажется, что после подключения беспроводная мышь не работает, то первым делом:
- Убедитесь в том, что не села батарейка (заменив ее) и она установлена правильно.
- Отключите и снова подключите USB-приемник.

- Перезагрузите компьютер.
- Можно зайти в диспетчер устройств, и посмотреть, появился ли адаптер в разделе «Устройства HID». Если мы подключаем адаптер от мышки Logitech, то там должен появится адаптер «Logitech USB Input Device». Название может отличаться.
- Можно проверить адаптер и мышь на другом компьютере/ноутбуке. Возможно, вам попался брак. Такое тоже бывает.
В большинстве случаев эти устройства подключаются и работают вообще без проблем. Особенно в Windows 10, Windows 8, Windows 7.
Подключение беспроводной мышки через Блютуз (без приемника/адаптера)
Сразу хочу пояснить, что подключить мышку к стационарному компьютеру без адаптера скорее всего не получится. Так как на ПК обычно нет встроенного Bluetooth-модуля. Поэтому, сначала нам необходимо выбрать Bluetooth адаптер для компьютера, затем подключить и настроить Блютуз и только после этого можно подключать Bluetooth-мышку по инструкции. Или использовать Wireless-адаптер, который идет в комплекте (если ваша модель поддерживает этот интерфейс).
С ноутбуками проще, там Блютуз есть встроенный. Правда, он не всегда работает, так как не установлены нужные драйвера. Если на вашем ноутбуке в трее нет иконки Bluetooth и нет адаптера в диспетчере устройств, соответствующих настроек в параметрах, то нужно сначала настроить и включить Bluetooth (на примере Windows 10). А в этой статье есть инструкция для Windows 7.
Для подключения нажмите правой кнопкой мыши на иконку Bluetooth и выберите «Добавление устройства».
Включите мышку. Дальше нужно активировать режим подключения. Там для этого должна быть кнопка. На моей мышке она подписана как «Connect». Ее нужно нажать (возможно, нажать и подержать). Должен начать активно мигать индикатор. Процесс активации режима подключения конечно же может отличаться в зависимости от производителя и модели мышки. Смотрите инструкцию.
На компьютере, в уже открывшемся окне выбираем пункт «Добавление Bluetooth или другого устройства». Дальше нажимаем на пункт «Bluetooth».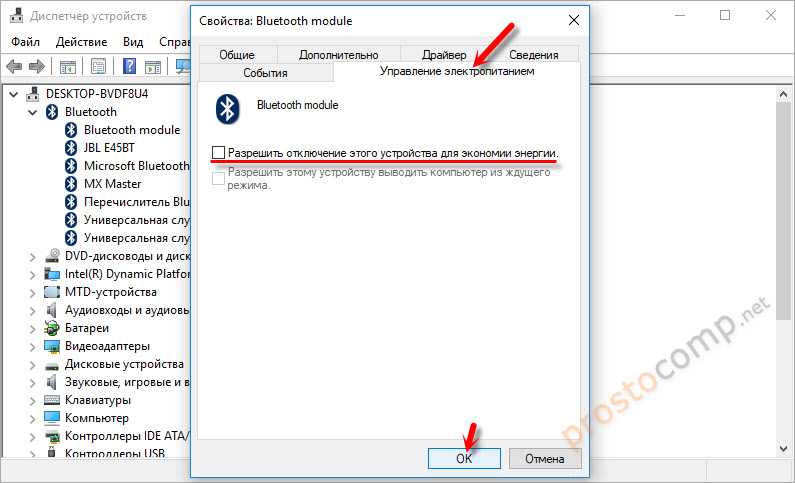 Когда в списке появится наша мышка, просто нажмите на нее. В Windows 7 сразу откроется окно, в котором будут отображаться доступные для подключения устройства.
Когда в списке появится наша мышка, просто нажмите на нее. В Windows 7 сразу откроется окно, в котором будут отображаться доступные для подключения устройства.
Должно появится сообщение, что устройство готово к использованию.
Мышка уже должна работать. Нажимаем «Готово». Подключение завершено.
В Windows 7 все примерно так же, только сами окна и элементы меню выглядят иначе.
Совет! После подключения рекомендую скачать и установить программное обеспечение с сайта производителя вашей беспроводной мышки. Или установить его с диска, если он есть. Например, для мышек Logitech – «Logitech Options».
Это программа, с помощью которой можно настроить дополнительные функции. Например, назначить действия на дополнительные кнопки, настроить скорость указателя и т. д. Все зависит от того, какая у вас мышка. Если самая простая, то эта программа вам может и не нужна.
Если компьютер не находит Bluetooth мышь, то первым делом убедитесь, что она включена и активирован режим подключения.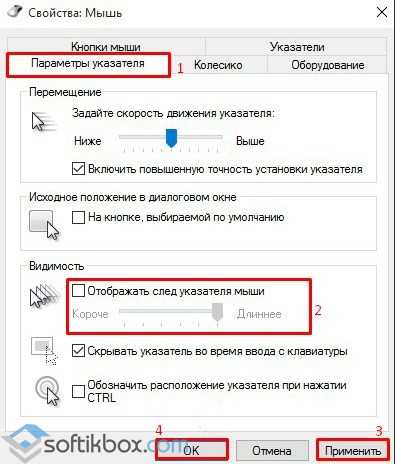 Попробуйте подключить ее к другому устройству. Можно даже к телефону или планшету (на Android).
Попробуйте подключить ее к другому устройству. Можно даже к телефону или планшету (на Android).
Автоматическое отключение тачпада после подключения беспроводной мыши
На ноутбуках можно все настроить таким образом, что после подключения мышки (беспроводной, или проводной) тачпад будет отключаться автоматически. И это очень удобно, ведь он только мешает. Например, при наборе текста.
Насколько я понимаю, это можно сделать только когда на вашем ноутбуке установлен драйвер на тачпад с сайта производителя ноутбука. Проверил на Lenovo, все работает.
Открываем Пуск (или поиск) и пишем «мышь». Открываем «Параметры мыши».
Переходим в «Дополнительные параметры мыши».
В новом окне должна быть вкладка «ELAN» (у вас может быть другая). Нужно перейти на нее и поставить галочку возле пункта «Отключение при подсоединении внешней USB-мыши». Нажимаем «Применить».
Все готово! Теперь тачпад не будет работать, когда мышь подключена.
Если у вас не получилось подключить мышь, возникли какие-то вопросы, или вы хотите поделится полезной информацией по теме статьи – оставляйте свои сообщения в комментариях.
Мышка для компьютера не работает. Что делать. Как заменить мышь клавиатурой
Опубликовано 18.02.2022
Содержание:
- 1 Как управлять компьютером без мышки
- 1.1 Как работает клавиатура компьютера без мышки (режим эмуляции)
- 1.2 Выходим на рабочий стол и панель задач
- 1.3 Управляем окнами
- 1.4 Вызываем диспетчер задач
- 1.5 Перезагружаем компьютер и блокируем экран
- 2 Мышка для компьютера зависла — как выключить машину
- 2.1 Отключаем ПК с помощью команды Shutdown
- 3 Как подключить беспроводную мышку к компьютеру
- 3.1 Bluetooth-мышь
- 3.2 Радиочастотная мышка
- 4 Горячие клавиши — компьютер может работать без мышки
- 5 Заключение
Как управлять компьютером без мышки
Что делать, если мышка на компьютере зависла и не дает переключиться между окнами и перезагрузить машину? Давайте узнаем, как управлять компьютером без мышки, освоив простые действия, описанные в нашей статье.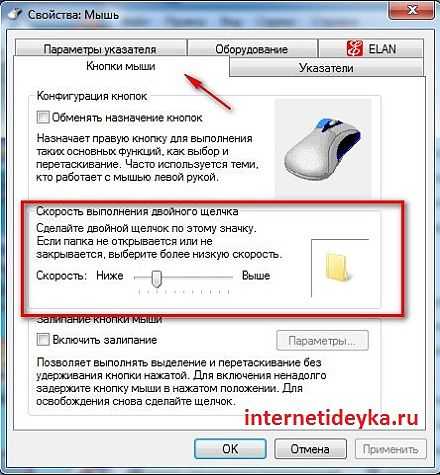
С ноутбуками проще — на них можно работать с помощью тачпада. Но бывают и такие ситуации, когда сломаны оба манипулятора. В этом случае помогут наши советы по управлению компьютером без мышки.
Как работает клавиатура компьютера без мышки (режим эмуляции)
Используем клавиатуру, чтобы управлять курсором на дисплее. Для этого задействуем цифровые клавиши, расположенные в отдельном блоке справа.
- Зажимаем слева клавиши Alt и Shift и включаем цифровую клавиатуру при помощи Num Lock. ПК запищит и откроет диалоговое окно.
- Клавишей Tab, нажатой несколько раз, выделяем строку, ведущую в центр специальных возможностей, и нажимаем пробел.
- В окне той же клавишей Tab переходим к указателям, регулирующим скорость движения курсора. Установить максимальные значения помогут стрелки клавиатуры.
- Выделяем кнопку «Применить» и щелкаем Enter.
- Закрываем окно комбинацией Alt + F4.
Снова открываем диалоговое окно так, как описано в п. 1, выделяем Tab кнопку «Да» и щелкаем Enter.
Все цифры, кроме 0 и 5, задают направление перемещения по экрану. «Пятерка» служит в качестве ЛКМ (двойное нажатие заменяет двойной клик, в этих же целях используют «+»), «-» — ПКМ. «0» удерживает выбранную кнопку манипулятора, «.» — отпускает. Нажатие NumLock прерывает режим эмуляции, повторное нажатие — восстанавливает. Полностью эта функция отключается открытием диалогового окна (как в п. 1) и кликом по «Нет».
Выходим на рабочий стол и панель задач
Управляемый клавиатурой курсор двигается не очень быстро. Ситуацию можно упростить, применив комбинацию win+d. Таким образом открывают папки и запускают ярлыки, размещенные на рабочем столе. Нажимая win+d, мы видим выделение на одном из значков. Между иконками перемещаемся с помощью стрелок, а посредством Enter открываем папки и запускаем ярлыки программ.
Если открытое окно приложения не позволяет выйти на рабочий стол, пробуем применить комбинацию win+m.
Чтобы перейти на панель задач, выходим на рабочий стол и нажимаем Tab. Между системными элементами переключаемся также с помощью Tab, между приложениями, открытыми пользователем — стрелками, запускаем программы — Enter, а выпадающие списки раскрываем пробелом.
Между системными элементами переключаемся также с помощью Tab, между приложениями, открытыми пользователем — стрелками, запускаем программы — Enter, а выпадающие списки раскрываем пробелом.
Управляем окнами
Для работы в активной папке или приложении используем клавиши Tab, Alt, стрелки. Закрываем все окна поочередно комбинацией Alt+F4.
Вызываем диспетчер задач
Для вызова нажимаем ctrl+shift+esc. Далее используем клавиши, которые были описаны в предыдущем пункте. Активный процесс завершаем при помощи delete и подтверждаем действие Enter.
Перезагружаем компьютер и блокируем экран
Перезагружаем ПК, нажимая Alt+F4 или ctrl+alt+delete. Либо заходим в «Пуск» и выбираем необходимое действие.
Экран блокировки вызываем комбинацией win+L. Но, чтобы данная функция работала, предварительно устанавливаем пароль на компьютер.
Как видим, с помощью клавиатуры можно выполнить различные действия и без мышки. Далее мы предоставим список горячих клавиш, позволяющих освоить другие полезные функции.
Мышка для компьютера зависла — как выключить машину
Первым делом многие пользователи в этом случае выдергивают кабель электропитания из сети или зажимают кнопку Power на системном блоке. Специалисты не рекомендуют это делать, т. к. подобные действия ведут к сбою операционной системы, а также работы винчестера и материнской платы. Используйте клавиатуру для отключения или перезагрузки компьютера любым из вышеописанных способов (отключить машину поможет и клавиша Power на клавиатуре).
Если же клавиатура не имеет клавишу Power, то есть несколько полезных комбинаций:
- Ctrl+alt+delete. Появляется меню на синем фоне, где клавишей Tab добираемся до кнопки отключения в правом нижнем углу. Затем нажимаем Enter, стрелками выбираем «Завершение работы» и подтверждаем снова Enter. На случай, если вдруг возникнут проблемы с монитором, напишите себе инструкцию, чтобы вслепую выключить компьютер. Укажите, сколько раз в вашей ОС Windows нажать на Tab и стрелки.
- Alt+F4.
 Комбинация по очереди закрывает все папки и приложения, после чего в системном окне предлагает отключить ПК. Если в строке указано не «Завершение работы», а другое значение, выбираем нужное действие стрелками и подтверждаем Enter.
Комбинация по очереди закрывает все папки и приложения, после чего в системном окне предлагает отключить ПК. Если в строке указано не «Завершение работы», а другое значение, выбираем нужное действие стрелками и подтверждаем Enter. - Win. Открываем таким образом «Пуск», нажимаем один раз Tab и спускаемся до кнопки завершения работы. Далее стрелочками и Enter выбираем нужный вариант.
- Win+x. Открываем новое меню, разработанное для «Виндовс» 10 (также оно включается нажатием ПКМ по кнопке «Пуск») и тоже выбираем завершение работы.
Отключаем ПК с помощью команды Shutdown
Используем команду shutdown -s -t 00. Ее можно ввести в окне «Выполнить» (вызвав его с помощью win+r) или в командной строке. ПК сразу отключится.
Shutdown предлагает и другие возможности:
| Команда | Действие |
|---|---|
| shutdown /s | отключает систему через 60 сек |
| shutdown /r | перезагружает ОС через 60 сек |
| shutdown /l | завершает сеанс пользователя |
| shutdown /r /t 0 | указывает время, через которое система перезагрузится (оставим ноль — действие осуществится сразу, укажем другое значение, например, 30, значит, через 30 сек) |
| shutdown /s /t 0 | указывает параметр времени для отключения |
| shutdown /a | отменяет предыдущую команду |
Некоторые пользователи для удобства назначают свое сочетание клавиш, позволяющее отключить компьютер. Рассмотрим алгоритм:
Рассмотрим алгоритм:
- ПКМ кликаем по пустому месту на рабочем столе и выбираем «Создать»→«Ярлык».
- Указываем расположение объекта shutdown -s -t 0 и продолжаем дальше.
- Присваиваем ярлыку имя, например, «Откл» и кликаем «Готово».
- Щелкаем ПКМ по вновь созданному ярлыку и переходим в «Свойства».
- Кликаем на строке «Быстрый вызов» и прописываем комбинацию клавиш ctrl+alt+ на выбор любая буква, к примеру, r.
В дальнейшем пользователь, нажав назначенное им сочетание клавиш, запустит ярлык, который отключит машину.
Как подключить беспроводную мышку к компьютеру
По сравнению со своим «хвостатым собратом» беспроводная мышка для компьютера предоставляет пользователю больше свободы управления. К примеру, вы можете сидеть на диване и переключать на экране фотографии, фильмы и т. д. На ноутбуках с ОС «Виндовс» по умолчанию используются технологии Bluetooth и Wi-Fi. В стационарном компьютере не всегда, но устанавливают беспроводной модуль. Его наличие в своем системном блоке проверьте с помощью «Диспетчера устройств». При отсутствии модуля купите особый адаптер.
Его наличие в своем системном блоке проверьте с помощью «Диспетчера устройств». При отсутствии модуля купите особый адаптер.
Bluetooth-мышь
Bluetooth-мышь сегодня используют очень часто. Она завоевала популярность благодаря маленькой задержке и повышенной скорости отклика. Чтобы подключить манипулятор, в панели управления откройте «Просмотр устройств…» и кликните «Добавление устройства». Включите мышку и нажмите кнопку сопряжения (если она есть, смотрите инструкцию к своей модели). Когда в окне появится наименование манипулятора, щелкните по нему и «Далее». По окончании процесса завершите его активацией кнопки «Готово». Теперь мышь будет подключаться сразу после запуска системы.
Радиочастотная мышка
Радиочастотный приемник, идущий в наборе с мышью, позволяет использовать манипулятор с новыми и устаревшими моделями. Чтобы подключить устройство, вставьте приемник в порт USB. Windows сама установит подходящее программное обеспечение. Включите манипулятор и кнопку подключения (если она есть).
Чтобы беспроводные мыши зря не разряжались, отключайте их по окончании работы ПК.
Горячие клавиши — компьютер может работать без мышки
Горячие комбинации клавиш помогают управлять компьютером без мыши.
| Комбинация | Действие |
|---|---|
| win+R | активирует строку «Выполнить», где посредством вводимых команд пользователь открывает программы и получает доступ к функционалу ПК |
| win+E | открывает папку «Компьютер» в Windows 7 и «Проводник» —в Windows 10 |
| win+Pause | предоставляет доступ к окну «Система» и настройке параметров |
| win+X | в Windows 8 и 10 открывает меню кнопки «Пуск», которое обычно активируется ПКМ и дает доступ к системным функциям |
| win+I | в Windows 8 и 10 открывает параметры системы |
| win+S | в Windows 8 и 10 вызывает функцию поиска |
| win+M | Закрывает все активные окна и выделяет одну из иконок на рабочем столе.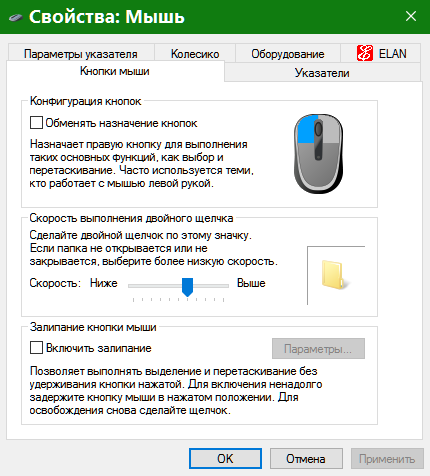 Стрелками пользователь выделяет нужный значок и нажатием на Enter запускает соответствующий софт или открывает папку Стрелками пользователь выделяет нужный значок и нажатием на Enter запускает соответствующий софт или открывает папку |
| win+D | Делает то же самое, что и win+m. Единственное отличие — если второй раз нажать win+d, то все свернутые окна снова откроются |
| Alt+Tab | Удерживание Alt и кратковременное нажатие Tab показывает все открытые программы. При зажатом Alt выбираем нужное окно стрелками, затем отпускаем Alt |
| ctrl+alt+delete или ctrl+shift+esc | Активирует «Диспетчер задач» |
| win+F1 | Позволяет получить справку в «Виндовс» |
Также есть различные команды для работы в программах, приложениях, браузере. Поэтому, если компьютер не видит мышку, используем возможности клавиатуры. Они не безграничны, но достаточно широки. А опытные пользователи часто применяют горячие клавиши, чтобы ускорить работу и не тратить время на клики манипулятором.
Заключение
Мы рассказали вам, что делать, если не работает мышка на компьютере. Различные сочетания клавиш позволяют не только обойтись без манипулятора, но и ускорить работу. Если вашим компьютерам необходимо профилактическое обслуживание или машина медленно функционирует, обратитесь за помощью к специалистам «АйТи Спектр». Мы изучим проблему и предложим оптимальные способы ее решения.
Насколько публикация полезна?
Нажмите на звезду, чтобы оценить!
Средняя оценка 5 / 5. Количество оценок: 2
Оценок пока нет. Поставьте оценку первым.
Что делать, если не работает мышь видеорегистратора?
Skip to content
View Larger Image
Что делать, если не работает мышь видеорегистратора?
Ваша мышь не работает на DVR или NVR видеорегистраторе? Может случиться так, что после того, как мышь была подключена к сетевому видеорегистратору через порт USB, мышь не работает или начинает зависать.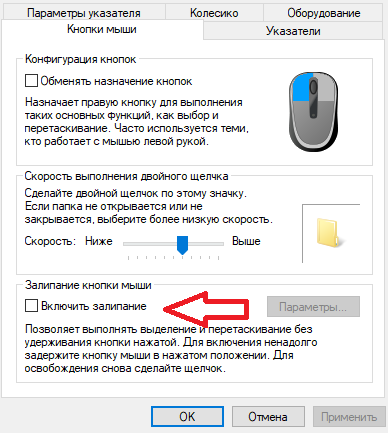 Что делать в этом случае?
Что делать в этом случае?
Иногда проблема вызвана проблемами совместимости регистратора и мыши, а бывает, что мышь просто неисправна и требует замены. Рассмотрим случаи, когда мышь не работает и способы устранения проблемы.
Мышь не работает на NVR или DVR
В системах видеонаблюдения обычно используются два типа мышей — проводные, которые обычно входят в комплект поставки, и подключаются через порт USB.
Второй тип — беспроводные мыши. Они состоит из двух частей: самой мыши и приемника Bluetooth, который подключается к USB-порту. Для работы беспроводных мышей требуется установка специальных драйверов или программного обеспечения, а драйверы поддерживаются не всеми записывающими устройствами.
Чтобы начать поиск и устранение неисправностей, перезагрузите видеорегистратор при подключенной мыши, подождите, пока он он не заработает в оперативном режиме, и посмотрите, работает ли мышь.
Просто отключив и снова включив питание, устройство может заработать. В противном случае ознакомьтесь с приведенными ниже советами по устранению неполадок.
В противном случае ознакомьтесь с приведенными ниже советами по устранению неполадок.
Мышь для NVR не определяется
Иногда бывает, что регистратор не определяет мышь. Чтобы исправить это, отключите и снова подключите мышь, попробуйте оба порта USB. Если мышь по-прежнему не работает, перезагрузите сетевой видеорегистратор с подключенной мышью.
Мышь неисправна
Возможно, мышь неисправна или повреждена. Вам следует провести небольшое тестирование и попробовать использовать мышь на компьютере или ноутбуке. Если мышь не работает ни на компьютере, ни на NVR или DVR, то, скорее всего, мышь неисправна и ее необходимо заменить.
Мышь несовместима с NVR
Если мышь работает при подключении к компьютеру, но не работает с видеорегистратором, попробуйте подключить флэш-накопитель USB к сетевому видеорегистратору через порт USB. Если USB-накопитель можно распознать на странице резервного копирования, возможно, мышь несовместима с NVR.
Не все мыши на рынке работают с любым видеорегистратором. Возьмите другую мышь и посмотрите, работает ли она.
USB-порт неисправен
Если мышь может работать на компьютере, но не может работать с сетевым видеорегистратором, а USB-накопитель не может быть распознан (при подключении флэш-накопителя ничего не появляется на экране монитора), возможно, порт USB сетевого видеорегистратора неисправен.
Вы ничего не можете сделать, чтобы исправить порт. В этом случае остается лишь перемещаться по системе с помощью пульта дистанционного управления или получать доступ к нему через веб-диск. Если устройство находится на гарантии, вы можете попросить у продавца замену регистратора.
Беспроводная мышь не работает в NVR или DVR
Мышь не просыпается
Может случиться так, что мышь находится в «спящем режиме». Включите мышь с помощью переключателя внизу и щелкните мышью, чтобы разбудить ее.
В мышке нет батареи
Если мышь не может быть разбужена щелчком, а ее нижний индикатор не мигает, возможно, она вышла из строя, и вам необходимо заменить батареи.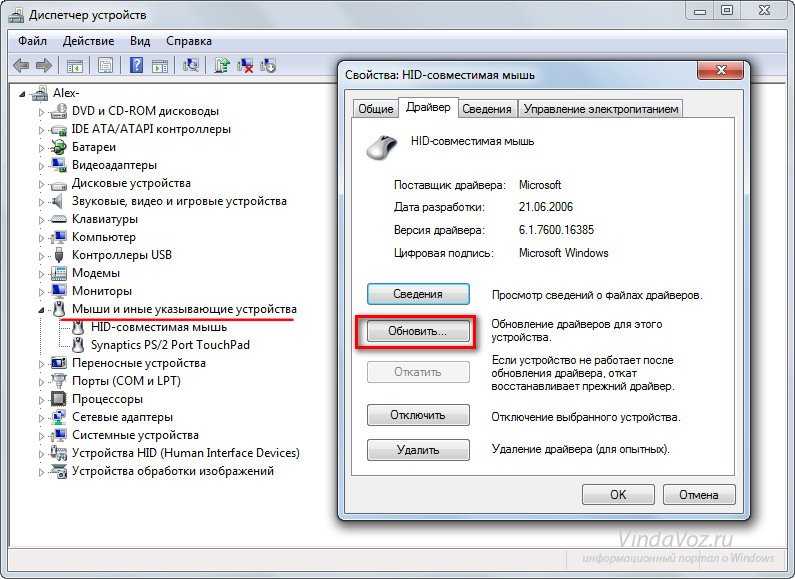 В зависимости от того, как часто вы используете мышь, заряда батарей хватит примерно на 6 месяцев.
В зависимости от того, как часто вы используете мышь, заряда батарей хватит примерно на 6 месяцев.
Мышь неисправна
Если у мыши есть питание (аккумулятор), но она по-прежнему не работает ни на компьютере, ни на сетевом видеорегистраторе, возможно, мышь неисправна. Рекомендуется заменить другой работающей мышью.
Мышь несовместима с NVR
Если мышь работает на компьютере, но не может работать с сетевым видеорегистратором, подключите флэш-накопитель USB через порт USB. Если USB-накопитель распознается сетевым видеорегистратором (на экране ничего не появляется), скорее всего, ваша беспроводная мышь несовместима с сетевым видеорегистратором. Возьмите другую мышь.
USB-порт неисправен
Если мышь может работать на компьютере, но не может работать с сетевым видеорегистратором, и USB-накопитель также не может быть распознан, следует попробовать другой порт USB на сетевом видеорегистраторе (у них обычно два порта).
Иногда проблема «мышь не работает» решается путем обновления прошивки вашего видеорегистратор. Более старая прошивка может содержать ошибки или просто не поддерживать большинство мышей. Поэтому обновите прошивку до последней версии.
Search for:
Заказать звонок!
Укажите своё имя и номер телефона, и наш специалист перезвонит Вам в ближайшее время.
Вы сможете задать все интересующие Вас вопросы касательно установки или обслуживания систем видеонаблюдения.
Указанные данные строго конфиденциальны и не передаются третьим лицам.
Рубрики
- Без рубрики
- Видеодомофон
- Выбор системы
- Журналы по видеонаблюдению
- Книги по видеонаблюдению
- Монтаж видеонаблюдения
- Настройка видеонаблюдения
- Обслуживание систем безопасности
- Программы для видеонаблюдения
- Системы видеонаблюдения
Go to Top
Мышь не работает в macOS? Используйте эти основные исправления
Мак
Если у вас проводная мышь не работает Возможно, вам не повезло. Эти вещи, как правило, не являются надежными и зависят от глубоких системных инструментов, таких как конфигурации HID. Если это не сработает, скорее всего, это проблема с оборудованием. Беспроводная мышь, включая мышь Logitech, лучше всего подходит для устранения неполадок. Если беспроводная мышь не работает В macOS попробуйте эти варианты, перечисленные ниже.
Эти вещи, как правило, не являются надежными и зависят от глубоких системных инструментов, таких как конфигурации HID. Если это не сработает, скорее всего, это проблема с оборудованием. Беспроводная мышь, включая мышь Logitech, лучше всего подходит для устранения неполадок. Если беспроводная мышь не работает В macOS попробуйте эти варианты, перечисленные ниже.
1. Проверьте батарейки мыши.
Если у вас беспроводная мышь, проверьте батареи. Это основная причина неправильного поведения указателя мыши. Замените батарейки на новые. Если у вас нет новых батареек, попробуйте один из этих приемов дистанционного управления телевизором. Аккуратно покатайте батарейки кончиками пальцев. Это позволяет удалить любые наросты износа за счет контакта. Если это не сработает, попробуйте переключить режим работы от батареи. Когда вы это сделаете, убедитесь, что батареи в правильном положении. Даже умные взрослые время от времени совершают эту ошибку.
2. Попробуйте другую поверхность.

Чтобы исправить пропуск указателя мыши, попробуйте использовать мышь на другой поверхности. Идеальная поверхность для мыши — это хорошо сбалансированный коврик для мыши, но самая приличная мышь может отслеживать на большинстве твердых поверхностей. Стекло — ужасная поверхность, которую может выследить лазерная мышь. Разноцветные поверхности, такие как дерево с заметной темной текстурой, сбивают с толку современных лазерных мышей.
3. Поверните питание мыши.
Для мышей с переключателями питания попробуйте включить питание. Выключите мышь, подождите десять секунд, затем снова включите мышь. Это обновит беспроводное соединение и даст беспроводной мыши возможность установить более стабильный канал связи.
4. Улучшите свое общение
Если ваша мышь использует USB-приемник, как и большинство мышей Logitech, убедитесь, что приемник физически расположен близко к мыши. Линия прямой видимости между мышью и приемником не является обязательной для современных РЧ-мышей, но это может помочь уменьшить количество препятствий, которые могут помешать радиопередаче.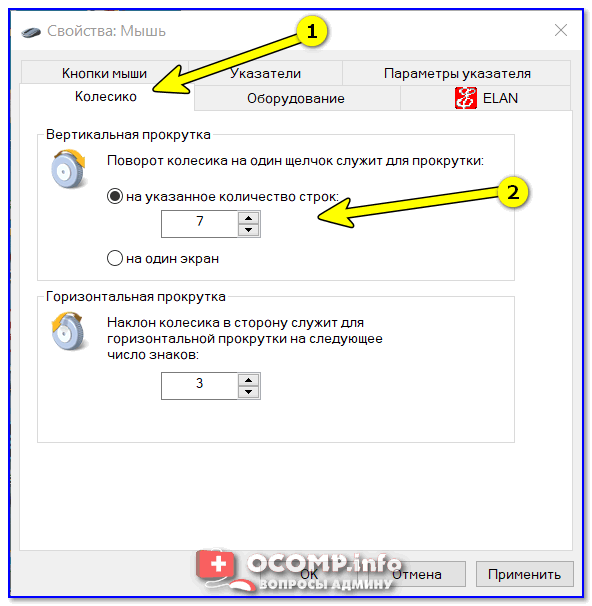 Некоторые приемники более низкого качества должны находиться на расстоянии менее двенадцати дюймов от мыши, в то время как другие могут работать на расстоянии до шести футов. Иногда это сильно зависит от производителя и модели мыши.
Некоторые приемники более низкого качества должны находиться на расстоянии менее двенадцати дюймов от мыши, в то время как другие могут работать на расстоянии до шести футов. Иногда это сильно зависит от производителя и модели мыши.
Попробуйте выключить другие беспроводные устройства поблизости. В зависимости от диапазона беспроводной связи, используемого вашим устройством, вы можете столкнуться с серьезными помехами. В то время как некоторые мыши работают в относительно пустом диапазоне 27 МГц, другие мыши в диапазоне 2.4 ГГц очень переполнены.
Также убедитесь, что приемник мыши не подключен к концентратору USB. Это еще одна из тех вещей, которые не имеют значения в 99% случаев, но иногда хаб не обрабатывает мышей должным образом. Убедитесь, что это не проблема, подключив USB-приемник напрямую к Mac.
Если ничего не помогает, попробуйте также другой приемник. Хотя это случается редко, возможно, что получателю будет причинен вред. Если устройство не получает достаточно энергии, оно не сможет надежно установить беспроводное соединение.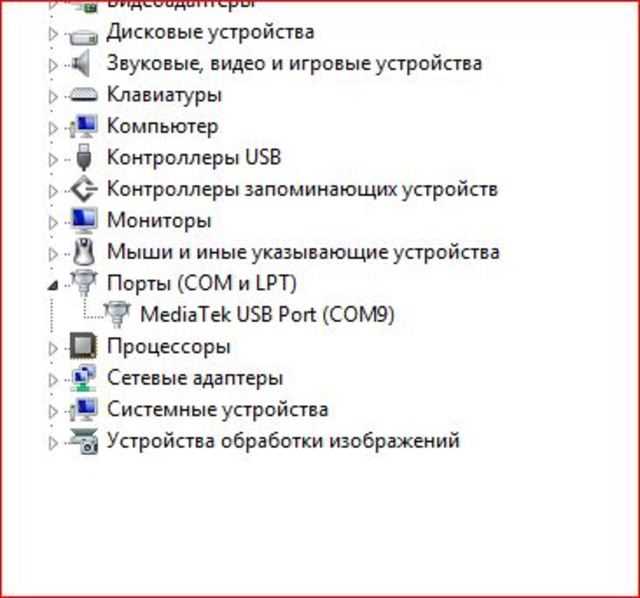
5. Перезапустите соединение.
Выполните принудительный сброс для подключения, либо отключив USB-приемник, либо включив и выключив Bluetooth, в зависимости от того, как ваша мышь подключена к вашему Mac. Вы также можете обновить соединение, перезагрузив Mac. Если с вашей мышью возникают проблемы после выхода компьютера из спящего режима, не забудьте дать ему тридцать секунд или больше, чтобы повторно подключиться, как только ваш Mac выйдет из спящего режима.
6. Перенастройте мышь.
Почти все мыши используют какой-либо конфигуратор на стороне компьютера для управления такими вещами, как отображение кнопок и функции прокрутки. Magic Mice имеет собственный инструмент настройки, встроенный в macOS на панели «Мышь» в системных настройках. Чтобы попробовать настроить мышь для новой установки, нажмите «Настроить Bluetooth-мышь» на панели настроек и повторите процесс установки заново.
Logitech использует либо Logitech Options, либо Logitech Gaming, в зависимости от модели мыши.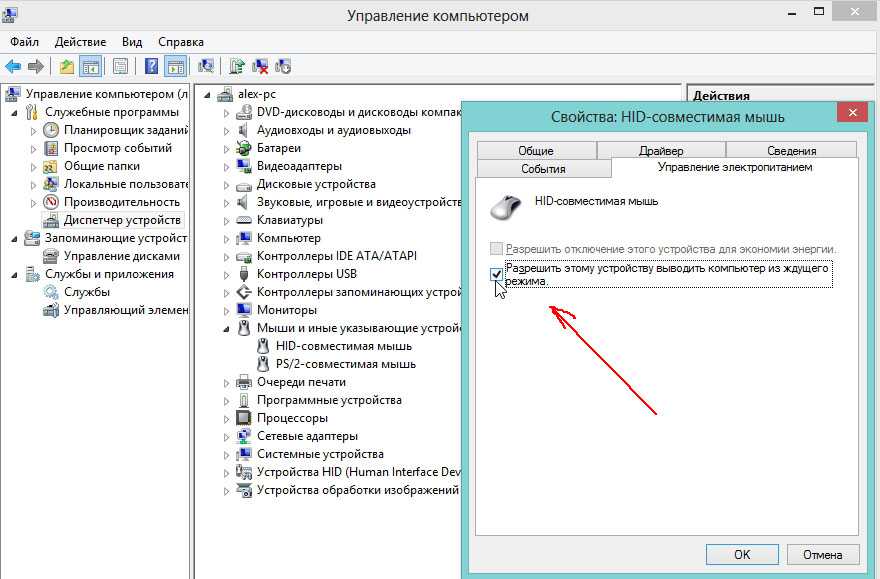 Независимо от программы, вы можете попробовать удалить мышь из конфигуратора, перезагрузить Mac, а затем снова добавить мышь.
Независимо от программы, вы можете попробовать удалить мышь из конфигуратора, перезагрузить Mac, а затем снова добавить мышь.
7. Убедитесь, что мышь совместима.
Если вы попробовали все эти варианты, и ни один из них не помог, убедитесь, что производитель сообщает, что мышь совместима с macOS. Все мыши совместимы с macOS, но не все программы работают на Mac. Если конфигурационное программное обеспечение производителя не работает в macOS, Mac определит мышь как указывающее устройство, и дополнительные кнопки могут работать некорректно. В этом случае сторонние приложения для управления мышью, такие как SteerMouse Назначьте дополнительные кнопки для нажатия клавиш и замените программное обеспечение, несовместимое с Mac.
Вывод: аппаратный сбой
Если ваша мышь выполняет двойной щелчок, не распознает ваши щелчки или неправильно обрабатывает ввод, это может быть аппаратный сбой. После примерно 100 000 нажатий можно ожидать, что большинство мышей покажет некоторый износ. Обычно это проявляется в виде двух злонамеренных щелчков по основной кнопке. В таком случае вам потребуется полностью заменить мышь, чтобы устранить проблему.
Обычно это проявляется в виде двух злонамеренных щелчков по основной кнопке. В таком случае вам потребуется полностью заменить мышь, чтобы устранить проблему.
Источник
Мышь не работает в macOS? Используйте эти исправления
Если ваша проводная мышь не работает, вам, вероятно, не повезло. Эти вещи, как правило, надежны и зависят от глубоких системных инструментов, таких как конфигурации HID. Если это не сработает, вероятно, проблема в оборудовании. Беспроводные мыши, в том числе мыши Logitech и Magic Mouse, с гораздо большей вероятностью внезапно отключатся. Если ваша беспроводная мышь не работает с macOS, попробуйте эти варианты, перечисленные ниже.
Оглавление
С чего начать поиск и устранение неисправностей
1. Проверьте батарейки в мышке.
2. Попробуйте другую поверхность.
3. Включите питание мыши.
4. Улучшите ваше соединение.
5. Перезагрузите соединение Bluetooth.
6. Стороннее программное обеспечение
7. Обновите программное обеспечение macOS.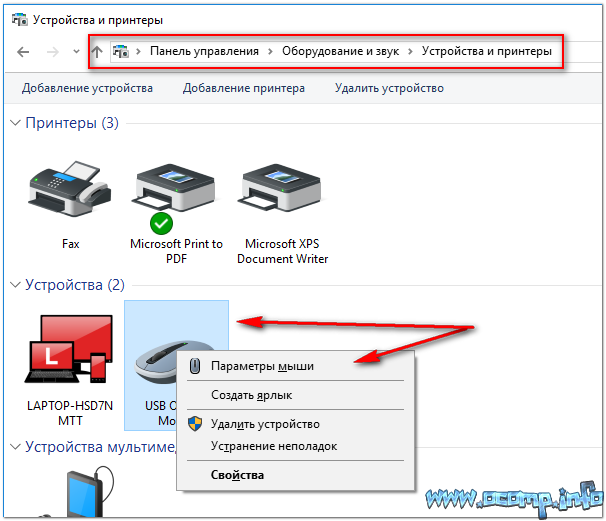
8. Убедитесь, что ваша мышь совместима.
9. Как исправить проблемы с прокруткой
Заключение: отказ оборудования
С чего начать поиск и устранение неисправностей
Если что-то пошло не так с вашим компьютером, это может быть невероятно неприятным. Если ваша мышь не работает, это может существенно повлиять на вашу продуктивность, причем не лучшим образом. К счастью, есть несколько быстрых и простых исправлений, которые помогут вам начать работу с работающей мышью. Давайте посмотрим на способы устранения неполадок, которые вы можете предпринять, прежде чем прийти к выводу, что проблема в вашем оборудовании:
- Проверьте батарейки мыши
- Попробуйте разные источники
- Тумблер включения / выключения
- Улучшите ваше соединение
- Перезагрузите соединение Bluetooth
- Стороннее программное обеспечение
- Обновите программное обеспечение macOS
- Совместимость
- Проблемы с прокруткой
1. Проверьте батарейки в мышке.

Если у вас беспроводная мышь, проверьте батареи. Это основная причина неправильного поведения указателя мыши. Замените батарейки новыми, но если у вас их нет, попробуйте старый трюк с пультом дистанционного управления от телевизора: вращайте батарейки в подставке, осторожно катая их кончиками пальцев. Это может удалить любые наросты коррозии на контактах. Если это не сработает, попробуйте поменять местами батареи и убедитесь, что батареи установлены правильно. Даже умные взрослые время от времени совершают эту ошибку.
В качестве альтернативы, для Magic Mouse 2 убедитесь, что вы заряжаете с помощью любого доступного кабеля Lightning. Это может быть тот же кабель, который был в комплекте с вашим iPhone или iPad более ранней версии. Зарядка происходит довольно быстро, и через 15-20 минут вы вернетесь к работе.
2. Попробуйте другую поверхность.
Чтобы исправить пропуск курсора мыши, попробуйте использовать мышь на другой поверхности. Идеальная поверхность для мыши — коврик для мыши ровного тона, но большинство приличных мышей могут отслеживать на большинстве твердых поверхностей. Исключение составляет стекло, так как это ужасная поверхность для отслеживания лазерной мыши. Многоцветные поверхности, такие как дерево с заметной темной текстурой, иногда сбивают с толку даже современных лазерных мышей.
Исключение составляет стекло, так как это ужасная поверхность для отслеживания лазерной мыши. Многоцветные поверхности, такие как дерево с заметной темной текстурой, иногда сбивают с толку даже современных лазерных мышей.
3. Включите питание мыши.
Для мышей с переключателями питания попробуйте выключить и снова включить питание. Выключите мышь, подождите десять секунд и снова включите мышь. Это обновит беспроводное соединение и даст беспроводной мыши возможность установить более стабильный канал связи.
4. Улучшите ваше соединение.
Если ваша мышь использует USB-приемник, как и большинство мышей Logitech, убедитесь, что приемник физически расположен близко к мыши. Для современных радиочастотных мышей необязательно наличие прямой видимости между мышью и приемником, но это может помочь уменьшить количество препятствий, которые могут помешать беспроводной передаче.
Также убедитесь, что приемник мыши не подключен к концентратору USB. Это еще одна из тех вещей, которые не имеют значения в 99 процентах случаев, но иногда хаб не обрабатывает мыши должным образом. Убедитесь, что это не проблема, подключив USB-приемник напрямую к Mac.
Убедитесь, что это не проблема, подключив USB-приемник напрямую к Mac.
Если ничего не помогает, попробуйте также другой приемник. Хотя это случается редко, приемники могут быть повреждены. Если устройство не получает достаточно энергии, оно не сможет надежно установить беспроводное соединение.
5. Перезагрузите соединение Bluetooth.
Иногда быстрое исправление — это не что иное, как выключение и повторное включение Bluetooth на вашем Mac. Вы можете сделать это, перезагрузив компьютер или перейдя в меню статуса Bluetooth в строке меню. Кроме того, вы также можете найти настройки Bluetooth в Центре управления и развернуть элементы управления Bluetooth. Найдите тумблер или переключатель рядом с «Bluetooth», подождите несколько секунд, затем снова включите тумблер. Все должно подключиться автоматически, но на всякий случай вы также можете отключить мышь и повторно подключиться, чтобы получить двойную дозу устранения неполадок.
Если описанные выше действия не помогли решить любую проблему с мышью, которая вас беспокоит, вы можете попробовать сбросить модуль Bluetooth. Удерживайте Сдвиг а также Вариант клавиши, затем щелкните значок Bluetooth в правом верхнем углу экрана. Выполните сброс модуля, нажав «Сбросить модуль Bluetooth», а затем нажав «ОК». Теперь снова подключите мышь через Bluetooth и посмотрите, решена ли ваша проблема.
Удерживайте Сдвиг а также Вариант клавиши, затем щелкните значок Bluetooth в правом верхнем углу экрана. Выполните сброс модуля, нажав «Сбросить модуль Bluetooth», а затем нажав «ОК». Теперь снова подключите мышь через Bluetooth и посмотрите, решена ли ваша проблема.
6. Стороннее программное обеспечение
Поскольку многие владельцы Mac полагаются на сторонние продукты, такие как мыши Logitech, для использования с их оборудованием Apple, важно знать, что существует стороннее программное обеспечение, которое поможет решить любые сохраняющиеся проблемы с подключением. Например, приложение Logitech Options гарантирует, что у вас есть все необходимые настройки для конфигураций.
Устранение неполадок может включать в себя что-то столь же простое, как удаление мыши из утилиты настройки, перезапуск Mac и повторное добавление мыши. Некоторым мышам также требуются обновления драйверов, чтобы обеспечить бесперебойное подключение к новейшему оборудованию macOS, поэтому установка этого программного обеспечения может быть невероятно полезной.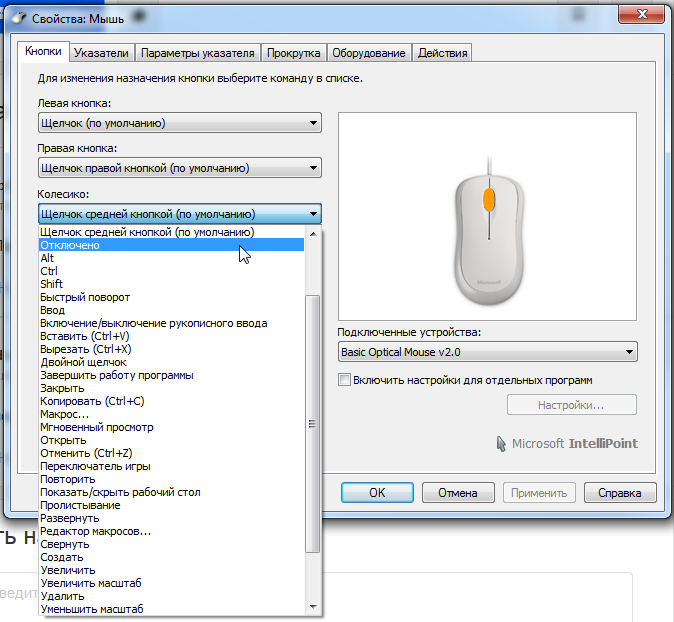
7. Обновите программное обеспечение macOS.
Постоянное обновление программного обеспечения macOS с большей вероятностью повлияет на стороннюю мышь, чем на Apple Magic Mouse 2, но это не менее важно. Обновления программного обеспечения могут помочь решить простые проблемы с конфигурацией, для которых остальная часть этого списка может не иметь решения. Чтобы проверить и убедиться, что вы используете последнюю версию, откройте меню Apple в верхнем левом углу и выберите «Системные настройки». Затем найдите пункт меню «Обновление программного обеспечения» и нажмите «Обновить сейчас», чтобы проверить наличие обновлений. Если он доступен, установите его и посмотрите, решит ли он проблему с мышью.
8. Убедитесь, что ваша мышь совместима.
Если вы попробовали все эти варианты, и ни один из них не помог, убедитесь, что производитель говорит, что ваша мышь совместима с macOS. Все мыши совместимы с macOS, но не все программное обеспечение работает на macOS. Если конфигурационное программное обеспечение производителя не работает в macOS, Mac определит мышь как указывающее устройство, и дополнительные кнопки могут работать некорректно. В этом случае сторонние приложения для управления мышью, например SteerMouse может назначать дополнительные кнопки для нажатия клавиш и заменять программное обеспечение, несовместимое с Mac.
В этом случае сторонние приложения для управления мышью, например SteerMouse может назначать дополнительные кнопки для нажатия клавиш и заменять программное обеспечение, несовместимое с Mac.
9. Как исправить проблемы с прокруткой
В то время как предыдущие версии macOS допускали дополнительные параметры конфигурации для мышей, Big Sur больше ориентирован на настройку скорости отслеживания, прокрутки и двойного щелчка. Это по-прежнему очень полезные настройки, которые могут исправить множество проблем, связанных с мышью. Получить доступ к этому меню и внести изменения невероятно просто. Перейдите в «Меню Apple -> Системные настройки -> Мышь». Оказавшись внутри этого окна, вы можете настроить различные параметры отслеживания, двойного щелчка и скорости прокрутки.
Заключение: отказ оборудования
Если ваша мышь выполняет двойной щелчок, не распознает ваши щелчки или иным образом обрабатывает ввод неправильно, это может быть аппаратный сбой. После примерно 100 000 нажатий можно ожидать, что большинство мышей покажет некоторый износ. Обычно это проявляется в ошибочных двойных щелчках основной кнопки. В этом случае вам необходимо полностью заменить мышь, чтобы решить проблему.
Обычно это проявляется в ошибочных двойных щелчках основной кнопки. В этом случае вам необходимо полностью заменить мышь, чтобы решить проблему.
Поскольку мы говорим о вашей мыши, вам следует узнать, как делать снимки экрана с помощью курсора мыши в macOS. Также имейте в виду, что мы можем помочь вам решить проблемы и с другими периферийными устройствами MacBook. У нас есть руководства, которые помогут вам устранить сбои трекпада, проблемы с принтером и многое другое.
Ваша беспроводная мышь или клавиатура не отвечает или вы получаете сообщение об ошибке «Низкое качество беспроводного сигнала»
Симптомы
При использовании одного из беспроводных устройств Майкрософт (клавиатура, мышь и т. д.), перечисленных в разделе «Относится к», устройство может перестать отвечать на запросы после нескольких недель обычного использования, или вы получите следующее сообщение:
Низкое качество сигнала беспроводной мыши. Если вы не можете перемещаться с помощью беспроводной клавиатуры или мыши, вам может потребоваться подключить проводное устройство, чтобы продолжить.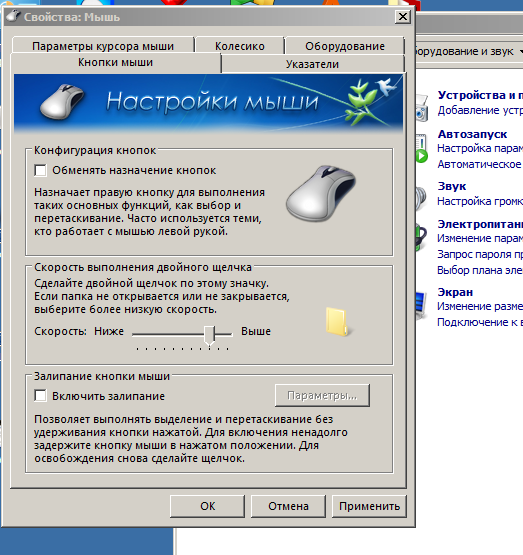
Если ваше устройство работает правильно, но вы продолжаете получать сообщение об ошибке низкого уровня сигнала, установите флажок Больше не показывать это в окне сообщения.
Примечание. В этой статье рассматриваются способы решения проблем, связанных со многими беспроводными мышью и клавиатурой Майкрософт, не поддерживающими Bluetooth. Беспроводные устройства отличаются от устройств Bluetooth. Беспроводное устройство имеет символ, напоминающий ветку дерева, отображаемый на USB-разъеме/приемнике или на самом оборудовании.
Причина
Эта проблема может возникнуть, если выполняется одно или несколько из следующих условий:
Используемые батареи являются перезаряжаемыми.
org/ListItem»>Приемник подключен к неработающему порту.
Беспроводное устройство, которое вы используете, не может синхронизироваться с приемником. Возможны помехи от других беспроводных устройств.
Цвет панели беспроводного указывающего устройства не позволяет беспроводному указывающему устройству приостанавливаться.
Возможно, проблема с соединением в батарейном отсеке или на зарядной базе.
Батареи, которые вы используете, разряжены.
Разрешение
Для устранения неполадок, влияющих на беспроводные клавиатуры и мыши Майкрософт, используйте следующие методы в том порядке, в котором они указаны.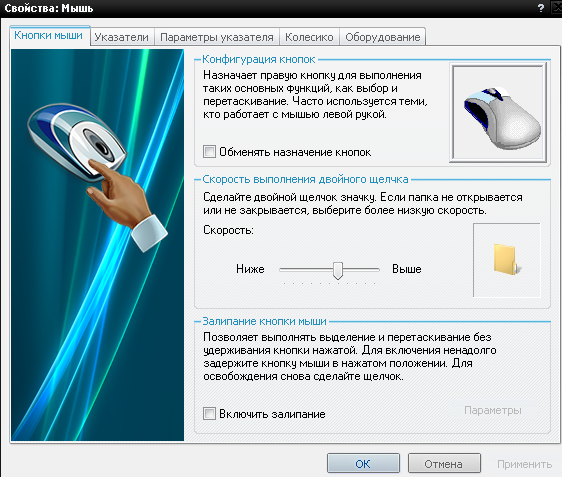
Способ 1. Установите программное обеспечение IntelliPoint или Intellitype
Чтобы загрузить и установить последнюю версию программного обеспечения IntelliPoint или Intellitype, выполните следующие действия:
Посетите следующий веб-сайт Microsoft:
http://www.microsoft.com/hardware/download/download.aspx?category=MK
В списке Выберите тип продукта выберите свое устройство.
В оставшихся списках выберите соответствующие опции.

Щелкните Перейти .
Щелкните соответствующую ссылку, чтобы загрузить программное обеспечение для вашего устройства.
Нажмите Запустите эту программу из ее текущего местоположения , а затем нажмите OK .
Следуйте инструкциям, которые появляются на экране, чтобы установить программное обеспечение.
org/ListItem»>
Перезагрузите компьютер.
Если проблема продолжает возникать, перейдите к следующему способу.
Способ 2: проверьте приемник на наличие помех
Чтобы проверить приемник на помехи, попробуйте следующие методы:
Если на вашем беспроводном устройстве есть кнопка для синхронизации с приемником, нажмите эту кнопку, чтобы повторно синхронизировать устройство, выбрав другой канал. Устройства, на которых нет этой кнопки, постоянно синхронизируются с приемником.
Поэкспериментируйте, поставив приемник в разные положения. Например, переверните приемник вверх дном или на бок.

Убедитесь, что беспроводное устройство и приемник находятся на расстоянии не менее трех футов от любого другого беспроводного устройства.
Не размещайте беспроводное указывающее устройство, беспроводную клавиатуру или приемник рядом с любыми электрическими устройствами, такими как беспроводные телефоны, сотовые телефоны или другие беспроводные указывающие устройства или приемники. Мы рекомендуем вам сохранять расстояние не менее 8 дюймов между этими устройствами.
Не кладите беспроводное указывающее устройство, беспроводную клавиатуру или приемник на металлические поверхности или предметы, например на длинные металлические рельсы или кабели.
 Мы рекомендуем поддерживать расстояние в три фута между беспроводным манипулятором и такими металлическими предметами.
Мы рекомендуем поддерживать расстояние в три фута между беспроводным манипулятором и такими металлическими предметами.
Если проблема продолжает возникать, перейдите к следующему способу.
Метод 3: проверьте поверхность беспроводного указывающего устройства
Беспроводное указывающее устройство может не работать на поверхностях без видимых деталей или на отражающих или глянцевых поверхностях, таких как стекло. Кроме того, у датчика могут возникнуть трудности с отслеживанием часто повторяющихся изображений, таких как журнальные или газетные фотографии.
Известно, что следующие цвета вызывают трудности при отслеживании для некоторых устройств мыши:
Красный или цвета с красной основой, такие как коричневый, темно-бордовый и пурпурный
org/ListItem»>Темно-синий
Белый, содержащий синие линии (например, поверхность блокнота)
Голубой
Плоский черный
Примечание. Эта информация не относится к устройствам, использующим технологию BlueTrack. У устройств с мышью, поддерживающих технологию BlueTrack, должно быть меньше проблем, чем у стандартных устройств на большинстве поверхностей. Чтобы просмотреть список устройств BlueTrack, посетите следующий веб-сайт Microsoft:
.
http://www.microsoft.com/hardware/mouseandkeyboard/tracklanding.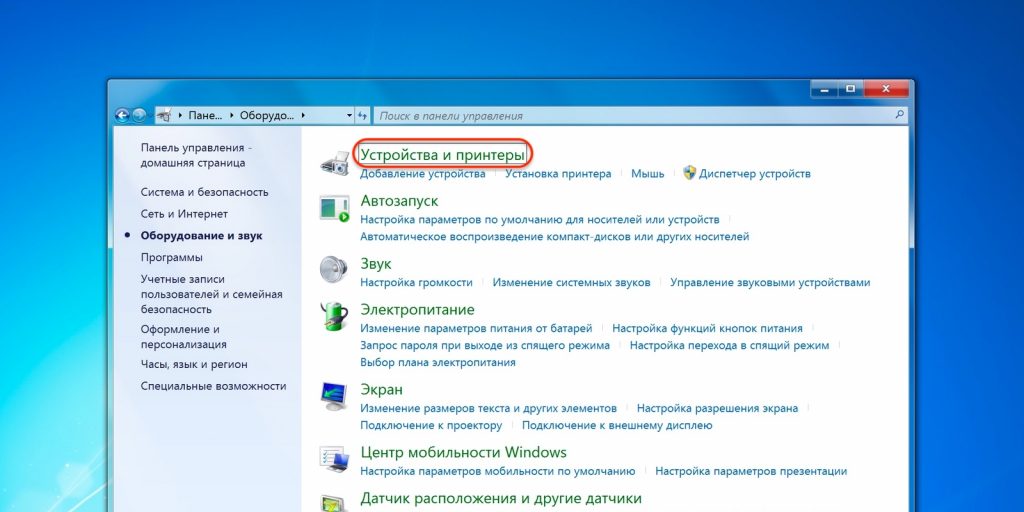 mspx
mspx
Если проблема продолжает возникать, перейдите к следующему способу.
Способ 4: проверьте состояние батареи в панели управления
Чтобы проверить состояние батареи в панели управления, выполните следующие действия:
Щелкните Пуск , щелкните Выполнить , введите main.cpl и щелкните OK .
На вкладке Wireless проверьте состояние аккумулятора. Если состояние батареи Good , скорее всего батареи менять не нужно.
Примечание Не на всех устройствах есть вкладка «Беспроводная сеть». Если на вашем устройстве нет вкладки «Беспроводная связь», перейдите к следующему способу.
Если на вашем устройстве нет вкладки «Беспроводная связь», перейдите к следующему способу.
Метод 5: Замените батареи (неперезаряжаемые устройства)
Если устройство нельзя перезаряжать, выполните следующие действия:
Переверните устройство и снимите крышку батарейного отсека.
Вставьте новые батареи. Убедитесь, что вы правильно совместили положительный и отрицательный концы, как указано на этикетках батарейного отсека.
Закройте крышку батарейного отсека.

Примечание Используйте только свежие щелочные батареи. Не используйте перезаряжаемые или другие типы батарей в изделии, которое не предназначено для использования с перезаряжаемыми батареями.
Дополнительные сведения о замене батарей см. в документации, прилагаемой к продукту. Если проблема продолжает возникать, перейдите к следующему способу.
Метод 6: перезарядка батарей (перезаряжаемое устройство)
Если устройство перезаряжаемое, выполните следующие действия:
Подключить устройство для подзарядки. В зависимости от продукта точка подключения может быть «док-станцией», в которой находится устройство, или кабелем, к которому подключается устройство.
org/ListItem»>Отключите устройство от зарядного устройства.
Выключите устройство.
Извлеките батареи из устройства.
Протрите батареи чистой мягкой тканью.
org/ListItem»>Включите устройство. Затем повторите шаг 1.
Если проблема продолжает возникать, попробуйте выполнить одно из следующих дополнительных действий:
Если устройство оснащено адаптером переменного тока для зарядки, попробуйте использовать другую розетку.
Если устройство заряжается через порт USB, попробуйте использовать другой порт USB.
 Предпочтительные порты находятся на задней панели компьютера.
Предпочтительные порты находятся на задней панели компьютера.
Примечание Если в устройстве есть перезаряжаемые батареи, попытка зарядить щелочные или другие неперезаряжаемые батареи в устройстве приводит к миганию красного индикатора. Если в устройстве используются щелочные батареи, устройство не следует перезаряжать. Состояние мигающего красного света также может возникнуть, если пружина, удерживающая аккумулятор, ослаблена и не удерживает аккумулятор надежно.
Если индикатор зарядки становится красным или мигает красным через несколько секунд, выполните следующие действия:
Подождите 10 секунд. Затем замените батарейки в устройстве.
Если проблема продолжает возникать, перейдите к следующему способу.
Способ 7: проверьте подключение
Убедитесь, что нет проблем с подключением. Для этого выполните следующие действия:
Откройте батарейный отсек и проверьте его на наличие препятствий или коррозии.
 Снимите или очистите отсек, если это необходимо.
Снимите или очистите отсек, если это необходимо.Проверьте, вставлены ли батареи в правильном направлении и надежно ли соединение.
Если это перезаряжаемое устройство, проверьте зарядную базу или кабель на наличие ослабленных соединений, препятствий или коррозии.
Если устройства оснащены переключателем обнаружения батареи, проверьте, не слишком ли мала установленная батарея для срабатывания переключателя. Вы можете решить эту проблему, обернув полоску бумаги вокруг батареи, чтобы увеличить ее толщину.
Если проблема продолжает возникать, перейдите к следующему способу.
Способ 8. Попробуйте подключить устройство к другому порту
.
Чтобы проверить качество соединения порта, попробуйте следующие способы:
Подключите устройство к другому порту USB на компьютере, чтобы устранить любые проблемы, связанные с определенным портом USB.
Обход любых репликаторов портов, USB-концентраторов, KVM-переключателей и подобных устройств. Вместо этого подключите ресивер напрямую к USB-порту компьютера.
Если вы ранее подключали свое устройство к порту USB на передней панели компьютера, попробуйте подключить устройство к порту USB на задней панели компьютера.
 (Порты USB на задней панели компьютера обычно имеют лучшую пропускную способность.)
(Порты USB на задней панели компьютера обычно имеют лучшую пропускную способность.)
Если проблема продолжает возникать, перейдите к следующему способу.
Метод 9: отключить сообщение
Примечание. Используйте этот метод, только если установка флажка «Не отображать это сообщение» в окне сообщения об ошибке не предотвращает повторное появление сообщения.
Если беспроводное устройство работает правильно, но окно сообщения продолжает появляться время от времени, вы можете отключить это сообщение. Для этого выполните следующие действия.
Windows Vista
Нажмите кнопку Пуск , введите dxdiag в поле Начать поиск и нажмите клавишу ВВОД.
Если вас попросят ввести пароль администратора или подтвердить, введите пароль или предоставьте подтверждение.

Windows XP
Щелкните Пуск , щелкните Выполнить , введите regedit и щелкните OK .
Найдите и щелкните следующий подраздел реестра.
Примечание Intellipoint — это программное обеспечение для мыши, а Intellitype Pro — программное обеспечение для клавиатуры.
HKEY_CURRENT_USER\Software\Microsoft\Intellipoint HKEY_CURRENT_USER\Software\Microsoft\IntelliType Pro
Щелкните папку Intellipoint, чтобы выбрать ее.
Нажмите Отредактируйте , щелкните Новый , а затем щелкните DWORD .
org/ListItem»>Щелкните правой кнопкой мыши SuppressBatteryStatusMessages и выберите Изменить .
В поле Value data введите 1.
Нажмите OK .
Щелкните новое значение правой кнопкой мыши, выберите Переименовать , введите SuppressBatteryStatusMessages и нажмите клавишу ВВОД.
Дополнительная информация
Для получения дополнительных сведений об устранении неполадок беспроводного устройства щелкните следующий номер статьи базы знаний Майкрософт:
838398 Устранение неполадок, связанных со сбоями отклика беспроводной клавиатуры или мыши
Беспроводная мышь
не работает — как устранить неполадки
Провода — неприятный побочный продукт вычислений. Загляните за обычный рабочий стол, и вы увидите путаницу кабелей и проводов, соединяющих периферийные устройства, питание, принтеры и все такое прочее. Это не значит, что вы должны загромождать свой рабочий стол. Постоянное совершенствование беспроводных периферийных устройств означает, что сейчас самое подходящее время для перехода на беспроводную связь.
Загляните за обычный рабочий стол, и вы увидите путаницу кабелей и проводов, соединяющих периферийные устройства, питание, принтеры и все такое прочее. Это не значит, что вы должны загромождать свой рабочий стол. Постоянное совершенствование беспроводных периферийных устройств означает, что сейчас самое подходящее время для перехода на беспроводную связь.
Беспроводная мышь обычно состоит из нескольких компонентов. Сама мышь, которая будет содержать аккумулятор и беспроводной адаптер, обычно USB. Мышь посылает сигналы адаптеру, который перенаправляет их в Windows для выполнения команды. Это простая установка, которая хорошо работает в большинстве случаев.
Если у вас возникли проблемы с беспроводной мышью, это руководство для вас. В нем рассказывается, как устранять неполадки с беспроводной мышью в Windows, и вы быстро снова заработаете!
Устранение неполадок беспроводной мыши
Признаками проблем с беспроводной мышью будут беспорядочное движение, прыгающий или дергающийся курсор на рабочем столе, курсор не двигается должным образом или вообще не двигается. Все это можно решить с помощью одного или другого из этих исправлений. В этом руководстве предполагается, что беспроводная мышь какое-то время работала нормально, а затем внезапно начались проблемы.
Все это можно решить с помощью одного или другого из этих исправлений. В этом руководстве предполагается, что беспроводная мышь какое-то время работала нормально, а затем внезапно начались проблемы.
Изменение поверхности, на которой находится мышь
Даже оптические мыши иногда могут иметь проблемы с поверхностью, на которой они используются. Он может быть слишком глянцевым, слишком грубым или неподходящим. Попробуйте другой коврик для мыши, стол или даже книгу, чтобы увидеть, решит ли проблема изменение поверхности.
Если поверхность слишком отражающая или имеет определенные узоры, у вас будут проблемы с беспроводной мышью. Еще одной проблемой может быть цвет поверхности. Такие цвета, как красный, голубой, фиолетовый и черный, могут мешать отслеживанию движения мыши.
Проверьте USB-ключ
Затем убедитесь, что USB-ключ находится на месте и не был перемещен или сдвинут с места. При желании удалите его, подождите несколько секунд и вставьте в другой USB-порт. Позвольте Windows подобрать его и повторно протестировать.
Позвольте Windows подобрать его и повторно протестировать.
При подключении USB-устройства Windows сначала ищет драйверы для его работы/распознавания. Простая переустановка устройства может исправить незначительные временные проблемы, которые могут возникнуть в реестре и т. д.
Регулировка батареи мыши
Большинство беспроводных мышей имеют отсек под аккумулятором. Переверните мышь и убедитесь, что батарея все еще на месте, в хорошем состоянии и правильно касается клеммы. Выньте аккумулятор и убедитесь, что он чистый и не содержит мусора, и вставьте его обратно.
Некоторые беспроводные мыши снабжены переключателями On / Off внизу для экономии заряда батареи. Убедитесь, что у вас переключено на на и случайно не выключилось.
Замените батарею
Ранее мы проверили, что батарея на месте и не содержит грязи и мусора. Теперь, когда мы устранили многие распространенные причины проблем с беспроводной мышью, теперь нам следует подумать о замене батареи.
- Откройте отделение под мышью, извлеките батарею и вставьте новую.
Если мышь работает, отлично, устранение неполадок завершено. Но если это не так, вы можете оставить новые батареи на месте или снова вставить старые, в любом случае продолжайте читать, чтобы узнать больше советов, которые помогут решить проблему.
Очистите мышь
Пока она разобрана, вы также должны убедиться, что шарик или оптический порт чисты и не содержат грязи и мусора.
- При выключенной мыши и снятом аккумуляторе ослабьте и выверните винты, скрепляющие мышь, обычно их всего один или два.
- Затем осторожно разъедините мышь. Возможно, вам понадобится пластиковый инструмент, чтобы открыть зажимы на внутренней стороне крышки мыши.
- Теперь осторожно удалите весь мусор и очистите колесико мыши и внутренние компоненты ватным тампоном, тампоном или тканью из микрофибры и небольшим количеством медицинского спирта (используйте только небольшое количество).

- После того, как мышь внутри высохнет в течение нескольких секунд, спирт быстро испарится, соберите мышь и снова включите ее.
- Наконец, проверьте, все ли работает правильно.
Перезагрузите компьютер
Полная перезагрузка компьютера, называемая в торговле «трехконтактной перезагрузкой», может устранить всевозможные проблемы. Если с мышью все в порядке, перезагрузите компьютер, чтобы проверить, восстановится ли мышь и снова начнет ли она нормально работать. Если нет, продолжайте устранение неполадок.
Проверьте свои драйверы
Проблемы с драйверами являются распространенной причиной аппаратных проблем, поэтому это логическое место для устранения неполадок беспроводной мыши. Сначала мы позволим Windows выполнить обновление драйвера, а затем при необходимости установим драйвер вручную.
Вот как проверить драйверы в Windows.
- Введите « dev » в поле Windows Search / Cortana или щелкните правой кнопкой мыши значок «Пуск» и выберите Диспетчер устройств .

- Теперь прокрутите вниз и выберите Мыши и другие указывающие устройства .
- Щелкните правой кнопкой мыши и выберите Обновить драйвер .
- Разрешить Windows автоматически находить драйвер и устанавливать его.
Если Windows не находит обновление драйвера, попробуйте установить его вручную.
- Перейдите на веб-сайт производителя мыши и загрузите последнюю версию драйвера для своей мыши.
- Установите его на свой компьютер и следуйте инструкциям.
- При необходимости выполните перезагрузку и повторите проверку.
Попробуйте мышь на другом компьютере
Последняя задача по устранению неполадок — попробовать мышь в другом месте. Если он работал нормально и внезапно перестал работать, и ничто другое не помогло, это может быть проблема с оборудованием. Лучший способ проверить эту теорию — использовать другой компьютер. Эта задача оставлена напоследок, так как вам, вероятно, придется установить драйвер на другой компьютер, а затем снова удалить его после завершения.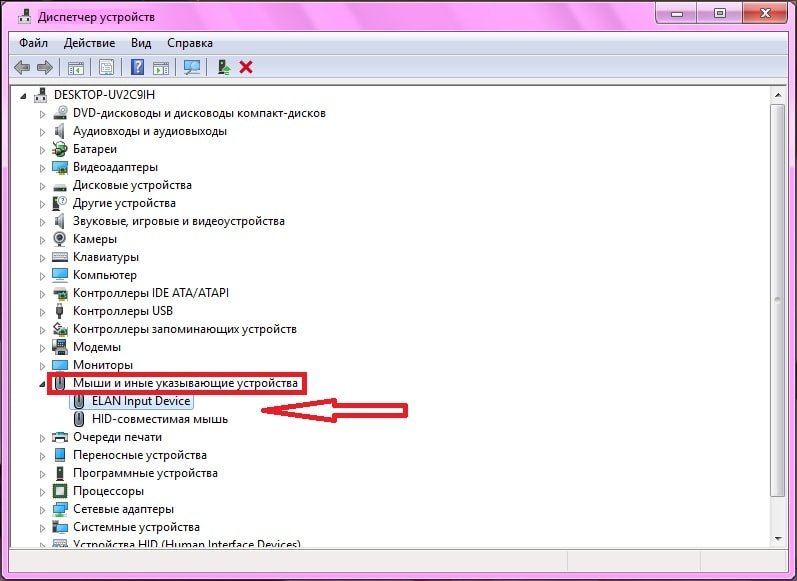 Хотя это не займет много времени, это немного хлопотно.
Хотя это не займет много времени, это немного хлопотно.
Подключите беспроводную мышь к другому компьютеру, дайте ему возможность обнаружить новое устройство и установить драйверы. Вручную установите драйвер, если хотите. Протестируйте мышь.
Вполне вероятно, что мышь не будет работать на новом компьютере, если вы выполнили все шаги, описанные в этом руководстве. Однако, поскольку Windows есть Windows, не исключено, что какая-то внутренняя проблема мешает работе беспроводной мыши.
Устранение неполадок с мышью
К сожалению, могут возникнуть аппаратные проблемы с мышью. Начните с самого простого решения, а затем продвигайтесь вниз по списку. Однако никогда не недооценивайте силу простой перезагрузки или очистки вашего оборудования, вы будете поражены тем, сколько грязи и мусора попадет внутрь мыши.
Вам помогло какое-либо из этих предложений? Дайте нам знать в комментариях ниже.
Беспроводная мышь не работает? 17 вещей, которые нужно проверить
Ваша беспроводная мышь не может подключиться к компьютеру с Windows 10? Отключается через какое-то время? Или курсор ведет себя странно? Проблемы с оборудованием, неправильно настроенные параметры и поврежденные драйверы — это лишь некоторые из многих причин, которые могут помешать правильной работе вашей беспроводной мыши.
Если вы хотите починить беспроводную мышь, вам поможет приведенный ниже список советов по устранению неполадок.
Содержание
Если у вас есть беспроводная мышь, которая не работает и отказывается подключаться, мы рекомендуем использовать проводную мышь или трекпад для навигации по компьютеру во время выполнения некоторых из приведенных ниже исправлений. Если это невозможно, вам помогут следующие клавиши:
- Tab: переключение между элементами на экране.
- Вверх / Вниз / Влево / Стрелки вправо : перемещение между элементами в списках или их расширение.
- Введите и Пробел : выберите элементы на экране.
- Shift + F10 или Ctrl + Shift + F10 : имитация действия правой кнопки мыши.
1.
 Замените/зарядите аккумулятор
Замените/зарядите аккумулятор
Разряженный аккумулятор может не только препятствовать подключению беспроводной мыши к компьютеру, но также может стать причиной медленного или неустойчивого поведения курсора. Попробуйте заменить его на новый аккумулятор. Если в вашей мыши используется перезаряжаемый аккумулятор, подключите ее к источнику питания на некоторое время.
2. Включите выключатель питания
Почти все беспроводные мыши поставляются с выключателем питания. Обычно вы можете найти его в нижней части устройства. Если ваша беспроводная мышь не работает, убедитесь, что для нее установлено значение ON .
3. Будьте в пределах досягаемости
Большинство беспроводных мышей работают только на небольшом расстоянии от USB-приемника. Следовательно, убедитесь, что вы находитесь рядом с вашим компьютером. Если вы используете очень старую беспроводную мышь, также рекомендуется удалить из приемника все предметы, которые ей мешают.
4.
 Извлеките и снова подключите
Извлеките и снова подключите
Иногда отключение и повторное подключение беспроводного приемника может помочь устранить временные сбои, которые мешают правильной работе беспроводной мыши. Попробуй.
5. Замените USB-порты
Удалите и снова подключите USB-приемник к другому порту вашего компьютера. В идеале вам следует избегать подключения к любым внешним USB-концентраторам; вместо этого вставьте его в порт непосредственно на компьютере.
Если это не помогло, а беспроводная мышь по-прежнему не работает, попробуйте устранить неполадки с USB-портами на ПК.
6. Перезагрузите компьютер
Вы уже пытались перезагрузить компьютер? Обычно это само по себе решает большинство проблем. Откройте меню Start (нажмите клавишу Windows , если мышь зависла), выберите Power и выберите Restart для выполнения перезагрузки.
7. Удалите другие периферийные устройства USB
В некоторых случаях периферийные устройства компьютера, такие как флэш-накопители, сканеры и принтеры, подключенные через USB, могут помешать правильной работе беспроводной мыши. Попробуйте удалить их.
Попробуйте удалить их.
Если это помогло, повторно подключите периферийные USB-устройства одно за другим, чтобы изолировать устройство, вызывающее проблемы.
8. Скорость курсора управления
Если ваша беспроводная мышь работает слишком медленно или слишком быстро, проверьте настройки скорости. Нажмите Windows + S , введите настройки мыши , и выберите Открыть . Затем используйте ползунок под Скорость курсора , чтобы увеличить или уменьшить скорость курсора.
9. Увеличение точности курсора
Если вам трудно наводить курсор на предметы с помощью беспроводной мыши, попробуйте увеличить точность курсора.
1. Нажмите Windows + S , введите настройки мыши и выберите Открыть .
2. Выберите Дополнительные параметры мыши справа на панели настроек .
3. Перейдите на вкладку Параметры указателя.
4. Установите флажок рядом с Увеличить точность указателя .
5. Выберите Применить и OK , чтобы сохранить изменения.
10. Очистите оптическую линзу
Если у вас по-прежнему возникают проблемы с курсором беспроводной мыши, попробуйте очистить оптическую линзу на нижней стороне устройства. Вы можете использовать сжатый воздух или влажный ватный тампон, смоченный в изопропиловом спирте, чтобы удалить пыль или грязь.
11. Увеличение скорости двойного щелчка
У вас возникают проблемы с двойным щелчком мыши? Увеличьте параметр «Скорость двойного щелчка» на своем компьютере и посмотрите, поможет ли это.
1. Нажмите Windows + S , введите настройки мыши и выберите Открыть .
2. Выберите Дополнительные параметры мыши .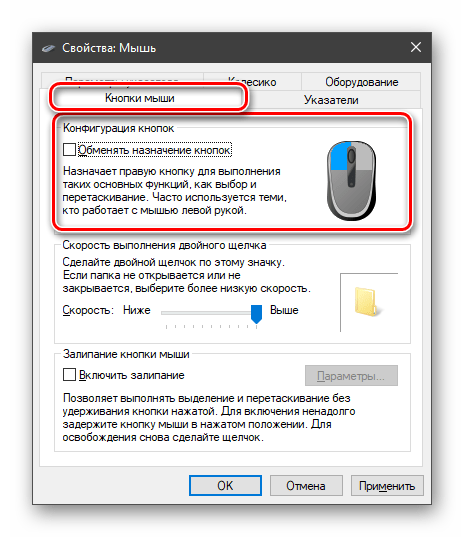
3. Перейдите на вкладку Кнопки и используйте ползунок под Скорость двойного щелчка , чтобы отрегулировать скорость двойного щелчка.
12. Переустановите драйвер мыши
Если у вас по-прежнему возникают проблемы с подключением или другие проблемы с беспроводной мышью, попробуйте переустановить ее драйверы.
1. Нажмите Windows + X и выберите Диспетчер устройств .
2. Расширить Мыши и другие указывающие устройства .
3. Щелкните правой кнопкой мыши HID-совместимую мышь (или соответствующий драйвер для мыши) и выберите Удалить устройство .
4. Перезагрузите компьютер. Windows 10 должна автоматически переустанавливать драйвер при запуске.
13. Обновите драйвер/установите вспомогательное программное обеспечение
По умолчанию Windows 10 применяет универсальный драйвер, чтобы ваша беспроводная мышь работала на вашем компьютере.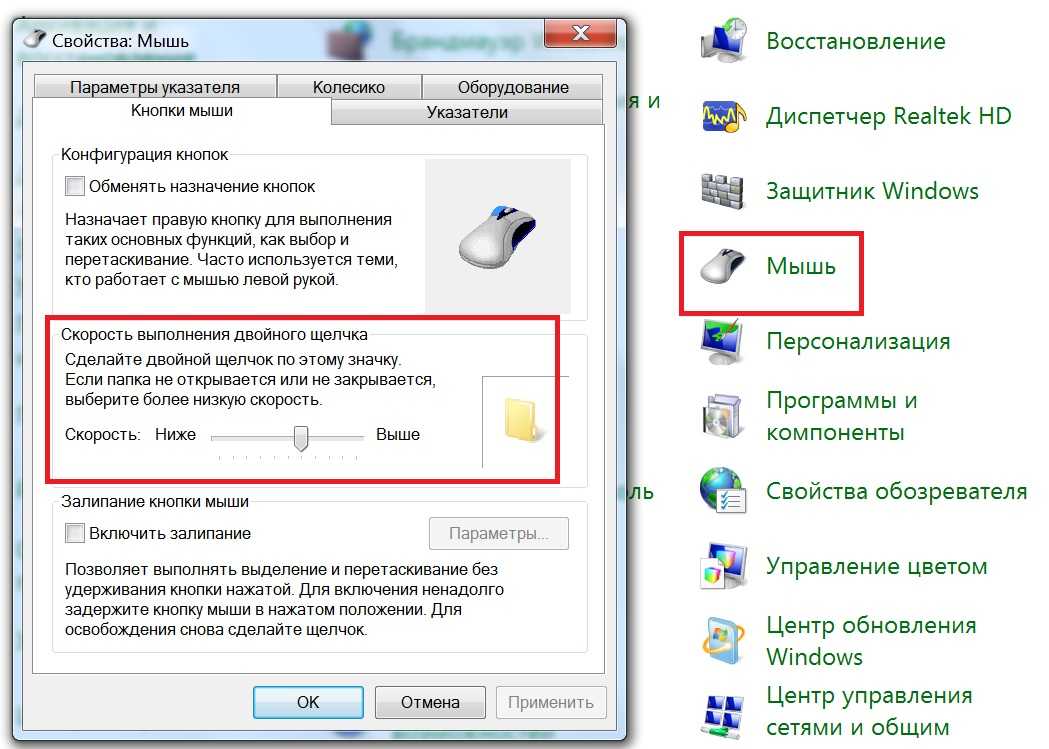 Почти во всех случаях этого более чем достаточно.
Почти во всех случаях этого более чем достаточно.
Если у вас по-прежнему возникают проблемы с мышью, стоит поискать на веб-сайте производителя какие-либо специальные драйверы или вспомогательное программное обеспечение. Установите их и посмотрите, поможет ли это.
14. Отключить быстрый запуск
Windows 10 поставляется с функцией быстрого запуска, которая позволяет операционной системе быстрее запускаться после «холодной» загрузки. Однако это также может вызвать проблемы с беспроводными мышами. Отключите его и посмотрите, поможет ли это.
1. Нажмите Windows + X и выберите Power Options .
2. Выберите Дополнительные параметры питания .
3. Выберите Выберите, что делают кнопки питания .
4. Выберите Изменить настройки, которые в данный момент недоступны .
5. Снимите флажок рядом с Включить быстрый запуск (рекомендуется) .
6. Перезагрузите компьютер.
15. Обновление Windows 10
Последние обновления Windows 10 содержат исправления ошибок, которые могут решить различные проблемы с вашим компьютером. Это также может помочь, когда ваша беспроводная мышь не работает. Если вы давно не обновляли свой компьютер, сделайте это сейчас.
Нажмите Windows + S , введите обновления Windows и выберите Открыть . Затем нажмите кнопку Проверить наличие обновлений и установите все ожидающие обновления.
Кроме того, выберите Дополнительные обновления (если этот параметр отображается) и установите все перечисленные обновления драйверов оборудования.
16. Удаление обновлений
В редких случаях обновления Windows 10 могут сделать прямо противоположное и привести к поломке. Если ваша беспроводная мышь начала работать со сбоями после установки обновления, попробуйте удалить его.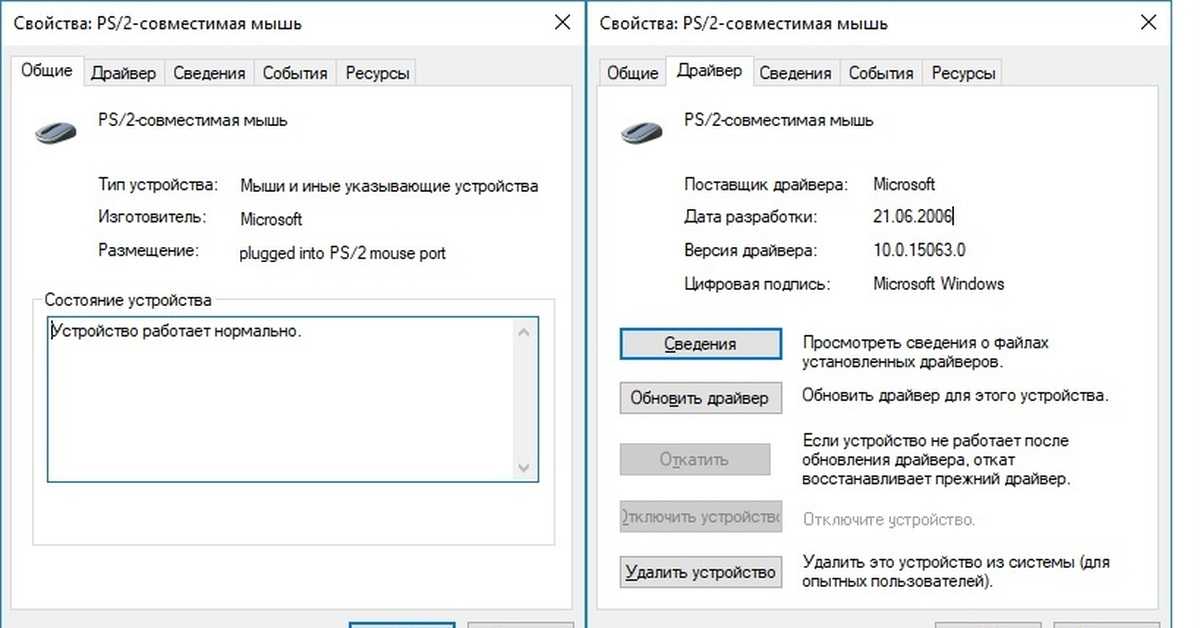
1. Нажмите Windows + S , введите обновления Windows и выберите Открыть .
2. Выберите Просмотреть историю обновлений .
3. Выберите Удалить обновления .
4. Щелкните правой кнопкой мыши самое последнее обновление и выберите Удалить .
Это решило проблему? Если это так, вам следует отложить обновления Windows до тех пор, пока не появится следующее добавочное или функциональное обновление.
17. Восстановление до более раннего состояния
Если ни одно из приведенных выше исправлений не сработало, вы можете восстановить Windows 10 до более раннего состояния, в котором ваша беспроводная мышь работала без проблем. При условии, что на вашем компьютере включена функция защиты системы, вы можете сделать это с помощью функции восстановления системы.
1. Нажмите Windows + S , введите защита системы и выберите Создать точку восстановления .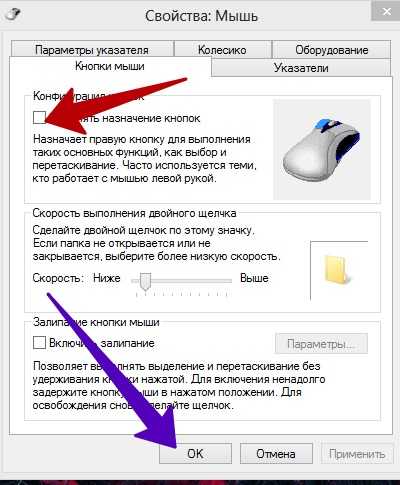
2. Перейдите на вкладку Защита системы и выберите Восстановление системы .
3. Воспользуйтесь мастером восстановления системы и восстановите компьютер, используя доступную точку восстановления системы.
Оставайтесь на связи
Помогли ли приведенные выше исправления решить проблему. Надеюсь, они сделали. Если нет, вы, вероятно, имеете дело с неисправной беспроводной мышью. Если гарантийный срок еще не истек, рассмотрите возможность отправки его обратно для замены.
Дилум Сеневиратне — независимый технический писатель и блогер с трехлетним опытом написания статей для онлайн-изданий по технологиям. Он специализируется на темах, связанных с iOS, iPadOS, macOS и веб-приложениями Google. Когда он не работает на своей Magic Keyboard, вы можете застать его за просмотром советов по продуктивности на YouTube. Прочитать полную биографию Дилума
Подписывайтесь на YouTube!
Вам понравился этот совет? Если это так, загляните на наш канал YouTube на нашем родственном сайте Online Tech Tips.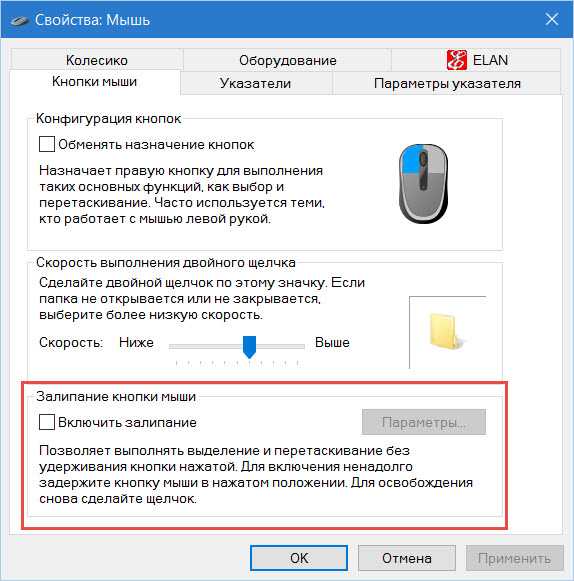 Мы охватываем Windows, Mac, программное обеспечение и приложения, а также предлагаем множество советов по устранению неполадок и обучающих видеороликов. Нажмите на кнопку ниже, чтобы подписаться!
Мы охватываем Windows, Mac, программное обеспечение и приложения, а также предлагаем множество советов по устранению неполадок и обучающих видеороликов. Нажмите на кнопку ниже, чтобы подписаться!
Подписаться
Мышь ведет себя хаотично, прыгает или двигается неправильно
Обновлено: 30.06.2020, автор: Computer Hope
Если курсор на экране перемещается хаотично при перемещении мыши, следующие шаги могут помочь решить проблему.
Примечание
Если при перемещении мыши на экране ничего не происходит, возможно, ваш компьютер завис. Чтобы получить помощь в случае зависания компьютера, см. раздел Что делать, если компьютер зависает или зависает?
Мышь не чистая
Оптико-механическая мышь (мышь с шариком) может плохо работать из-за загрязнения внутренней части мыши. См. нашу страницу очистки компьютера, чтобы узнать, как решить эту проблему.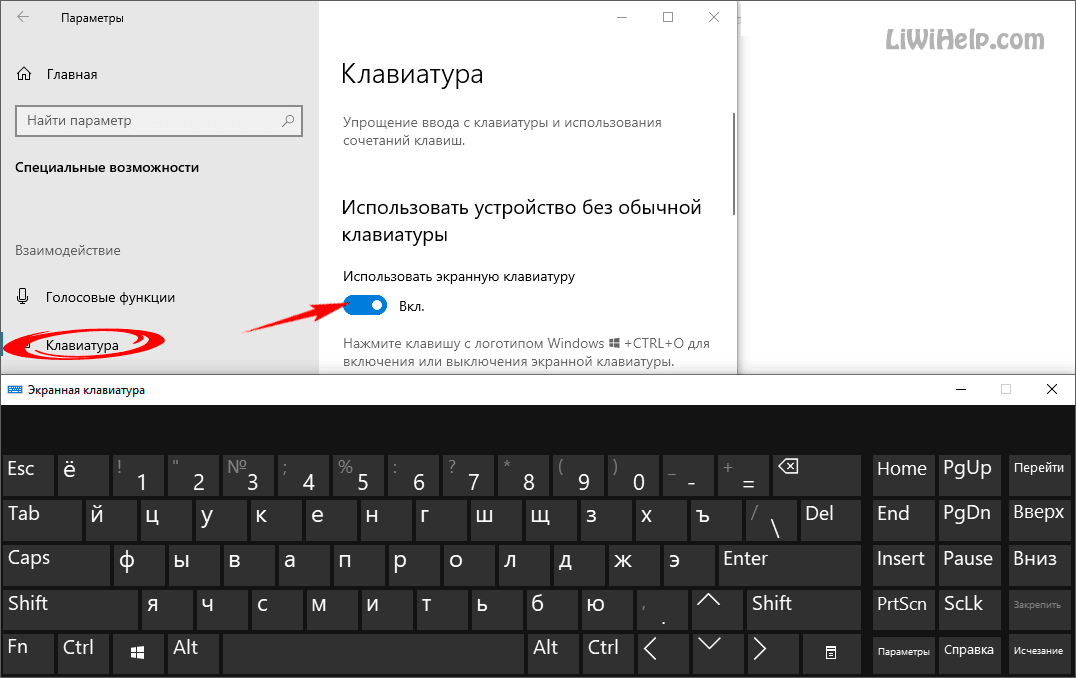
Оптическая часть мыши заблокирована
Если у вас есть оптическая мышь (светодиодная или лазерная) с неустойчивым поведением, оптический глаз может быть заблокирован. Волосы или пушок могут блокировать датчик в нижней части мыши, препятствуя правильной работе оптического датчика. Переверните мышь и убедитесь, что отверстие не забито мусором. Продувание в отверстие обычно удаляет любые волосы или пух, которые могут вызвать проблемы.
Плохая поверхность
Хотя большинство мышей работают на любой поверхности, если у вас возникли проблемы, используйте другой коврик для мыши или другую поверхность, например книгу или лист бумаги. Например, оптические мыши печально известны тем, что не работают на глянцевых поверхностях. Положив кусок бумаги под мышь, можно быстро решить эту проблему.
Беспроводная мышь
Если у вас есть беспроводная мышь, может быть несколько причин, по которым ваша мышь может прыгать.
Плохое беспроводное соединение
Для беспроводной связи с компьютером мышь должна иметь сильный сигнал между компьютером и мышью. Убедитесь, что мышь находится на расстоянии не более нескольких футов от беспроводного приемника. Если у USB-приемника короткий кабель, переместите его к передней панели компьютера, чтобы получить лучший сигнал.
Убедитесь, что мышь находится на расстоянии не более нескольких футов от беспроводного приемника. Если у USB-приемника короткий кабель, переместите его к передней панели компьютера, чтобы получить лучший сигнал.
Плохие или неисправные батареи
Плохие или неисправные батареи также могут быть причиной низкого уровня сигнала беспроводных мышей. Попробуйте заменить батареи или убедитесь, что они заряжены, чтобы проверить, не являются ли они причиной проблемы.
Помехи беспроводному сигналу
Как и любое беспроводное устройство, сигналы беспроводной мыши чувствительны к RFI (радиочастотным помехам). В зависимости от того, где находится беспроводной приемник, сигналы других устройств могут мешать сигналам от мыши к приемнику. Беспроводной маршрутизатор, клавиатура, гарнитура, беспроводные телефоны и другие устройства передают и принимают сигналы, которые могут мешать сигналам мыши.
Также возможны электрические помехи. Некоторые компьютерные мониторы и аппаратное обеспечение компьютера могут излучать электрические сигналы, которые мешают работе беспроводной мыши.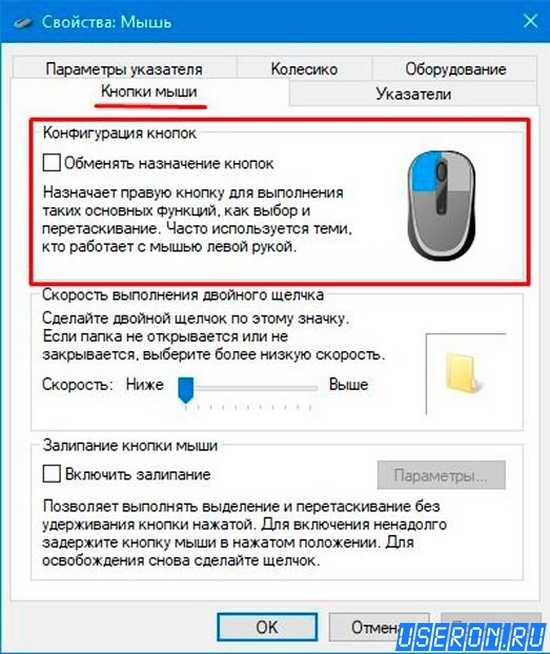 Например, если монитор не экранирован должным образом или неисправен, он может испускать электрические сигналы, которые могут искажать или прерывать сигналы от беспроводной мыши. Та же концепция применима к компьютерному оборудованию, особенно к блоку питания.
Например, если монитор не экранирован должным образом или неисправен, он может испускать электрические сигналы, которые могут искажать или прерывать сигналы от беспроводной мыши. Та же концепция применима к компьютерному оборудованию, особенно к блоку питания.
Электромагнитные помехи (электромагнитные помехи) также могут вызывать проблемы с беспроводной мышью. Если устройство с магнитом находится рядом с беспроводным приемником или мышью, это может вызвать помехи, которые приведут к неустойчивому поведению мыши.
Для всех этих типов помех решение состоит в том, чтобы определить, какое устройство вызывает помехи. Попробуйте переместить это устройство в другое место, которое находится дальше от мыши. Если он получает и передает беспроводные сигналы на свой приемник, попробуйте переместить устройство или приемник. Если вы обнаружите, что причиной проблемы является монитор компьютера, замените монитор, так как он не должен генерировать мешающий сигнал и, вероятно, неисправен. То же самое верно, если блок питания компьютера вызывает помехи; его лучше заменить.
То же самое верно, если блок питания компьютера вызывает помехи; его лучше заменить.
Переподключитесь и попробуйте другой порт
Возможно, плохое соединение или плохой порт могут вызвать проблемы с мышью. Убедитесь, что это не одна из этих проблем, отключив мышь от текущего USB-порта и подключив ее к другому USB-порту.
Если вы используете старый компьютер с мышью PS/2, попробуйте отключить мышь и снова подключить ее к порту мыши (обычно к зеленому порту). Если на вашем компьютере есть USB-порты, вы также можете рассмотреть возможность перехода на USB-мышь.
Влага или жидкое вещество на пальце
Если вы используете сенсорную панель, вы можете испытывать неустойчивое поведение из-за влаги или жидкого вещества на пальце, такого как лосьон или мыло. Тщательно вымойте руки и вытрите их полотенцем, чтобы удалить остатки лосьона, мыла или других маслянистых веществ с пальцев. Это также может помочь очистить саму сенсорную панель, чтобы удалить любые вещества с сенсорной панели.
- Курсор тачпада ноутбука прыгает, не касаясь его.
Отключите другие внешние устройства ввода
Если к компьютеру подключены другие устройства ввода, например внешняя мышь, графический планшет или клавиатура, это может вызвать помехи. Попробуйте отключить эти устройства, чтобы убедиться, что они не вызывают проблемы.
Обновите драйверы и удалите старые драйверы
Поскольку драйверы управляют интерфейсом мыши с операционной системой, если драйверы неверны, мышь не будет работать должным образом. Убедитесь, что у вас установлены последние версии драйверов от производителя мыши.
- Как установить и обновить драйвер компьютера.
Мы также рекомендуем зайти в «Установка и удаление программ» (также называемые «Программы и компоненты» в более новых версиях Windows) на панели управления и удалить все предыдущие драйверы мыши и программное обеспечение. Удаление старого программного обеспечения важно при переходе от одного производителя мыши к другому, например, при переходе с Logitech на мышь Microsoft.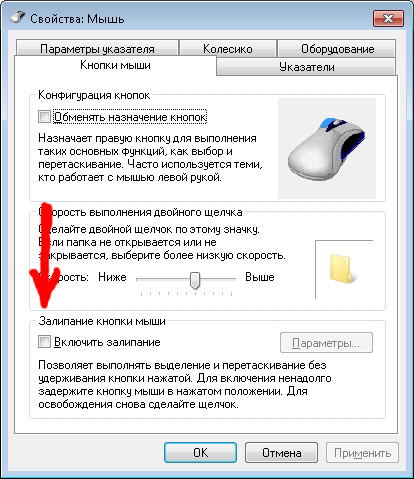
- Как удалить программное обеспечение в Windows.
Неэффективный компьютер
Если курсор мыши работает хаотично или прыгает только во время видеоигры, возможно, на компьютере недостаточно ОЗУ или видеопамяти. Если это так, это может привести к снижению функциональности мыши. Если видеокарта в компьютере недостаточно мощная, видеоигра часто испытывает отставание графики. Курсор мыши также может прыгать, а не плавно перемещаться по экрану, потому что компьютер не может правильно отображать графику.
Ознакомьтесь с рекомендуемыми требованиями к оборудованию для игры, особенно с требованиями к ОЗУ и видеопамяти. Если ваш компьютер соответствует минимальным требованиям или не соответствует им, вам необходимо обновить его оборудование.
- Как узнать, сколько оперативной памяти установлено на компьютере.
- Какой тип компьютерной памяти использовать при обновлении памяти.
- Могу ли я обновить видеопамять на моей видеокарте?
- Как установить на компьютер видеокарту.

Неисправная мышь
Если вы выполнили все описанные выше варианты устранения неполадок и по-прежнему сталкиваетесь с проблемами, скорее всего, мышь неисправна. Чтобы определить, так ли это, попробуйте подключить мышь к другому компьютеру. Вы также можете попробовать подключить к компьютеру другую мышь. Если ваша мышь не работает с другим компьютером или другая мышь работает на вашем компьютере, мы предлагаем заменить мышь.
Повреждение файлов операционной системы или заражение вирусом
Если после того, как вы попробовали все вышеперечисленное, у вас по-прежнему возникают проблемы с мышью, и другая мышь также не работает, возможно, на вашем компьютере повреждены файлы операционной системы. Если один или несколько системных файлов, которые взаимодействуют с мышью, повреждены, это может привести к неустойчивому движению мыши или отказу отвечать и щелкать в различных случаях. Если возможно, восстановление до предыдущей точки восстановления до того, как проблема начала возникать, может решить проблему. Тем не менее, вам, возможно, придется выполнить установку восстановления операционной системы или полное восстановление системы, чтобы решить проблему такого типа.
Тем не менее, вам, возможно, придется выполнить установку восстановления операционной системы или полное восстановление системы, чтобы решить проблему такого типа.
- Как восстановить более раннюю копию Windows.
- Как автоматически устранять проблемы в Windows.
- Как стереть жесткий диск и начать заново?
Компьютерный вирус или вредоносное ПО также могут вызывать проблемы с движением мыши и щелчками, а также другие проблемы. Сканируйте компьютер с помощью антивирусной программы, чтобы определить, не заражен ли он.
- Какие антивирусные программы доступны в настоящее время?
- Где я могу найти бесплатные онлайн-сканеры на вирусы?
Неисправная материнская плата
Если вы выполнили все описанные выше действия, возможно, неисправны соединения PS/2 или USB на материнской плате. В этом случае материнская плата нуждается в замене. Мы рекомендуем отнести ваш компьютер в ремонтную мастерскую из-за сложности замены материнской платы.
Если вы хотите заменить материнскую плату, приобретите ту же модель материнской платы, что и в настоящее время в вашем компьютере. Если вы решите приобрести другую модель, проведите исследование и убедитесь, что она совместима со всем вашим существующим оборудованием.
Примечание
Если вы приобрели новую материнскую плату, модель которой отличается от той, которая в настоящее время используется в компьютере, вам может потребоваться переустановить Windows из-за изменения аппаратного обеспечения. В Windows установлены драйверы, специфичные для каждой материнской платы, и при смене материнской платы для правильной работы Windows потребуются другие драйверы.
- Как снять материнскую плату компьютера.
- Советы по покупке материнской платы компьютера.
- Курсор тачпада ноутбука прыгает, не касаясь его.
- Советы по покупке компьютерной мыши и других устройств ввода.
- Дополнительные сведения и соответствующие ссылки см.
 в определениях мыши и сенсорной панели.
в определениях мыши и сенсорной панели. - Помощь и поддержка мыши и сенсорной панели.
7 шагов, чтобы исправить неработающую беспроводную мышь ONN!
Беспроводные мыши отлично подходят для геймеров, профессионалов и других пользователей. Если вы когда-либо использовали беспроводную мышь, вы знаете, что меньше всего вам нужно, чтобы она перестала работать. Итак, что делать, если беспроводная мышь ONN не работает?
Если ваша мышь ONN работает неправильно, выполните 7 действий:
- Проверьте заряд батареи
- Запустите средство устранения неполадок оборудования и проверьте
- Обновление драйверов беспроводной мыши
- Переустановите драйвер беспроводной мыши
- Отключить параметр быстрого запуска
- Проблемы с аппаратным обеспечением компьютера
- Изменение настроек мыши в Windows
Я также покажу вам, как устранить неполадки, если ваша мышь не подключается по беспроводной сети. Продолжайте читать для получения дополнительной информации!
Продолжайте читать для получения дополнительной информации!
Почему не работает беспроводная мышь ONN?
Беспроводная мышь ONN может не работать по нескольким причинам. Вот несколько возможных причин:
- Возможно, батарейки в мыши разряжены. Замените батареи и посмотрите, решит ли это проблему.
- Возможно, мышь загрязнена. Протрите мышь влажной тканью и посмотрите, решит ли это проблему.
- Возможно, что-то блокирует оптический датчик мыши. Убедитесь, что ничто не блокирует датчик; если есть, очистите его.
- Возможно, мышь неисправна.
Советы по быстрому ремонту беспроводной мыши ONN не работает
Беспроводная мышь ONN — отличное устройство, позволяющее пользователям работать без проводов. Однако бывают случаи, когда мышь может перестать работать корректно. Если это произойдет, есть несколько вещей, которые вы можете сделать, чтобы быстро решить проблему.
- Сначала убедитесь, что батарейки правильно установлены в мышь.
 Предположим, что их нет, тогда замените их свежими батареями.
Предположим, что их нет, тогда замените их свежими батареями. - Затем проверьте, включена ли мышь. Если это не так, включите его, нажав кнопку питания.
- Если мышь по-прежнему не работает, попробуйте ее сбросить. Для этого нажмите и удерживайте кнопку сброса в течение пяти секунд.
- После этого отпустите кнопку и дождитесь сброса мыши.
Подробная информация об устранении неисправности беспроводной мыши ONN
Проверка заряда батареи
Во-первых, необходимо определить источник питания мыши ONN. Вам нужно будет проверить батареи, чтобы убедиться, что это мышь с батарейным питанием. Вам нужно проверить соединение, чтобы увидеть, подключена ли мышь к источнику питания.
Далее вам нужно определить проблему с вашей мышью.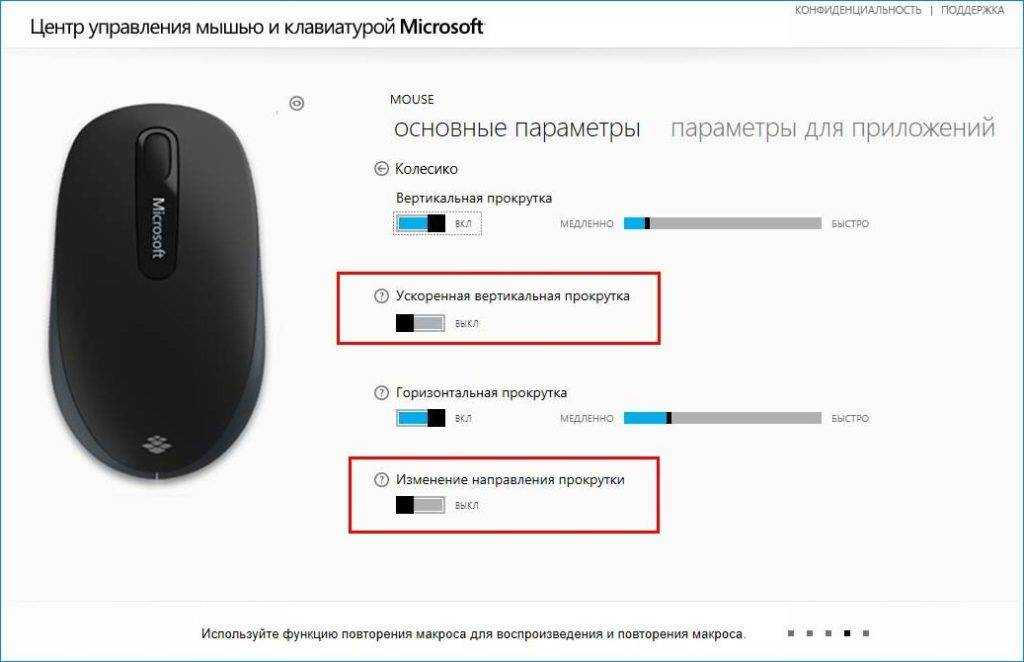 Если мышь не работает, вам необходимо проверить следующее: вам необходимо определить источник питания вашей мыши. Вам нужно будет проверить батареи, чтобы убедиться, что это мышь с батарейным питанием.
Если мышь не работает, вам необходимо проверить следующее: вам необходимо определить источник питания вашей мыши. Вам нужно будет проверить батареи, чтобы убедиться, что это мышь с батарейным питанием.
Запустите средство устранения неполадок оборудования
Если ваша беспроводная мышь ONN не работает, попробуйте запустить средство устранения неполадок оборудования, чтобы проверить, нет ли проблем с устройством.
Для этого откройте «Пуск» > «Панель управления» > «Оборудование и звук» > «Оборудование и устройства».
Здесь нажмите «Запустить» ссылку средства устранения неполадок оборудования и устройств.
Теперь средство устранения неполадок просканирует ваш компьютер на наличие проблем, связанных с оборудованием, и попытается их исправить.
После этого перезагрузите компьютер и проверьте, правильно ли работает мышь.
Переустановите драйвер беспроводной мыши
- Сначала вам необходимо удалить текущий драйвер, установленный на вашем компьютере.

- Для этого перейдите в панель управления и выберите «Установка и удаление программ».
- Найдите текущий драйвер для беспроводной мыши ONN и нажмите «Удалить».
- Загрузите последнюю версию драйвера для беспроводной мыши ONN.
- Перейдя на страницу поддержки, найдите модель беспроводной мыши ONN
- Затем нажмите на ссылку «Загрузить».
- Дважды щелкните файл, чтобы начать процесс установки.
- По завершении установки перезагрузите компьютер.
.
Теперь ваша беспроводная мышь ONN должна работать правильно.
Обновите драйверы беспроводной мыши
Если вы используете беспроводную мышь, которая внезапно перестает работать, вам может потребоваться обновить драйверы. Драйверы — это то, что обеспечивает связь между вашим компьютером и мышью.
Мышь может работать неправильно, если она устарела или повреждена. Чтобы обновить драйверы беспроводной мыши, выполните следующие действия:
Чтобы обновить драйверы беспроводной мыши, выполните следующие действия:
- Перейдите на веб-сайт производителя.
- Найдите страницу поддержки для вашей конкретной модели мыши.
- Найдите раздел драйверов и загрузите последние версии драйверов для своей мыши.
- Установите драйверы и перезагрузите компьютер.
- Попробуйте снова использовать мышь.
Если эти шаги не помогли, вам может понадобиться новая беспроводная мышь.
Отключить параметр быстрого запуска
Если вы используете беспроводную мышь ONN, вы можете обнаружить, что параметр быстрого запуска включен по умолчанию. Это может привести к неправильной работе мыши. Чтобы отключить эту опцию, выполните следующие действия:
- Нажмите кнопку «Пуск».
- Введите «параметры питания» в поле поиска.
- Нажмите «Электропитание» в списке результатов.
- Нажмите Выберите действие кнопок питания в левой части окна.

- Нажмите Изменить настройки, которые в данный момент недоступны.
- Снимите флажок Включить быстрый запуск (рекомендуется) и нажмите Сохранить изменения.
После отключения параметра быстрого запуска ваша беспроводная мышь ONN должна работать правильно.
Аппаратное обеспечение компьютера или другие проблемы
Однако, как и все электронные устройства, они подвержены проблемам, например, не работают. Беспроводная мышь может не работать по нескольким причинам, в том числе:
- Помехи от других электронных устройств
- Физическое препятствие между мышью и приемником
- Неисправный приемник.
- Проблема с программным обеспечением
- Поврежденное или дефектное оборудование
Если у вас возникли проблемы с беспроводной мышью, попробуйте решить эту проблему несколькими способами.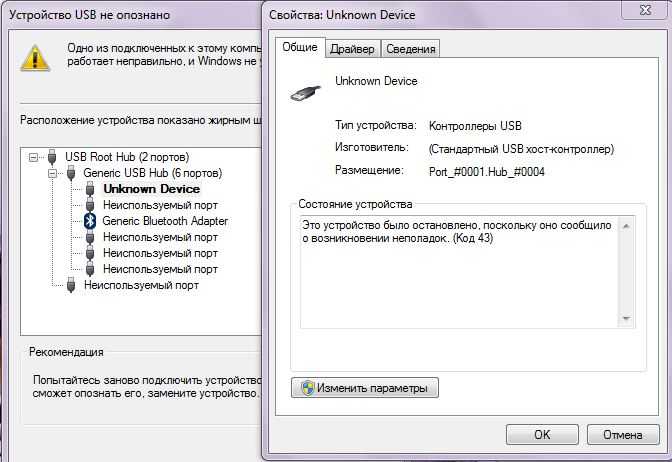
- Попробуйте подключить ресивер к другому порту USB.
- Проверьте наличие доступных обновлений программного обеспечения для мыши или компьютера.
- Попробуйте другую мышь, если она у вас есть.
Если ни один из этих шагов по устранению неполадок не решает проблему, может потребоваться замена мыши или приемника.
Изменение настроек беспроводной мыши в Windows
Чтобы изменить поведение беспроводной мыши ONN в Windows, можно выполнить несколько действий. Вы можете настроить скорость курсора, включить или отключить точность указателя и даже изменить скорость прокрутки.
Чтобы настроить скорость курсора:
- Откройте панель управления.
- Нажмите «Оборудование и звук».
- Щелкните мышью в разделе «Устройства и принтеры».
- Перейдите на вкладку «Параметры указателя» в окне «Свойства мыши».
- Используйте ползунок для регулировки скорости курсора.

- Вы также можете установить или снять флажок Увеличить точность указателя
- Нажмите OK, чтобы сохранить изменения.
Для регулировки скорости прокрутки:
- Откройте панель управления.
- Нажмите «Оборудование и звук».
- Щелкните мышью в разделе «Устройства и принтеры».
- В окне «Свойства мыши» щелкните вкладку «Колесо».
- Используйте ползунок для регулировки скорости прокрутки.
- Нажмите OK, чтобы сохранить изменения
Как подключить беспроводную мышь ONN в Windows 10 и 11?
Если у вас возникли проблемы с подключением беспроводной мыши ONN к ноутбуку с Windows 10 или 11, выполните несколько простых шагов.
1) Во-первых, убедитесь, что беспроводная мышь ONN включена.
2) Затем щелкните значок «Настройки».
3) В окне настроек нажмите «Устройства».
4) В окне «Устройства» нажмите «Bluetooth и другие устройства» на левой боковой панели.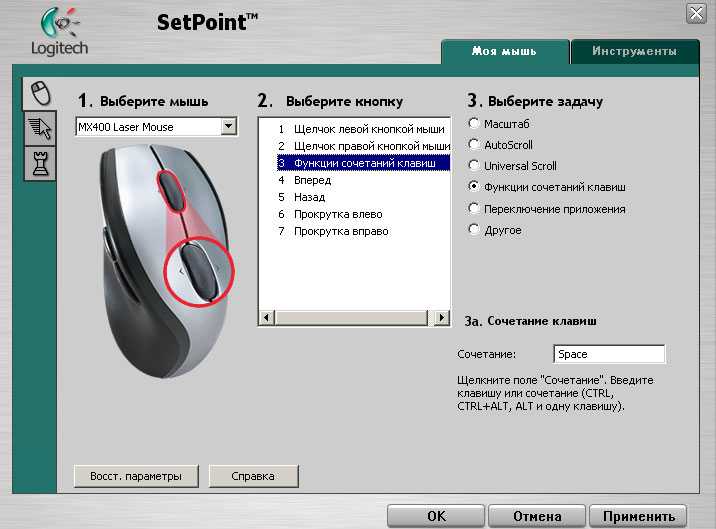
5) Затем убедитесь, что тумблер «Bluetooth» установлен в положение «Вкл.».
6) Теперь пришло время перевести беспроводную мышь ONN в «режим сопряжения».
7) Для этого нажмите и удерживайте кнопку «Подключить» на нижней части мыши в течение 3-5 секунд.
8) Кнопка «Подключиться» — это маленькая кнопка, расположенная прямо над выключателем питания.
9) Как только ваша беспроводная мышь ONN перейдет в режим сопряжения, она должна появиться в окне «Bluetooth и другие устройства» вашего ноутбука.
Как подключить беспроводную мышь ONN к Mac?
Используя Mac, вы можете подключить беспроводную мышь ONN с помощью Bluetooth. Вот как:
- Убедитесь, что беспроводная мышь ONN включена.
- На Mac откройте «Системные настройки» и нажмите «Bluetooth».
- Убедитесь, что Bluetooth включен.
- Нажмите кнопку +, чтобы добавить новое устройство.
- Выберите беспроводную мышь ONN из списка устройств.

- Следуйте инструкциям на экране, чтобы завершить процесс сопряжения.
После подключения беспроводной мыши ONN вы можете использовать ее для управления своим Mac.
Часто задаваемые вопросы о беспроводной мыши ONN
Как отремонтировать беспроводную мышь ONN, которая не работает?
- Включите мышь, перевернув ее.
- Извлечение USB-ключа из компьютера — это первый шаг.
- Выключите ПК.
- Используйте доступный USB-порт для подключения ключа к компьютеру.
- Нажмите кнопку питания.
- Перепроверьте настройки мыши.
Почему моя беспроводная мышь ONN не подключается?
Убедитесь, что батареи в беспроводной клавиатуре или мыши находятся в хорошем состоянии и установлены правильно, если у вас возникли проблемы.
В нижней части некоторых видов мышей должен быть виден красный свет, когда они включены и немного приподняты над поверхностью.
Почему Chromebook не распознает мою беспроводную мышь ONN?
Аппаратный сброс может решить проблемы с мышью и сенсорной панелью на Chromebook, поэтому попробуйте. Отключите все внешние устройства вашего компьютера.
Подождите 30 секунд после выключения ноутбука. Удерживайте кнопки «Обновить» и «Питание», как только вы это сделаете.
Нужен ли аккумулятор для беспроводной мыши?
С двумя батареями AA большинство беспроводных мышей могут быть очень тяжелыми. Вы можете получить беспроводную мышь, которая потребляет меньше батареек или батареек AAA, но с этим есть дополнительная проблема.
Если у вас есть беспроводная мышь, вам не нужно носить с собой целую сумку проводных компьютерных периферийных устройств и шнуров.
Где находится кнопка подключения на беспроводной мыши ONN?
В нижней части мыши, рядом с кнопкой питания, вы должны найти кнопку «Подключиться» (как упоминалось выше).
Вы можете выбрать, какой канал Bluetooth будет использоваться при подключении устройства с помощью мыши с помощью кнопки «Канал».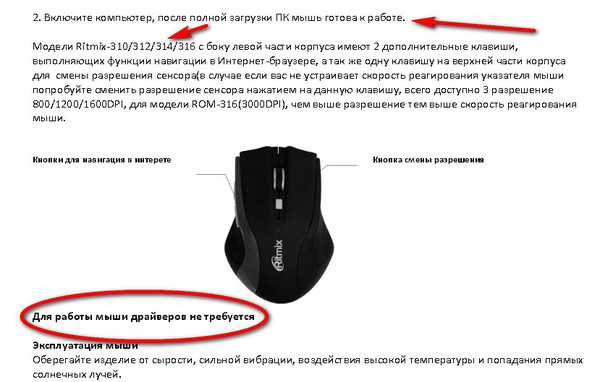
Как сбросить настройки беспроводной мыши 2,4 ГГц?
Если батареи в отличном состоянии, найдите кнопку сброса и нажмите ее на три-пять секунд.
Как и в случае с мышью, нажатие кнопки сброса в течение более пяти секунд должно вернуть приемник в нормальное состояние.
Наконец, узнайте, как синхронизировать беспроводную мышь Onn?
Я думаю, что проблема с беспроводной мышью ONN не работает. Но синхронизация мыши для постоянного подключения также важна. Узнайте, как вы можете сделать это самостоятельно?
- Чтобы синхронизировать беспроводную мышь Onn, вставьте в нее батарейки.
- Затем найдите приемник, который должен быть небольшим USB-устройством.
- Подключите приемник к свободному порту USB на вашем компьютере.
- После подключения приемника нажмите и удерживайте кнопку подключения в нижней части мыши.
- Кнопка подключения находится внизу мыши рядом с выключателем питания.

- Через несколько секунд мышь должна быть синхронизирована и готова к использованию!
Если у вас возникли проблемы с синхронизацией беспроводной мыши Onn, воспользуйтесь следующими советами:
- Убедитесь, что батареи вставлены правильно и заряжены.
- Убедитесь, что приемник подключен к работающему порту USB.
- Попробуйте нажать и удерживать кнопку подключения еще несколько секунд.
Заключительные слова
Мы надеемся, что эта статья помогла вам восстановить контроль над беспроводной мышью ONN и вернуться к ее использованию без каких-либо перерывов. Если вы выполнили шаги, описанные в этой статье, скорее всего, ваша мышь уже работает правильно.
Однако, если эти шаги не помогли вам, возможно, пришло время приобрести новую мышь или обратиться в службу поддержки ONN. Спасибо за чтение!
РЕШЕНО: не работает беспроводная мышь — Ноутбук 556UA
377077
2 вопроса
Посмотреть все
бобп
@fischer76
Реп: 97
2
2
Размещено:
Опции
- Постоянная ссылка
- История
- Подписаться
У меня новый ноутбук i5-556UA
У меня есть беспроводная мышь Srocker
Windows 10 Home
подключен к USB — диспетчер устройств находит его, говорит, что он работает нормально, даже пошел узнать об обновлении драйвера и сказал, что я обновил драйвер
однако он не будет работать — работает только мышь тачпада (даже пробовал fn f9 отключить тачпад)
Ответил!
Посмотреть ответ
У меня тоже есть эта проблема
Хороший вопрос?
Да
№
Оценка
8
Отмена
Выбранное решение
Райчел Саймон
@райчелсимон
Реп: 1k
Размещено:
Опции
- Постоянная ссылка
- История
Вот три рабочих решения, если они вам помогут: —
Исправление 1:
Извлеките USB-приемник и аккумулятор беспроводной мыши на 5 секунд. Через 5 секунд снова подключите USB-приемник и аккумулятор мыши и включите беспроводную мышь. Это исправление работает в беспроводной мыши Logitech моего друга.
Исправление 2:
1. Перейдите в меню «Выполнить» (Win Logo + R) и введите «devmgmt.msc», чтобы открыть диспетчер устройств.
2. Теперь найдите Мыши и другие указывающие устройства, а также свою беспроводную мышь.
3. Теперь щелкните правой кнопкой мыши беспроводную мышь и выберите Сканировать на предмет изменений оборудования.
Исправление 3:
Если приведенные выше исправления не работают, найдите решение на официальном веб-сайте Microsoft.
1. Устраните неполадки, связанные со сбоями отклика беспроводной клавиатуры или мыши.
2. Устраните неполадки беспроводной мыши, которая работает неправильно.
3. Устранение неполадок мыши.
Был ли этот ответ полезен?
Да
№
Оценка
14
Отменить
Джимфиксер
@jimfixer
Респ: 102k
18
187
302
Размещено:

 В основном это более дорогие модели. Их очень удобно использовать с ноутбуками, так как в них есть встроенный Bluetooth-модуль. И такая мышка подключается без приемника. А вот для ПК придется покупать USB Bluetooth-адаптер.
В основном это более дорогие модели. Их очень удобно использовать с ноутбуками, так как в них есть встроенный Bluetooth-модуль. И такая мышка подключается без приемника. А вот для ПК придется покупать USB Bluetooth-адаптер.
 Комбинация по очереди закрывает все папки и приложения, после чего в системном окне предлагает отключить ПК. Если в строке указано не «Завершение работы», а другое значение, выбираем нужное действие стрелками и подтверждаем Enter.
Комбинация по очереди закрывает все папки и приложения, после чего в системном окне предлагает отключить ПК. Если в строке указано не «Завершение работы», а другое значение, выбираем нужное действие стрелками и подтверждаем Enter.
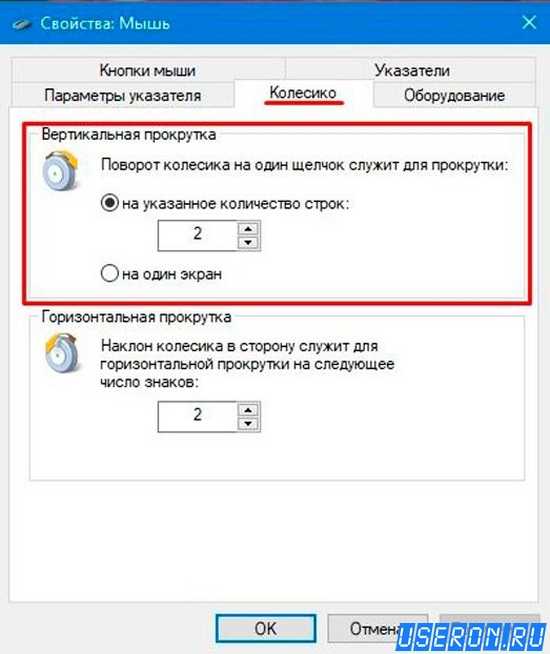
 Мы рекомендуем поддерживать расстояние в три фута между беспроводным манипулятором и такими металлическими предметами.
Мы рекомендуем поддерживать расстояние в три фута между беспроводным манипулятором и такими металлическими предметами.
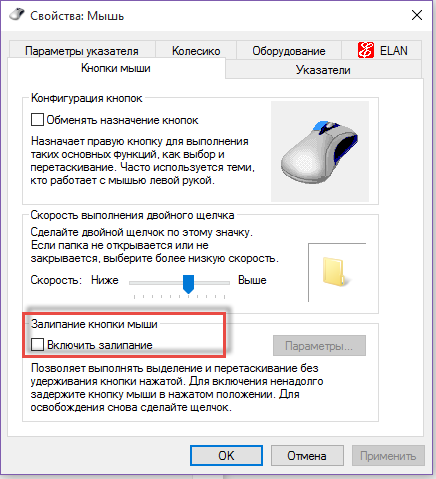 Предпочтительные порты находятся на задней панели компьютера.
Предпочтительные порты находятся на задней панели компьютера. Снимите или очистите отсек, если это необходимо.
Снимите или очистите отсек, если это необходимо. (Порты USB на задней панели компьютера обычно имеют лучшую пропускную способность.)
(Порты USB на задней панели компьютера обычно имеют лучшую пропускную способность.)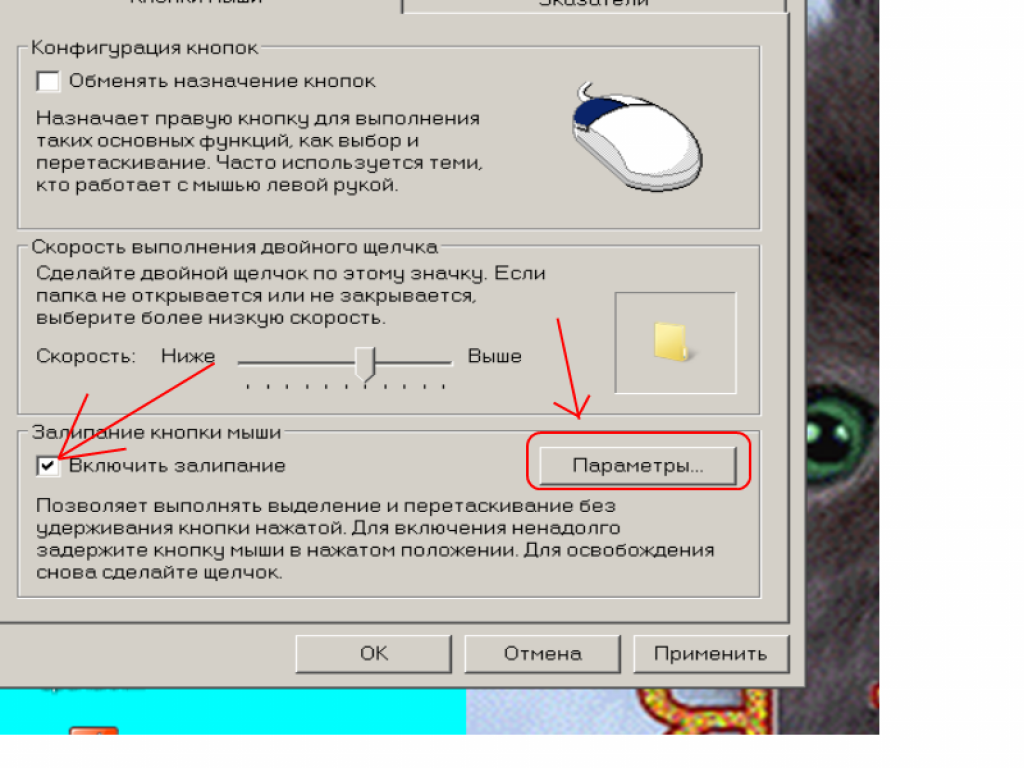



 в определениях мыши и сенсорной панели.
в определениях мыши и сенсорной панели.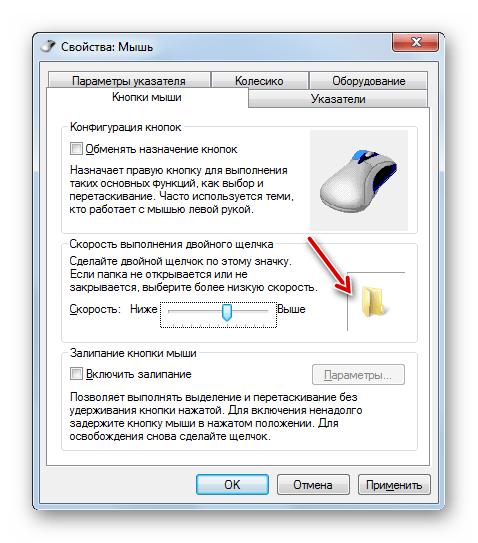 Предположим, что их нет, тогда замените их свежими батареями.
Предположим, что их нет, тогда замените их свежими батареями.




