Чистка кулера пк: Як розібрати кулер комп’ютера чи ноутбука, почистити від пилу та змастити
Содержание
Як розібрати кулер комп’ютера чи ноутбука, почистити від пилу та змастити
Комп’ютерна техніка, як і будь-які сучасні електронні пристрої, вимагає хоч і мінімального, але регулярного догляду. Якщо пил на «материнці» або в блоці живлення може викликати замикання сусідніх доріжок і вихід з ладу всього комп’ютера, то бруд і пил, що накопичуються на поверхні вентилятора, призводить до його обтяження і, як наслідок, зниження швидкості обертання і зменшення потоку повітря. Це дуже часто призводить до перегріву всіх компонентів комп’ютера та викликає зависання та збої (при незначному забрудненні) і навіть до виходу з ладу важливих компонентів системи (якщо не почистити вентилятор вчасно). Також збільшується навантаження на втулки (підшипники) самого вентилятора і ресурс цієї роботи значно скорочується. Тому необхідно стежити за чистотою поверхні вентилятора та своєчасно виконувати очищення від пилу. Про необхідність такої процедури свідчать гучні звуки з системного блоку (або корпусу ноутбука), особливо при включенні.
Ми приготували покрокову інструкцію, в якій розповімо, як розібрати та почистити від пилу кулери, встановлені в комп’ютері або ноутбуку. Але якщо ви не впевнені у своїх силах, це можуть зробити експерти техніки сервісного центру PCshop.UA .
Як почистити вентилятор у комп’ютері
Для цього необхідно підготувати:
- пінцет;
- гострий скальпель чи тонкий ніж;
- ватяні палички та пензлик;
- спирт;
- силіконове мастило (за відсутності можна використовувати «веретенку»).
Також бажано мати балончик зі стисненим повітрям або пилосос, із підключенням трубки у зворотний бік – на видування. Ну і звичайно викрутку для розбирання комп’ютера та зняття вентиляторів.
Перш ніж приступити до розбирання комп’ютера, необхідно відключити його від електромережі, від’єднавши шнур живлення від системного блоку. Також рекомендується витягти роз’єм від інших елементів системи (монітора, локальної мережі, додаткових аудіо та відеопристроїв). При цьому необхідно запам’ятати або замалювати існуючу схему взаємних підключень для полегшення збирання.
При цьому необхідно запам’ятати або замалювати існуючу схему взаємних підключень для полегшення збирання.
Першим етапом очищення вентиляторів є забезпечення доступу всередину системника. Для цього знімаємо бічну кришку, попередньо відкрутивши викруткою гвинти кріплення. На наступному етапі можна за допомогою пилососа акуратно видути пил із внутрішніх поверхонь та компонентів «системника», що полегшить роботу з вентиляторами. Після цього візуально знаходимо всі вентилятори, що є всередині, і приступаємо до їх очищення.
У більшості випадків у системному блоці є кілька різновидів повітронагнітальних пристроїв: кулер процесора, один або кілька вентиляторів всередині корпусу, пропелери, що охолоджують, на відеоадптері і вентилятор на блоці живлення. Залежно від призначення та місця встановлення очищення має свої особливості.
Як зняти кулер на процесорі, блоці живлення та відеокарті
При очищенні системи охолодження процесора необхідно дотримуватись підвищеної обережності, щоб не пошкодити чіп і оточуючі його елементи. Існує кілька варіантів кріплення вентилятора до радіатора процесорного блоку: на клямках, за допомогою болтового з’єднання та незнімні конструкції. В останньому випадку можна тільки виконати поверхневе очищення та видування пилу. Якщо кулер закріплений клямками, достатньо за допомогою плоскої викрутки їх трохи відігнути та витягнути вентилятор із так званих замків. При болтовому кріпленні достатньо розібрати конструкцію за допомогою викрутки. Після цього відключіть кабель від гнізда на материнській платі, запам’ятавши його правильне розташування.
Існує кілька варіантів кріплення вентилятора до радіатора процесорного блоку: на клямках, за допомогою болтового з’єднання та незнімні конструкції. В останньому випадку можна тільки виконати поверхневе очищення та видування пилу. Якщо кулер закріплений клямками, достатньо за допомогою плоскої викрутки їх трохи відігнути та витягнути вентилятор із так званих замків. При болтовому кріпленні достатньо розібрати конструкцію за допомогою викрутки. Після цього відключіть кабель від гнізда на материнській платі, запам’ятавши його правильне розташування.
Щоб зняти та підготувати до чищення вентилятор блоку живлення необхідно повністю демонтувати блок живлення, попередньо від’єднавши всі роз’єми від «материнки», жорстких дисків та інших компонентів. Після цього викруткою відкручуються болти кріплення, розташовані на задній частині системника. Після вилучення блоку живлення необхідно акуратно зняти з нього кришку (кріпиться спеціальними шурупами), забезпечивши доступ до кулера.
Для доступу до вентилятора відеоадаптера найкраще витягнути його з PCI-роз’єму і вже на столі приступити до його розбирання та чищення. Інші вентилятори, розташовані на стінках системного блоку, знімаються без особливих проблем, оскільки вони закріплені до корпусу болтами або спеціальними легкознімними фіксаторами. Перед профілактикою також необхідно відключати від роз’ємів живлення.
Інші вентилятори, розташовані на стінках системного блоку, знімаються без особливих проблем, оскільки вони закріплені до корпусу болтами або спеціальними легкознімними фіксаторами. Перед профілактикою також необхідно відключати від роз’ємів живлення.
Як розібрати та змастити вентилятор у комп’ютері
Незважаючи на те, що при швидкому огляді вентилятор здається нерозбірним, він досить просто розбирається. Для цього необхідно:
- за допомогою тонкого ножа або скальпеля підчепити та зняти гумову заглушку, яка зазвичай знаходиться під етикеткою;
- зняти стопорне кільце;
- акуратно вставити в проріз стопора кінчик ножа і підняти одну зі сторін кільця;
- зняти спеціальні гумові заглушки, що захищають внутрішній механізм від масла.
Після цього можна розпочати безпосередньо очищення. Для цього:
- роз’єднуються дві частини вентилятора. Та, що містить «електроніку» протирається сухою серветкою або ватною паличкою або продувається потужним повітряним потоком (від балончика зі стисненим повітрям або пилососом).
 Іншу частину можна промити проточною водою;
Іншу частину можна промити проточною водою; - на наступному етапі ватною паличкою, змоченою в спирті, видаляються залишки старого мастила та бруду;
- після цього необхідно внутрішні частини обробити силіконовим маслом або, за його відсутності, «веретенкою», вмочуючи в рідину ватяну паличку. Змащення необхідно рівномірно розтерти по поверхні механізму, не допускаючи її попадання на електронні котушки. Мастило захистить механізм від вологи, перегріву та багатьох інших проблем;
Як зібрати кулер
Як завжди складання слід виконувати у зворотній послідовності:
- надягти крильчатку на «електроніку»;
- насадити на стрижень по черзі обидві гумові заглушки;
- встановити на місце стопорне кільце, що утримує верхівку лопатевої частини;
- закрити заглушкою механізм;
- встановити вентилятор на місце та підключити його назад до схеми.
Після цього необхідно підключити зняті раніше роз’єми та, перевіривши правильність з’єднання, увімкнути комп’ютер. Якщо все зроблено правильно, ви відразу відчуєте результат – працювати комп’ютер стане набагато тихіше.
Якщо все зроблено правильно, ви відразу відчуєте результат – працювати комп’ютер стане набагато тихіше.
Як почистити вентилятор у ноутбуці
Ноутбуки є ще компактнішими пристроями з високою щільністю компонентів. При цьому, щоб дістатися кулера, необхідно знімати деякі вузли, що для непідготовленої людини досить складно і очищення вентилятора найкраще довірити фахівцю. Але якщо ви впевнені у своїх силах, можна спробувати виконати очищення від пилу без зняття самого вентилятора. Для цього необхідно зняти задню кришку ноутбука, відкрутивши кілька шурупів. Залежно від конструкції може знадобитися зняття деяких деталей.
Після отримання доступу до вентилятора потрібно акуратно очистити його лопаті та корпус від пилу пензликом або ватяними паличками. Більш ретельне очищення виконується з використанням балончика зі стисненим повітрям або пилососом. При цьому необхідно діяти обережно, щоб не пошкодити теплові трубки, що відводять тепло від компонентів ноутбука. Усі роботи необхідно при відключеному від мережі блоці живлення та від’єднаній батареї.
Про видалення пилу з ноутбука зі зняттям системи охолодження буде детально розказано в одній із наступних статей. А нещодавно ми писали Чим протирати екран телевізора і як очистити екран від розлучень .
Как чистить кулер центрального процессора?
Процессорный кулер состоит из двух деталей – вентилятора и радиатора. В его ведении находится важная задача — охлаждение процессора. Таким образом, от того, насколько качественно работает процессорный кулер, зависит, насколько стабильно будет работать весь компьютер в целом.
Основным и самым важным компонентом кулера считается вентилятор, потому что радиатор пассивен. Вентилятор, как любой механический прибор, в котором есть в наличии трущиеся элементы, требует особого ухода. Смазка с течением времени утрачивает свои свойства, что ведет к снижению качества работы устройства – появляются шумы, вентилятор начинает вибрировать и т.д.
Поэтому, при появлении шумов внутри корпуса компьютера не откладывайте вмешательство на потом.
Кстати, шум может издавать как процессорный кулер, так и все остальные кулера, расположенные внутри системного блока, например, кулер на видеокарте, или дополнительный кулер для дисковых накопителей, и т.д.
Профилактику всех остальных кулеров вы можете производить точно также, как и процессорного.
В мероприятия по технической профилактике вентилятора обязательно входит «влажная уборка» — снятие пыли салфеткой для оргтехники, а также и промазывание оси специальным маслом.
Можно, конечно, купить новый радиатор (или вентилятор), но не всегда и не у всех есть такая возможность. Своевременно заботясь о чистоте кулеров, вы предотвратите необходимость частой замены их составных частей.
Для того, чтобы качественно произвести очистку вентилятора, его нужно сначала отцепить от радиатора. Снять радиатор просто – нужно выкрутить четыре маленьких винтика, после чего снять радиатор, не забыв при этом отключить его от электросети.
Лопасти вентилятора удобно очищать ватной палочкой, предварительно смоченной в спирте. В случае, когда вентилятор давно не очищался, бывает, что пыль превращается твердую корку. Не бойтесь использовать умеренную силу, чтобы от нее избавиться – вряд ли вы сможете навредить вентилятору. Крыльчатку не обязательно вынимать из гнезда, но сам вентилятор снять придется.
В случае, когда вентилятор давно не очищался, бывает, что пыль превращается твердую корку. Не бойтесь использовать умеренную силу, чтобы от нее избавиться – вряд ли вы сможете навредить вентилятору. Крыльчатку не обязательно вынимать из гнезда, но сам вентилятор снять придется.
Есть несколько важных моментов в процедуре очистке кулера. В гнезде для вентилятора (нижней его части) обычно присутствует наклейка, под которой расположен крепежный механизм. Крыльчатка закрепляется в этом гнезде на конце металлической основы при помощи кольцеобразной выемки.
Установив крыльчатку в гнезде, нужно будет зафиксировать ее, надев на выемку пластиковую шайбу, которая предназначена для ее закрепления.
Наклейку необходимо отклеить и извлечь пластиковое кольцо. Это нужно сделать очень аккуратно, не повредив его.
В вентиляторах, которые уже долгое время эксплуатировались, пластиковая шайба может потерять гибкость, поэтому снимать ее нужно крайне осторожно, чтобы не повредить. Помимо этого, как правило, шайба очень плотно прилегает к выемке крыльчатки.
Для того, чтобы извлечь шайбу, можно поддеть ее толстой иголкой, после чего вытянуть пинцетом. Теперь крыльчатку можно вынимать из гнезда.
Очистить гнездо от скопившейся пыли поможет ватная палочка, обработанная спиртом, а отверстие для установки крыльчатки нужно смазать специальной смазкой определенной вязкости.
Но перед тем, как смазывать его, поместите крыльчатку на место и пошатайте слегка в разные стороны.
Обнаруженные люфты говорят о выработке вентилятора, которая обнаруживается в виде неравномерной раскрутки с присутствием вибрации работающего устройства.
Полностью исправить такую ситуацию невозможно, единственное, что поможет – использование масла с необходимой степенью вязкости.
Высокая сопротивляемость увеличению температуры такого масла создает ту самую комфортную для вентилятора среду, которая исключает появление вибраций. Смазка утрачивает свои свойства с течением времени, поэтому шумы снова появятся и процедуру необходимо будет снова повторить.
Обработав вал крыльчатки смазкой, установите ее назад в гнездо, прокручивая ее вокруг оси несколько раз для равномерного распределения смазки. Появившиеся при этом излишки масла необходимо вытереть. После этого, установите обратно крепежное кольцо и прикрепите на место наклейку.
На этом мероприятия по профилактическому обслуживанию вентилятора закончены. Прикрутите его винтами к радиатору и можете подключать питание, после чего включайте компьютер и проконтролируйте работу очищенного и смазанного устройства.
Если вам не по силам самим справиться с этой задачей, приходите к нам. Ремонт компьютеров находиться в Борисполе.
Читайте также:
- Не забывайте контролировать состояние комплектующих
- Советы по электропитанию
- Как удалить пыль
- Как защитить блок питания?
- Как надолго защитить кулер центрального процессора?
- Забота о жестком диске
- Как защитить клавиатуру от поломок?
- Cоздавайте резервные копии данных
Очистка компьютерной системы — iFixit
Советы перед началом работы
Очищайте компьютер вне дома, чтобы не распространять пыль по дому.
Избегайте длительного воздействия прямых солнечных лучей. Ваш ноутбук может пострадать от перегрева.
Грязь внутри вашего ноутбука очень тонкая, вы должны категорически не дышать ею !
Носите пылезащитную маску или аналогичную защиту.
Грязь — главный враг ПК. Грязь блокирует поток воздуха, из-за чего система работает горячее и менее надежно. Грязь действует как теплоизоляция, вызывая перегрев компонентов и тем самым сокращая срок их службы. Грязь заставляет вентиляторы работать быстрее (и громче), пытаясь охладить систему. Грязь проникает в разъемы, увеличивая электрическое сопротивление и снижая надежность. Грязь разъедает контактные поверхности. Грязь — неприятная штука.
Компьютеры загрязняются как естественная часть работы. Вентиляторы засасывают пыль, шерсть домашних животных и другие загрязнения в корпус, где они остаются на каждой поверхности. Даже в чистых помещениях, операционных и других очень чистых помещениях ПК со временем загрязняется. Если в воздухе вообще есть пыль, системные вентиляторы всасывают ее и осаждают внутри корпуса, где она рано или поздно станет проблемой.
Если в воздухе вообще есть пыль, системные вентиляторы всасывают ее и осаждают внутри корпуса, где она рано или поздно станет проблемой.
Серьезность проблемы зависит от среды. Промышленная среда часто бывает настолько грязной, что стандартные ПК становятся непригодными для использования. В производственных условиях мы видели, как стандартные ПК настолько забивались грязью буквально за один день, что переставали работать из-за перегрева. Типичная домашняя и офисная среда намного лучше, но все же на удивление плоха. Домашние животные, ковровое покрытие, курение, газовое или масляное отопление — все это способствует загрязнению ПК.
Обычная еженедельная чистка корпуса пылесосом помогает, но этого недостаточно. На рис. 3-1 показана задняя панель ввода-вывода ПК, который работал 24 часа в сутки в течение 6 месяцев в типичной жилой среде, которая оказалась нашим домом, без уборки, за исключением случайной уборки пылесосом доступных областей дело. (Барбара попросила Роберта указать, что она тщательно пылесосит и вытирает пыль каждую неделю, но Роберт специально попросил ее не прилагать особых усилий для очистки этой системы, чтобы он мог использовать это в качестве иллюстрации. )
)
Рисунок 3-1: Задняя панель ввода-вывода ПК, который не очищался в течение шести месяцев
Шесть месяцев без тщательной очистки привели к тому, что система полностью засорилась пылью и шерстью домашних животных. Фиолетовый порт LPT в правом верхнем углу забит пылью, как и порты USB слева.
НЕ НА ПОЛ
Джим Кули отмечает, что после сотен вызовов на дом он обнаружил, что системы, не находящиеся на полу, обычно намного чище. Он думает, это потому, что пыль витает на уровне земли.
Передняя часть системы не лучше, как показывает FIXME Рисунок 3-2 . Пыль и собачья шерсть скопились в каждом маленьком зазоре, через который в корпус втягивается воздух. И тем не менее, эта система, которая оказалась системой логова Роберта, на первый взгляд не казалась особенно грязной. Задняя часть системы была недоступна и полностью вне поля зрения. Вся пыль и собачья шерсть, показанные на Рис. 3-2 , также были невидимы, они были скрыты дверцей на петлях, которая закрывала отсеки для дисков и зону выключателя питания.
Рисунок 3-2: Передняя панель ПК, который не чистился в течение шести месяцев
Сняв переднюю панель с корпуса, можно увидеть встроенный воздушный фильтр, показанный на Рисунок 3-3 . На первый взгляд вроде не так уж и плохо. Есть некоторое скопление пыли, но фильтр в основном чистый. Это связано с тем, что в фильтре скопилось так много пыли, что, когда мы сняли переднюю панель, пыль упала кучей, частично видимой в нижней части . Рисунок 3-3 .
Рисунок 3-3: Встроенный воздушный фильтр
Регулярная чистка корпуса пылесосом помогает уменьшить количество пыли, но это не полное решение. Каждые несколько недель или раз в несколько месяцев, в зависимости от того, насколько грязно ваше окружение, вам придется выполнять более тщательную работу. Для начала пропылесосьте внешние поверхности корпуса, если вы еще этого не сделали, и при необходимости используйте Windex, Fantastic, Formula 409 или аналогичный бытовой чистящий раствор для удаления жира и других скоплений с внешней стороны корпуса.
Хотя можно обойтись обычным пылесосом и одной-двумя щетками, лучше выполнить работу правильно, если у вас есть нужные инструменты. В большинстве компьютерных магазинов продаются вакуумные насадки, предназначенные для использования с ПК. Эти насадки достаточно малы, чтобы проникнуть во все трещины и щели, а адаптер, который вы используете для подключения их к домашнему пылесосу, часто предназначен для сокращения потока воздуха до уровня, более подходящего для очистки ПК. (Мы использовали несколько пылесосов, которые, как мы опасались, могли высосать компоненты из материнской платы.)
При внешней очистке с помощью стандартного пылесоса, вероятно, не было грязи, поэтому, чтобы начать глубокую очистку, подключите насадки для очистки ПК и приступайте к работе. Начните с задней части системы. На рис. 3-4 показана одна из этих насадок-пылесосов для ПК, небольшая щетка, используемая для очистки задней панели ввода-вывода. (Не поддавайтесь искушению использовать воздушный шланг заправочной станции. Воздух из этих шлангов часто содержит воду или масло из компрессора.)
Воздух из этих шлангов часто содержит воду или масло из компрессора.)
Рисунок 3-4: Использование вакуумной насадки, предназначенной для очистки ПК
Скорее всего, лопасти вентилятора блока питания загрязнены. В зависимости от источника питания вы можете или не можете снять решетку, защищающую лопасти вентилятора. Если вы можете снять решетку, сделайте это. В противном случае используйте отвертку или аналогичный инструмент, чтобы удерживать лопасти вентилятора на месте, пока вы пылесосите их, как показано на Рисунок 3-5 . (Если оставить их свободными, лопасти вентилятора будут просто вращаться в воздушном потоке пылесоса, что сделает их невозможными для очистки, а также может привести к их деформации.)
Рисунок 3-5: Очистка вентилятора блока питания
Если пылесос не справляется со своей задачей, используйте щетку с длинными щетинками, чтобы стряхнуть пыль и грязь с лопастей вентилятора, а затем пропылесосьте их. Пока вы очищаете лопасти вентилятора, постарайтесь расположить систему так, чтобы мусор попадал наружу, а не в корпус блока питания. Если есть участки лопастей вентилятора, до которых невозможно добраться щеткой, попробуйте использовать «сжатый воздух» или чистящее средство без остатка.
Если есть участки лопастей вентилятора, до которых невозможно добраться щеткой, попробуйте использовать «сжатый воздух» или чистящее средство без остатка.
Чтобы очистить особенно грязный блок питания, мы иногда вынимаем его из корпуса и продуем воздушным компрессором. Если вы это сделаете, убедитесь, что лопасти вентилятора не двигаются, когда на них попадает воздух под высоким давлением.
УДАР ЭЛЕКТРИЧЕСКИМ ТОКОМ НЕ ВЕСЕЛЬЕ
Хотя безопасно извлекать блок питания из системы, когда он нуждается в тщательной очистке, никогда не открывайте корпус самого блока питания. Блоки питания содержат большие конденсаторы, которые могут сохранять напряжение после отключения блока питания от розеток.
Когда вы закончите очистку задней части системы, снимите боковые панели с корпуса, чтобы получить доступ к внутренней части. С помощью пылесоса удалите основную часть пыли с пола корпуса и других легкодоступных мест. Используйте щетку, чтобы удалить любые большие комки пыли, которые видны. (Вам нужно будет повторно пропылесосить эти области позже, но предварительное удаление большей части пыли сделает работу внутри корпуса намного приятнее.)
(Вам нужно будет повторно пропылесосить эти области позже, но предварительное удаление большей части пыли сделает работу внутри корпуса намного приятнее.)
Большинство корпусов mini-tower и подобных корпусов имеют съемную переднюю панель. Некоторые передние лицевые панели крепятся к корпусу винтами, но в большинстве используются пластиковые фиксаторы. Во многих случаях за передней панелью имеется воздушный фильтр из проволочной сетки, который собирает огромное количество пыли. Даже если в вашем корпусе нет воздушного фильтра, область между передней панелью и передней частью корпуса является магнитом для пыли, потому что именно здесь в корпус втягивается большая часть воздуха. Потяните за переднюю панель и с помощью пылесоса удалите пыль, волосы и другие загрязнения, как показано на рис. 9.0004 Рисунок 3-6 .
Рисунок 3-6: Пропылесосить область передней панели
Откройте дверцу ‘
Пока вы работаете с корпусом снаружи, очистите дисковод гибких дисков, ленточный накопитель и аналогичные дисководы внутри и снаружи.
Доступ к таким дискам довольно ограничен, но вы можете удерживать дверцу диска открытой кончиком ручки или другого небольшого инструмента, пока используете пылесос для высасывания пыли. Если диск действительно грязный, используйте баллончик со сжатым воздухом, чтобы удалить пыль, прежде чем пылесосить. Оптические приводы на основе лотка — это другое дело, поскольку внутренняя часть привода блокируется независимо от того, открыт лоток или закрыт. Такие накопители обычно хорошо защищены от пыли, поэтому мы просто делаем все, что в наших силах, на внешней стороне накопителя, и на этом все.
Удалив большую часть грязи, вы можете приступить к очистке корпуса изнутри. Работайте сверху вниз, чтобы вся пыль, которую вы вытесняете, попадала на участки, которые вы еще не очистили. Предполагая, что корпус лежит на боку, а материнская плата внизу, следующим шагом будет очистка всех дополнительных вентиляторов корпуса, как показано на Рисунок 3-7 .
Рисунок 3-7: Очистка дополнительного корпусного вентилятора
Используйте щетку или насадку-щетку пылесоса для удаления пыли и грязи с лопастей вентилятора, втулки и решетки. Используйте свой палец, чтобы предотвратить вращение лопастей вентилятора во время их очистки, и обязательно очищайте обе стороны лопастей вентилятора и ступицу. При необходимости открутите четыре винта, которыми вентилятор крепится к корпусу, и снимите весь вентилятор для тщательной очистки.
Используйте свой палец, чтобы предотвратить вращение лопастей вентилятора во время их очистки, и обязательно очищайте обе стороны лопастей вентилятора и ступицу. При необходимости открутите четыре винта, которыми вентилятор крепится к корпусу, и снимите весь вентилятор для тщательной очистки.
Соединители для крепления вентилятора
Некоторые корпусные вентиляторы, в том числе показанный на рис. 3-7 , крепятся к корпусу с помощью гибких пластиковых защелкивающихся разъемов, а не винтов. Если ваш вентилятор корпуса использует их, вам придется разрезать разъемы, чтобы снять вентилятор. Прежде чем снимать вентилятор, убедитесь, что у вас есть сменные разъемы. При необходимости вы можете заменить винты, но сквозные разъемы из мягкого пластика уменьшают шум и вибрацию, изолируя узел вентилятора от корпуса.
Внутренняя решетка блока питания, показанная на Рисунок 3-8 , является еще одним местом, где скапливается много грязи. Почти во всех современных блоках питания используются вытяжные, а не всасывающие вентиляторы, что означает, что воздух всасывается через корпус и блок питания, а затем выходит из задней части блока питания.
Почти во всех современных блоках питания используются вытяжные, а не всасывающие вентиляторы, что означает, что воздух всасывается через корпус и блок питания, а затем выходит из задней части блока питания.
Рисунок 3-8: Очистка внутренней решетки блока питания
Очень важно содержать эту область в чистоте, поскольку засорение решетки не только значительно снижает общее охлаждение системы, но и может привести к тому, что блок питания будет сильно нагреваться. Это уменьшает силу тока, которую может обеспечить источник питания, и может вызвать колебания в регулировании напряжения, что снижает стабильность системы.
Продолжайте спускаться внутрь чемодана. Очистите отсеки для жестких дисков, как показано на Рисунок 3-9 , отсеки для оптических дисководов, все карты расширения и другие области корпуса над материнской платой.
Рисунок 3-9: Очистка отсека для жесткого диска
На этом этапе вы очистили систему до уровня материнской платы. Возможно, на материнской плате лежат комки пыли, поэтому пропылесосьте их, прежде чем продолжить.
Возможно, на материнской плате лежат комки пыли, поэтому пропылесосьте их, прежде чем продолжить.
Следующим шагом является очистка вентилятора охлаждения процессора и радиатора. Это одновременно и самый важный шаг в очистке системы, и один из самых сложных. В области радиатора/вентилятора легко скапливается пыль, потому что вентилятор прогоняет большое количество запыленного воздуха через близко расположенные ребра радиатора. По мере накопления пыли она покрывает лопасти радиатора, изолируя их и тем самым снижая их способность излучать тепло, выделяемое процессором. Чтобы компенсировать это, вентилятор охлаждения процессора вращается быстрее (и издает больше шума), поскольку он пытается набрать достаточно воздуха через радиатор для охлаждения процессора. Со временем воздушные каналы в радиаторе полностью забиваются, и радиатор теряет способность охлаждать процессор. Процессор начинает сильно нагреваться, что может привести к повреждению данных, зависанию системы и даже повреждению самого процессора.
Чтобы избежать таких проблем, важно содержать кулер процессора в чистоте. Чтобы начать очистку кулера процессора, используйте щетку или пылесос, чтобы удалить грязь с верхней части охлаждающего вентилятора, как показано на Рисунок 3-10 . При необходимости используйте палец или небольшой инструмент, чтобы предотвратить вращение лопастей вентилятора во время их очистки.
Рисунок 3-10: Очистка лопастей вентилятора охлаждения ЦП
После первого прохода пылесосом или щеткой верхняя часть вентилятора должна быть относительно чистой. Просматривая лопасти вентилятора, внимательно осмотрите радиатор. Вы, вероятно, увидите много грязи, забивающей ребра радиатора, так как Рисунок 3-11 показывает. Если да, то вы еще не закончили. Вы должны удалить большую часть (в идеале всю) этой пыли из-под ребер.
Рисунок 3-11: Пыль, забивающая ребра радиатора
Быстрый и простой способ очистить ребра радиатора — использовать баллончик со сжатым воздухом, как показано на Рисунок 3-12 , который также можно использовать для удаления грязь с нижней стороны лопастей вентилятора.
Рисунок 3-12: Использование сжатого воздуха для очистки ребер радиатора
К сожалению, сжатого воздуха часто недостаточно, особенно если ребра радиатора полностью забиты грязью. Если ваш радиатор сильно забит, единственной альтернативой может быть снятие вентилятора с радиатора, чтобы вы могли добраться до грязи. Некоторые процессорные кулеры, в том числе показанный на рис. Рисунок 3-13 , позволяют снять вентилятор, просто открутив четыре винта, которыми он крепится к корпусу радиатора. Если ваш процессорный кулер имеет такую конструкцию, выверните винты, отсоедините кабель питания вентилятора от разъема питания вентилятора на материнской плате и снимите вентилятор с радиатора.
Рисунок 3-13: Снятие винтов, которыми вентилятор ЦП крепится к радиатору
Если конструкция вашего кулера ЦП не имеет доступных винтов, единственным решением будет снять весь кулер ЦП для очистки. В зависимости от расположения вашего корпуса, материнской платы и зажимного механизма, который крепит кулер ЦП к сокету процессора, вам может потребоваться извлечь материнскую плату из корпуса, чтобы снять кулер ЦП, ничего не повредив. Если это так, обратитесь к Материнские платы компьютеров.
Если это так, обратитесь к Материнские платы компьютеров.
Почему эта банка с «Воздухом» выплескивается
Если у вас нет баллончика с безостаточным очистителем, используйте вместо него баллончик с воздухом. Консервированный воздух на самом деле содержит жидкое топливо, которое испаряется при низких температурах. «Воздух», который выходит из трубки, на самом деле является топливом в виде пара. Если перевернуть баллончик во время распыления, из трубки выльется жидкое топливо. Это жидкое топливо хорошо растворяет жирную пленку на радиаторе (а также на вентиляторах и в других местах). Чтобы очистить радиатор, просто переверните банку и смочите радиатор жидким топливом. Он растворит пленку и смоет ее до основания радиатора. Жидкость испаряется за несколько секунд, оставляя радиатор чистым.
При снятом вентиляторе ЦП весь или большая часть корпуса радиатора должна быть видна, как показано на Рисунок 3-14 . Используйте щетку с длинной щетиной, чтобы удалить как можно больше пыли не только с верхней части радиатора, но и между его ребрами. Вы, вероятно, будете разбрасывать комки пыли, делая это. Пропылесосьте их, прежде чем продолжить.
Используйте щетку с длинной щетиной, чтобы удалить как можно больше пыли не только с верхней части радиатора, но и между его ребрами. Вы, вероятно, будете разбрасывать комки пыли, делая это. Пропылесосьте их, прежде чем продолжить.
Рисунок 3-14: Используйте щетку, чтобы удалить большую часть пыли с радиатора
После того, как вы удалили как можно больше пыли с помощью щетки и пылесоса, используйте сжатый воздух, чтобы выдуть оставшуюся пыль и любую щетину, которая сошла с кисти. Если вы курите или нагреваетесь газом или маслом, вы, вероятно, обнаружите, что ребра радиатора покрыты коричневой жирной пленкой. Эта пленка притягивает и удерживает пыль, поэтому если оставить ее на месте, радиатор снова засорится намного быстрее. Удалите пленку, распылив чистящее средство без остатка непосредственно на радиатор, чтобы растворить и смыть пленку.
На рис. 3-15 показан радиатор после частичной очистки. Ярко-красноватые участки — это голая медь радиатора, залитая пропеллентом из сжатого воздуха. Более темные коричневатые участки все еще покрыты жирной пленкой.
Более темные коричневатые участки все еще покрыты жирной пленкой.
Рисунок 3-15: Частично очищенный радиатор, на котором видно скопление пленки
После тщательной очистки корпуса радиатора очистите сам вентилятор ЦП, а затем снова соберите кулер ЦП. (Обязательно установите вентилятор правильной стороной вверх и не забудьте повторно подключить кабель питания вентилятора ЦП к разъему питания вентилятора ЦП на материнской плате.)
Если вы хотите выполнить всю работу полностью, извлеките все платы расширения и модули памяти и тщательно очистите их слоты пылесосом. Во многих картах расширения и модулях памяти используются золотые контакты, которые не окисляются. Однако некоторые используют контакты из олова или других металлов. Те подвержены окислению, что может ухудшить качество электрического соединения.
Мало что можно сделать для очистки недоступных контактов в слотах, кроме как смочить их очистителем контактов, но вы можете, по крайней мере, почистить непосредственно контакты на платах расширения и модулях памяти. Некоторые люди используют мягкую, чистую резиновую резинку для очистки контактов, но мы считаем, что лучшим инструментом для этой цели является свежая долларовая банкнота, абразивность которой достаточна для очистки контактов, не повреждая их. Просто энергично потрите долларовую купюру о контакты, как показано на рис. 9.0004 Рисунок 3-16 .
Некоторые люди используют мягкую, чистую резиновую резинку для очистки контактов, но мы считаем, что лучшим инструментом для этой цели является свежая долларовая банкнота, абразивность которой достаточна для очистки контактов, не повреждая их. Просто энергично потрите долларовую купюру о контакты, как показано на рис. 9.0004 Рисунок 3-16 .
Рисунок 3-16: Полировка контактов платы расширения с помощью долларовой купюры
Выполните окончательную проверку, чтобы убедиться, что внутри корпуса не осталось пыли. Проверьте все кабели, чтобы убедиться, что ничего не отсоединено, и убедитесь, что все карты расширения и модули памяти полностью вставлены. Когда все будет выглядеть правильно, подключите клавиатуру, мышь и монитор и включите систему. Если система загружается нормально и все вентиляторы работают нормально, переустановите все панели.
В зависимости от запыленности окружающей среды системе не потребуется еще одна тщательная очистка в течение следующих трех-шести месяцев. Если у вас паркетные полы, вы не курите, не пользуетесь электричеством или другим экологически чистым топливом и не держите домашних животных, еженедельной уборки снаружи системы пылесосом может хватить еще на год или более.
Если у вас паркетные полы, вы не курите, не пользуетесь электричеством или другим экологически чистым топливом и не держите домашних животных, еженедельной уборки снаружи системы пылесосом может хватить еще на год или более.
РАЗБОРКА
Перед сборкой системы проверьте каждый компонент и решите, не нужны ли они. Например, если вы недавно начали пользоваться услугами широкополосного доступа и преобразовали свою домашнюю сеть в беспроводную, ваш внутренний модем и карта Ethernet могут больше не понадобиться. Удаление неиспользуемых компонентов (и их драйверов) высвобождает ресурсы, повышает стабильность системы, снижает количество выделяемого системой тепла и улучшает вентиляцию.
Подробнее об обслуживании компьютерной системы
Как очистить компьютерные вентиляторы? (8 шагов)
Пыль в вентиляторах компьютера и радиаторе существенно влияет на работу компьютера. Пыльный компьютерный вентилятор не будет вращаться с заданной скоростью (оборотов в минуту). При меньшем потоке воздуха в системе тепло от радиатора не может выйти. Это влияет на систему, снижая производительность, а в крайних случаях даже сокращая срок службы оборудования.
При меньшем потоке воздуха в системе тепло от радиатора не может выйти. Это влияет на систему, снижая производительность, а в крайних случаях даже сокращая срок службы оборудования.
Вы можете эффективно удалять пыль с вентиляторов компьютера с помощью баллончика со сжатым воздухом, даже не снимая вентиляторы. Однако пыль от этих компонентов может осесть на других компонентах.
В этой статье мы подробно объяснили шаги по очистке вентиляторов компьютера и повышению производительности вашей системы.
Содержание
Почему вентиляторы моего ПК так часто пачкаются?
Компьютерные вентиляторы — это один из компонентов корпуса ПК, который собирает больше всего пыли, особенно всасывающие вентиляторы. Обычно пылевой фильтр улавливает большинство частиц пыли, которые могут попасть в ПК. Однако, если эти частицы проходят через пылевой фильтр, они сначала вступают в контакт с корпусными вентиляторами и оседают на вентиляторах внутри системы и ее радиаторе.
Вот еще несколько причин, по которым ваши компьютерные фанаты становятся такими грязными.
- Пылевой фильтр, заполненный частицами пыли
- Вентиляторы работают на максимальной скорости вращения (оборотов в минуту)
- Корпус процессора на ковре
- Система постоянно перегревается
Как очистить компьютерные вентиляторы?
Чтобы тщательно очистить каждый вентилятор внутри компьютера, мы рекомендуем вынуть каждый из них из корпуса перед использованием сжатого воздуха. Как упоминалось ранее, использование сжатого воздуха с вентиляторами, все еще подключенными к системе, может привести к тому, что частицы пыли осядут в различных частях ПК. Эта пыль, в свою очередь, не только увеличивает общую температуру системы, но и разрушает внутренние компоненты.
В зависимости от рабочих механизмов существует несколько типов компьютерных вентиляторов, доступных и используемых для компьютерной системы. Ниже мы объяснили процесс удаления каждого типа компьютерного вентилятора.
Кроме того, прежде чем мы начнем, учтите следующее, чтобы безопасно получить доступ к вентиляторам вашего компьютера.
- Извлеките ПК, подключенный к сетевой розетке.
- Нажмите и удерживайте кнопку питания в течение пяти-десяти секунд, чтобы разрядить конденсаторы.
- Убедитесь, что вы заземлили себя, чтобы избежать электростатического разряда от вашего тела. 902:30
- Удалите все винты, удерживающие боковую панель.
- Снимите боковую панель с корпуса ПК.
- Не используйте пылесос, фен или любое устройство, использующее электричество для выдувания воздуха. Эти электронные устройства создают статическое электричество и могут повредить внутренние компоненты ПК.
Удаление вентиляторов корпуса ПК
Эти вентиляторы обычно располагаются спереди, сзади или сверху корпуса ЦП. Эти вентиляторы отвечают за удаление горячего воздуха из системы и впуск холодного воздуха. Поскольку эти вентиляторы обращены к пылевому фильтру, они первыми накапливают пыль.
Примечание : Прежде чем отсоединять кабель вентилятора от материнской платы, убедитесь, что вы распознали разъем или контроллер, к которому подключаются вентиляторы.
Выполните следующие действия, чтобы извлечь вентилятор из корпуса.
- Отсоедините кабель от вентилятора ЦП, который подключен к разъему SYS_FAN на материнской плате. Если вы используете вентилятор процессора RGB, он может быть подключен к контроллеру, а не к материнской плате.
- Удалите все четыре винта с четырех углов вентилятора корпуса ЦП.
- Аккуратно снимите вентилятор ЦП с ЦП.
- Если вентилятор не выдвигается, проверьте, не подсоединены ли какие-либо кабели.
Удаление вентиляторов охлаждения ЦП
Вентиляторы охлаждения ЦП и радиатор ЦП обычно соединяются вместе. Мы рекомендуем вам очистить их оба.
- Сначала отсоедините кабель, соединяющий процессорный кулер с материнской платой. Кабель от кулера подключается к разъему CPU_FAN на материнской плате. Удалите этот кабель.
- Четыре пластиковых винта в четырех углах радиатора удерживают кулер плюс радиатор с материнской платой. Поверните винты против часовой стрелки и потяните пластиковые винты вверх.

- Открутив все винты, аккуратно возьмитесь за радиатор и потяните его наружу.
Удаление вентиляторов кулера AIO
Если вы используете кулер процессора AIO вместо воздушного кулера, вам необходимо снять вентилятор кулера AIO. Радиатор кулера AIO удерживает охлаждающий вентилятор. Вы можете снять весь кулер AIO, чтобы удалить вентилятор, или вы можете просто удалить вентилятор, подключенный к радиатору.
Чтобы снять радиатор,
- Отсоедините все кабели, соединяющие кулер AIO с материнской платой. Как и воздушный кулер, кулер AIO подключается к разъему CPU_ FAN на материнской плате.
- Удалите все винты, которыми радиатор крепится к корпусу ЦП.
- Аккуратно извлеките радиатор и кулер из корпуса. Вы можете или не можете удалить охлаждающую подставку, которая подключена к процессору. Если вы удалите его, вам нужно повторно нанести термопасту, прежде чем вставлять прокладку обратно в процессор.
- Теперь удалите все винты, которыми вентилятор крепится к радиатору.

Удаление вентиляторов графического процессора
Извлечение вентиляторов графического процессора может быть довольно сложным, так как под радиатором графического процессора находятся кабели, которые необходимо отсоединить. Прежде чем начать, вам нужно извлечь видеокарту из материнской платы.
После извлечения видеокарты выполните следующие действия, чтобы снять вентиляторы графического процессора.
- Вентилятор графического процессора и его радиатор крепятся к пластине графического процессора несколькими винтами. Удалите винты, расположенные на задней стороне графического процессора.
- Проверьте, видны ли винты под радиатором, и удалите их.
- После удаления всех винтов снимите радиатор и вентилятор с пластины графического процессора.
- Отсоедините все кабели, соединяющие вентилятор с графическим процессором. Там должно быть два кабеля, один для вентилятора графического процессора, а другой для светодиода.

Удаление блока питания
Вентиляторы блока питания расположены внутри самого блока питания. Перед снятием блока питания отсоедините кабели, соединяющие блок питания с материнской платой или любым компонентом ПК. После того, как вы удалили все компоненты, пришло время извлечь блок питания из корпуса ПК.
Удалите все винты, удерживающие блок питания. Эти винты обычно расположены в задней части корпуса ПК.
После извлечения блока питания из корпуса ПК можно полностью снять корпус блока питания, чтобы тщательно очистить вентиляторы блока питания. Однако делать это не рекомендуется, так как короткое замыкание на конденсаторе может привести к опасным для жизни последствиям.
Очистка вентиляторов компьютера
Использование сжатого воздуха для очистки вентиляторов
Помните о следующем при использовании сжатого воздуха для очистки вентиляторов компьютера.
- Убедитесь, что вы используете сжатый воздух под углом .

- При выдувании воздуха из баллона убедитесь, что вы используете быстрые струи воздуха. Не распыляйте воздух на вентилятор постоянно.
- Когда вы постоянно распыляете воздух на вентилятор компьютера, он может вращаться с более высокой скоростью, чем рекомендуемый предел, что может привести к повреждению вентилятора.
Очистка вентиляторов с помощью этилового спирта
После завершения работы со сжатым воздухом выполните следующие действия для очистки вентиляторов.
- Используйте чистую ткань из микрофибры или ватную палочку, смоченную 70% этиловым спиртом , чтобы тщательно очистить все углы вентиляторов.
- Смочите ватный тампон в спирте и очистите все детали, до которых не дошел сжатый воздух. Если салфетка из микрофибры загрязнится, смочите небольшую часть салфетки в спирте и снова начните чистку вентилятора.
Очистите подшипники вентилятора и смажьте их
Подшипники вентилятора 9Детали 0004, от которых крутятся вентиляторы. Пыль в этих компонентах является одной из основных причин, по которой вентиляторы работают на низких оборотах. Чтобы получить доступ к подшипнику и очистить его,
Пыль в этих компонентах является одной из основных причин, по которой вентиляторы работают на низких оборотах. Чтобы получить доступ к подшипнику и очистить его,
- Снимите логотип компании в центре вентилятора.
- Эти подшипники трудно очистить, используя только ватные палочки. Итак, продувают подшипники небольшими порциями воздуха , используя для их очистки сжатый воздух.
- После очистки подшипников трение может по-прежнему мешать вентилятору вращаться на рекомендуемых оборотах. Вы можете используйте легкое механическое масло для их смазки.
- Вставьте одну-две капли в центр вентилятора и слегка поверните их. Убедитесь, что вентиляторы вращаются без каких-либо ограничений.
Очистка радиатора
Вентиляторы процессора и графического процессора также будут иметь прикрепленный к ним радиатор. Эти радиаторы также рекомендуется чистить.
- Вставьте сопло из баллончика со сжатым воздухом в радиатор и продуйте его достаточным количеством воздуха.
 Убедитесь, что вы продолжаете продувать воздух до тех пор, пока частица пыли не перестанет выдуваться.
Убедитесь, что вы продолжаете продувать воздух до тех пор, пока частица пыли не перестанет выдуваться. - Если вы сняли радиатор с процессора или вентилятора графического процессора, вы также можете использовать мыло и воду для его очистки. Поскольку радиатор не содержит электрических компонентов, его можно чистить водой.
- Очистите все отсеки радиатора и дайте ему высохнуть. Подсоединяйте эти детали только после того, как они высохнут.
Повторное подключение вентиляторов компьютера
Для повторного подключения вентиляторов корпуса ЦП, которые вы только что сняли,
- Привинтите все корпусные вентиляторы на место.
- Что касается проводов, вентиляторы корпуса процессора подключаются к разъему SYS_FAN, , а охладитель воздуха/все-в-одном — к разъему CPU_FAN .
- Подсоедините все кабели , которые соединяют вентилятор графического процессора и радиатор с видеокартой.


 Іншу частину можна промити проточною водою;
Іншу частину можна промити проточною водою;
 Доступ к таким дискам довольно ограничен, но вы можете удерживать дверцу диска открытой кончиком ручки или другого небольшого инструмента, пока используете пылесос для высасывания пыли. Если диск действительно грязный, используйте баллончик со сжатым воздухом, чтобы удалить пыль, прежде чем пылесосить. Оптические приводы на основе лотка — это другое дело, поскольку внутренняя часть привода блокируется независимо от того, открыт лоток или закрыт. Такие накопители обычно хорошо защищены от пыли, поэтому мы просто делаем все, что в наших силах, на внешней стороне накопителя, и на этом все.
Доступ к таким дискам довольно ограничен, но вы можете удерживать дверцу диска открытой кончиком ручки или другого небольшого инструмента, пока используете пылесос для высасывания пыли. Если диск действительно грязный, используйте баллончик со сжатым воздухом, чтобы удалить пыль, прежде чем пылесосить. Оптические приводы на основе лотка — это другое дело, поскольку внутренняя часть привода блокируется независимо от того, открыт лоток или закрыт. Такие накопители обычно хорошо защищены от пыли, поэтому мы просто делаем все, что в наших силах, на внешней стороне накопителя, и на этом все.


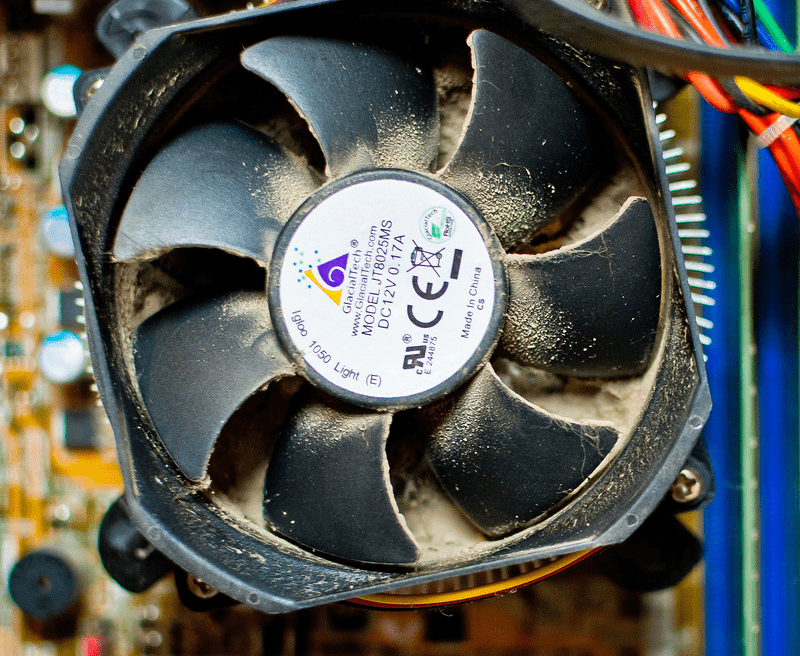
 Убедитесь, что вы продолжаете продувать воздух до тех пор, пока частица пыли не перестанет выдуваться.
Убедитесь, что вы продолжаете продувать воздух до тех пор, пока частица пыли не перестанет выдуваться.
