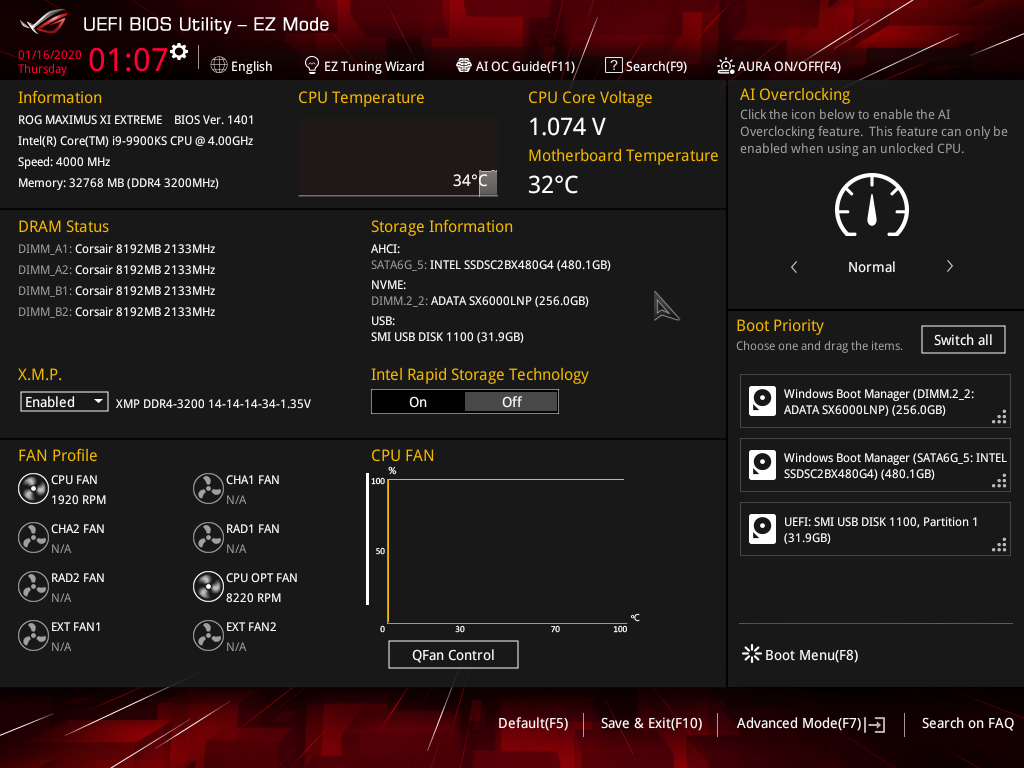Установка windows 10 в uefi режиме: как установить Windows 10 с флешки в режиме GPT или MBR с ISO-образом
Содержание
iMac 2011 и вторая жизнь. Windows 10, звук и BootCamp — Orange Apple на vc.ru
6730
просмотров
Здравствуйте, господа! Это инструкция по установке Windows 10 на iMac 2011 года. Ввиду окончания поддержки, актуальность этих моноблоков сходит на нет. А это значит, что свежие программы не поставить, а скоро так вообще — никакие 🤨
Статья основана на опыте наших инженеров с iMac 21.5″ 2011, а инструкция рассчитана на уверенного пользователя. Скорее всего точная модель iMac роли не играет, главное 2011 год выпуска.
Главные проблемы
- Продать его выгодно уже не выйдет. Ок! Сделаем Upgrade и он снова будет в строю. Хорошо, но какой смысл в быстрой работе без программ?
- Свежую macOS официально не поставишь. Ок! Пропатчим установщик macOS и установим систему насильно, но драйверов на видеокарты (у нас 6700M) AMD Radeon этих лет нет и, видимо, не предвидится. Вывод: через костыли ставить macOS смысла нет;
- Windows 10 официально не поддерживается (только iMac с 2012 года).
 Ок! Установить таки винду можно, но BootCamp (драйвера Apple) не существует для десятки, но через командную строку можно поставить «родной» BootCamp;
Ок! Установить таки винду можно, но BootCamp (драйвера Apple) не существует для десятки, но через командную строку можно поставить «родной» BootCamp; - Нет звука в Windows 10. Никакие драйвера ситуацию не выправляют, так как звуковое устройство неправильно определяется в системе, либо вообще отсутствует в списках. Эта печаль вытекает из проблемы совместимости в режиме EFI (UEFI на обычных ПК). Беда оказалась одна из самых сложных и с ней борются владельцы iMac 2011 года по всему миру, а на GitHub даже есть отдельная ветка! Адекватного лекарства не было, пока наши мастера не разгадали загадку! 😎
P.S. Скорее всего мы не первые, но внятной инструкции не нашли.
Как мы побороли гадость со звуком
Собака оказалась зарыта в инициализации устройств прошивкой EFI (BIOS iMac). iMac умеет грузиться в обычный и режим совместимости. Кстати, для Windows 10 «родной» режим тоже EFI\UEFI и загрузка с диска с таблицей GPT.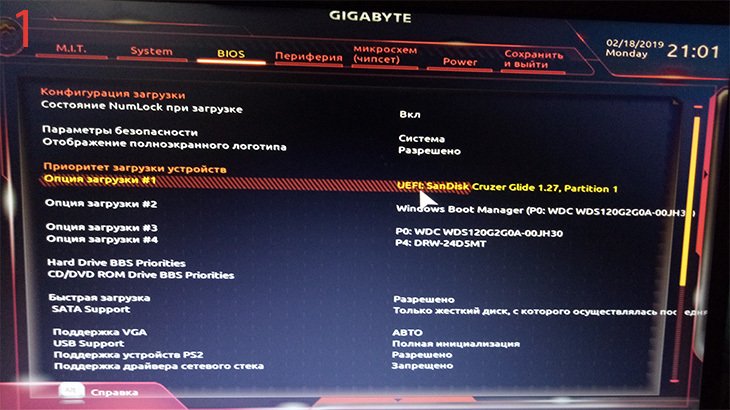 Но так как в обычном режиме устройства определяются неправильно, надо заставить iMac установить Windows в режиме совместимости на диск с MBR. А iMac упорно грузится через EFI.
Но так как в обычном режиме устройства определяются неправильно, надо заставить iMac установить Windows в режиме совместимости на диск с MBR. А iMac упорно грузится через EFI.
Мы прошли первый этап установки десятки на виртуальной машине c простым BIOS и MBR-диском. Не дав начаться после перезагрузки второму этапу (установка основных устройств), сняли образ с виртуалки и вуаля — осталось лишь продолжить установку на реальном iMac 🤓
Upgrade
Чтобы iMac не тупил на Windows 10, как последняя скотина, мы заменили старый и медленный HDD диск на новый SanDisk SSD Plus на 480 Гб. Также расширили оперативную память до 16 гигов. Мини-апгрейд 😊
А как же Windows 7?
Возможность официально установить Windows 7 есть, но её поддержка закончилась в начале 2020 года, а это значит тихо-мирно кончатся и программы, как это было с Windows XP. Ставить хорошую, но заведомо устаревшую систему 2009 года рождения, не хотелось бы.
Установка Windows 10
Стандартно Windows 10 ставится с флешки, но это не наш случай.
Простой метод
Установка Windows 10 с DVD-диска. Загрузка с болванки заставит iMac использовать Legacy BIOS Boot Mode. К сожалению, по каким-то причинам работает 50 на 50. Если у вас таки получился этот трюк, то переходите сразу к установке BootCamp 😏
Второй метод. Как делали мы
Мы подготовили готовый образ с Windows 10 Home для iMac 2011. Система чистая неломаная с сайта Microsoft с обновлениями по 2020 год.
Качаем с нашего яндекс диска:
- Образ Windows 10 для iMac 2011
- BootCamp для iMac 2011
Образ необходимо распаковать на диск iMac через прогу Acronis True Image (образ создан в версии 2018 года). Проще всего это сделать, загрузившись в какой-нибудь LiveCD\LiveUSB. К примеру, WinPE 10-8 Sergei Strelec содержит всё необходимое и грузится с флешки.
Если вы тоже делаете апгрейд и ставите SSD, то образ можно залить заранее (при наличии ПК) и пропустить часть с LiveCD 😉
Важно!
После запуска LiveCD на iMac, в диспетчере дисков убедитесь, что диск со схемой разделов MBR, а не GPT. Заходим в свойства диска -> Тома -> Стиль раздела. Если тут GPT, то жмём правой кнопкой на диск и конвертируем его в MBR. Можно использовать любую другую прогу для работы с дисками.
Заходим в свойства диска -> Тома -> Стиль раздела. Если тут GPT, то жмём правой кнопкой на диск и конвертируем его в MBR. Можно использовать любую другую прогу для работы с дисками.
Инструкция по развёртыванию образа
В Acronis True Image выбираем действие «Восстановление -> Диски»
Выбираем наш образ-архив
Метод восстановления «Восстановить диски и разделы»
Ставим галочку на «Диск 1», чтобы выбрались все галочки
Выбираем целевой диск iMac. В нашем случае это SSD. Скриншот для примера
Проверяем, всё ли правильно выбрали и жмём «Приступить»
Ждём окончания операции. Обычно 5-10 минут 🤓
Далее убеждаемся в диспетчере дисков, что диск не изменился на GPT, должен быть MBR! Объединяем диск С и свободное пространство через пункт меню «Расширить том…»
В правой колонке выбираем всё свободное пространство и жмём далее
На диске должно остаться два раздела, как на картинке:
Выключаем iMac и отключаем его от электросети на 30 секунд. Отключаем все носители. Включаем iMac. Должна начаться (продолжиться) установка Windows 10.
Отключаем все носители. Включаем iMac. Должна начаться (продолжиться) установка Windows 10.
Дожидаемся окончания установки Windows, всё как обычно
Важное дополнение о разделе GPT
Многие столкнулись с проблемой, когда после перезагрузки диск превращается формат GPT и установка проходит неправильно. Один из посетителей блога поборол эту гадость и скинул нам видео в группу ВК, за что ему огромная благодарность 😘
Установка BootCamp
BootCamp устанавливается через командную строку. Распаковываем архив в удобное место, к примеру на диск С. Запускаем командную строку от имени администратора и стартуем файл по пути:
C:\BootCamp\Drivers\Apple\BootCamp.msi
Далее последует обычная установка драйверов и предложение перезагрузить iMac. Первый запуск может быть долгим! Если в течение 5 минут красуется чёрный экран, то выключите-включите iMac. Такое может быть.
Подробная инструкция по установке BootCamp
При успешном исходе, звук, регулировка яркости и горячие клавиши на клавиатуре должны работать.
В видео присутствует мат, а ещё оно вертикальное, простите 😳
Wi-Fi и звук! BlueTooth мышь и клавиатура, горячие клавиши и регулировка яркости
Косяки
- При первом обновлении Windows скорее всего обновит драйвера на видеоадаптер, в итоге экран может потемнеть и не вернуться обратно. Подождите 10 минут. Если iMac не отдуплится, то жёcтко выключите-включите его. В дальнейшем таких траблов замечено не было 😋
- Если у вас беспроводные мышь и клавиатура от Apple, то Bluetooth выключать нельзя! Отвалятся и придётся искать проводную мышь, чтобы включить Bluetooth). Изредка мышь и клава глючат. Как вылечить мы не нашли, с чем связано непонятно, происходит редко и жить не мешает
Нюансы
- Не только Apple, но и Microsoft нормально не поддерживают устройства, выпущенные в 2011 году. Это касается не только iMac, но и обычных компов и ноутбуков. На них можно встретить отвал тачпада или USB портов, отсутствие звука, глюки видеокарты и т.
 п. неприятности. Это связано с переходом на новый тип прошивки в 2012 году — UEFI;
п. неприятности. Это связано с переходом на новый тип прошивки в 2012 году — UEFI; - Microsoft может в любой момент выпустить обновление и всё обгадить весь мёд;
- В состав BootCamp входит утилита Apple Software Update. Через неё обновляются ПО и драйвера от Apple. Прога нашла обновления, но мы не рискнули 🙄
Итого
iMac 2011 и Windows 10
Считаем, что Upgrade и установка свежей Windows 10 — единственно верное решение, если хотите продлить жизнь iMac ещё на 3-5 лет. Да, это не новый iMac, но работает шустро и не тупит, а цена затеи несоизмеримо меньше 😊
Статья подготовлена по мотивам инженеров сервиса «Orange Apple».
Как установить Windows 11 на неподдерживаемый компьютер, если процессор не соответствует требованиям
Windows 11 имеет строгие системные требования, но есть способы их обойти. Например, для этого требуется процессор Intel, AMD Zen 2 или Qualcomm серии 7 или 8 как минимум 8-го поколения, но вы можете установить Windows 11 на ПК со старыми процессорами.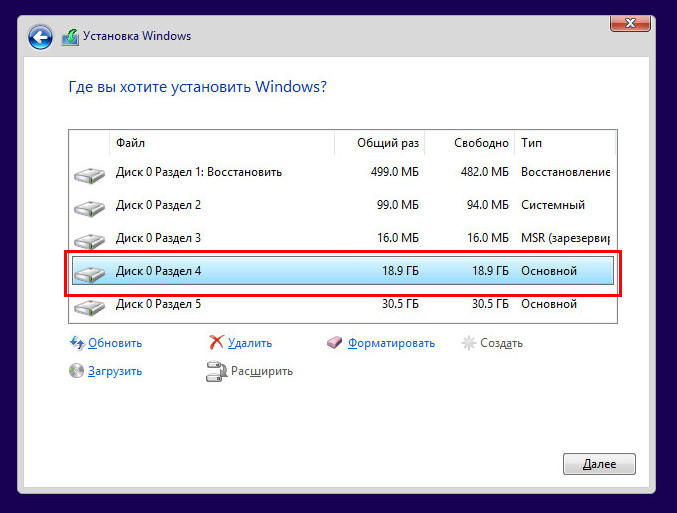 Итак, как установить Windows 11 на несовместимый ПК?
Итак, как установить Windows 11 на несовместимый ПК?
Стоит ли обновлять неподдерживаемый компьютер?
Во-первых, давайте проясним: если вы сомневаетесь, мы не рекомендуем обновлять неподдерживаемый компьютер до Windows 11. Windows 10 будет официально поддерживаться обновлениями безопасности до октября 2025 года.
Windows 11 не имеет каких-либо знаменательных функций, которые делают ее обязательной для обновления, и Microsoft предупреждает, что на неподдерживаемых компьютерах могут возникать ошибки. Фактически, Microsoft предупреждает, что в конечном итоге может прекратить предоставлять обновления безопасности для неподдерживаемых компьютеров под управлением Windows 11.
- Windows 11: полный обзор новых функций
Однако, если вы хотите запустить Windows 11 на неподдерживаемом оборудовании, мы расскажем, как это сделать.
Что бы вы ни делали, мы рекомендуем сначала сделать резервную копию важных данных. Всегда важно иметь резервную копию, особенно при обновлении до новой операционной системы, особенно когда эта новая операционная система официально не поддерживается на вашем оборудовании.
Как узнать, почему ваш компьютер не поддерживается
Вы можете проверить, поддерживает ли Windows 11 ваш компьютер, загрузив и запустив приложение Microsoft PC Health Check.
Если ваш компьютер поддерживается, выполнить обновление до Windows 11 очень просто. Сделать это можно всего за несколько кликов.
Если Windows 11 официально не поддерживает ваш компьютер, проверка работоспособности ПК скажет, что он «в настоящее время не соответствует системным требованиям Windows 11», и объяснит вам, почему.
Если инструмент сообщает, что ваш компьютер не поддерживается, процесс, который вам необходимо выполнить, будет зависеть от проблемы, о которой он сообщает. Возможно, вам просто придется изменить настройку в прошивке UEFI вашего ПК (современная замена BIOS), чтобы ваш ПК поддерживался, — или процесс может быть более сложным.
Как установить Windows 11 на несовместимый ПК?
Как включить TPM 2.0
Для Windows 11 официально требуется TPM 2. 0. Однако есть простой способ установить Windows 11, если на вашем компьютере установлен только TPM 1.2, о чем мы расскажем ниже.
0. Однако есть простой способ установить Windows 11, если на вашем компьютере установлен только TPM 1.2, о чем мы расскажем ниже.
Если инструмент сообщает, что на вашем компьютере нет TPM, есть вероятность, что на вашем компьютере есть TPM, но он может быть отключен по умолчанию.
- Как включить TPM 2.0 и безопасную загрузку в BIOS для Windows 11
Чтобы проверить и включить TPM 2.0 , вам нужно будет ввести настройки прошивки UEFI вашего компьютера (современная замена BIOS). Найдите вариант с названием вроде «TPM», «Intel PTT», «AMD PSP fTPM» или «Устройство безопасности». Вы можете найти его в главном меню настроек UEFI или в меню с названием «Дополнительно», «Надежные вычисления» или «Безопасность».
Для получения дополнительной информации запустите онлайн-поиск по названию модели вашего компьютера и «включите TPM» или изучите его официальную документацию. (Если вы собрали свой собственный компьютер, вместо этого ищите название модели вашей материнской платы. )
)
Вам также может потребоваться установить обновление UEFI для вашего компьютера или его материнской платы. Производители выпускают обновления, которые либо включают TPM 2.0 по умолчанию, либо добавляют для него поддержку.
Возможно, даже удастся обновить TPM 1.2 до TPM 2.0 с обновлением микропрограммы на некоторых ПК; это зависит от производителя вашего оборудования и системы. Обратитесь к производителю вашего компьютера (или материнской платы) за дополнительной информацией об обновлениях для Windows 11.
После включения TPM повторно запустите средство проверки работоспособности ПК. Вы должны иметь возможность выполнить обновление в обычном режиме, если это была ваша единственная проблема.
Как включить безопасную загрузку
Если проверка работоспособности ПК сообщает, что ваш компьютер не использует безопасную загрузку, вам также следует поискать в настройках прошивки UEFI параметр «Безопасная загрузка» и включить его, если это возможно.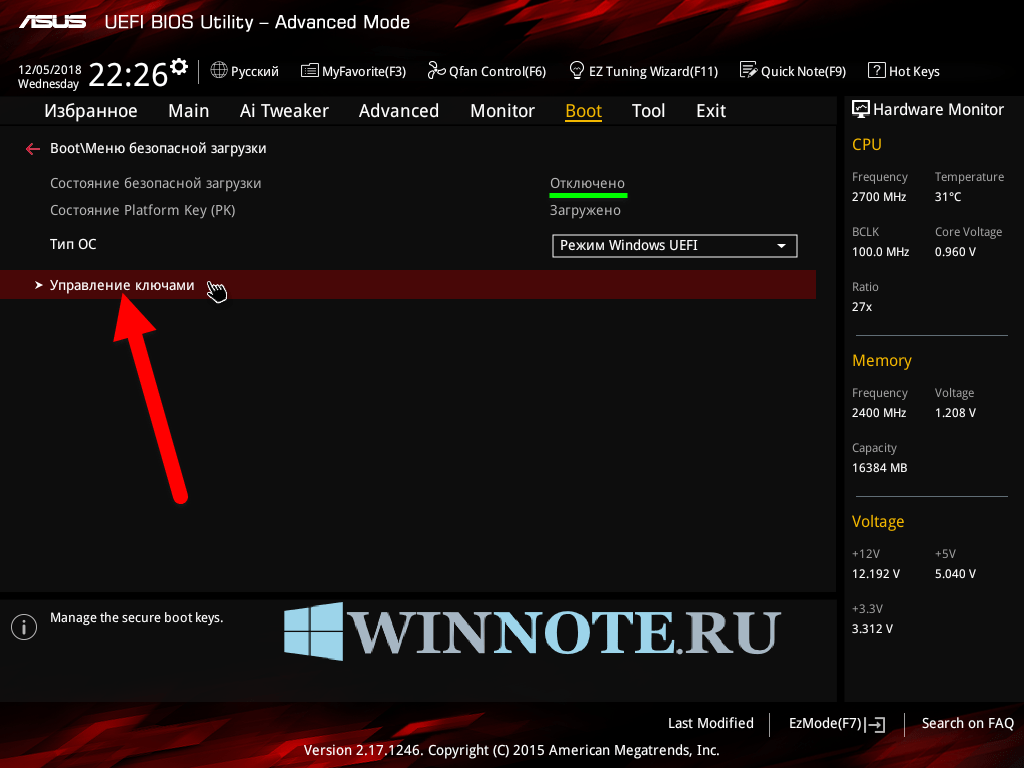
Возможно, вы отключили безопасную загрузку для установки Linux или она отключена на вашей материнской плате. Современные дистрибутивы Linux, такие как Ubuntu и Fedora, работают на ПК с включенной безопасной загрузкой, поэтому вам не обязательно отключать эту функцию безопасности для установки Linux.
Если вы можете включить безопасную загрузку, повторно запустите инструмент проверки работоспособности ПК. Теперь вы можете выполнить обновление в обычном режиме — при условии, что единственной проблемой была безопасная загрузка.
Windows 11 требует UEFI. Некоторые старые компьютеры предлагают оба режима: прошивка UEFI или традиционный устаревший BIOS. Если вы в настоящее время используете «традиционную» настройку разделов MBR, но ваш компьютер предлагает UEFI в качестве опции, вам придется переключиться на таблицу разделов GPT, чтобы использовать UEFI.
Есть несколько способов сделать это. Инструмент Microsoft MBR2GPT может позволить вам преобразовать диск из формата MBR в формат GPT. Microsoft предупреждает, что вам следует делать это только в том случае, если вы знаете, что ваш компьютер поддерживает UEFI, и что вам, возможно, придется изменить настройки в прошивке вашего ПК, чтобы впоследствии он загружался в режиме UEFI, а не в устаревшем режиме BIOS.
Microsoft предупреждает, что вам следует делать это только в том случае, если вы знаете, что ваш компьютер поддерживает UEFI, и что вам, возможно, придется изменить настройки в прошивке вашего ПК, чтобы впоследствии он загружался в режиме UEFI, а не в устаревшем режиме BIOS.
Если это ваша единственная проблема, проще всего будет выполнить чистую установку. Во-первых, обязательно сделайте резервную копию своих файлов (мы все равно рекомендуем сделать резервную копию файлов перед обновлением).
Затем используйте Microsoft Media Creation Tool, чтобы создать загрузочную флешку Windows 11. Теперь используйте установочный носитель для выполнения чистой установки Windows 11, протерев диск — возможно, вам сначала придется перевести микропрограмму вашего компьютера в режим UEFI. Windows 11 сотрет вашу систему Windows 10 и настроит ваш диск в режиме GPT.
Взлом реестра для неподдерживаемых процессоров и / или только TPM 1.2
Если ваша единственная проблема заключается в том, что ваш компьютер имеет неподдерживаемый ЦП и / или что на нем только TPM 1. 2 вместо TPM 2.0, это проще всего обойти.
2 вместо TPM 2.0, это проще всего обойти.
Если вы захотите, вы можете обойти это ограничение, просто изменив реестр Windows . Внесение этого изменения приведет к тому, что Windows 11 проигнорирует проверку и установку версии ЦП, даже если присутствует только TPM 1.2.
Однако это не устранит другие проверки — например, если на вашем компьютере вообще нет TPM, это изменение реестра не позволит вам выполнить обновление.
Предупреждение: Реестр Windows сложен, и вы должны быть осторожны с тем, что вы добавляете, редактируете или удаляете в нем. Вы можете вызвать проблемы с установкой Windows. Если вам неудобно редактировать реестр, вы можете избежать обновления. Однако, если вы будете следовать нашим советам, у вас не должно возникнуть никаких проблем.
Для начала откройте редактор реестра. Вы можете нажать Windows + R, ввести «regedit» и нажать Enter или ввести «реестр» в поле поиска меню «Пуск» и щелкнуть ярлык «Редактор реестра».
Введите следующий адрес в адресную строку в окне редактора реестра (или перейдите к нему на левой панели):
HKEY_LOCAL_MACHINE \ SYSTEM \ Setup \ MoSetup
Щелкните правой кнопкой мыши на правой панели, выберите «Создать»> «Значение DWORD (32-разрядное)» и введите следующий текст в качестве имени:
AllowUpgradesWithUnsupportedTPMOrCPU
Дважды щелкните здесь значение «AllowUpgradesWithUnsupportedTPMOrCPU», установите его на «1» и нажмите «ОК».
Этот загружаемый ZIP-файл содержит два файла REG : один, который позволяет выполнять обновления на неподдерживаемых компьютерах (Enable Unsupported Upgrades.reg), а другой отменяет изменение (Undo Enable Unsupported Upgrades.reg).
Просто дважды щелкните файл «Включить неподдерживаемый Upgrades.reg» и согласитесь добавить информацию в свой реестр. Если вы хотите отменить изменение, дважды щелкните файл отмены.
Эти файлы работают так же, как и описанный выше взлом реестра — они просто устанавливают для параметра «AllowUpgradesWithUnsupportedTPMOrCPU» значение «1» (для включения неподдерживаемых обновлений) или «0» (для возврата к настройке по умолчанию).
Чтобы изменения вступили в силу, перед продолжением перезагрузите компьютер.
Теперь вы можете загрузить и запустить помощник по установке Windows с веб-сайта Microsoft, чтобы обновить свой компьютер до Windows 11, как если бы у него был поддерживаемый ЦП или TPM 2.0. Вам просто нужно сначала согласиться с предупреждением .
Примечание. Имейте в виду, что это делает только две вещи: заставляет Windows 11 игнорировать требования к ЦП и позволяет Windows 11 устанавливать с TPM 1.2 вместо TPM 2.0. Другие требования не обойдутся. Например, если ваш компьютер вообще не имеет TPM или имеет только устаревшую версию BIOS вместо прошивки UEFI, этот параметр реестра не поможет.
ПК без TPM, без UEFI или других серьезных проблем
Если приведенных выше советов и взлома реестра недостаточно для вашего ПК, теперь все становится рискованно. Например, если на вашем компьютере вообще нет TPM, он действительно не поддерживается.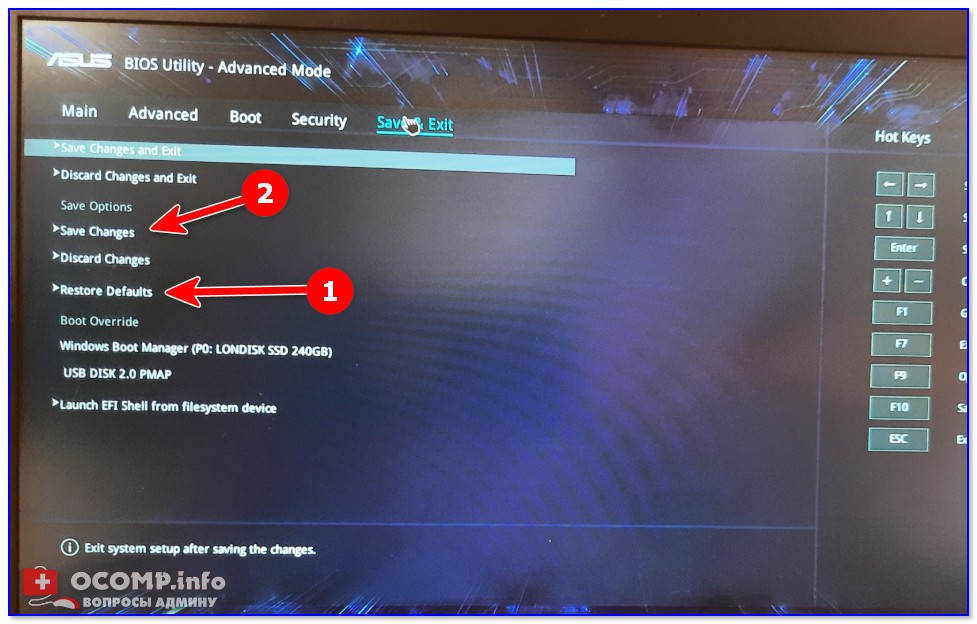
Что это обозначает? Что ж, Microsoft предоставляет официальный способ установки Windows 11, например, со старыми процессорами и чипами TPM 1.2. Вам просто нужно перевернуть настройку реестра. Он не поддерживается, но Microsoft помогает вам в этом.
Сообщается, что есть способы установить Windows 11, даже если у вас нет TPM 1.2 или UEFI. Но на самом деле это не поддерживается — вы еще больше рискуете столкнуться с ошибками и не получить обновления безопасности в будущем, если обойдете даже эти базовые требования.
Мы также видели смешанные сообщения об успехе от людей, следовавших этим трюкам. Даже если это сработает для вас, обновление через несколько месяцев может привести к тому, что ваш компьютер будет отображаться как синий экран , сломать вашу операционную систему и вынудить вас переустановить Windows 10 .
Мы рекомендуем вам не следовать ни одной из этих крайних уловок — вы навлекаете на себя неприятности. Windows 10 будет нормально работать до октября 2025 года, и к тому времени вам, вероятно, понадобится новый компьютер, если ваш текущий компьютер слишком старый даже для TPM 1. 2.
2.
Читайте также:
- Что нужно сделать перед установкой Windows 11
- Как установить Windows 11 на несовместимый ПК
- Как работать с Windows 11: инструкция для начинающих
- 11 вещей, которые нужно сделать после установки Windows 11
Загрузите Windows 10 в режиме UEFI
Я устанавливаю Windows 10 на свой компьютер, и для этого я создал загрузочный USB-накопитель для Windows 10 с помощью программного обеспечения Rufus.
У меня есть твердотельный накопитель емкостью 256 ГБ, на котором я выполняю чистую установку ОС Windows 10. В процессе установки Windows 10 после копирования файлов на SSD пришло время выполнить установку через SSD и для этого перезагрузить компьютер.
Но затем после перезагрузки он начал выдавать такое сообщение об ошибке:
Я не знаю, что с этим делать! Я менял разные настройки BIOS, но результат для меня не изменился.
Это настройки BIOS моей системы:
Пожалуйста, дайте мне предложение, чтобы я мог завершить установку Windows 10.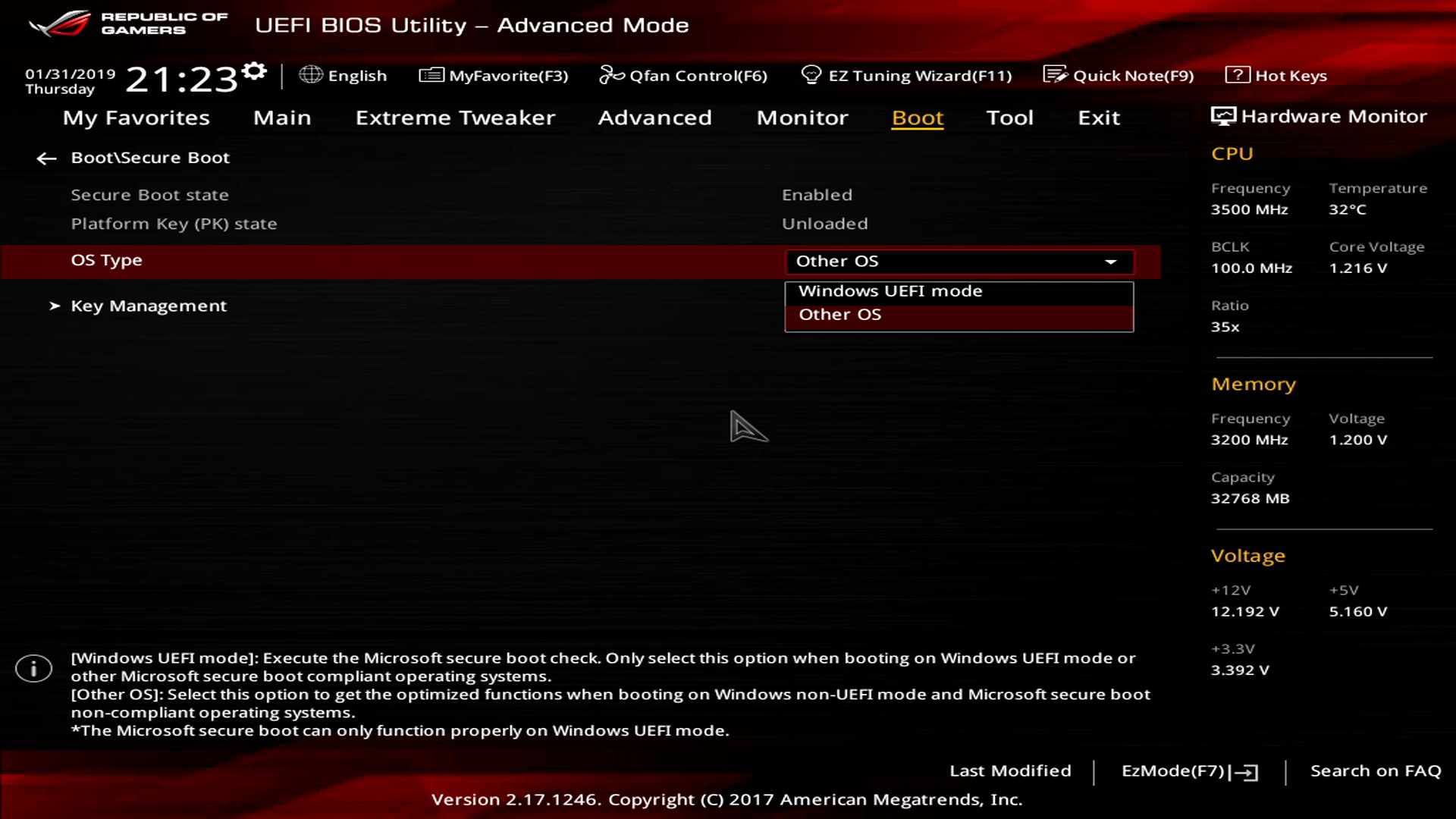
- windows
- windows-10
- boot
- биос
1
Я думаю, что последний вариант относится к вам: ваш вариант загрузки #1 , по-видимому, имеет значение Старая загрузка только что установленной Windows, а это означает, что, поскольку вы установили Windows в режиме UEFI, Вариант загрузки № 1 будет пропущен, но ваша система все равно может попытаться загрузить следующий носитель (ваш USB-накопитель) в устаревшем режиме, отсюда и сообщение, которое вы видите.
Итак, первое, что вы должны сделать после того, как установщик Windows закончит копирование файлов на ваш SSD, это удалить USB-носитель, так как он больше не нужен.
Тогда вам нужно придумать, как обеспечить, чтобы Вариант загрузки № 1 говорит что-то вроде UEFI: Ant Esports 690 NEO SATA 25 вместо P0: Ant Esports 690 NEO SATA 25 (при условии, что это ваш SSD-накопитель), так как часть перед двоеточием обычно указывает, является ли ваш компьютер попытается загрузить его в режиме Legacy или UEFI, и я вполне уверен, учитывая ваше описание, что вы установили Windows в режиме UEFI.
Однако, к сожалению, не существует универсального способа выяснить, как можно изменить эти параметры: все зависит от конкретного производителя вашего компьютера/прошивки UEFI. Поэтому вам, возможно, придется выяснить, что именно вам нужно сделать, чтобы ваши устройства SATA сначала попытались загрузиться в режиме UEFI, а не в режиме Legacy.
5
Зарегистрируйтесь или войдите в систему
Зарегистрируйтесь с помощью Google
Зарегистрироваться через Facebook
Зарегистрируйтесь, используя электронную почту и пароль
Опубликовать как гость
Электронная почта
Требуется, но никогда не отображается
Опубликовать как гость
Электронная почта
Требуется, но не отображается
Нажимая «Опубликовать свой ответ», вы соглашаетесь с нашими условиями обслуживания и подтверждаете, что прочитали и поняли нашу политику конфиденциальности и кодекс поведения.
Как установить Windows 10 на компьютер с UEFI
Как установить Windows 10 на компьютер с UEFI (унифицированный расширяемый интерфейс встроенного ПО)
Если ваш новый компьютер поставляется с UEFI вместо устаревшей BIOS, вы можете значительно ускорить загрузку раз для вашей ОС Windows. UEFI предназначен для более быстрой инициализации оборудования и последующего делегирования процесса загрузки ОС. Чтобы воспользоваться преимуществами UEFI, вам необходимо правильно установить Windows в режиме UEFI. Вот что вам нужно сделать для Windows 10.
Устройство под управлением Windows 10 имеет несколько требований для загрузки ОС. После того, как прошивка устройства инициализирует все оборудование, устройству необходимо убедиться, что для загрузки достаточно питания. После этого устройство должно убедиться, что устройство загружается в соответствующую ОС в зависимости от того, хочет ли пользователь выполнить обновление или восстановление на устройстве, или хочет ли пользователь загрузить устройство в основную ОС.
Для реализации каждого из этих сценариев в процессе загрузки Windows 10 используются следующие компоненты:
- Загрузчики встроенного ПО, предоставленные поставщиком SoC.
- Среда UEFI (Unified Extensible Firmware Interface), предоставляемая поставщиком SoC.
- Диспетчер загрузки Windows, предоставленный Microsoft.
Вы можете установить Windows 10 с помощью UEFI. Windows 10 использует унифицированный расширяемый интерфейс встроенного ПО (UEFI) для поддержки передачи управления системой от загрузчика встроенного ПО SoC к ОС. Среда UEFI — это ОС с минимальной загрузкой, на которой загружаются устройства и работает ОС Windows 10. Следуйте приведенным ниже инструкциям, чтобы правильно настроить Windows в режиме UEFI.
Чтобы установить Windows 10 на компьютер с UEFI,
- Получите соответствующий установочный носитель. См. раздел Как создать загрузочный USB-накопитель UEFI с помощью программы установки Windows 10
- .
 Загрузите компьютер с установочного носителя.
Загрузите компьютер с установочного носителя. - Когда запустится программа установки Windows, вам потребуется переформатировать жесткий диск, используя таблицу разделов GPT. Если вы уже сделали это, вы можете установить Windows, используя существующую структуру разделов. В этом случае перейдите к следующему шагу. В противном случае удалите все разделы, пока не получите метку «Нераспределенное пространство» для разделов жесткого диска. Нажмите «Далее.
- Вы получите следующие разделы:
- Восстановление
- Система — этот раздел EFI содержит основные файлы ОС, такие как NTLDR, HAL, Boot.txt и т. д., которые необходимы для загрузки операционной системы.
- MSR — раздел Microsoft Reserved (MSR), который резервирует место на каждом жестком диске для внутреннего использования Windows.
- Первичный — это обычный раздел, на котором будет храниться Windows и все пользовательские данные.
- Щелкните основной раздел и настройте Windows 10 как обычно.


 Ок! Установить таки винду можно, но BootCamp (драйвера Apple) не существует для десятки, но через командную строку можно поставить «родной» BootCamp;
Ок! Установить таки винду можно, но BootCamp (драйвера Apple) не существует для десятки, но через командную строку можно поставить «родной» BootCamp; п. неприятности. Это связано с переходом на новый тип прошивки в 2012 году — UEFI;
п. неприятности. Это связано с переходом на новый тип прошивки в 2012 году — UEFI; Загрузите компьютер с установочного носителя.
Загрузите компьютер с установочного носителя.