Виндовс 10 автоматическое восстановление: Быстрое исправление: Windows 10 подготовка цикла автоматического восстановления
Содержание
что делать если висит, как подготовить
Содержание:
- Автоматическое восстановление Windows 10 — что это такое
- Windows 10: подготовка автоматического восстановления
- Создание точек восстановления
- Windows 10 висит: подготовка автоматического восстановления
- Исправление проблем, вызывающих автоматическое восстановление, вручную
- Как отключить автоматическое восстановление Windows 10
Операционная система виндовс иногда дает сбой в работе. Совершенно неожиданно может открыться табличка «Компьютер запущен некорректно» или другие подобные предупреждающие сообщения. Причины могут быть разные. Возможно, была прекращена работа компьютера принудительно, были внесены изменения в файловые ресурсы. Также может быть сторонняя причина, например, внезапное отключение электричества. Поводом для такого могут быть и вирусы. В большинстве случаев система восстанавливается автоматический, поэтому не стоит беспокоиться. Есть возможность отката операционки до состояния исправной работы компьютера.
Автоматическое восстановление Windows 10 — что это такое
Неисправности, мешающие работе системы, устраняются при помощи функции автоматического восстановления. Она способствует корректной загрузке виндовс 10, но не всегда процесс завершается успешно. Изредка он застревает на подготовительной стадии и не дает операционке перезагружаться.
Автоматическое исправление ошибок в Windows 10
Windows 10: подготовка автоматического восстановления
Первым делом для восстановления системы следует воспользоваться простым способом, то есть провести следующие мероприятия:
- Одновременно нажать «Windows + Pausе».
- Войти в «Защиту системы».
- Активировать вкладку «Восстановить».
- Подтвердить команду нажатием на «Далее».
- Выделить требуемый показатель.
- Тапнуть на «Далее».
После окончания операции нужно нажать на «Готово». Обычно этого бывает достаточно для автоматической перезагрузки ПК (ноутбука). Изменения станут актуальными. Черный экран исчезнет.
Черный экран исчезнет.
Обратите внимание! Если действия не увенчались успехом, можно откатить настройки ПК до заводских. У Windows 10 есть такое преимущество.
Чтобы вернуться к настройкам производителя, надо поочередно активировать вкладки:
- «Параметры компьютера».
- «Обновление и безопасность».
- «Восстановление».
- «Вернуть компьютер в исходное состояние».
- «Начать».
Обратите внимание! Можно заранее настроить вероятность отката при повреждении ОС. Точки возврата можно организовывать и активировать самостоятельно.
Интерфейс утилиты LiveCD
Для восстановления работы системы можно воспользоваться сторонними утилитами. Чаще всего используют софт LiveCD. Для работы годится вариант с .iso расширением. Софт скачивают с официального сайта на флеш-карту. Дальше работа ведется в BIOS:
- Открыть раздел «Boot».
- Перейти к строчке «First Boot Device».
- Тапнуть на «USB-HDD».

Важно! До начала действий по восстановлению виндовс следует скопировать ее образ.
Исправление неполадок проходит в папке Windows\System32\config\. Там требуется убрать и заменить файлы default, sam, security, software, system на подобные из хранилища RegBack. Затем ПК нужно перезагрузить.
Если проблема некорректной работы Windows в реестре, то есть еще один способ. Курсор наводят непосредственно на предупреждающую надпись. ОС предложит табличку с вкладкой «Дополнительные варианты восстановления». Необходимо нажать на вкладку «Диагностика». Далее нужно кликнуть на «Восстановление системы», выбрать точку восстановления виндовс, дождаться завершения процесса и перезагрузить ПК.
Очень редко применяется другой метод. Очередность действий будет такой:
- Открыть «Пуск».
- Перейти в «Выбор параметров».
- Тапнуть на «Обновления и безопасность».
- Выбрать пункт «Восстановление».
- Кликнуть на «Начать».
Обратите внимание! Затем нужно удалить ненужные файлы, сохранить изменения и ждать завершения процесса. Это может занять до 1,5 ч.
Это может занять до 1,5 ч.
Самым радикальным способом восстановления системы считается использование установочного диска. Он запускается в BIOS. Далее следует действовать в соответствии с подсказками.
Создание точек восстановления
Восстанавливать виндовс 10 с точки восстановления можно, если вернуть ОС до точки ее стабильной работы. Обычно это удачно сохраненная копия загруженной операционной системы. Пошагово процесс выглядит так:
- При загрузке ПК нажать на «F8».
- Выбрать из выпадающего меню версию «Последняя удачная конфигурация».
- Активировать вкладку «Восстановление системы Windows».
Подготовка Windows не выключайте компьютер долго висит
Имеется также другой метод. Процесс по шагам:
- Открыть «Мой компьютер».
- Открыть раздел «Защита системы».
- Активировать «Восстановление».
- Тапнуть на «Далее».
Дальше нужно задать требуемые данные типа поврежденных дисков, контрольной даты, затем сохранить изменения и перезагрузить ПК. После перезагрузки он должен заработать корректно.
После перезагрузки он должен заработать корректно.
Процесс восстановления очень длительный, может занимать более двух часов. Он не зависит даже от возраста ПК. Поэтому нужно иметь терпение и не прерывать работу принудительно.
Обратите внимание! При желании можно проверять статус восстановления с помощью кнопки «Caps Lock». Первое нажатие включит сигнальную лампочку на клавиатуре, а второе ее отключит. Это говорит о том, что все идет по плану, зависаний нет.
Windows 10 висит: подготовка автоматического восстановления
Восстановление зависает или компьютер грузится неопределенное время по нескольким причинам. К ним относят:
- нарушения в работе техники;
- проблемы в дисках, ОЗУ, подключениях периферийной техники, блоке питания;
- возможны нарушения в функционировании БИОС.
Как создать точку восстановления в Windows 7
Часто нарушения в работе ПК сопровождаются сообщениями:
- «Сбой при настройке обновлений Windows, отмена изменений»;
- «Мы не смогли завершить обновления, отмена изменений» и т.
 д.
д.
Вирусные программы тоже могут вызвать бесконечное восстановление системы Windows 10. Выяснить их присутствие можно только сканированием ОС антивирусной программой. Можно даже использовать две разные программы. Так результат будет точнее.
Важно! Рекомендуется обеспечивать безопасный режим работы ОС на постоянной основе. Круг причин с этим режимом заметно сузится.
Исправление проблем, вызывающих автоматическое восстановление, вручную
Как создать точку восстановления Windows 10
Если появилось сообщение «Preparing Automatic Repair Windows 10», что делать в этом случае?
При появлении такой записи (повреждении ОС) система дважды пробует самостоятельно восстановиться. Каждая такая перезагрузка может успешно завершиться. Если этого не произошло, проблему придется устранять вручную.
Исправление проблем вручную
В результате диагностики ОС в автоматическом режиме пользователю предлагается табличка с информацией об автоматическом восстановлении. Из предложенного следует выбрать раздел «Дополнительные параметры». Из выпадающего списка нужно активировать пункт «Поиск и устранение неисправностей», перейти далее в раздел «Дополнительные параметры».
Из предложенного следует выбрать раздел «Дополнительные параметры». Из выпадающего списка нужно активировать пункт «Поиск и устранение неисправностей», перейти далее в раздел «Дополнительные параметры».
Обратите внимание! В перечне будет много вариантов. Пользователю нужно выбирать те, которые вызвали разлад в работе операционной системы. Опытные пользователи рекомендуют задействовать все имеющиеся варианты по очереди.
Иногда ПК может зависнуть из-за вновь установленного стороннего софта либо вмешательства в реестр системы. Решить проблему может помочь раздел «Восстановление системы», опираясь на точку восстановления (если в наличии).
Когда функция «Автоматическое восстановление» появляется после обновления операционки, для решения задачи придется откатиться до предыдущей версии. То есть потребуется начать с раздела «Удалить последнее исправление». Если проблема не исчезнет, можно попробовать пункт «Удалить последнее обновление компонентов».
Важно! Для входа в систему используют пароль учетки, даже если запрашивают ПИН-код.
Если ПК проявляет постоянную готовность к восстановлению после действий извне (сбой питания, вмешательство в работу накопителей), то исправить неполадки можно с помощью раздела «Восстановление при загрузке».
Что делать, если появилось сообщение «Automatic Repair Windows 10», а описанные способы не работают? Иногда помогает переход (или проверка) в безопасный режим. При этом нужно:
- Открыть «Параметры загрузки».
- Активировать вкладку «Перезагрузить».
- Нажать на «4» или «F4».
Если удалось таким образом войти в безопасный режим, вполне вероятно получится аннулировать все действия, которые предшествовали возникновению причин.
Обратите внимание! Когда все варианты испробованы, а проблема не решилась, может помочь функция «Вернуть компьютер в исходное состояние» через вкладку «Поиск и устранение неисправностей». Виндовс переустановится самостоятельно. Даже будет сохранена личная информация.
Как отключить автоматическое восстановление Windows 10
Включение автоматического восстановления Windows 10 можно отключать.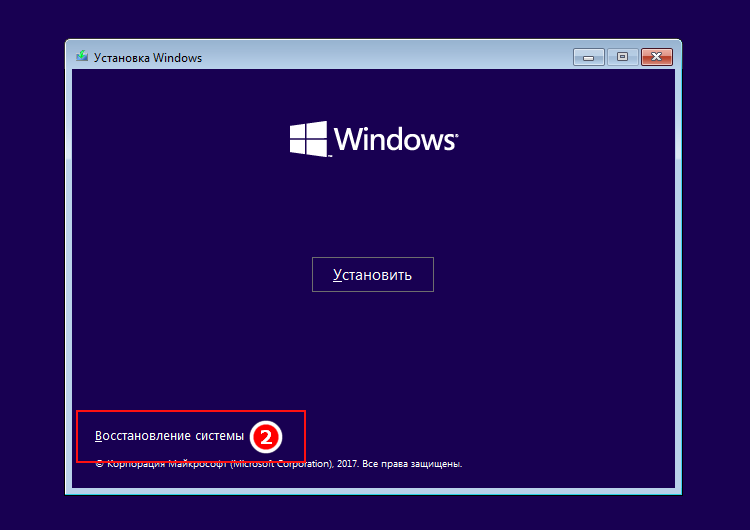 Чтобы выйти из этого состояния, требуется:
Чтобы выйти из этого состояния, требуется:
- Открыть раздел «Командная строка».
- Написать в ней «bcdedit /set {current} recoveryenabled no».
- Тапнуть на «Enter».
- Перезагрузить ПК.
Дополнительные параметры
Обратите внимание! Аналогично можно вернуть автовосстановление.
Функции ОС Windows ориентированы на корректную работу компьютера. Каждая новая версия ОС лучше предыдущей. Но даже в этом случае могут появиться проблемы. К счастью, для их решения имеется много разных способов. Просто нужно научиться правильно их использовать.
Автор:
Сергей Алдонин
Как отключить автоматическое восстановление на Windows 10
FAQ, Windows 10, Новости
Арина Оставить комментарий
На Windows 10 работает автоматическое восстановление — полезная функция, которая находит и устраняет проблемы, мешающие загрузке вашего устройства.
Если ваш компьютер не запускается два раза подряд, на третий раз автоматически включится механизм восстановления, проведет диагностику и устранит все неполадки.
Однако, если вы предпочитаете находить и исправлять ошибки вручную, или же автоматическое восстановление работает не так, как нужно, вы можете отключить эту функцию.
В этой инструкции мы объясним, как отключить автоматическую диагностику и восстановление вашего устройства, а также включить обратно.
Как отключить автоматическое восстановление на Windows 10
Чтобы отключить автоматическое восстановление во время третьей неудачной попытки загрузить компьютер, сделайте следующее:
- Выберите Start
- Найдите Command Prompt, нажмите правой кнопкой мыши и выберите Run as administrator
- Введите
bcdeditи нажмите Enter - Обратите внимание на пункты reoveryenabled и identifier в разделе Windows Boot Loader.
 Должны быть установлены следующие значения:
Должны быть установлены следующие значения:
- identifier: {current}
- recoveryenabled: yes
5. Введите bcdedit /set {current} recoveryenabled noи нажмите Enter.
(в команде используется current для указания на пункт, и no для установки нового значения)
Как только вы выполните эти шаги, диагностика и восстановление больше не будут автоматически включаться после трех неудачных попыток загрузки.
Как включить автоматическое восстановление
Если оно отключено, вы можете воспользоваться следующимм шагами, чтобы включить его:
- Откройте Start
- Найдите Command Prompt, кликните правой кнопкой мыши, выберите Run as administrator
- Введите
bcdeditи нажмите Enter. - Убедитесь, что в пунктах reoveryenabled и identifier стоят следующие значения:
- identifier: {current}
- recoveryenabled: no
5.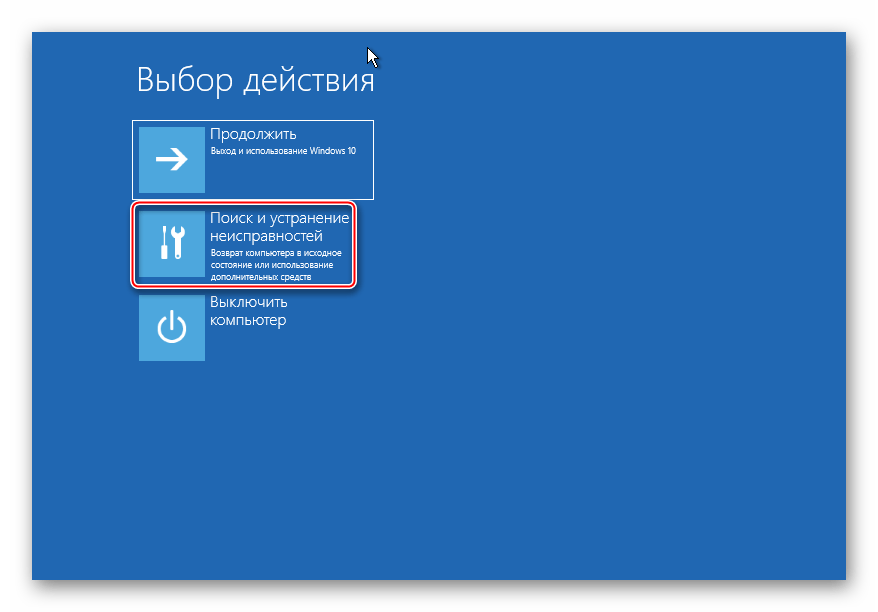 Введите
Введите bcdedit /set {current} recoveryenabled yesи нажмите Enter.
(в команде используется current для указания на пункт, и yes для установки нового значения)
Выполнив эти шаги вы подключите автоматическую диагностику и восстановление на вашем ПК, которые позволят найти и устранить проблемы, препятствующие успешной загрузке.
MicrosoftWindows 10Обновление Windows 10
Новости о программах, устройствах и технологиях Microsoft
Как выполнить автоматическое восстановление при загрузке в Windows 11/10
Пользователи функция восстановления под названием Automatic Repair . Если ваша Windows 11/10 не загружается или не запускается, автоматический ремонт, ранее называвшийся Startup Repair, , вступит в действие и попытается диагностировать и устранить проблему. Он просканирует системные файлы, параметры реестра, параметры конфигурации и многое другое и попытается решить проблему автоматически.
Он просканирует системные файлы, параметры реестра, параметры конфигурации и многое другое и попытается решить проблему автоматически.
Когда компьютер загружается, ОС обнаруживает, что с файлами что-то не так. Это вызовет автоматическое восстановление при загрузке. Если это не так, попробуйте три раза подряд прервать процесс загрузки — при этом появится режим автоматического восстановления.
Если вы хотите получить доступ к автоматическому восстановлению и запустить его вручную, вам необходимо загрузиться с дополнительными параметрами запуска. Это позволит вам запускать Windows с внешнего устройства, изменять параметры запуска Windows или восстанавливать Windows из заводского образа.
Windows 11
. справа, а затем нажмите на нее
Связанный : Как восстановить Windows 11 без потери данных или программ
Windows 10
Сохраните свою работу и откройте «Настройки»> «Обновление и безопасность»> «Восстановление»> «Расширенный запуск».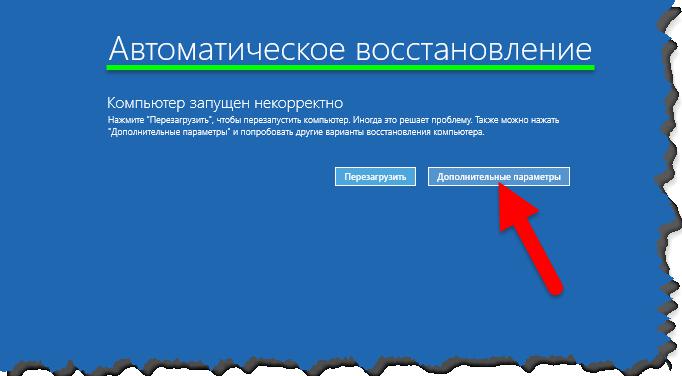
Выберите Перезапустить сейчас .
Пользователи Windows 11 или Windows 10 увидят следующий экран при перезагрузке.
На экране WinRE выберите «Устранение неполадок» > «Дополнительные параметры».
В разделе «Дополнительные параметры» выберите «Автоматическое/восстановление при загрузке» . Вам будет предложено выбрать учетную запись пользователя, чтобы продолжить. Сделайте это и продолжайте. Если потребуется, введите свой пароль и нажмите «Продолжить». Теперь автоматическое восстановление Windows начнет выявлять и устранять проблему. Этот процесс может занять некоторое время, и ваша система может даже загрузиться. После успешного завершения процесса вы увидите сообщение.
Automatic Startup Repair не может восстановить ваш компьютер
Если Startup Repair не удается , и вы получаете сообщение об ошибке Automatic Startup Repair не может восстановить ваш компьютер , вы можете проверить файл журнала по адресу:
C:\Windows\System32\Logfiles\Srt\SrtTrail.txt
Этот файл журнала может предоставить дополнительную информацию о проблеме, вызвавшей сбой автоматического восстановления при загрузке, и может помочь вам устранить неполадки. проблема. Вы можете открыть его и проверить такие сведения, как сведения о сеансе, выполненном тесте, основной причине и т. д.
Что такое файл SrtTrail.txt?
SrtTrail.txt — это файл журнала, в котором регистрируются причины, которые могли привести к сбою автоматического восстановления при загрузке или вызвать ошибку «Синий экран». Он находится в папке C:\Windows\System32\Logfiles\Srt\SrtTrail.txt. Он может содержать сообщения об ошибках, отладочную информацию или запись действий.
Вы также можете проверить этот пост, если Windows не загружается; Автоматическое восстановление, обновление, сброс ПК также не работают.
51
Акции
- Подробнее
Дата: Метки: Особенности, Ремонт
[email protected]
Ананд Ханс — администратор TheWindowsClub.com, 10-летний Microsoft MVP (2006–2016) и Windows Insider MVP (2016–2022). Пожалуйста, сначала прочитайте весь пост и комментарии, создайте точку восстановления системы, прежде чем вносить какие-либо изменения в свою систему, и будьте осторожны с любыми сторонними предложениями при установке бесплатного программного обеспечения.
【10 способов】 Как исправить цикл автоматического восстановления Windows 10 2023?
Как исправить подготовку цикла автоматического восстановления Windows 10?
«Всякий раз, когда я запускаю свой компьютер в настоящее время, мне обычно приходится нажимать F12, чтобы перейти к экрану диспетчера загрузки, а затем я получаю экран цикла автоматического восстановления. Я пробовал делать много вещей, но ничего не работает. Пожалуйста, помогите! ”
Окна и ошибки идут рука об руку. Хорошо, что большинство этих ошибок легко устраняются встроенными утилитами устранения неполадок, присутствующими в Windows.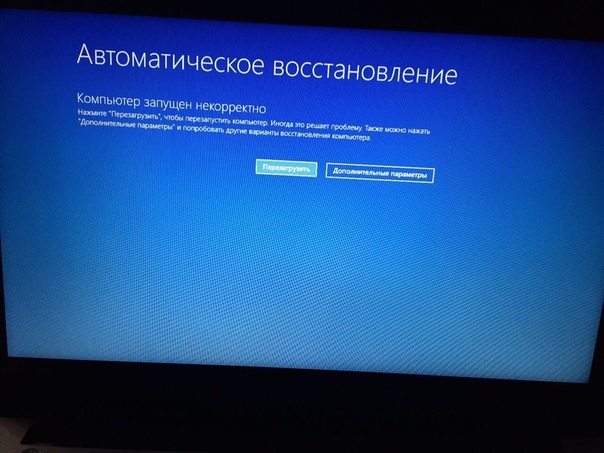 Однако время от времени возникает ошибка, из-за которой ничего не работает, оставляя нас озадаченными и разочарованными. автоматический цикл восстановления является одной из таких ошибок. Это происходит по разным причинам, от поврежденных системных файлов до вирусов и вредоносных программ, и компьютер зависает при автоматическом восстановлении. Так что, если ваш ПК с Windows показывает ту же ошибку, и вы изо всех сил пытаетесь избавиться от нее, не волнуйтесь, потому что мы здесь, чтобы помочь. В этом руководстве мы дадим вам 10 надежных исправлений, которые обязательно решат эту раздражающую ошибку. Наряду с этим мы также поговорим о том, как вы можете восстановить потерянные данные, прежде чем пытаться исправить ошибку цикла автоматического восстановления. Итак, приступим к исправлению!
Однако время от времени возникает ошибка, из-за которой ничего не работает, оставляя нас озадаченными и разочарованными. автоматический цикл восстановления является одной из таких ошибок. Это происходит по разным причинам, от поврежденных системных файлов до вирусов и вредоносных программ, и компьютер зависает при автоматическом восстановлении. Так что, если ваш ПК с Windows показывает ту же ошибку, и вы изо всех сил пытаетесь избавиться от нее, не волнуйтесь, потому что мы здесь, чтобы помочь. В этом руководстве мы дадим вам 10 надежных исправлений, которые обязательно решат эту раздражающую ошибку. Наряду с этим мы также поговорим о том, как вы можете восстановить потерянные данные, прежде чем пытаться исправить ошибку цикла автоматического восстановления. Итак, приступим к исправлению!
- Часть 1. Каковы симптомы цикла автоматического восстановления?
- Часть 2. Что вызывает цикл автоматического восстановления Windows 10?
- Часть 3: Как восстановить данные с компьютера, зависшего при автоматическом восстановлении? ГОРЯЧАЯ
- Часть 4: Как исправить цикл автоматического восстановления Windows 10?
- Исправление 1: выполнить аппаратную перезагрузку
- Исправление 2: отключение или удаление недавно установленных или подключенных устройств
- Исправление 3: отмена изменений с помощью восстановления системы
- Исправление 4: перестроить BCD с помощью командной строки
- Исправление 5: Запустите команды Fixboot и Chkdsk
- Исправление 6: восстановление поврежденных системных файлов
- Исправление 7: выполните сканирование системы в безопасном режиме
- Исправление 8: восстановление реестра Windows
- Исправление 9: отключить средство автоматического восстановления
- Исправление 10: сброс устройства с Windows 10
Видеоруководство о том, как исправить цикл автоматического восстановления в Windows 10
Часть 1.
 Каковы симптомы цикла автоматического восстановления?
Каковы симптомы цикла автоматического восстановления?
Очень важно как можно раньше распознать симптомы ошибки контура автоматического восстановления. Два симптома, на которые вы должны обратить внимание, включают:
- Когда Windows говорит «Подготовка автоматического восстановления», но застревает на черном экране, на котором ничего нет.
- Когда автоматическое восстановление зависает на синем экране с сообщением «Ваш компьютер не запустился правильно» или «Автоматическое восстановление не может восстановить ваш компьютер». В этом случае, если вы перезагрузите компьютер, он снова застрянет на том же месте.
Часть 2. Что вызывает цикл автоматического восстановления Windows 10?
Определение причины ошибки может помочь нам найти правильный курс действий. Возможные причины включают,
- Постоянные проблемы в реестре Windows.
- Повреждение файла в диспетчере загрузки Windows.
- Отсутствуют или повреждены системные файлы.

- Драйверы отсутствуют или устарели.
Часть 3. Как восстановить данные с компьютера, зависшего при автоматическом восстановлении?
Прежде чем исправлять ошибки, такие как цикл автоматического восстановления Windows 10, важно позаботиться о своих данных. Компьютер, который не загружается, представляет большую угрозу для ваших данных. Это может привести к проблемам с данными, таким как повреждение или потеря данных. Чтобы избежать этих проблем, уместно восстановить данные с вашего ПК, прежде чем пытаться их исправить. Вы можете сделать это, используя удивительное программное обеспечение для восстановления данных Tenorshare 4DDiG. Основные функции этого приложения включают в себя,
- Восстановление файлов, удаленных случайно, форматированием, потерей раздела, повреждением, вирусной атакой и другими причинами.
- Легко восстанавливает данные с внутренних и внешних устройств хранения, зашифрованных устройств, поврежденных компьютеров, корзины и т.
 д.
д. - Поддерживает восстановление более 1000 типов файлов, таких как фотографии, видео, аудио, документы и т. д.
- Использование современных алгоритмов для получения точных результатов сканирования.
- Нет вирусов, вредоносного ПО, рекламного ПО или всплывающих окон.
Давайте перейдем к тому, как вы можете восстановить данные с не загружаемого ПК.
Скачать бесплатно
Для ПК
Безопасная загрузка
Скачать бесплатно
Для MAC
Безопасная загрузка
Купить сейчас
Купить сейчас
Прежде чем вы начнете восстанавливать данные со сломанного компьютера, вам понадобится отдельный ПК, пустой USB-накопитель объемом более 1,5 ГБ или CD/DVD вместе с установленной на компьютере программой восстановления данных 4DDiG.
- Подключите USB-накопитель и выберите
- Создать загрузочный диск
- Загрузите сбойный компьютер и восстановите данные
Запустите программное обеспечение 4DDiG на своем компьютере и подключите USB-накопитель. Выберите «Восстановить после сбоя компьютера» в домашнем интерфейсе, а затем нажмите «Сканировать», чтобы продолжить.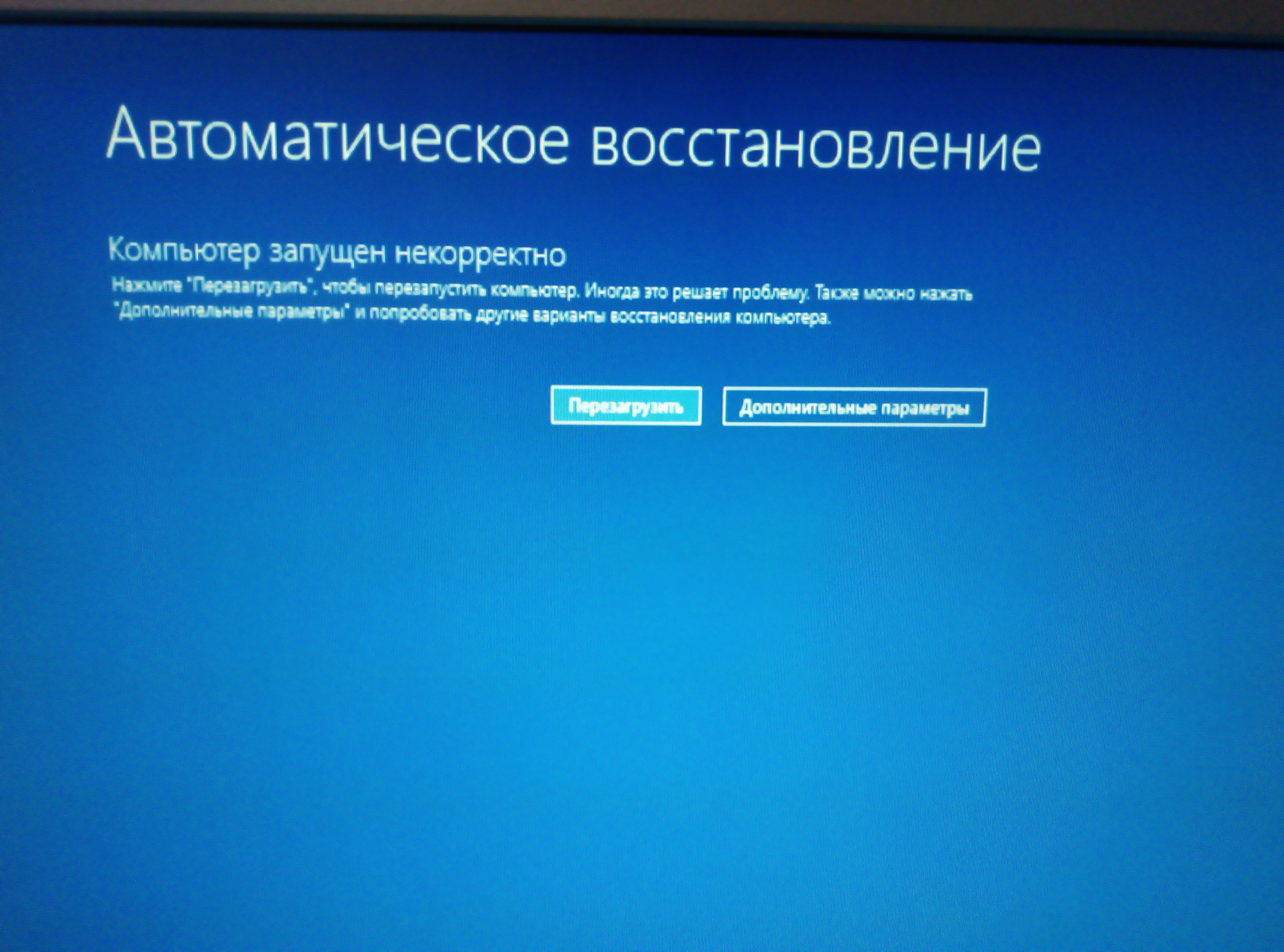
Чтобы создать загрузочный диск, выберите внешний USB/DVD-накопитель и нажмите «Создать». Через некоторое время загрузочный диск будет успешно создан, и вы сможете приступить к восстановлению данных на сломавшемся компьютере.
Вставив флэш-накопитель USB или привод CD/DVD в разбившийся компьютер, перезагрузите устройство. После этого на экране появится логотип марки компьютера, и вы будете нажимать соответствующую клавишу, пока не дойдете до настроек BIOS для вашего устройства. С помощью клавиш со стрелками перейдите на вкладку загрузки и выберите загрузочное устройство после входа в BIOS. После этого ваша система начнет загружать файлы, поэтому будьте терпеливы, пока это делается. Теперь 4DDiG запустится автоматически, и вы сможете начать восстановление данных, выбрав место и тип данных.
Видеоурок о том, как восстановить данные с не загружающихся компьютеров
Часть 4: Как исправить цикл автоматического восстановления Windows 10?
Исправление 1: выполнить жесткую перезагрузку
Первое, что нужно сделать с такими ошибками, как цикл автоматического восстановления Windows 10, — это выполнить жесткую перезагрузку.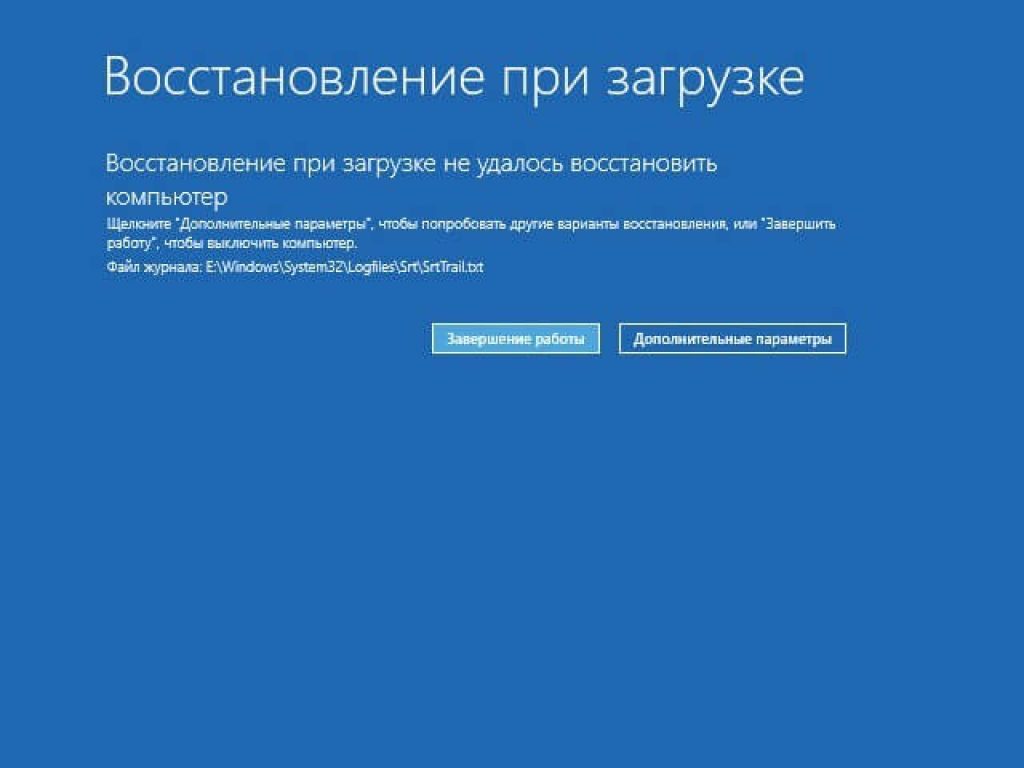 Вы можете выполнить аппаратный сброс, нажимая кнопку питания, пока компьютер полностью не выключится. Удалите все периферийные устройства с вашего ПК и подождите 1 минуту, прежде чем перезагружать устройство. Это завершит жесткую перезагрузку.
Вы можете выполнить аппаратный сброс, нажимая кнопку питания, пока компьютер полностью не выключится. Удалите все периферийные устройства с вашего ПК и подождите 1 минуту, прежде чем перезагружать устройство. Это завершит жесткую перезагрузку.
Исправление 2: отключение или удаление недавно установленных или подключенных устройств
Недавно установленные приложения или устройства могут вызвать проблемы, если они несовместимы с вашим устройством. Если вы недавно что-то подключали, попробуйте удалить их и посмотреть, решит ли это вашу проблему, если нет, перейдите к следующему исправлению.
Исправление 3: отменить изменения с помощью восстановления системы
Если у вас есть привычка время от времени создавать точки восстановления, вам повезло, потому что эти точки восстановления можно использовать, чтобы вернуть ваш компьютер в то время, когда он не страдал от ошибки цикла подготовки автоматического восстановления Windows 10. Чтобы применить это исправление, выполните следующие действия.
Шаг 1 : Чтобы начать процесс восстановления, вам потребуется загрузочный диск Windows или установочный диск с установочными файлами ОС Windows. Подключите его к своему устройству, запустите его и нажмите соответствующие клавиши (F8, Fn и т. д.), чтобы войти в установку Windows. Здесь установите дату, время и метод ввода с клавиатуры и нажмите «Далее».
Шаг 2 : На следующем экране нажмите кнопку «Восстановить компьютер» в нижней левой части экрана. Перейдите в «Устранение неполадок»> «Дополнительные параметры»> «Восстановление системы».
Шаг 3 : Теперь выберите точку восстановления из списка точек восстановления и нажмите «Далее».
Шаг 4 : Теперь запустится процесс восстановления системы, который быстро вернет вашу систему в работоспособное состояние.
Исправление 4: перестроить BCD с помощью командной строки
Такие ошибки, как цикл автоматического восстановления Windows, часто связаны с отсутствием системных файлов. Лучший способ решить эту проблему — перестроить BCD с помощью командной строки, давайте посмотрим, как это сделать.
Лучший способ решить эту проблему — перестроить BCD с помощью командной строки, давайте посмотрим, как это сделать.
Шаг 1 : Выполните действия, описанные в FIX 3, и откройте меню «Дополнительные параметры». В этом меню нажмите «Командная строка».
Шаг 2 : Введите следующие команды в окне командной строки и нажмите «Ввод» после каждой строки.
- загрузочная запись / fixmbr
- bootrec/fixboot
- загрузочная запись /scanos
- загрузочная запись /rebuildbcd
Начнется процесс восстановления, и как только он завершится, вы получите сообщение.
Шаг 3 : Перезагрузите компьютер.
Исправление 5: Запустите команды Fixboot и Chkdsk
Запуск команд Fixboot и CHKDSK — еще один способ избавиться от цикла автоматического восстановления Windows 10. Вы можете использовать любую из команд следующим образом.
Шаг 1 : Откройте командную строку, выполнив шаги исправления 4.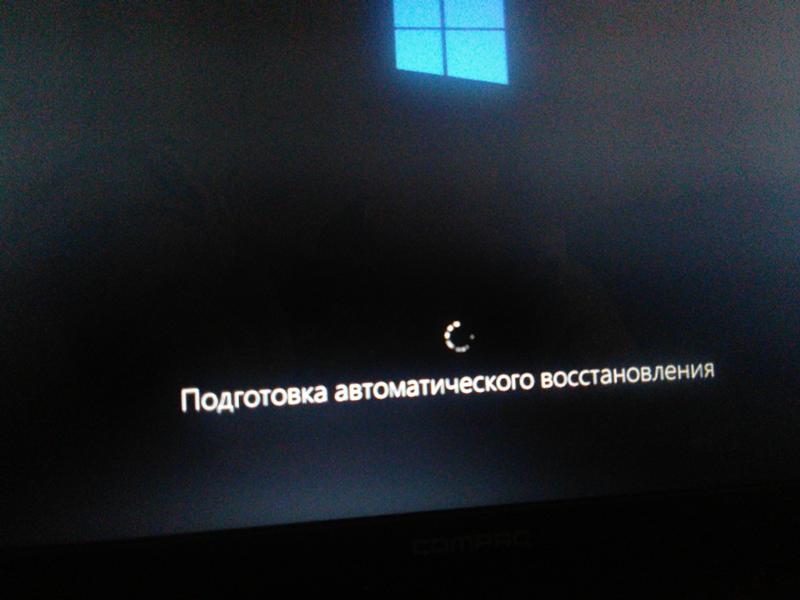 Сначала введите следующую команду CHKDSK и нажмите Enter.
Сначала введите следующую команду CHKDSK и нажмите Enter.
chkdsk C:/r
Шаг 2 : Если CHKDSK не работает, вы можете использовать команду Fixboot.
исправить загрузку С:
Исправление 6: восстановление поврежденных системных файлов
Поврежденные файлы никогда не бывают хорошими и являются причиной многих ошибок. Если ваши системные файлы повреждены, вы можете попробовать восстановить их с помощью утилиты «Проверка системных файлов» (SFC).
Шаг 1 : Откройте командную строку, выполнив действия, описанные в исправлении 4. Введите следующую команду, чтобы запустить сканирование SFC, и нажмите Enter.
sfc/scannow
Шаг 2 : Теперь утилита начнет поиск поврежденных файлов и восстановит их.
Исправление 7: выполните сканирование системы в безопасном режиме
Переход в безопасный режим дает прекрасную возможность избавить ваш компьютер от ошибки Windows 10, связанной с подготовкой автоматического цикла восстановления, позволяя вам выполнять различные сканирования. Чтобы войти в безопасный режим:
Чтобы войти в безопасный режим:
Шаг 1 : Перейдите в меню дополнительных параметров, выполнив действия, описанные в разделе Исправление 3. В этом меню нажмите «Параметры запуска».
Шаг 2 : Теперь вы увидите различные варианты перехода в безопасный режим, выберите параметр «Включить безопасный режим с поддержкой сети».
Шаг 3 : В безопасном режиме щелкните правой кнопкой мыши меню «Пуск», откройте «Windows PowerShell (Admin)» и введите следующую команду:
DISM/Онлайн/Cleanup-Image/RestoreHealth
Шаг 4 : теперь PowerShell просканирует ваше устройство. Это займет некоторое время. После завершения перезагрузите компьютер в безопасном режиме. Откройте PowerShell и введите sfc /scannow. Это проверит, полностью ли ваш компьютер отремонтирован.
Исправление 8: восстановить реестр Windows
Если ошибка цикла подготовки к автоматическому восстановлению связана с проблемой в реестре Windows, вам придется восстановить ее. Вот как это сделать правильно.
Вот как это сделать правильно.
Шаг 1 : Откройте командную строку, как указано в исправлении 4, и введите следующие команды.
C:\Windows\System32\config\regback* C:\Windows\System32\config
Шаг 2 : При появлении запроса о том, какие записи следует восстановить, введите «Все» и нажмите «Ввод».
Шаг 3 : Дождитесь полного завершения процесса и перезагрузите компьютер.
Исправление 9: отключить инструмент автоматического восстановления
Чтобы отключить инструмент автоматического восстановления, вам нужно перейти в командную строку, выполнив действия, описанные в исправлении 4.
Шаг 1 : В командной строке введите следующую команду: bcdedit /set {по умолчанию} recoveryenabled no
Шаг 2 : Если эта команда не работает, введите следующее: bcdedit /set {current} recoveryenabled no
Исправление 10: перезагрузите устройство с Windows 10
Мы изложили все возможные ответы на вопрос, как исправить цикл автоматического восстановления выше.


 д.
д.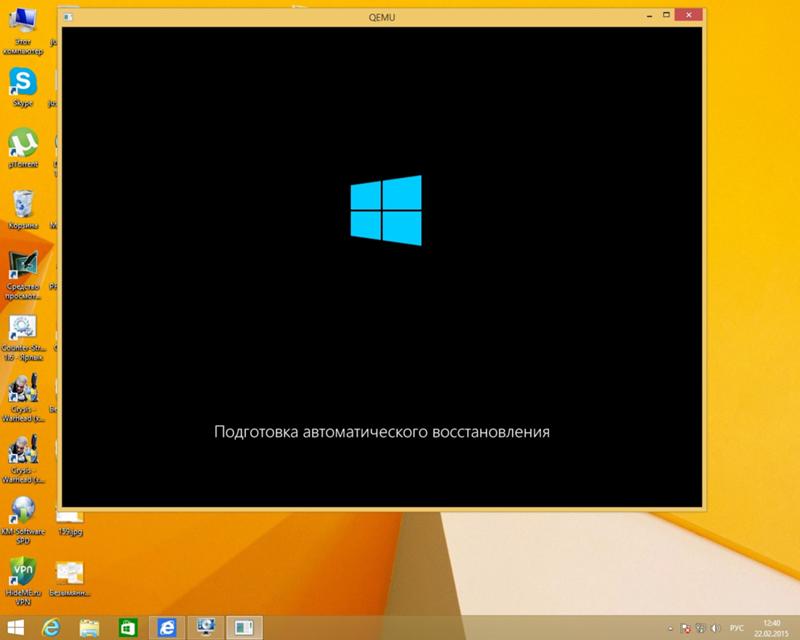 Должны быть установлены следующие значения:
Должны быть установлены следующие значения: txt
txt 
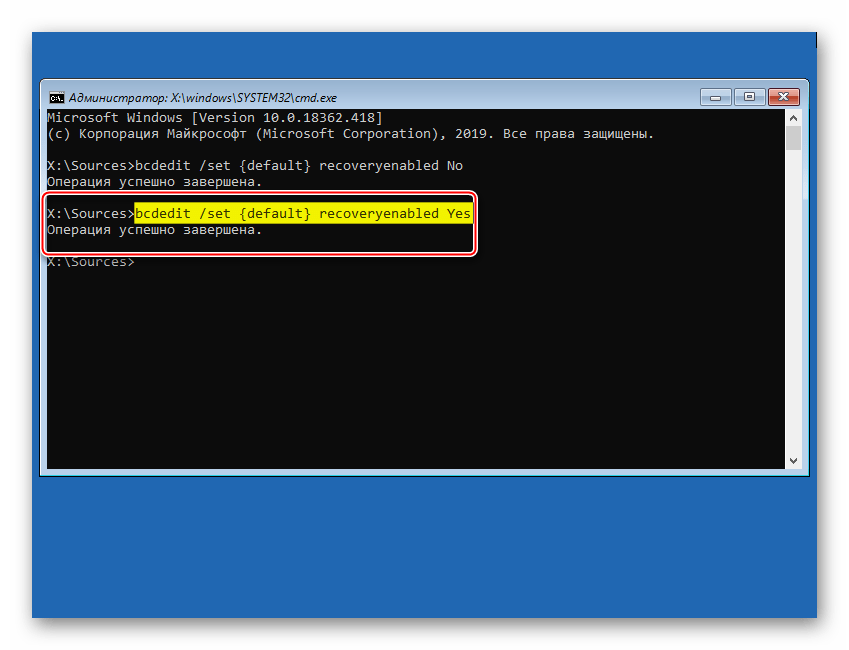 д.
д.