Через биос: • Как зайти в БИОС ✔️ Все способы и инструкции для ПК и ноутбуков
Содержание
Как откалибровать батарею ноутбука через BIOS: пошаговая инструкция
При длительной эксплуатации ноутбука часто возникают проблемы с его аккумуляторной батареей (АКБ). Ноутбук начинает внезапно отключаться. Происходит это из-за расхождения данных контроллера, следящего за зарядкой-разрядкой аккумулятора, с фактическим состоянием батареи. Ноутбук, получив от него неверные сигналы о полной разрядке АКБ, автоматически выключается.
Для того, чтобы вернуть к жизни ноутбук необходима калибровка батареи. Её задача – обеспечить соответствие показаний передаваемых контроллером, фактическому уровню заряда в аккумуляторе.
Выполняется этот процесс как через BIOS, так и вручную, используя специализированные программы.
Для наглядности приведем простой пример, когда ясно, что пора заняться калибровкой.
Когда калибровка, безусловно, необходима
Например, уровень аккумуляторного заряда – 70%, а контроллер имеет данные про 50%. В этом случае при 10% заряде лэптоп отправляется контроллером в спящий режим. Но, ведь фактически батарея будет заряжена на 30%. Ноутбук вполне мог еще автономно работать. А из-за таких неправильных показаний устройства, его необходимо заряжать. Эту ошибку можно исправлять калибровкой.
Но, ведь фактически батарея будет заряжена на 30%. Ноутбук вполне мог еще автономно работать. А из-за таких неправильных показаний устройства, его необходимо заряжать. Эту ошибку можно исправлять калибровкой.
Оценка ёмкости и состояния батареи лэптопа
Воспользуйтесь возможностями командной строки:
- Набрав в меню «Пуск» команду cmd.exe, используя контекстное меню, выполняете запуск командной строчки применяя администраторские права.
- В ней печатаете ‒ powercfg.exe -energy -output c:report.html. В конце строки указано место для сохранения файла с размещенным отчетом report.html.
По окончанию анализа — загляните в отчет. Там показан тип аккумуляторной батареи, её расчетная емкость и зафиксировано время, когда производилась последняя полная зарядка.
Если во время последней полной зарядки значение емкости ниже номинальной – пришло время заняться калибровкой.
Помните! Калибровка — не панацея. Она исправит программный сбой, но не вернет к жизни батарею, чей физический ресуср уже израсходован.
Ручная калибровка
Проще всего произвести калибровку вручную. Алгоритм действий простой:
- Зарядите батарею до полной емкости.
- Отключите блок питания и перезагрузите ноутбук.
- Во время загрузки зайдите в BIOS (неприрывно нажимая клавишу Del) и оставьте его запущенным до отключения.
- Снова подключите блок питания и зарядите аккумулятор до максиума.
- Повторите процедуру гененрирования отчета через командную строку.
Калибровка через BIOS
Важно. Калибруя таким способом, сначала отключийте блок питания. Иначе высветится сообщение с предупреждением от BIOS.
Алгоритм действий незначительно отличается в различных моделях лэптопов. Если взять Phoenix, то это происходит так:
- Откройте BIOS;
- Перейдите во вкладку «Boot»;
- Выбираете функцию «Smart Battery Calibration»;
- Ожидаете завершения процесса и закрываете BIOS.

Вот, в общем, и весь секрет. Долгого срока службы вашим батареям и надеемся, инструкция вам не пригодится.
Когда батарея ноутбука не обнаружена, для решения этой проблемы у нас есть статья: Батарея в ноутбуке не обнаружена
Как отформатировать жесткий диск через БИОС?
Приветствуем всех подписчиков и гостей проекта 3support.ru! В этом практическом руководстве мы поговорим о том, как отформатировать жесткий диск через БИОС.
- Создание образа
- Професс форматирования
- Настройка Award BIOS
- Настройки Ami BIOS
- Форматирование жесткого диска
Забегая вперед хотим сказать, что одного только БИОСа будем недостаточно, для выполнения этой операции потребуется установочный диск с операционной системой Windows или же записанный образ на флеш-накопители. Ниже мы рассмотрим все варианты.
Если у вас имеется записанный диск с копией Windows, то пропустите следующий раздел и сразу перейдите к описанию форматирования.
Создание образа
Для создания образа нам понадобится дистрибутив операционной системы, а также бесплатная программа UltraICO. Скачать операционную систему можно буквально в два клика. Желательно выбрать оригинальный образ, так как всевозможные модификации зачастую имеют системные ошибки и другие проблемы. Что касается программы UltraICO, то скачать её можно с официального сайта.
Это интересно: ТОП 7 бесплатных программ для записи образов на флешку
Скачать UltraICO
Перейдите на сайт программы и нажмите на кнопку «FREE TRIAL»
Затем сохраните программу на жестком диске и установите её. Процесс установки UltraISO является стандартным, поэтому рассматривать его в рамках этой статьи мы не будет. Если же у вас возникнут проблемы, пишите о них в комментариях, мы поможем вам. После запуска приложения выберите пробный период.
Теперь необходимо загрузить скачанный образ Windows в программу, для этого переходим в меню «Файл» и выбираем пункт «Открыть».
Выбранный образ нужно записать на внешний носитель. Для этого открываем вкладку «Самозагрузка» и кликаем на «Записать образ жесткого диска».
В верхней части открывшегося окна выберите необходимый образ, а ниже выберите ту флешку, на которую нужно произвести запись.
Внимание! Все данные имеющиеся на этом накопителе будут удалены, поэтому при необходимости заранее скопируйте нужную информацию.
Для осуществления записи нужно нажать одноименную кнопку и дождаться окончания процесса. Если запись пройдет успешно, вы будете уведомлены об этом. Чтобы убедиться в корректности прожига самостоятельно, откройте «Мой компьютер» и обратите внимание на значок флешки, если он изменился на ярлык Windows, а также изменилось его название, то образ записался корректно.
Професс форматирования
Для начала нужно подключить флешку к одному из USB портов вашего компьютера, а затем перезагрузить его. В процессе загрузки нужно перейти в BIOS, сделать это можно при помощи специальной клавиши на клавиатуре. В стационарных компьютерах чаще всего используется клавиша «DELETE», реже «F2» или «F12». Для перехода в BIOS на ноутбуках часто применяются клавиши «F2» или «ESC». Если эти варианты не сработали, вам нужно поискать информацию о способе входа в BIOS именно для вашей модели компьютера или ноутбука. Сделать это можно на официальном сайте или на специализированных форумах. Дальнейшие действия будут зависеть от версии BIOS, установленного на вашем компьютере. Чаще всего встречаются две версии –Award и Ami BIOS. Отлечить их друг от друга вам будет несложно, как они имеют разный интерфейс.
В стационарных компьютерах чаще всего используется клавиша «DELETE», реже «F2» или «F12». Для перехода в BIOS на ноутбуках часто применяются клавиши «F2» или «ESC». Если эти варианты не сработали, вам нужно поискать информацию о способе входа в BIOS именно для вашей модели компьютера или ноутбука. Сделать это можно на официальном сайте или на специализированных форумах. Дальнейшие действия будут зависеть от версии BIOS, установленного на вашем компьютере. Чаще всего встречаются две версии –Award и Ami BIOS. Отлечить их друг от друга вам будет несложно, как они имеют разный интерфейс.
Настройка Award BIOS
Примечание: Если вы используете диск, то вам не нужно настраивать USB контроллеры, просто установите CD-ROM на первое место в менеджере устройств и сохрание изменения.
Чтобы настроить BIOS версии Award, нужно в самом начале включить поддержку загрузки с USB устройств, для этого переходим в меню «Starter SMOS Features».
А затем изменяем значение параметра «USB Controller» c Disabled на Enabled и нажимаем клавишу «F10». Напротив параметра «USB 2.0 Controller» также должно быть установлено значение «Enabled». Если же эти параметры изначально имели значение «Enabled», то просто перейдите в главное меню, нажав на клавишу «ESC».
В главном меню выбираем «Advanced BIOS Features» (вторая строчка) и нажимаем клавишу «Enter». Далее переходим в «Hard Disk Boot Priority». В этом меню настраивается приоритет источников загрузки операционной системы. Изначально на первом месте стоит жесткий диск, нам же нужно поставить на первое место загрузочную флешку. Для этого при помощи стрелки вниз выбираем флешку и поднимаем её вверх при помощи клавиши «+».
Теперь выходим из этого меню и переходим в настройку параметра «First Boot Device». При помощи этого параметра можно настроить источник загрузки. Чтобы осуществить загрузку с USB-накопителя, нужно выбрать «USB-HDD». В качестве страховки рекомендуем на второе место поставить «USB-FDD». Для сохранения настроек нажмите клавишу «F10», затем «ECS» и клавишу с английской буквой «Y». Компьютер перезагрузится и следующая загрузка уже будет выполнена с флешки.
Для сохранения настроек нажмите клавишу «F10», затем «ECS» и клавишу с английской буквой «Y». Компьютер перезагрузится и следующая загрузка уже будет выполнена с флешки.
Настройки Ami BIOS
Интерфес Ami BIOS значительно отличается от AWARD, но в целом логика остается неизменной. AWARD BIOS выглядит следующий образом:
Для начала проверяем включен ли USB-контроллер. Для этого переходим во вкладку «Advanced», а затем открываем «USB Configuration».
Проверяем, чтобы напротив «USB Function» и «USB 2.0 Controller» был установлен параметр «Enabled». Если установлено значание «Disabled», то выбираем необходимую строку, нажимаем на кнопку «Enter» и из появившегося списка выбираем «Enabled».
Далее открываем вкладку «Boot» и переходим в меню «Hard Disk Drives».
Выбираем строку «1ST Drive» и нажимаем «Enter». Далее в открывшемся окне выбираем «Patriot Memory».
Если вы все сделаете правильно, то настройки должны выглядеть следующим образом:
Выходим из этого раздела и переходим в «Boot Device Priority». Здесь нужно убедиться в том, чтобы на первом месте стояла флешка, с которой мы будем загружаться.
Здесь нужно убедиться в том, чтобы на первом месте стояла флешка, с которой мы будем загружаться.
Настройки произведены! Теперь переходим в раздел «Exit», выбираем «Exit & Save Changes». В результате этих действий компьютер перезагрузится и запустится установка Windows.
Мы будем форматировать жесткий диск при помощи установщика Windows 7. Но если вы используете Windows 8 или Windows 10, то это не проблема, так как процесс практически идентичен.
Итак, если вы всё сделали правильно, при перезагрузке вы увидите следующее окно:
Здесь просто нажмите на кнопку «Далее», а на следующем этапе нажмите на кнопку «Установить».
Теперь активируйте чекбокс напротив строки «Я принимаю условия лицензии» и нажмите на кнопку «Далее».
На следующем этепе выбираем второй вариант установки.
Наконец-таки мы пришли непосредственно к форматированию жесткого диска. Выберите раздел вашего диска, который необходимо отформатировать и кликните на ссылку «Форматировать».
Если вы используете Windows 7, то вначале кликните на строчку «Настройка диска».
В Windows 8 и Windows 10 ссылка «Форматирование» будет отображаться сразу после перехода на данный этап установки. Буквально через несколько секунд процесс завершится и жесткий диск будет отформатирован.
Итак, в этой статье мы подробно рассказали о том, как отформатировать жесткий диск через БИОС. Если у вас появились вопросы или сложности, обязательно напишите о них в комментариях, мы постараемся в самое короткое время ответить на любой ваш вопрос.
Как очистить BIOS от вирусов | Малый бизнес
Кен Бернсайд
Один из способов классифицировать компьютерные вирусы — по месту их обитания. Большинство обычных вирусов находятся в файлах, доступных для операционной системы или с ее помощью. Некоторые вирусы находятся в главном загрузочном секторе жесткого диска и загружаются одновременно с операционной системой. Среди вирусов, которые труднее всего удалить, — вирусы BIOS, которые находятся в прошивке вашей материнской платы.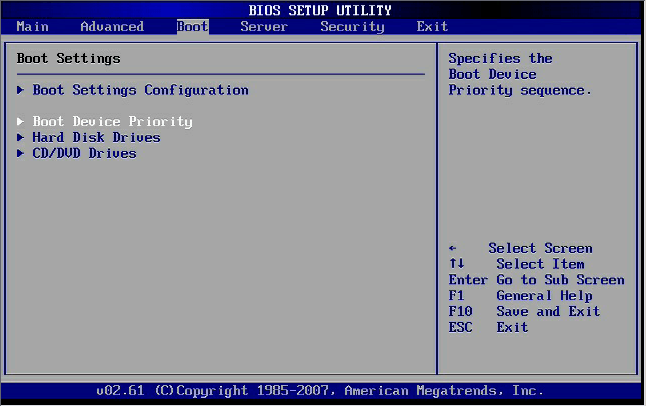
Определение наличия вируса BIOS
Большинство программ для сканирования на вирусы не обнаруживают вирусы BIOS. Программное обеспечение для сканирования на вирусы проходит только через области жесткого диска, доступные для операционной системы. Многие могут сканировать сектора основной загрузочной записи жесткого диска. Никто, по состоянию на начало 2014 года, не сканирует BIOS. Единственный способ обнаружить вирус BIOS — методом проб, ошибок и дедукции. Если ваш компьютер ведет себя так, как будто присутствует вирус, но вы не можете обнаружить его на диске с помощью новейшего антивирусного программного обеспечения, возможно, он у вас есть. Получите загрузочный оптический диск (хорошим кандидатом является установочный диск Windows, но также подойдет и установочный диск Linux, который можно скачать и записать на диск бесплатно). Выключите компьютер. Отключите жесткий диск в корпусе, вставьте оптический диск и загрузитесь — если вирус прерывается до того, как система загрузится с оптического носителя, у вас есть вирус BIOS.
 Если это не так, у вас есть вирус основной загрузочной записи.
Если это не так, у вас есть вирус основной загрузочной записи.
Поведение вирусов BIOS
Большинство вирусов BIOS являются программами-вымогателями. Они заявят, что ваша система заражена, и направят вас на поддельный веб-сайт для удаления вирусов или пригрозят зашифровать ваш жесткий диск, если вы не предоставите какую-либо информацию. Относитесь к этим угрозам с уважением — программное обеспечение вашего компьютера можно заменить. Данные вашего компьютера — нет. BIOS и другие «прошивочные» вирусы также могут заражать устройства, которые вы в противном случае не ожидали бы, такие как маршрутизаторы или гарнитуры Bluetooth. Любое устройство, хранящее низкоуровневые инструкции по загрузке в постоянной памяти, потенциально подвержено риску.
Процедуры перед удалением
Во-первых, если ваши данные не заархивированы, сделайте это, прежде чем делать что-либо еще, что может спровоцировать заражение вирусом. Создание полной резервной копии системы — это первый шаг к восстановлению после вирусной угрозы.
 Лучше сделать это раньше, чем позже. Существуют сервисы, такие как Carbonite или Mozy, которые могут делать это автоматически в Интернете, а также клонировать ваш существующий жесткий диск на внешний диск.
Лучше сделать это раньше, чем позже. Существуют сервисы, такие как Carbonite или Mozy, которые могут делать это автоматически в Интернете, а также клонировать ваш существующий жесткий диск на внешний диск.
Утилита восстановления BIOS
Вам потребуется доступ к незараженному компьютеру. Перейдите на веб-сайт производителя вашего компьютера и загрузите утилиту обновления BIOS для вашей марки и модели компьютера и запишите ее на НЕперезаписываемый компакт-диск. Эти утилиты обычно имеют загрузчик как часть процесса.
Повторная прошивка BIOS
Отсоедините или извлеките жесткие диски из компьютера. Возможно, вам придется извлечь их из ноутбука, в зависимости от того, как он собран, особенно если твердотельный диск не сидеть в стандартном отсеке для дисков. Подключите оптический привод, вставьте в него диск с утилитой прошивки BIOS и включите компьютер. Когда появится экран, вы сможете выбрать порядок загрузки. Выберите опцию, позволяющую загружаться напрямую с компакт-диска, и перезагрузите систему.
 Это может занять некоторое время. После восстановления BIOS вам потребуется переформатировать жесткие диски, переустановить все и восстановить данные из резервных копий.
Это может занять некоторое время. После восстановления BIOS вам потребуется переформатировать жесткие диски, переустановить все и восстановить данные из резервных копий.
Ссылки
- Microsoft: BIOS/MBR Virus Concern
Ресурсы
- Carbonite: 15-дневная бесплатная пробная версия
- Mozy 900 12
Писатель Биография
Кен Бернсайд пишет внештатные статьи с 1990 года, участвуя в такие разнообразные публикации, как «Пирамида» и «Журнал обучения и моделирования». Microsoft MVP в Excel, он получил степень бакалавра искусств по английскому языку в Университете Аляски. Он получил награду Origins Award за Attack Vector: Tactical, настольную игру о космических боях.
tcp — Как выйти в интернет только через БИОС?
Задавать вопрос
спросил
Изменено
1 год, 3 месяца назад
Просмотрено
3к раз
Я пишу мини ОС просто для удовольствия. Я хочу сохранить некоторую ключевую информацию на одном сервере безопасности в Интернете и получить ее ДО загрузки моей ОС.
Я хочу сохранить некоторую ключевую информацию на одном сервере безопасности в Интернете и получить ее ДО загрузки моей ОС.
Итак моя проблема: Как выйти в интернет только через БИОС? т.е. Как использовать протокол TCP в среде BIOS?
ПС.
Очевидно, что бездисковые рабочие станции используют такую технику. Так что это технически возможно.
- TCP
- операционная система
- ядро
- биос
1
Бездисковые рабочие станции используют PXE, который является частью ПЗУ NIC (сетевой карты) или расширением BIOS. Это простая среда, реализующая стек TCP/IP, который может получить исполняемый файл через TFTP и запустить его.
Существует версия с открытым исходным кодом, с помощью которой вы можете модифицировать iPXE в соответствии со своими потребностями и заменить существующее ПЗУ PXE.
1
Не думаю, что это возможно. Для этого вам необходимо внедрить сетевой драйвер в BIOS. Так что я бы сказал, что это невозможно. Кстати, я никогда не читал, чтобы кто-то писал свой биос.
Для этого вам необходимо внедрить сетевой драйвер в BIOS. Так что я бы сказал, что это невозможно. Кстати, я никогда не читал, чтобы кто-то писал свой биос.
4
Если на вашем компьютере/маршрутизаторе есть порт Ethernet, купите маршрутизатор Gil.Net и подключите его по беспроводной сети к домашнему маршрутизатору, а затем подключите маршрутизатор
1
Зарегистрируйтесь или войдите в систему
Зарегистрируйтесь с помощью Google
Зарегистрироваться через Facebook
Зарегистрируйтесь, используя электронную почту и пароль
Опубликовать как гость
Электронная почта
Требуется, но не отображается
Опубликовать как гость
Электронная почта
Требуется, но не отображается
Нажимая «Опубликовать свой ответ», вы соглашаетесь с нашими условиями обслуживания и подтверждаете, что прочитали и поняли нашу политику конфиденциальности и кодекс поведения.



 Если это не так, у вас есть вирус основной загрузочной записи.
Если это не так, у вас есть вирус основной загрузочной записи. Лучше сделать это раньше, чем позже. Существуют сервисы, такие как Carbonite или Mozy, которые могут делать это автоматически в Интернете, а также клонировать ваш существующий жесткий диск на внешний диск.
Лучше сделать это раньше, чем позже. Существуют сервисы, такие как Carbonite или Mozy, которые могут делать это автоматически в Интернете, а также клонировать ваш существующий жесткий диск на внешний диск. Это может занять некоторое время. После восстановления BIOS вам потребуется переформатировать жесткие диски, переустановить все и восстановить данные из резервных копий.
Это может занять некоторое время. После восстановления BIOS вам потребуется переформатировать жесткие диски, переустановить все и восстановить данные из резервных копий.