Аксесс как работать: Обучение работе с Access — Служба поддержки Майкрософт
Содержание
Организация работы в сети с базой данных формата MS Access.
|
Ограничение на количество пользователей накладывает сама база данных Microsoft Access, как правило, называется цифра в 10 пользователей, хотя никаких жестких ограничений на количество пользователей нет. Опыт показывает, что при средней загрузке (20-30 документов на каждом рабочем месте в день) система работает без замечаний и с 20 пользователями. Но при таком количестве пользователей уже стоит подумать о приобретении ТЦУ в редакции «Сеть» или «Ультра», которые позволяют работать с базами данных
|
Microsoft Access является самой популярной базой данных, используемой многими организациями в настоящее время. OpenOffice Base
Вы, возможно, слышали о Apache OpenOffice suite, лучшей бесплатной альтернативе Microsoft Office, которая предлагает много инструментов, включая Base. Base является неотъемлемой частью OpenOffice и является полнофункциональным приложением управления базами данных, которые могут быть использованы как пользователями дома, так и опытными пользователями для создания приложений баз данных и доступа к информации с помощью таблиц, запросов, форм и отчетов.
Base предлагает множество пользовательских настроек, которые помогут вам легко и быстро создать дизайн базы данных с использованием собственного встроенного движка HSQL базы данных, а также имеет возможность подключения к другим СУБД, включая MySQL, MS Access, Adabas D и PostgreSQL.
Кроме того, Base обеспечивают поддержку ODBC и JDBC драйверов, что позволяет подключаться практически к любой базе данных, присутствующей в вашей системе. Скачать бесплатно и дать ему попробовать!
Лицензия: бесплатно
ОС: Windows,
Скачать: загрузить OpenOffice Base.
Kexi
Следующая в списке Kexi — другая достойная бесплатная альтернатива Microsoft Access. Это отдельное приложение, которое предлагает удобный интерфейс для создания баз данных и доступа к информации из них с помощью запросов и сценариев. Интересная вещь о Kexi: он имеет возможность хранить данные на серверах баз данных, помимо хранения его на локальной машине.
Еще одна интересная особенность в том, что Kexi он совместим с огромным количеством платформ, включая Windows, Linux, Mac, Solaris и FreeBSD. Kexi поставляется с многофункциональным дизайнера, который позволяет конструировать все виды баз данных; кроме того, приложение обеспечивает выделенный вид SQL для создания более сложных запросов. Также можно импортировать существующие данные из Microsoft Access или экспортировать данные из базы Kexi на MySQL или популярный PostgreSQL сервера.
Лицензия: бесплатно
ОС: Windows, Mac, Linux, Solaris, FreeBSD
Скачать: загрузить Kexi.
AxisBase
Далее идет AxisBase, свободная система баз данных, состоящая из настольных инструментов и сервера базы данных. Она использует уникальный подход к хранению данных, видимых извне серверов баз данных (например, MySQL или SQL Server) и позволяет обрабатывать их так же, как локально хранимые данные.
AxisBase направлена на предоставление лучшего дизайнерского решения конечным пользователям и пытается создать инструменты базы данных, которые помогут им в разработке приложений в простой и увлекательной форме.
AxisBase абсолютно бесплатна и представляет хорошую алтернативу Microsoft Access.
Лицензия: бесплатно
ОС: Windows
Скачать: загрузить AxisBase.
LibreOffice Base
LibreOffice (похож на Apache OpenOffice) офисный пакет с открытым исходным кодом для Windows, Linux и Mac. Это хорошая бесплатная альтернатива Microsoft Office, обеспечивающая полную поддержку всех форматов файлов Microsoft Office.
Как и OpenOffice, LibreOffice содержит Base, модульный компонентом, поддерживающий такую же функцию как Microsoft Access и позволяющий легко создавать базы данных. База поставляется упакованной с HSQL и предлагает мастера поддержки, чтобы помочь начинающим пользователям создавать свои базы данных.
LibreOffice Base идеально подходит для создания как простых, так и сложных приложений баз данных. Обеспечивает поддержку плоских файлов Dbase, JDBC/ODBC драйверов и других баз данных, как MS Access, MySQL, Adabas D и PostgreSQL.
Лицензия: бесплатно
ОС: Windows, Linux, Mac, BSD
Скачать: загрузить Base LibreOffice.
Glom
Glom является открытым альтернативным ПО для Microsoft Access и FileMaker Pro, что позволяет проектировать базы данных и их пользовательский интерфейс, полная простота и отсутствие необходимости знаний в области программирования. Glom использует PostgreSQL в качестве базы данных учетных записей, однако, он не может редактировать базы данных, которые не созданы в нем.
Некоторые функции высокого уровня включают в себя поиск, отношения, раскрывающийся выбор, поиск, отчеты, смежные области, вычисляемые поля и т.д.
Glom является простой, но передовой системой проектирования баз данных.
Лицензия: бесплатно
ОС: Windows, Linux
Скачать: загрузить Glom.
Поделиться:
Оставьте свой комментарий!
Tags:
Добавить комментарий
|
Основные задачи для базы данных Access для настольных ПК
Базы данных для настольных компьютеров Access могут помочь вам хранить и отслеживать практически любую информацию, такую как инвентаризация, контакты или бизнес-процессы. Давайте рассмотрим пути, по которым вы можете создать настольную базу данных Access, добавить в нее данные, а затем узнать о следующих шагах по настройке и использованию вашей новой базы данных.
Давайте рассмотрим пути, по которым вы можете создать настольную базу данных Access, добавить в нее данные, а затем узнать о следующих шагах по настройке и использованию вашей новой базы данных.
В этой статье
Выберите шаблон
Создать базу данных с нуля
Добавить таблицу
Скопируйте и вставьте данные
org/ListItem»>Организуйте данные с помощью Table Analyzer
Следующие шаги
Импорт или ссылка на данные
Выберите шаблон
Шаблоны Access содержат встроенные таблицы, запросы, формы и отчеты, готовые к использованию. Выбор шаблонов — это первое, что вы заметите при запуске Access, и вы можете искать в Интернете дополнительные шаблоны.
В Access щелкните Файл > Новый .

Выберите шаблон базы данных для настольных компьютеров и введите имя для вашей базы данных под номером 9.0045 Имя файла . (Если вы не видите подходящего шаблона , , используйте поле Поиск онлайн-шаблонов .)
Вы можете либо использовать расположение по умолчанию, которое Access показывает под полем Имя файла , либо щелкнуть значок папки, чтобы выбрать его.
Щелкните Создать .
В зависимости от шаблона для начала работы вам может потребоваться выполнить одно из следующих действий:
- org/ListItem»>
Нажмите Новый пользователь .
Заполните форму Сведения о пользователе .
Нажмите Сохранить и закрыть .
Выберите только что введенное имя пользователя и нажмите Войти .
Если Access отображает диалоговое окно Login с пустым списком пользователей:
Если Access отображает предупреждение системы безопасности на панели сообщений, и вы доверяете источнику шаблона, нажмите Включить содержимое . Если база данных требует входа в систему, войдите снова.
Дополнительные сведения см. в разделе Создание базы данных Access для настольных ПК из шаблона.
Создать базу данных с нуля
Если ни один из шаблонов не подходит вам, вы можете начать с пустой базы данных рабочего стола.
В Access щелкните Новый > Пустая база данных рабочего стола .
Введите имя базы данных в поле File Name .

Вы можете либо использовать расположение по умолчанию, которое Access показывает под полем Имя файла , либо щелкнуть значок папки, чтобы выбрать его.
Нажмите Создать .
Добавить таблицу
В базе данных ваша информация хранится в нескольких связанных таблицах. Для создания таблицы:
При первом открытии базы данных вы увидите пустую таблицу в режиме таблицы, в которую можно добавить данные. Чтобы добавить другую таблицу, щелкните вкладку Создать > Таблица .
 Вы можете либо начать вводить данные в пустое поле (ячейку), либо вставить данные из другого источника, например из книги Excel.
Вы можете либо начать вводить данные в пустое поле (ячейку), либо вставить данные из другого источника, например из книги Excel.Чтобы переименовать столбец (поле), дважды щелкните заголовок столбца и введите новое имя.
Совет. Значимые имена помогают узнать, что содержит каждое поле, не видя его содержимого.
Щелкните Файл > Сохранить .
Чтобы добавить дополнительные поля, введите в столбце Щелкните, чтобы добавить .
org/ListItem»>
Чтобы переместить столбец, выберите его, щелкнув заголовок столбца, а затем перетащите его в нужное место. Вы также можете выбрать смежные столбцы и перетащить их все в новое место.
Дополнительные сведения см. в разделе Знакомство с таблицами.
Скопируйте и вставьте данные
Вы можете копировать и вставлять данные из другой программы, например Excel или Word, в таблицу Access. Лучше всего это работает, если данные разделены на столбцы. Если данные находятся в текстовом редакторе, таком как Word, используйте теги для разделения столбцов или преобразуйте их в табличный формат перед копированием.
Если данные нуждаются в редактировании, например, в разделении полных имен на имена и фамилии, сначала сделайте это в исходной программе.

Откройте источник и скопируйте (Ctrl + C) данные.
Откройте таблицу Access, в которую вы хотите добавить данные в режиме таблицы, и вставьте их (Ctrl + V).
Дважды щелкните заголовок каждого столбца и введите значимое имя.
Щелкните Файл > Сохраните и дайте новой таблице имя.
Примечание. Access устанавливает тип данных каждого поля на основе информации, которую вы вставляете в первую строку каждого столбца, поэтому убедитесь, что информация в следующих строках соответствует первой строке.

Импорт или ссылка на данные
Вы можете либо импортировать данные из других источников, либо ссылаться на данные из Access, не перемещая информацию из того места, где она хранится. Связывание может быть хорошим вариантом, если у вас есть несколько пользователей, обновляющих данные, и вы хотите убедиться, что видите последнюю версию, или если вы хотите сэкономить место для хранения. Вы можете выбрать, хотите ли вы связать или импортировать данные для большинства форматов. Дополнительную информацию см. в разделе Импорт или ссылка на данные в другой базе данных Access.
Процесс немного отличается в зависимости от источника данных, но эти инструкции помогут вам начать работу:
На вкладке Внешние данные щелкните формат данных, из которого вы будете импортировать данные или на которые будете ссылаться.
 Если вы не видите нужный формат, нажмите Еще .
Если вы не видите нужный формат, нажмите Еще .
Примечание. Если вы по-прежнему не можете найти правильный формат, вам может потребоваться сначала экспортировать данные в формат файла, поддерживаемый Access (например, текстовый файл с разделителями).
Следуйте инструкциям в диалоговом окне Получить внешние данные .
При связывании некоторые форматы доступны только для чтения. Вот внешние источники, из которых вы можете импортировать данные или ссылки:
Импорт | Ссылка | |
Microsoft Excel | Да | Да |
Microsoft Access | Да | Да |
Базы данных ODBC, такие как SQL Server | Да | Да |
Текстовые файлы или файлы со значениями, разделенными запятыми (CSV) | Да | Да |
Список SharePoint | Да | Да |
XML | Да | |
Службы данных | Да | |
HTML-документ | Да | Да |
Папка Outlook | Да | Да |
Дополнительные сведения см. в разделе Импорт или ссылка на данные в другой базе данных Access.
в разделе Импорт или ссылка на данные в другой базе данных Access.
Организация данных с помощью Table Analyzer
Вы можете использовать мастер анализа таблиц для быстрого выявления избыточных данных. Затем мастер предоставляет простой способ организовать данные в отдельные таблицы. Access сохраняет исходную таблицу в качестве резервной копии.
Откройте базу данных Access, содержащую таблицу, которую вы хотите проанализировать.
Щелкните Инструменты базы данных > Анализ таблицы .
Первые две страницы мастера содержат краткое руководство с примерами. Если вы видите флажок Показать вводные страницы? , установите флажок, а затем дважды щелкните Назад , чтобы просмотреть введение.
 Если вы не хотите снова видеть вводные страницы, снимите флажок Показать вводные страницы?
Если вы не хотите снова видеть вводные страницы, снимите флажок Показать вводные страницы?
Верх страницы
Следующие шаги
Остальная часть процесса проектирования зависит от того, что вы хотите сделать, но вы, вероятно, захотите рассмотреть возможность создания запросов, форм, отчетов и макросов. Эти статьи могут помочь:
Знакомство с таблицами
Введение в запросы
Создать форму доступа
org/ListItem»>Защитите свои данные с помощью процессов резервного копирования и восстановления
Введение в отчеты в Access
Верх страницы
Учебное пособие по Microsoft Access — уровень 1 для начинающих (краткий старт) — техника для учителей
Microsoft Access — это программное обеспечение для управления базами данных, отличное от Excel. Это простой способ поиска, сортировки, хранения и организации данных. Microsoft Excel лучше всего подходит для формул и вычислений, но Microsoft Access позволяет создавать отношения между информацией, хранящейся в таблицах, чтобы вы могли делать с ней больше.
Возможно, вы заметили, что использовали Microsoft Excel для баз данных, которые могли бы лучше подойти для использования в Microsoft Access.
Как создать базу данных списка контактов в Microsoft Access для форм, запросов и отчетов
При открытии Microsoft Access у вас есть возможность создать пустую базу данных или создать базу данных, используя один из многих шаблонов, включенных программа.
Сегодня мы собираемся создать пустую базу данных.
При создании пустой базы данных появится показанный ниже экран. Это требует, чтобы вы сохранили базу данных перед началом работы.
Эта программа немного отличается от Microsoft Excel, где вы можете просто открыть ее и приступить к работе. При сохранении он покажет вам, где вы сохраняете файл. Вы можете сохранить этот файл в любом месте на вашем компьютере.
После того, как вы создали имя файла, нажмите «Создать», и вы попадете на этот экран.
На этом экране представлены многие стандартные параметры Microsoft Office, которые вы выполняете в Microsoft Word, Excel и т. д. Например, на вкладке «Файл» вы можете открыть новую базу данных, сохранить существующую базу данных или распечатать базу данных.
Вкладка «Главная»
Вкладка «Главная» позволяет просматривать базу данных с помощью различных представлений. Вы можете выбрать между представлением базы данных и представлением дизайна.
При нажатии на представление «Дизайн» необходимо сохранить разрабатываемую таблицу. Мы сохранили наш как демонстрационный контакт, который вы можете увидеть ниже.
Отсюда вы можете просмотреть различные параметры, которые есть у вас в разделе вкладки «Главная».
Вкладка «Главная» содержит множество быстрых инструментов, которые вам понадобятся при редактировании. Вы можете форматировать текст, сохранять базу данных или сортировать и фильтровать информацию.
Вкладка «Создать»
Следующая вкладка — это вкладка «Создать». Эта вкладка позволяет создавать различные элементы в базе данных.
Вы можете создавать таблицы, выполнять запросы и создавать формы и отчеты, используя вкладку «Создать», и именно на ней мы проведем сегодняшний урок, поэтому подробнее об этом чуть позже.
Вкладка «Внешние данные»
Следующая вкладка — это вкладка «Внешние данные». Используя вкладку «Внешние данные», вы можете импортировать различную информацию, например лист Excel или документ Word.
Вкладка «Инструменты базы данных»
На вкладке «Инструменты базы данных» можно создавать отношения, зависимости объектов и выполнять анализ созданной вами базы данных Access.
Как создать таблицу в Microsoft Access для создания нашего списка контактов
Чтобы создать наш список контактов в Microsoft Access, нам сначала нужно создать таблицу. Для этого перейдите на вкладку «Создать» и нажмите «Таблица». При создании новой таблицы ее необходимо сохранить, щелкнув правой кнопкой мыши вкладку таблицы, как показано ниже.
При сохранении таблицы автоматически создается первая позиция строки с идентификатором и строкой с автоматическим номером. В нашем сегодняшнем примере мы покажем вам, как удалить эту строку, потому что нам не нужна эта строка для нашего примера.
Чтобы удалить эту строку, щелкните ее правой кнопкой мыши. Откроется окно, позволяющее удалить строку, как показано ниже.
На этом этапе вы можете заполнить имя поля для первой строки. В этом примере «имя» — это имя нашего поля. Во втором столбце для типа данных вы можете выбрать один из множества различных типов данных, как показано ниже.
Поскольку для этого примера мы создаем простую базу данных, мы будем придерживаться короткого текстового типа данных, но вы можете выбрать множество различных типов данных в зависимости от типа создаваемой базы данных.
Далее нам нужно создать вторую строку, поле нашей фамилии. Для этого просто введите «фамилия» в поле имени, как показано ниже.
Отсюда вы будете заполнять остальные имена полей информацией, необходимой для создания списка контактов. Мы покажем вам, что мы использовали в примере ниже.
На этом этапе вам нужно будет переключиться с представления дизайна на представление таблицы. Вот как это выглядит в виде таблицы.
Как и в Microsoft Excel, вы можете просто ввести данные в ячейки, которые хотите заполнить.
Когда вы закончите с первой записью, вы можете нажать Enter, и вы перейдете ко второй строке для создания второй записи.
У вас также есть возможность щелкнуть «Новая пустая запись» в нижней части экрана, что создаст новую пустую запись так же, как и нажатие клавиши возврата.
Если вы хотите вручную вводить каждую запись, вы можете это сделать, особенно если вы создаете список контактов впервые. Однако, допустим, у вас есть список контактов, уже созданный на листе Excel. Вы можете импортировать рабочий лист Excel непосредственно в таблицу Microsoft Access, и мы сейчас познакомим вас с этим.
Чтобы импортировать рабочий лист Excel в Microsoft Access, вам нужно будет закрыть таблицу, с которой вы работаете. В этом примере нам нужно закрыть таблицу «Контактная демонстрация». После закрытия вы щелкните правой кнопкой мыши таблицу, перейдите к импорту и выберите тип файла, который вы хотите импортировать.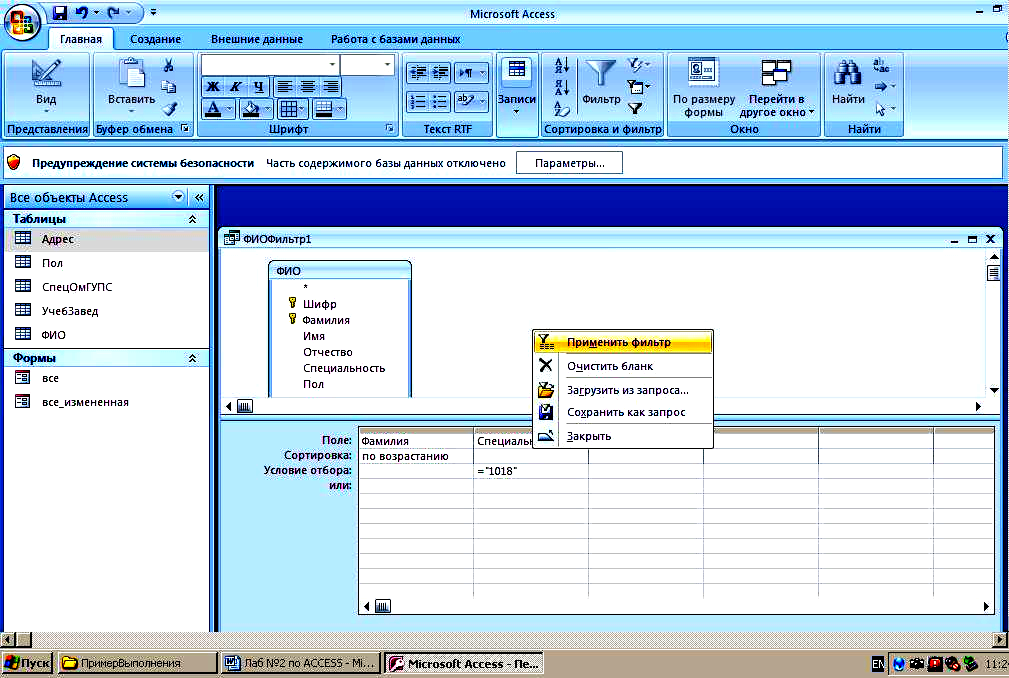
В этом примере мы собираемся импортировать данные из Excel. Когда вы выберете Excel, появится экран ниже. Убедитесь, что вы знаете, где сохранена таблица Excel, которую вы хотите импортировать в таблицу Access.
После того, как вы нашли лист Excel, который хотите импортировать, нажмите OK. Он откроет лист Excel в формате, показанном ниже.
Важно: Чтобы лист Excel правильно импортировался в таблицу Access, поля должны совпадать. В нашем примере поля должны быть именем, фамилией и т. д. для каждого поля в таблице.
Нажмите «Далее» в мастере импорта электронных таблиц, а затем нажмите «Готово». Затем закройте мастер.
Когда вы нажмете на созданную вами таблицу, она появится, и вся информация будет заполнена.
Вот как вы создаете таблицу в Microsoft Access!
Как создать форму в Microsoft Access
Теперь пришло время показать вам, как создать форму в Microsoft Access.
Для этого перейдите на вкладку «Создать» и нажмите «Форма». Появится окно, похожее на это:
Появится окно, похожее на это:
Каждая форма заполняется информацией о каждой записи.
Итак, когда вы прокручиваете каждую запись, информация будет меняться, чтобы отразить запись, на которой вы находитесь.
Допустим, вам что-то не нравится в том, как выглядит форма после ее создания. Вы можете легко исправить это, перейдя в представление «Дизайн» на вкладке «Вид», как показано ниже.
Когда вы войдете в представление «Дизайн», появится экран, который выглядит несколько устрашающе, но пусть вас это не пугает. Здесь вы можете легко изменить форматирование или дизайн полей в форме.
Все, что вам нужно сделать, это выбрать поле, которое вы хотите отредактировать, а затем внести соответствующие изменения. В этом примере мы удалили поле «Имя» и воссоздали его, написав с заглавной буквы «Имя». Вы можете внести любые изменения, которые хотите. Вы можете сделать шрифт полужирным, курсивом или подчеркнутым, как в Microsoft Word.
Вы можете сделать больше, чем просто настроить внешний вид шрифта в представлении «Дизайн».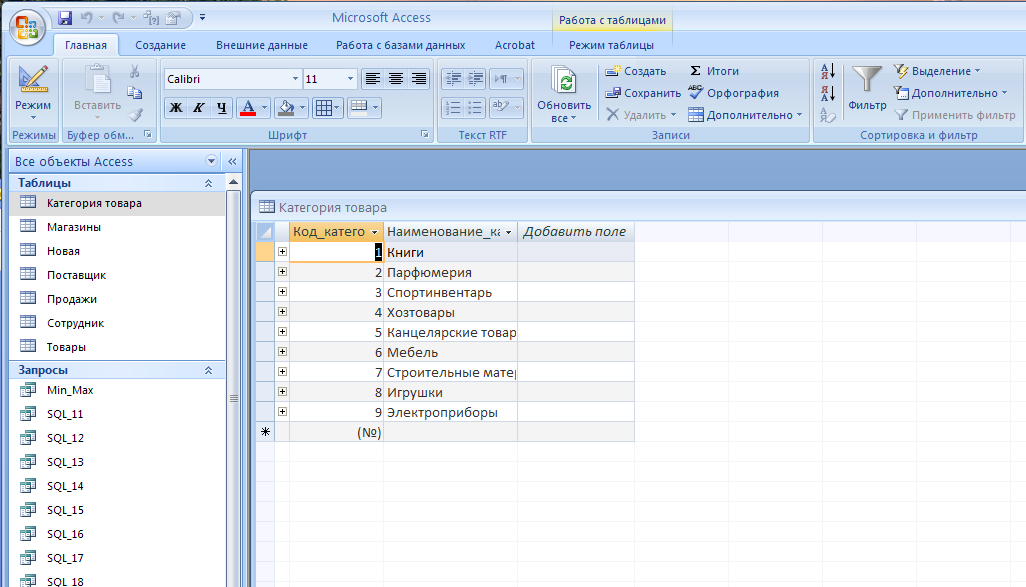 Вы также можете изменить размеры и расположение текстового поля, чтобы создать именно ту форму, которую вы хотите.
Вы также можете изменить размеры и расположение текстового поля, чтобы создать именно ту форму, которую вы хотите.
Чтобы внести дополнительные изменения в дизайн формы, вы можете перейти на вкладку «Дизайн формы» в верхней части экрана. Это дает вам гораздо больше возможностей для изменения внешнего вида формы.
Когда вы закончите вносить изменения в дизайн формы, вам нужно сохранить ее. Вы можете сделать это, щелкнув правой кнопкой мыши вкладку таблицы и нажав «Сохранить», или щелкнув X на вкладке и открыв окно сохранения, как показано ниже.
После сохранения в левой части экрана появится таблица и созданная вами форма. Если вы не видите ни того, ни другого в левой части экрана, убедитесь, что вы выбрали «Все объекты доступа» в раскрывающейся стрелке, как показано ниже.
Если вы хотите внести изменения в данные в форме, вы можете перейти в раздел «Главная» > «Просмотр» > «Просмотр формы». Это приведет вас к экрану ниже, где вы можете изменить информацию в различных полях.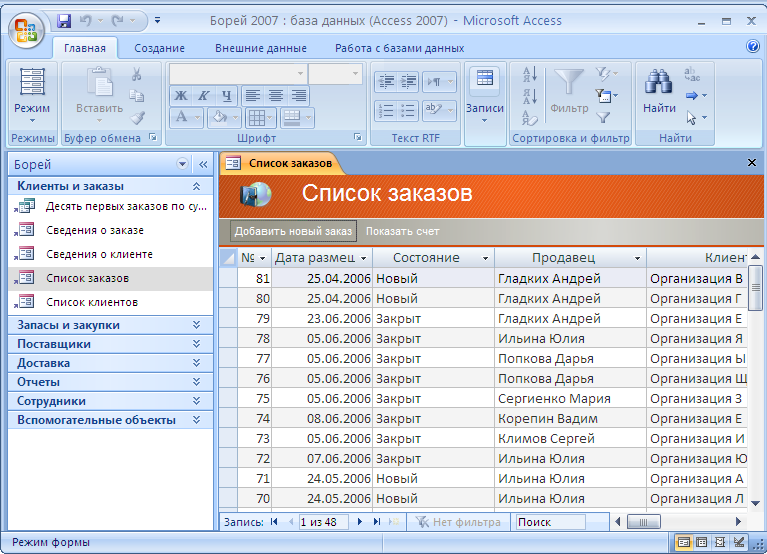
Допустим, вы хотите изменить номер телефона в этой записи. Просто нажмите на поле с номером телефона и внесите изменения прямо в это поле. Имейте в виду, что любые изменения, внесенные вами в форму, будут обновлены в таблице.
Вы также можете добавить новую запись в таблицу, нажав кнопку «Новая запись» в нижней части экрана, чтобы создать пустую форму для добавления информации для создания новой записи в таблице.
Как создать запрос в Microsoft Access
Запрос задает вопрос в Microsoft Access путем поиска всей информации в базе данных и получения ответа на заданный вами вопрос.
Чтобы создать запрос в Access, выберите «Создать» > «Мастер запросов». Это откроет новое окно запроса, как показано ниже.
Выделите «Мастер простых запросов» и нажмите OK.
На экране ниже выберите информацию, которая будет включена в запрос.
Просто выделите поле, которое вы хотите включить, и щелкните стрелку >, чтобы выбранная информация появилась в результатах запроса.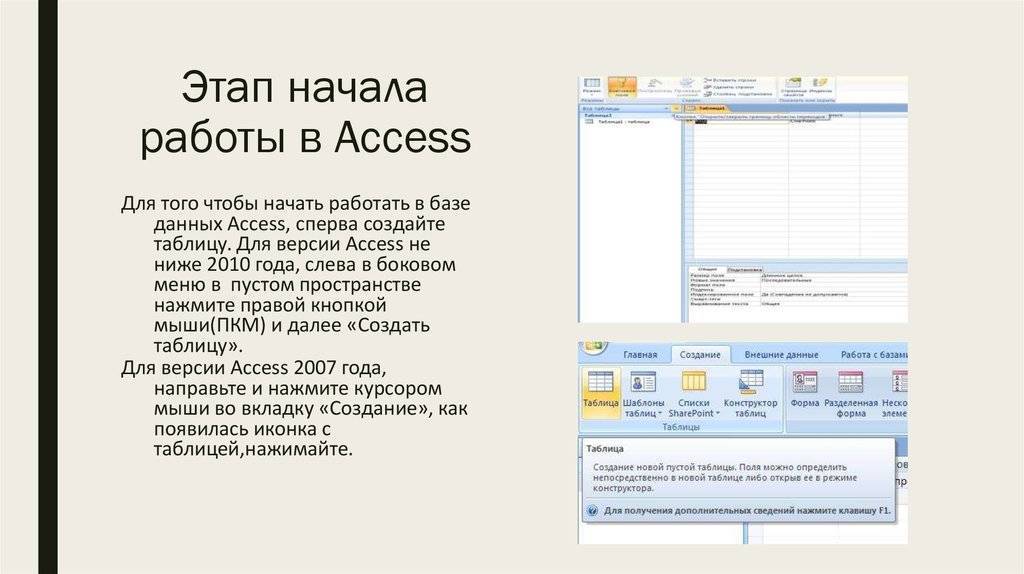
После включения всех полей в запрос нажмите «Далее», а затем нажмите «Готово».
Это приведет к результату запроса в Access. Теперь в левой части экрана у вас будет раздел таблиц, запросов и форм.
Вы также можете изменить поисковый запрос с помощью представления «Дизайн». Для этого вы можете щелкнуть правой кнопкой мыши вкладку запроса и выбрать «Просмотр дизайна», чтобы открыть представление дизайна запущенного вами запроса, как показано ниже.
Допустим, в этом примере мы хотим просмотреть только результаты с Фениксом в качестве города. Все, что вам нужно сделать, это ввести Pheonix в поле, как показано выше. Затем нажмите кнопку «Выполнить» в верхнем левом углу, и вы увидите результаты запроса, показывающие результаты созданного вами измененного запроса.
Вы также можете перетащить дополнительные поля в запрос, чтобы включить дополнительные поля для этого измененного запроса. Просто перетащите поле из поля таблицы и поместите его в следующий пустой столбец.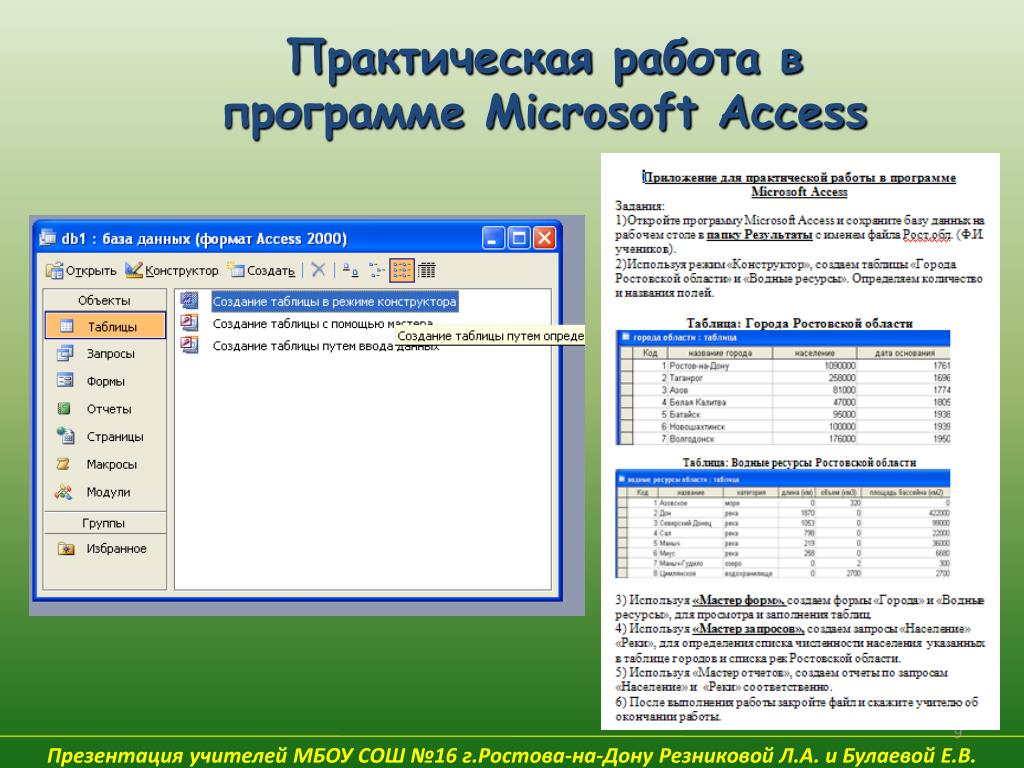


 Нажмем кнопку «Применить».
Нажмем кнопку «Применить».

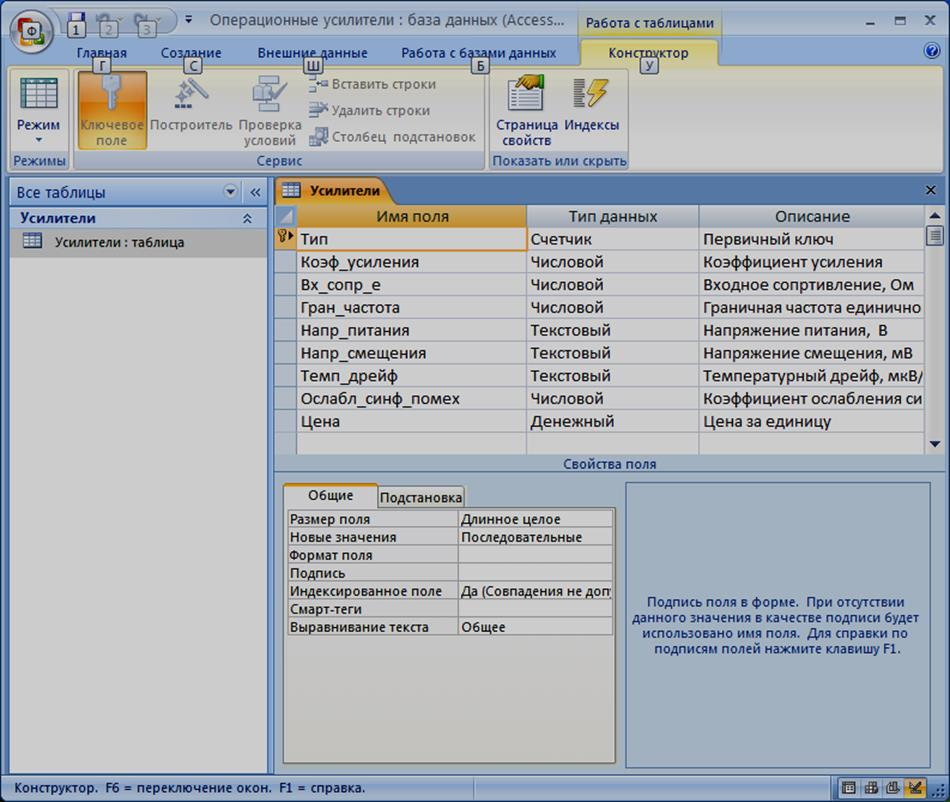 Простота и удобство использования обуславливают его широкое распространение среди пользователей для создания простых баз данных. К сожалению, последний выпуск Microsoft Office Office 2010 не включает в себя Microsoft Access в Home Edition, и вы вынуждены заплатить некоторую дополнительную сумму (которая может доходить до $ 495!), чтобы получить доступ к приложению. К счастью, существуют некоторые бесплатные альтернативы Microsoft Access, предоставляющие аналогичные функции. Они доступны как в качестве самостоятельных приложений, так и как часть другого офисного пакета.
Простота и удобство использования обуславливают его широкое распространение среди пользователей для создания простых баз данных. К сожалению, последний выпуск Microsoft Office Office 2010 не включает в себя Microsoft Access в Home Edition, и вы вынуждены заплатить некоторую дополнительную сумму (которая может доходить до $ 495!), чтобы получить доступ к приложению. К счастью, существуют некоторые бесплатные альтернативы Microsoft Access, предоставляющие аналогичные функции. Они доступны как в качестве самостоятельных приложений, так и как часть другого офисного пакета.


 Скачать бесплатно и дать ему попробовать.
Скачать бесплатно и дать ему попробовать.

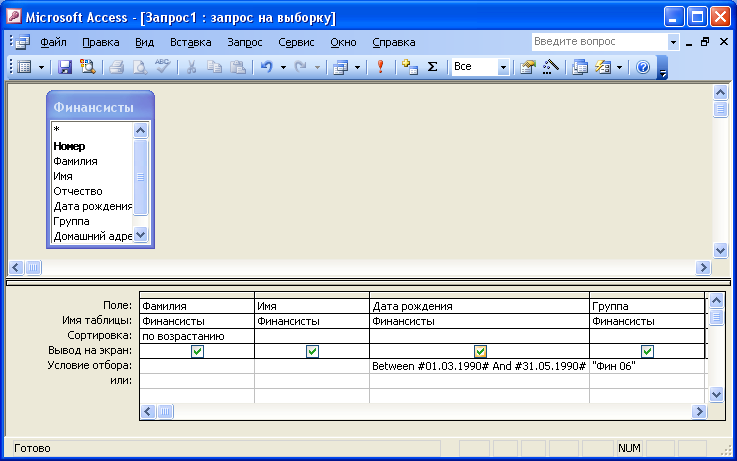 Вы можете либо начать вводить данные в пустое поле (ячейку), либо вставить данные из другого источника, например из книги Excel.
Вы можете либо начать вводить данные в пустое поле (ячейку), либо вставить данные из другого источника, например из книги Excel.

 Если вы не видите нужный формат, нажмите Еще .
Если вы не видите нужный формат, нажмите Еще .  Если вы не хотите снова видеть вводные страницы, снимите флажок Показать вводные страницы?
Если вы не хотите снова видеть вводные страницы, снимите флажок Показать вводные страницы? 