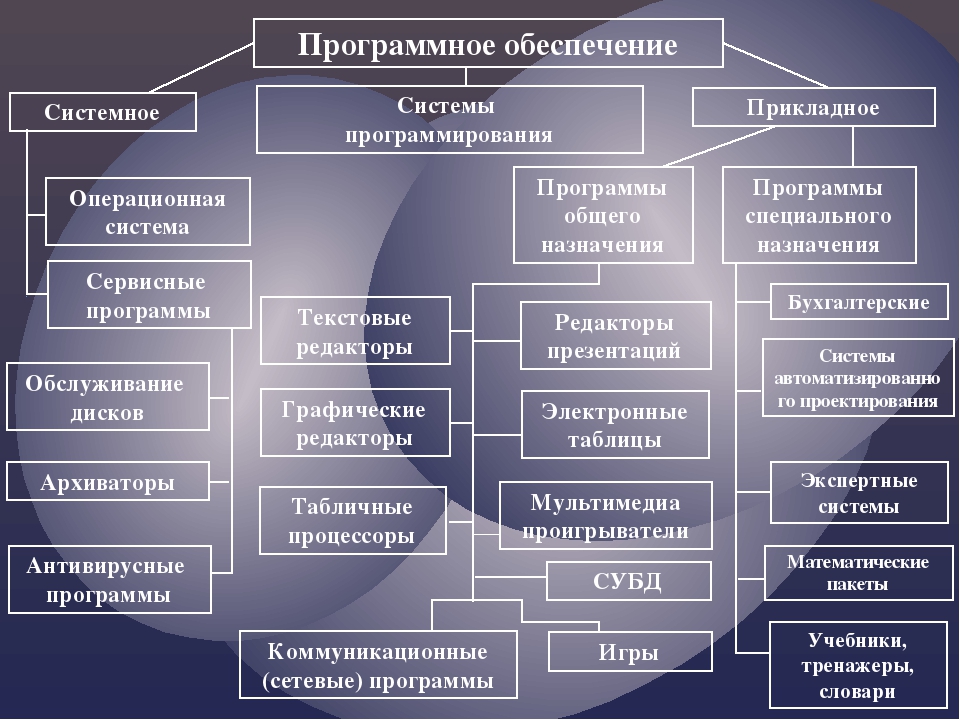Как узнать как система установлена: Как узнать, какая операционная система стоит на компьютере?
Содержание
Как узнать, какая операционная система стоит на компьютере?
Операционные системы
Автор Роман Колотравов На чтение 5 мин Просмотров 610 Опубликовано
Что интересного в этой статье:
- Windows
- Macintosh
- Linux
- FreeBSD / NetBSD / OpenBSD / DragonFlyBSD
- Смартфон на Android
- Blackberry (RIM OS)
- Solaris (SunOS)
- AIX
- IOS (Cisco)
- XOS (Extreme Networks)
- IronWare OS (Foundry)
- Видео: как определить, какая установлена операционная система:
OC — это аббревиатура от «операционная система», которая представляет собой программное обеспечение, отдающее команды компьютеру каким образом ему выполнять очередь задач. ОС управляет компонентами компьютера и всей периферией, запускает и выполняет программы, управляет заданиями и ресурсами, и предоставляет пользователю интерфейс для работы с компьютером.
Количество существующих операционных систем достигает нескольких десятков, если учитывать компьютерные и мобильные релизы ОС.
Давайте же узнаем какая операционная система установлена на Вашем устройстве: компьютере, ноутбуке, смартфоне, планшете.
Windows
Для всех вышеперечисленных вариантов можно попробовать нажать кнопку Пуск, а затем ввести команду WINVER и в результатах поиска выбрать winver.exe.
- Windows XP и Windows Server 2003 — Нажмите Пуск -> Выполнить, введите WINVER и затем нажмите кнопку ОК. Кроме того, можно попробовать ввести msinfo32 или sysdm.cpl , как дополнительный вариант. Наконец, Вы можете попробовать ввести DXDIAG. При этом Windows, возможно, предложит Вам проверить драйвера, нажмите кнопку Нет.
- Windows 95/98 / ME — Нажмите Пуск -> Настройка -> Панель управления.
 Далее дважды щелкните Система выберите вкладку Общие. Найдите номер версии под заголовком системы. Для более точного определения версии установленной Windows, перейдите по ссылке.
Далее дважды щелкните Система выберите вкладку Общие. Найдите номер версии под заголовком системы. Для более точного определения версии установленной Windows, перейдите по ссылке. - Windows CE — Нажмите Пуск -> Настройка -> Панель управления, выберите апплет Система. Если не сработает, посмотрите версию системы на вкладке Общие.
Точно такими же способами можно узнать разрядность операционной системы Windows: 32-бита или 64-бита.
Macintosh
Linux
- Запустите терминал (командная строке в Linux), введите имя_пользователя -a и нажмите Enter. Вывод информации будет содержать версию ядра. Можете попробовать ввести в терминале lsb_release -a или cat /etc/lsb-release или cat /proc/version если у Вас установлена Ubuntu, Mint, Fedora или Alt Linux.

Должно быть интересно:
👉 Лучшие дистрибутивы Linux: ubuntu, fedora, red hat enterprise linux и прочее
FreeBSD / NetBSD / OpenBSD / DragonFlyBSD
- Откройте терминал (командная строке в Linux) и введите имя_пользователя -a. Команда подскажет Вам версию (релиз) и тип установленной BSD системы.
Смартфон на Android
- Откройте Главный экран. Для этого нажмите на кнопку домой или кнопку назад (несколько раз). Затем откройте экран Приложения. Найдите значок Настройки. Прокрутите список до конца и затем нажмите О телефоне. Ищите строки, которые скажут версию прошивки или Android версию.
Blackberry (RIM OS)
- Перейдите в меню Настройки и выберите О телефоне. В первой строке Вы увидите модель Вашего смартфона BlackBerry, в третьей строке — версию прошивки.

Solaris (SunOS)
- Откройте терминал (командная строке в Linux) и введите имя_пользователя -a. Команда подскажет Вам версию (релиз) и тип установленной BSD системы.Для большого количества информации (на новых машинах Solaris) введите showrev -a.
AIX
- Откройте терминал (командная строке в Linux) и введите oslevel -r или имя_пользователя -a или lslpp -h bos.rte.
IOS (Cisco)
- В командной строке в режиме enable введите show version.
XOS (Extreme Networks)
- В командной строке с привилегиями администратора введите show version.
IronWare OS (Foundry)
- В командной строке с привилегиями администратора введите show version.
Если Вы не хотите разбираться с тонкостями работы перечисленных способов, чтобы узнать версию операционной системы, то просто переходите к статье Краткая информация о вашем компьютере: 3 полезных сайта, в которой я рассказывал про несколько полезных ресурсов в Интернете, в том числе помогающих узнать какая операционная система установлена у Вас.
Видео: как определить, какая установлена операционная система:
Как узнать версию CentOS | REG.RU
Не все установочные файлы программ или команды для настройки Linux-системы подходят под любую ОС. Чтобы подобрать подходящие инструменты, нужно понимать, какая CentOS версия системы установлена на вашем устройстве. Версию не обязательно запоминать или записывать на бумажном носителе — вы всегда можете обратиться к системе и узнать её. В этой статье мы расскажем, как узнать версию CentOS разными способами.
Проверить версию CentOS можно несколькими способами:
- через команду rpm,
- через команду lsb_release,
- посмотреть данные в файле /etc/centos-release,
- через команду hostnamectl.

Практически все эти способы позволяют посмотреть не только версии ядра, но и год выпуска обновления.
VPS с установленной CentOS
Закажите сервер с чистой CentOS или панелью
управления ISPmanager всего за пару минут.
Заказать VPS c Centos
Как посмотреть версию CentOS
Способ 1. Как определить версию CentOS с помощью команды rpm
RPM позволяет управлять пакетами для систем на основе Red Hat. С помощью этого инструмента можно посмотреть пакет CentOS, в названии которого будет информация о версии системы.
Узнать версию CentOS можно только из консоли.
- 1.
Зайдите в терминал.
- 2.
Введите:
rpm -q centos-release
Готово, перед вами появится пакет, в названии которого содержится версия выпуска.
Способ 2. Как посмотреть версию CentOS с помощью команды lsb_release
- 1.
Зайдите в терминал.
- 2.
Введите:
lsb_release -a
- 3.

В строке «Description» вы увидите версию ОС:
Если перед вами появилась ошибка, значит, у вас не установлена утилита lsb_release.
- 1.
Для её установки введите:
sudo yum install redhat-lsb-core
Обратите внимание! Для этой команды должна быть установлена утилита yum.
- 2.
Система попросит пароль суперпользователя. Введите его:
- 3.
Подтвердите начало загрузки. Введите д или y:
- 4.
Снова введите:
lsb_release -a
Готово, версия Linux CentOS перед вами.
Способ 3. Просмотр версии CentOS в файле /etc/centos-release
Информация об установленной операционной системе хранится в конфигурационных файлах. С помощью команды cat можно просмотреть содержимое файлов и узнать выпуск ОС. Для этого:
- 1.
Введите:
cat /etc/centos-release
- 2.

В ответе вы увидите данные о версии CentOS:
Готово, теперь вы знаете, какая версия CentOS установлена на вашем устройстве.
Способ 4: Как посмотреть версию CentOS с помощью команды hostnamectl
hostnamectl — это команда CentOS, которую используют, чтобы узнать имя хоста, параметры виртуализации и архитектуру системы. Среди этих параметров есть и версия операционной системы.
Обратите внимание! В ответе будет показана только ветвь системы, например CentOS 8. Если вам нужна полная информация о версии, например CentOS 8.3.2011, воспользуйтесь командами, описанными в инструкциях выше.
Чтобы посмотреть версию:
- 1.
Введите:
hostnamectl
- 2.
Нажмите Enter.
Готово, версия операционной системы будет показана в строке «Operating System»:
Помогла ли вам статья?
Да
7
раз уже помогла
Как найти аппаратные и системные характеристики вашего ПК с Windows 10
Будь то устранение неполадок или замена детали, иногда вам нужно знать, что находится под капотом вашего ПК с Windows 10.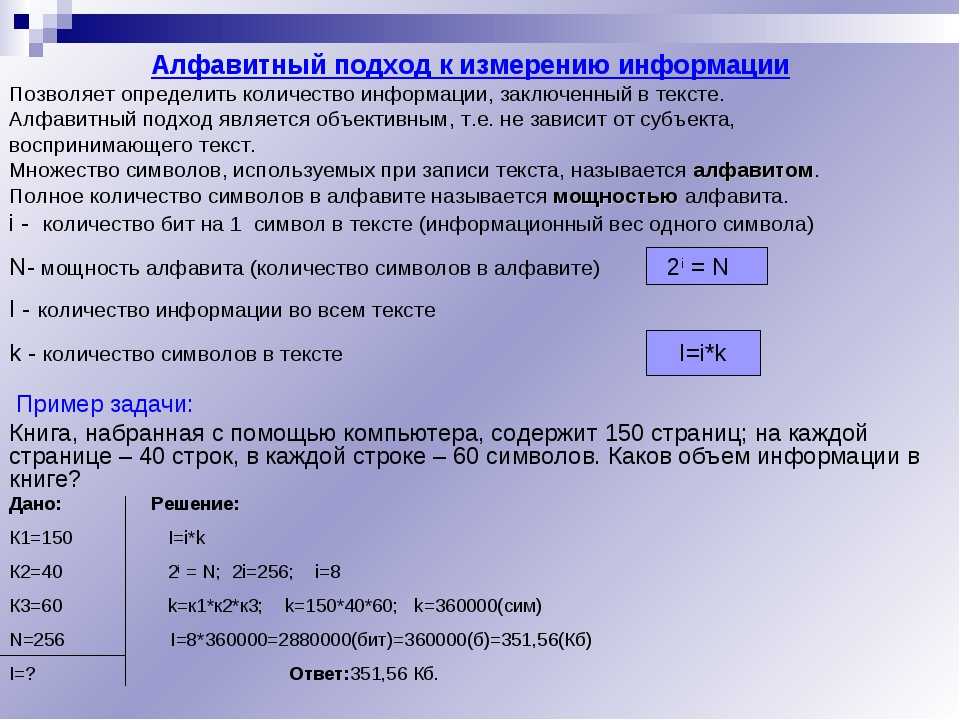
Будут времена, когда вам нужно знать, что находится под капотом вашего компьютера. Возможно, вы хотите установить твердотельный накопитель NVMe M.2 или добавить оперативной памяти на свой ноутбук. Возможно, вам потребуется узнать версию Windows или другие сведения о системе, чтобы убедиться, что вы можете запустить программу. Или, может быть, вам нужно решить проблему.
Какой бы ни была причина, вот наше руководство о том, как найти полные системные характеристики вашего компьютера с Windows. Либо с помощью утилит, встроенных в Windows 10, либо с помощью стороннего приложения.
Узнайте характеристики своего компьютера с помощью Windows 10
Чтобы получить основную информацию о вашей системе в Windows 10, перейдите в раздел «Настройки» > «Система» > «О ». Там вы увидите основные характеристики устройства, такие как ваш процессор, установленная оперативная память, тип системы и версия Windows 10.
Теперь, если вам нужна дополнительная информация, нажмите клавишу Windows и введите: информация о системе и нажмите Enter или выберите верхний результат поиска «Информация о системе». Это вызовет множество информации в традиционном меню Windows старой школы. На самом деле, здесь все становится довольно техничным и гиковским. В дополнение к основной информации здесь вы найдете информацию о компонентах и системных ресурсах, включая IRQ и порты ввода/вывода. Если вам нужно найти точную информацию, вы можете использовать поле поиска в нижней части окна.
Это вызовет множество информации в традиционном меню Windows старой школы. На самом деле, здесь все становится довольно техничным и гиковским. В дополнение к основной информации здесь вы найдете информацию о компонентах и системных ресурсах, включая IRQ и порты ввода/вывода. Если вам нужно найти точную информацию, вы можете использовать поле поиска в нижней части окна.
Если вы помешаны на командной строке, вы можете получить системные спецификации с помощью командной строки или PowerShell. Откройте командную строку или PowerShell (администратор) и введите: systeminfo и нажмите Enter. Это предоставит длинный список данных, таких как ваша версия BIOS, версия Windows, данные установки, процессор, модель компьютера и многое другое.
Найти информацию о мониторе
Также могут быть случаи, когда вам нужно получить расширенную информацию об отображении вашего монитора, и в Windows 10 также есть раздел для этого. Перейдите в Настройки > Система > Дисплей > Расширенные настройки дисплея .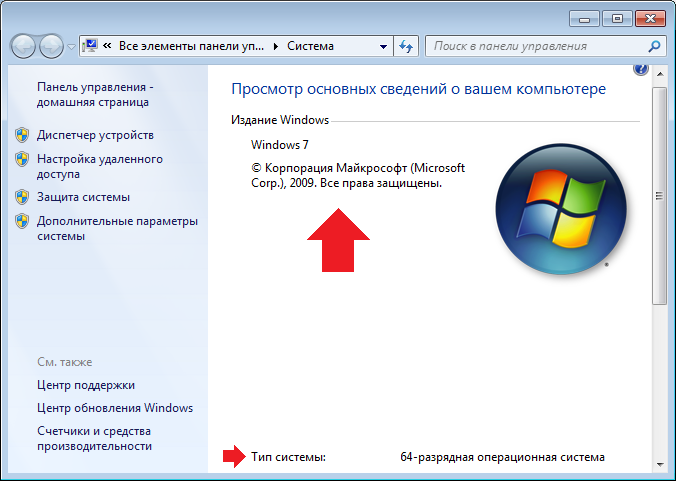 Там вы найдете несколько деталей, включая производителя и номер модели вашего дисплея, частоту обновления и многое другое.
Там вы найдете несколько деталей, включая производителя и номер модели вашего дисплея, частоту обновления и многое другое.
Пошаговые инструкции см. в нашей статье о том, как найти расширенную информацию об отображении на мониторе.
Поиск информации об устройстве в Интернете
Если на вашем компьютере с Windows 10 (версия 1803 или выше) настроена учетная запись Microsoft, вы можете найти основную информацию о системе через веб-браузер. Компания расширила свою панель инструментов Microsoft, включив в нее раздел «Устройства», где вы можете отслеживать состояние своего ПК и удаленно просматривать информацию о состоянии вашей системы и устройстве.
Для получения более подробной информации ознакомьтесь с нашей статьей: Проверьте работоспособность компьютера с Windows 10 и место на диске из Интернета.
Используйте стороннее приложение для поиска системных характеристик вашего компьютера
Если вы ищете что-то, чего нет в Windows, вы также можете попробовать бесплатную стороннюю утилиту. На ум приходят надежные бесплатные приложения — Belarc Advisor или CPU-Z. Но одно из моих любимых приложений для получения системных спецификаций в Windows называется Speccy. Это бесплатно и просто в использовании. Это исходит от Piriform, создателей CCleaner. Мы рассказывали о Speccy в прошлом, и он по-прежнему ничуть не хуже.
На ум приходят надежные бесплатные приложения — Belarc Advisor или CPU-Z. Но одно из моих любимых приложений для получения системных спецификаций в Windows называется Speccy. Это бесплатно и просто в использовании. Это исходит от Piriform, создателей CCleaner. Мы рассказывали о Speccy в прошлом, и он по-прежнему ничуть не хуже.
Просто установите приложение и запустите его. Он предоставляет подробную информацию о вашем процессоре, оперативной памяти, материнской плате, видеокарте, подключенных периферийных устройствах и многом другом. Что мне нравится в нем, так это то, что он предоставляет много системной информации в привлекательном пользовательском интерфейсе всего за пару кликов.
Независимо от того, заменяете ли вы видеокарту, устраняете проблему или нуждаетесь в подробных характеристиках, существует множество способов найти информацию о вашем ПК с Windows 10. А если у вас есть Chromebook, ознакомьтесь с нашей статьей «Как узнать аппаратные и системные характеристики вашего Chromebook».
Связанные элементы:Оборудование, Microsoft, Windows 10
Как найти дату и время установки ОС Linux
Некоторое время назад я создал своему другу довольно простое пользовательское приложение для его бизнеса. Это был просто веб-интерфейс с базой данных MySQL, который никогда не предназначался для длительного использования. Однако, я только что говорил с ним, и он сказал, что это все еще работает. Он также упомянул, что единственный раз, когда он когда-либо прикасался к серверу, был около 2 лет назад, когда произошло отключение электроэнергии. Я был поражен и задавался вопросом, сколько времени прошло с тех пор, как я подключил сервер к сети. Мне нужен был способ узнать дату и время установки ОС (я просто любопытный человек). Если вы также любопытный человек, вам, вероятно, интересно, как долго работал сервер? Продолжайте читать, чтобы узнать, как узнать дату и время установки ОС Linux, а также как долго система моих друзей работала без обслуживания или обновлений.
Вы можете использовать команду stat для отображения важной информации о файлах. Здесь мы используем команду stat, чтобы показать нам дату и время рождения корневой файловой системы.
[[email protected] savona]# stat -c %w / 2017-10-15 17:18:29.072261178 -0400
Команда stat является частью пакета GNU Core Utilities и предварительно установлена практически в каждой системе Linux.
Получить дату и время установки ОС Linux с базовой системой
Этот прием работает только на Fedora, Red Hat, CentOS и т. д. Пакет basesystem хранит информацию о системе. Одним из таких фрагментов информации является дата установки ОС. Вот пример того, как использовать об/мин команда для получения информации от базовой системы.
[[email protected] savona]# rpm -qi basesystem | grep "Дата установки" Дата установки: воскресенье, 15 октября 2017 г., 17:18:45 EDT
Найти дату и время установки Linux из файлов Anaconda
Другой вариант — просто найти время создания файла anaconda-ks.. Этот файл создается автоматически для сохранения настроек установки. cfg
cfg
[[электронная почта защищена] savona]# ls -l /root/anaconda-ks.cfg -rw-------. 1 root root 1507 15 октября 2017 г. /root/anaconda-ks.cfg
Использование журналов для поиска даты и времени установки Linux
Есть также несколько журналов, которые можно использовать для поиска даты. Здесь мы снова используем команду stat, чтобы увидеть рождение файла anaconda.log.
[[email protected] savona]# ls -l /var/log/anaconda* всего 4208 -rw-------. 1 корень root 191556 15 октября 2017 г. anaconda.log ...ВЫВОД ОБРЕЗАН... [[email protected] savona]# stat /var/log/anaconda/anaconda.log Файл: ‘/var/log/anaconda/anaconda.log’ ...ВЫВОД ОБРЕЗАН... Рождение: 2017-10-15 17:18:29.744882572 -0400
Опять же, вышеуказанное будет работать только в системах Fedora/Red Hat, поскольку они используют установщик Anaconda. Однако я уверен, что какой бы дистрибутив Linux вы ни использовали, вы найдете похожий файл.

 Далее дважды щелкните Система выберите вкладку Общие. Найдите номер версии под заголовком системы. Для более точного определения версии установленной Windows, перейдите по ссылке.
Далее дважды щелкните Система выберите вкладку Общие. Найдите номер версии под заголовком системы. Для более точного определения версии установленной Windows, перейдите по ссылке.