Boot legacy что это: Чем uefi boot от legacy boot отличается? — Хабр Q&A
Содержание
Legacy перевод на русский в биосе
В BIOS и UEFI современных материнских плат и ноутбуков можно встретить настройку с названием USB Legacy, которая чаще всего расположена в разделах «Advanced» интерфейса микропрограммы. Сегодня мы хотим поговорить о том, зачем существует эта настройка и за что она отвечает.
Задачи функции USB Legacy
Практически все компьютеры уже много лет имеют встроенные порты для шины USB, которая используется для подключения большинства периферийных устройств. Чаще всего таковыми являются клавиатуры, мыши и внешние накопители – именно для их корректной работы в БИОСе и предназначена рассматриваемая опция.
Новейшие варианты БИОС, известные как UEFI, поддерживают графический интерфейс для облегчения работы с микропрограммой. В этом интерфейсе активно используется мышь, в отличие от чисто клавиатурного управления в «обычном» BIOS. У протокола USB есть известные ограничения на низкоуровневый доступ, поэтому без активации параметра USB Legacy мыши, которые подключаются в этот разъём, работать в UEFI не будут. Это же касается и USB-клавиатур.
Это же касается и USB-клавиатур.
Похожим образом обстоят дела с флешками, однако есть один важный нюанс. Загрузочные накопители с Windows 8 и новее обычно работают и без включения Legacy-режима, тогда как носители с записанной Windows 7 или некоторыми дистрибутивами на ядре Линукс могут не распознаваться. Дело в том, что для записи «семёрки» (или более старых систем Microsoft) либо Linux-based дистрибутивов используется таблица разделов, которая современными UEFI не поддерживается «из коробки», отчего и требуется активировать параметр USB Legacy.
Включение USB Legacy
Активировать в БИОСе режим работы USB для устаревших систем не представляет собой проблемы, и далее мы опишем процедуру для основных вариантов микропрограмм. Само собой разумеется, что первым делом понадобится войти в интерфейс BIOS – для этого потребуется сделать рестарт компьютера и нажать определённую клавишу в процессе загрузки машины.
Phoenix Award BIOS
- После появления интерфейса микропрограммы переходите ко вкладке «Advanced».
 Найдите опцию «USB Legacy Support» и перейдите к ней. Обычно доступно три режима: «Auto», «Enable» и «Disable». Первый вариант включён по умолчанию и обеспечивает максимальную совместимость, а названия двух оставшихся включают либо выключают Legacy-режим. Соответственно, для включения поддержки USB Legacy следует выбрать «Auto» либо «Enable».
Найдите опцию «USB Legacy Support» и перейдите к ней. Обычно доступно три режима: «Auto», «Enable» и «Disable». Первый вариант включён по умолчанию и обеспечивает максимальную совместимость, а названия двух оставшихся включают либо выключают Legacy-режим. Соответственно, для включения поддержки USB Legacy следует выбрать «Auto» либо «Enable».AMI BIOS
- Для включения Legacy-режима для мыши и/или клавиатуры перейдите на вкладку «Advanced».
На этой закладке воспользуйтесь пунктом «USB Ports». Выберите опцию «All USB Devices», которую переключите в положение «Enabled».
Нужная опция называется «UEFI/BIOS Boot Mode» – ей надо задать значение «Legacy».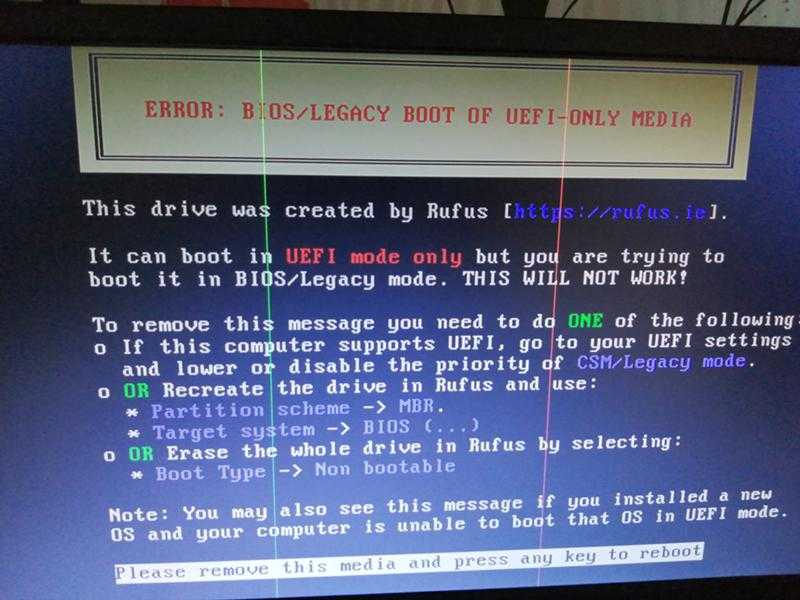
Обратите внимание! Режимы взаимоисключающие: UEFI-флешки не будут работать при активном Legacy!
Другие варианты BIOS
В менее распространённых вариантах интерфейсов микропрограммы следует ориентироваться на возможное местоположение описываемой опции – раздел «Advanced» либо «USB Ports».
Также стоит иметь в виду, что в некоторых случаях поддержки USB Legacy в БИОСе настольного компьютера или ноутбука может попросту не быть – обычно подобное можно встретить в некоторых серверных решениях, OEM-платах или продуктах вендоров второго эшелона.
Заключение
Мы выяснили, что собой представляет USB Legacy Support, определили задачи этой опции и рассмотрели методы её включения в распространённых вариантах BIOS или UEFI.
Отблагодарите автора, поделитесь статьей в социальных сетях.
Многие пользователи, особо не сведущие в настройках первичных систем ввода/вывода, довольно часто встречают среди огромного количества всевозможных параметров пункт Legacy USB Support.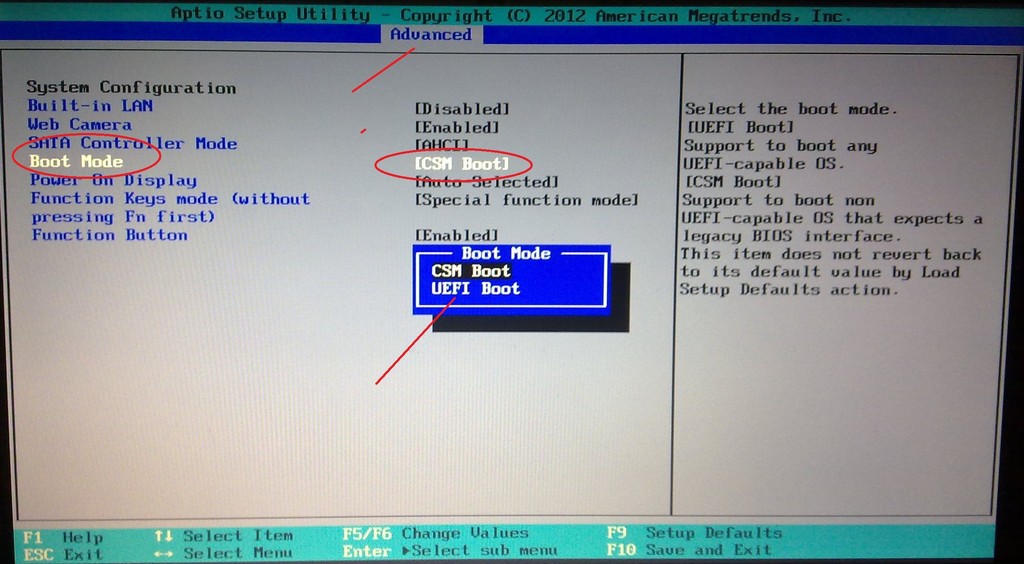 Что это в БИОСе, зачем нужна эта опция, особо никто не разбирается, поскольку ее значение по умолчанию обычно выставлено на Auto. Однако иногда изменять этот параметр нужно. Именно поэтому рассмотреть его следует особо.
Что это в БИОСе, зачем нужна эта опция, особо никто не разбирается, поскольку ее значение по умолчанию обычно выставлено на Auto. Однако иногда изменять этот параметр нужно. Именно поэтому рассмотреть его следует особо.
Legacy USB Support – что это такое?
Если говорить о самой функции исходя из ее названия, нетрудно догадаться о ее предназначении. Достаточно просто перевести данный термин с английского языка. Трактовка этой опции предполагает поддержку устройств, которые подключаются к компьютеру или ноутбуку посредством соответствующих интерфейсов и портов, как раз на уровне первичной системы, как это изначально предусмотрено для всего остального «железа», подключенного к материнской плате.
Но если говорить о том, что это – Legacy USB Support, в данном конкретном случае речь идет исключительно о периферийных устройствах (мыши, клавиатуры и т. д.). Иногда этот параметр может относиться и к съемным накопителям информации. И хотя прямо это не заявлено, достаточно часто проблемы, связанные с тем, что некоторые типы флешек при установке их в качестве первого загрузочного устройства не определяются, устраняются как раз активацией этой опции. Впрочем, как показывает практика, это единичные случаи, и связаны они в основном с девайсами малоизвестных производителей или специфичного оборудования, которое поддержки в BIOS не имеет изначально.
Впрочем, как показывает практика, это единичные случаи, и связаны они в основном с девайсами малоизвестных производителей или специфичного оборудования, которое поддержки в BIOS не имеет изначально.
Как включить Legacy USB Support?
Теперь несколько слов о том, какие действия можно произвести с такими параметрами. Для начала просто посмотрите на его исходное значение, выставленное по умолчанию. Обычно это опция автоматического выбора поддержки (Auto).
Но что это? В Legacy USB Support, если развернуть список всех возможных вариантов устанавливаемых значений, можно увидеть и активацию (Enabled), и отключение (Disabled). Для чего это нужно? Только для того, чтобы пользователь мог сам выбирать, нужна ли ему такая поддержка. Конечно, в случае с флешками, если они не определяются даже в случае предварительной вставки в порт, после чего производится включение компьютера с последующим входом в параметры BIOS, активация этого параметра является обязательной. Грубо говоря, вам нужно сначала вставить флешку в порт USB, а только потом включить питание, чтобы началась загрузка.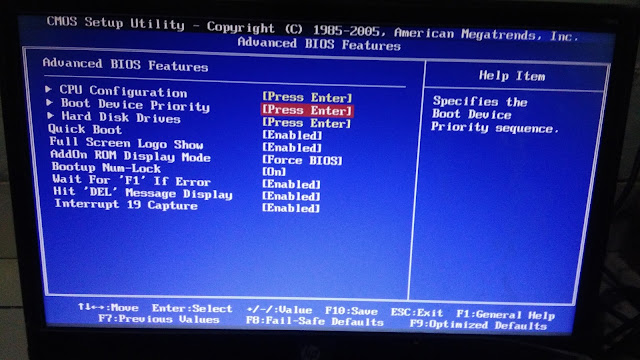
Насколько целесообразно активировать этот параметр?
Но, поскольку включение опции большей частью связано именно с периферией (чаще всего, как уже говорилось, с мышками и клавиатурами), у многих пользователей возникают законные сомнения по поводу ее активации. Неужели система сама не в состоянии определить такие компоненты? Само собой разумеется, что если речь идет именно об операционной системе, в которой за работу таких устройств отвечают установленные драйверы, вопросов быть не должно. Но вот мало кто обращает внимание на тот момент, что при отключенной поддержке такие девайсы в момент включения компьютера или ноутбука (еще до загрузки основной операционной системы) становятся недоступными.
Иными словами, внешнюю USB-клавиатуру невозможно будет использовать даже для входа в настройки BIOS. Именно поэтому полностью отключать данный параметр не рекомендуется ни под каким предлогом. По большому счету, автоматическое значение выбора включения или отключения поддержки лучше не менять вообще! А вот если вы работаете с устаревшими модификациями Windows вроде сетевой версии NT, эта опция должна быть включена в обязательном порядке.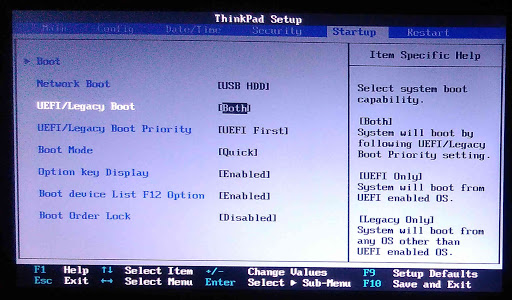
При ее деактивации довольно часто можно будет наблюдать потерю периферийными устройствами работоспособности, о чем будет сказано в свойствах оборудования в «Диспетчере устройств» (устройство отключено, его надо включить и т. д.). Что самое печальное, активировать отключенные устройства в диспетчере в такой ситуации не получится никак.
Итоги
Что это – Legacy USB Support, по всей видимости, многие уже разобрались. Что же касается главного вывода, который можно сделать из всего вышесказанного, следует отметить, что установленное по умолчанию значение автоматического задействования или деактивации в случае необходимости заданной поддержки лучше не менять, а то потом и в первичную систему войти не сможете. Придется дополнительно подключать старые клавиатуры и мыши стандарта PS/2. А что делать, если на ноутбуке таких гнезд нет, основная клавиатура вышла из строя, а USB-порты при отключенной поддержке тоже не работают? Вот вам и ответ!
Опция Boot List Option – Выбор варианта загрузки определяем режим загрузки и меет два значения «Legacy» – (наследуемый вариант загрузки – режим совместимости) BIOS или «UEFI» (Unified Extensible Firmware Interface – интерфейс между операционной системой и микропрограммами) режим загрузки.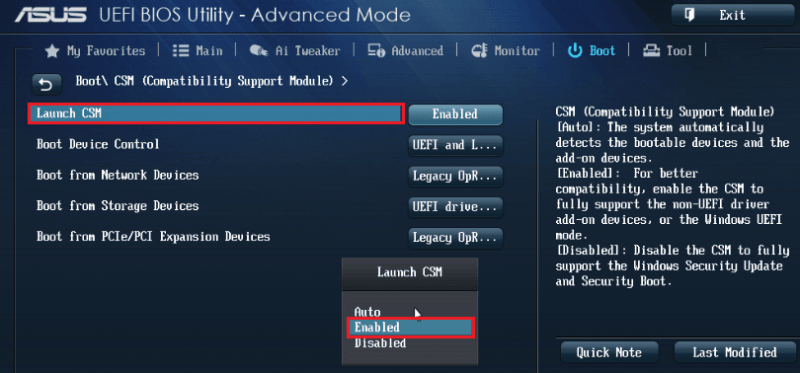
UEFI BIOS поддерживает два режима загрузки: режим загрузки Legacy («Наследие») BIOS и режим загрузки UEFI.
Некоторые устройства и операционные системы пока не поддерживают UEFI на основе BIOS и могут загружаться только с режиме загрузки – Legacy BIOS.
В зависимости от вашей ситуации, вы выбираете какой режим загрузки из UEFI BIOS вы хотите использовать: режим загрузки Наследия – Legacy BIOS или режим UEFI загрузки.
- Legacy ( CMS OS или CSM Boot, UEFI and Legacy OS, Legacy OpROM) – выберите режим загрузки Legacy BIOS, чтобы HBAs-адаптеры и некоторые экспресс – модули могли использовать опции ROMs – ПЗУ. При выборе режима загрузки Legacy BIOS, только загрузочные кандидаты поддерживающие режим загрузки Legacy BIOS будут перечислены в списке «Приоритет – Параметры загрузки». НЕ забываем при выборе данной опции
1) отключить очень капризную опцию Secure Boot – защищенной загрузки. А так же включить модуль
2) Load Legacy Option Rom – CSM – загрузку модуля совместимости старых ОС.
- UEFI (UEFI OS) – выберите режим загрузки UEFI что бы использовать драйверы UEFI. Только устройства, поддерживающие выбранный режим загрузки перечислены на экране выбора источника загрузки BIOS – экране в списке Приоритетов Параметры загрузки.
Опция также может иметь другие названия:
- Boot List Option
- Launch CSM(Compatibility Support Module)
- CMS Boot
- UEFI and Legacy OS
- CMS OS
- Boot Mode
- OS Mode Selection
Примечание 1. Если режим загрузки (Boot List Option) изменяется, то выставленная последовательность опроса носителей – дисков – кандидатов от предыдущего режима загрузки не сохраняется..
Примечание 2. Загрузчик операционной системы – это системная программа, которая подготовляет компьютер для загрузки операционной системы (загружает ядро операционной системы в оперативную память, формирует параметры работы ОС…).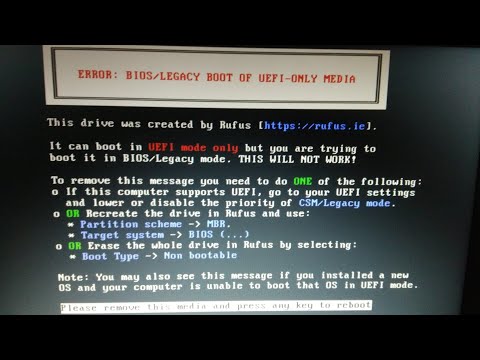 Запуск загрузчика выполняет BIOS.
Запуск загрузчика выполняет BIOS.
Программа Aptio Setup Utility – BIOS фирмы American Megatrends Inc на системных платах Dell Inc.
Название данной опции у данного производителя в данной версии BIOS:
Boot List Option значение по умолчанию [Legacy]
| Обозначение опции BIOS | Описание опции в БИОСе | Переведенное значение опции БИОС |
|---|---|---|
This list specifies the order that the BIOS searches devices when trying to find an operating system to boot.
To change the boot order select the device to be changed in the list on the right hand side, then use the keybaord PgUp/PgDn keys to change the boot order of the device.
The boot devices can also be selectd or de-selectd from the list using the check boxes on left hand side.
Этот список определяет порядок, в котором BIOS ищет устройства при попытке найти операционную систему для загрузки.
Чтобы изменить порядок загрузки выберите желаемое устройство в списке на правой стороне, а затем используя клавиши клавиатуры PgUp / PgDn, измените порядок загрузки устройства.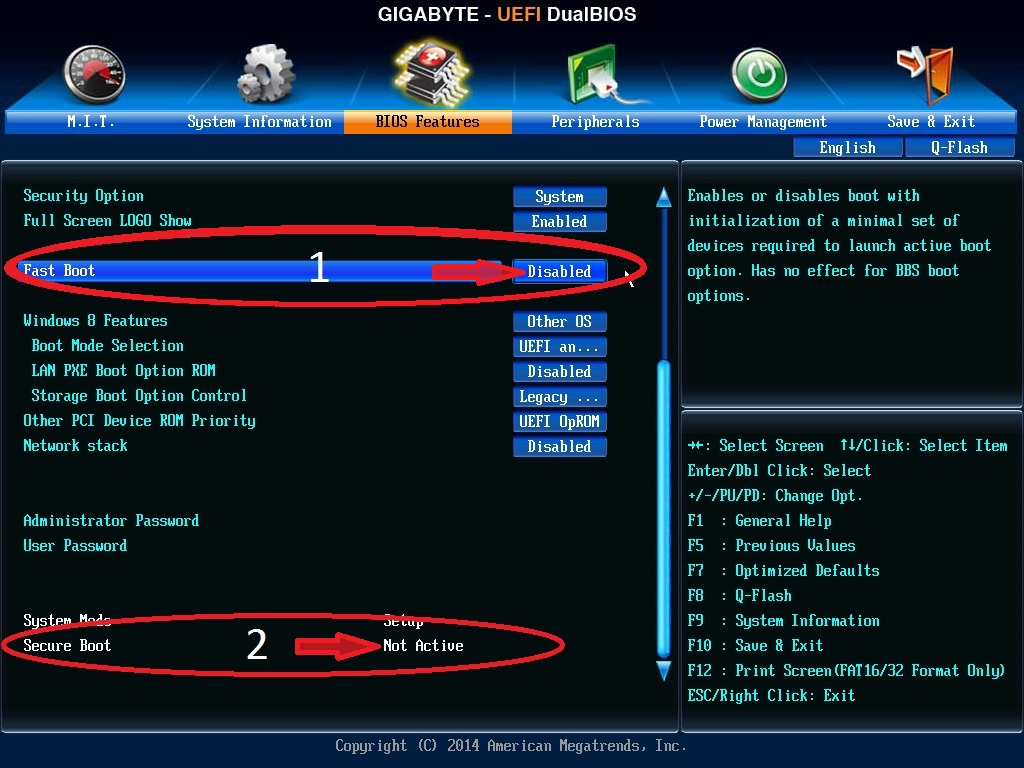
Загрузочные устройства также могут быть выбраны из списка помощью флажков +/-
Если операционная система установлена с помощью режим загрузки «Наследие» BIOS (Legacy BIOS boot mode) операционная система может быть запущена только в режиме загрузки Legacy.
Если операционная система установлена с помощью режим загрузки UEFI, операционная система может быть запущена только в режиме загрузки UEFI (UEFI boot mode).
В чем разница между UEFI и Legacy?
Если вы когда-либо экспериментировали с операционными системами, разным железом и разгоном, вы, вероятно, слышали об UEFI и Legacy. Знать значение аббревиатур и то, что они обозначают, недостаточно. Нужно понимать что они делают и как работают.
В этой статье мы обсудим, как загружается ваш компьютер, что такое UEFI и Legacy. А также попробуем разобраться, почему один из них лучше другого в конкретных случаях.
Давайте начнем!
Как компьютер загружается?
Прежде чем углубляться в то, что такое UEFI и устаревшие режимы загрузки, давайте обсудим, как загружается компьютер.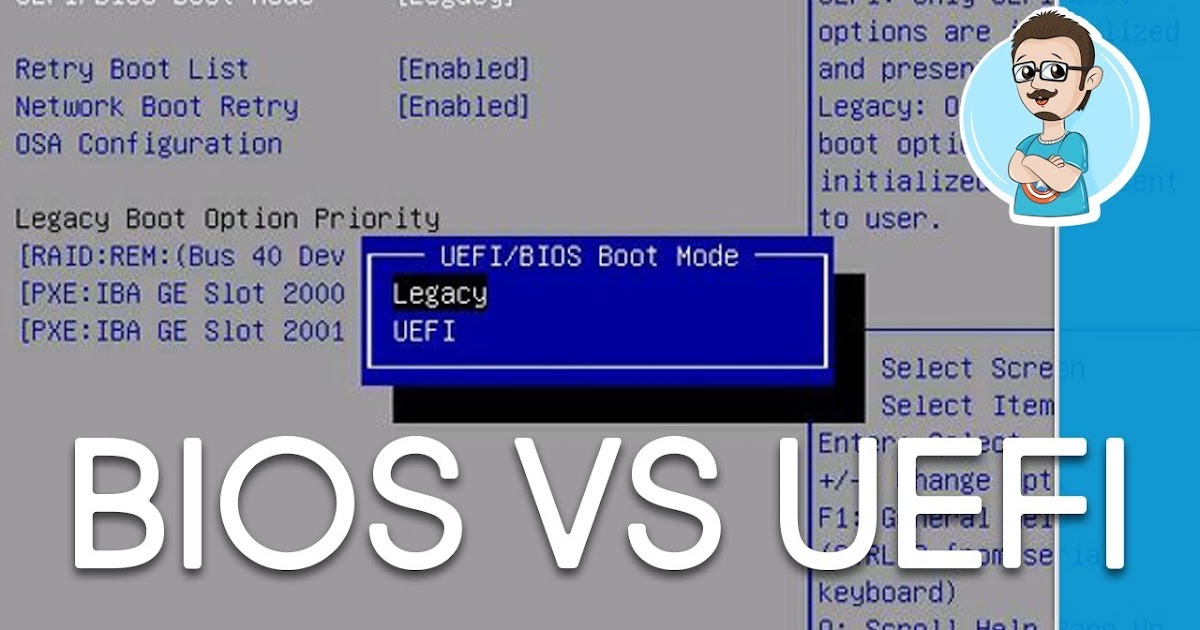 Понимание этого поможет прояснить некоторые моменты.
Понимание этого поможет прояснить некоторые моменты.
Когда вы включаете компьютер, он включает центральный процессор, ключевой компонент компьютера, который обрабатывает команды и, так называемые, инструкции.
Однако на этом этапе процесса загрузки в память не загружаются никакие инструкции. Таким образом, центральный процессор переключается на системное микропрограммное обеспечение, которое содержит свои инструкции для процесса загрузки.
Код микропрограммного обеспечения выполняет инициализацию самопроверки включения питания (POST) и настраивает все подключенные периферийные устройства. После успешной проверки микропрограммное обеспечение загружает устройства хранения и проверяет наличие загрузчика. Затем микропрограммное обеспечение переключает инструкции на загрузчик для обработки процесса загрузки.
На этом этапе загрузчик, такой как LILO и GRUB, берет на себя управление, загружает ядро системы в память и инициализирует необходимые процессы.
Как уже упоминалось, микропрограммное обеспечение помогает обрабатывать инициализацию оборудования во время процесса загрузки. Эта прошивка обычно известна как BIOS или базовая система ввода-вывода.
Эта прошивка обычно известна как BIOS или базовая система ввода-вывода.
Как изменить MBR на GPT на системном диске без потери данных?
Примечание: Все далее указанные шаги делаете на свой страх и риск. После успешного изменения стиля MBR на GPT нужно изменить режим Legacy на UEFI в настройках материнской платы. В противном случае система не загрузится. Перед тем как начать проверьте, что материнская плата поддерживает UEFI.
Внести изменения можно с помощью утилиты MBR2GPT, которая встроена в Windows 10 с обновления 1703 (CreatorsUpdate). Поэтому если сборка не соответствует указанной версии, по крайней мере, обновите ее до 1703 и переходите к следующим шагам.
В первую очередь запустите командную строку с правами администратора. Для этого задайте в поисковой строке команду cmd и предоставьте ей доступ с повышенными правами.
В консоли наберите следующую команду, которая преобразует диск с MBR в GPT и подтвердите ее запуск на Enter:
MBR2GPT.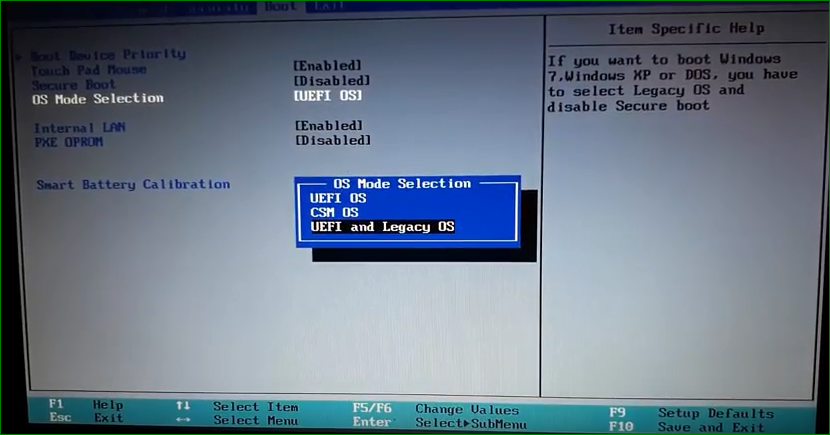 EXE /convert /allowFullOS
EXE /convert /allowFullOS
Если все прошло успешно, то увидите информацию о ходе выполнения, заканчивающуюся следующими строками:
MBR2GPT: Преобразование завершено успешно. Прежде чем новая система сможет правильно загрузиться, нужно переключить прошивку для загрузки в режим UEFI.
После успешного преобразование осталось изменить настройки материнской платы с Legacy на UEFI.
Что такое Legacy Boot?
Устаревшая загрузка относится к процессу загрузки, используемому микропрограммой BIOS для инициализации аппаратных устройств. Legacy режим загрузки содержит набор установленных устройств, которые инициализируются по мере выполнения компьютером POST-ТЕСТА во время процесса загрузки. Устаревшая загрузка будет проверять наличие главной загрузочной записи (MBR) на всех подключенных устройствах, как правило, в первом секторе диска.
Когда он не может найти загрузчик в устройствах, Legacy переключается на следующее устройство в списке и продолжает повторять этот процесс, пока не найдет загрузчик, а если нет, то вернет ошибку.
Возможные ошибки при преобразовании раздела
Если при выполнении команды преобразования получаете ошибку «MBR2GPT не может найти раздел(ы) ОС для диска 0», возможно, среда восстановления Windows не настроена в системе. Чтобы проверить состояние ее службы, выполните команду:
reagentc /info
Если получаете ответное сообщение «WindowsREStatus: Disabled», нужно включить службу среды восстановления. Для этого выполните команду:
reagentc /enable
Среда восстановления Windows будет настроена и включена. Теперь снова попробуйте преобразовать стиль.
Также при запуске команды преобразования можете столкнуться с ошибками «MBR2GPT Disk layout validation failed for disk 0» или «cannot find room for the efi system partition».
Они возникают, когда утилита MBR2GPT сталкивается с ошибкой компоновки раздела при проверке возможности преобразования. В общем для запуска утилиты требуется выполнение следующих условий:
- максимум 3 основных раздела;
- должны отсутствовать логические/расширенные разделы.

Если более 3 основных разделов, то можно объединить их без потери данных. То же самое можно сделать с логическими/расширенными разделами.
Что такое UEFI?
UEFI или Unified Extensible Firmware Interface — это современный способ управления процессом загрузки. UEFI похож на Legacy, однако он хранит загрузочные данные в файле .efi, а не в прошивке.
В современных материнских платах чаще всего используется режим загрузки UEFI с очень интуитивно понятным и удобным интерфейсом. Режим загрузки UEFI содержит специальный раздел EFI, который используется для хранения файла .efi и используется в процессе загрузки и загрузчике.
Управление с помощью командной строки
Для быстрого запуска консольного интерфейса достаточно нажать Win+R, набрать cmd и нажать Enter. Также можно открыть системную строку поиска, набрать в ней «Командная строка» и запустить найденное приложение.
При наличии админских прав пользователь может использовать команды консоли для быстрого перезапуска системы и вызова экрана «Выбор действия». Для этого нужно ввести shutdown /r /o и нажать Enter. После действовать так, как описано выше.
Для этого нужно ввести shutdown /r /o и нажать Enter. После действовать так, как описано выше.
Разница между UEFI и Legacy
На первый взгляд UEFI и Legacy очень похожи. Однако на более глубоком уровне они значительно отличаются.
Поскольку UEFI является преемником BIOS, он наследует все его функции и возможности. Ниже приведены различия между UEFI и Legacy:
| РЕЖИМ ЗАГРУЗКИ UEFI | Legacy или УСТАРЕВШИЙ РЕЖИМ ЗАГРУЗКИ |
| UEFI поддерживает более красивый пользовательский интерфейс. | Устаревший режим загрузки является традиционным и очень простым. |
| Он использует схему разбиения GPT. | Legacy использует схему разделов MBR. |
| UEFI обеспечивает более быстрое время загрузки. | Он работает медленнее по сравнению с UEFI. |
| Поскольку UEFI использует схему секционирования GPT, он может поддерживать диски и флешки до 9 Зеттабайт. | Схема разметки дисков MBR, используемая Legacy, поддерживает только устройства хранения данных объемом до 2 ТБ. |
| UEFI работает в 32-разрядных и 64-разрядных версиях, что позволяет поддерживать навигацию с помощью мыши и сенсорного экрана. | Legacy работает в 16-битном режиме, который поддерживает только клавиатурную навигацию. |
| Поддерживает безопасную загрузку, которая предотвращает загрузку несанкционированных приложений. Также может препятствовать двойной загрузке, поскольку рассматривает операционные системы (ОС) как приложения. | Не может обеспечить безопасный метод загрузки, который позволяет загружать неавторизованные приложения, что делает возможной двойную загрузку (Dual Boot). |
| Он имеет более простой процесс обновления. | Процесс обновления более сложен (и не всегда возможен) по сравнению с UEFI. |
Хотя UEFI кажется лучше, чем Legacy (и это так), это не всегда лучший выбор для использования, и вам это может не понадобиться. Всё зависит от конкретного устройства и ОС, которую вы хотите использовать.
В некоторых случаях вам может потребоваться использовать Legacy режим загрузки.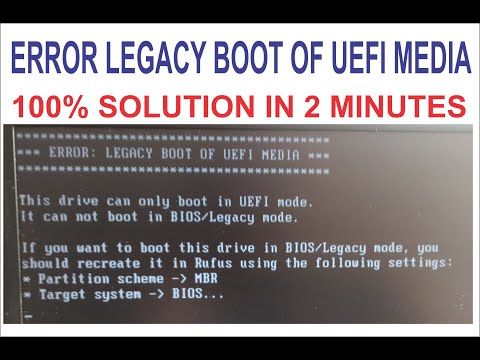 Например, если вы хотите двойную загрузку, UEFI может помешать этому процессу. Некоторые операционные системы, особенно старые, просто не умеют работать в UEFI режиме и если вы хотите установить такую систему, то так же придётся использоваться Legacy режим загрузки.
Например, если вы хотите двойную загрузку, UEFI может помешать этому процессу. Некоторые операционные системы, особенно старые, просто не умеют работать в UEFI режиме и если вы хотите установить такую систему, то так же придётся использоваться Legacy режим загрузки.
Вот примерные сценарии, в которых вам не понадобиться UEFI:
- Процесс двойной загрузки (можно обойти используя, например rEFInd)
- Если у вас используются диски менее 2 ТБ (можете продолжать использовать MBR)
- Когда ваша ОС совсем не умеет работать в UEFI, либо он ей не обязателен. (старые версии Windows и Linux)
- Если вам просто нравится быстрый и простой графический интерфейс BIOS, где удобно управлять с помощью клавиатуры.
Подводим итоги
UEFI — это расширенная программно-аппаратная связка, пришедшая на смену стандартной БИОС. Основные её плюсы — простота, наличие русского языка и возможность работать с жёсткими дисками с разметкой GPT; минусы — несовместимость со старыми операционными системами и архитектурой х86.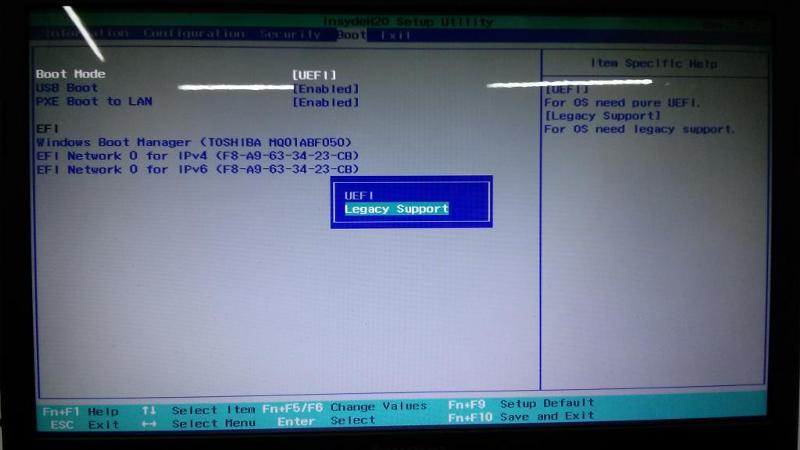 Включить и отключить UEFI можно, зайдя в BIOS, а настроить — непосредственно из Windows 8/8.1/10 без необходимости перезагрузки.
Включить и отключить UEFI можно, зайдя в BIOS, а настроить — непосредственно из Windows 8/8.1/10 без необходимости перезагрузки.
Отблагодарите автора, поделитесь статьей в социальных сетях.
Англо-русский толковый словарь терминов и сокращений по ВТ, Интернету и программированию. . 1998-2007 .
Смотреть что такое «boot» в других словарях:
Boot — (et) … Kölsch Dialekt Lexikon
boot — boot·er; boot·ery; boot·heel; boot; boot·hose; boot·leg·ger; boot·less; boot·lick·er; boot·man; free·boot; free·boot·er; gum·boot·ed; boot·lick; boot·strap; boot·a·ble; boot·less·ly; boot·less·ness; fire·boot; … English syllables
Boot — Ein Boot ist ein Fahrzeug, das nach dem Archimedischen Prinzip auf dem Wasser, oder als U Boot exakt ausbalanciert, ebenfalls nach dem Archimedischen Prinzip, in einer von der Besatzung exakt definierbaren Tiefe im Wasser schwimmt.… … Deutsch Wikipedia
Boot — Boot, kleine Fahrzeuge mit geringem Tiefgang für den Kleinverkehr, unter sich in Größe, Form und Bauart sehr verschieden; sie werden durch Riemen (Ruder), häufig auch durch Segel und Dampfkraft, durch Petroleummotoren oder elektrisch bewegt… … Meyers Großes Konversations-Lexikon
boot — n : additional money or property received to make up the difference in an exchange of business or investment property that is of like kind but unequal in value ◇ … Law dictionary
boot — Ⅰ. boot [1] ► NOUN 1) a sturdy item of footwear covering the foot and ankle, and sometimes the lower leg. 2) informal a hard kick. 3) Brit. a space at the back of a car for carrying luggage. ► VERB 1) kick hard. 2) … English terms dictionary
boot [1] ► NOUN 1) a sturdy item of footwear covering the foot and ankle, and sometimes the lower leg. 2) informal a hard kick. 3) Brit. a space at the back of a car for carrying luggage. ► VERB 1) kick hard. 2) … English terms dictionary
Boot — (b[=oo]t), n. [OE. bot, bote, advantage, amends, cure, AS. b[=o]t; akin to Icel. b[=o]t, Sw. bot, Dan. bod, Goth. b[=o]ta, D. boete, G. busse; prop., a making good or better, from the root of E. better, adj. [root]255.] 1. Remedy; relief; amends; … The Collaborative International Dictionary of English
Boot-CD — Boot CD, eine CD, mit deren Hilfe ein Computer in Betrieb genommen werden kann (Booten), ohne auf Daten der Festplatte zugreifen zu müssen. Auf ihr sind die wichtigsten Teile eines Betriebssystems gespeichert, die dann vom Boot Sektor dieser CD … Universal-Lexikon
boot — [buːt] also boot up verb COMPUTING 1. [intransitive] if a computer boots, it starts working and is ready to use: • The machine takes a long time to boot up. 2. [transitive] to make a computer ready to be used by getting all the programs it nee … Financial and business terms
2. [transitive] to make a computer ready to be used by getting all the programs it nee … Financial and business terms
Boot — Boot, n. [OE. bote, OF. bote, F. botte, LL. botta; of uncertain origin.] 1. A covering for the foot and lower part of the leg, ordinarily made of leather. [1913 Webster] 2. An instrument of torture for the leg, formerly used to extort confessions … The Collaborative International Dictionary of English
Boot — Boot: Das im 16. Jh. aus der niederd. Seemannssprache übernommene Wort geht zurück auf mnd. bōt, das – wie auch niederl. boot – aus mengl. bot entlehnt ist (vgl. engl. boat). Voraus liegt aengl. bāt »Boot, Schiff«, dem die gleichbedeutenden… … Das Herkunftswörterbuch
Вывод
Мы разобрали основные различия между UEFI и устаревшими (Legacy ) режимами загрузки. Используя информацию, приведенную в этом руководстве, теперь вы можете устранять возникшие неполадки. Например, если у вас не работает двойная загрузка (Dual Boot), вы можете отключить безопасную загрузку и переключится в Legacy режим.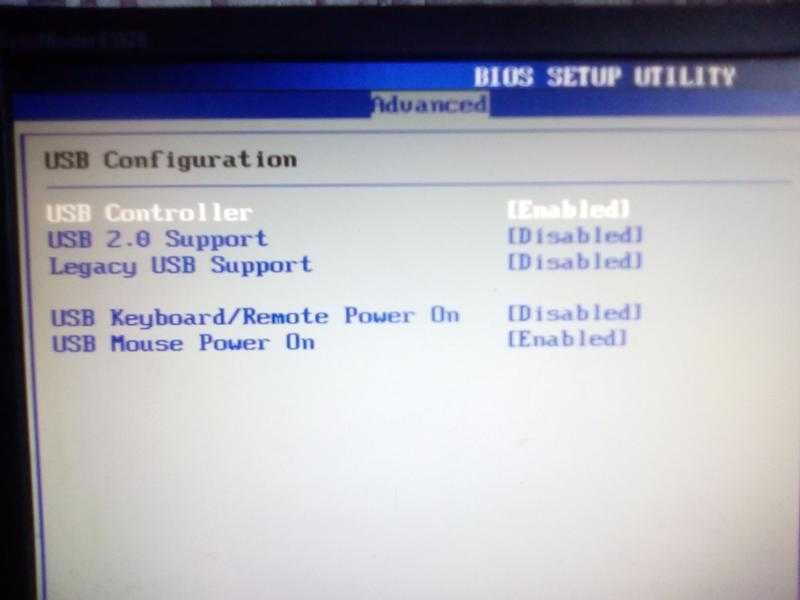
Интересная статья на хабре по данной теме: Настройка UEFI Dual Boot системы, приправленной rEFInd.
Я надеюсь кому-то эта информация будет полезна. Если у вас есть какие-то вопросы или есть что добавить — добро пожаловать в комментарии.
Зайти в безопасный режим Windows 10 с экрана входа
Более быстрая альтернатива предыдущему методу — доступ к параметрам путем перезапуска системы с клавишей Shift. Если подробнее — нужно войти в меню «Пуск», «Выключение» (иконка в виде кнопки Power). Нажав и удерживая клавишу Shift, выбрать вариант «Перезагрузка». Появится голубой экран «Выбор действия». После этого остается выполнить шаги, описанные в предыдущем разделе, начиная с пункта 4.
Так же выполняется перезапуск прямо с экрана блокировки, не входя в учетную запись. Это может быть полезно, как минимум, для экономии времени. Или в том случае, если проблемы начинаются уже при входе в систему.
Вход с черного или пустого экрана
Описанные выше методы действенны, если система хотя бы загружается.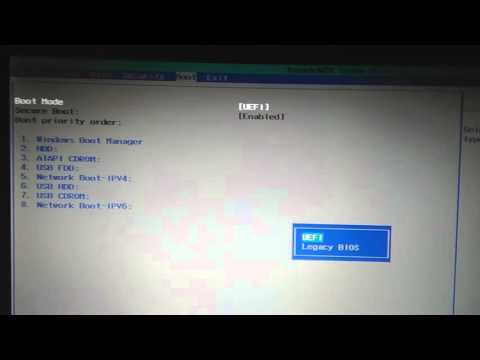 Однако при более серьезных неполадках включение может прерываться даже до стартового экрана. В этом случае есть возможность воспользоваться прерыванием загрузки, чтобы система дала доступ к среде восстановления.
Однако при более серьезных неполадках включение может прерываться даже до стартового экрана. В этом случае есть возможность воспользоваться прерыванием загрузки, чтобы система дала доступ к среде восстановления.
Чтобы воспользоваться данным методом, компьютер должен быть выключен. Поэтому, если даже система «висит» или на дисплее ничего не отображается, но ПК работает — нужно выключить его принудительно. То есть, зажать кнопку питания где-то на 10 секунд. Дальнейшие действия таковы:
- Нажать кнопку питания, чтобы компьютер заработал. Как только на дисплее появится первая информация (эмблема производителя лэптопа или материнской платы, логотип Виндовс и т.п.), снова нажать и удерживать кнопку Power до выключения (10 секунд).
- Дважды повторить предыдущий шаг: включить, после перезагрузки системы зажать кнопку до выключения.
- Опять включить машину. После трех неудачных попыток запуска система перейдет в среду восстановления winRE.
- Далее идти по алгоритму, описанному выше.
 Начиная с экрана «Выбор действия», пройти путь от «Поиск и устранение неисправностей» до «Перезагрузить». Выбрать нужный пункт (с 4 по 6).
Начиная с экрана «Выбор действия», пройти путь от «Поиск и устранение неисправностей» до «Перезагрузить». Выбрать нужный пункт (с 4 по 6).
Как проверить, использует ли ваш компьютер UEFI или Legacy BIOS
Как проверить, использует ли ваш ПК UEFI или устаревшую версию BIOS: Устаревшая версия BIOS была впервые представлена корпорацией Intel в рамках программы Intel Boot Initiative, и вот уже 25 лет она является системой загрузки номер один. Но, как и все другие великие вещи, которые когда-нибудь заканчиваются, устаревший BIOS был заменен популярным UEFI (Unified Extensible Firmware Interface). Причина, по которой UEFI заменяет устаревший BIOS, заключается в том, что UEFI поддерживает большой размер диска, более быстрое время загрузки (Fast Startup), более безопасный и т. д.
Основное ограничение BIOS заключалось в том, что он не мог загружаться с жесткого диска емкостью 3 ТБ, что довольно часто встречается в настоящее время, поскольку новые ПК поставляются с жестким диском емкостью 2 ТБ или 3 ТБ.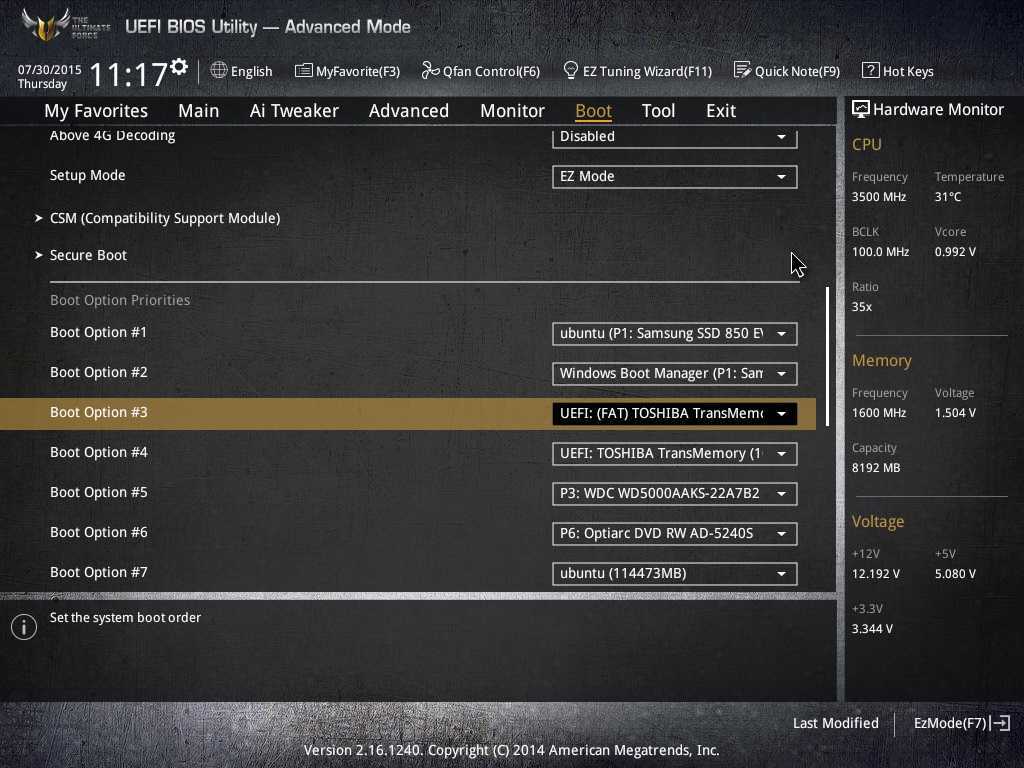 Кроме того, у BIOS возникают проблемы с одновременным обслуживанием нескольких аппаратных средств, что приводит к замедлению загрузки. Теперь, если вам нужно проверить, использует ли ваш компьютер UEFI или устаревший BIOS, следуйте приведенному ниже руководству.
Кроме того, у BIOS возникают проблемы с одновременным обслуживанием нескольких аппаратных средств, что приводит к замедлению загрузки. Теперь, если вам нужно проверить, использует ли ваш компьютер UEFI или устаревший BIOS, следуйте приведенному ниже руководству.
Содержание
- Как проверить, использует ли ваш ПК UEFI или Legacy BIOS
- Метод 1: проверьте, использует ли ваш компьютер UEFI или Legacy BIOS, используя информацию о системе
- Способ 2. Проверьте, использует ли ваш компьютер UEFI или Legacy BIOS, используя файл setupact.log
- Метод 3: проверьте, использует ли ваш компьютер UEFI или Legacy BIOS с помощью командной строки
- Метод 4: проверьте, использует ли ваш компьютер UEFI или Legacy BIOS, используя Управление дисками
.
Обязательно создайте точку восстановления на случай, если что-то пойдет не так.
Способ 1. Проверьте, использует ли ваш компьютер UEFI или Legacy BIOS, используя информацию о системе
1.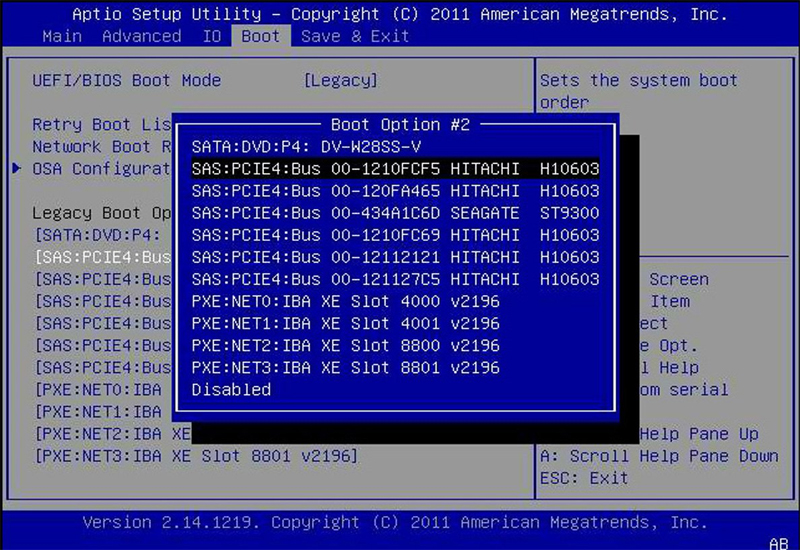 Нажмите клавишу Windows + R, затем введите msinfo32 и нажмите Enter.
Нажмите клавишу Windows + R, затем введите msinfo32 и нажмите Enter.
2. Теперь выберите Сводка системы в информации о системе.
3.Далее, в правой части окна проверьте значение BIOS Mode , которое будет либо r Legacy, либо UEFI.
Способ 2. Проверьте, использует ли ваш компьютер UEFI или Legacy BIOS с помощью setupact.log
1. Перейдите к следующей папке в проводнике:
C:\Windows\Panther
4
40002
2. Дважды щелкните setupact.log, чтобы открыть файл.
3. Теперь нажмите Ctrl + F, чтобы открыть диалоговое окно «Найти», затем введите Detected boot environment и нажмите Find Next.
4. Далее проверьте, является ли значение Обнаруженной среды загрузки BIOS или EFI.
Способ 3. Проверьте, использует ли ваш ПК UEFI или Legacy BIOS с помощью командной строки.
2. Введите bcdedit в cmd и нажмите Enter.
3. Прокрутите вниз до раздела «Загрузчик Windows», затем найдите «путь ».
4.По пути проверьте, имеет ли он следующее значение:
\Windows\system32\winload.exe (старый BIOS)
\Windows\system32\winload.efi (UEFI)
5 5 Если на нем есть winload.exe, это означает, что у вас устаревший BIOS, но если у вас есть winload.efi, это означает, что на вашем ПК есть UEFI.
Способ 4. Проверьте, использует ли ваш ПК UEFI или Legacy BIOS, используя Управление дисками
1. Нажмите клавишу Windows + R, затем введите diskmgmt.msc и нажмите Enter.
2. Теперь под вашими дисками, если вы найдете « EFI, системный раздел », это означает, что ваша система использует UEFI.
3. С другой стороны, если вы найдете раздел « System Reserved », это означает, что ваш компьютер использует Legacy BIOS.
Рекомендуется:
- Как создать резервную копию вашего ПК с Windows 10
- Включить или отключить автозапуск в Windows 10
- Как отключить фоновые приложения в Windows 10
- Как включить или отключить энергосбережение в Windows 10
Вот и все, вы успешно изучили Как проверить, использует ли ваш компьютер UEFI или Legacy BIOS , но если у вас все еще есть какие-либо вопросы относительно этого руководства, не стесняйтесь задавать их в разделе комментариев.
UEFI или Legacy? | tonymacx86.com
mrkarter41 сказал:
Я не уверен, нужно ли мне выбирать режим загрузки UEFI или устаревший режим загрузки в Unibeast.
Нажмите, чтобы развернуть…
Другие ОС уже установлены? Если да, то в Legacy или UEFI?
Если они были установлены в Legacy, вы не против переделать их в UEFI? Это означает резервное копирование ваших данных, переформатирование диска в режиме GPT, выбор установщика в UEFI в BIOS, переустановку ОС, выполнение обновлений и настроек, после чего восстановление данных (закладок, документов, картинок, музыки, видео, почта). Иногда диски Windows можно преобразовать в UEFI из Legacy, но лучшим способом может быть чистая установка.
Иногда диски Windows можно преобразовать в UEFI из Legacy, но лучшим способом может быть чистая установка.
Создание образа резервной копии Windows обычно не работает, потому что Windows восстановит его так же, как диск был изначально отформатирован и разбит на разделы, а это означает, что если он был создан в Legacy, он перезапишет отформатированный диск GPT и вернет его к Наследие.
Я предлагаю сделать UniBeast дважды, один раз как Legacy, один раз как UEFI. Используйте новые качественные USB-накопители; не используйте самые дешевые флешки. (Я установил UniBeast в UEFI и выбрал установщик MultiBeast Legacy, потому что у меня уже были установлены другие ОС в Legacy.)
Для установки в UEFI отключите CSM в BIOS. Если вы отключите CSM и у вас уже есть другие ОС в Legacy, то они не смогут загрузиться. Гораздо проще переключить селектор загрузки F-клавиши BIOS, чем переключить настройку BIOS CSM, поскольку переключение CSM требует сохранения настройки и перезагрузки.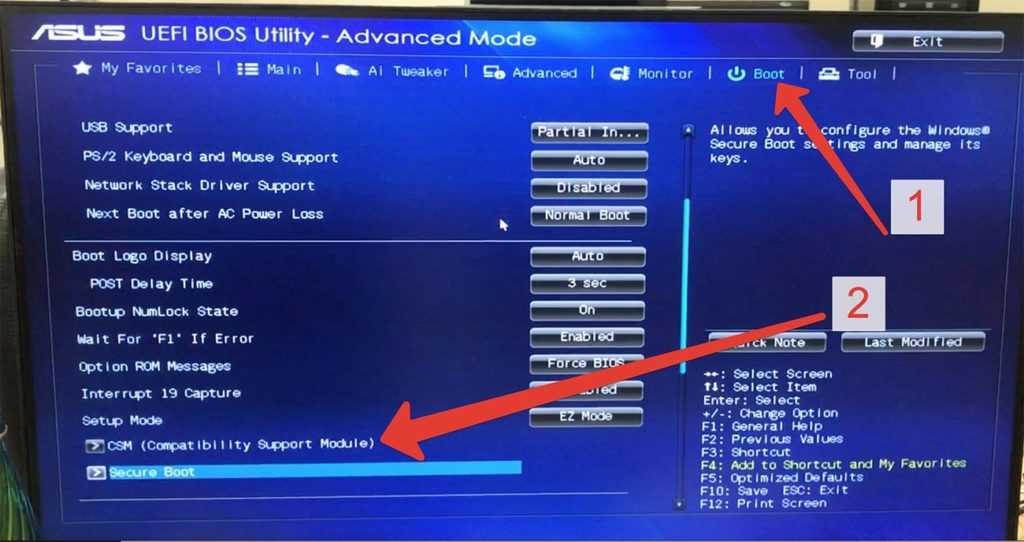
Некоторые мобильные устройства могут использовать либо UEFI, либо Legacy, но не оба, некоторые мобильные устройства позволяют использовать UEFI с Legacy.
Для установки Linux, вероятно, лучше всего отформатировать диск под OSX, затем удалить раздел HFS+ под Linux Live, затем установить ОС, которая может автоматически создать раздел BIOS-GRUB; если это не так, вам нужно будет создать его вручную. Некоторые дистрибутивы представляют собой гибридные сборки, позволяющие создать установщик USB, некоторые дистрибутивы можно установить только с DVD (например, Suse), поэтому необходимо предварительное ручное форматирование GPT. Linux, как и Windows, затем изменит раздел EFI на первом диске.
В UEFI может существовать только один раздел EFI, обычно на первом диске, на который должна быть установлена OSX, чтобы Clover мог контролировать загрузку всех остальных ОС. Если первый диск умирает, все остальные диски не могут быть загружены. Если выбрана устаревшая загрузка, то любой диск может быть загружен, но для загрузки других ОС необходимо выбрать загрузочную F-клавишу BIOS, хотя, как всегда, можно выбрать диск по умолчанию для загрузки первым через BIOS.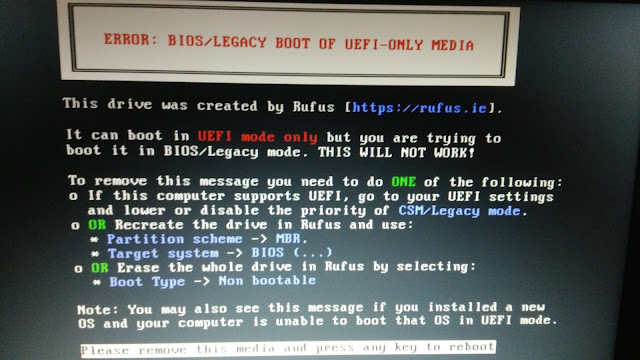
Если это ваша первая установка ОС, неплохо было бы выбрать UEFI. Последующие установки ОС будут устанавливаться в UEFI (если это не 32-битная Windows 7). Если у вас уже есть другие ОС, уже установленные в Legacy, преобразование этих ОС в UEFI может оказаться слишком хлопотным. Если у вас 32-битная Windows 7, вам, вероятно, придется купить диск с 64-битной Windows 7, прежде чем вы сможете установить его в UEFI. Если вы заинтересованы в установке Linux позже, вам нужно будет выяснить, можно ли его установить в UEFI, и какие проблемы могут возникнуть в некоторых дистрибутивах (например, повышенный расход заряда батареи и проблемы, зависящие от мобильного устройства).0005
Надеюсь, вы не запутались. Самый простой ответ: если это ваша первая и единственная установка, используйте UEFI. Если это ваша первая установка, и вы будете устанавливать другие операционные системы, то вы можете подумать о переходе на Legacy, особенно если у вас уже есть 32-битная Windows7. В любом случае создайте UniBeast в UEFI, но выберите загрузчик MultiBeast Legacy для установки, если другие ваши ОС являются устаревшими.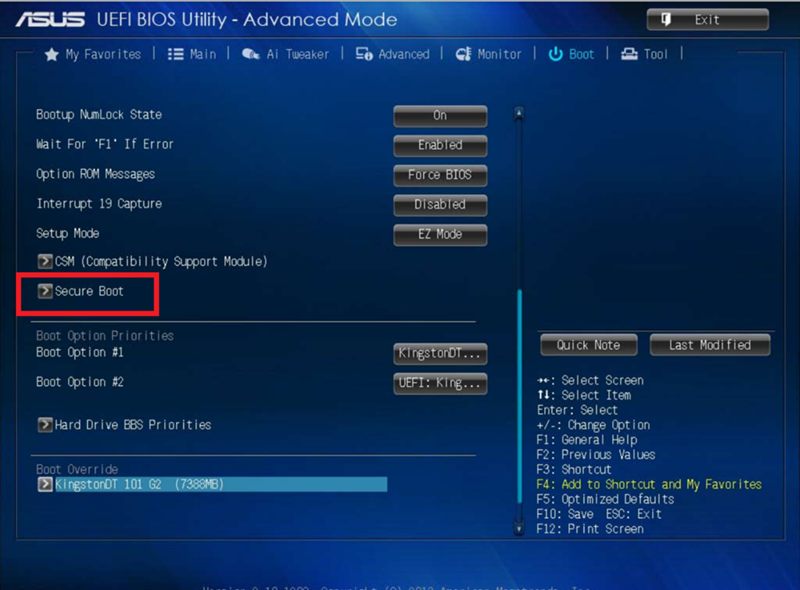


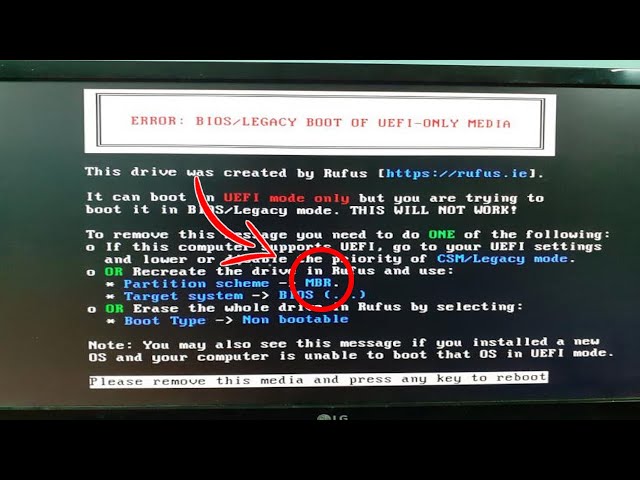
 Начиная с экрана «Выбор действия», пройти путь от «Поиск и устранение неисправностей» до «Перезагрузить». Выбрать нужный пункт (с 4 по 6).
Начиная с экрана «Выбор действия», пройти путь от «Поиск и устранение неисправностей» до «Перезагрузить». Выбрать нужный пункт (с 4 по 6).