Boot from other device в биосе что это: BIOS :: Boot Other Device
Содержание
Boot. Собираем компьютер своими руками
Boot
Данная секция содержит параметры, влияющие на процесс начальной загрузки операционной системы, отвечающие за мониторинг работы IDE-устройств и др.
• First Boot Device. Указывает устройство, с которого должна в первую очередь загружаться операционная система. По умолчанию имеет значение Floppy, что означает загрузку с дисковода. Можно указать другой доступный источник. На выбор предлагаются MO/LS120, HDD-0, SCSI, CDROM, HDD-1, HDD-2, HDD-3, ZIP, USB-0HDD, USB-ZIP, USB-CDROM и LAN. Параметр можно отключить (значение Disabled).
• Second Boot Device. Назначает устройство, с которого должна загружаться операционная система, если первоочередной источник отсутствует или недоступен. Возможные варианты совпадают с указанными для параметра First Boot Device.
Возможные варианты совпадают с указанными для параметра First Boot Device.
• Third Boot Device. Определяет устройство, с которого должна загружаться операционная система, если первый и второй источники загрузки отсутствуют или недоступны. Список устройств аналогичен предыдущим.
• Boot Other Device. Разрешает загрузку операционной системы с любого другого устройства, которое умеет это делать, но не указано в списке. В этом случае первые три источника должны отсутствовать или быть отключены.
• Boot Up Floppy Seek. Позволяет проверить, подключен ли дисковод. Смысла в этом действии немного, поскольку операционная система в любом случае зафиксирует отсутствие дисковода. Данная проверка также увеличивает время начальной инициализации устройств компьютера. Доступны два значения – Enabled и Disabled.
• Boot up Num-Lock. Определяет, будет ли на начальном этапе загрузки операционной системы активирована малая цифровая клавиатура.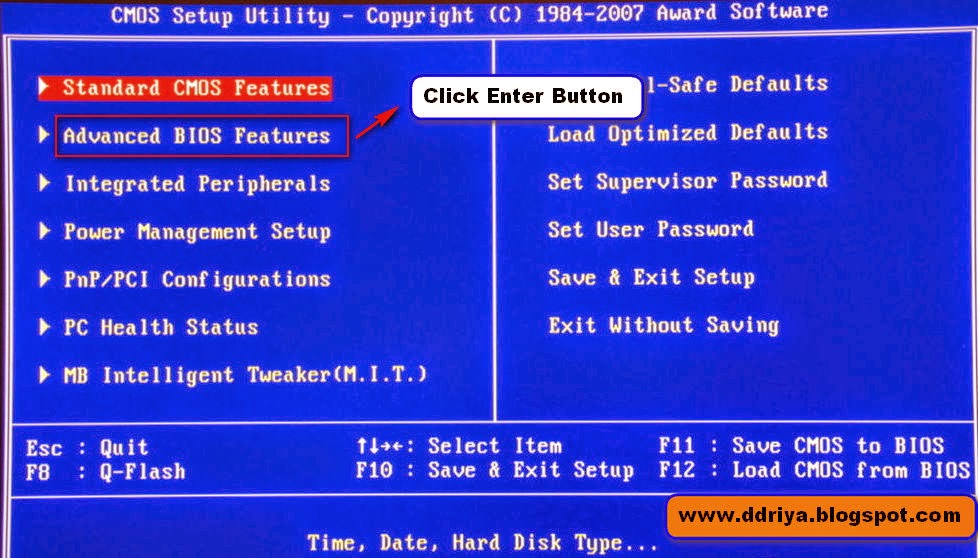 По умолчанию присвоено значение On. Выключить эту клавиатуру можно, выбрав вариант Off.
По умолчанию присвоено значение On. Выключить эту клавиатуру можно, выбрав вариант Off.
• HDD S.M.A.R.T. Capability. Ответственен за работу жестких дисков, точнее, за мониторинг их состояния. Если параметр включен (значение Enabled), задействуется технология S.M.A.R.T.
• Full Screen LOGO Show. Объем CMOS-памяти чаще всего составляет не менее 2 Мбит, что позволяет хранить в ней настройки, необходимые для работы BIOS и не только. Там остается достаточно места, например, для логотипа производителя или сборщика компьютера. Если данному параметру присвоить значение Enabled, то вместо обычного POST-экрана в течение времени, которое занимает самотестирование устройств компьютера, вы сможете видеть сохраненное в памяти графическое изображение. Если нужно, чтобы отображалась POST-информация, установите для данного параметра значение Disabled.
Данный текст является ознакомительным фрагментом.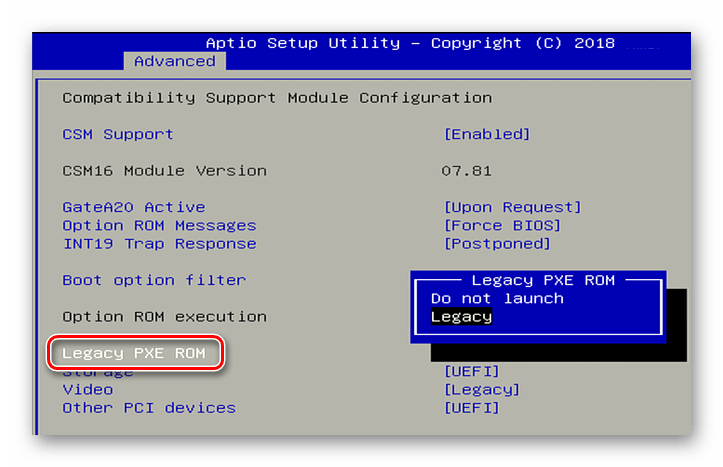
(2.15) Какие параметры можно менять в boot.ini?
(2.15) Какие параметры можно менять в boot.ini?
boot.ini отвечает за порядок загрузки ОС установленных в системе, и позволяет задать некоторые параметры загрузки этих систем.Начинается этот файл разделом [boot loader] Здесь всего два параметра:• Timeout, определяет время в секундах, которое
(7.3 ) Как мне включить ACPI? Смена ядра приводит к синему экрану с надписью «Inaccessible Boot device»:(. БИОС ACPI поддерживает.
(7.3 ) Как мне включить ACPI? Смена ядра приводит к синему экрану с надписью «Inaccessible Boot device»:(. БИОС ACPI поддерживает.
Это происходит потому, что БИОС Вашей материнской платы не сертифицирован как GoodACPIBios, а именно этот режим требуется по умолчанию.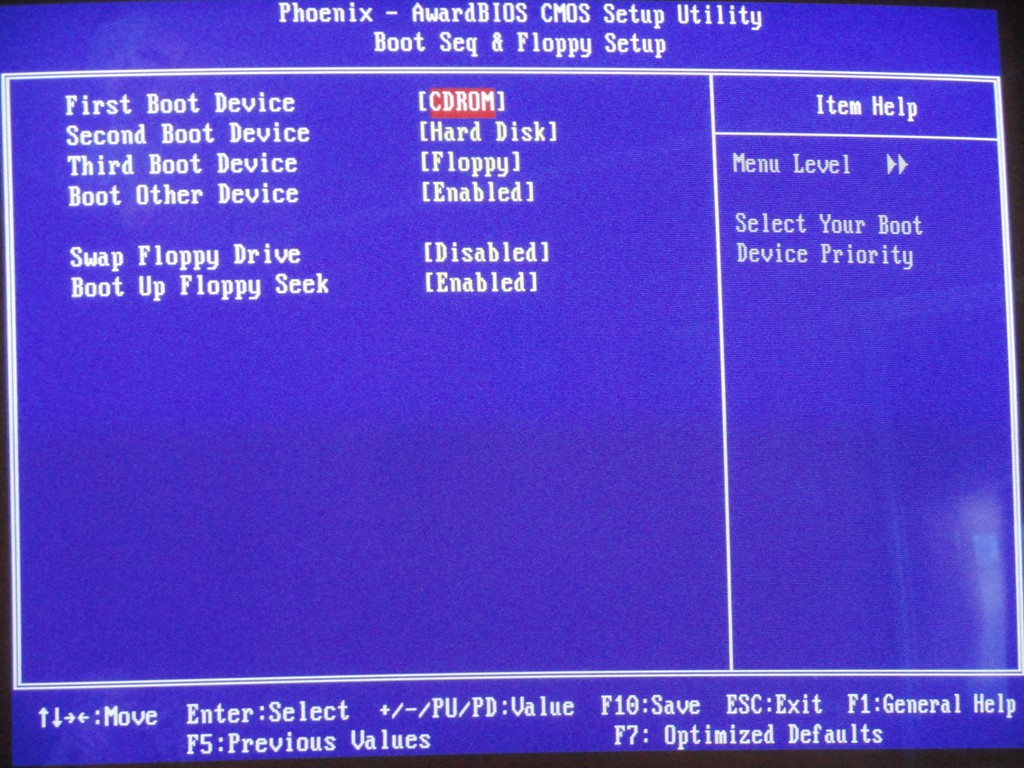 Придется переустановить W2k с
Придется переустановить W2k с
2.11. Какие параметры можно менять в boot.ini?
2.11. Какие параметры можно менять в boot.ini?
boot.ini отвечает за порядок загрузки ОС установленных в системе, и позволяет задать некоторые параметры загрузки этих систем. Начинается этот файл разделом [boot loader] В этом разделе всего два параметра: Timeout, определяет время в секундах,
3.21. Что такое boot defrag, и что с ним делать?
3.21. Что такое boot defrag, и что с ним делать?
Это новая функция, которую Microsoft ввёл в Windows XP. Суть её состоит в том, что при каждой загрузки дефрагментируются файлы необходимые для старта XP, что позволяет ей грузиться быстрее. Если выключить эту функцию, то на первых порах
2.7.3. Перенос каталога /boot в DOS-раздел
2. 7.3. Перенос каталога /boot в DOS-раздел
7.3. Перенос каталога /boot в DOS-раздел
Последние версии ядра Linux поддерживают возможность размещения файлов, необходимых на этапе загрузки, в файловой системе MS-DOS (или UMSDOS). Поскольку в большинстве случаев разделы DOS занимают как раз те области диска, где связанные с BIOS
Файл BOOT.INI
Файл BOOT.INI
Данный файл используется при установке нескольких операционных систем семейства Windows на одном компьютере для реализации возможности выбора между ними при загрузке системы. Рассмотрим содержимое этого файла. Файл расположен в каталоге %systemdrive%, хотя наиболее
Boot loader
Boot loader
Блок [boot loader] содержит всего два ключевых слова.? Timeout — определяет количество секунд, которые система будет ожидать выбора пользователем загружаемой операционной системы перед тем, как загрузить операционную систему, указанную в ключевом слове default.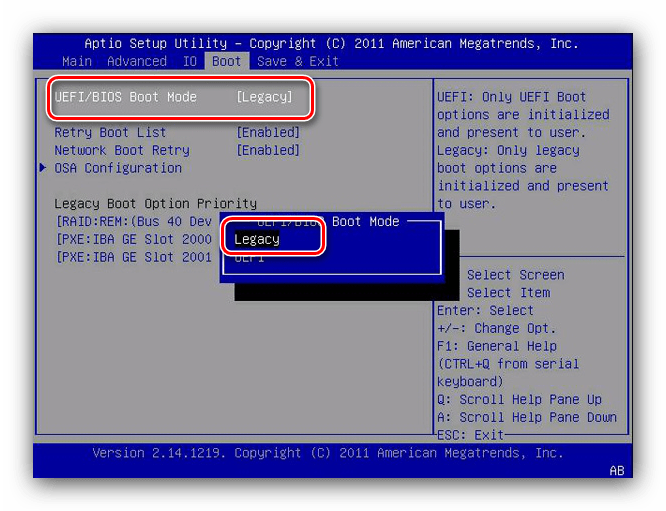 ? Default —
? Default —
Boot
Boot
Данная секция содержит три группы – Boot Device Priority, Boot Settings Configuration и Security, – в которых собраны настройки, влияющие на параметры начальной загрузки операционной системы, безопасности BIOS, очередность загрузки с доступных устройств и др.• Boot Device Priority. Включает три
Меню Boot
Меню Boot
Раздел Boot очень важен, ведь в нем можно установить последовательность загрузки компьютера. Вы правильно догадались, данный раздел настраивает начальный загрузчик BIOS (рис. 3.6).
Рис. 3.6. Меню BootПосмотрите на рис. 3.6. В данном случае последовательность загрузки
Ошибки 0x000000ED и 0x0000007B: нужно редактировать boot.init
Ошибки 0x000000ED и 0x0000007B: нужно редактировать boot.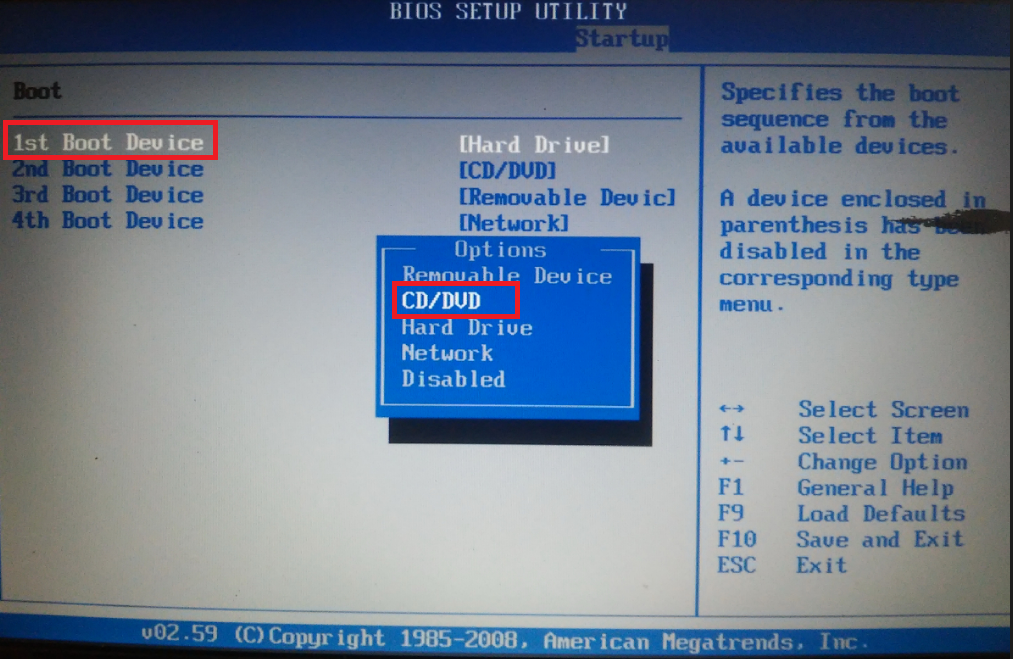 init
init
Записи в файле boot.ini (конфигурационный файл загрузчика NTLDR) не соответствуют действительности, и загрузчик не может найти загрузочный том. Проблема может быть вызвана переразбиением жесткого диска, когда были добавлены
Рецепты
В некоторых версиях BIOS
опция «Boot Sequence» трансформировалась в несколько самостоятельных опций,
естественно с большей возможностью отбора и большей гибкостью. Это выглядит
следующим образом, например, у «AMI BIOS»:
«First
Boot Device»
«Second Boot
Device»
«Third Boot
Device»
«Boot Other
Device»
(или
«Fourh Boot Device»)
Параметры могут принимать
следующие значения:
«Floppy», «HDD-0», «HDD-1», «HDD-2», «HDD-3», «LAN» (или
«Network»), «SCSI», «LS/ZIP», «CD-ROM», «Enable», «Disabled».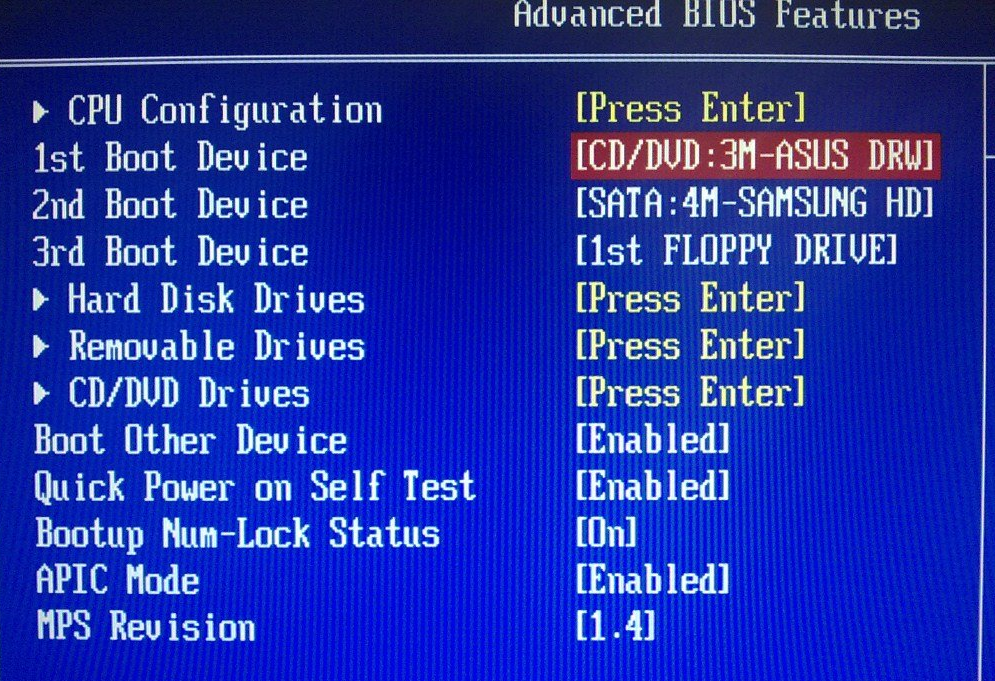
Конечно, не все
перечисленные устройства могут быть первичными загрузочными, перечислен весь
перечень устройств для всех четырех опций.
А один из вариантов «AMI
BIOS» содержит те же опции, но со значениями «Floppy», «Floptical» (RS 120), «CD
ROM», «SCSI Device», «Network», «IDE0», «IDE1», «IDE2», а опция
«Try Other Boot Devices» через
значение «Yes» дает возможность дополнительного выбора варианта загрузки, если
имеющиеся варианты не устраивают пользователя.
Более современный вариант
«AMI
BIOS» выглядит совсем
необычно: «Disabled»,
«1st IDE-HDD»,
«2nd IDE-HDD»,
«3rd IDE-HDD»,
«4th IDE-HDD»,
«Floppy»,
«ARMD-FDD»,
«ARMD-HDD»,
«ATAPI
CDROM», «SCSI»
(только в качестве первого или второго загрузочного устройства), «NETWORK»
и «I2O»
(последние два параметра только в качестве первого загрузочного устройства). Об
Об
ARMD (ATAPI
Removable Media Disks)
смотри подробнее в разделе
«Peripherals & Resources».
Другое название опции -
«System Boot Sequence».
Очень непривычный вариант
загрузки в свое время предлагал «Phoenix BIOS» с опцией
«System Load«. Опция имела два параметра:
«Standard»
— ОС могла быть загружена (по умолчанию) либо с флоппика, либо с жесткого диска,
«Diskette
Lock» — только с жесткого диска. Понятно, что это было давненько.
Дополнительно смотри ниже
опцию «HDD
Sequence SCSI/IDE
First».
Необходимо
еще отметить следующее. Все перечисленные варианты опций не охватывают всех
возможных нюансов загрузки, предлагаемых различными версиями BIOS. Поэтому
пользователь должен быть всегда готов к встрече с нестандартной ситуацией.
Boot Up
Floppy Seek
(поиск
дисковода при загрузке компьютера). Так можно перевести название этой функции.
Так можно перевести название этой функции.
Но смысл функции значительно шире, поскольку BIOS проверяет, есть ли дисковод
для дискет, и идет ли речь при этом о 40- или 80-тидорожечном дисководе.
Производится также проверка первоначального позиционирования головок (поиск
нулевой дорожки), т.е. в итоге обеспечивается функционально достаточная проверка
работоспособности дисководов гибких дисков.
Поскольку
все современные дисководы имеют 80 дорожек (с 1993 года дисководы на 40 дорожек
не выпускаются; они поддерживали формат в 360 КБ), то эта функция необязательна.
Необходимо заметить, что BIOS не может определить разницу между 720K, 1.2M,
1.44M или 2.88M типами дисководов, т.к. все они имеют 80 дорожек. Имеет смысл
установить эту опцию в «Disabled» (иначе — «Enabled»), что позволит сократить
общее время тестирования ПК после включения. Разрешение опции имеет смысл только
в случае, когда загрузка системы производится с дискеты, да и то. ..
..
Другое название опции
— «Floppy Drive Seek At Boot».
«Phoenix BIOS» содержит
подобную опцию под названием «Fast Boot».
Речь в ней идет о возможности пропустить проверку флоппи-дисковода. Уже из
наименования опции становится понятным, какой смысл вкладывается в значения
«Disabled»/»Enabled».
Подобную задачу решает и
опция под названием «Floppy Check».
Boot Up
Numlock Status
опция,
определяющая, в каком режиме после включения компьютера должна работать
дополнительная цифровая клавиатура. Разрешение этого параметра включает
индикатор «Num Lock», и цифровая клавиатура генерирует коды цифр и знаков, в
противном случае генерируются коды стрелок, <INS>, <DEL> и т.д. Может принимать
значения:
«On»
(иногда «Enabled») — включено,
«Off»
(иногда «Disabled») — отключено.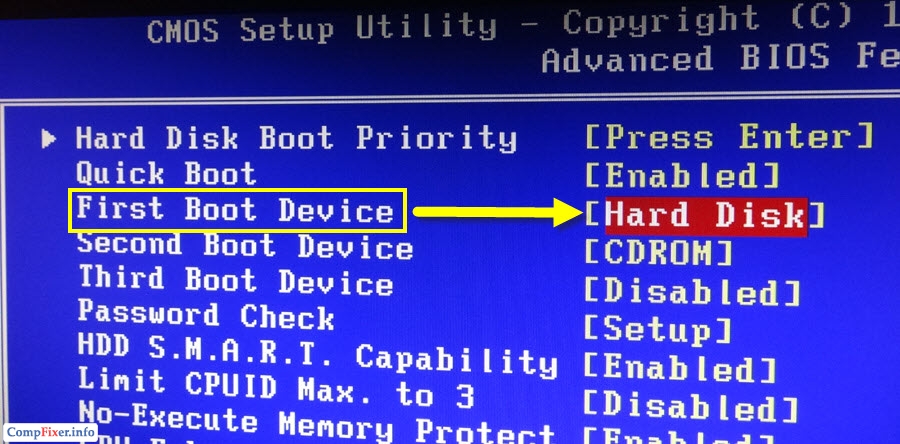
В
некоторых версиях BIOS может появиться и значение «Auto», оно и будет
устанавливаться по умолчанию.
Другое название опции
— «System Boot Up Numlock Status«.
«AMI BIOS»
предлагает свое название — «Boot Up Num-Lock»,
хотя ясно, что полет фантазии для данной темы весьма ограничен. Подтверждение
тому — опция «Numlock».
Режим
работы в любой момент времени меняется кнопкой <NumLock>.
Дополнительная информация представлена в разделе Keyboard.
Когда в 1986 г. появилась
расширенная клавиатура, то многих пользователей стало раздражать то, что функция
«num lock» после загрузки системы включалась автоматически. Поэтому со временем
во многих системах стали предусматривать возможность управления первоначальным
состоянием «num lock» через bios. Затем опция управления состоянием «num lock»
стала стандартной функцией bios.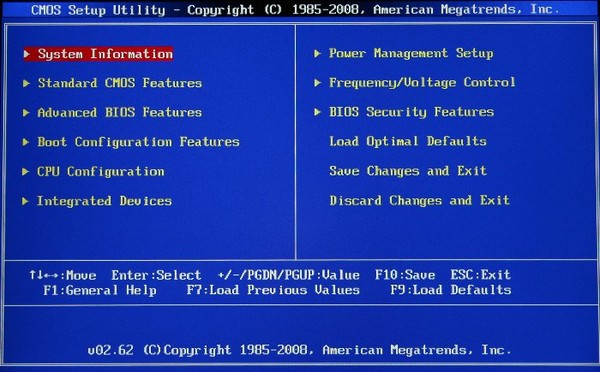 Ну и параллельно расширенным аппаратным
Ну и параллельно расширенным аппаратным
возможностям функция управления была введена в некоторые операционные системы
(речь идет о файле config.sys).
boot virus detection
(определение вируса в
загрузочном секторе). Смысл этого параметра отличается от «Virus Warning» и
заключается он в следующем. Если этот параметр запрещен («Disabled»), то до
загрузки операционной системы BIOS переписывает загрузочный сектор во
флэш-память и сохраняет его там. Но при этом никаких последствий для системы и
пользователя не возникает. При установке параметра в «Enabled» BIOS не будет
загружать систему с жесткого диска, если содержимое boot-сектора будет
отличаться от сохраненного в памяти. При этом система выводит сообщение, и
пользователю далее предоставляется возможность либо загрузить систему с жесткого
диска, либо с дискеты. Опция может носить название «BootSector
Virus Detection».
CPUID Instruction
не совсем
ясная опция. С одной стороны, в процессе проведения POST-теста на одном из его
этапов выполняется команда CPUID для получения т.н. «CPU Vendor String» и
параметров Family/Model/Stepping. Т.е. речь идет об идентификации процессора.
Естественно, что этот этап POST никак не связан с присутствием в BIOS
рассматриваемой опции.
С другой
стороны, можно было встретить и такое разъяснение. При установке значения
«Enabled» программы могут распознавать действующий процессор, например, 486-й,
как процессор следующего поколения и даже…
Процессорная инструкция cpuid
не имеет таких «древних» корней, как многие представленные здесь опции.
Инструкция cpuid стала доступна у процессоров, начиная с некоторых моделей 486-х
и затем с pentium.
Необходимость в идентификации
процессоров вызревала постепенно, по мере их развития.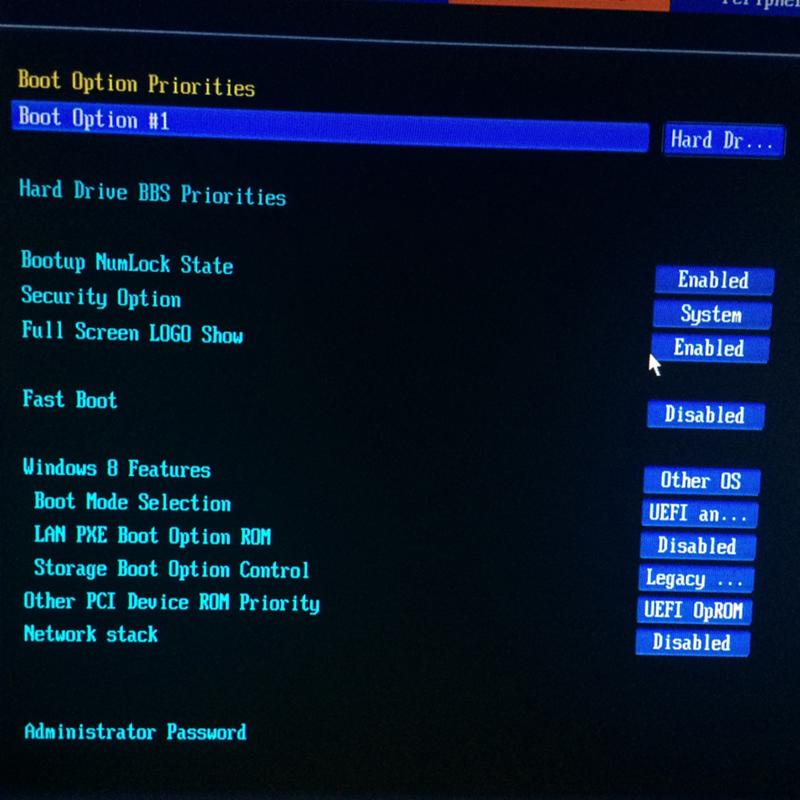 И была она связана прежде
И была она связана прежде
всего с не совсем полной совместимостью (точнее, обратной совместимостью)
старших моделей процессоров семейства x86 с младшими.
Эти различия связаны не
только с программным обеспечением и процедурами вычислительных операций, но и с
управлением различным системным оборудованием или внешними устройствами,
определяемым, прежде всего, временными характеристиками, последовательностью
взаимодействия, т.п.
<<пред
след>>
Что такое загрузочное устройство?
Обновлено: 31 декабря 2022 г., автор: Computer Hope
Загрузочное устройство — это любое устройство, содержащее файлы, необходимые для запуска компьютера. Например, жесткий диск, дисковод для гибких дисков, дисковод CD-ROM, дисковод DVD и USB-накопитель считаются загрузочными устройствами. Однако если необходимые загрузочные файлы не сохранены на дисководе, дискете или диске, компьютер не сможет загрузиться с этого устройства.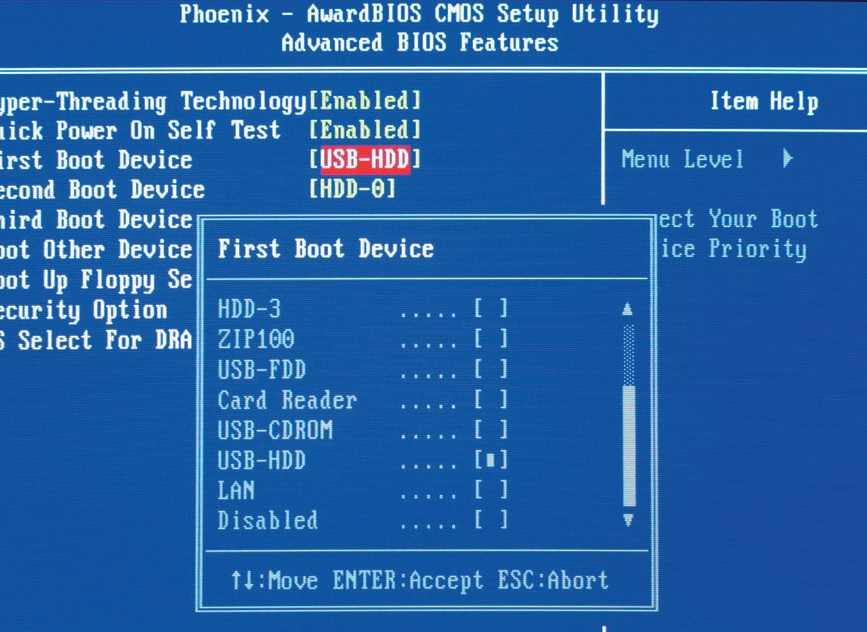
Наиболее часто используемое загрузочное устройство или загрузочный диск — это жесткий диск. Когда операционная система (например, Microsoft Windows) установлена на жесткий диск, она копирует загрузочные файлы и драйверы, необходимые для загрузки Windows на компьютер. При установке новой операционной системы, устранении неполадок компьютера или загрузке с другого привода (например, привода компакт-дисков) в привод вставляется загрузочный диск или установочный диск. Если последовательность загрузки настроена правильно, загружается содержимое загрузочного диска.
- Как войти и выйти из настройки BIOS или CMOS.
- Создание загрузочного диска или дисковода
- Какое основное загрузочное устройство?
- Нет доступных загрузочных устройств
- Недоступное загрузочное устройство
- Связанная информация
Создание загрузочного диска или дисковода
На сегодняшний день существует множество способов создания загрузочного диска или другого типа загрузочного диска.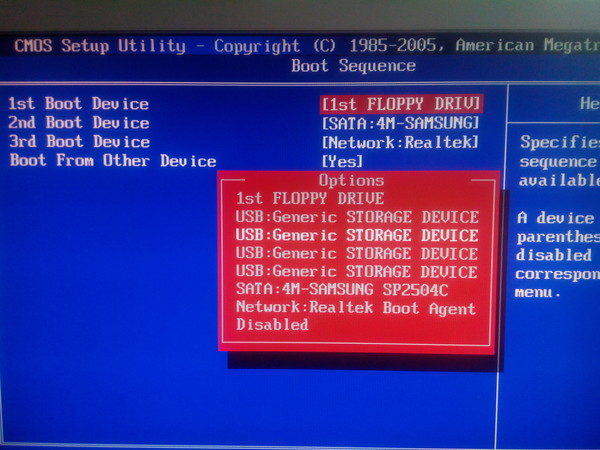 Чтобы создать загрузочный диск или дисковод для устранения неполадок или установки операционной системы, перейдите по приведенной ниже ссылке, относящейся к загрузочному носителю, который вы пытаетесь создать.
Чтобы создать загрузочный диск или дисковод для устранения неполадок или установки операционной системы, перейдите по приведенной ниже ссылке, относящейся к загрузочному носителю, который вы пытаетесь создать.
Кончик
Для установки новой операционной системы (например, Microsoft Windows) установочный диск или USB-накопитель являются загрузочными и могут начать установку без помощи другого диска или привода.
- Как сделать загрузочный диск.
- Как создать загрузочный USB-накопитель Windows.
- Как сделать загрузочную дискету.
Какое основное загрузочное устройство?
Первичное загрузочное устройство — это первое загрузочное устройство в последовательности загрузки. Если первое загрузочное устройство не готово, компьютер пробует другие загрузочные устройства. Если загрузочные устройства недоступны, отображается ошибка.
Нет доступных загрузочных устройств
Если жесткий диск компьютера не работает, еще не настроен или нет других загрузочных устройств, при загрузке компьютера появляется ошибка.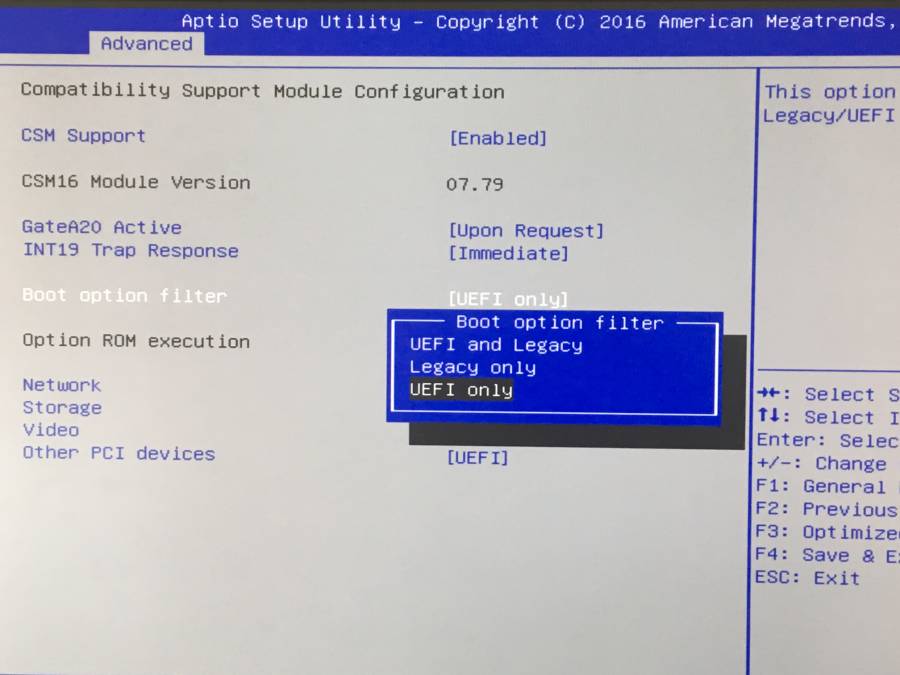 Распространенные ошибки в этой ситуации:
Распространенные ошибки в этой ситуации:
- Нет загрузочного устройства
- Нет доступных загрузочных устройств
Эти ошибки указывают на то, что компьютер просмотрел все доступные устройства, но не увидел ни одного диска с загрузочными файлами. Если компьютер работал до появления этого сообщения об ошибке и не добавлялось новое оборудование, скорее всего, произошел сбой жесткого диска.
Однако, прежде чем предположить, что жесткий диск вышел из строя, убедитесь, что к компьютеру не подключены никакие кабели (особенно кабели USB). Также убедитесь, что все дискеты, компакт-диски и любые другие USB-устройства извлечены из компьютера. В некоторых ситуациях компьютер может пытаться загрузиться с незагрузочного устройства и вызывать эту ошибку.
Если к компьютеру не подключены другие диски, диски или USB-накопители, и вы недавно перемещали компьютер, откройте компьютер и проверьте, подключены ли кабели кабелей жесткого диска.
- Как открыть корпус компьютера.
Если ни один из вышеперечисленных шагов не помог решить проблему, к сожалению, это, скорее всего, неисправен жесткий диск.
Недоступное загрузочное устройство
Если компьютер обнаружил загрузочное устройство, которое не является загрузочным, во время загрузки компьютера отображается ошибка, например « недоступное загрузочное устройство «. Возникновение этой ошибки указывает на то, что поврежденное загрузочное устройство (например, жесткий диск, дискета, диск или USB-накопитель), подключенное к компьютеру, не является загрузочным. Извлеките все дискеты и диски из компьютера и отключите все USB-накопители, MP3-плееры или камеры, подключенные к компьютеру.
- Как установить жесткий диск или SSD.
- Советы по покупке жесткого диска.
- CD-ROM справка и поддержка.
- Помощь и поддержка жесткого диска.
Загрузка, загрузочный диск, последовательность загрузки, устройство, термины оборудования, термины операционной системы, Rufus
Что такое загрузочное устройство
СОДЕРЖАНИЕ СТРАНИЦЫ:
- Что такое загрузочное устройство
- Что можно использовать в качестве загрузочного устройства
При включении компьютера, загрузке, процессе запуска запускает операционную систему. Первый набор действий компьютера после его включения называется последовательностью загрузки. У каждого компьютера есть процесс загрузки. Хотя средний компьютер не понимает последовательность загрузки, понимание ее имеет решающее значение для настройки и исправления вашего компьютера.
Первый набор действий компьютера после его включения называется последовательностью загрузки. У каждого компьютера есть процесс загрузки. Хотя средний компьютер не понимает последовательность загрузки, понимание ее имеет решающее значение для настройки и исправления вашего компьютера.
Компьютер запускается через загрузочное устройство. Итак, в этой статье вы можете прочитать и узнать больше о загрузочном устройстве и о том, что можно использовать в качестве загрузочного устройства.
Что такое загрузочное устройство
Загрузочное устройство — это часть постоянного запоминающего устройства, которое содержит операционную систему, а также всю информацию и файлы, необходимые для запуска компьютера. Поскольку жесткий диск является основным загрузочным устройством для большинства компьютеров, большинство пользователей хранят на нем свои операционные системы. Твердотельные накопители, которые также могут выступать в качестве загрузочного диска, используются в качестве постоянного хранилища в современных компьютерах. Опытные пользователи компьютеров могут загружать свои ПК с помощью сети, устройства или удаленного подключения. Эти гаджеты позволяют вам запускать вашу ОС, но лучше всего использовать жесткий диск или SSD.
Опытные пользователи компьютеров могут загружать свои ПК с помощью сети, устройства или удаленного подключения. Эти гаджеты позволяют вам запускать вашу ОС, но лучше всего использовать жесткий диск или SSD.
Несмотря на свою медлительность, внешние загрузочные устройства могут быть полезны для устранения неполадок ОС, уже загруженной на жесткий диск, в экстренной ситуации.
Что можно использовать в качестве загрузочного устройства
К загрузочным устройствам относятся жесткий диск, дисковод для гибких дисков, дисковод CD-ROM, дисковод DVD и флэш-накопитель USB. Однако компьютер не может загружаться с дисковода, дискеты или диска, если на них нет необходимых загрузочных файлов.
Жесткий диск является наиболее часто используемым загрузочным устройством или загрузочным диском. Загрузочные данные и драйверы, необходимые для запуска Windows на компьютере, копируются при установке операционной системы на жесткий диск. Например, вы можете щелкнуть здесь, чтобы узнать, как скопировать установленную Windows 11 на USB.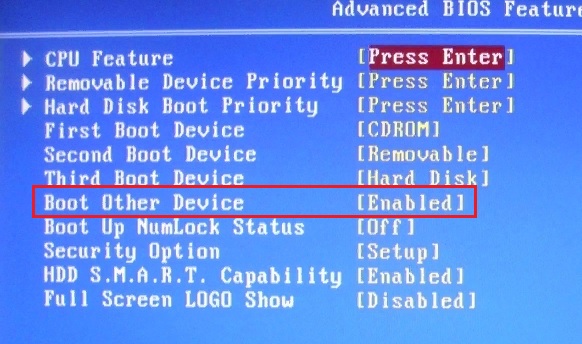
Загрузочный диск вставляется в дисковод при установке новой операционной системы, устранении неполадок компьютера или загрузке с другого диска (например, дисковода для компакт-дисков).
Часто задаваемые вопросы о загрузочных устройствах
1. Как выбрать загрузочное устройство?
Нажмите клавишу Windows + R на клавиатуре, чтобы открыть команду запуска. Введите msconfig и нажмите Enter. Перейдите на вкладку Загрузка в окне, чтобы увидеть, видны ли установленные ОС диски. Нажмите «Установить по умолчанию» рядом с операционной системой, с которой вы хотите загрузиться. Нажмите «Применить» и «ОК». Затем перезагрузите компьютер и проверьте, устранена ли проблема.
2. Почему на моем компьютере нет загрузочных устройств?
Если жесткий диск, необходимый для запуска Windows, не может быть найден или распознан, ваш компьютер сообщит об отсутствии загрузочного устройства.
Аппаратному обеспечению требуется доступ к ОС и загрузочным файлам для успешной загрузки Windows; в противном случае компьютер не запустится.
3. Почему не удается найти загрузочное устройство?
Ошибка «Загрузочное устройство не найдено» возникает, когда жесткий диск не поддерживает процедуру загрузки системы. Судя по всему, ОС Windows не может найти загрузочное устройство. Как правило, это может быть сетевой адаптер, внешний USB-накопитель, оптический дисковод CD/DVD или внутренний жесткий диск.
4. Как исправить, что загрузочное устройство не было найдено?
Проверьте настройки компьютера, чтобы убедиться, что BIOS ищет нужный загрузочный диск. Настройте BIOS для загрузки соответствующего диска, если на компьютере установлено более одного диска. Наконец, убедитесь, что загрузочное устройство подключено к ПК. В противном случае возникнет ошибка «загрузочное устройство не найдено».
Заключение
Итак, подведем итог: аппаратные части специализированного загрузочного устройства могут считывать или хранить загрузочное программное обеспечение для компьютера.

