Программа для записи видео на пк: 12 лучших программ для записи экрана
Содержание
Видео — Видео захват
Soft4Boost Suite 6.6.9
Soft4Boost Suite — сборник утилит от разработчика Soft4Boost, который объединяет в себе полный набор инструментов для обработки мультимедийных файлов…
get_app6 342 | Условно-бесплатная |
Mirillis Action! 4.31.1
Mirillis Action! — мощная программа для записи в реальном времени видео с экрана монитора, организации Live-трансляции, сохранения аудио потока, выполнения тестов производительности ПК, снятия скриншотов и отображения реального FPS-показателя…
get_app17 511 | Условно-бесплатная |
Soft4Boost Video Capture 7.3.3.143
Soft4Boost Video Capture — инструмент для оцифровки видеозаписей с VHS-кассет, web-камер, а также других различных устройств захвата видеоизображения…
get_app6 650 | Условно-бесплатная |
Soft4boost Screen Recorder 7. 7.7.139
7.7.139
Soft4Boost Screen Recorder — очень удобный инструмент для создания как скриншотов экрана, так и захвата видео…
get_app7 319 | Условно-бесплатная |
SplitCam 10.6.53
SplitCam — бесплатная программа способная существенно расширить возможности вебкамеры и предназначенная для разделения видеопотока. SplitCam позволяет добавлять в видео всевозможные эффекты для веб камеры во время видеозвонков…
get_app43 183 | Бесплатная |
Camtasia Studio 22.5.1.43723
Camtasia Studio — мощная платформа для работы с видеофайлами, захвата изображения с экрана монитора и создания собственных видеороликов…
get_app16 664 | Условно-бесплатная |
Webcam Surveyor 3.9.2
Удобный инструмент видеонаблюдения и видеозаписи, позволяющий записывать видео, делать снимки со своей камеры и пр. Присутствует встроенный детектор движений, функция Motion Capture, поддержка современных алгоритмов сжатия видео, менеджер файлов и прочее.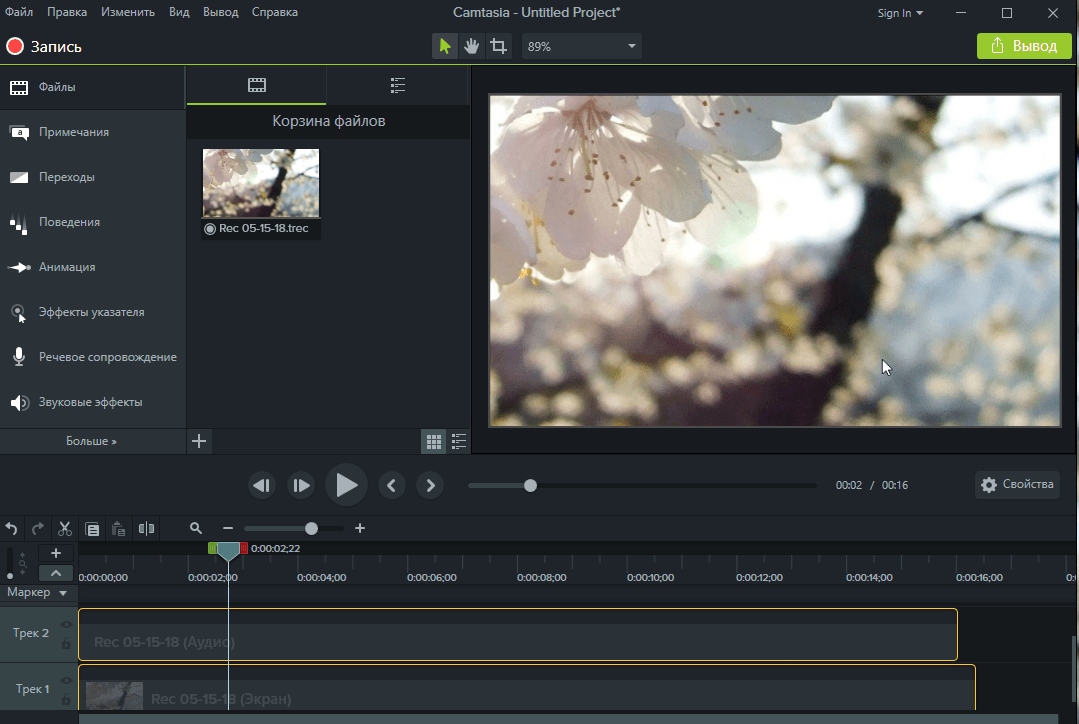 ..
..
get_app1 768 | Условно-бесплатная |
ActivePresenter 9.0.6 / 6.1.6
Мощное приложение для создания обучающих видео-материалов и презентаций высочайшего качества. Присутствует «умный» захват экрана, возможность конвертировать видео в форматы MP4, FLV, AVI, WMV, WebM, MKV или JPEG, PNG, а также загружать его в Интернет…
get_app1 478 | Условно-бесплатная |
TechSmith Capture 2.0.11.566
TechSmith Capture (ранее Jing) — одно из лучших решений для захвата изображения экрана монитора с возможностью добавления ссылок, меток, выделений и текста…
get_app6 916 | Бесплатная |
vokoscreenNG 3.0.9 / 3.5.0
Бесплатное приложение для записи видео с экрана ПК. Поддерживается запись звука из нескольких источников. Присутствует возможность увеличивать масштаб, добавлять задержку перед началом записи, имеется таймер, а также функция записи курсора мыши в видео. ..
..
get_app940 | Бесплатная |
UVScreenCamera 7.4
UVScreenCamera — программа для создания видеоучебников, демо-роликов и презентаций в формате SWF, AVI, UVF, EXE, FLV, GIF-анимация со звуком. Записывает все, что происходит на экране, включая движения курсора мыши, щелчки мыши, нажатия на клавиатуре…
get_app190 238 | Бесплатная |
iuVCR 4.17.0.408 / 0.14.0.63 beta
iuVCR это простая и мощная утилита для захвата видео, использующая технологию Microsoft DirectShow. Если Ваш компьютер имеет плату TV-тюнера или видеозахвата, то с помощью iuVCR вы сможете превратить ваш компьютер в цифровой видеомагнитофон…
get_app67 420 | Условно-бесплатная |
Video DownloadHelper 7.6 для Chrome, Firefox, Edge
Video DownloadHelper — полезный плагин, который позволяет сохранять видеоролики и графические изображения с просматриваемой страницы. Поддерживает различные видео форматы, а также работает с такими сервисами, как YouTube, MySpace…
Поддерживает различные видео форматы, а также работает с такими сервисами, как YouTube, MySpace…
get_app144 040 | Бесплатная |
IceCream Screen Recorder 7.20
Icecream Screen Recorder — бесплатная программа для создания скриншотов и записи видео с экрана компьютера…
get_app24 546 | Бесплатная |
ZD Soft Screen Recorder 11.5.6
ZD Soft Screen Recorder — программа для записи видео с экрана и снятия скриншотов. Отлично подойдет для записи обучающего видео, вебинаров, онлайн-трансляции и др. Запись можно вести в полном экране, отдельном окне или заданной области…
get_app4 788 | Условно-бесплатная |
Использование средства чтения с экрана для записи экрана с помощью панели Xbox Game Bar
Эта статья предназначена для людей с нарушениями зрения или с когнитивными нарушениями, использующих программы чтения с экрана, например Экранный диктор корпорации Microsoft, JAWS или NVDA с продуктами Microsoft 365. Эта статья входит в набор содержимого поддержки средства чтения с экрана Microsoft 365, где содержатся дополнительные сведения о специальных возможностях в наших приложениях. Общие справочные сведения доступны на главной странице службы поддержки Майкрософт.
Эта статья входит в набор содержимого поддержки средства чтения с экрана Microsoft 365, где содержатся дополнительные сведения о специальных возможностях в наших приложениях. Общие справочные сведения доступны на главной странице службы поддержки Майкрософт.
С помощью Xbox и программы чтения с экрана можно записать видеоклип любимой игры или приложения, например, если вы нашли проблему с его использованием и хотите показать проблему разработчику. Мы проверили его с помощью экранного диктора и NVDA, но оно может работать с другими устройствами чтения с экрана, если они придерживаются стандартов и методов, которые являются общими для людей с специальными доступами.
Примечания:
-
Новые возможности Microsoft 365 становятся доступны подписчикам Microsoft 365 по мере выхода, поэтому в вашем приложении эти возможности пока могут отсутствовать.
 Чтобы узнать о том, как можно быстрее получать новые возможности, станьте участником программы предварительной оценки Office.
Чтобы узнать о том, как можно быстрее получать новые возможности, станьте участником программы предварительной оценки Office. -
Дополнительные сведения о средствах чтения с экрана см. в статье О работе средств чтения с экрана в Microsoft 365.
В этом разделе
-
Включить xbox Game Bar -
Включить системный звук в запись
org/ListItem»>
Запись экрана
Включить Xbox игры
-
Нажмите клавиши Windows+I, чтобы открыть Windows параметры. Фокус перемещается в текстовое поле Поиск параметра.
-
Введите xbox, нажимая клавишу СТРЕЛКА ВНИЗ, пока не услышите «Включить Xbox игры», а затем нажмите клавишу ВВОД. При использовании диктора вы услышите «Открыть Xbox игры, используя эту кнопку на геймпаде, кнопка Xbox, переключатель, выключено». При нажатии кнопки NVDA вы услышите «кнопкаXbox, кнопка, не нажата».

-
Чтобы включить Xbox игры, нажмите пробел.
Включить системный звук в запись
Чтобы сделать запись более интересной, включите в нее все звукозаписи компьютера.
-
Включив Xbox игры, нажмите клавиши Windows+G, чтобы отобразить Xbox игры.
-
Нажимая клавишу TAB, пока не услышите «Параметры кнопка», а затем нажмите клавишу ВВОД.
-
Нажимая клавишу TAB, пока не услышите «Все, игра, включен микрофон, приложения, система, кнопка». Вы также услышите, выбран ли параметр Все. При этом вы услышите «Выбрано» или «Не выбрано». В NVDA вы услышите «Проверено» или «Не проверено». Если этот параметр не выбран, нажмите пробел, чтобы выбрать его.
-
Чтобы скрыть элементы управления Xbox игры, нажмите клавиши Windows+G.
org/ListItem»>
Нажимая клавишу СТРЕЛКА ВНИЗ, пока не услышите «Запись».
Запись экрана
Запись того, что происходит на экране, с помощью Xbox игры. Перед продолжением убедитесь, что Xbox игры включена, как полось в оке Включить консоль игры Xbox.
Перед продолжением убедитесь, что Xbox игры включена, как полось в оке Включить консоль игры Xbox.
-
Перейдите к игре или приложению, которые вы хотите записать.
-
Нажмите клавиши Windows+ALT+R, чтобы начать запись клипа. При этом вы услышите «Запись идет». В NVDA нет звукового сигнала.
-
Чтобы включить и отключить микрофон во время записи, нажмите клавиши Windows+ALT+M. Чтобы отобразить Xbox, нажмите клавиши Windows клавиши G. Вы услышите: «Xbox окно «Окно игры».

-
Играйте в игру или используйте приложение, пока не зафиксировали то, что хотите. Чтобы остановить запись, нажмите клавиши Windows+ALT+R. При этом вы услышите»Запись игрового клипа». В NVDA нет звукового сигнала.
Записанное видео можно найти на компьютере в области Видео в папке «Записи в MP4-файле». Имя файла содержит название игры или приложения, а также дату и время записи.
Совет: Если вы хотите сделать снимок экрана, нажмите клавишу с Windows клавиши ALT+PrintScreen. При этом вы услышите «Снимок экрана сохранен». В NVDA нет звукового сигнала. Изображение будет сохранено в папке Captures как PNG-файл.
Дополнительные сведения
Узнать о xbox Game Bar на Windows
Настройка панели игры Xbox на Windows устройствах
Настройка устройства для поддержки специальных возможностей в Microsoft 365
Устранение неполадок с xbox Game Bar на Windows
С помощью Xbox и программы чтения с экрана можно записать видеоклип любимой игры или приложения, например, если вы нашли проблему с его использованием и хотите показать проблему разработчику. Мы проверили его с помощью экранного диктора и NVDA, но оно может работать с другими устройствами чтения с экрана, если они придерживаются стандартов и методов, которые являются общими для людей с специальными доступами.
Мы проверили его с помощью экранного диктора и NVDA, но оно может работать с другими устройствами чтения с экрана, если они придерживаются стандартов и методов, которые являются общими для людей с специальными доступами.
Примечания:
-
Новые возможности Microsoft 365 становятся доступны подписчикам Microsoft 365 по мере выхода, поэтому в вашем приложении эти возможности пока могут отсутствовать. Чтобы узнать о том, как можно быстрее получать новые возможности, станьте участником программы предварительной оценки Office.
-
Дополнительные сведения о средствах чтения с экрана см. в статье О работе средств чтения с экрана в Microsoft 365.
В этом разделе
- org/ListItem»>
-
Включить системный звук в запись -
Запись экрана
Включить xbox Game Bar
Включить Xbox игры
-
Нажмите клавиши Windows+I, чтобы открыть Windows Параметры.
 Фокус перемещается в поле поиска.
Фокус перемещается в поле поиска. -
Введите xbox, нажимая клавишу СТРЕЛКА ВНИЗ, пока не услышите «Включить Xbox игры», а затем нажмите клавишу ВВОД.
-
Нажимая клавишу TAB, пока не услышите «В Xbox игры можно записывать игровые клипы, общаться в чате с друзьями и получать приглашения на игры». При этом вы услышите следующее: «Переключатель, выкл.». При нажатии кнопки NVDA вы услышите следующее: «Кнопка «Перевести», не нажато». Нажмите пробел, чтобы включить Xbox игры.
Включить системный звук в запись
Чтобы сделать запись более интересной, включите в нее все звукозаписи компьютера.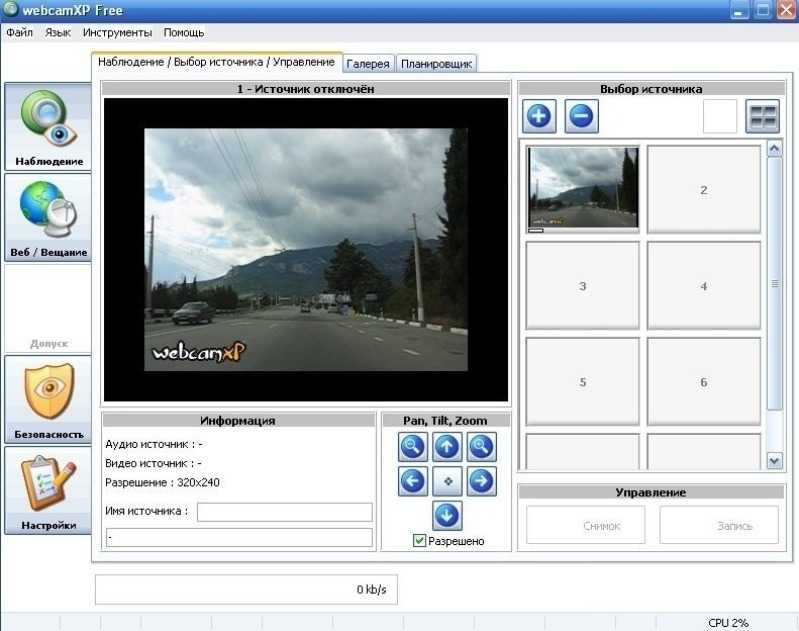
-
Включив Xbox игры, нажмите клавиши Windows+G, чтобы отобразить элементы управления «Игровой панели».
-
Нажимая клавишу TAB, пока не дойдете до Параметры, а затем нажмите клавишу ВВОД.
-
Нажимая клавишу СТРЕЛКА ВНИЗ, пока не услышите «Запись».
-
Нажимая клавишу TAB, пока не услышите «Все, кнопка» и слово «Выбрано» или «Не выбрано».
 При нажатии кнопки NVDA вы услышите «Все, радио, кнопка, проверено» или «Не проверено». Если этот параметр не выбран, нажмите пробел, чтобы выбрать его.
При нажатии кнопки NVDA вы услышите «Все, радио, кнопка, проверено» или «Не проверено». Если этот параметр не выбран, нажмите пробел, чтобы выбрать его. -
Чтобы скрыть элементы управления «Игровой панели», нажмите Windows клавишу с логотипом+G.
Запись экрана
Запись того, что происходит на экране, с помощью Xbox игры. Перед продолжением убедитесь, что Xbox игры включена, как полось в оке Включить консоль игры Xbox.
-
Перейдите к игре или приложению, которые вы хотите записать.
-
Чтобы включить и отключить микрофон во время записи, нажмите клавиши Windows+ALT+M. Чтобы отобразить элементы управления «Игровой панели», нажмите Windows клавишу с логотипом+G. Вы услышите: «Окно «Xbox Game Bar»».
-
Играйте в игру или используйте приложение, пока не зафиксировали то, что хотите, а затем нажмите клавиши Windows+ALT+R, чтобы остановить запись. При этом вы услышите»Запись игрового клипа».
org/ListItem»>
Нажмите клавиши Windows+ALT+R, чтобы начать запись клипа. При этом вы услышите «Запись идет».
Видео будет сохранено в папке Видео в папке «Записи в MP4-файле».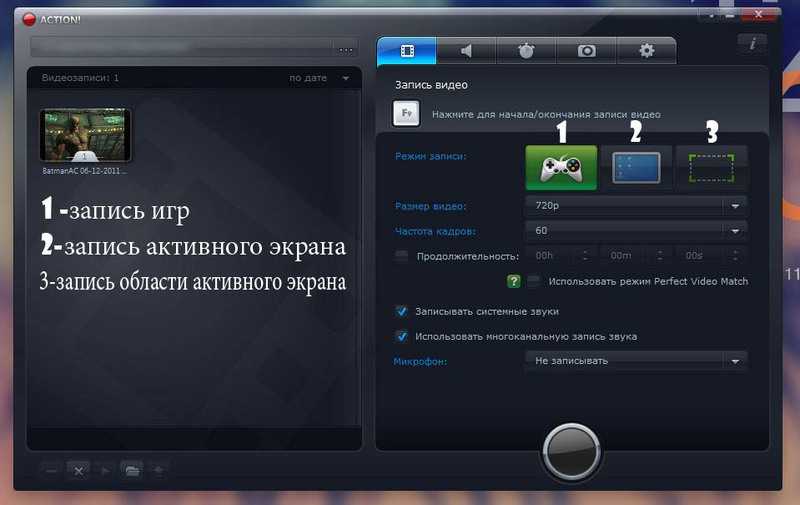 Имя файла содержит название игры или приложения, а также дату и время записи.
Имя файла содержит название игры или приложения, а также дату и время записи.
Совет: Если вы хотите сделать снимок экрана, нажмите клавишу с Windows клавиши ALT+PrintScreen. При этом вы услышите «Снимок экрана сохранен». Изображение также будет сохранено в папке Видео в папке «Снимки».
Дополнительные сведения
Узнать о xbox Game Bar на Windows
Настройка панели игры Xbox на Windows устройствах
Настройка устройства для поддержки специальных возможностей в Microsoft 365
Устранение проблем с xbox Game Bar на Windows 10
Техническая поддержка пользователей с ограниченными возможностями
Корпорация Майкрософт стремится к тому, чтобы все наши клиенты получали наилучшие продукты и обслуживание. Если у вас ограниченные возможности или вас интересуют вопросы, связанные со специальными возможностями, обратитесь в службу Microsoft Disability Answer Desk для получения технической поддержки. Специалисты Microsoft Disability Answer Desk знакомы со многими популярными специальными возможностями и могут оказывать поддержку на английском, испанском, французском языках, а также на американском жестовом языке. Перейдите на сайт Microsoft Disability Answer Desk, чтобы узнать контактные сведения для вашего региона.
Если у вас ограниченные возможности или вас интересуют вопросы, связанные со специальными возможностями, обратитесь в службу Microsoft Disability Answer Desk для получения технической поддержки. Специалисты Microsoft Disability Answer Desk знакомы со многими популярными специальными возможностями и могут оказывать поддержку на английском, испанском, французском языках, а также на американском жестовом языке. Перейдите на сайт Microsoft Disability Answer Desk, чтобы узнать контактные сведения для вашего региона.
Если вы представитель государственного учреждения или коммерческой организации, обратитесь в службу Disability Answer Desk для предприятий.
Функции видеозахвата
Rec 00: 07: 37: 88 9002 отлично подходит для записи вашего экрана , веб-камер , живого видео , потоковых игр и многого другого! Загрузить сейчас Используйте наложение видео для одновременной записи экрана и веб-камеры. Программа Debut позволяет добавлять подписи к видеозаписям. Персонализируйте подписи к своим видеозаписям с помощью встроенного текстового редактора. Когда вы настраиваете параметры цвета и эффекты потокового видео, результаты можно сразу же увидеть в главном окне и зафиксировать, когда вы нажмете кнопку записи. Регулировка яркости, контрастности и гаммы идеально подходит для менее качественных камер, у которых качество изображения не совсем правильное. Выберите размер и частоту кадров, используемые для захвата видео с экрана. В Debut есть список общих настроек вывода для ТВ и HD, которые вы можете выбрать или ввести ширину и высоту самостоятельно для пользовательского вывода. Эта гибкость делает Debut идеальным для людей, создающих видео для самых разных выходов (например, YouTube, Facebook, CD или телевидения). Дебют записывает весь экран, отдельное окно или любую выбранную часть. Debut также поддерживает многоэкранную запись, поэтому вы можете записывать все свои мониторы. | ||||||||||||||||||||||||||||||||||||||||||||||||||||||||||||||||||
System Requirements
| Download Debut Video Recording Программное обеспечение
| |||||||||||||||||||||||||||||||||||||||||||||||||||||||||||||||||
Шаг 1: Выберите источник записи Шаг 2: Выберите окно записи Шаг 3: Хиту сеанс записи и будьте уверены, что ваше видео будет снято в нужное время, даже если вас нет рядом Шаг 1. Откройте параметры записи Шаг 2. Настройте сеанс по расписанию Шаг 3: Запускается автоматически Загрузить сейчас Добавьте водяной знак к видеозаписи, используя изображение по вашему выбору. Легко настраивайте непрозрачность, размер и положение изображения водяного знака. Шаг 1: Выберите эффект водяного знака Шаг 2: Выберите файл изображения Шаг 3: Разместите и запишите Загрузить сейчас мы рассмотрим различные виды бесплатного программного обеспечения для записи видео для Windows, Mac и Linux. Кроме того, мы проверим онлайн-рекордер экрана и расширения для браузера.
Бесплатное программное обеспечение для захвата видео: онлайн-опции Если вы когда-либо хотели, чтобы вы могли как-то записать виртуальную встречу, тренировку или видеозвонок, это идеальное решение. Лучшее для : онлайн записи экрана Рейтинг Trustpilot : 4,7 из 5 звезд, 418 отзывов ОС : онлайн или лицом через веб-камеру, обеспечивая полную безопасность для всех ваших записей. Доступна онлайн-версия, не требующая загрузки или установки, или вы можете использовать настольную версию с дополнительными функциями. Известный своим быстрым сохранением и хорошим качеством HD-изображения и звука, это простой, но профессиональный инструмент для захвата видео. Особенности :
Pros :
Минусы :
Apowersoft Online Audio RecorderЛучшее для : онлайн-аудиозаписи Рейтинг TechRadar : 4,5 из 5 звезд ОС : онлайн Это бесплатный онлайн-аудиорекордер. В один клик вы можете записать любой звук, например, с сайтов потоковой передачи музыки, радиостанций, внутриигрового звука, голосового чата и т. д. Вы можете легко сохранить свой аудиофайл во встроенной библиотеке или поделиться им с другими платформами. Качество звука отличное, а интерфейс прост в навигации. Характеристики :
Pros :
NOPED Скачать OBS Studio Лучшее бесплатное программное обеспечение для записи видео для MacЕсли вы работаете на Mac, вы обнаружите, что не все программы совместимы. Но здесь мы рассмотрим различные платные и бесплатные варианты программного обеспечения для записи видео, доступные вам, если вы хотите смотреть, транслировать, записывать и захватывать свой экран / онлайн-активность на Mac. QuickTime PlayerЛучшее для : потоковое видео и запись на Mac OS : macOS Это мультимедийное приложение Apple, которое позволяет воспроизводить и передавать потоковое видео и записывать экран вашего Mac. Features :
Pros :
Cons :
|

 Чтобы узнать о том, как можно быстрее получать новые возможности, станьте участником программы предварительной оценки Office.
Чтобы узнать о том, как можно быстрее получать новые возможности, станьте участником программы предварительной оценки Office.

 Фокус перемещается в поле поиска.
Фокус перемещается в поле поиска. При нажатии кнопки NVDA вы услышите «Все, радио, кнопка, проверено» или «Не проверено». Если этот параметр не выбран, нажмите пробел, чтобы выбрать его.
При нажатии кнопки NVDA вы услышите «Все, радио, кнопка, проверено» или «Не проверено». Если этот параметр не выбран, нажмите пробел, чтобы выбрать его.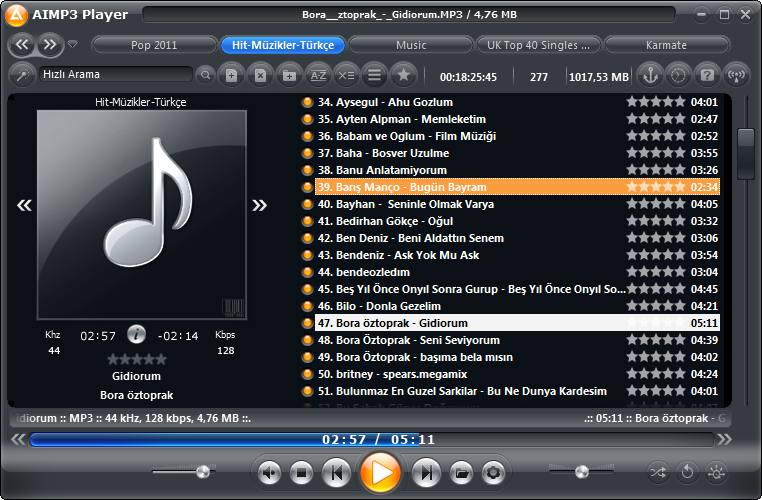 Эта функция программного обеспечения для веб-камеры идеально подходит для видео на YouTube, где вы хотите одновременно показывать и свой экран, и реакцию лица.
Эта функция программного обеспечения для веб-камеры идеально подходит для видео на YouTube, где вы хотите одновременно показывать и свой экран, и реакцию лица.
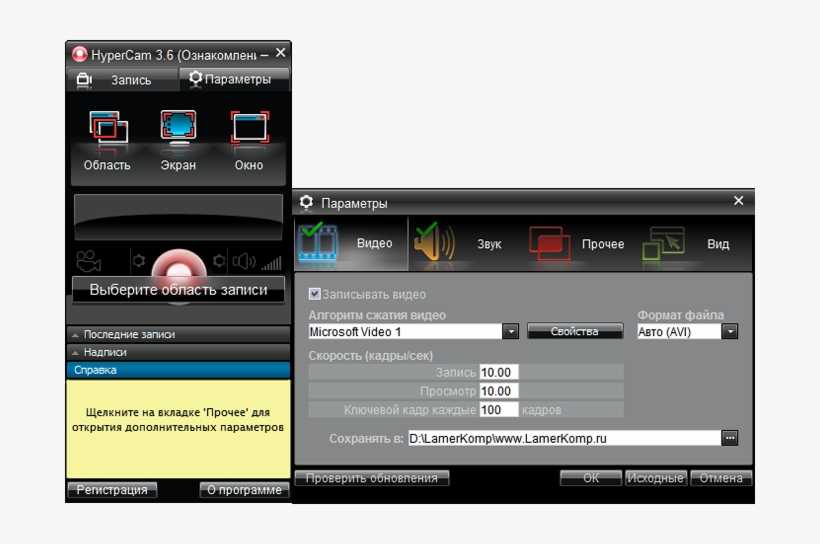
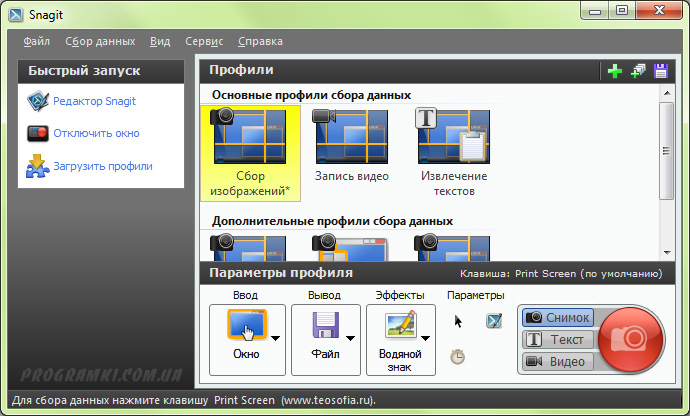 com
com С помощью этих бесплатных опций программного обеспечения для записи видео вы можете записывать аудио и видео с рабочего стола вашего компьютера, браузера или даже веб-камеры. Как только ваше видео будет готово, вы можете отредактировать его и аннотировать. Качество изображения и звука на высоком уровне и HD. Создавайте собственные программы обучения или создавайте персонализированные видеоролики для YouTube!
С помощью этих бесплатных опций программного обеспечения для записи видео вы можете записывать аудио и видео с рабочего стола вашего компьютера, браузера или даже веб-камеры. Как только ваше видео будет готово, вы можете отредактировать его и аннотировать. Качество изображения и звука на высоком уровне и HD. Создавайте собственные программы обучения или создавайте персонализированные видеоролики для YouTube! фоновый шум
фоновый шум Функции включают запись, потоковую передачу, редактирование, хостинг и совместное использование — здесь все в порядке. Это бесплатное программное обеспечение для записи видео, совместимое с Windows и Mac, можно скачать ниже.
Функции включают запись, потоковую передачу, редактирование, хостинг и совместное использование — здесь все в порядке. Это бесплатное программное обеспечение для записи видео, совместимое с Windows и Mac, можно скачать ниже. Здесь мы собрали платные и бесплатные варианты программного обеспечения для записи видео для ПК.
Здесь мы собрали платные и бесплатные варианты программного обеспечения для записи видео для ПК. Оно работает с большинством компьютерных игр и позволяет вам снимать видео или скриншоты и делиться ими. Другие функции включают чат и поиск новых товарищей по команде на разных платформах — Xbox, мобильных телефонах, ПК.
Оно работает с большинством компьютерных игр и позволяет вам снимать видео или скриншоты и делиться ими. Другие функции включают чат и поиск новых товарищей по команде на разных платформах — Xbox, мобильных телефонах, ПК.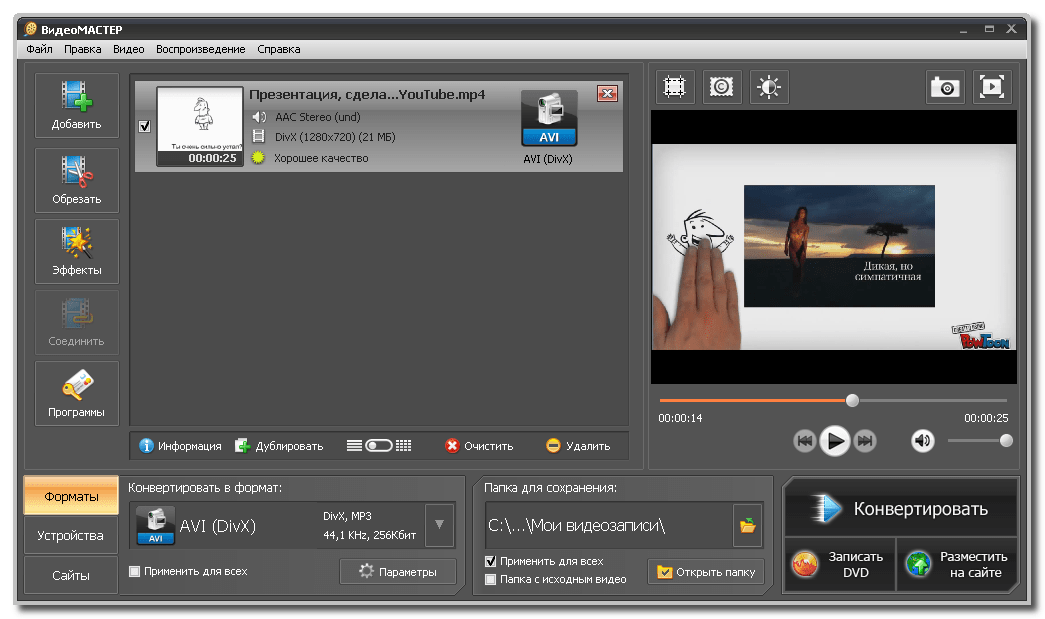
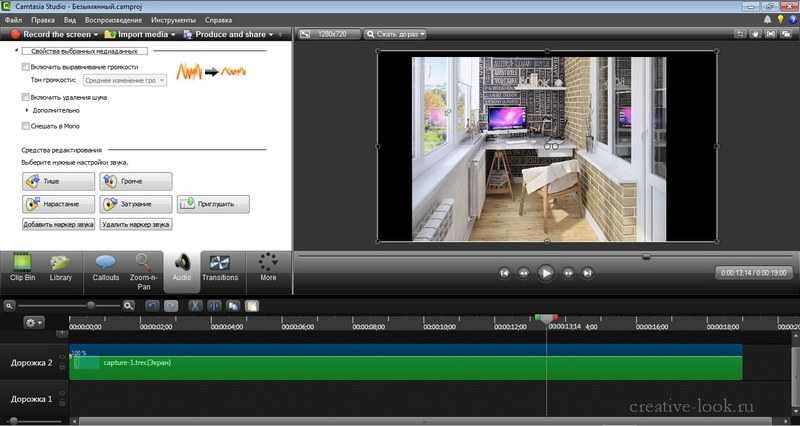 Настройте свои видео с помощью инструментов редактирования и обрезки, а затем поделитесь своими творениями на таких платформах, как YouTube и Facebook.
Настройте свои видео с помощью инструментов редактирования и обрезки, а затем поделитесь своими творениями на таких платформах, как YouTube и Facebook.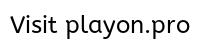
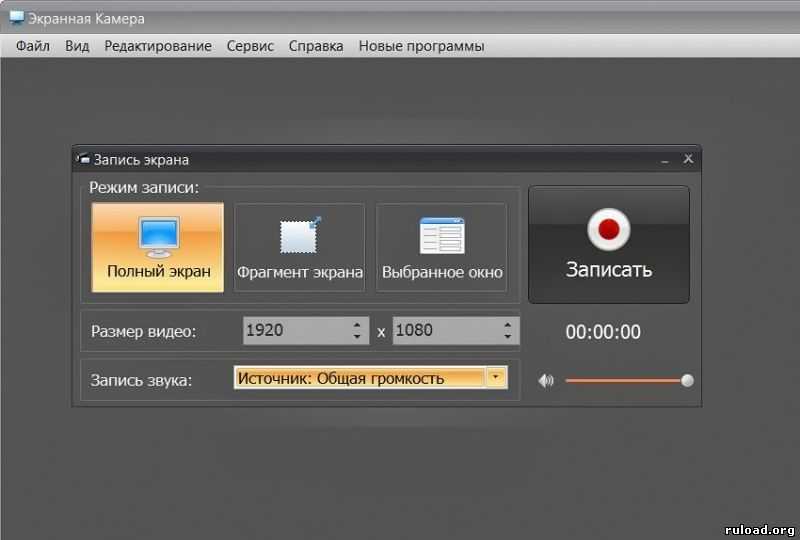 Если вы ищете бесплатное программное обеспечение для записи видео, совместимое с Linux, читайте дальше.
Если вы ищете бесплатное программное обеспечение для записи видео, совместимое с Linux, читайте дальше. -потоковая функция
-потоковая функция ваш голос в скринкасте
ваш голос в скринкасте Когда вы закончите, ваше видео будет автоматически сохранено на вашем Google Диске.
Когда вы закончите, ваше видео будет автоматически сохранено на вашем Google Диске.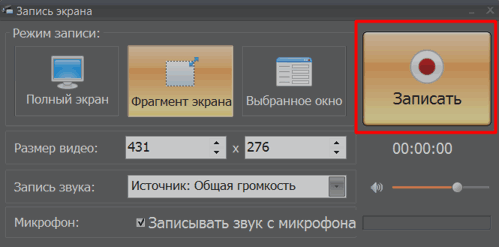
 Он позволяет вам записывать или делать снимки экрана вашего браузера/рабочего стола, затем редактировать, комментировать, а затем делиться ими в Интернете и на мобильных платформах.
Он позволяет вам записывать или делать снимки экрана вашего браузера/рабочего стола, затем редактировать, комментировать, а затем делиться ими в Интернете и на мобильных платформах. д.)
д.)
