Не могу отформатировать флешку пишет виндовс не удается завершить: 7+ Исправлений | ‘Windows Не Удалось Завершить Форматирование’ в 2022
Содержание
Исправление Windows не может отформатировать USB-накопитель Ошибка
Резюме:
Если ваш USB-накопитель не может быть отформатирован и появляется сообщение об ошибке « Окно не удалось завершить форматирование », это означает, что Windows не может отформатировать USB-накопитель , а флэш-накопитель USB недоступен. . Этот пост даст решение этой проблемы.
USB-накопители очень портативны, и их можно легко подключить к компьютеру через USB-накопитель для резервного копирования или передачи данных, которые стали важным компонентом различных цифровых продуктов, таких как цифровые камеры, сотовые телефоны, MP3-плееры, и т. д. Поскольку они часто переносятся пользователями и могут использоваться на разных компьютерах, с USB-накопителями чаще возникают проблемы.
Например, вы подключили USB-накопитель к порту ПК, щелкните правой кнопкой мыши значок диска и выберите «Форматировать», но появится сообщение об ошибке «Windows не удалось завершить форматирование». Значит ли это, что ваш USB-накопитель сломан?
Значит ли это, что ваш USB-накопитель сломан?
НЕТ! Эта ошибка может возникнуть в результате следующих причин:
Основная причина того, что Windows не может отформатировать USB-накопитель
Причина 1 : Вирусная инфекция
Если вы подключите USB-накопитель к общедоступному компьютеру, вы рискуете повредить файлы, и даже накопитель перестанет работать из-за к вирусным атакам.
Причина 2 : Устройство USB имеет поврежденные сектора
Как мы все знаем, запоминающие устройства состоят из секторов; Плохой сектор означает, что сектор поврежден и не может быть прочитан или записан. Таким образом, поврежденные сектора могут нарушить как форматирование, так и восстановление файлов. Существует довольно много причин появления поврежденных секторов, таких как плохое качество, чрезмерная дефрагментация, отключение USB-накопителя напрямую во время его работы и т. д.
Причина 3 : USB-накопитель получил физическое повреждение0013 Физическое повреждение – еще одна причина, по которой накопитель становится недоступным. Компьютер не сможет отформатировать устройство, если он не может его использовать.
Компьютер не сможет отформатировать устройство, если он не может его использовать.
Причина 4 : USB-диск защищен от записи
Windows не может отформатировать диск, если он находится в состоянии защиты от записи. Поскольку форматирование является своего рода операцией записи, перед форматированием необходимо снять защиту от записи.
Как исправить «Windows не удалось завершить форматирование» на USB-накопителе
Если вы не можете отформатировать USB-накопитель (USB-накопитель, внешний жесткий диск, SD-карту, флешку и т. д.) обычным способом, попробуйте отформатировать этот накопитель следующими способами. Подключите USB-накопитель к компьютеру и следуйте приведенным ниже инструкциям, чтобы исправить ошибку:
Примечание. , если USB-накопитель серьезно поврежден, эти решения вам не помогут.
Важно: Вы должны убедиться, что важные данные и файлы на диске, который нужно отформатировать, были сохранены, так как файлы будут удалены после форматирования диска. Если перед резервным копированием данных USB-накопитель недоступен, то перед форматированием необходимо выполнить восстановление файлов.
Если перед резервным копированием данных USB-накопитель недоступен, то перед форматированием необходимо выполнить восстановление файлов.
Этапы восстановления файлов с поврежденного USB-накопителя будут рассмотрены в следующем разделе этого поста.
Исправить Windows не удалось завершить форматирование USB-накопителя
Решение 1. Форматирование с помощью управления дисками
Управление дисками предоставляется Windows и помогает управлять разделами и дисками компьютеров. Управление дисками может создать новый том, расширить или уменьшить раздел, изменить букву диска, удалить или отформатировать раздел и т. д. Неисправные флэш-накопители можно исправить с помощью инструмента «Управление дисками». Следуя приведенным ниже шагам, вы можете успешно выполнить процедуру форматирования USB.
Шаг 1: Откройте Управление дисками . Щелкните правой кнопкой мыши «Мой компьютер» и выберите пункт «Управление», а затем нажмите «Управление дисками» с левой стороны. В центральной части вы можете увидеть локальный жесткий диск и разделы, а также USB-накопитель, который можно распознать по емкости.
В центральной части вы можете увидеть локальный жесткий диск и разделы, а также USB-накопитель, который можно распознать по емкости.
Шаг 2: Щелкните правой кнопкой мыши флэш-накопитель и выберите параметр « Формат » и выберите формат файловой системы для выполнения быстрого форматирования.
Шаг 3: Щелкните правой кнопкой мыши USB-накопитель и выберите пункт « New Simple Volume ». Вы получите Мастер создания нового простого тома, который поможет вам воссоздать новый раздел для флэш-накопителя. Операции выполняются в соответствии с инструкциями на экране, настройками параметров и нажатием кнопки «Далее». Когда процесс будет завершен, вы обнаружите, что USB-накопитель был отформатирован и правильно распознан системой.
Решение 2.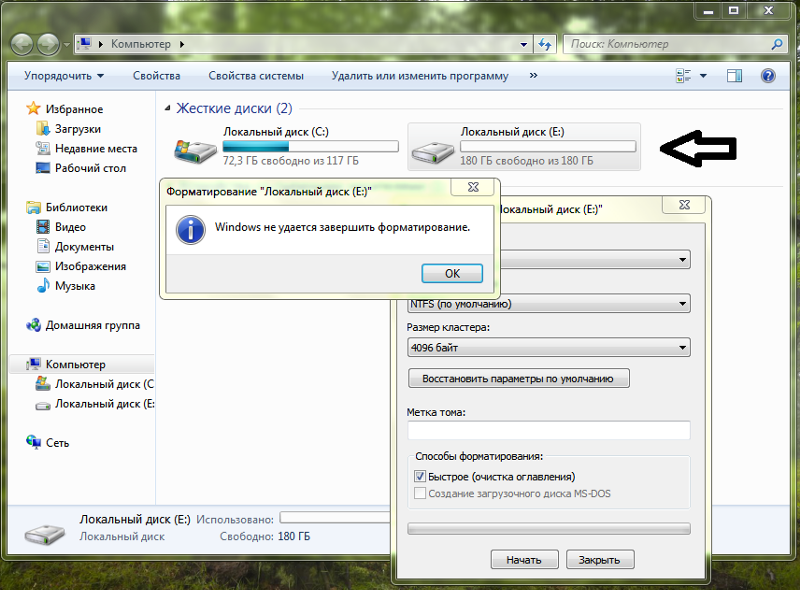 Форматирование с помощью командной строки Таким образом, нам нужно переключиться на решение для форматирования на основе командной строки.
Форматирование с помощью командной строки Таким образом, нам нужно переключиться на решение для форматирования на основе командной строки.
Шаг 1: Для пользователей Windows 7 нажмите кнопку «Пуск», введите cmd в поиске и нажмите Enter. Если UAC включен, вам нужно найти командную строку в меню «Пуск» и запустить ее от имени администратора.
Шаг 2: Введите команду diskpart в черном окне и нажмите клавишу Enter. Затем вы можете увидеть список разделов и дисков текущего компьютера. Все диски перечислены с номерами, и Диск 4 является рассматриваемой флешкой.
Шаг 3: Продолжайте вводить диск 4, который является проблемным диском, очистите и нажмите Enter. Диск будет просканирован, при этом его поврежденная файловая структура будет стерта. Как только процесс завершится, он выдаст подтверждающее сообщение о том, что диск успешно очищен и необходимо создать новый раздел.
Шаг 4: Введите «Создать основной раздел» и нажмите Enter; следующий тип в формате командной строки /FS: FAT32 J: (вы можете скопировать и вставить его) и нажмите Enter. Здесь J — буква USB-накопителя, и вы можете изменить ее в соответствии с конкретными случаями. Диск будет отформатирован в файловую систему FAT, и форматирование происходит очень быстро.
Необходимость оперативного восстановления данных
Поскольку доступ к USB-накопителю или его форматирование недоступны, необходимо выполнить восстановление файлов как можно скорее. В противном случае он будет перезаписан новыми данными.
Чтобы восстановить потерянные данные с USB-накопителя, к которому нет доступа или форматирования, попробуйте программное обеспечение Bitwar Data Recovery. Это лучшее программное обеспечение для восстановления файлов, поскольку оно совместимо с любыми устройствами, такими как цифровые камеры, жесткие диски, SD-карты, карты памяти, телефоны, медиаплееры и портативные накопители.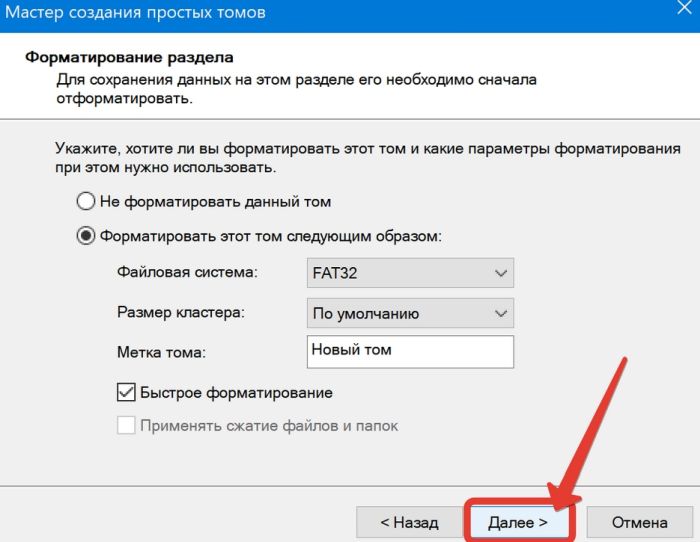 С этих устройств вы можете восстанавливать аудио, видео, изображения, архивы, электронные письма и документы. Независимо от того, удалили ли вы эти файлы или потеряли их из-за вируса, из-за недоступности диска или форматирования, вы все равно можете вернуть их с помощью этого программного обеспечения. Кроме того, эта программа позволяет просматривать восстановленные файлы.
С этих устройств вы можете восстанавливать аудио, видео, изображения, архивы, электронные письма и документы. Независимо от того, удалили ли вы эти файлы или потеряли их из-за вируса, из-за недоступности диска или форматирования, вы все равно можете вернуть их с помощью этого программного обеспечения. Кроме того, эта программа позволяет просматривать восстановленные файлы.
Теперь вы можете бесплатно скачать Bitwar Data Recovery здесь и установить его на свой компьютер. Затем убедитесь, что ваш USB-накопитель очень хорошо подключен к этому компьютеру.
Как восстановить потерянные данные с диска
Шаг 1. Выберите диск, с которого вы хотите восстановить потерянные данные, затем нажмите Далее.
Шаг 3. Вы можете выбрать « Quick Scan » или « Formatted Recovery 9».0006», затем нажмите «Далее». Если файлы не заменены новыми данными, файлы могут быть полностью восстановлены. с подробным алгоритмом сканирования, но не отображает имена файлов и может занять больше времени. если вы не знаете, какой тип файла вы хотите восстановить.0013
с подробным алгоритмом сканирования, но не отображает имена файлов и может занять больше времени. если вы не знаете, какой тип файла вы хотите восстановить.0013
Шаг 5. После сканирования отфильтруйте нужный файл по имени, типу файла, пути и времени. Затем вы можете просмотреть общие типы файлов, дважды щелкнув их.
Это мощная функция предварительного просмотра, которая помогает вам проверить файл, воспроизводя видео, аудио или изображения GIF, документы и т. д.
Затем выберите нужные данные и нажмите кнопку « Восстановить », чтобы восстановить их. Здесь вам лучше сохранить все восстановленные файлы на другом диске или устройстве на случай сбоя восстановления данных.
Поздравляем вас. Благодаря решениям и шагам восстановления ваш USB-накопитель был отформатирован, и все ваши данные на нем вернулись. После этого вы сможете использовать USB-накопитель для хранения данных и резервного копирования важных данных и важных личных документов.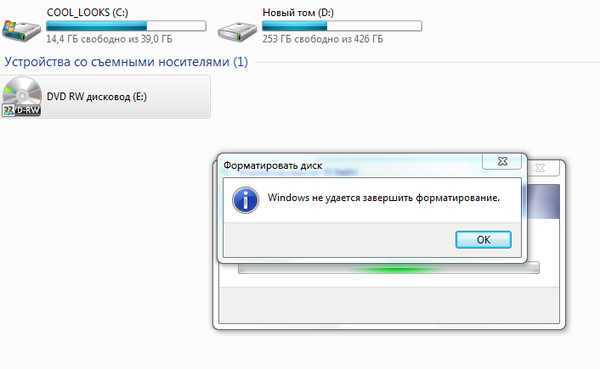 Если вы снова столкнулись с потерей данных, используйте Bitwar Data Recovery для своевременного восстановления файлов.
Если вы снова столкнулись с потерей данных, используйте Bitwar Data Recovery для своевременного восстановления файлов.
Данная статья является оригинальной, при воспроизведении статьи необходимо указать URL источника:
http://adminweb.bitwar.nethttps://www.bitwar.net/1376.html
Ключевые слова: Windows не может форматировать USB
Windows 10 не может форматировать мой диск — Внешние диски для ПК
weegeordie
1
Я начал получать сообщение об ошибке при попытке использовать My Passport. Я мог видеть список каталогов, но не мог получить к ним доступ.
Наконец отдал и решил переформатировать диск.
Windows сообщает, что не может отформатировать диск.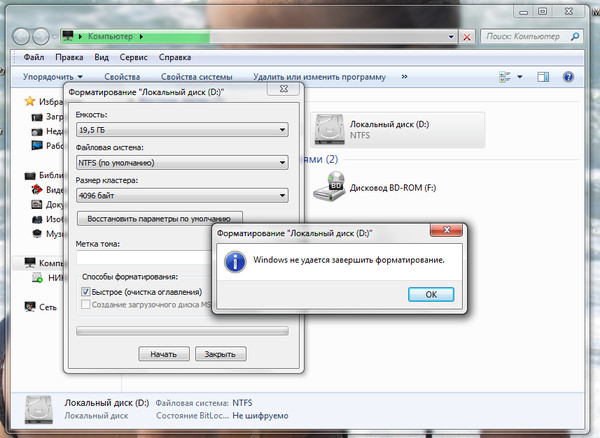
Предложения, или я должен просто выбросить его и получить новый?
Спасибо…г
виджорди
2
Я перебрал все решения, которые смог найти с помощью Google. Все хотели, чтобы я попробовал формат, прежде чем идти дальше. В итоге формат сработал. Не знаю почему.
Извините, что отвлекаю. …г
Keerti_01
3
Привет @weegeordie,
Вы открыли запрос в службу поддержки? Если он не открыт, для получения дополнительной информации обратитесь в службу технической поддержки WD для получения наилучшей помощи и устранения неполадок:
https://support-en.wd.com/app/ask
weegeordie
4
Заявка на поддержку не открыта. Мне удалось отформатировать диск, многократно запуская формат MS. Спасибо…g
amelia1
5
Существует множество причин, по которым Windows не может завершить процесс форматирования на ваших устройствах. Вот список основных причин, объясняющих, почему Windows не может отформатировать устройство USB, SD-карту, внешний жесткий диск и т. д.:
#1. Устройство содержит ошибку файловой системы
. Если устройство хранения отображается как RAW или содержит неподдерживаемую файловую систему, такую как Linux Ext2/3/4, Windows не сможет напрямую отформатировать устройство с помощью проводника или управления дисками. Чтобы исправить эту ошибку, вам понадобится сторонний инструмент форматирования.
2. Наличие битых секторов на USB, SD
Когда накопитель содержит определенное количество битых секторов, вы не сможете его отформатировать встроенными средствами Windows. Чтобы сделать ваше устройство снова доступным и завершить форматирование USB/SD-карты, вы можете запустить проверку ошибок диска и инструмент восстановления поврежденных секторов, чтобы устранить ошибки на вашем устройстве.
#3. Заражение вирусом или вредоносным ПО
Если ваше устройство хранения заражено вирусом или вредоносным ПО, вы не сможете ни получить доступ к сохраненным данным, ни отформатировать устройство обычным способом. Вам нужно сначала очистить вирус, а затем завершить процесс форматирования.
#4. Устройство заблокировано или защищено от записи сторонним программным обеспечением
Если ваша USB- или SD-карта заблокирована или защищена от записи сторонним программным обеспечением, вы также не сможете отформатировать устройство. Единственный выход — сначала снять защиту от записи, а потом закончить форматирование SD или USB-накопителя.
#5. Физическое повреждение
Когда ваше устройство хранения физически повреждено, вы ничего не можете с ним сделать. Либо отнести его в местный центр ручного ремонта, либо купить новый для замены поврежденного устройства — хороший выход.
### Ошибка Windows «Не удалось отформатировать» с помощью команды Diskpart
Применяется к: Устранение ошибки Windows, неспособной отформатировать USB, SD или другое устройство из-за проблем с файловой системой или поврежденным сектором.
Когда вы не удалось отформатировать USB, SD-карту или другие устройства хранения с помощью проводника Windows, команда форматирования Diskpart также может помочь вам завершить форматирование.0009
Вот шаги:
Шаг 1. Щелкните правой кнопкой мыши значок Windows, введите командную строку в поле поиска, щелкните правой кнопкой мыши командную строку и выберите «Запуск от имени администратора».
Шаг 2. Введите diskpart в командной строке и нажмите Enter.
Шаг 3. Нажимайте Enter каждый раз, когда вы вводите следующие командные строки в DiskPart для быстрого форматирования жесткого диска:
- list disk
- выберите диск 2 (замените 2 номером вашего диска)
- том списка
- выберите том 10 (замените 10 на номер тома устройства, которое вы хотите отформатировать)
- format fs=ntfs quick (Если вам нужно отформатировать устройство хранения в FAT32 или другую файловую систему, замените NTFS на FAT32 , exFAT и т. д.)
Шаг 4. Введите exit и нажмите Enter, чтобы закрыть программу, когда DiskPart сообщит об успешном форматировании тома.
### Проверка и исправление ошибок диска, которые мешают Windows завершить форматирование
Применяется к: Устранение ошибки устройства «Windows невозможно форматировать» из-за ошибки диска.

