Биос винда 7: Как в Виндовс (Windows) 7, 8, 10 зайти в Биос
Содержание
Как получить доступ к BIOS на ПК с Windows 7/Windows 10
Автор Белов Олег На чтение 4 мин. Просмотров 215 Опубликовано
Содержание
- В этом руководстве мы опишем шаги, которые необходимо выполнить, чтобы:
- Как попасть в BIOS в Windows 7 и Windows 10
- Шаги для доступа к BIOS на устройстве HP
- Шаги для доступа к BIOS на устройстве Dell
- Шаги для доступа к BIOS на устройстве Asus
- Действия по доступу к BIOS на устройстве Acer
- Как получить доступ к BIOS в Windows 10
В этом руководстве мы опишем шаги, которые необходимо выполнить, чтобы:
- Доступ к BIOS на устройстве HP
- Доступ к BIOS на компьютере Dell
- Доступ к BIOS на ПК Asus
- Доступ к BIOS на устройстве Acer
- Доступ к BIOS в Windows 10
BIOS, обозначающий Basic Input Output System, в основном представляет собой микросхему ПЗУ, содержащую инструкции, необходимые для выполнения операции инициализации оборудования во время процесса загрузки. Раздел BIOS также содержит множество параметров для изменения способа загрузки компьютера, а также некоторые другие параметры безопасности и питания.
Раздел BIOS также содержит множество параметров для изменения способа загрузки компьютера, а также некоторые другие параметры безопасности и питания.
Все это также делает совершенно необходимым доступ к разделу BIOS на тот случай, если вам нужно повозиться с настройками оборудования или процессом загрузки по умолчанию. Доступ к BIOS также становится обязательным, когда вам нужно извлечь максимум из существующей аппаратной настройки.
Однако, несмотря на то, насколько важно иметь доступ к BIOS, это часто не так. И причины могут быть разными, как программного, так и аппаратного происхождения.
Попасть в BIOS в Windows 7 может быть немного сложно, потому что у вас есть правильное время. У вас есть время до полной загрузки Windows для доступа к BIOS. Если вы пропустите слот, вам придется начать все сначала, перезагрузив компьютер. Кроме того, разные производители назначают разные кнопки клавиатуры в качестве горячей клавиши для доступа к BIOS. Здесь упоминаются шаги по достижению BIOS на некоторых из наиболее известных брендов ПК с Windows, таких как HP, Dell, Asus и Acer.
– СВЯЗАН: исправлено: ПК не выйдет из BIOS
Шаги для доступа к BIOS на устройстве HP
Выключите компьютер, подождите несколько секунд и перезапустите его. Когда появится первый экран, начинайте нажимать F10 несколько раз, пока не появится экран BIOS . Это относится к ПК, на которых предварительно установлена Windows 7 , то есть устройствам, выпущенным в 2006 году или позже.
На компьютерах, выпущенных до 2006 года, несколько раз нажмите F1 в процессе загрузки, чтобы войти в BIOS .
Шаги для доступа к BIOS на устройстве Dell
Выключите компьютер и перезапустите его снова, подождав несколько секунд. Когда отображается первый идентификатор экрана, нажимайте F2 непрерывно, пока не появится экран BIOS .
Другой способ – нажать F2 с момента активации клавиатуры.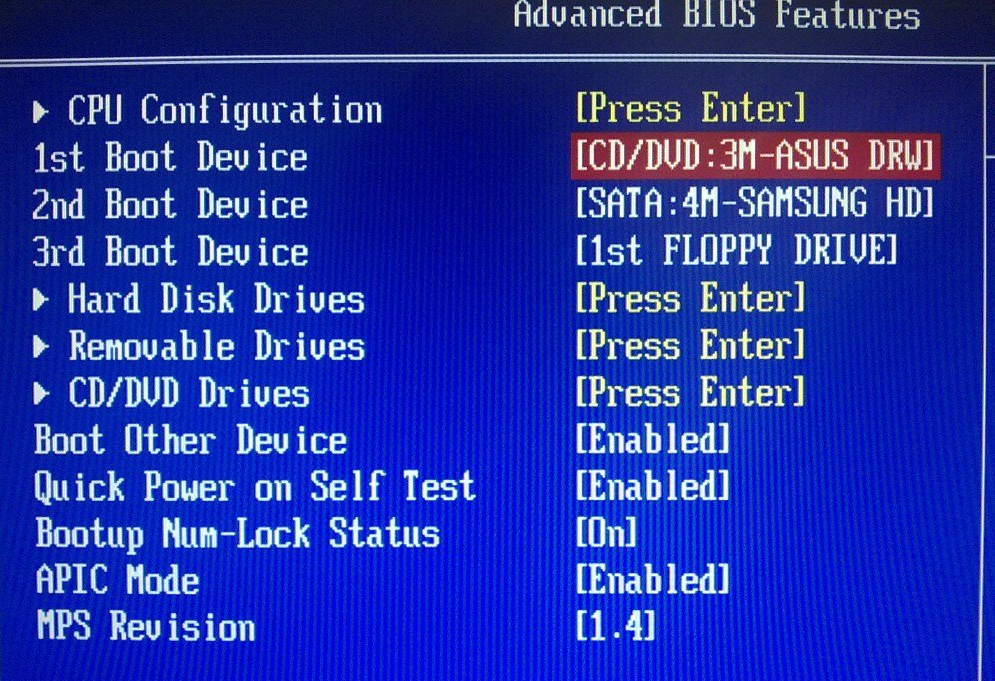
Примечание . Компания Dell предостерегла от нажатия и удержания кнопки F2, поскольку это может привести к тому, что система будет интерпретировать ее как застрявшую клавишу. Вместо этого нажмите F2 несколько раз.
– СВЯЗАННО: исправлено: ошибка ACPI_BIOS_FATAL_ERROR в Windows 10
Шаги для доступа к BIOS на устройстве Asus
Выключите компьютер, подождите несколько секунд. Нажмите и удерживайте кнопку F2 , а затем один раз нажмите кнопку питания. Продолжайте удерживать кнопку питания, пока не отобразится экран BIOS .
Действия по доступу к BIOS на устройстве Acer
Процесс аналогичен как на ПК Asus. Нажмите и удерживайте кнопку F2 и нажмите кнопку питания. Продолжайте удерживать кнопку F2 , пока не появится раздел BIOS .
– СВЯЗАННО: Windows пропускает BIOS: 5 способов исправить это
Как получить доступ к BIOS в Windows 10
Поскольку Windows 10 по своей природе предназначена для более быстрой загрузки, практически не остается места для нажатий клавиш, таких как F1 или F2, для регистрации любого ответа. К счастью, Microsoft гарантировала, что есть более надежные средства доступа к BIOS прямо из Windows 10, хотя вам, безусловно, придется перезагружать компьютер перед тем, как перейти к нему. Вот шаги.
К счастью, Microsoft гарантировала, что есть более надежные средства доступа к BIOS прямо из Windows 10, хотя вам, безусловно, придется перезагружать компьютер перед тем, как перейти к нему. Вот шаги.
- Перейдите в раздел Настройки > Обновление и безопасность .
- На странице Обновление и безопасность выберите Восстановление в списке параметров на левой панели.
- В разделе Дополнительно Запуск выберите Перезагрузить сейчас . Это перезагрузит компьютер, чтобы запустить специальный набор опций меню.
- Выберите Устранение неполадок > Дополнительные параметры .
- В списке Дополнительные параметры выберите Настройки прошивки UEFI .
- Затем вы попадете на страницу Настройки прошивки UEFI .Нажмите на кнопку Перезагрузить .

- ПК перезапустится и запустит BIOS .
Мы надеемся, что это руководство помогло получить доступ к настройкам BIOS на вашем компьютере.
Не удается получить доступ к BIOS в Windows 7/10 [ИСПРАВЛЕНО]
Ряд пользователей жаловались, что по какой-то причине они не могут получить доступ к BIOS в операционных системах Windows 7 и Windows 10. Похоже, это проблема, которая возникает на компьютерах с двумя GPU.
Эта проблема может стать чрезвычайно неприятной, особенно если вы пытаетесь изменить последовательность загрузки своего компьютера для запуска или установки другой ОС.
Бесчисленные часы были потрачены на форумах, пытаясь найти решение этой проблемы. В этой статье мы собрали весь спектр информации и составили пошаговое руководство по устранению неполадок. Это должно позволить вам исправить или, по крайней мере, обойти эту проблему и получить доступ к BIOS вашего компьютера.
Windows 7: сброс CMOS путем удаления батареи BIOS
Примечание.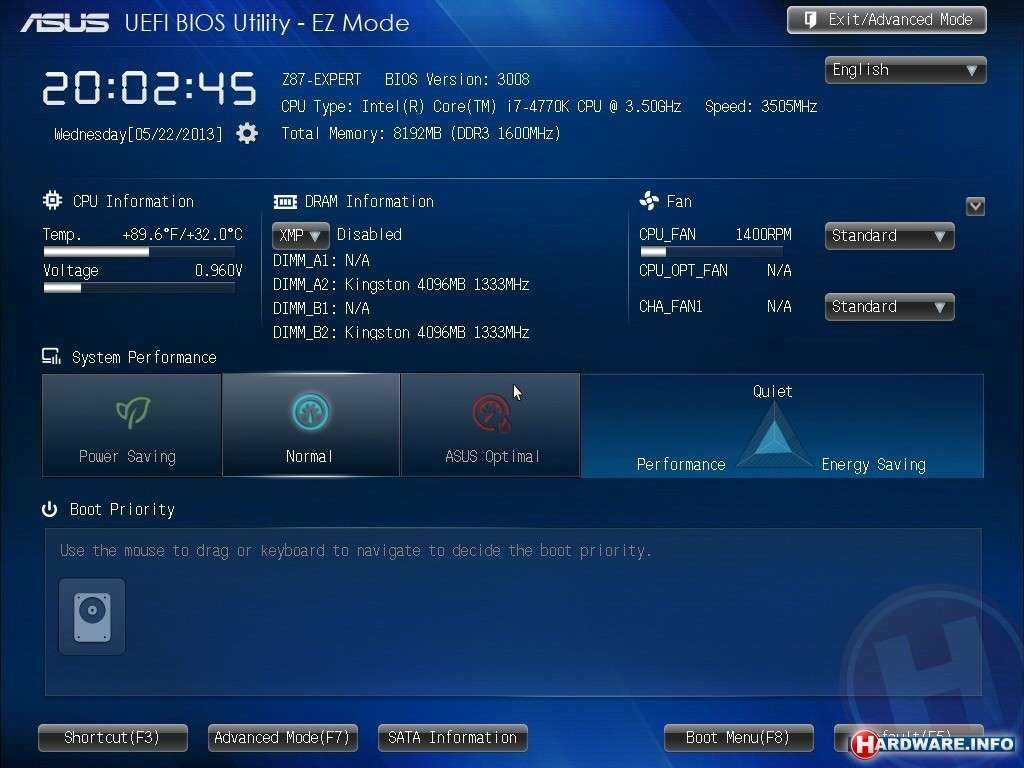 Этот метод предполагает открытие вашего ноутбука / ПК. Попробуйте только этот метод, если вам это удобно. В случае, если у вас нет необходимого опыта, пожалуйста, посетите авторизованную мастерскую по ремонту ПК (этот метод работает во всех операционных системах, но последний вариант рекомендуется, если вы используете Windows 10).
Этот метод предполагает открытие вашего ноутбука / ПК. Попробуйте только этот метод, если вам это удобно. В случае, если у вас нет необходимого опыта, пожалуйста, посетите авторизованную мастерскую по ремонту ПК (этот метод работает во всех операционных системах, но последний вариант рекомендуется, если вы используете Windows 10).
Если у вас есть ноутбук :
- Выключите ноутбук из меню «Пуск».
- Удалите все кабели USB и HDMI.
- Выньте внешний аккумулятор и отсоедините устройство от сетевой розетки.
- Обычно батарею BIOS можно найти внутри специального корпуса, подключенного к материнской плате с помощью белого разъема.
- Отсоедините белый разъем от материнской платы, а затем снова подключите его.
- Заново установите аккумулятор ноутбука и запустите ноутбук в обычном режиме.
- Попробуйте посмотреть, если проблема решена.
Нужен быстрый доступ к BIOS? Вот как это сделать правильно в Windows 7/10!
Если у вас есть настольный компьютер:
- Выключите компьютер -> отсоедините все кабели USB и HDMI от портов.

- Отсоедините шнур питания сзади и снимите защитный кожух.
- Конкретное расположение вашей батареи BIOS зависит от используемой вами материнской платы.
- Для того, чтобы найти его, вам нужно искать батарею, похожую на часы.
- Аккуратно извлеките аккумулятор и подождите около 15 минут, прежде чем вставлять аккумулятор.
- Запустите компьютер, как обычно.
Windows 10:
- Нажмите клавиши Win + X на клавиатуре -> выберите « Настройки» в меню.
- Нажмите « Обновить и безопасность» -> выберите « Восстановление» -> « Перезагрузить сейчас» -> « Устранение неполадок» -> « Дополнительные параметры» -> « Настройки прошивки UEFI» -> « Перезагрузить».
Это эффективно загрузит ваш компьютер в BIOS. Оказавшись там, убедитесь, что первое загрузочное устройство настроено на версию Windows, которую вы хотите запустить.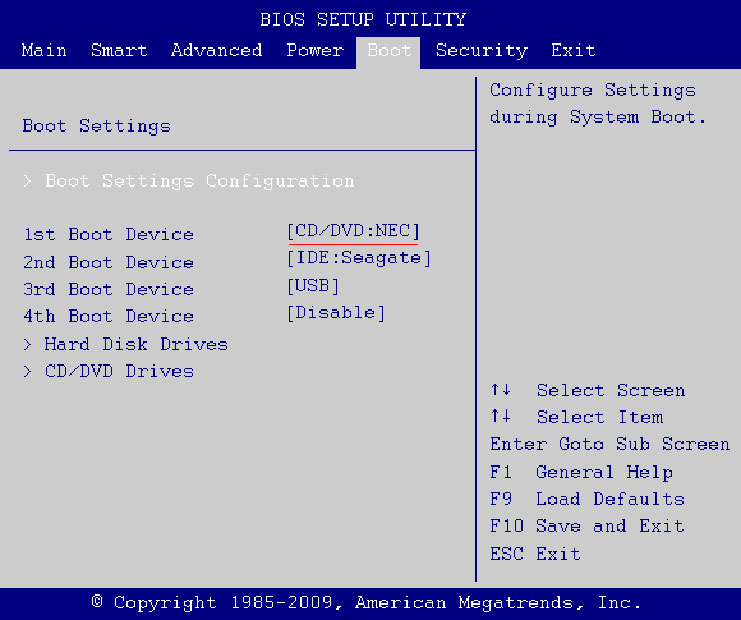
В этой статье мы рассмотрели наиболее эффективный способ получения доступа к меню BIOS вашего компьютера, когда вы не можете получить к нему обычный доступ. Пожалуйста, прочитайте примечание, добавленное к решениям, чтобы убедиться, что вы не вызовете никаких других осложнений.
Не стесняйтесь сообщить нам, помогло ли это руководство решить вашу проблему, используя раздел комментариев ниже.
ЧИТАЙТЕ ТАКЖЕ:
- Как обновить BIOS в Windows 10 [ПОЛНОЕ РУКОВОДСТВО]
- Что делать, если компьютер автоматически переходит в BIOS при запуске [ИСПРАВЛЕНО]
- Исправлено: повреждение BIOS в Windows 10
Использование функции быстрой загрузки BIOS
Windows 7 / Начало работы
Все системы инициализируются более или менее одинаково. Во время POST упоминается
ранее BIOS проверяет аппаратные устройства и подсчитывает системную память.
Из всех различных типов системной памяти оперативная память лучше
известный как RAM, требует больше всего времени для проверки. Проверка оперативной памяти занимает
Проверка оперативной памяти занимает
времени, а на машине с большим объемом оперативной памяти этот расчет может занять
несколько секунд. Например, машина с 512 МБ ОЗУ может занимать
до трех секунд только для проверки памяти. Помимо подсчета оперативной памяти, несколько
другие тесты должны быть выполнены, потому что ваш компьютер хочет убедиться, что все
аппаратное обеспечение вашего компьютера работает нормально.
Полная версия этих тестов не требуется каждый раз при загрузке и
можно отключить для экономии времени. Большинство системных BIOS предлагают функцию под названием Quick
Ботинок. Эта функция позволяет пользователю отключить полную версию теста и
иногда вместо этого позволяет запустить более короткий тест быстрой проверки. Другие BIOS
позволяют отключить только проверку памяти, что все равно сократит много времени.
Чтобы включить функцию быстрой загрузки или отключить проверку памяти, выполните следующие действия:
- Войдите в системный BIOS еще раз, нажав F1, F2 или соответствующую системную
setup Клавиша Enter на экране POST для вашей системы.
- После входа в программу настройки BIOS найдите текст «Быстрая загрузка» или «Память».
Проверить». Перемещайтесь с помощью клавиш со стрелками, пока параметр не будет выделен. - Используйте клавиши «Изменить значение», чтобы просмотреть параметры и выбрать «Включить».
для функции быстрой загрузки или Отключить, если в BIOS вашей системы есть функция проверки памяти. - После внесения изменений в настройку выйдите из системы BIOS,
нажав клавишу Escape. Не забудьте сохранить изменения при выходе.
Использование функции быстрой загрузки или отключение проверки памяти не будет
нанести какой-либо вред вашей системе. На самом деле, некоторые производители компьютеров даже поставляют
их компьютеры с этими настройками уже оптимизированы для производительности.
Единственным недостатком отключения тестов является редкая ситуация, когда ваша оперативная память
самоуничтожается; BIOS не поймает его, и вы можете получить ошибки от
операционная система или ваша система может стать нестабильной.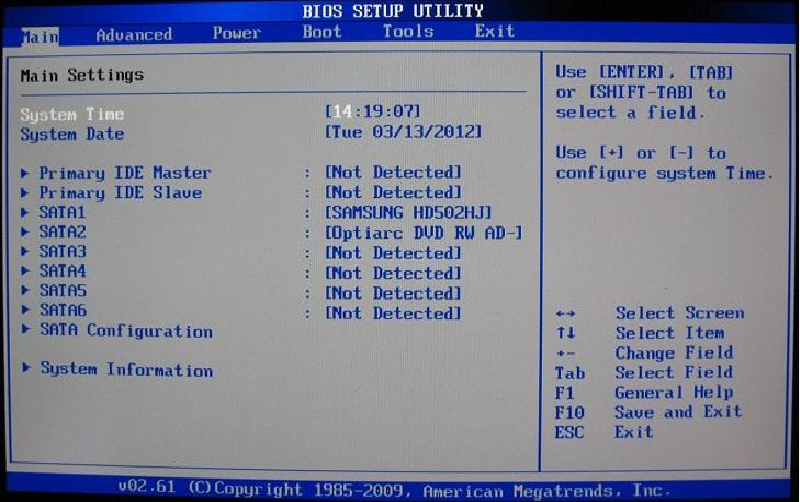 Если вы заметили, что ваш
Если вы заметили, что ваш
система становится нестабильной и часто дает сбой или даже не загружается, вернитесь
в BIOS и снова включите тесты, чтобы выяснить, не вызывает ли проблемы системная память.
[Предыдущий]
[Содержание]
[Далее]
- Ускорение загрузки системы
- Работа с BIOS
- Изменение порядка загрузки дисков
- Использование функции быстрой загрузки BIOS
- Изменение загрузки операционной системы
- Настройка диспетчера загрузки Windows
- ОС по умолчанию
- Отключение экрана загрузки системы
- Отключение ненужных аппаратных устройств
- Удаление дополнительных шрифтов для ускорения
- Отключение ненужных служб
- Disabling Services with the Services Utility
- Optimizing the Location of the Boot Files
- Using Other Third-Party Boot Defrag Programs
- Main Page
- Home Page
- Microsoft Office
- MS Access
- MS Excel
- MS PowerPoint
- MS Word
- Операционные системы
- Windows 10
- Windows 7
- Windows Vista
- Windows XP
- Разное
- Adobe Photoshop
- A+ Сертификация
- IPAD
- iPhone
- Network
- PHP
.
.
31 марта 2018 г.
|
более 3 минут
«Секрет успеха в том, чтобы делать обычное дело необыкновенно хорошо».
— Джон Д. Рокфеллер мл.
Базовая система ввода/вывода, также известная как System BIOS, ROM BIOS или PC BIOS, представляет собой энергонезависимую прошивку, используемую для выполнения аппаратной инициализации в процессе загрузки (включение питания). при запуске) и для предоставления служб времени выполнения для операционных систем и программ.
Отключение параметров памяти BIOS отличается для каждого компьютера. Таким образом, конфигурация вашего компьютера может отличаться от конфигурации других компьютеров, и вы не сможете отключить параметры памяти BIOS на своем ПК. Обратите внимание, что отключение этих параметров не повлияет на стабильность вашего компьютера. Эти параметры установлены, чтобы убедиться, что ваш компьютер работает нормально. На самом деле было зафиксировано, что ваша машина будет загружаться быстрее, когда эта опция отключена.
Перезагрузите компьютер:
- Нажмите кнопку Пуск на главном экране.
- Щелкните стрелку рядом с кнопкой «Завершение работы», чтобы развернуть ее.
- Выберите «Перезагрузить» из доступных вариантов.
- Если ваш компьютер заблокирован, нажмите кнопку питания и выберите «Перезагрузить».
- Включите компьютер, если он выключен, нажав кнопку включения.
- Нажмите клавишу настройки вашего компьютера, когда вы увидите его первый экран запуска. На разных компьютерах может быть по-разному. Чаще всего это клавиша Del или F2. Вы увидите это сообщение: «Нажмите [клавишу], чтобы войти в настройки».
- Если вы не нажмете кнопку, вам потребуется перезагрузить компьютер и повторить попытку. Если вы не уверены, какую клавишу нажать, вы можете проверить руководство по модели вашего компьютера или в Интернете, чтобы подтвердить это.
- Когда вы находитесь в настройках BIOS, вам нужно найти элемент памяти, который вы хотите отключить.

- Перейдите на вкладку «Дополнительно», нажав клавишу со стрелкой вправо, затем нажмите Enter. Откроется страница дополнительных параметров BIOS.
- На этой странице мы покажем вам, как отключить параметры памяти BIOS, такие как кэширование:
- Обналичивание или теневое копирование — это помогает, если вы сталкиваетесь с такими проблемами, как синий экран смерти (BSOD) или проблемы с памятью. отключите его здесь, не удаляя его физически с вашего компьютера.
- Загрузите и установите Auslogics Registry Cleaner. Этот инструмент очень прост и удобен в использовании. Это исправит все ошибки в вашем реестре, которые могут вызывать сбои в работе вашего ПК. Это обеспечивает бесперебойную работу вашего компьютера и устраняет сбои.

Обратите внимание, что на некоторых компьютерах могут быть дополнительные параметры, которых нет на других. Это зависит от производителя вашего ПК.
Если вы не можете найти эти параметры на вкладке «Дополнительно», попробуйте найти их на других вкладках.
10. Выберите элемент памяти, который вы хотите отключить, с помощью клавиш со стрелками. Вы сможете отключить его, используя выделенную клавишу на клавиатуре. Этот ключ также зависит от BIOS вашего компьютера. А вот инструкции по изменению опций в настройках БИОС обычно присутствуют на экране.
 Таким образом, вы столкнетесь с небольшими трудностями при навигации.
Таким образом, вы столкнетесь с небольшими трудностями при навигации.11. После отключения BIOS нажмите Esc на клавиатуре, чтобы выйти из настроек BIOS. Вам будет предложено сохранить внесенные изменения. Нажмите Y на клавиатуре, чтобы принять.
12. Ваш компьютер перезагрузится.
Ваш компьютер работает медленно или имеет системные сбои? Если да, то может потребоваться техническое обслуживание. Попробуйте запустить специальный инструмент оптимизации ПК, чтобы проверить его работоспособность и применить необходимые исправления.
Если вы не можете отключить настройки BIOS и у вас возникает синий экран смерти или проблемы с памятью, мы рекомендуем вам попробовать следующие методы:
- Загрузите и установите Auslogics Registry Cleaner. Этот инструмент очень прост и удобен в использовании. Это исправит все ошибки в вашем реестре, которые могут вызывать сбои в работе вашего ПК. Это обеспечивает бесперебойную работу вашего компьютера и устраняет сбои.





 Таким образом, вы столкнетесь с небольшими трудностями при навигации.
Таким образом, вы столкнетесь с небольшими трудностями при навигации.
