Биос в ноутбуке это что: Что такое БИОС (BIOS) в компьютере — подробно
Содержание
Что такое БИОС (BIOS) в компьютере — подробно
01 октября, 2018
Автор: Maksim
Когда вы запускаете свой компьютер или ноутбук, первым делом начинает загружаться БИОС, именно он определяет, как подключенные к ПК устройства будут работать. Также, в нем содержится множество тонких настроек к их работе.
Если вам интересно, что это за экран появляется при старте компьютера, и что под ним скрывается, то обязательно прочитайте данную статью до конца, так вы узнаете для себя много нового и интересного.
Мы уже поверхностно затрагивали тему биос в посте про то, как поставить пароль на компьютер, но не объяснили, что же это такое. Сейчас же в подробностях раскроем тему BIOS и раскроем для чего он вообще необходим.
Содержание
- 1 Что такое БИОС в компьютере
- 1.1 Где находится биос?
- 1.2 Какие бывают виды BIOS
- 1.3 Возможности BIOS
- 1.4 В заключение
BIOS — это сокращенное «Basic input-output system», т. е. основная система ввода-вывода. Состоит из множества микропрограмм, осуществляющих настройку компонентов самого системного блока. И, к тому же регулируют загрузку самой операционной системы.
е. основная система ввода-вывода. Состоит из множества микропрограмм, осуществляющих настройку компонентов самого системного блока. И, к тому же регулируют загрузку самой операционной системы.
Когда вы запускаете компьютер или ноутбук, БИОС в автоматическом режиме проверяет на ошибки все элементы вашего компьютера, чтобы они работали правильно, это и оперативная память, процессор, видеокарта и т.д. Уже после этого идет проверка остальных устройств, подсоединенных к системному блоку (мышь, клавиатура, дисковод и т.д.). Только после того, как будет пройдена проверка всех аппаратных компонентов, начнется загрузка самой ОС.
Как выглядит
BIOS можно обновлять (прошивать), что может сделать работу системы еще стабильнее, такие обновления довольно часто выпускают известные компании, такие как Gigabyte, Asus, MSI. Сам пользователь не может полностью контактировать с БИОС, чаще он контактирует только с его частью, называемой BIOS Setup, которая позволяет производить настройки отдельных аппаратных компонентов ПК.
Чаще всего в БИОС меняют приоритет загрузки определенного носителя, например, когда нужно переустановить Windows с DVD диска или флешки, также часто разгоняют процессор/оперативную память или меняют скорость вращения вентилятора.
Где находится биос?
Он располагается на системной плате вашего компьютера или ноутбука в виде небольшой микросхемы (на картинке). Сами настройки BIOS находятся в микросхеме, называющейся «CMOS». Там же, на системной плате можно отыскать батарейку — именно она не дает сбиваться установкам биос и желательно ее хоть иногда, но менять, иначе компьютер может просто не загрузиться.
Если вдруг вы каким-то образом намудрили с настройками, а вернуть все в нормальное состояние не получается, просто вытащите эту батарейку на небольшой отрывок времени и вставьте обратно, так настройки вернутся в норму.
БИОС на компьютере:
БИОС на ноутбуке:
Какие бывают виды BIOS
На данный момент выпущено уже множество различных вариаций, каждый производитель пытается сделать, что-то свое, но все они по сути выполняют одни и те же функции.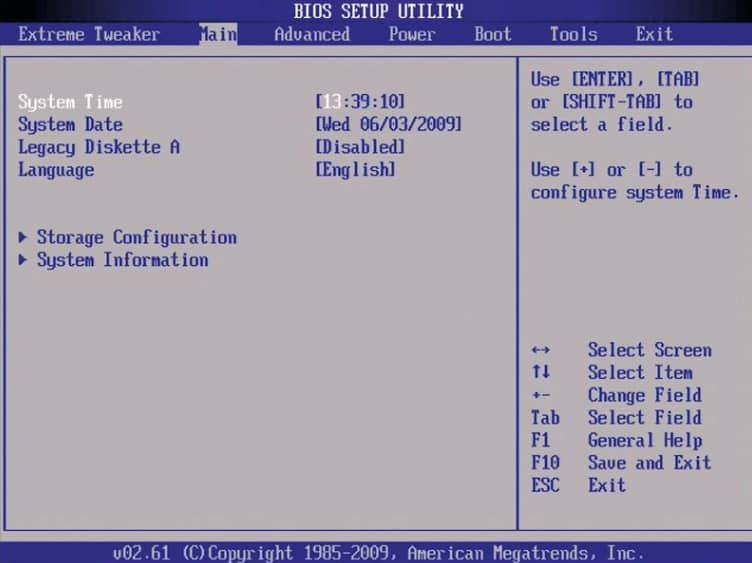 Перечислим 4 самых известных из них.
Перечислим 4 самых известных из них.
1. AMI BIOS — устанавливался еще на старые компьютеры, имел серо-синий интерфейс.
2. Phoenix BIOS (Award) — и сейчас используется на многих ПК и ноутбуках, довольно популярен и удобен.
3. Intel BIOS — своя разработка от компании Intel, по сути переделанная AMI BIOS
4. UEFI — самая интересная и новейшая версия, обладает супер-удобным интерфейсом, позволяет даже пользоваться мышкой. Скорее всего все новые материнские платы будут уже идти именно с UEFI.
Возможности BIOS
Как уже писалось выше, пользователи чаще всего заходят в БИОС, чтобы банально поменять приоритет загрузки дисков для переустановки Windows. Т.к. надо поставить, чтобы загрузка сначала была с установочного DVD с Виндовс, а не сразу с винчестера. Однако, это не единственная полезная функция, которая таится в настройках.
- Возможность управлять включением и выключением устройств
- Смена системного времени
- Поменять параметры питания
- Детально настроить частоту
- Посмотреть температуру, скорость вращения кулера
- Подключить или наоборот отключить порты
- и т.
 д.
д.
В следующей статье мы обязательно раскроем тему — как зайти в биос на виндовс 10.
В заключение
Как видите в термине BIOS нет ничего страшно, это обычная микросхема, которая располагается на вашей материнской плате и управляет базовыми характеристиками ПК. Главное, если у вас нет хороших познаний в установках и точно не уверены, что там, что означает — без специалиста лучше туда не лезть. Хорошего вам дня!
как зайти в биос на компьютере и ноутбуке
Зайти в биос (BIOS), чаще всего, дело одной минуты. Однако бывают случаи, когда сделать это сложнее, чем установить windows. В этой статье я расскажу как войти в биос на ноутбуке HP, ASUS, Lenovo,Acer, Samsung,Sony VAIO и так далее. Итак, BIOS (Basic Input Output System — базовая система ввода вывода) — это система, благодаря которая работает Windows и другие ОС. Именно благодаря этой системе компоненты материнской платы могут правильно взаимодействовать между собой. В этой статье я расскажу как зайти в BIOS на компьютерах и ноутбуках любой фирмы. Конечно, инструкции как зайти в биос не могут быть одинаковыми для всех моделей, но я всё же постараюсь дать как минимум общие советы.
В этой статье я расскажу как зайти в BIOS на компьютерах и ноутбуках любой фирмы. Конечно, инструкции как зайти в биос не могут быть одинаковыми для всех моделей, но я всё же постараюсь дать как минимум общие советы.
Как быстро зайти в BIOS на ПК?
При включении ПК или ноутбука необходимо сразу же нажимать (постоянно) определенную кнопку. Зачем постоянно? Чтобы успеть наверняка. Времени дается секунд 5, и если Вы этот момент пропустите, придется перезагружаться и пробовать снова.
Теперь вопрос – какую именно кнопку нужно нажимать? Эта информация отображается сразу же при включении компьютера (первое, что вы увидите при его запуске).
Здесь же можно увидеть производителя BIOS. Например, на скриншоте выше – это AMI (об этом свидетельствует логотип в верхнем левом углу + первая строчка). А кнопка для входа – F2.
Наиболее распространенные кнопки для входа в БИОС – F2, Del, Esc. Попробуйте в первую очередь их.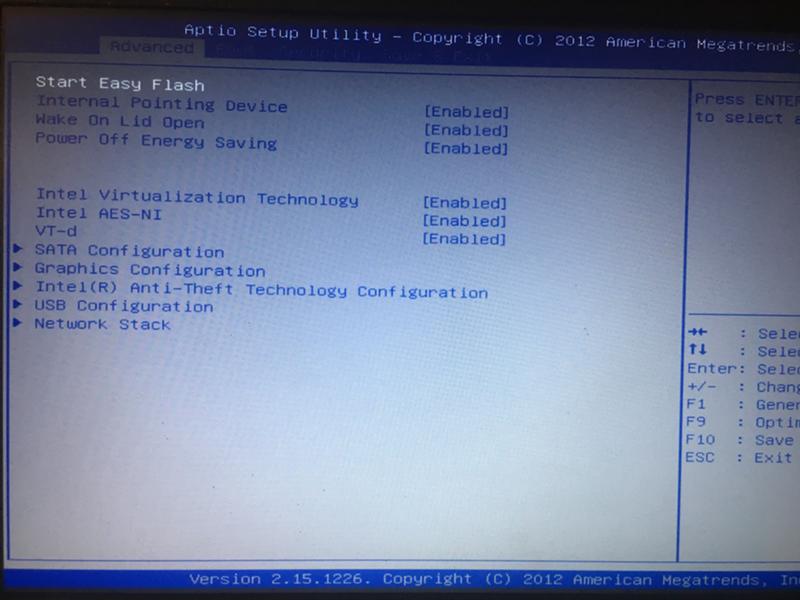
Ниже приведены основные клавиши для входа:
Вход в BIOS
Для того чтобы войти в биос на ноутбуке, независимо от типа установленной ОС Windows Xp, 7, 8 или 10 применяются горячие клавиши или их комбинации. И зависят они не только от производителя лэптопа, но и от материнской платы. Именно поэтому следует запомнить комбинацию клавиш, предназначенную именно для вашего ПК, потому что в самый неподходящий момент под рукой может не быть ни инструкции, ни другого устройства с доступом к интернету.
Еще одна трудность, с которой вы можете столкнуться, когда понадобится вызвать биос – быстрая загрузка ноутбука. Пока вы будете читать надписи, и решать, какую кнопку все-таки нужно нажимать, начнет грузиться ОС. Чтобы не попасть в такую ситуацию, необходимо или знать горячие клавиши, которыми активируется bios на вашем устройстве, или воспользоваться функцией приостановки загрузки системы (вызывается нажатием клавиши Pause). Однако не все ноутбуки поддерживают данную опцию.
БИОС на Виндовс 8
Помните, вначале статьи упоминалось, что вход в BIOS не зависит от версии ОС? Так вот: здесь есть небольшое исключение, которое касается Виндовс 8.
Дело в том, что у этой ОС имеется функция быстрой загрузки. ПК и ноутбуки, работающие на этой операционной системе, загружаются настолько быстро, что вы просто не успеете включить БИОС. Особенно, если у вас установлен SSD. Этот жесткий диск загружает Виндовс всего за 0,2 секунды. Результат, конечно, поразителен.
Для этого нужно нажать комбинацию кнопок Win + C (win – это кнопка между Ctrl и Alt) и выбрать следующие пункты:
- Параметры.
- Изменение параметров ПК
- Обновление и восстановление – Восстановление (или вместо этого пункт «Общие»).
- Затем переходите в «Особые варианты загрузки» и нажимаете «Перезагрузить».
После включения откроется новое окно, где нужно выбрать следующие пункты:
- Диагностика.
- Доп. параметры.
- Параметры встроенного по UEFI.

- Перезагрузить.
Готово. После этого загрузится БИОС UEFI.
Что такое UEFI? Это замена старому BIOS. Проще говоря, его новая версия. Такой БИОС установлен на всех современных ноутбуках и ПК.
Это надо знать: Как отменить пароль входа в Windows 8?
Какие кнопки и когда нажимать
Я сделал для вас несколько видео с разных компьютеров. Если вы посмотрите все видео, но у вас на компьютере или ноутбуке окажется немного не так, то не отчаивайтесь. Применяя полученную информацию вы легко сможете сообразить как входить в BIOS на вашем ПК. Основных разновидностей БИОСа четыре: Phoenix, UEFI, AMI (American Megatrends) и Award (Phoenix-Award). Биосы Award в основном бывают на старых компьютерах, с синенькими окошками такие, «Феникс» и AMI с серо-голубым интерфейсом, а UEFI — красивый графическим интерфейсом и работающей мышкой.
Для того чтобы зайти в БИОС, нужно нажать одну кнопку или, в редких случаях, комбинацию кнопок при старте компьютера. Весь вопрос КОГДА и ЧТО нажать. Обратите внимание, что как только компьютер включается, на чёрном фоне выводится некая информация о компьютере и внизу или посередине экрана предлагается нажать одну или несколько клавиш. Одна из них – это вход в BIOS. Если с этим способом возникнут проблемы, то ниже я покажу как войти в UEFI из Windows 10/8.
Весь вопрос КОГДА и ЧТО нажать. Обратите внимание, что как только компьютер включается, на чёрном фоне выводится некая информация о компьютере и внизу или посередине экрана предлагается нажать одну или несколько клавиш. Одна из них – это вход в BIOS. Если с этим способом возникнут проблемы, то ниже я покажу как войти в UEFI из Windows 10/8.
Для Award на компьютерах это, как правило, клавиша Delete (Del), а для AMI и Phoenix на ноутбуках – клавиша F2 или F10. Внизу экрана будет написано что-то типа этого «Press Del to enter Setup». Setup – это тоже самое что и БИОС. Также встречаются кнопки: F1, F3, F10 (Hewlett Packard), F12, Esc и комбинации: «Ctrl+Alt+Esc», «Ctrl+Alt+Ins».
На ноутбуках IBM Lenovo Thinkpad сразу после приветствия надо нажать и удерживать синюю клавишу “ThinkVantage” до тех пор, пока не появится меню. А на некоторых ноутбуках Toshiba нажимается ”Esc”, а затем “F1”.
Нажимать надо быстро и несколько раз (на всякий случай), иначе компьютер продолжит загружаться дальше и не войдёт в SETUP.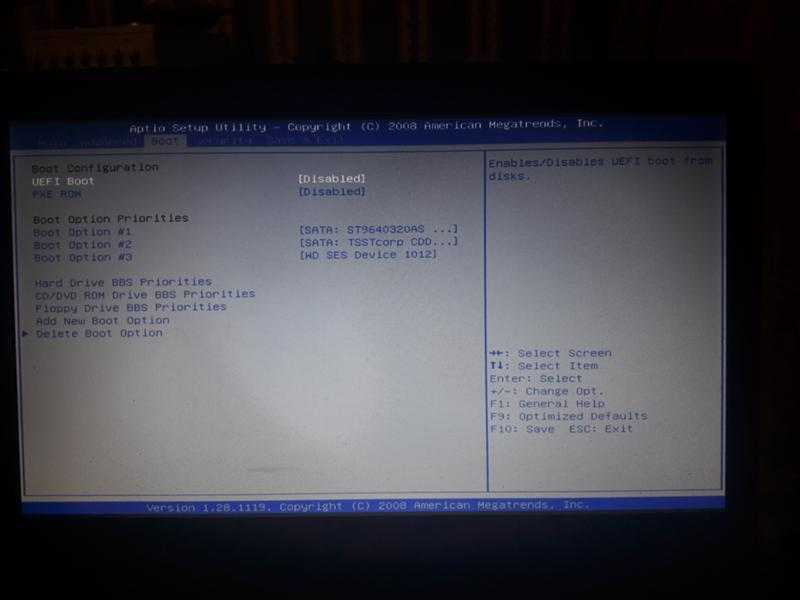 Если не успели, то просто перезагрузите компьютер с помощью кнопки «Reset» на системном блоке или с помощью комбинации клавиш «Ctrl+Alt+Del». А если не успеваете прочитать информацию, то нажмите на кнопку «Pause» или сделайте фотографию смартфоном.
Если не успели, то просто перезагрузите компьютер с помощью кнопки «Reset» на системном блоке или с помощью комбинации клавиш «Ctrl+Alt+Del». А если не успеваете прочитать информацию, то нажмите на кнопку «Pause» или сделайте фотографию смартфоном.
Если при включении компьютера на весь экран стоит экранная заставка, а за ней ничего не видно, то попробуйте нажать клавишу «ESC» чтобы скрыть заставку и прочитать информацию с экрана о способе входа в BIOS (UEFI). Также, какую кнопку нажимать можно найти в руководстве к материнской плате компьютера или ноутбука. Ещё бывает что компьютер вообще не включается и пищит, тогда изучайте указанные статьи.
Что делать, если у Вас не получилось?
Приведу несколько советов, которые могут Вам помочь:
- Некоторые производители ноутбуков преподнесли пользователям «приятный» сюрприз – запретили вход в БИОС с устройств, работающих от батареи. Поэтому, на всякий случай подключите ноутбук к розетке, а потом уже пробуйте войти в BIOS.

- Иногда на ноутбуках кнопки от F1 до F12 не работают без клавиши Fn. Поэтому в данном случае надо нажимать Fn + F2 (вторая клавиша может быть другой в зависимости от модели устройства).
- Если у Вас компьютер, тогда проверьте, работает ли клавиатура. Иногда бывает так, что она включается только после загрузки Windows. Особенно, если клавиатура USB-шная и подключена к переходнику или раздвоителю. В данном случае рекомендуется подсоединить ее напрямую к USB-порту безо всяких переходников (лучше всего к задней панели системного блока). Если компьютер совсем старый и сзади нет USB-портов, можно использовать переходник USB – PS/2.
- Если у Вас ноутбук Lenovo, то на нем должна быть кнопка с изогнутой стрелочкой (обычно находится либо возле кнопки включения, либо сбоку). При включении ноутбука нажмите на нее, выберите пункт «BIOS Setup» и щелкните Enter.
При необходимости можете сбросить настройки на стандартные, проверить, включена ли звуковая карта или включить загрузку с флешки.
P.S. Если планируете устанавливать Windows, рекомендую ознакомиться со следующей статьей: БИОС не видит загрузочную флешку. Это поможет Вам правильно записать USB-флешку и настроить сам BIOS, избежав типичных ошибок для новичков.
Как войти в БИОС на разных материнских платах
Вот перечень клавиш и их сочетаний для популярных плат по их названию:
- American Megatrends, Inc. — (AMI) Del, F2
- Ctrl + Alt + (Esc или S или Ins)
- Del, Ctrl + Alt + Esc
- F2, Ctrl + Alt + Esc
- F2
- F1
- Esc
Способ 1
На большинстве устройств необходимо сразу после включения лэптопа кнопкой «Питание» начать нажимать одну из клавиш: F1, F2 (встречается чаще прочих), F8, Del, Esc или другую. В некоторых моделях применяются сочетания из двух или трех клавиш, например, Fn+F2, Ctr+Alt+Esc и другие. Узнать, какие клавиши окажутся рабочими, можно разными способами:
В некоторых моделях применяются сочетания из двух или трех клавиш, например, Fn+F2, Ctr+Alt+Esc и другие. Узнать, какие клавиши окажутся рабочими, можно разными способами:
- В руководстве пользователя. Один из документов, которые прилагаются к ноутбуку, — инструкция, где описаны основные принципы настройки системы.
- По сообщениям, которые появляются на экране в самом начале загрузки компьютера (к примеру, «Press F2 to enter SETUP»).
- Методом перебора наиболее распространенных вариантов. Если инструкция не сохранилась, а строка с текстом исчезает слишком быстро, лучше опробовать самые ходовые клавиши. Важно помнить, что для каждой попытки лэптоп придется повторно перезагружать или выключать с последующим включением.
Давить на клавишу нужно часто и многократно, чтобы не пропустить отрезок времени, в течение которого можно вызвать БИОС. Если используется комбинация, то понадобится сперва зажать одну или две первые кнопки, а затем начать нажимать на вторую (третью).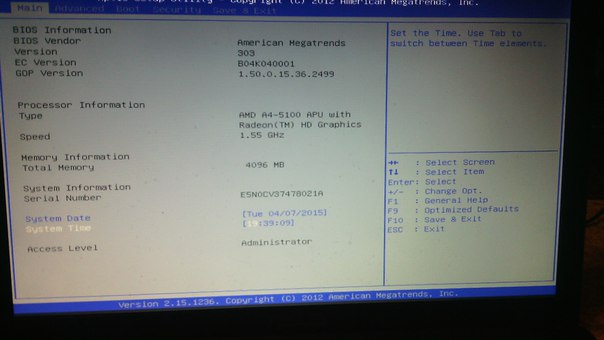 Остановиться можно, когда на дисплее возникнет надпись «Entering SETUP», а затем заставка с номером версии системы ввода-вывода. Если момент упущен, необходимо дождаться загрузки ОС, а затем перезагрузить ноутбук и повторить попытку.
Остановиться можно, когда на дисплее возникнет надпись «Entering SETUP», а затем заставка с номером версии системы ввода-вывода. Если момент упущен, необходимо дождаться загрузки ОС, а затем перезагрузить ноутбук и повторить попытку.
Способ 2
Альтернативный способ открыть БИОС на ноутбуке — при помощи клавиши Esc. Нужно выполнить следующие манипуляции:
- Выключить лэптоп (через Главное меню или нажатием кнопки «Power»).
- Зажать и не отпускать клавишу Esc.
- Включить устройство.
- Удерживать нажатой кнопку Esc, пока на экране не возникнет загрузочное меню.
- Выбрать из списка пункт «Enter SETUP».
До появления меню с перечнем способов загрузки отпускать клавишу Esc нельзя.
Восстановление настроек
Стоит отметить, что в системе BIOS существует огромное количество возможностей, которые могут изменить работу ноутбука.
Если пользователь ранее не имел опыта в подобной сфере, то самостоятельное изменение настроек может привести к некорректной работе устройство, либо вовсе испортить его.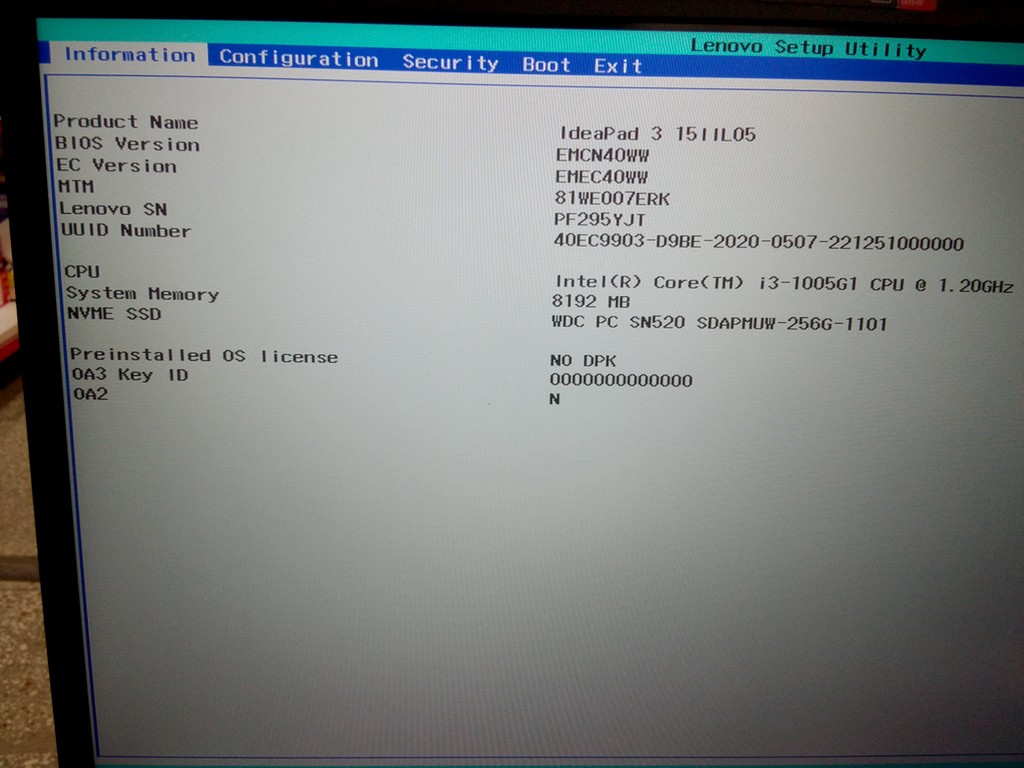
В случае, когда компьютер перестает выполнять ряд универсальных задач, рекомендуется сбросить настройки в системе до стандартного вида.
Существует три самых распространенных метода:
- С использованием Setup. В том случае, когда компьютер еще продолжает функционировать и есть возможность перезагрузить ноутбук, тогда можно использовать Setup. Для начала осуществляем вход в систему и находим соответствующий пункт, как показано на рисунке:
Стоит отметить, что в зависимости от установленной версии BIOS, название функции на английском языке может несколько отличаться, однако довольно легко распознать на интуитивном уровне.
Чаще всего можно встретить «Load Setup Default».
- С использованием батарейки. Если у пользователя возникает страх перед первым вариантом, либо невозможно перезагрузить ноутбук, то можно просто вытащить батарею из ноутбука. В действительности, данный способ является оптимальным и безопасным.
 Как правило, отключение батареи происходит на пару минут. Данная процедура приводит к очищению памяти CMOS.
Как правило, отключение батареи происходит на пару минут. Данная процедура приводит к очищению памяти CMOS.
Что касается расположения батареи, то производители располагают ее в самых различных местах.
Повезет тем пользователям, которые смогут найти ее, вскрыв отсек, где находится жесткий диск, но это встречает далеко не всегда.
Перед тем, как вскрывать устройство, рекомендуется найти инструкцию по технической эксплуатации, где чаще всего описана подробная информация о всех составляющих.
В качестве примера, объяснение в документе может выглядеть следующим образом:
Что такое БИОС
Аббревиатура BIOS (Basic input-output system) дословно переводится как «базовая система ввода и вывода». Физически это микросхема, закрепленная на материнской плате. С программной точки зрения это совокупность микропрограмм, отвечающих за загрузку ОС и комплектующих системного блока. BIOS отвечает за начальную настройку устройства и проверяет корректность его работы.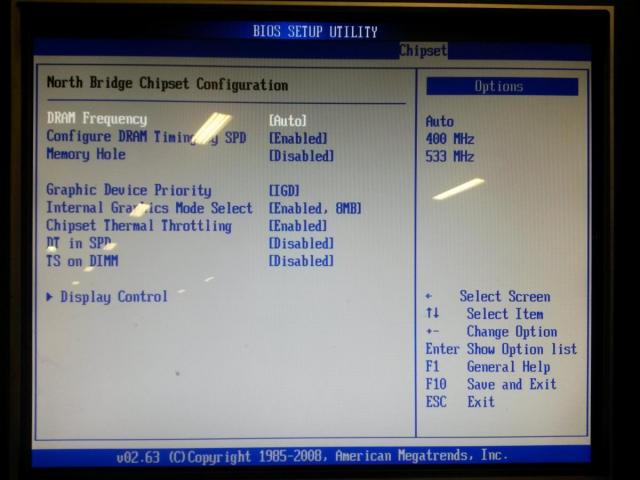
Обычно вход в БИОС нужен при замене загрузочного диска, когда пользователь решает переустановить операционную систему. BIOS выполняет несколько важных функций:
- контроль включения и выключения сопряженных устройств;
- выставление системного времени;
- выставление параметров питания;
- запуск ПК и тестирование компонентов.
BIOS может изменять параметры и конфигурацию системы – увеличивать скорость работы ОЗУ или процессора. Он осуществляет поддержку устройств ввода-вывода: клавиатуру, видеокарту, жесткий диск и другие. Если ноутбук работает со сбоями, BIOS позволит сбросить текущие настройки до предыдущей версии. Для экономии заряда батареи можно настроить режимы гибернации и сна.
Современные модели ноутбуков оснащены продвинутым аналогом программы – UEEI. Она почти не отличается от БИОС внешне и программно, их функции идентичны.
Что такое BIOS
BIOS – это комплекс небольших программ, встроенных в материнскую плату.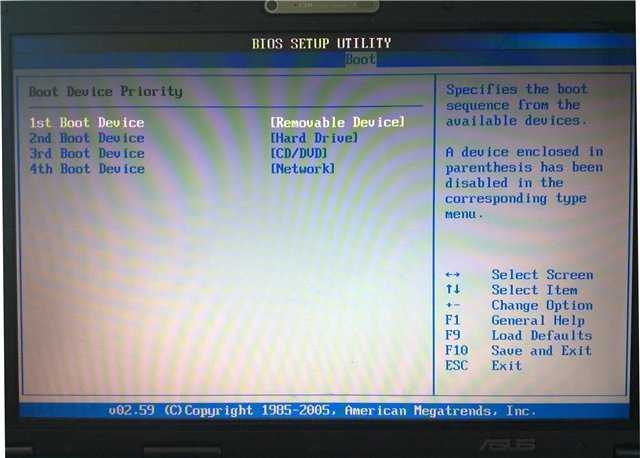 Ещё до того как запустится операционная система, эти программы выполняют множество важных процессов. Например, одним из таких процессов является функция POST, которая проверяет все элементы компьютера на наличие и корректную работу. В случае возникновения каких-либо проблем на этом этапе BIOS выдаёт соответствующую ошибку, которая в дальнейшем помогает устранить неисправность.
Ещё до того как запустится операционная система, эти программы выполняют множество важных процессов. Например, одним из таких процессов является функция POST, которая проверяет все элементы компьютера на наличие и корректную работу. В случае возникновения каких-либо проблем на этом этапе BIOS выдаёт соответствующую ошибку, которая в дальнейшем помогает устранить неисправность.
Кроме этого, с помощью BIOS операционная система получает API доступ ко всем компонентам компьютера, а также к подключенным периферийным устройствам. И на этом список возможностей BIOS далеко не заканчивается.
Когда требуется открыть BIOS?
Опытные пользователи ПК интересуются, при следующих обстоятельствах:
1Активирование/отключение конкретных компонентов, находящихся в ноутбуке. Существуют отдельные компоненты в ноутбуке, которые можно задействовать, или наоборот отключить в системе BIOS
2Замена видеокарты. Технологии не оставляются на достигнутом прогрессе, поэтому зачастую новые модели ноутбуков оснащены сразу двумя видеокартами.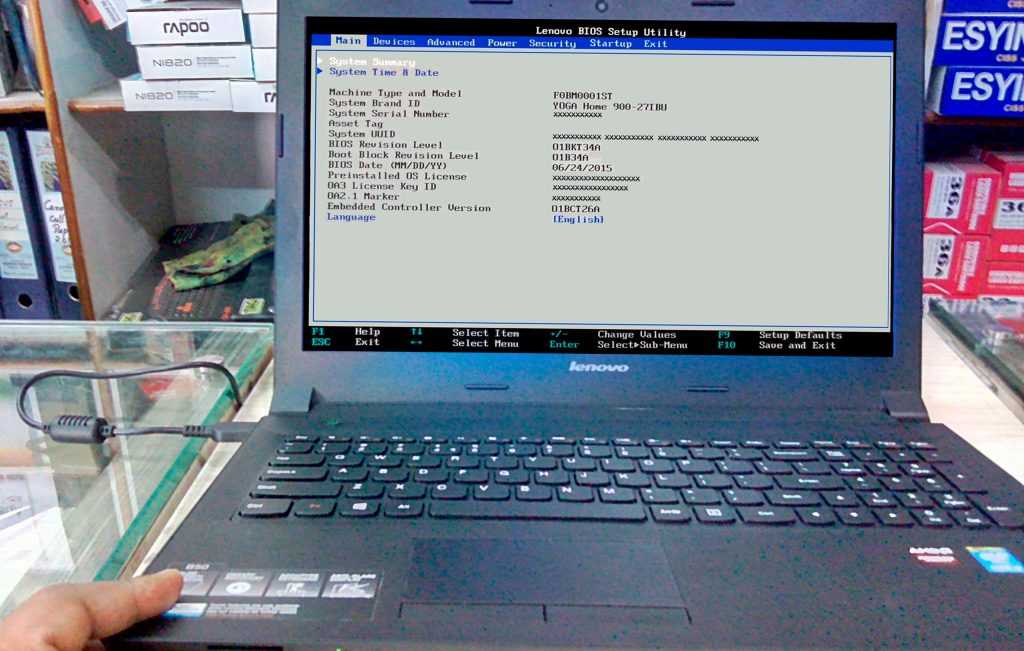 Как правило разделяют интегрированную и встроенную карту. В биосе можно изменить настройки и использовать только одну из них
Как правило разделяют интегрированную и встроенную карту. В биосе можно изменить настройки и использовать только одну из них
3Активация определенных режимов работы устройства. Отключение или активация спящего режима или гибернации
4Корректировка времени в системе. Как правило, такая необходимость появляется только в том случае, когда предварительно были сброшены все настройке в BIOS системе
5Контроль работы компьютера и состояние системы. Система биос отображает показатели компонентов, которые обеспечивают полноценную работу ноутбука, а также отслеживание температуры внутри устройства
6Сброс имеющихся настроек в системе BIOS. Как правило, такая необходимость возникает, если ноутбук начинает работать некорректно. Чтобы не тратить большое количество времени на выявление неисправности, можно сбросить настройки до заводских
7Изменение иных параметров.
Теперь пора перейти непосредственно к главному вопросу.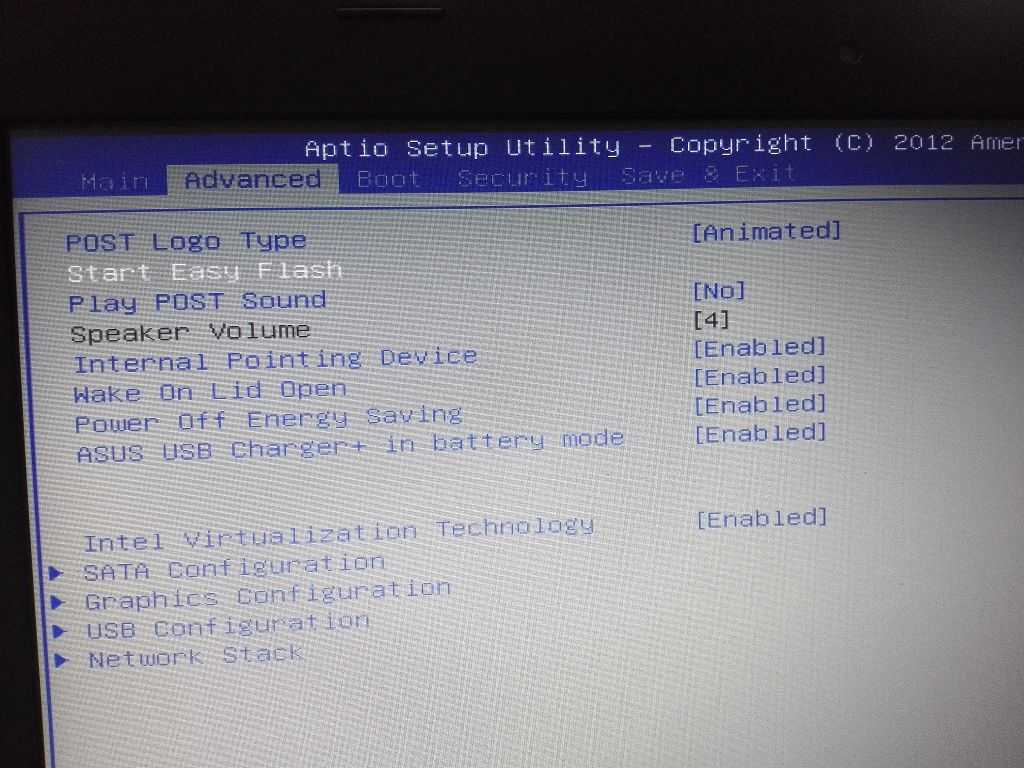
Как открыть БИОС в ноутбуках самых распространенных марок
Нередко на ноутбуках практически любой марки, чтобы войти в BIOS хватает нажать по клавише «F2» или «DEL», например, в: Lenovo, acer, hp, asus, dell и samsung. Но если эти сочетания не подходят для вашей модели, то можете попробовать другие:
- F1
- F3
- F8 — редко, чаще у Samsung
- F10 — редко, у Compaq
- Esc
- Fn + F1
- Ctrl + Alt + (Del или Esc или Ins)
С помощью этих подсказок вы без трудностей сможете зайти в установки BIOS своего ноутбука — экспериментируйте. В разнообразных ревизиях системных плат и БИОС изготовители меняют кнопку входа в установки, так что желательно читать появляющуюся информацию при загрузке.
Функции системы BIOS
Поскольку система биос является первоначальной инстанцией для запуска устройства, она дает множество возможностей для любого пользователя, в том числе и изменение стандартных настроек для ноутбука чтобы расширить его возможности.
К основным функциям можно отнести:
- При включении питания, система может самостоятельно в автоматическом режиме производить диагностические мероприятия
- Инициализация устройств, отвечающих за ввод и вывод
- Оперирует программой BOOT, которая занимается процессом загрузки оперативной памяти
- Занимается качественной обработкой информации, а также обеспечивает хранение программ, отвечающих за обслуживание компьютера
- С помощью биоса можно выполнить самостоятельную настройку таким образом, чтобы добиться соответствующей конфигурации и выполнения всех требований, заявленных пользователем
- Участвует в процесс взаимодействия компьютера с оперативной памятью, а также поддерживает загрузку соответствующих драйверов.
Система BIOS представляет для каждого пользователя множество возможностей.
Однако важно отметить, что в случае, если опыт работы с биосом небольшой, то не рекомендуется выполняет изменение установленных конфигураций в самостоятельном порядке, поскольку это может привести к поломке устройства, а значит оплата двойного труда специалиста.
Внимание! Также не стоит забывать о том, что различные производители материнских плат могут закладывать собственно разработанные алгоритмы работы с устройством, поэтому изменение некоторых настроек может привести к «торможению» системы и неспособности продолжать штатную работу на ноутбуке.
Раздел биоса рекомендуется посещать только в том случае, когда пользователем были замечены некоторые негативные изменения в работе устройства.
Тогда подобные действия помогут исправить ошибку или обновить версию системы, если в этом существует необходимость.
« Предыдущая запись
Что делать, если ваш компьютер не может получить доступ к BIOS? Руководство для вас!
- Миниинструмент
- Центр новостей MiniTool
- Что делать, если ваш компьютер не может получить доступ к BIOS? Руководство для вас!
Вера | Подписаться |
Последнее обновление
Во время работы компьютера вы можете обнаружить, что он не может войти в BIOS, если вам нужно внести некоторые изменения в BIOS. Что делать, если ПК не может получить доступ к BIOS? В этом посте от MiniTool вам представлены некоторые советы по устранению неполадок.
Не удается войти в BIOS Windows 10/7
BIOS, базовая система ввода-вывода, представляет собой микропрограмму, встроенную в микросхему материнской платы ПК. Это позволяет вам получить доступ к вашей компьютерной системе на самом базовом уровне. Это важно, так как он включает в себя тест, называемый POST, чтобы проверить, есть ли проблемы с оборудованием, связанные с компьютером, и загрузить загрузчик для инициализации Windows.
Обычно вы можете получить доступ к вашей операционной системе без доступа к BIOS. Но иногда вам нужно внести изменения в BIOS, чтобы исправить некоторые проблемы, но вы сталкиваетесь с проблемой — ПК не загружается в BIOS.
Как войти в BIOS Windows 10/8/7 (HP/Asus/Dell/Lenovo, любой ПК)
Проверить, как войти в BIOS в Windows 10/8/7 ПК (HP, ASUS, Dell, Lenovo, любой ПК) .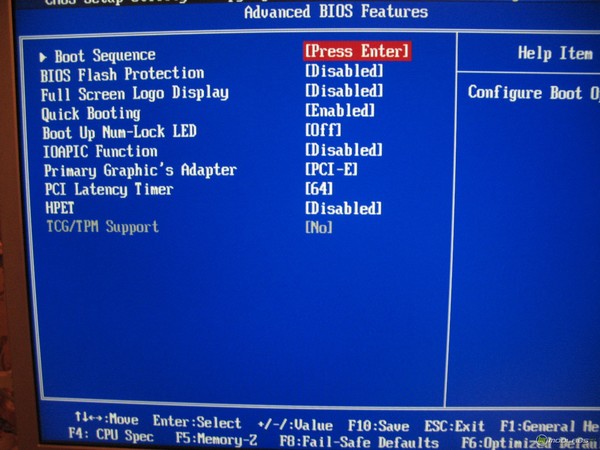 Предоставляются 2 способа доступа к BIOS в Windows 10/8/7 с пошаговыми инструкциями.
Предоставляются 2 способа доступа к BIOS в Windows 10/8/7 с пошаговыми инструкциями.
Подробнее
Об этой проблеме сообщают многие пользователи Windows 7 и Windows 10. Похоже, это проблема с ПК с двумя графическими процессорами. Это очень неприятно, особенно если вам нужно изменить порядок загрузки для запуска или установки другой операционной системы.
Что делать, если ваш компьютер не может получить доступ к BIOS? В следующей части вы можете увидеть некоторые советы по устранению неполадок.
Как исправить, что ПК не загружается в BIOS
Извлеките батарею BIOS для сброса CMOS
Если вы используете Windows 7, вы можете сбросить CMOS, удалив батарею BIOS. Конечно, этот способ доступен для всех операционных систем, но если вы используете Windows 10, мы рекомендуем использовать другой метод.
На ноутбуке:
Шаг 1: Выключите ноутбук.
Шаг 2: Отсоедините все кабели HDMI и USB.
Шаг 3: Извлеките аккумулятор ноутбука и отсоедините устройство от сетевой розетки.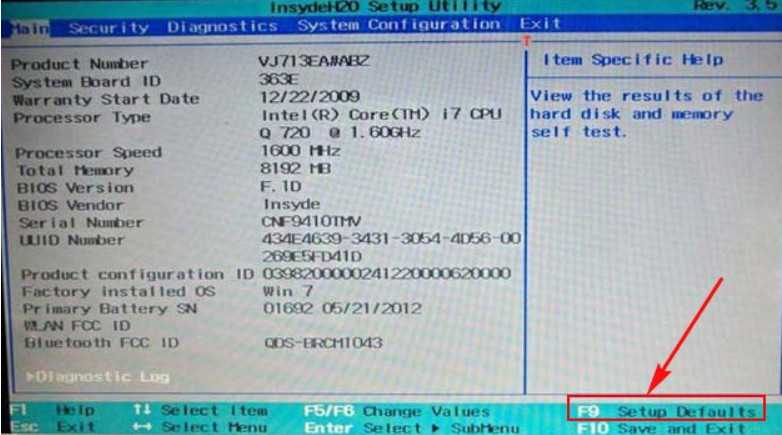
Шаг 4: Обычно батарея BIOS подключается к материнской плате через белый разъем. Просто отсоедините разъем, подождите 5–10 минут и снова подключите его.
Шаг 5. Установите аккумулятор ноутбука обратно и перезапустите компьютер, чтобы проверить, устранена ли проблема.
На настольном компьютере:
Шаг 1. Выключите питание устройства и отсоедините все кабели USB и HDMI.
Шаг 2: Отсоедините шнур питания и снимите защитный кожух.
Шаг 3: В зависимости от модели вашей материнской платы расположение батареи BIOS отличается. Просто найдите разряженную батарейку, похожую на часы, и извлеките ее.
Шаг 4: Подождите 5-10 минут и вставьте обратно.
Шаг 5: Перезагрузите компьютер.
Совет: Помимо сброса CMOS через извлечение батарейки, вы можете попробовать этот способ сброса BIOS. Этот пост — Как сбросить BIOS / CMOS в Windows 10 — 3 шага может быть тем, что вас интересует.
Использование параметров микропрограммы UEFI в Windows 10
Если вы используете ПК с Windows 10 и не можете войти в BIOS, выполните следующие действия для доступа к BIOS.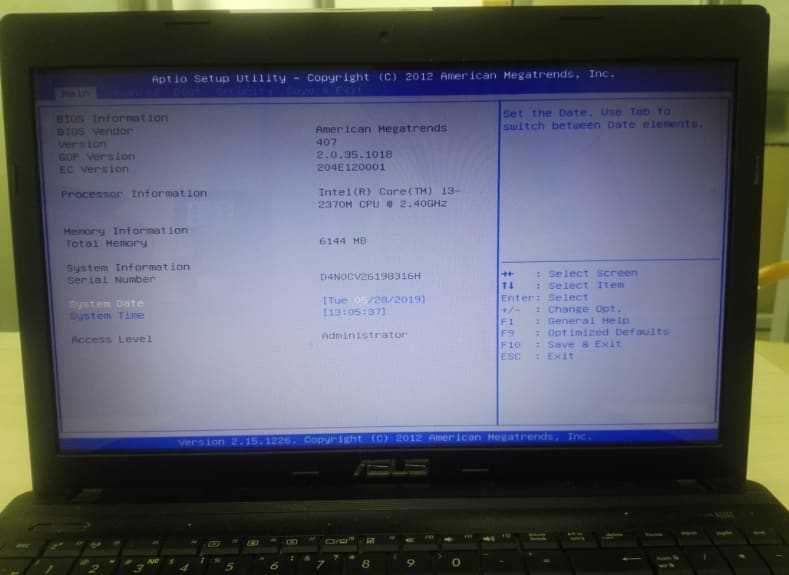 Обычно вы можете продолжать использовать операционную систему. Итак, проделайте операцию на рабочем столе, не заходя в среду восстановления.
Обычно вы можете продолжать использовать операционную систему. Итак, проделайте операцию на рабочем столе, не заходя в среду восстановления.
Шаг 1. Перейдите к Пуск > Настройки > Обновление и безопасность .
Шаг 2: В окне Восстановление нажмите Перезагрузить сейчас .
Шаг 3. Щелкните Устранение неполадок > Дополнительные параметры > Настройки прошивки UEFI .
Шаг 4: Нажмите Перезагрузите , и ваш компьютер сможет войти в BIOS. Просто внесите некоторые изменения в BIOS в зависимости от ваших потребностей.
Прочитав этот пост, вы знаете, что такое BIOS и что делать, если компьютер не загружается в BIOS. Просто попробуйте эти методы, если ПК не может получить доступ к BIOS.
- Твиттер
- Линкедин
- Реддит
Об авторе
Комментарии пользователей:
Исследование BIOS ноутбука
ONN | StarkeBlog
Прошивка и взлом
Проект поддерживается nstarke
Размещено на страницах GitHub — тема от mattgraham
Введение
Недавно я приобрел ноутбук ONN. Этот бренд ноутбуков продается исключительно через Walmart в США.
Я решил исследовать этот ноутбук, потому что у меня было подозрение, что его BIOS не был особенно заблокирован. Оказывается, мое подозрение было вполне обоснованным; в этой статье описываются различные параметры конфигурации, доступные через BIOS ноутбука ONN.
Мне не удалось провести всестороннее тестирование этого ноутбука на наличие уязвимостей, поскольку, установив определенный параметр BIOS с помощью встроенной утилиты настройки BIOS, я тем не менее заблокировал ноутбук. Прочтите раздел анализа для получения дополнительной информации, где я также перечисляю различные направления атак, которые я выявил.
Анализ
С помощью перечисленных ниже меню конфигурации можно включить Intel DCI без внесения каких-либо пользовательских изменений в образ BIOS с помощью такого инструмента, как 9.0135RU.efi .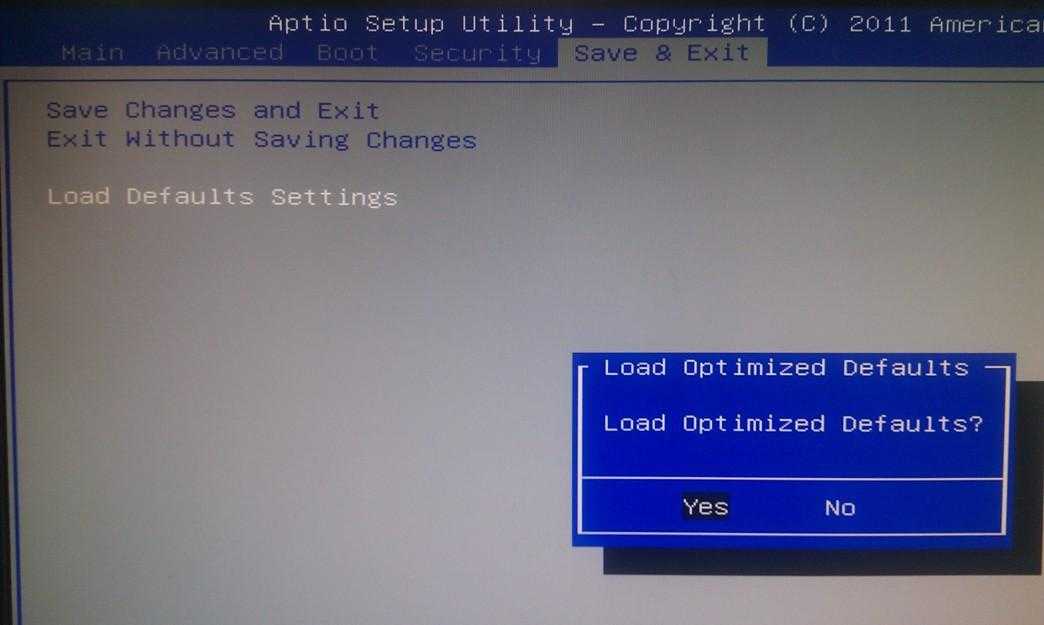 Это означает, что можно включить Intel DCI без отключения и повторного включения безопасной загрузки. Мне удалось подключить ноутбук к хост-системе, на которой запущен отладчик Intel System Debugger (устаревшая версия), успешно остановить процессор ноутбука и просмотреть состояние системы, а также выполнить элементарную отладку на этом уровне.
Это означает, что можно включить Intel DCI без отключения и повторного включения безопасной загрузки. Мне удалось подключить ноутбук к хост-системе, на которой запущен отладчик Intel System Debugger (устаревшая версия), успешно остановить процессор ноутбука и просмотреть состояние системы, а также выполнить элементарную отладку на этом уровне.
Интересные функции BIOS, особенно сетевые возможности, похоже, не работают должным образом. Каждый раз, когда я пытался установить загрузочный URI в меню конфигурации UEFI HTTP IPv4, значение параметра сбрасывалось на пустое значение каждый раз, когда я сохранял конфигурацию BIOS.
Некоторые другие параметры, такие как Поддержка ASF в Расширенная конфигурация / AMT Configuration , также отображали это поведение. Когда я включил ASF Support , сохранил, а затем вышел из BIOS, при следующем входе в BIOS параметр ASF Support был отключен.
Мне удалось получить конфигурацию WiFi для успешной аутентификации в сети WiFi, но устройство не ответило на ICMP или другие сообщения уровня IP. Похоже, что здесь есть некоторая поверхность атаки уровня 2 с точки зрения аутентификации в точке доступа Wi-Fi, которая может быть единственным «удаленным» вектором атаки. Это по-прежнему потребует локальной близости к устройству.
Похоже, что здесь есть некоторая поверхность атаки уровня 2 с точки зрения аутентификации в точке доступа Wi-Fi, которая может быть единственным «удаленным» вектором атаки. Это по-прежнему потребует локальной близости к устройству.
Другие интересные входные данные включают параметр Cert Enrollment в меню Advanced / TLS Configuration . Это позволяет загружать сертификаты с USB-накопителя, что открывает некоторые уникальные возможности при наличии физического доступа.
Конечно, переменные UEFI NVRAM являются потенциальными векторами для ввода вредоносных данных. Я не исследовал этот путь, кроме настройки параметров в утилите настройки BIOS.
Также стоит отметить, что Конфигурация микропрограммы Меню содержит параметр для Игнорировать обновление политики — когда я установил этот параметр как сконфигурированный, ноутбук больше не загружался, даже в BIOS, что приводило к блокировке ноутбука. Похоже, что производитель BIOS пытался предупредить пользователей об установке этого параметра, но мне не было ясно, что установка этого параметра в качестве настроенного значения приведет к блокировке ноутбука.
Я мог бы восстановить работоспособность ноутбука, если бы перед тестированием сделал резервную копию ПЗУ SPI; Я этого не делал, по глупости не думая, что можно как-то навсегда замуровать ноутбук через БИОС, не выключая устройство во время обновления прошивки. Конечно, я не ожидал настраиваемого параметра перевода ноутбука в такое состояние.
Лучший совет, который я могу дать пользователям этого ноутбука, заключается в том, что они должны установить пароль пользователя в меню Security — для этого потребуется пароль для POST, а также для доступа к настройкам BIOS. Я не уверен, что нет способа обойти этот механизм аутентификации, но это лучше, чем ничего. Как и в случае с большинством устройств, физический доступ к этому устройству, по сути, означает конец игры с точки зрения безопасности — благодаря возможностям отладки можно манипулировать ноутбуком на уровне платформы.
Ниже показано меню утилиты настройки BIOS. Обратите внимание, что, за исключением одного или двух особых случаев, значения на изображениях для различных настроек являются значениями по умолчанию.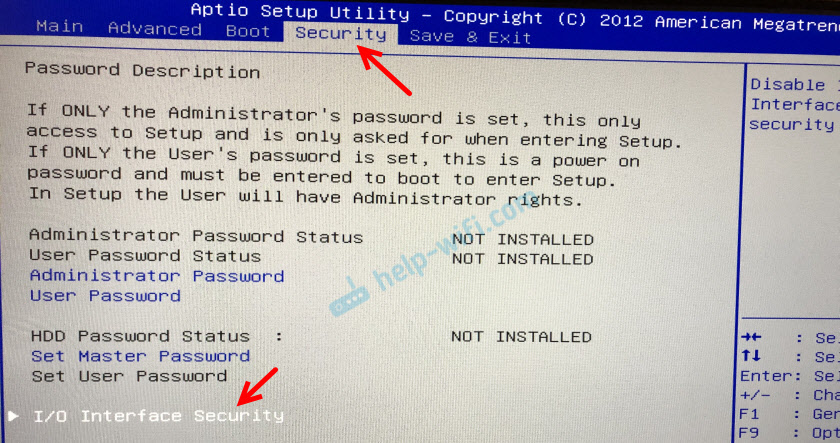
Главное меню
Это первый экран, который появляется перед пользователем при входе в систему BIOS. Пользователь может войти в систему BIOS, нажав кнопку Удалить на заставке ONN. Он содержит информацию о версии установленного в данный момент образа BIOS.
Всего шесть меню:
- Основной
- Расширенный
- Чипсет
- Безопасность
- Ботинок
- Сохранить и выйти
В расширенном меню устанавливается большинство параметров конфигурации BIOS. Сюда входят следующие подменю:
- RC Настройки ACPI
- Настройки подключения
- Конфигурация ЦП
- Конфигурация PCH-FW
- Тепловая конфигурация
- Настройки платформы
- Настройки ACPI D3Cold
- Меню производительности разгона
- Конфигурация АМТ
- Интел ICC
- Конфигурация Thunderbolt(TM)
- Параметры отладки
- Доверенные вычисления
- Настройки ACPI
- Настройки SMART
- Настройки пробуждения S5 RTC
- Перенаправление консоли последовательного порта
- Информация Intel TXT
- Конфигурация акустического управления
- Переключаемая графика
- Политика протокола графического вывода AMI
- Конфигурация SIO (не работает)
- Настройки подсистемы PCI
- Конфигурация USB
- Конфигурация CSM
- Конфигурация NVMe
Конфигурация SDIO
- Конфигурация сетевого стека
- Конфигурация аутентификации TLS
- Конфигурация RAM-диска
Есть несколько дополнительных сетевых меню, которые появляются после включения сетевого стека, сохранения настроек BIOS и сброса системы.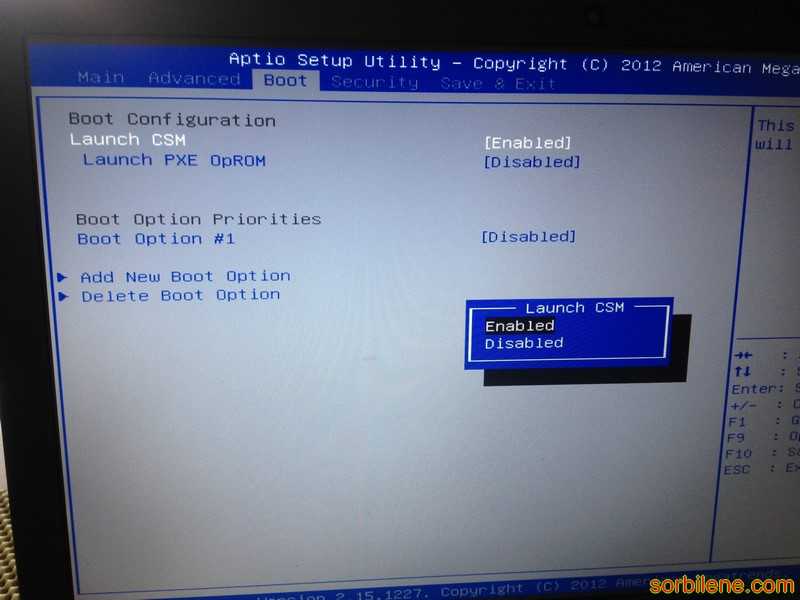 Это:
Это:
- Конфигурация Wi-Fi
- Конфигурация VLAN
-
MAC:-Конфигурация сети IPv4 -
MAC:-Конфигурация загрузки HTTP -
MAC:-Конфигурация сети IPv6
Мы рассмотрим эти последние пять меню ближе к концу этого поста.
Расширенные настройки/Настройки RC ACPI
Похоже, это подсистема управления и контроля питания чипсета. Он содержит ряд подменю:
Меню «Дополнительно/Подключение» используется для настройки встроенного обнаружения чипов для коммуникационных чипов, таких как Bluetooth и WWAN.
В меню «Дополнительно/Конфигурация ЦП» содержится подробная информация о кэш-памяти L1-L4, а также идентификатор и скорость процессора. Кроме того, через это меню можно настроить виртуализацию.
Меню «Питание и производительность» позволяет пользователю настраивать параметры питания ЦП и GT.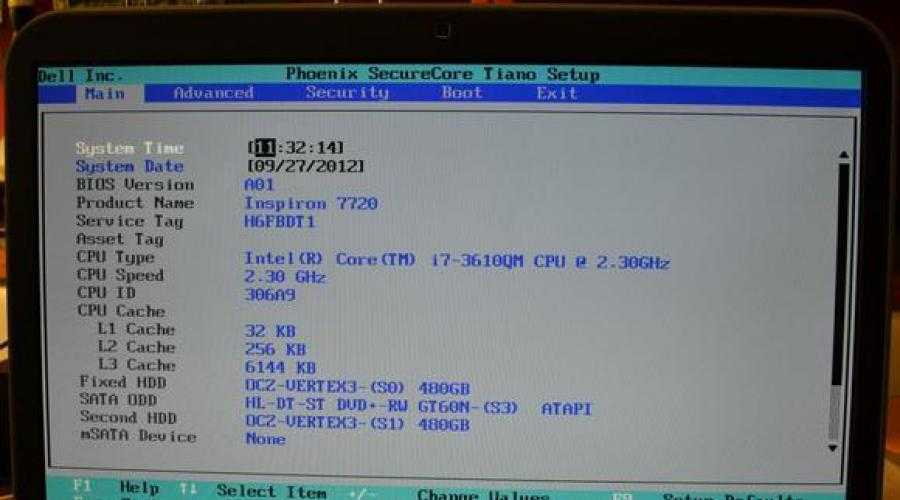
Меню PCH содержит информацию о Intel ME, включая информацию о версии. Он позволяет устанавливать различные параметры ME, включая параметры отладки ME.
Это варианты отладки Intel Management Engine. В том числе:
- Время ожидания HECI
- Состояние инициализации ME DID
- ЦП заменен Опрос отключен
- ME DID-сообщение
- Отключить повторную попытку HECI
- Проверка сообщений HECI Отключить
- MBP HOB Skip
- Связь через интерфейс HECI2
- КТ Устройство
- Конец почтового сообщения
- Настройка DOI3 для HECI Отключить
- Цикл вещания MCTP
Меню Advanced / Thermal Configuration позволяет выполнить тепловую настройку ЦП, платформы и DPTF.
Меню «Дополнительно»/«Настройки платформы» содержит следующие параметры:
- Механизм повторных попыток UCSI
- Клавиатура и мышь PS2
- Способ зарядки
- Pmic Vcc IO Уровень
- Пмик Вддк Уровень
- Диспетчер распределения питания
- Включить поддержку FFU
- Включить PowerMeter
- ВТИО
- Драйвер фильтра событий HID
- Значение HEBC
- Слот Pcie от 1 до x4 Переработка режима
- Слот PCIe x16 GSPIO_CLK Переработка
- Слот PCIe x16 GSXDOUT Rework
- Системное время и источник сигнала тревоги
Меню Advanced / D3 Cold Settings включает следующие параметры:
- Поддержка ACPI D3Cold
- VR Задержка разгона
- PCIE Slot 5 Device Задержка включения питания в MS
- Задержка звука
- Сенсорный концентратор
- Сенсорная панель
- Сенсорная панель
- Ограничение P-состояния
- Порт USB 1
- Порт USB 2
- WWAN
- Сата-порт 0
- Сата-порт 1
- Сата-порт 2
- Сата-порт 3
- Сата-порт 4
- Сата-порт 5
- Переназначение PCIe CR1
- Переназначение PCIe CR2
- Переназначение PCIe CR3
Меню «Дополнительно/Разгон» позволяет включать/отключать разгон на платформе.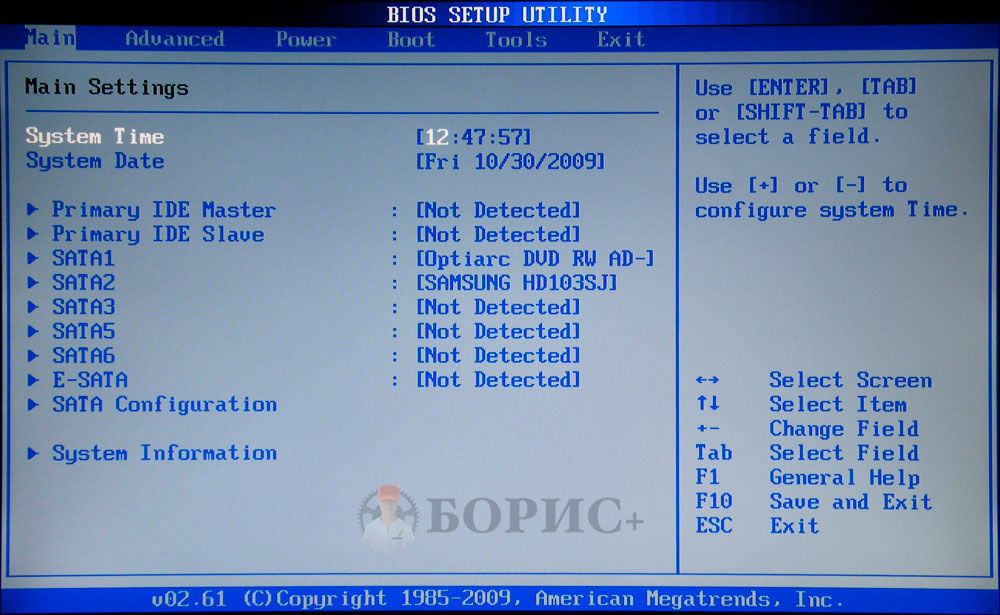
Меню Advanced / Intel AMT содержит параметры конфигурации для технологии Intel Active Management. Мы подробнее рассмотрим эту возможность в разделе анализа этого поста.
Опции конфигурации для этого меню включают:
- Поддержка АЧС
- USB-настройка AMT
- Конфигурация CIRA
- Конфигурация ASF
- Конфигурация безопасного стирания
- Настройки флагов OEM
- Настройки разрешения MEBx
Меню Advanced / Intel ICC включает следующие параметры конфигурации:
- Сторожевой таймер ICC/OC
- Профиль ICC
- Отключение ICC PLL
Также представлена следующая информация о конфигурации:
- BCLK Настройки часов
- Настройки часов по умолчанию
- Пределы частотного диапазона
- Максимальный разброс %
- Настройки режима распространения
- Тактовая частота
- Постоянное изменение Bclk
- Спред %
Это меню позволяет пользователю включать/отключать поддержку ThunderBolt(TM).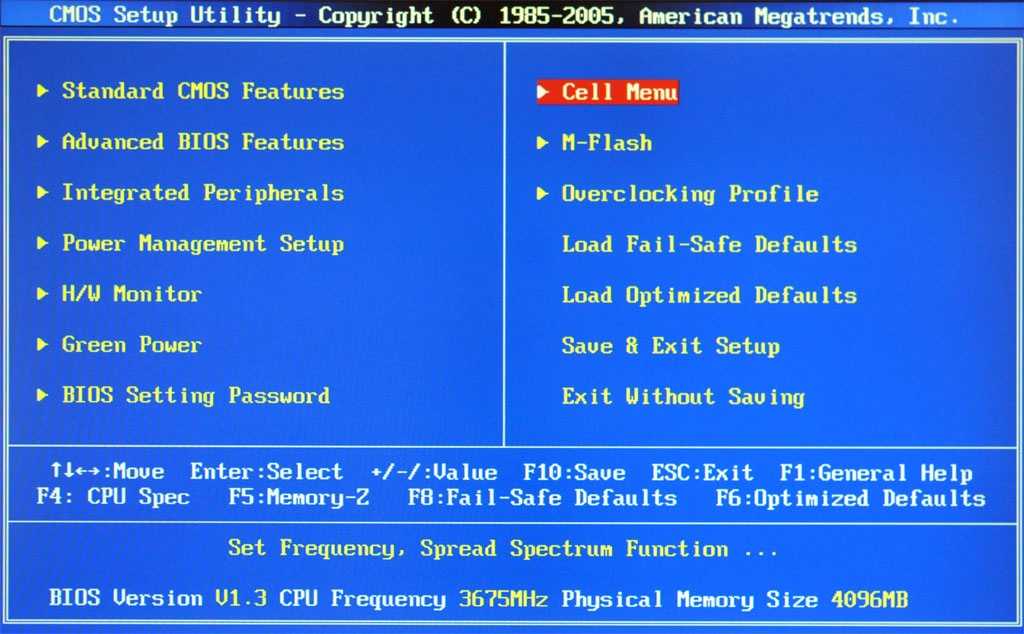
Это меню позволяет пользователю настроить Intel DCI среди других параметров конфигурации платформы. Подопции в этом меню:
- Последовательный порт отладки ядра
- Согласие на отладку платформы
- Расширенные настройки отладки
Опции в этом меню включают:
- Отключить
-
Включено (DCI OOB+[DbC]) - Включено (DCI OOB)
- Включено (USB3 DbC)
- Включено (USB3 DbC)
- Включено (XDP/MIPI60)
Я установил для этого параметра значение Включено (DCI OOB) , чтобы мы могли использовать DCI для отладки платформы. Более подробная информация об этом будет предоставлена в разделе анализа.
Параметры меню «Дополнительно» / «Параметры отладки» / «Дополнительное меню отладки»:
- USB 3 Type-C UFP2DFP Поддержка отладки ядра/платформы
- SLP_SO# Переопределить
- Настройки переопределения SOix
- Блокировка перегрузки по току USB для DbC
- Управление запуском ЦП
- Блокировка управления запуском ЦП
- Режим включения концентратора трассировки PCH
- Размер буфера памяти PCH TH 0
- Размер буфера памяти PCH TH 1
- Выделение памяти трассировки процессора
- Силовой шлюз JTAG C10
- Счетчик трех ударов
- Функция журнала сбоев
- CrashLog On All Reset
- Включение сообщения отладки PMC
- Таймер пробуждения ЦП
- Режим отложенной аутентификации
Меню Advanced / Trusted Computing содержит информацию о TPM, а также следующие параметры:
- Поддержка устройства безопасности
- SHA-1 ПЦР Банк
- SHA256 ПЦР Банк
- Ожидание операции
- Иерархия платформы
- Иерархия хранения
- Иерархия одобрения
- Версия спецификации UEFI TPM2.
 0
0 - Спецификация физического присутствия, версия
- Тип интерфейса TPM 20
- Выбор устройства
Меню Advanced / ACPI содержит следующие параметры конфигурации:
- Включить автоматическую настройку ACPI
- Включить режим гибернации
- Состояние сна ACPI
- Блокировка устаревших ресурсов
- Репост видео S3
Меню Advanced / S5 позволяет пользователю включать/отключать пробуждение от S5.
Меню Advanced/SMART позволяет пользователю включать/отключать SMART.
Меню перенаправления консоли Advanced / Serial Port имеет следующие параметры:
- Перенаправление консоли
- Устаревшие настройки перенаправления консоли
- Перенаправление консоли служб аварийного управления Windows
Конфигурация расширенного/акустического управления
Меню конфигурации Advanced/Acoustic Mangement позволяет пользователю включать/отключать акустическое управление данного устройства SATA.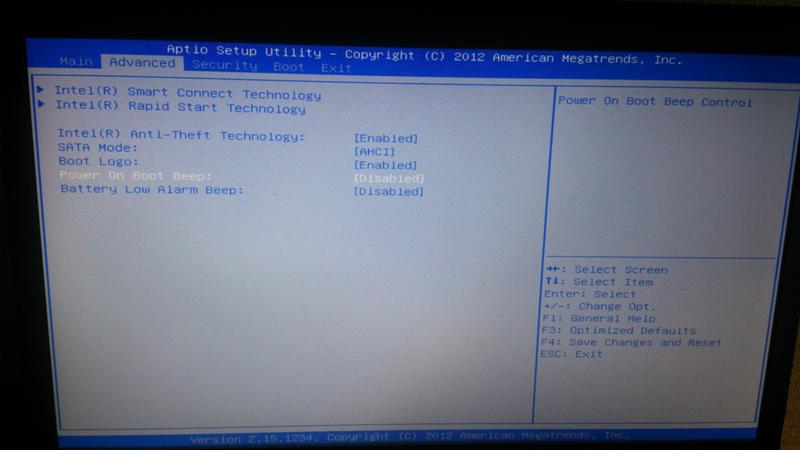
Меню Advanced / AMT Graphics позволяет пользователю установить вывод для AMT Graphics.
Меню Advanced / PCI Settings позволяет включать и отключать BME DMA Mitigation.
Меню Advanced / USB Settings содержит следующие параметры конфигурации:
- Устаревшая поддержка USB
- Передача XHCI
- Поддержка драйвера запоминающего устройства USB
- Тайм-аут передачи USB
- Тайм-аут сброса устройства
- Задержка включения устройства
Следующие несколько параметров, связанных с сетевым стеком, видны только в том случае, если сеть включена.
Меню набора микросхем содержит несколько дополнительных параметров конфигурации платформы. Доступные подменю:
- Конфигурация прошивки
- Опора типа C
- Конфигурация системного агента
- Конфигурация PCH-IO
Обратите внимание, что по умолчанию для конфигурации микропрограммы установлено значение [Тест] .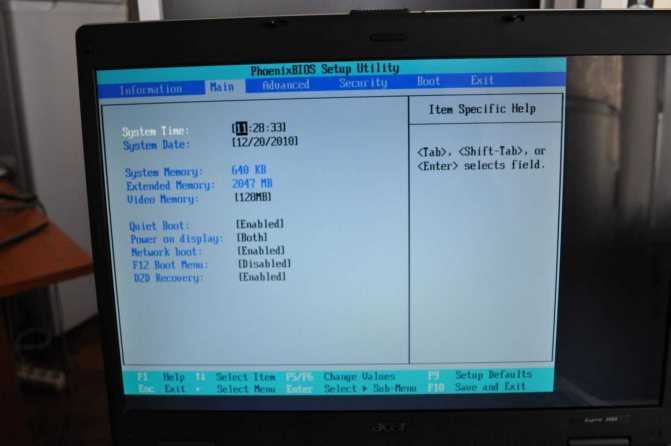
Дополнительные параметры для Конфигурация прошивки включают:
- Игнорировать обновление политики
- Производство
- Тест
Конфигурация набора микросхем/графики
Для основного дисплея доступны следующие параметры:
- Авто
- IGFX
- PCI
- СГ
Я установил для этого параметра значение PCI для работы с моей картой захвата HDMI. По умолчанию установлено значение авто .
Меню «Безопасность» позволяет пользователю установить пароль администратора или пароль пользователя . Пароль администратора разрешает доступ к настройке BIOS, а пароль пользователя разрешает POST и доступ к настройке BIOS.
Кроме того, в этом меню можно настроить безопасную загрузку.
Существует два варианта безопасного режима загрузки:
- Стандарт
- Пользовательский
Обратите внимание, что безопасная загрузка включена по умолчанию.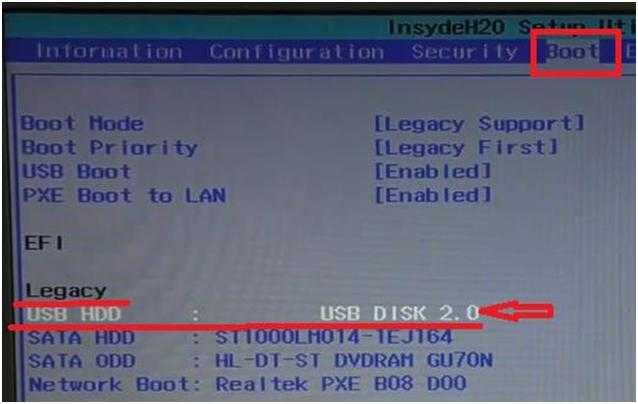

 д.
д.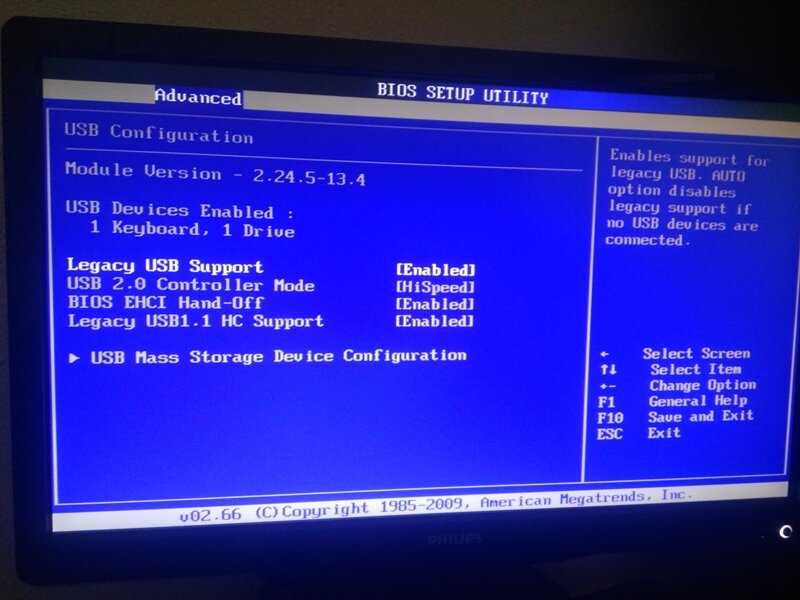

 Как правило, отключение батареи происходит на пару минут. Данная процедура приводит к очищению памяти CMOS.
Как правило, отключение батареи происходит на пару минут. Данная процедура приводит к очищению памяти CMOS. 0
0