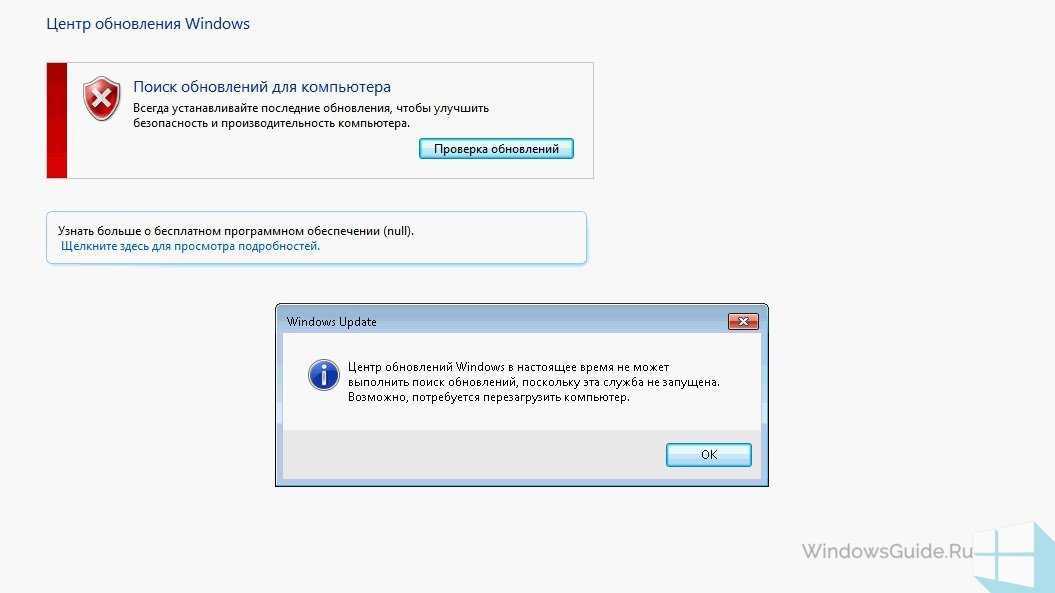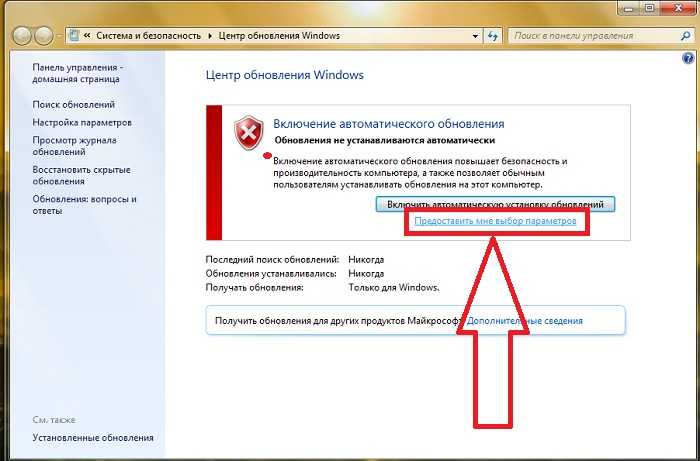Обновление windows 7 где находится: Где находятся файлы обновления Windows 7
Содержание
Как посмотреть список установленных обновлений в Windows 7 или 10
Для всех операционных систем Windows выпускаются обновления, которые можно установить либо в автоматическом, либо в ручном режиме. Для новичков лучше, если система будет обновляться сама в автоматическом режиме. Многие из обновлений улучшают безопасность вашего компьютера. Поэтому, если у вас лицензионная операционная система, то не стоит отключать эту опцию.Иногда для того чтобы удалить или установить пакет обновлений, необходимо узнать, какие из них уже установлены на вашем компьютере. Где и как можно посмотреть список установленных обновлений в Windows 7 и Windows10?
Содержание:
- Где и как можно просмотреть список установленных обновлений
- Видео «Как посмотреть список установленных обновлений Windows»
В каких случаях необходим список установленных обновлений? Чаще всего такая информация необходима при установке программ и приложений к ним. Тогда в инструкции по установке пишут, что программа не установится, пока операционная система не будет обновлена до определенного обновления.
Тогда в инструкции по установке пишут, что программа не установится, пока операционная система не будет обновлена до определенного обновления.
В таком случае нам необходимо убедится в том, что это обновление установлено. Для этого во всех версиях виндовс жмем на клавиатуре две заветные клавиши Win + R, и набираем в открывшемся окне «Выполнить», команду appwiz.cpl и жмем на клавиатуре клавишу Enter или кнопку «ОК», в этом же окошке.
Откроется окно «Программы и компоненты». Слева в списке переходим по ссылке «Просмотр установленных обновлений»
Откроется окно «Установленные обновления», в котором необходимо найти запись «Microsoft Windows». В скобках указано количество обновлений). Всё что находится ниже и есть список установленных обновлений.
В конце каждого обновления показана дата его установки.
Здесь же показываются и другие обновления от компании Майкрософт. Не путайте их с обновлениями операционной системы Windows.
Можно выделить любое из обновлений, и нажать выше кнопку «Удалить»
Или кликнуть по выделению правой кнопкой мыши и удалить его.
Видео «Как посмотреть список установленных обновлений Windows»
Как отключить автоматическое обновление в Windows 7
Как удалить обновления в Windows 7
Как отключить автоматическое обновление в Windows 10
Совет
Не удаляйте обновления, если в этом нет необходимости, иначе вы рискуете оказаться с не защищенной системой, т.к. многие обновления устанавливают пакеты безопасности.
Удалить!
« Бесплатная программа для установки и обновления драйверов
Включение команды «Выполнить» в меню «Пуск» в Windows 7 »
Как отключить или удалить обновление Window 7?
Содержание:
- Меню обновлений
- Как удалить обновления Windows 7
Меню обновлений
Любые операции с обновлениями осуществляются в меню «Центр обновления Windows».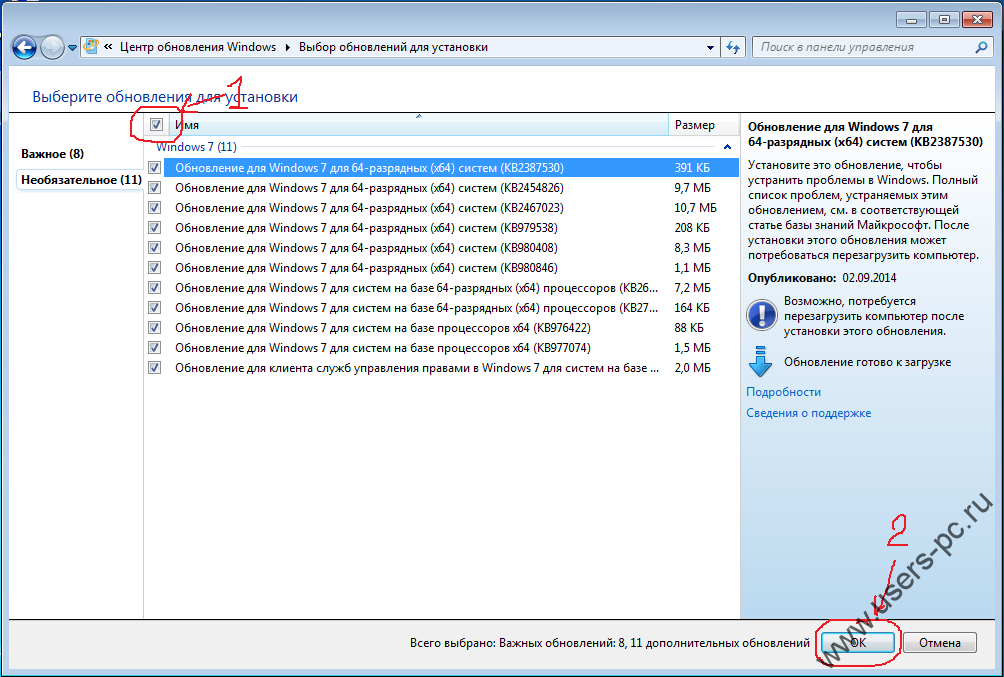 Для входа в него откройте меню «Пуск», где следует выбрать вкладку «Компьютер» и вызвать правой кнопкой мыши контекстное выпадающее меню, в котором кликаете на пункт «Свойства». Далее останется переместиться в нижний левый угол экрана, где можно легко обнаружить «Центр обновления Windows».
Для входа в него откройте меню «Пуск», где следует выбрать вкладку «Компьютер» и вызвать правой кнопкой мыши контекстное выпадающее меню, в котором кликаете на пункт «Свойства». Далее останется переместиться в нижний левый угол экрана, где можно легко обнаружить «Центр обновления Windows».
Если таким образом не получается попасть в центр обновления, то можно задействовать другой вариант: открыть меню «Пуск», где перейти в «Панель управления». Здесь может понадобиться изменить режим отображения значков в «Крупные значки», одним из которых будет «Система», по нему необходимо кликнуть.
Возможен и еще один, наиболее легкий вариант. Нажав на кнопку «Пуск», вводим в строку поиска словосочетание «Центр обновления» и нажимаем клавишу «Enter». Поиск сразу же предложит перейти в «Центр обновления», в котором легко будет изменить все необходимые настройки. Если вы хотите отменить установку обновлений Windows 7, то проще всего будет зайти в подпункт «Настройка параметров», расположенный в самом центре обновления, где выбрать значение «Не проверять наличие обновлений (не рекомендуется)», после чего нажать кнопку «ОК», подтвердив свой выбор.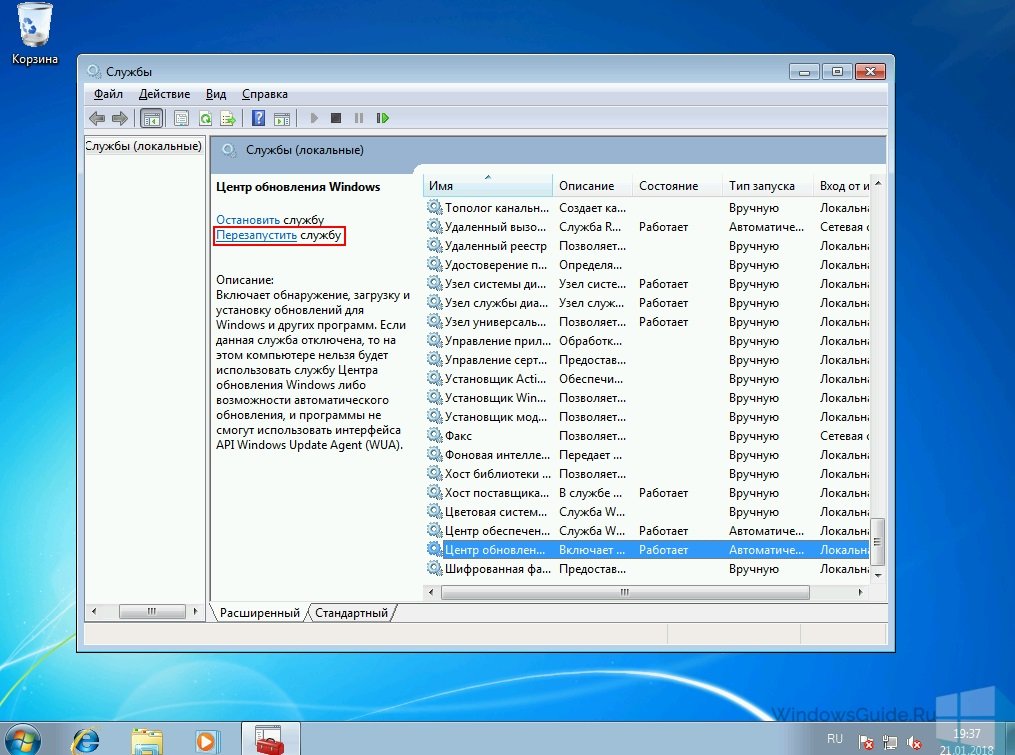
Таким образом, мы можем отменить установку обновлений в автоматическом режиме. Для системы Windows 7 это выглядит негативным событием. Центр поддержки сразу проинформирует пользователя о том, что в настройку обновления Windows 7 были внесены изменения. Вы увидите красный крестик на флажке, расположенном на информационной панели справа. Чтобы этот флажок не напрягал лишний раз внимание, легко отменить это информирование. Проще всего кликнуть по флажку правой клавишей мыши и выбрать опцию «Открыть центр поддержки». В открывшемся окне требуется выбрать пункт “Настройка центра поддержки”. В последнюю очередь нужно будет снять галочку возле строки «Центр обновления Windows».
Как удалить обновления Windows 7
Некоторые юзеры неудачно обновляют Windows 7, что, как они считают, приводит к неисправностям в работе системы, после чего стремятся эти обновления удалить. В том случае, если причина нестабильности работы или зависаний действительно связана с обновлениями, то верным шагом будет его удаление.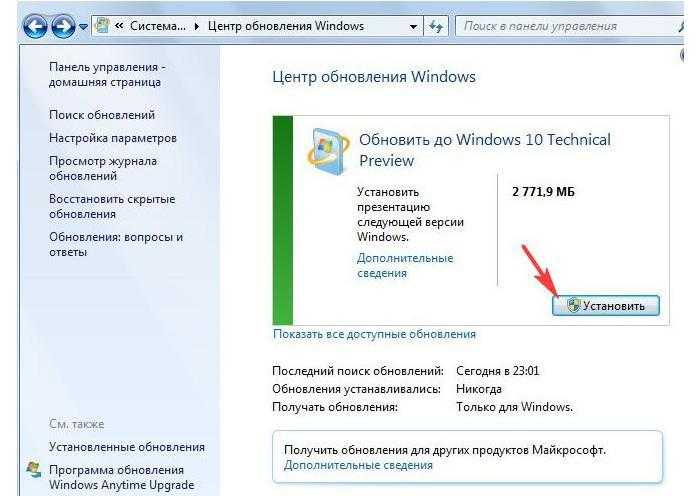 Для простого удаления обновлений следует воспользоваться приведенным ниже универсальным алгоритмом.
Для простого удаления обновлений следует воспользоваться приведенным ниже универсальным алгоритмом.
Прежде чем удалить обновления Windows 7, щелкните на меню «Пуск», где нужно найти и выбрать вкладку «Компьютер». Должно возникнуть всплывающее меню, в котором выбирается пункт «Свойства». «Центр обновления Windows» будет расположен в нижней левой части открывшегося окна.
Также стоит обратить внимание вкладку панели центра обновления с левой стороны, под названием «Просмотр журнала обновлений». Кликнув по этой вкладке, мы сможем увидеть все когда-либо установленные на компьютер обновления, их состояние, степень важности, дату инсталляции.
Исходя из отображаемых данных, можно выяснить, какое именно из обновлений привело к нестабильности в системе и способно повлечь за собой восстановление Windows 7, из-за чего его требуется удалить. Перейдя к вкладке «Установленные обновления», можно непосредственно удалить все имеющиеся обновления Windows 7. Обновлениями можно управлять и напрямую в панели управления, для чего следует проделать следующее:
- вызвать меню «Пуск»;
- кликнуть на «Панель управления»;
- изменить режим просмотра «Категории»;
- зайти в пункт «Программы»;
- найти расположенный слева пункт «Система и безопасность»;
- выбрать подпункт «Просмотр установленных обновлений»;
- выбрать нужное обновление и нажать «Удалить».

Купите ПК с Windows 7 и получите Windows 8 Pro за 14,99 долларов
Купите ПК с Windows 7 и получите Windows 8 Pro за 14,99 долларов
Чистая установка Windows 8
Обновление Windows 7 до Windows 8
Это пошаговое руководство служит общим руководством для пользователей, обновляющих текущую версию Microsoft Windows 7 до Microsoft Windows 8. Обращайтесь к этому руководству ТОЛЬКО в том случае, если вы выполняете совместимое обновление следующим образом: План обновления Microsoft Windows 8 Пользователи смогут обновиться до Windows 8 Pro с Windows 7 Home Basic , Windows 7 Home Premium и Windows 7 Ultimate с сохранением существующих настроек Windows, личных файлов и приложений. |
| Этап 1 Подготовка | |
| Перед установкой обновления запустите Центр обновления Windows. (Данный шаг потребует подключения к Интернету) | |
| 1.1 | Нажмите Старт → Все программы. Когда появится список программ, найдите « Windows Update » и нажмите «Выполнить». |
|---|---|
| 1,2 | Нажмите « Проверить наличие обновлений », чтобы загрузить необходимые обновления. |
| 1,3 | Центр обновления Windows проверяет обновления… |
| 1,4 | Установите обновления для вашей системы.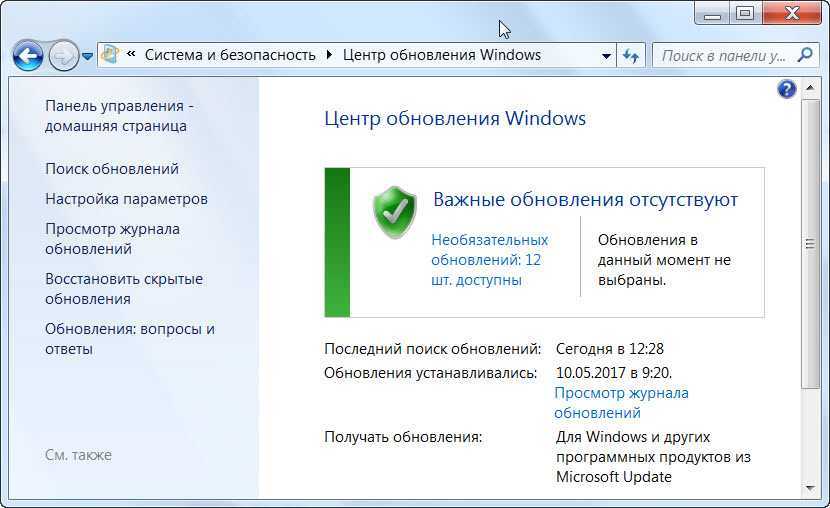 |
| 1,5 | Некоторые обновления потребуют перезагрузки компьютера. Следуйте инструкциям и перезагрузите компьютер. Повторяйте шаги 1.1–1.4, чтобы получить все необходимые обновления, пока новые важные обновления не будут доступны. |
| Шаг 2 Установка Windows 8 | |
| 2.1 | Вариант обновления работает только с планом обновления Microsoft Windows 8. Подтвердите текущую версию Microsoft Windows 7. Если вы не уверены, вы можете нажать « Пуск → Управление → Панель → Система », чтобы увидеть текущую систему Microsoft Windows. Кроме того, вам также понадобится устройство для чтения DVD или BD. |
|---|---|
| 2.2 | Вставьте установочный диск Windows 8* в устройство чтения DVD или BD.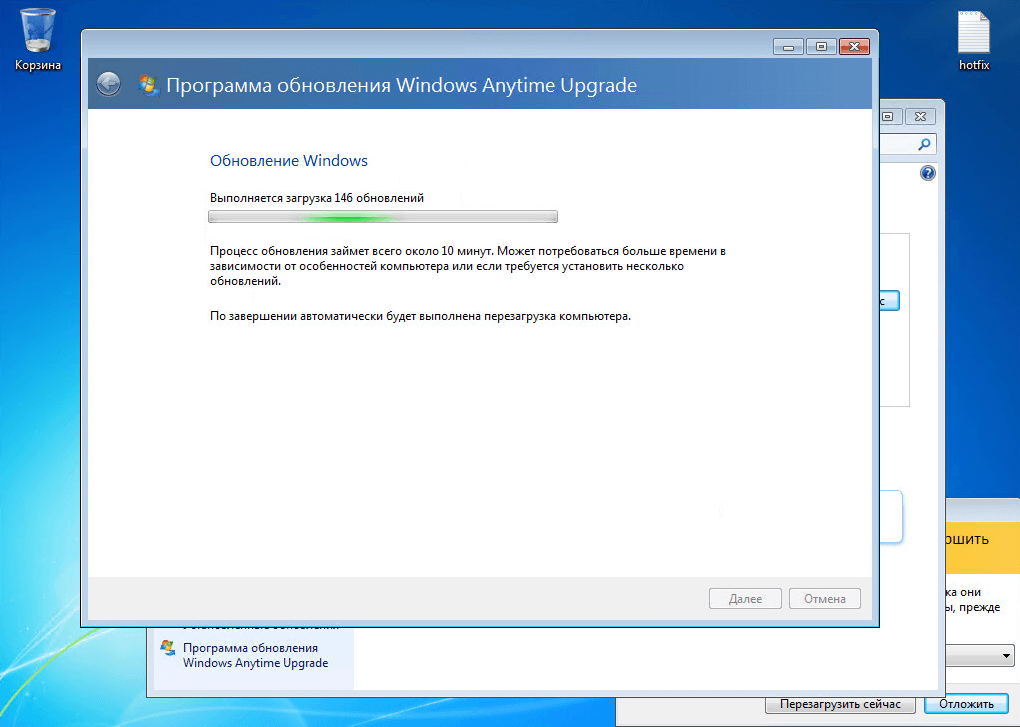 Дождитесь появления окна автозапуска. Нажмите « Запустить setup.exe », чтобы продолжить. Дождитесь появления окна автозапуска. Нажмите « Запустить setup.exe », чтобы продолжить. |
| Вы должны получить этот установочный диск через Программу обновления Microsoft Windows 8 или путем прямой покупки розничной упаковки. GIGABYTE будет НЕ доставить такой диск потребителям. | |
| 2,3 | Установка Windows 8 будет подготовлена. |
| 2,4 | Перед установкой Windows потребует ввести ключ продукта. Вы должны найти ключ продукта в упаковке диска. (Если нет, обратитесь к поставщику дисков.) |
| 2,5 | Чтобы продолжить, отметьте « Я принимаю условия лицензии ». |
| 2,6 | Выберите, какое обновление вы хотите, и нажмите « Next ».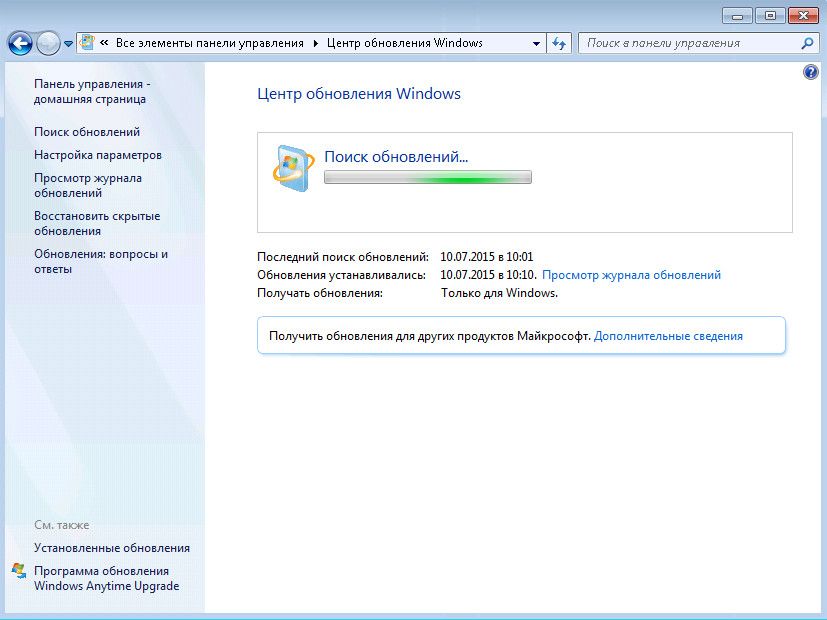 Пожалуйста, подключите адаптер переменного тока, чтобы продолжить. Пожалуйста, НЕ НЕ вынимайте диск из DVD-плеера до завершения установки. Пожалуйста, подключите адаптер переменного тока, чтобы продолжить. Пожалуйста, НЕ НЕ вынимайте диск из DVD-плеера до завершения установки. |
| 2,7 | Windows проверит, готова ли ваша система к обновлению. |
| 2,8 | Windows уведомит, если какая-либо программа Microsoft еще не совместима с Windows 8. |
| 2,9 | Удалите программу и следуйте инструкциям программы установки Windows 8. |
| Шаг 3 Завершите установку Windows 8 | |
| 3.1 | В зависимости от типа обновления, выбранного на шаге 2.6, Windows может (или не) направлять вас к персонализированной настройке.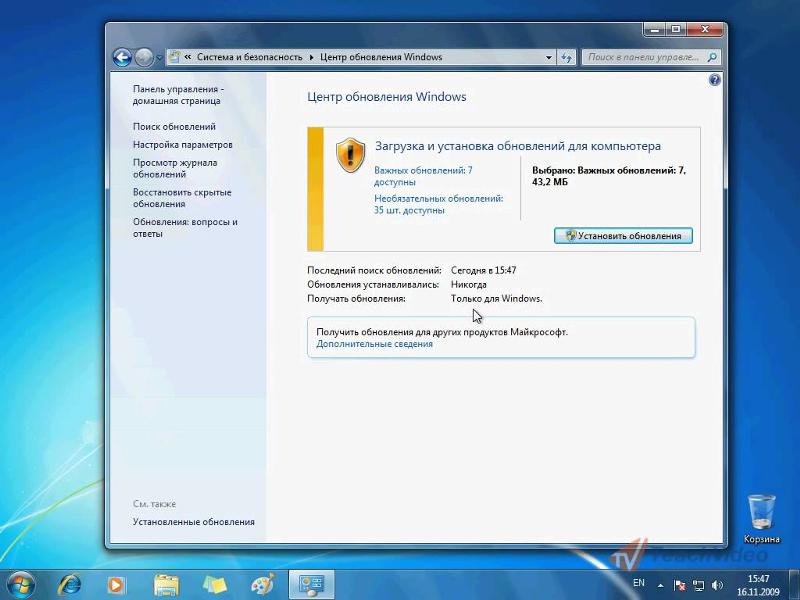 |
|---|---|
| 3,2 | После отображения рабочего стола Windows 8 обновление завершено. |
| Добро пожаловать в Windows 8! | |
Microsoft больше не предлагает драйверы для Windows 7 через Центр обновления Windows
Microsoft заявляет, что с сегодняшнего дня больше не предлагает драйверы для систем Windows 7 и Windows Server 2008 через Центр обновления Windows.
Перемещение происходит после истечения срока действия доверенного корневого центра сертификации SHA-1 для Windows 7 и Windows Server 2008 9 мая 2021 г. Драйверы, подписанные SHA-2, для неисправленных систем Windows 7 и Windows Server, что приводит к ухудшению функциональности или невозможности загрузки устройств.
В системах возникают эти проблемы из-за сбоев целостности кода, вызванных несовместимыми драйверами, подписанными SHA-2.
Изменение было внесено, чтобы свести к минимуму влияние этих проблем и сбоев, с которыми сталкиваются клиенты, использующие эти версии Windows.
«17 июня 2021 г. Microsoft прекратит публикацию драйверов в Центре обновления Windows для Windows 7 с пакетом обновления 1 (SP1), Windows Server 2008 и Windows Server 2008 R2, — сказал Наим Мохаммад, руководитель технической программы Microsoft.
Однако подписанные драйверы по-прежнему будут предоставляться клиентам с корпоративным лицензированием в программе расширенных обновлений безопасности (ESU), чтобы обеспечить оптимальную надежность драйверов.
«Если в вашей организации используется программа расширенных обновлений безопасности (ESU), вы по-прежнему сможете развертывать драйверы на управляемых устройствах с помощью служб обновления Windows Server (WSUS_ и других поддерживаемых методов», — добавил Мохаммад.
Отправки для Драйверы для Windows 7 и Windows Server для Программы совместимости оборудования Windows (WHCP) будут доступны до января 2023 года.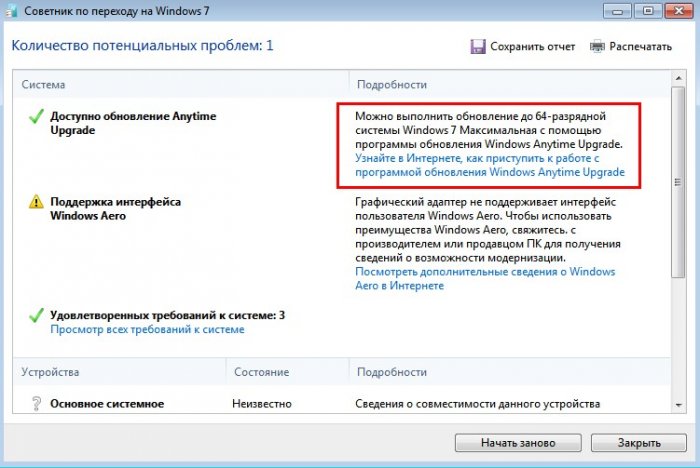
Начиная с сегодняшнего дня, партнеры Microsoft должны выполнить следующие шаги, описанные ниже, чтобы подписать драйверы для Windows 7, Windows Server. 2008 и Windows Server 2008 R2 через Партнерский центр для оборудования Windows:
- Удалить существующие подписи из двоичных файлов драйвера.
- Создать новые файлы каталога с помощью INF2CAT.
- Подпишите файлы каталога безопасности, используя сертификат IHV/OEM, зарегистрированный в партнерском центре для оборудования Windows.
- Добавьте драйвер в файл HCK.
- Подпишите файл HCK, используя сертификат IHV/OEM, зарегистрированный в партнерском центре для оборудования Windows.
- Отправьте пакет драйвера в Центр партнеров для оборудования Windows для подписания. 903:00
- Загрузите подписанный пакет драйверов из Партнерского центра для оборудования Windows.
«Для тестирования и сертификации аппаратных устройств для Windows мы рекомендуем вам использовать комплект сертификации оборудования Windows (Windows HCK) и следовать обновленному процессу подписи драйверов для Windows 7, Windows Server 2008 и Windows Server 2008 R2 при отправке пакета драйверов.