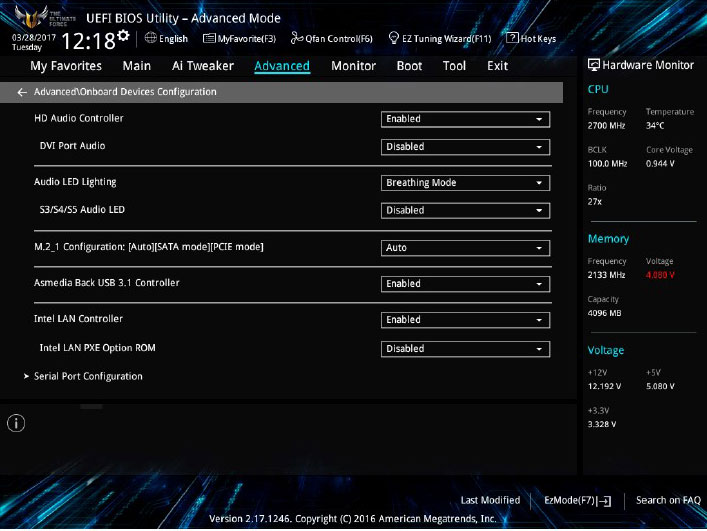Bios utility gigabyte: Gigabyte @BIOS — утилита для перепрошивки BIOS материнских плат Gigabyte
Содержание
Как обновить BIOS на материнской плате Gigabyte за 3 шага
Всем привет! Сегодня мы поговорим про то, как обновить БИОС на материнской плате Gigabyte. Сразу хочу предупредить, что сама процедура очень рискованная. Поэтому если у вас нет никаких проблем с компьютером, работает он стабильно и нормально, то делать этого не стоит. Обычно проводят обновление BIOS для того, чтобы решить какие-то проблемы, добавить дополнительные функции в настройках, а также улучшить производительность.
Даже если что-то пойдет не так, у материнских плат Gigabyte нового поколения есть возможность восстановления, но делается это не так просто как кажется. В любом случае риск есть. Если вы все же решились обновить БИОС материнки Gigabyte – милости просим к прочтению данной статьи. Мы рассмотрим два способа: как вариант обновления через BIOS (UEFI), так и прошивку из-под установленной Windows. Можете выбрать тот вариант, который кажется вам удобнее (смотрим оглавление).
Содержание
- ШАГ 1: Узнаем точную модель материнской платы
- ШАГ 2: Скачиваем BIOS
- ШАГ 3: Обновление
- UEFI
- BIOS (старые версии)
- Установка BIOS из-под Windows
- Видео
- Задать вопрос автору статьи
ШАГ 1: Узнаем точную модель материнской платы
В первую очередь нам нужно точно узнать модель вашей материнки. Это можно сделать несколькими способами. Например, через командную строку администратора. После запуска используем команды:
Это можно сделать несколькими способами. Например, через командную строку администратора. После запуска используем команды:
wmic baseboard get manufacturer
wmic baseboard get product
Или вы можете зайти в раздел «Сведения о системе». Чтобы туда попасть, зажимаем клавиши + R, вводим команду msinfo32 и жмем «ОК». Далее смотрим две строчки – изготовитель и версия основной платы.
Ну и можно всегда воспользоваться сторонними программами типа CPU-Z или AIDA64. О других способах можете почитать в этой инструкции (ссылка).
ШАГ 2: Скачиваем BIOS
Итак, у нас есть на руках полное наименование модели. Теперь нам нужно для неё скачать последнюю версию BIOS:
- Заходим на официальный сайт BIOS для материнских плат Gygabyte.
- Наименование вводим в строку поиска и жмем по значку лупы.
- Как только сайт найдет вашу модель, напротив неё заходим в раздел «Driver».

- В самом низу раскрываем подраздел «BIOS».
- Теперь скачиваем последнюю версию. Вы также можете почитать изменения, которые были внесены в эту версию БИОС – в правом блоке.
ШАГ 3: Обновление
В данной главе я покажу вам, как прошить БИОС на материнской плате Gigabyte через саму микросистему. Тут очень важно понимать, что у Gigabyte есть как старая BIOS с синим экраном, так и более продвинутая версия UEFI. Мы рассмотрим оба варианта.
UEFI
В данном случае мы будем запускать файл обновления из-под UEFI. Нам нужно загрузить этот файл на флешку или любой другой носитель, который подключен к компьютеру или ноутбуку. Если вы скачали архив с сайта, то стоит его разархивировать.
- Заходим в UEFI.
- Нам нужно открыть «Q -Flash», для этого нажмите по кнопке Alt, чтобы раскрыть окно с подсказками, а далее выберите нужную кнопку из списка. У меня это клавиша F8.
- Переходим в «Update BIOS».
 Кстати, вы тут же можете сохранить текущую версию на флешку – «Save BIOS».
Кстати, вы тут же можете сохранить текущую версию на флешку – «Save BIOS».
- Далее вам нужно выбрать файл прошивки, который может храниться как на флешке, так и на жестком диске.
- Выбираем режим «Intact».
После этого начнется процедура загрузки новой версии UEFI. Ни в коем случае не трогайте, не выключайте и не перезагружайте компьютер.
BIOS (старые версии)
- Нам нужно отформатировать флешку в FAT32 и перенести туда файлы с прошивкой. Самое главное, чтобы там были файлики с расширениями ROM и BIO.
- Запускаем загрузочную флешку с помощью BOOT-menu.
- Выбираем пункт «Update BIOS…» (название может немного отличаться).
- После этого выбираем версию обновления и запускаем процедуру.
Если по каким-то причинам открылась консоль, вам нужно ввести команду:
IFLASH/PF xxxxxx.BIO
Где «xxxxxx. BIO» – это наименование файла прошивки.
BIO» – это наименование файла прошивки.
Установка BIOS из-под Windows
Если ваша материнская плата не поддерживает режим Q-Flesh, или вам просто лень проделывать все нудные процедуры, что я описал раньше – вы можете загрузить БИОС из-под Windows. Для этого у Gigabyte есть удобная утилита – @BIOS.
Скачать программу можно отсюда. Самый простой способ – это загрузить БИОС из интернета в автономном режиме. Переходим в пункт «Update from Server» и запускаем обновление.
Если вам нужно обновить до определенной версии, скаченной с интернета, то это можно сделать в соседнем разделе «Update from File». Все делается очень просто, подробно на этом останавливаться не будем.
На этом все, дорогие читатели портала WiFiGiD.RU. Напомню, что вы всегда можете обратиться со своими вопросами в комментариях. Всем добра!
Видео
| 1. Об утилите @BIOS 2. Загрузка утилиты @BIOS (системные платы GIGABYTE X79-серии) Загрузка утилиты @BIOS (для всех остальных плат) 3. Подготовительные процедуры
4. Сценарии и последовательность действий
5. Примечания
| ||
Загрузите и установите драйверы GIGABYTE для Windows 11/10
- Мастер разделов
- Диспетчер разделов
- Загрузите и установите драйверы GIGABYTE для Windows 11/10
Линда | Подписаться |
Последнее обновление
Знаете ли вы, как загрузить и установить последние Драйверы GIGABYTE на вашем ПК? Этот пост от мастера создания разделов MiniTool предлагает вам способы. В нем также рассказывается, как установить драйверы материнской платы GIGABYTE.
В нем также рассказывается, как установить драйверы материнской платы GIGABYTE.
Загрузите и установите последние версии драйверов для ПК GIGABYTE
GIGABYTE — один из ведущих мировых поставщиков материнских плат. Однако компания производит не только материнские платы, но и графические карты и портативные компьютеры на заказ. Его ноутбуки включают серию AORUS, серию AERO и серию GIGABYTE Gaming.
Если ваш ПК куплен у GIGABYTE, вы можете установить последние версии драйверов GIGABYTE для своего ПК двумя простыми способами.
Способ 1. Используйте Диспетчер устройств
Этот инструмент встроен в Windows, и вам не нужно устанавливать какое-либо стороннее программное обеспечение. Вот руководство:
- Открыть Диспетчер устройств .
- Разверните соответствующий каталог.
- Щелкните устройство правой кнопкой мыши и выберите Обновить драйвер .
- Выберите « Автоматический поиск обновленного программного обеспечения драйвера ».
 Это автоматически обнаружит, загрузит и установит драйвер.
Это автоматически обнаружит, загрузит и установит драйвер.
Однако в большинстве случаев этот инструмент не сообщит вам, какие драйверы следует обновить, даже если некоторые драйверы устарели. Поэтому я рекомендую вам использовать следующий способ обновления драйверов GIGABYTE.
Способ 2. Используйте GIGABYTE App Center
GIGABYTE App Center — это официальное программное обеспечение, которое поможет вам загрузить последние версии драйверов GIGABYTE. Это программное обеспечение поддерживает 64-разрядные версии Windows 10 и 11 и требует Microsoft .NET Framework 4.5. Вот руководство:
- Перейдите на страницу утилиты поддержки GIGABYTE и загрузите инструмент GIGABYTE App Center.
- Разархивируйте файл и запустите установочный файл, чтобы установить приложение.
- Запустите это приложение, после чего в правом нижнем углу экрана появится всплывающее окно. Щелкните раздел Live Update .
- Это программное обеспечение будет проверять наличие обновлений драйверов GIGABYTE.
 Затем в нем будут перечислены все последние драйверы GIGABYTE для вашего ПК, и вам просто нужно выбрать, что вы хотите установить, и нажать кнопку 9.0018 Кнопка обновления .
Затем в нем будут перечислены все последние драйверы GIGABYTE для вашего ПК, и вам просто нужно выбрать, что вы хотите установить, и нажать кнопку 9.0018 Кнопка обновления .
Загрузите и установите драйверы материнской платы GIGABYTE через @BIOS
Чтобы легко установить драйверы материнской платы GIGABYTE, я рекомендую вам использовать @BIOS, предлагаемый GIGABYTE. Вот руководство:
Шаг 1: Перейдите на страницу утилиты поддержки GIGABYTE и загрузите инструменты GIGABYTE App Center и @BIOS. Затем @BIOS требует, чтобы вы сначала установили APP Center, поэтому устанавливайте APP Center и @BIOS по порядку.
Шаг 2: Выключите компьютер. Затем перезагрузите компьютер и введите прошивку. Вы должны убедиться, что технология Intel Hyper-Threading отключена в BIOS. После загрузки Windows следует закрыть все приложения и TSR (например, антивирусные программы), чтобы избежать непредвиденных ошибок в процессе обновления BIOS.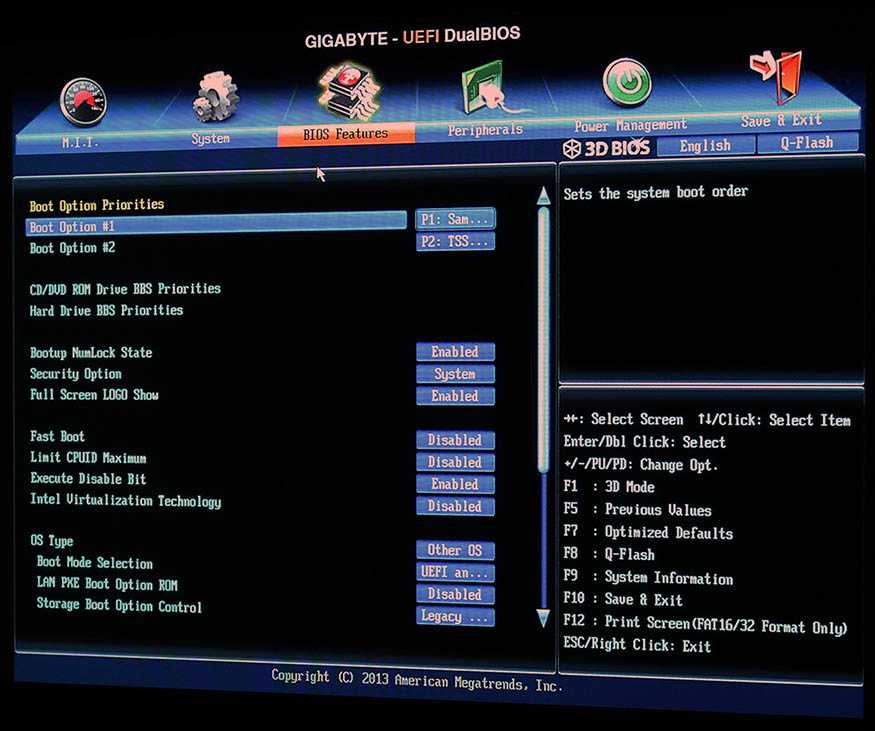
Шаг 3: Нажмите клавишу Windows + R , а затем введите « msinfo32 » в поле «Выполнить ». Пожалуйста, проверьте Baseboard Product 9Информация 0019. Он сообщит вам название модели вашей материнской платы. Затем запустите @BIOS и обновите драйверы материнской платы GIGABYTE двумя способами.
Совет: Если выбрать первый способ, убедитесь, что Интернет не отключится во время процесса обновления. В противном случае ПК может перестать загружаться. Если вы выберете второй способ, перейдите на страницу поддержки материнских плат GIGABYTE, чтобы сначала загрузить файл BIOS, соответствующий вашей модели материнской платы.
- Обновление BIOS через Интернет: Нажмите Обновить BIOS с сервера GIGABYTE , выберите «GIGABYTE @BIOS server in xx» и выберите точное название модели вашей материнской платы. Он автоматически обновит драйверы материнской платы GIGABYTE.

- Обновляйте BIOS НЕ через Интернет: Если у вас хороший Интернет или вы не можете найти файл BIOS на сервере @BIOS, вы можете попробовать этот метод. Нажмите «Обновить BIOS из файла», выберите распакованный файл BIOS и следуйте инструкциям на экране, чтобы завершить процесс обновления.
Есть еще один способ обновить драйверы материнской платы GIGABYTE. Чтобы получить его, обратитесь к этому сообщению: 3 шага для обновления BIOS GIGABYTE.
- Твиттер
- Линкедин
- Реддит
Об авторе
Комментарии пользователей :
BIOS и программное обеспечение
— обзор GIGABYTE Z690 Aorus Master Mobo: 10GbE дополняет плату премиум-класса
Гэвин Боншор 25 февраля 2022 г.
35 Комментарии
|
35 Комментарии
GIGABYTE Z690 Aorus Master ОбзорВизуальный осмотрBIOS и программное обеспечениеФункции платы, испытательный стенд и настройкаПроизводительность системыПроизводительность процессора, краткая формаИгровая производительностьРазгонТепловой анализ энергоснабженияGIGABYTE Z690 Aorus Master Заключение
BIOS
GIGABYTE Z690 Aorus Master использует типичный для Aorus UEFI BIOS, который мы видели много раз за последние несколько лет.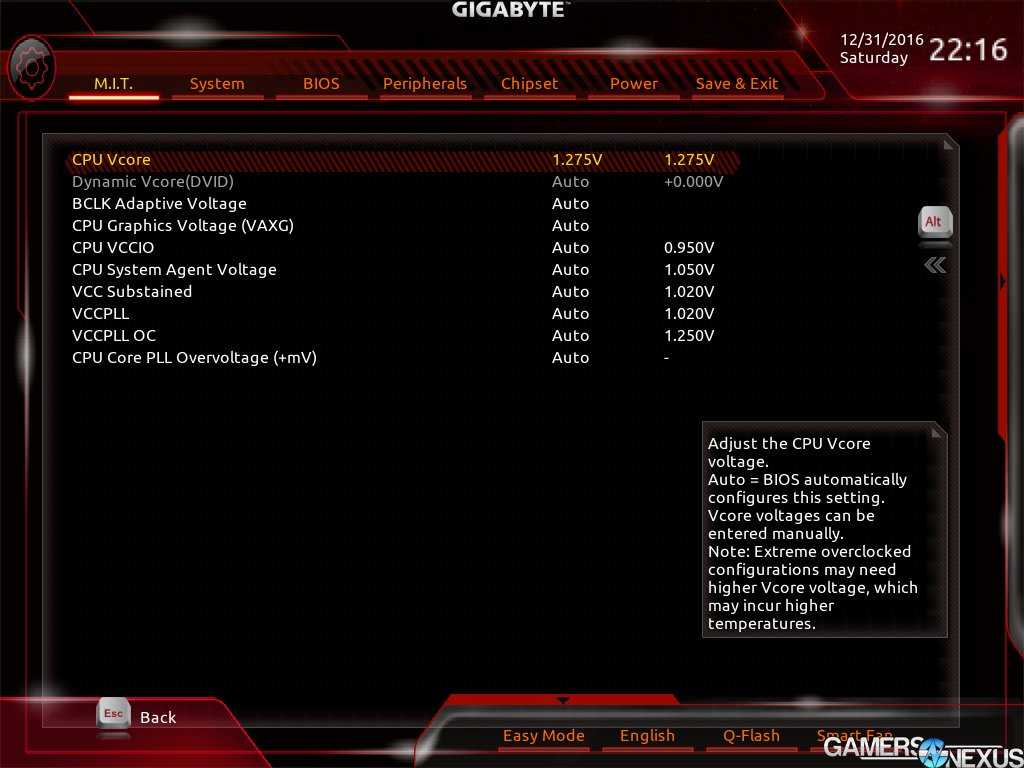 В графическом интерфейсе используются оранжевые выделения с преимущественно черным фоном и белым текстом. Он использует оранжевую подсветку, чтобы указать, какой параметр выбран. Прошивка GIGABYTE UEFI также имеет два режима на выбор: «Простой» и «Расширенный».
В графическом интерфейсе используются оранжевые выделения с преимущественно черным фоном и белым текстом. Он использует оранжевую подсветку, чтобы указать, какой параметр выбран. Прошивка GIGABYTE UEFI также имеет два режима на выбор: «Простой» и «Расширенный».
При первом входе в прошивку, доступ к которой можно получить, нажав клавишу Del или F2 во время публикации, она вернется в простой режим. Пользователи могут увидеть основной список оборудования, установленного в простом режиме, включая информацию о процессоре, памяти и вентиляторах, установленных на 4-контактных разъемах. Пользователи также могут включать профили X.M.P 3.0 для поддерживаемых наборов памяти, просматривать базовую информацию о температуре от различных датчиков, таких как ЦП и VRM, а также просматривать текущее напряжение ЦП VCore.
Пользователи могут получить доступ к расширенному режиму, нажав клавишу F2. Расширенный режим открывает целый ряд настроек и настраиваемых параметров, позволяющих пользователям настраивать, настраивать и разгонять свою систему. Все настройки разгона платы можно найти в меню «Tweaker» с различными вариантами разгона процессора, памяти и встроенной графики на поддерживаемых процессорах Alder Lake.
Все настройки разгона платы можно найти в меню «Tweaker» с различными вариантами разгона процессора, памяти и встроенной графики на поддерживаемых процессорах Alder Lake.
Расширенный режим также позволяет пользователям настраивать параметры, связанные с набором микросхем, включать или отключать некритические контроллеры, такие как сеть и звук, а также получать доступ к различным настройкам платформы и управления питанием. Нажав клавишу F6 в прошивке, пользователи могут получить доступ к утилите GIGABYTE Smart Fan 6, где 4-контактным разъемам для вентиляторов можно назначить профили вентиляторов или синхронизировать настройки вентиляторов для всех разъемов.
Галерея: GIGABYTE Z690 Aorus BIOS Галерея
В целом прошивка GIGABYTE UEFI проста в использовании, она реагирует на нашу USB-клавиатуру и мышь. Он имеет большое количество настраиваемых параметров, в которые пользователи могут вникнуть. Существует множество возможностей для повышения общей производительности системы, в том числе широкие возможности настройки памяти, а также множество возможностей для разгона ядер P и E на процессорах Intel Alder Lake.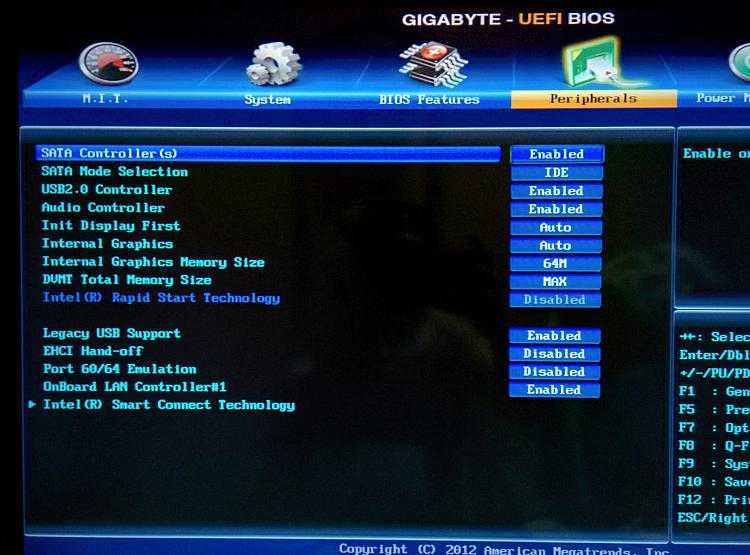
Программное обеспечение
Когда дело доходит до программного обеспечения, у каждого поставщика есть собственный программный пакет, предназначенный для активизации и дополнения аппаратных предложений. GIGABYTE включает в себя широкий спектр программных приложений, в том числе программное обеспечение EasyTune для разгона в Windows и утилиту System Information Viewer (SIV) для мониторинга температуры и напряжения, а также утилиту автоматической настройки вентиляторов Smart Fan 6.
Поскольку многие поставщики включают материнские платы, у GIGABYTE есть собственная утилита для разгона под названием EasyTune. Программное обеспечение EasyTune позволяет пользователям разгонять процессор в Windows, включая частоту ЦП, и позволяет пользователям настраивать первичные напряжения, связанные с ЦП, такие как CPU VCore и CPU VCCIN. Пользователи могут даже изменить соотношение частот памяти и настроить основные тайминги задержки, хотя пользователям, делающим это, потребуется перезагрузить компьютер, чтобы настройки вступили в силу.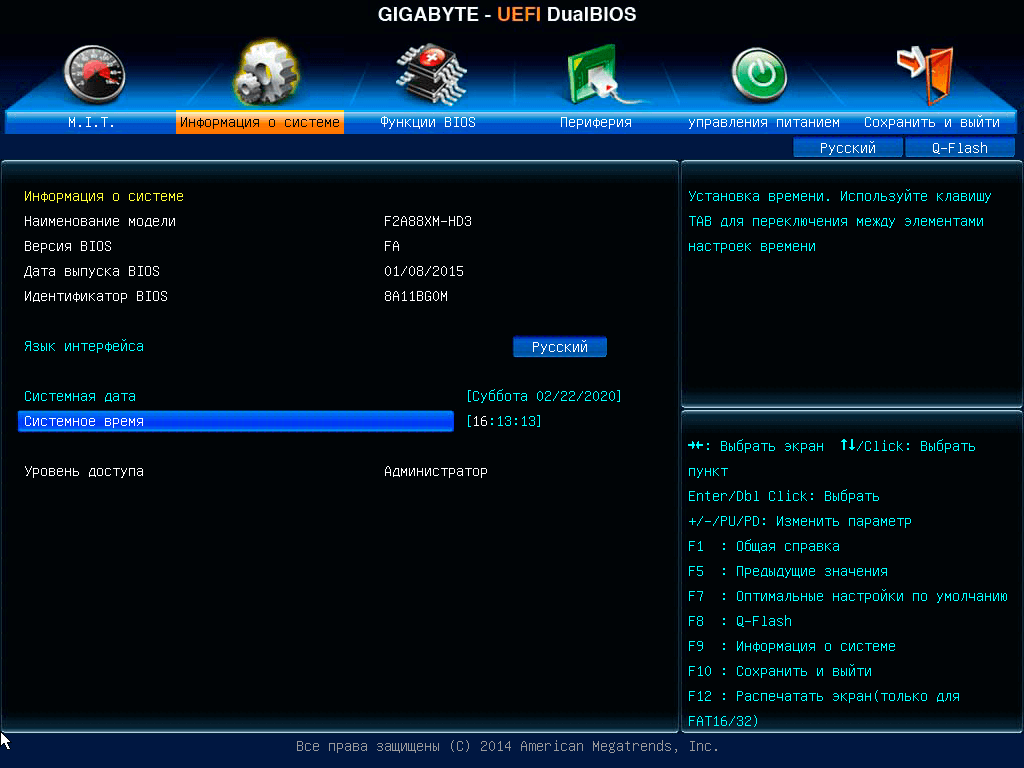
Утилита System Information Viewer (SIV) позволяет пользователям контролировать системную температуру, напряжение и другие параметры, такие как частота процессорного ядра. Он также включает в себя автоматический тюнер вентилятора Smart Fan 6, который оптимизирует скорость вращения вентилятора в зависимости от температуры и скорости вращения вентилятора, а также возможность для пользователей создавать свои собственные кривые профиля вентилятора. Пользователи также могут устанавливать предупреждения о температуре и напряжении от различных встроенных датчиков по всей плате и различных напряжениях от ЦП VCore, ЦП VCCIN и на шинах 12 В, 5 В и 3,3 В, поступающих от источника питания.
Галерея: Галерея программного обеспечения GIGABYTE Z690 Aorus Master
Другие утилиты в комплекте программного обеспечения GIGABYTE включают утилиту @BIOS, которая позволяет пользователям обновлять прошивку платы до последней версии либо из файла, либо через веб-сервер GIGABYTE.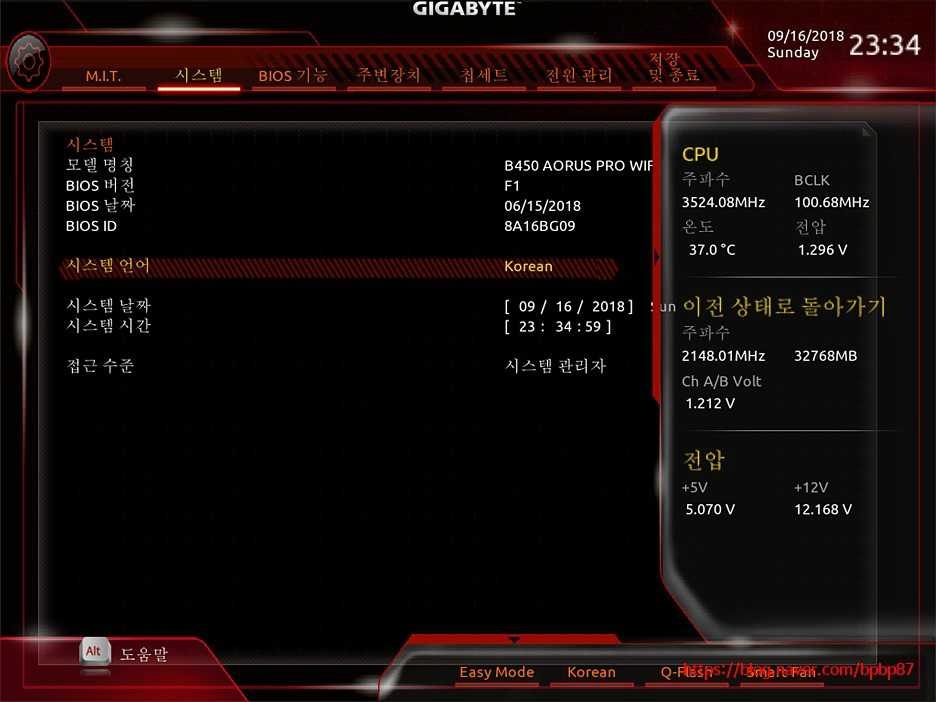

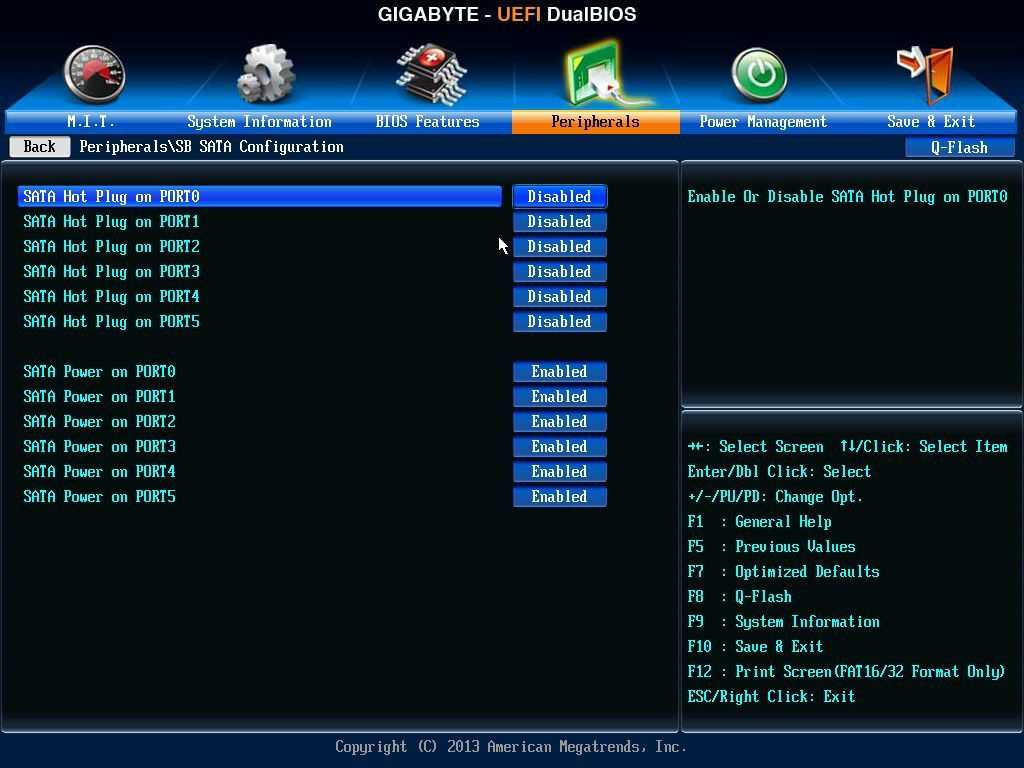
 Кстати, вы тут же можете сохранить текущую версию на флешку – «Save BIOS».
Кстати, вы тут же можете сохранить текущую версию на флешку – «Save BIOS».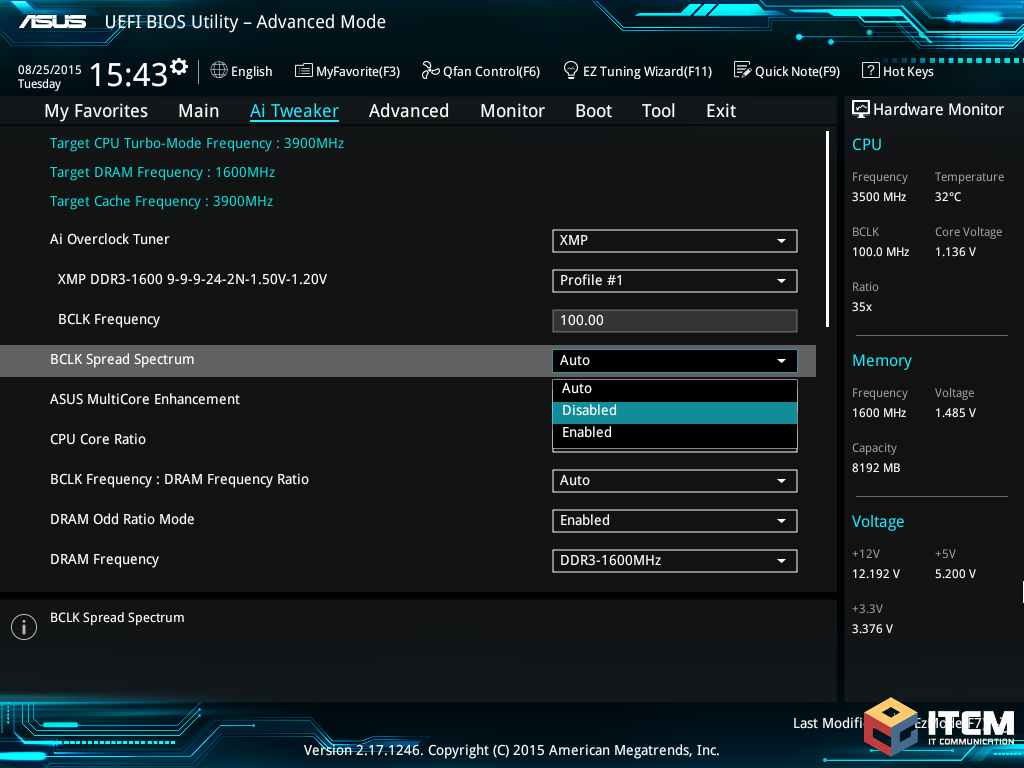 Самый простой способ, как это сделать – это небольшая программа AIDA64, скачать и установить которую Вы можете бесплатно.
Самый простой способ, как это сделать – это небольшая программа AIDA64, скачать и установить которую Вы можете бесплатно.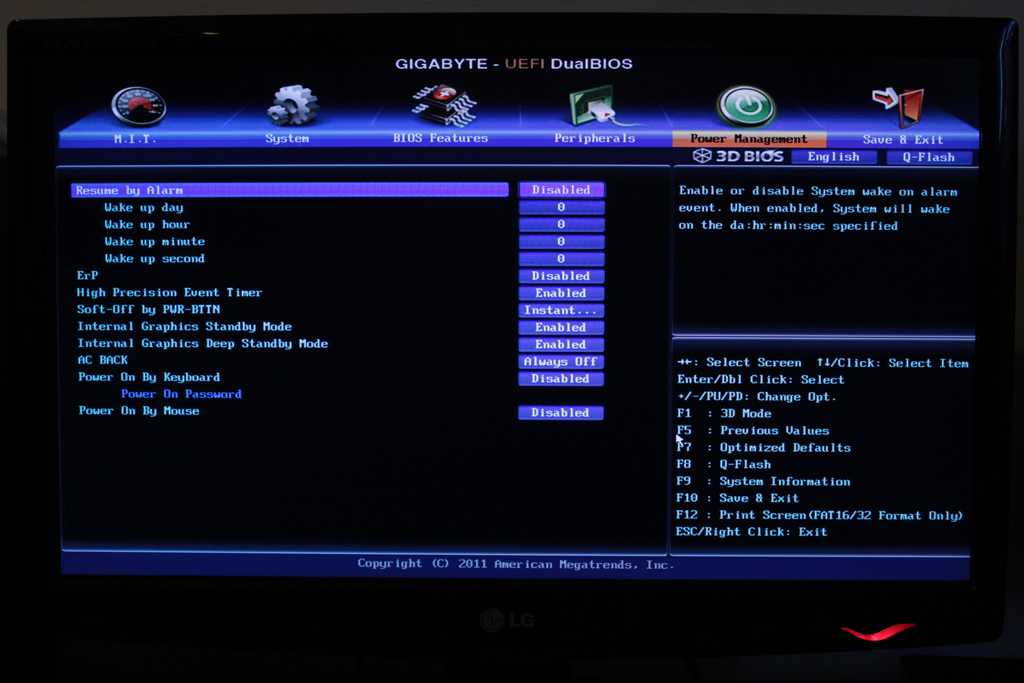 Далее лучше выйти и выключить компьютер с помощью выключателя на блоке питании.
Далее лучше выйти и выключить компьютер с помощью выключателя на блоке питании. F24”. USB-носитель оставляем подключенным к ПК, на котором требуется прошить микрокод.
F24”. USB-носитель оставляем подключенным к ПК, на котором требуется прошить микрокод.
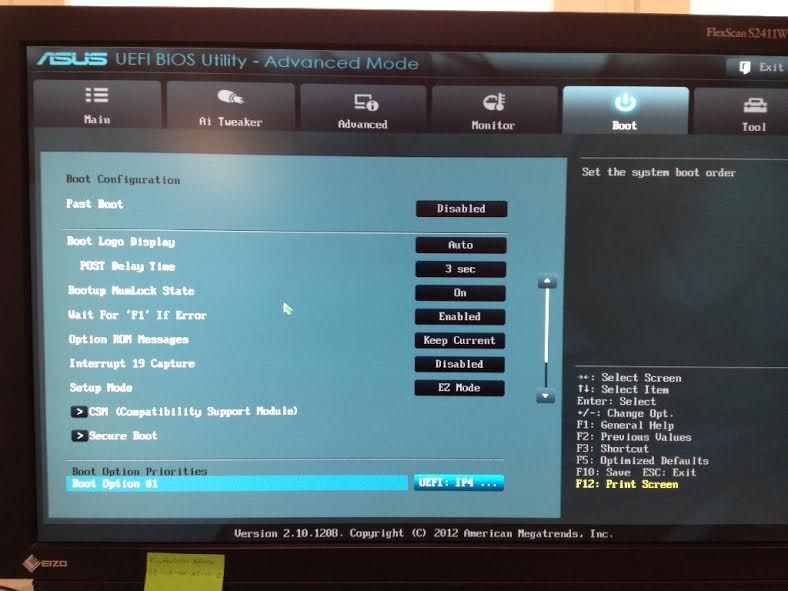
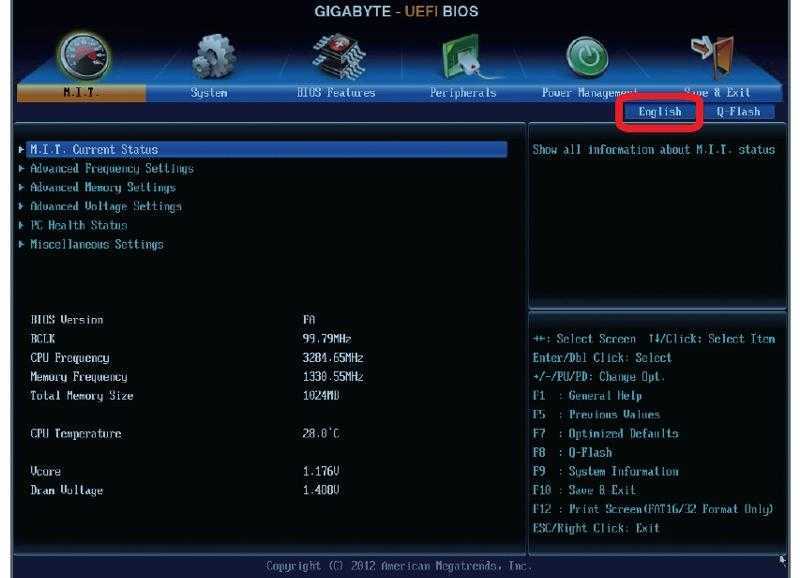
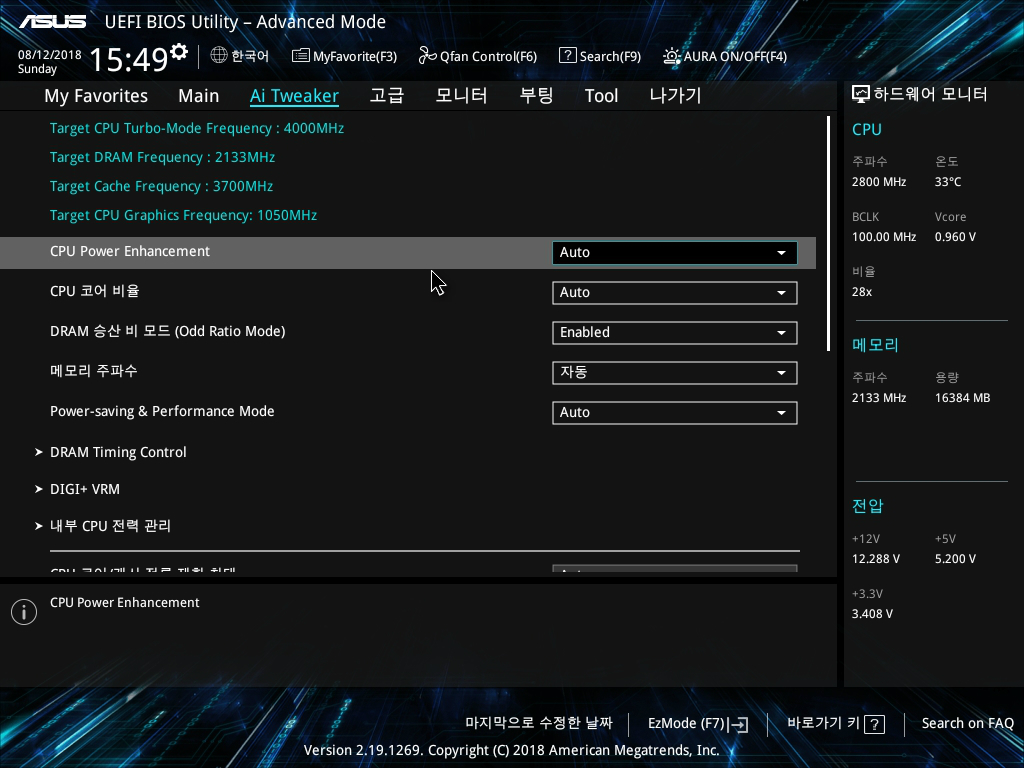 Сценарий 2. Обновление микрокода BIOS на ПК без доступа в Интернет
Сценарий 2. Обновление микрокода BIOS на ПК без доступа в Интернет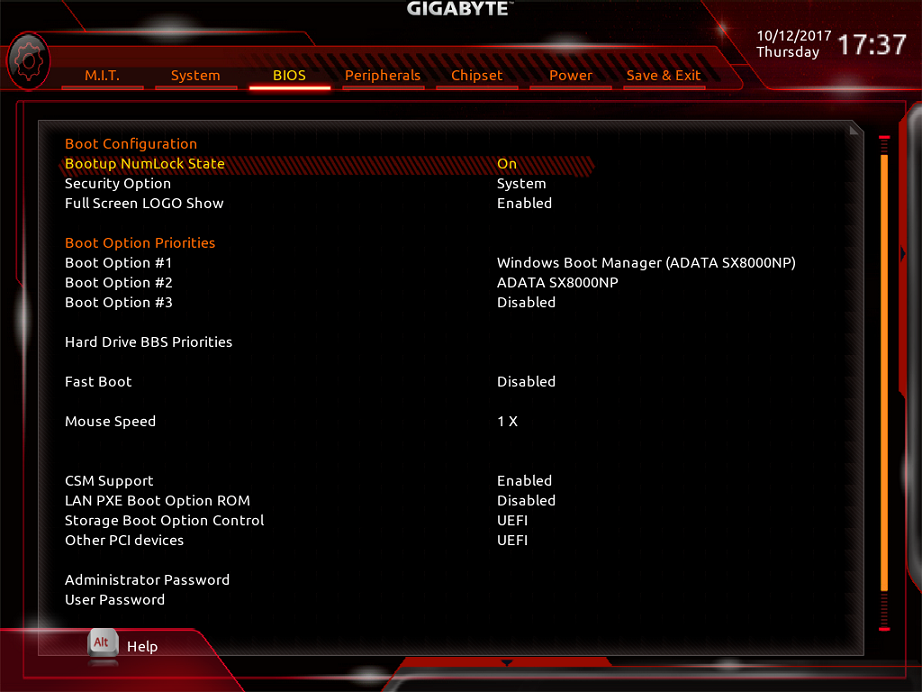 Иначе, система не сможет загрузиться.
Иначе, система не сможет загрузиться.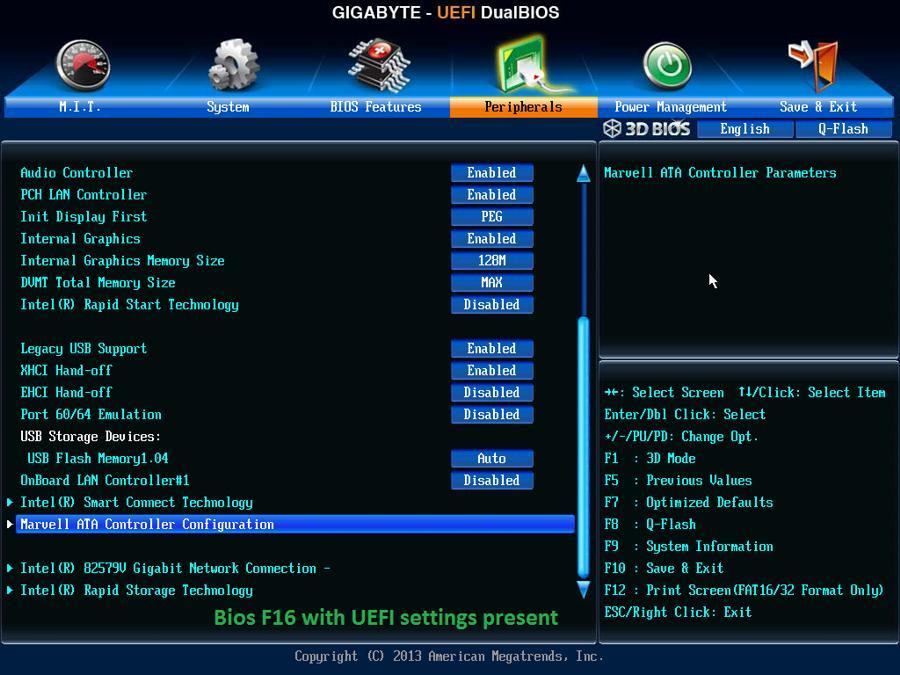

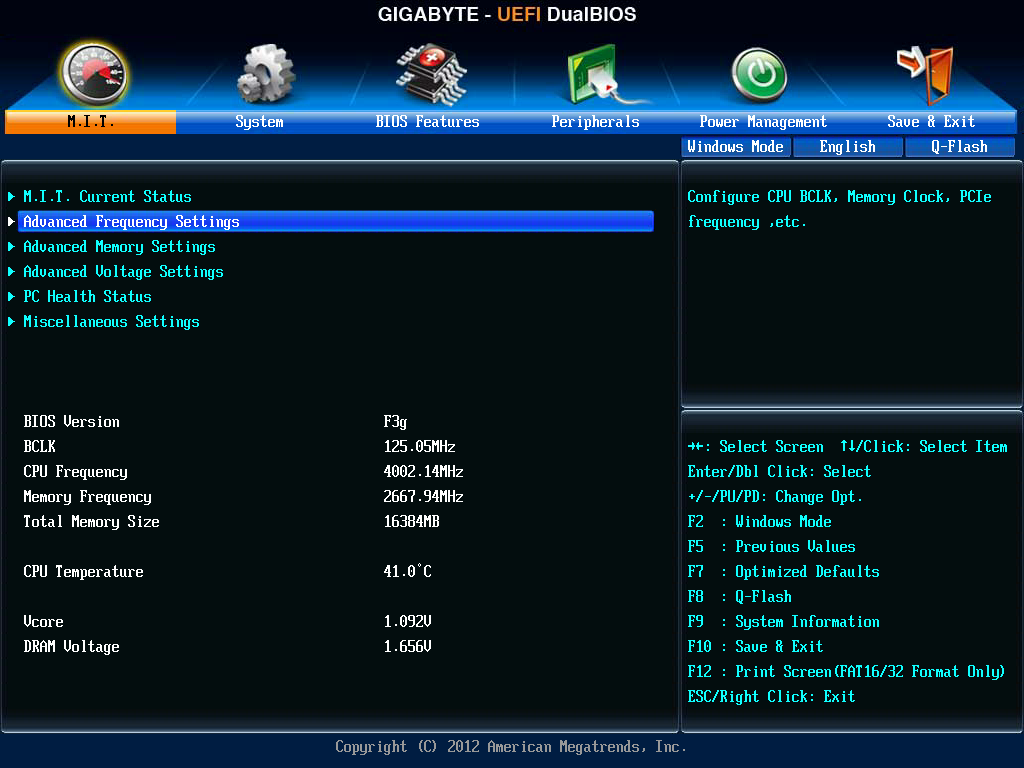

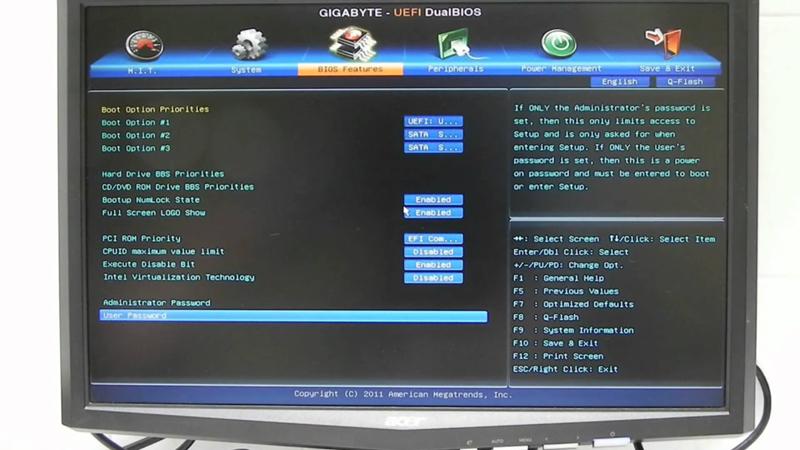 Выполнить процедуру обновления с помощью флеш-накопителя можно в несколько простых шагов. Стоит сразу сказать, что все действия нужно выполнять именно в том порядке, в котором они приведены ниже.
Выполнить процедуру обновления с помощью флеш-накопителя можно в несколько простых шагов. Стоит сразу сказать, что все действия нужно выполнять именно в том порядке, в котором они приведены ниже.
 Это автоматически обнаружит, загрузит и установит драйвер.
Это автоматически обнаружит, загрузит и установит драйвер.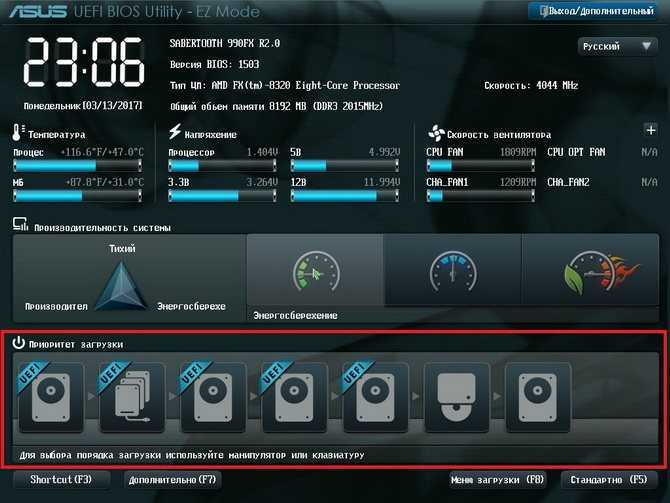 Затем в нем будут перечислены все последние драйверы GIGABYTE для вашего ПК, и вам просто нужно выбрать, что вы хотите установить, и нажать кнопку 9.0018 Кнопка обновления .
Затем в нем будут перечислены все последние драйверы GIGABYTE для вашего ПК, и вам просто нужно выбрать, что вы хотите установить, и нажать кнопку 9.0018 Кнопка обновления .