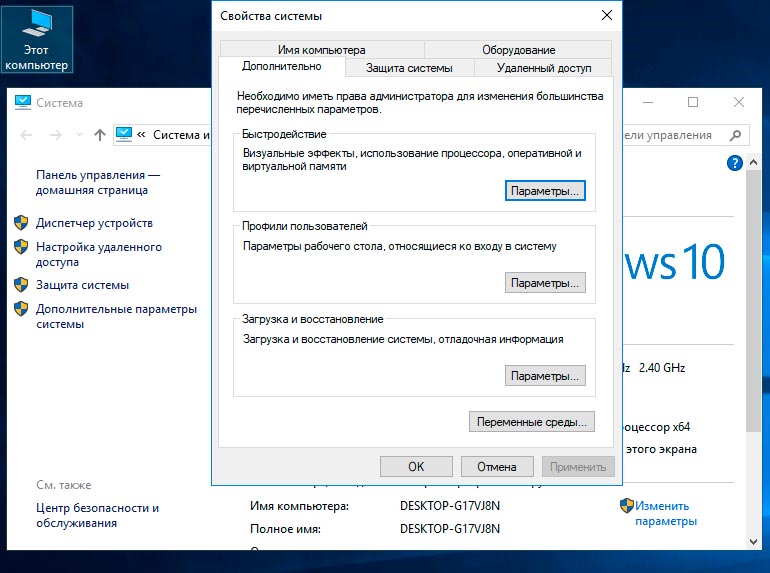Как ускорить производительность пк: Советы по повышению производительности компьютера с Windows
Содержание
Как ускорить работу компьютера без переустановки системы и замены аппаратной части
Практически все пользователи ПК сталкиваются с проблемой снижения производительности компьютера по прошествии некоторого времени после его приобретения. Многие грешат на программное обеспечение, пытаясь его настраивать и переустанавливать. Некоторые пользователи, напротив, пытаются решить проблему падения скорости работы, аппаратными методами, устанавливая более скоростные жесткие диски, докупая планки оперативной памяти. Особо «продвинутые» пользователи, разгоняют процессор в BIOS, рискуя спалить его и вывести из строя компьютер полностью.
Но мало кто из пользователей задумывается, из-за чего, на самом деле, «машина» начала тормозить и медленно загружаться, и как ускорить работу компьютера, без замены дорогих комплектующих.
В этой публикации будут рассматриваться простые и достаточно эффективные способы увеличения производительности компьютера, которые в состоянии выполнить любой пользователь.
Отчего зависит производительность компьютера
Факторов, влияющих на скорость загрузки и стабильность работы компьютера очень много. Рассмотрим наиболее значимые.
- Процессор является сердцем любого ПК. От него зависит скорость обработки данных, а соответственно и производительность. Он в процессе работы нагревается. При забитом пылью радиаторе и плохо работающем вентиляторе охлаждения, процессор перегревается, и скорость обработки данных резко падает.Производя регулярную чистку аппаратной части от пыли, можно не допустить падения скорости работы ПК.
- Оперативная память. Сложно точно сказать, сколько ее нужно, для современного ПО. Минимальный объем оперативной памяти для управления операционной системой, почтовыми и офисными приложениями равняется 2 Гб.
- Жесткий диск. Покупка нового винчестера на ускорение работы windows xp, практически не повлияет.
- Видеоадаптер. Для большинства офисных ПК, достаточно встроенного видеоадаптера.
 Установка более мощной видеокарты, конечно, даст преимущество в играх и графических программах, но на общую производительность «машины» не влияет.
Установка более мощной видеокарты, конечно, даст преимущество в играх и графических программах, но на общую производительность «машины» не влияет. - Оперативная память. Новые версии ОС более ресурсоемкие. Устанавливая новые версии на старое «железо», можно добиться снижения производительности.
Увеличение производительности компьютера
Многие задают вопрос: как ускорить компьютер на windows xp или windows 7, без замены аппаратной части и переустановки системы. Вариантов увеличения производительности много, например, отключив ненужные компоненты в операционной системе, очистив компьютер от различного мусора и проведя «ревизию» в автозагрузке программ.
Очищение от ненужных программ, которыми давно не пользуетесь, файлов, папок и ярлыков, можно доверить специальной утилите, например, CCleaner или TuneUp Utilities.
После следует очистить рабочий стол от обилия ярлыков, так как они потребляют огромное количество ресурсов и снижают производительность компьютера.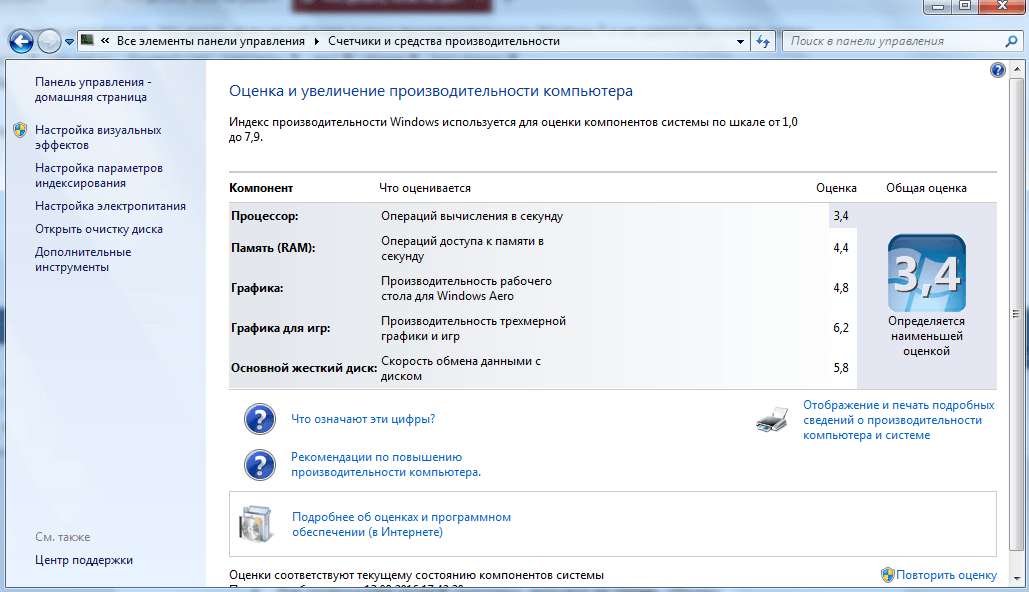
Отключение ненужных служб вашей операционной системы.
На этом следует остановиться, и рассмотреть процесс отключения более внимательно. К примеру, чтобы ускорить работу ноутбука с windows 7 методом отключения служб ОС, следует выполнить такие действия:
- Запустить все необходимые программы.
- Пуск -> Выполнить.
- В окне запроса набрать msconfig и подтвердить.
- После загрузки окна, следует перейти на вкладку «Службы».
- Отключите ненужные для вас службы со статусом «Остановленные».
Этим способом можно как значительно повысить, так и снизить производительность ПК, отключив важные службы для работы системы. Будьте очень внимательны!
- Автонастройка WWAN. Если вы не используете GSM модулей, то эту службу можно отключить.
- Адаптивная регулировка яркости работает, в случае если на мониторе установлен датчик освещения. Если на вашем его нет – долой.

- Смарт-карта. Если служба не нужна – смело отключайте.
Этот список можно продолжать еще очень долго. Решившись на оптимизацию операционной системы, каждый пользователь для себя сам должен выяснить, что для работы ОС и его потребностей необходимо, а без чего будет только лучше.
Ускорение загрузки ОС
Многих пользователей интересует вопрос: как ускорить загрузку windows xp, притом, что операционная система достаточно старенькая, но «железо» другое ПО просто не потянет? На скорость загрузки системы, очень влияют программы, находящиеся в автозагрузке, и чем их больше, тем дольше «машина» запускается. Чтобы почистить автозагрузку следует выполнить некоторые простые действия:
- Пуск -> Выполнить.
- В окне запроса набрать msconfig и подтвердить.
- После загрузки окна, следует перейти на вкладку «Автозагрузка».
- После, следует убрать обозначения напротив наиболее ресурсоёмких приложений. По большому счету, в автозагрузке должны остаться ОС, драйвера и антивирусная программа.
 Без всего остального компьютер может нормально работать.
Без всего остального компьютер может нормально работать.
После этой процедуры, ваш ПК потребует перезагрузки, и вы увидите, насколько он будет быстрее запускаться.
Как ускорить работу компьютера Windows 10: эффективные способы
Как ускорить работу компьютера Windows 10 — один из вопросов, который может мучать пользователя системы. Со временем, система начинает тормозить и медленнее загружаться. На этом влияет несколько факторов, начиная от “захламленности” системы, заканчивая системными ошибками и сбоями. В этой статье мы разберем основные варианты, как ускорить работу ноутбука или ПК на Windows 10.\
Введение
После установки системы (или приобретения устройства), Windows работает довольно шустро и быстро — приложения и система загружаются практически молниеносно, перезагрузка выполняется несколько секунд, никаких зависаний и подтормаживаний.
Но это может длиться недолго, если не заботиться о своём компьютере. В зависимости от использования устройства, проблемы могут начаться уже на первой неделе.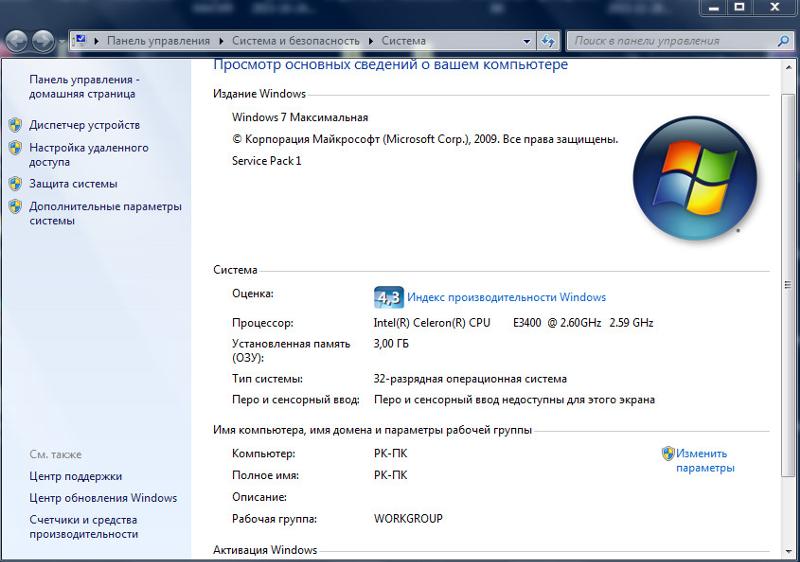 Или же никогда, если вы знаете, как избежать таких ситуаций.
Или же никогда, если вы знаете, как избежать таких ситуаций.
В этой статье мы расскажем несколько советов, как ускорить Windows 10, чтобы в дальнейшем, у вас не возникало проблем с производительностью вашего компьютера.
Очистка автозагрузки
Первое, на что стоит обратить внимание при ускорении Windows 10 — автозагрузка приложений.
При загрузке системы, кроме служб и процессов, загружаются и многочисленные приложения, которые могут сильно нагружать систему. Это может быть и OneDrive, который может потребоваться в любой момент работы, так и приложение, которое вы запускаете 1 раз в месяц или вообще пользовались один раз.
Так вот, приложения. которыми вы реже всего пользуетесь и следует отключить, чтобы ускорить компьютер Windows 10.
Что для этого необходимо сделать:
- Открыть диспетчер задач.
Нажатием сочетания клавиш Ctrl + Shift + Esc
Через меню быстрых настроек (сочетание клавиш Win+X)
Через меню блокировки (сочетание клавиш Ctrl + Alt + Del)
- Откройте вкладку “Автозагрузка”
- В этой вкладке показаны приложения, которые загружаются вместе с системой и уровень их воздействия на загрузку
Данный вариант, поможет ускорить загрузку Виндовс 10 на ноутбуке и ПК, но проблемы с производительностью во время работы не решит, поэтому переходим к следующему варианту.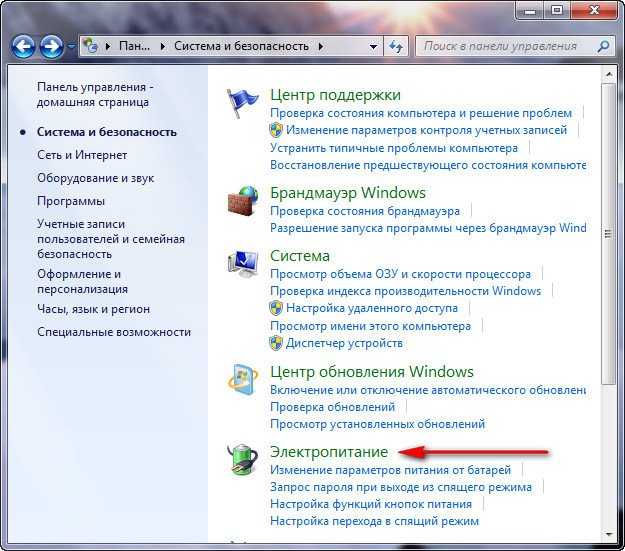
Чистая загрузка
Чистая загрузка — загрузка Windows 10, максимально приближенная к чистой системе, без сторонних приложений и служб. Как отключать приложения из автозагрузки мы показали в прошлом способе, а сейчас покажем, как отключить и сторонние службы.
Чистая загрузка чем-то похожа на безопасный режим, только с корректной работой антивирусов и драйверов, но без автозапуска сторонних служб и приложений.
Итак, чтобы ускорить работу ПК на Windows 10, необходимо:
- Откройте окно “Выполнить” сочетанием клавиш Win+R, введите команду msconfig и нажмите ОК
- В окне “Конфигурация системы” откройте вкладку “Службы” и поставьте галочку на “Не отображать службы Microsoft”
- Затем, нажмите кнопку “Отключить всё” и нажмите ОК
- Для того, чтобы изменения вступили в силу, выполните перезагрузку, нажав на соответствующую кнопку. Если вы не хотите перезагружаться сейчас, нажмите “Выход без перезагрузки”.

Данный вариант, как ускорить работу Windows 10 довольно прост и эффективен. От пользователя требуется минимум времени и усилий, чтобы значительно ускорить своё устройство. Бывали случаи, когда этот вариант помог увеличить скорость загрузки системы в 5 раз. Но такие впечатляющие результаты возможны, если в автозагрузки скопилось достаточное количество “мусора” или неиспользуемых программ.
Далее мы расскажем, как ускорить ноутбук или на Windows 10 через удаление сторонних файлов и приложений.
Работа с диском: удаление программ, очистка диска, дефрагментация и файл подкачки
Мы уже с вами изучили базовые принципы, как ускорить пк с Windows 10 и сейчас перейдём к расширенным вариантам.
Не секрет, что чем меньше свободного места на диске, тем компьютер дольше работает. Тут можно выделить 2 проблемы:
- Файлы на диске не структурированы и “разбросаны” по разным частям накопителя и системе требуется больше времени, чтобы открыть файл или выполнить команду;
- Системе недостаточно оперативной памяти и она сохраняет данные на жесткий диск в файл подкачки.
 Чем меньше остается свободного пространства тем меньше данных выгружается из оперативной памяти и на обработку данных уходить больше времени, следовательно ПК тормозит.
Чем меньше остается свободного пространства тем меньше данных выгружается из оперативной памяти и на обработку данных уходить больше времени, следовательно ПК тормозит.
Для работы с этой проблемой можно выделить 4 направления:
- Удаление лишних программ, которые отнимают не только оперативную память, но и свободное пространство накопителя
- Очистка диска — удаление мусора и ненужных файлов, которые “засоряют” систему
- Дефрагментация диска — упорядочивание данных жесткого диска, чтобы системе было легче и быстрее получать к ним доступ
- Оптимизация файла подкачки — убираем подтормаживания системы из-за заполненной оперативной памяти.
Удаление программ
- Для начала откройте “Программы и компоненты”. Через Параметры Windows, панель управления или введите в окне выполнить (сочетание клавиш Win+R) команду appwiz.cpl
- Выделите приложение которое вы хотите удалить и нажмите соответствующую кнопку
Перед удалением рекомендуем проверить приложение — это может быть системные обновления или утилита, а также приложение для поддержки работы драйвера, который отвечает за корректную работу оборудования.
Очередной вариант также поможет ускорить работу Виндовс 10 на ноутбуке и ПК, если у вас недостаточно свободного пространства на жестком диске.
Очистка диска
Вам потребуется выполнить следующие действия:
- Откройте окно “Выполнить” (сочетание клавиш Win+R) и введите команду cleanmgr
- Выберите диск (если он не один в системе) и дождитесь сканирования системы
- Если приложение было запущено не от имени Администратора, нажмите на “Очистить системные файлы”
- В этом окне будет указано, сколько места вы можете освободить и какие файлы занимают свободное пространство диска
- Выберите файлы, которые вы хотите удалить и нажмите кнопку ОК, после чего начнется очистка
Настоятельно не рекомендуем выбирать все пункты в очистке диска. Таким образом вы можете удалить точки восстановления или важные файлы из корзины. Уделите время и внимательно ознакомьтесь с файлами, которые вы будете удалять.
Дефрагментация диска
Еще один способ, как ускорить производительность ноутбука или ПК windows 10 — выполнить дефрагментацию диска.
Дефрагментация — это упорядочивание файлов в единый кластер, для более быстрого доступа системы.
Чтобы выполнить дефрагментацию, потребуется:
- Открыть свойства диска, на котором установлена система
- Откройте вкладку “Сервис” и нажмите на кнопку “Оптимизация”
- Выберите диск и нажмит на кнопку “Оптимизировать”
В настройках вы можете выставить оптимизацию диска по расписанию — ежедневно, еженедельно или ежемесячно.
Файл подкачки
Оптимизация файла подкачки поможет вам ускорить систему windows 10 на слабом ноутбуке или ПК. Данный файл выступает своеобразной дополнительной оперативной памятью (только более медленной), если её самой недостаточно для выполнения команд или запуска приложений. Что для этого требуется выполнить:
- Откройте свойства системы (через иконку Этот(Мой) компьютер или сочетанием клавиш Win+Pause) и нажмите на Дополнительные параметры системы
- Во вкладке “Дополнительно” перейдите в параметры быстродействия
- После чего, откройте вкладку “Дополнительно” и нажмите на кнопку Изменить
- Сложно вычислить оптимальный файл подкачки, так как многое зависит от характера использования устройства и количества оперативной памяти.
 Но чем меньше оперативной памяти, тем больше должен быть файл подкачки.
Но чем меньше оперативной памяти, тем больше должен быть файл подкачки.
-Оперативная память 2 Gb и меньше — файл подкачки 4096 Mb и больше
-4-6 Gb — файл подкачки 3584 — 4096 Mb
-6-8 Gb — 2048 — 3584 Mb
-8-12 Gb — до 2048 Mb
-12 Gb и выше — файл подкачки не требуется
Но стоит знать, что для работы “мощных” приложений может потребоваться файл подкачки, даже если у вас большое количество оперативной памяти
В параметрах быстродействия обратите внимание на вкладку визуальные эффекты. Значение “Обеспечить наилучшее быстродействие” может немного ускорить работу Виндовс 10 на слабом компьютере.
Дополнительно
Все манипуляции с жестким диском, чтобы ускорить Виндовс 10 на слабом пк можно выполнять через функционал самой системы, но вы также можете воспользоваться и сторонними программами, которые могут ускорить процесс и улучшить результат.
К одной такой программе относится Ccleaner и основной функционал программы довольно впечатляющий:
- Очистка диска — временных файлов браузера, приложений и самой системы
- Поиск и устранение проблем с реестром Windows
- Удаление программ и выключение/выключение автозагрузки
- Анализ диска и поиск дублей и многое другое
Используя только Ccleaner, можно значительно очистить систему и ускорить быстродействие компьютера на Windows 10.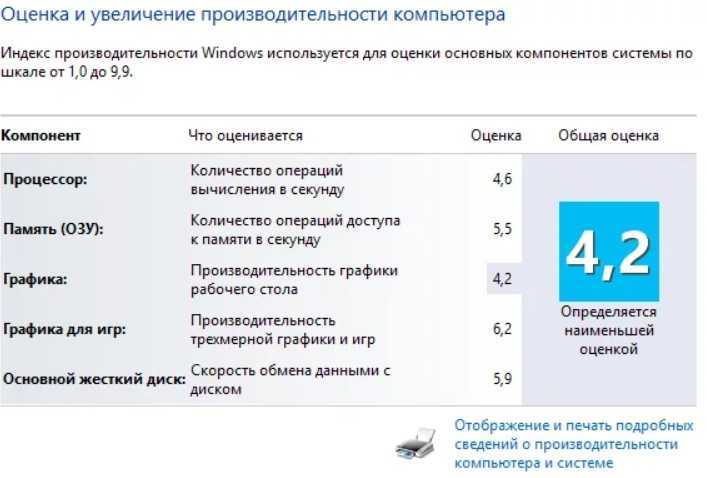
Но если указанные выше варианты вам не помогли, то попробуйте перейти к расширенным способам оптимизации системы.
Расширенная оптимизация
В отличии от прошлых вариантов, которые практически все выполняются автоматически, для расширенной оптимизации нужно больше разбираться и углубляться в настройки системы. Следующие варианты, могут разогнать Виндовс 10 на вашем ноутбуке или ПК.
Обновление драйверов
Порой, на скорость Windows 10 может влиять работа оборудования, а точнее — взаимодействие системы и компьютера, за это и отвечают драйверы.
Например, драйвер видеокарты отвечает не только за отображение графики и поддержку дополнительных разрешений экрана, но и за режим сна, гибернацию и быстрый запуск системы.
Если драйвер устарел или не совместим с версией Windows 10, то вероятно, могут возникнуть проблемы, которые и повлияют на скорость работы системы.
Чтобы эта проблема вас не беспокоила, попробуйте выполнить следующие действия:
- Попробуйте выполнить обновление драйверов через Центр обновления системы.
 Это бывает довольно редко, но некоторые производители распространяют новые версии ПО через сервера Microsoft;
Это бывает довольно редко, но некоторые производители распространяют новые версии ПО через сервера Microsoft; - Если поиск не обнаружил новых драйверов, попробуйте выполнить поиск драйверов в “Диспетчере устройств”. В первую очередь, обращайте внимание на определенные устройства — именно это оборудование может затормаживать систему;
- Попробуйте скачать последние версии драйвера с сайта производителя. Для персональных компьютеров — со страницы драйверов для материнской карты, для ноутбуков — со страницы модели ноутбука;
- Воспользуйтесь специальным ПО для поиска и обновления драйверов — Driver Booster, DSP (Driver Solution Pack) и другие.
Бывали случаи, когда переустановка драйвера видеокарты решала проблему заторможенности системы и помогала в значительной мере разогнать Виндовс 10.
Отключение системных служб
Многие пользователи могли замечать, что даже в состоянии покоя, процессор компьютера может быть загружен на 70-99%. Иногда, это может быть причиной нежелательного ПО (вирус или майнер), но чаще всего это работа системных служб, работающих в фоне.
Довольно сложно сказать, какая именно служба будет загружать ваш компьютер — служба Защитника Windows или служба развертывания AppX. Но если вы хотите немного разогнать свой пк на виндовс 10, то некоторые службы придётся отключить.
Сразу возникает вопрос — какие службы можно отключать, а какие нет?
В этом поможет любительский сайт — blackviper.com, где собраны все системные службы и указано, какие службы, в каких случаях и на каких устройствах можно выключить.
В первую очередь ориентируйтесь на столбцы «Tweaked» for DESKTOP” и Quick Notes, где указаны подсказки, можно ли отключать эту службу и для чего она требуется.
Как отключить службу:
- Просто отключить службу недостаточно, необходимо выключить автозапуск службы, чтобы был результат. Это можно сделать 2-мя способами
Через свойства службы:
Через командную строку. Необходимо ввести команду:
sc config служба start= disabled
где вместо служба необходимо ввести название из прошлой таблицы (столбец Service Name (Registry).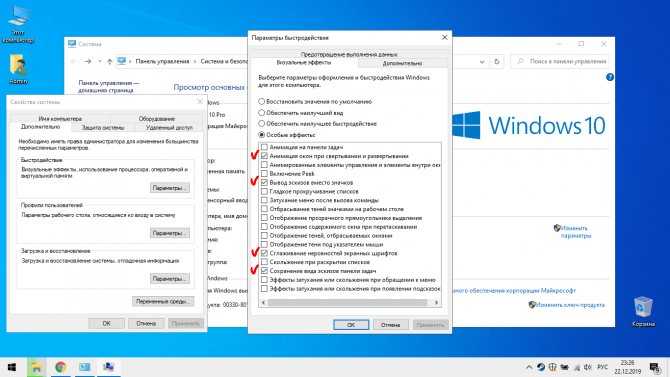
Этот способ как разогнать компьютер Windows 10 будет особенно эффективен, если ранее сильную нагрузку вызывали системные службы.
Проверка системы на вирусы и нежелательное ПО
Также, нередко медленной работой системы может являться её заражение вирусами или нежелательным ПО (малварь, майнер и т.д).
Такие приложения могут, как передавать все данные системы на сервер злоумышленников (данные браузеров, нажатия клавиш и другие личные данные), так и использовать мощностью компьютера для своих нужд (чаще всего майнинг криптовалют).
Чтобы такой ситуации не происходило, пользователи обычно используют антивирусы, которые, в свою очередь, могут отрицательно влиять на производительности слабых компьютеров. Тут могут помочь утилиты для проверки — Dr.Web CureIT или MALWAREBYTES.
Dr.Web CureIT — утилита, не требующая установки, поможет быстро найти и устранить зловредное ПО.
MALWAREBYTES — программа, которая находит и удаляет не только вирусы и майнеры, но и crapware (Crap — мусор) — хлам-приложения, мусорные и рекламные приложения, основная задача которых — зарабатывать на пользователях, при этом не имея практической ценности.
Inplace Upgrade (обновление системы из образа)
Ну и один из самых последних способов, как разогнать ноутбук или ПК на Windows 10 — выполнить обновление системы из образа.
Нередко, основной проблемой скорости работы Windows являются системные ошибки. Довольно сложно дать совет, который поможет решить все ошибки и ускорить устройство одним действием, но обновление системы из образа максимально подходит для этого.
Фактически, это переустановка системных файлов, без потери пользовательских — приложений, файлов и настроек. При этом в большинстве случаев, многие проблемы и ошибки решаются, а с этим и скорость работы становится быстрее.
Что для этого требуется:
- Образ Windows 10 или Media Creation Tools
- Свободное время
Используя Media Creation Tools вы можете, как скачать образ, так и из приложения запустить обновление. Порядок действий следующий:
- Скачайте и запустите Media Creation Tools (ссылка на загрузку) или запустите файл setup.
 exe из образа Windows 10
exe из образа Windows 10 - Примите условия лицензионного соглашения и затем выберите “Обновить этот компьютер сейчас”.
Дальнейшие действия система делает автоматически и от Вас требуется только ждать и не выключать компьютер, пока он выполнит обновление.
Дополнительные советы
Ускорение системы Windows 10 довольно сложный процесс и мы могли указать не все возможные варианты, так как всё индивидуально. Мы хотим также предложить несколько советов о которых не было сказано в статье, но которые также вам помочь:
- Включить режим производительности — убедитесь, что устройство не работает в энергоэффективном режиме, когда мощности ограничены, для экономии заряда.
- Обновление системы — никто не отменял баги и ошибки системы, решить которые могут только обновления. Но есть и обратная сторона — всё чаще пользователи сообщают о том, что после обновлений система стала менее производительной;
- Переустановка системы — самый простой, но в то же время и затратный способ.
 Легче переустановить систему, когда не требуется сохранять какие-либо файлы или приложения, в ином случае, это может занять очень много времени.
Легче переустановить систему, когда не требуется сохранять какие-либо файлы или приложения, в ином случае, это может занять очень много времени. - Обновление оборудования — ну и наконец, если все способы не помогли вам, вероятно ваше устройство не подходит для Windows 10 и его компоненты требуется обновить. Добавить оперативной памяти, поставить SSD — заметно дешевле, чем покупать новый компьютер. К тому же, это наверное самый эффективный способ, чтобы максимально ускорить Windows 10.
В этой статье, мы ответили на главный вопрос — Что делать когда Виндовс 10 тормозит сильно и как его ускорить. Надеемся, что эта информация была вам полезна и помогла в решении вашего вопроса.
Лучшие утилиты для настройки | PCMag
Быстрая загрузка и высокая скорость работы — одно из самых больших преимуществ распаковки и запуска нового ПК. В конце концов, мы хотим, чтобы наши ПК работали с максимальной производительностью, независимо от того, есть ли у нас бюджетный ноутбук или мощный игровой компьютер.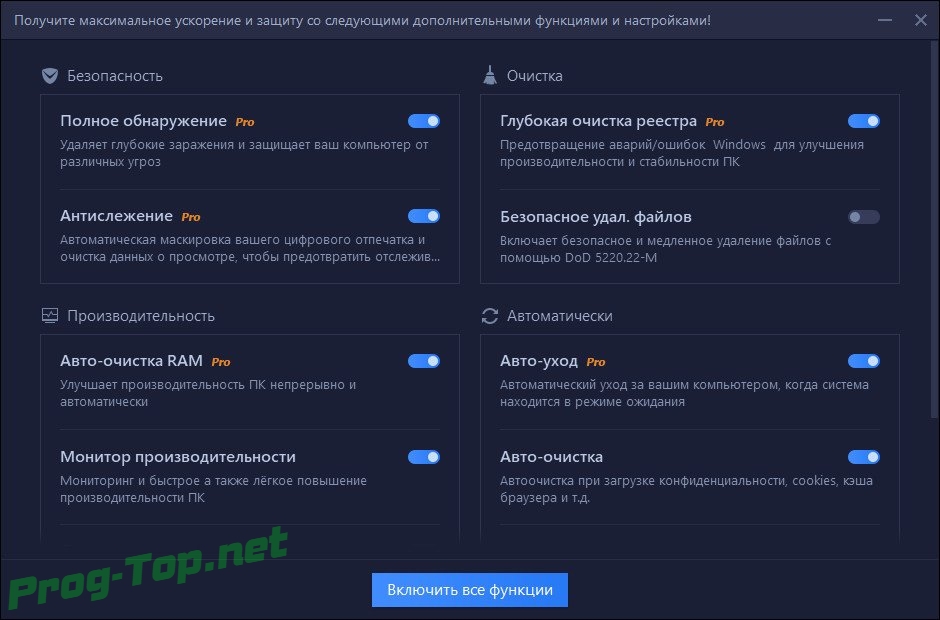 Однако эта нестандартная производительность неизбежно исчезает. В конце концов, каждый компьютер замедляется постепенно или внезапно. В этих случаях вам следует инвестировать в утилиту настройки.
Однако эта нестандартная производительность неизбежно исчезает. В конце концов, каждый компьютер замедляется постепенно или внезапно. В этих случаях вам следует инвестировать в утилиту настройки.
Все компьютеры рано или поздно теряют свой блеск, становятся вялыми, невосприимчивыми и, в худшем случае, ненадежными. Операционная система перегружается по мере того, как приложения добавляются и удаляются не полностью, оставляя после себя драйверы и всевозможные другие системные обломки. Их жесткие диски заполнены забытыми файлами, которые мы оставили в папках, о существовании которых мы забыли. Программы создают огромные тайники за кулисами, о которых мы даже не знаем. В конце концов, наши полные жесткие диски заглушают ОС, когда она пытается запуститься. Устаревшие драйвера перестают работать корректно. Панели инструментов и другие плагины могут резко замедлить работу наших браузеров. Неважно, насколько вы усердны или какое программное обеспечение для повышения производительности вы используете, чтобы максимально эффективно использовать свое время, если в конечном итоге вы будете сидеть и ждать, пока ваш компьютер догонит вас.
Iolo System Mechanic
Лучше всего подходит для домохозяйств с несколькими ПК
3,5 Хорошо
Практический результат:
Множество инструментов Iolo System Mechanic позволяют очищать вялый ПК, безопасно удалять файлы и выполнять другие системные задачи, связанные с компьютером ( в зависимости от уровня вашей подписки). Тем не менее, вы можете воспроизвести многие из основных преимуществ настройки, изучив бесплатные опции Windows 10.
ПРОФИ
- Повышает производительность ПК
- Неограниченные лицензии
- Хорошее объяснение распространенных проблем с ПК
- Предоставляет дополнительные полезные инструменты, в зависимости от уровня
ПРОТИВ
- Windows 10 предлагает сопоставимые встроенные инструменты настройки.
- Internet Booster предлагает номинальные улучшения
Ashampoo WinOptimizer
Лучшая эффективная бесплатная версия
3. 0 Среднее
0 Среднее
Итог:
Ashampoo WinOptimizer — это эффективная утилита настройки, которая дает вашему ПК с Windows новую жизнь. Однако встроенные опции Windows 10 предлагают инструменты, которые воспроизводят многие из ее основных преимуществ настройки.
ПРОФИ
- Повышает производительность ПК
- Множество полезных дополнений, в том числе программа для уничтожения файлов и резервного копирования.
- Легко читаемый, привлекательный интерфейс
ПРОТИВ
- Windows 10 предлагает сопоставимые встроенные инструменты
- Улучшение производительности не такое большое, как у конкурентов
| Продан | Список цен | Цена | |
|---|---|---|---|
| Ашампу | 49,00 долларов США | 29,99 долларов США | Вижу это (Открывается в новом окне) |
Прочтите наш Ashampoo Winoptimizer Review
AVG Tuneup
Best для программного обеспечения для обновления драйверов
3,0 Средняя
Итог:
AVG Tuneup-это цифровой инструмент, который улучшает производительность вашего Пка. приложения тоже. Тем не менее, Windows 10 дублирует многие из своих самых основных функций настройки.
приложения тоже. Тем не менее, Windows 10 дублирует многие из своих самых основных функций настройки.
ПРОФИ
- Эффективно очищает ваш компьютер
- Простой, легко читаемый интерфейс
- Включает дополнительные инструменты, такие как средство обновления драйверов и безопасный уничтожитель файлов.
- Полезная бесплатная версия
ПРОТИВ
- Windows 10 предлагает сопоставимые встроенные инструменты настройки.
- Потенциально дорогой
- Не хватает неограниченных лицензий
Руководство по покупке: лучшие утилиты для настройки
Когда наши машины из-за использования и небрежного обращения настолько изнашиваются, что мы больше не можем использовать Microsoft Word или играть в компьютерные игры с той же скоростью и эффективностью, к которым мы привыкли, мы часто подумайте о покупке новых компьютеров. Но это радикальное решение, в котором часто нет необходимости. Вместо этого вы часто можете получить первоначальную производительность за десятки долларов, а не за сотни или даже тысячи, благодаря относительно недорогому инструменту: утилите настройки ПК.
Что такое утилита настройки?
Утилита настройки ПК — это приложение, которое глубоко проникает в ваш компьютер и устраняет проблемные области. Он выполняет несколько функций, включая дефрагментацию жесткого диска вашего ПК, восстановление невероятно проблемного реестра Windows и освобождение места на диске путем удаления бесполезных и повторяющихся файлов. Некоторые утилиты настройки выполняют только эти основные функции, в то время как более сложные добавляют множество функций, которые интересным образом улучшают работу вашего компьютера. Например, Iolo System Mechanic очищает залитые компьютеры с помощью мониторинга системы в реальном времени; Ashampoo предлагает инструмент для удаления файлов и приложение для резервного копирования; и AVG предлагает средство обновления драйверов.
Мы протестировали все утилиты для настройки, описанные в этой статье, на сломанном испытательном стенде Windows 10. Обратите внимание, что операционная система Microsoft имеет множество встроенных инструментов для повышения производительности вашего ПК, хотя они разбросаны по всей ОС (в отличие от упомянутых здесь сторонних утилит настройки).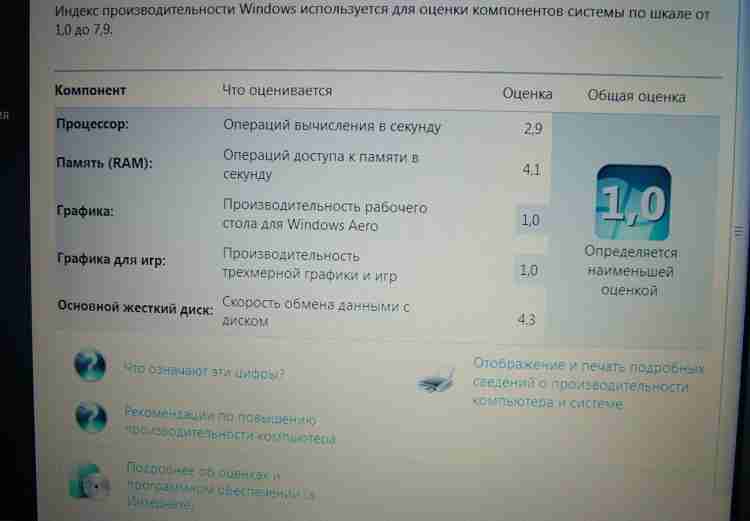
Обратите внимание: хотя утилиты настройки были ценными инструментами в эпоху Windows 8/7/XP, теперь нам труднее рекомендовать их в эпоху Windows 10, поскольку операционная система позволяет вам эффективно настраивать компьютер бесплатно. .
Стоимость утилиты Tune-Up Utility
Вы не потратите целое состояние, чтобы начать процесс очистки ПК. Ожидайте потратить примерно от 20 до 50 долларов на покупку отдельной утилиты для настройки или ежемесячную подписку. Стартовые цены на утилиты настройки предусматривают от трех до 10 лицензий на одну покупку, что означает, что вы можете установить программное обеспечение на трех компьютерах. Если вы живете в семье с более чем тремя компьютерами, которые вы хотели бы освежить, покупка лицензий может обойтись вам в копеечку. Честно говоря, многие компании предлагают пакеты с несколькими лицензиями, но они тоже могут оказаться дорогими. Вот почему вам следует искать платную утилиту настройки либо с высокой лицензией, либо без ограничений по установке; Предложения Ashampoo и AVG имеют щедрые лицензии на 10 ПК, в то время как Iolo позволяет вам установить System Mechanic на любое количество компьютеров (для некоммерческих целей).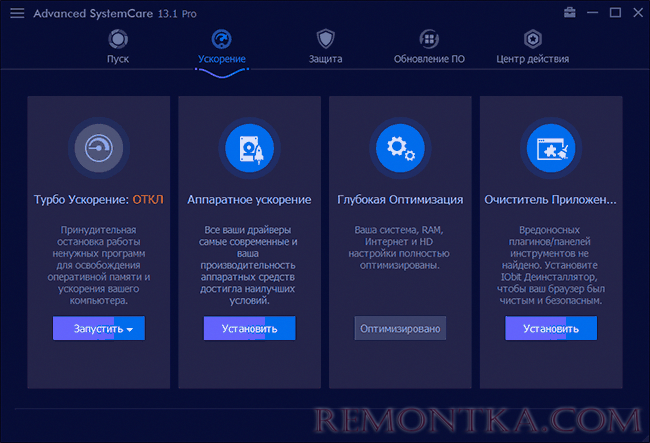
Многие компании предлагают бесплатные версии своих утилит для настройки, но способы их реализации различаются. Например, бесплатная версия AVG TuneUp позволяет настраивать компьютер в течение 30 дней, после чего вам потребуется вытащить банковскую карту. Это редкость. Многие утилиты для настройки имеют бесплатные версии, которые сообщают вам, что не так с вашим компьютером, но не позволяют выполнить очистку, пока вы не совершите покупку.
Утилиты настройки часто включают в себя другое программное обеспечение, которое делает покупку более приятной. Некоторые из них поставляются в комплекте с уничтожителями файлов, которые безвозвратно удаляют ненужные данные, хотя существует множество бесплатных и платных уничтожителей файлов, выполняющих те же действия. Антивирусные наборы, деинсталляторы программ и средства обновления драйверов, которые иногда поставляются в комплекте с утилитами настройки, также можно приобрести как отдельное программное обеспечение у Ashampoo, AVG и других компаний.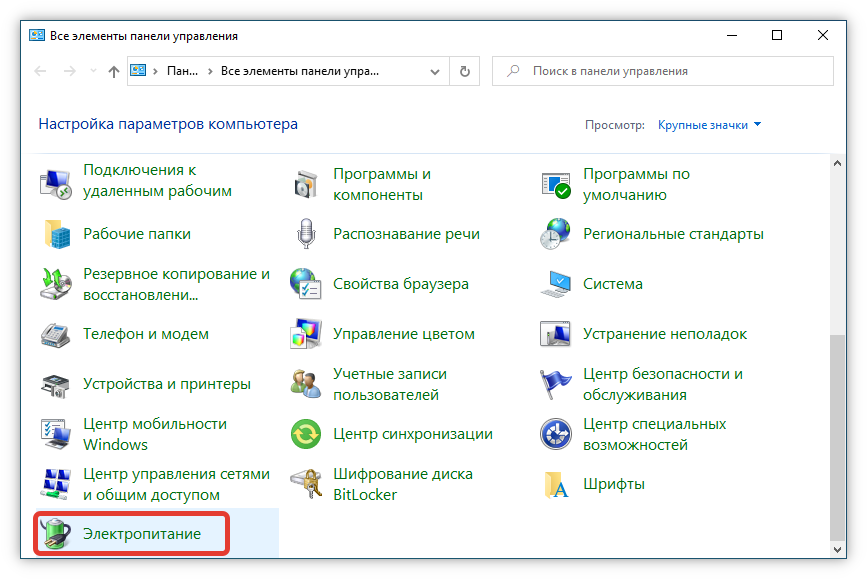 В Windows 10 есть программы для удаления файлов, но они скрыты в системе. Опять же, сторонние утилиты для настройки имеют то преимущество, что собирают все в одном месте.
В Windows 10 есть программы для удаления файлов, но они скрыты в системе. Опять же, сторонние утилиты для настройки имеют то преимущество, что собирают все в одном месте.
Как мы тестируем утилиты настройки
Мы тестируем утилиты настройки с помощью очень специфического повторяющегося процесса. Мы запускаем инструмент производительности системы Geekbench и измеряем время загрузки на заброшенном тестовом стенде до и после запуска утилиты настройки, чтобы сравнить производительность компьютера. Мы запускаем каждый тест три раза и усредняем результаты.
Каждая протестированная нами утилита настройки тем или иным образом улучшала производительность ПК. Как правило, операционная система работает быстрее, и компьютер загружается намного быстрее, чем до того, как мы запустили программное обеспечение.
Очистите свой компьютер
В этом наборе утилит для настройки представлены не все имеющиеся на рынке утилиты для улучшения системы — в конце концов, это наши любимые утилиты для настройки.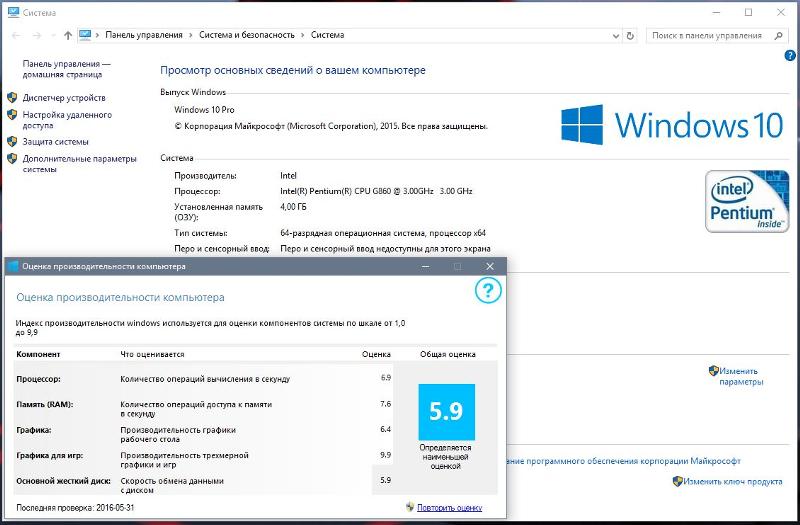 Вы можете быть уверены, что они помогут вашему компьютеру работать упорядоченно.
Вы можете быть уверены, что они помогут вашему компьютеру работать упорядоченно.
Нажмите на ссылки ниже, чтобы прочитать полные обзоры этих инструментов для настройки ПК. Если у вас есть опыт, которым вы хотели бы поделиться с одной из утилит настройки, которые мы рассмотрели, или если у вас есть одна, которая вам нравится больше, чем те, которые мы рассмотрели здесь, сообщите нам об этом в комментариях.
10 способов ускорить работу ПК под управлением Windows 10
Если вы заметили, что производительность вашего ПК снижается и работает не так, как раньше, повышение настроек Windows 10 может помочь повысить скорость и эффективность ПК. Windows 10 — одна из самых эффективных операционных систем, используемых сегодня, но она имеет множество функций, которые используют много системных ресурсов, что может снизить производительность вашего ПК. Microsoft даже добавила встроенные функции в свою последнюю версию Windows 10 для повышения общей эффективности. Тем не менее, ваш компьютер может продолжать страдать от низкой производительности.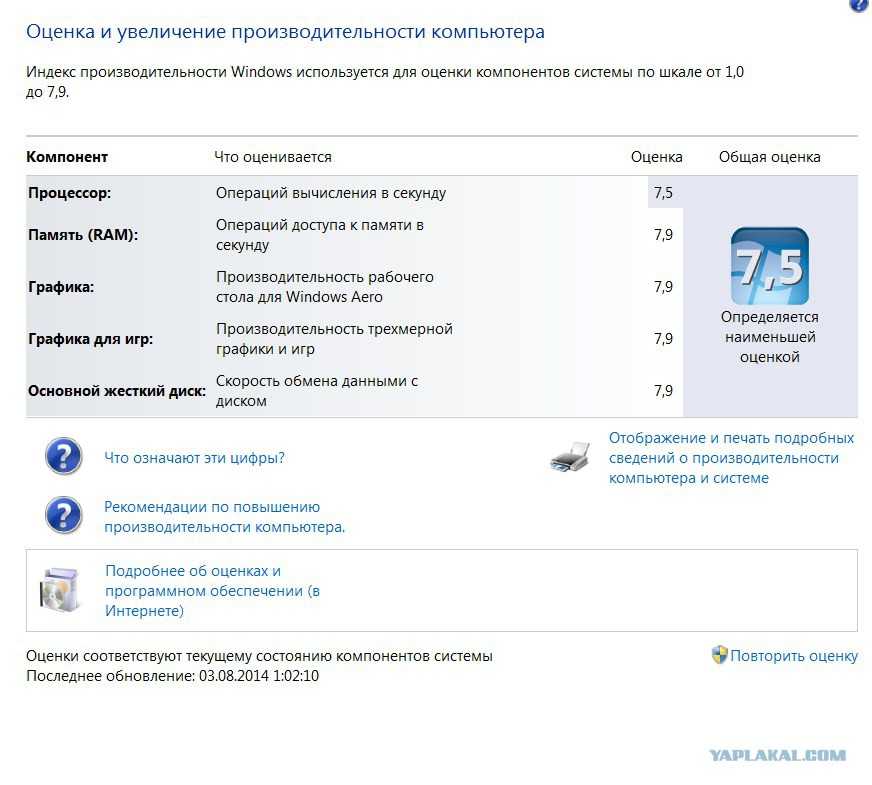
Причиной снижения скорости могут быть такие причины, как нехватка места для хранения и менее мощное оборудование. От очистки неиспользуемых программ и приложений до обновления оборудования — есть несколько вещей, которые вы можете сделать, чтобы ускорить работу Windows 10 и вернуть компьютеру оптимальную производительность.
1. Проверьте наличие последних обновлений
Один из лучших способов получить максимальную отдачу от вашего ПК — это установить последнее обновление для Windows 10. Microsoft часто выпускает обновления для исправления распространенных ошибок и системных ошибок, снижающих производительность системы. Некоторые обновления могут быть незначительными, в то время как другие могут представлять собой серьезные изменения в системе, предназначенные для поиска последних версий драйверов устройств, которые могут помочь повысить производительность вашего ПК.
Чтобы проверить наличие обновлений, откройте меню Windows и выберите «Настройки» > «Обновление и безопасность» > «Центр обновления Windows» > «Проверить наличие обновлений».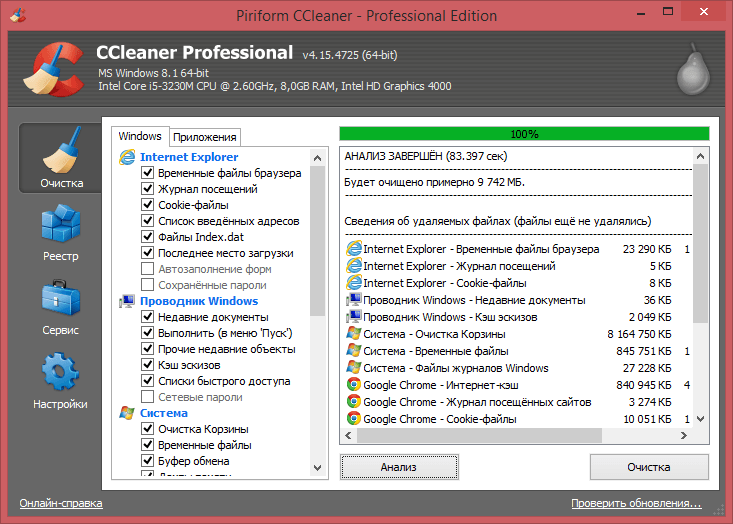 Если доступны обновления, выберите Установить сейчас. Перезагрузите компьютер и проверьте, работает ли он лучше.
Если доступны обновления, выберите Установить сейчас. Перезагрузите компьютер и проверьте, работает ли он лучше.
2. Перезагрузите компьютер
Это может показаться простым делом, но регулярная перезагрузка компьютера может помочь ускорить вашу систему. Многие люди не выключают свои компьютеры неделями, переводя их в спящий режим, а не выключая. Это создает программы и рабочие нагрузки в памяти вашего ПК, которые замедляют повседневные задачи, такие как запуск программ и доступ к файлам.
Ежедневно выключая компьютер, вы позволяете ему обновлять память и быть готовым к оптимальной работе на следующий день. Если вы заметили, что ваш компьютер замедляется при выполнении простых повседневных задач, таких как открытие программ или доступ к файлам или документам, попробуйте выключить или перезагрузить компьютер. Обязательно сохраните свою работу перед выключением или перезагрузкой компьютера.
3. Отключить запуск программ при запуске
Производительность ПК может снизиться, если одновременно открыто много программ и приложений. Многие установщики предписывают Windows запускать свои программы, как только вы включаете компьютер, что снижает производительность вашей системы.
Многие установщики предписывают Windows запускать свои программы, как только вы включаете компьютер, что снижает производительность вашей системы.
Чтобы отключить запуск программ при запуске, откройте диспетчер задач и щелкните вкладку «Автозагрузка». Если вы заметили «влияние на запуск», он сообщает вам, какие программы оказывают сильное или слабое влияние на ваш запуск. Те, которые оказывают большое влияние, являются виновниками замедления производительности вашей системы.
Чтобы запретить запуск программы при запуске, щелкните программу правой кнопкой мыши и выберите «Отключить».
4. Очистка диска
Одной из встроенных в Windows 10 функций является очистка диска. Это позволяет вам избавиться от неиспользуемых временных файлов, которые накапливаются на вашем ПК, включая миниатюры изображений, загруженные программные файлы и временные файлы Интернета.
Откройте меню Windows и найдите «Очистка диска», выполнив поиск в строке поиска.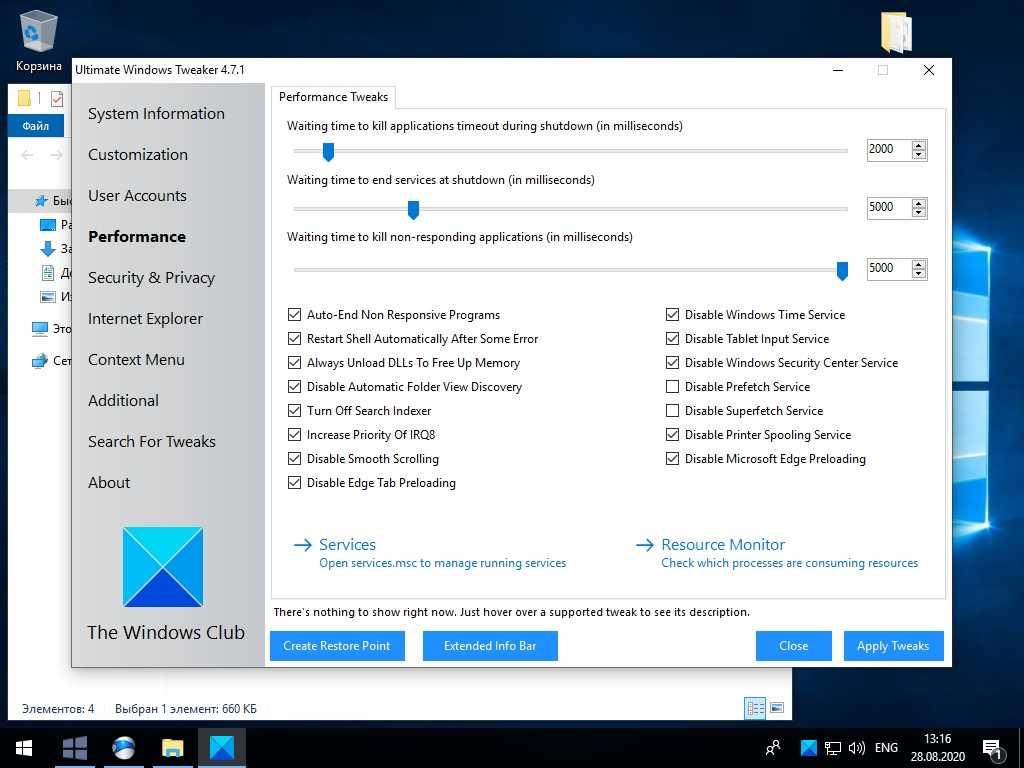 Это даст вам список программных файлов для удаления. Выберите файлы, которые вы хотите удалить, установив флажок рядом с их именем. После того, как вы выбрали все те, которые хотите удалить, нажмите «Очистить системные файлы». Очистка диска рассчитает объем памяти, который будет освобожден.
Это даст вам список программных файлов для удаления. Выберите файлы, которые вы хотите удалить, установив флажок рядом с их именем. После того, как вы выбрали все те, которые хотите удалить, нажмите «Очистить системные файлы». Очистка диска рассчитает объем памяти, который будет освобожден.
Воспользуйтесь этой возможностью, чтобы удалить другие файлы или приложения, занимающие дополнительную память или место на диске. Ваша папка «Загрузки» — это хорошее место для проверки наличия старых и неиспользуемых файлов для удаления.
5. Удалите старое программное обеспечение
Ваш компьютер часто поставляется с предустановленным программным обеспечением сторонних производителей, которое может вам не понадобиться. Это известно как вредоносное ПО — оно может занимать место на диске из-за своего большого размера и часто полностью не используется.
Могут быть другие программы, которые установлены, но вы никогда не используете, и они замедляют работу вашего ПК. Чтобы проверить установленные приложения, перейдите по адресу:
- Панель управления > Программы и компоненты > Удаление программы
- Щелкните правой кнопкой мыши все программы, которые вам больше не нужны, и выберите «Удалить».

6. Отключить специальные эффекты
Windows 10 поставляется с набором специальных эффектов, которые делают работу пользователя более приятной. Они применяются по умолчанию в Windows и в других функциях, запрограммированных на постепенное появление и исчезновение из поля зрения. Другие специальные функции, которые могут замедлить вашу скорость, включают прозрачность и анимацию.
Откройте меню Windows и найдите «Система». Перейдите на вкладку «Дополнительные параметры системы», затем перейдите на вкладку «Дополнительно» и выберите «Параметры производительности». Перейдите на вкладку «Визуальные эффекты» и установите переключатель «Пользовательский». Вы увидите список визуальных эффектов, которые можно отключить, сняв флажки. Нажмите «Применить», чтобы подтвердить изменения, когда закончите.
7. Отключить эффекты прозрачности
Помимо затрат системных ресурсов на отображение таких функций, как анимация, Windows 10 также использует эффекты прозрачности для определенных функций, таких как меню задач. Этот, казалось бы, легкий и простой эффект довольно сложен и требует больше системных ресурсов, чем вы думаете.
Этот, казалось бы, легкий и простой эффект довольно сложен и требует больше системных ресурсов, чем вы думаете.
Чтобы отключить эффекты прозрачности, откройте меню Windows и введите «настройки цвета» в строке поиска, чтобы открыть настройки цвета для Windows 10. Оттуда прокрутите вниз, пока не найдете кнопку «Эффекты прозрачности». кнопка для включения или отключения эффектов прозрачности.
8. Запустите обслуживание системы
Windows 10 имеет встроенную функцию, которая выполняет рутинные задачи обслуживания системы. К ним относятся такие задачи, как дефрагментация жесткого диска, сканирование на наличие обновлений и проверка на наличие вредоносных программ и вирусов. систему, которую вы хотите проверить.
Для этого откройте панель управления и выберите «Безопасность и обслуживание». Щелкните стрелку, чтобы развернуть параметры обслуживания, и выберите «Начать обслуживание». Вы сможете выполнить ручную проверку обслуживания системы.
9. Обновите оперативную память
Одним из радикальных способов повышения скорости и производительности вашего ПК является обновление оперативной памяти, что увеличивает объем памяти в вашей системе. Windows 10 требует минимум 4 ГБ для бесперебойной работы. Если вы используете свой компьютер для интенсивных системных нагрузок, таких как игры или производство мультимедиа, вам будет полезно иметь больше памяти.
Windows 10 требует минимум 4 ГБ для бесперебойной работы. Если вы используете свой компьютер для интенсивных системных нагрузок, таких как игры или производство мультимедиа, вам будет полезно иметь больше памяти.
Обновление оперативной памяти может значительно повысить скорость и производительность вашего ПК. Чтобы проверить, какая именно оперативная память нужна вашему ПК, откройте диспетчер задач (Ctrl + Alt + Delete), затем нажмите «Производительность». Вы увидите, сколько слотов памяти доступно на ПК, а также тип оперативной памяти, такой как DDR4. Узнайте больше об обновлении оперативной памяти.
10. Обновите хранилище
Обновление хранилища может значительно повысить скорость и производительность вашего ПК. Большинство ПК поставляются с жесткими дисками с вращающимися дисками (HDD), но переход на твердотельный накопитель (SSD) для хранения данных превращает вашу систему в более мощную машину.
Твердотельные накопители, как правило, дороже жестких дисков, но сокращение времени загрузки, времени загрузки программ и общего отклика системы может окупиться.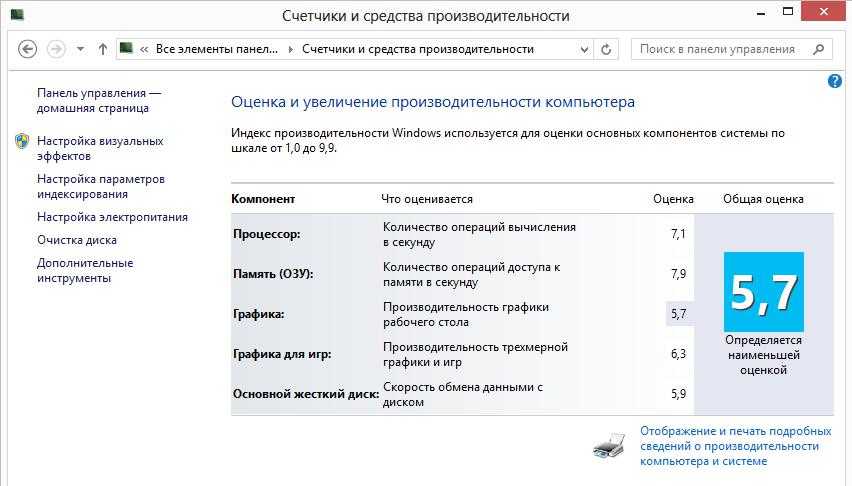

 Установка более мощной видеокарты, конечно, даст преимущество в играх и графических программах, но на общую производительность «машины» не влияет.
Установка более мощной видеокарты, конечно, даст преимущество в играх и графических программах, но на общую производительность «машины» не влияет.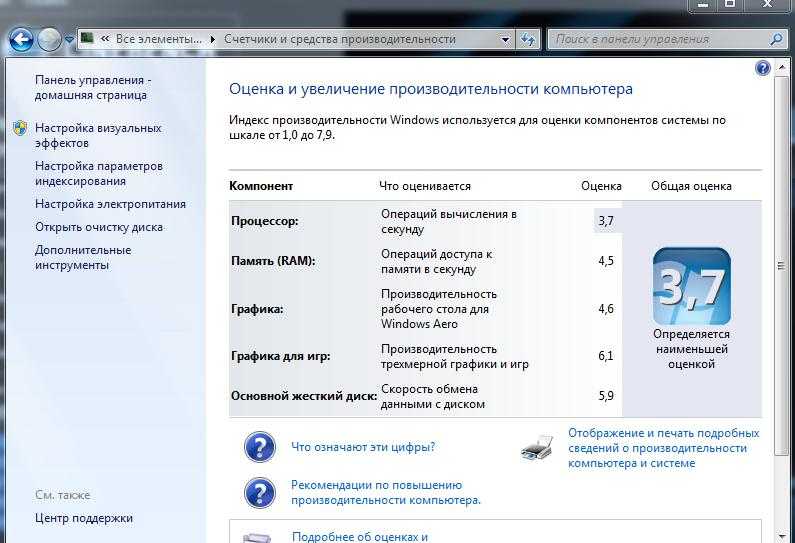
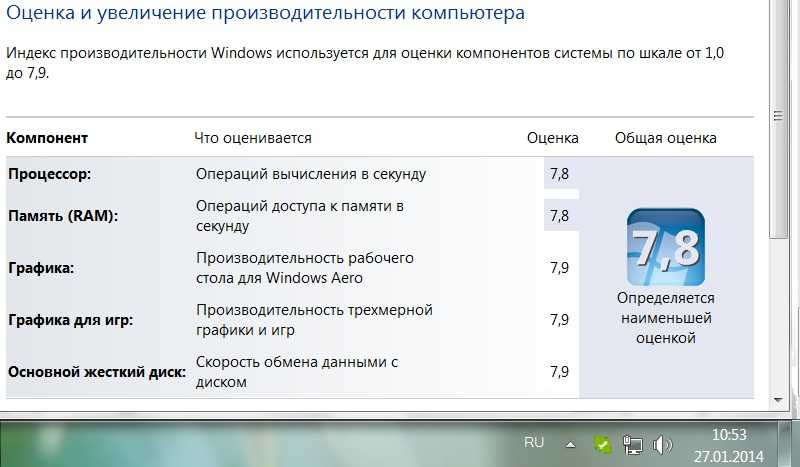 Без всего остального компьютер может нормально работать.
Без всего остального компьютер может нормально работать.
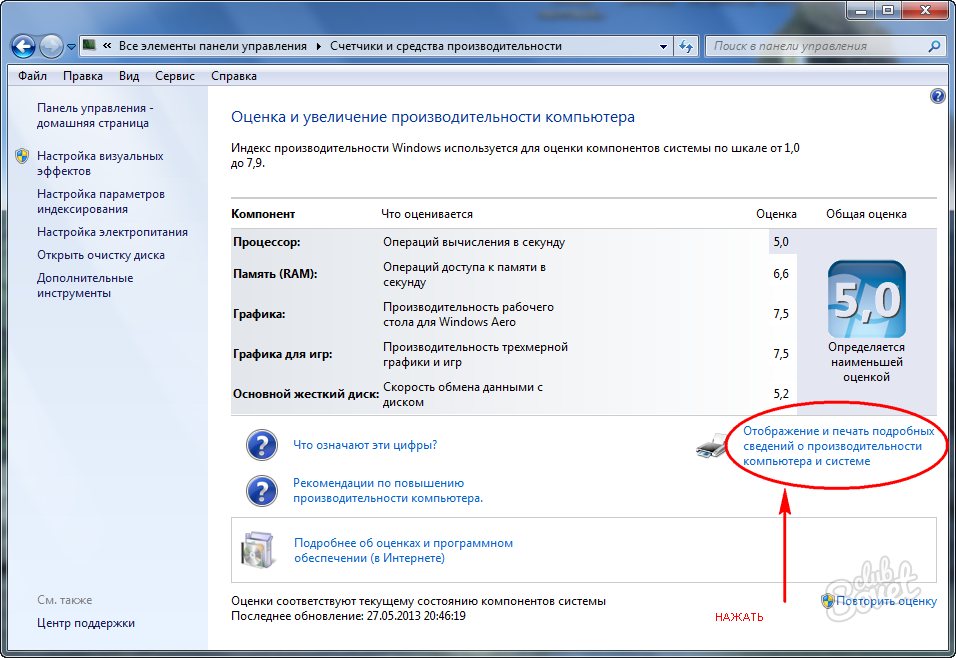 Чем меньше остается свободного пространства тем меньше данных выгружается из оперативной памяти и на обработку данных уходить больше времени, следовательно ПК тормозит.
Чем меньше остается свободного пространства тем меньше данных выгружается из оперативной памяти и на обработку данных уходить больше времени, следовательно ПК тормозит.
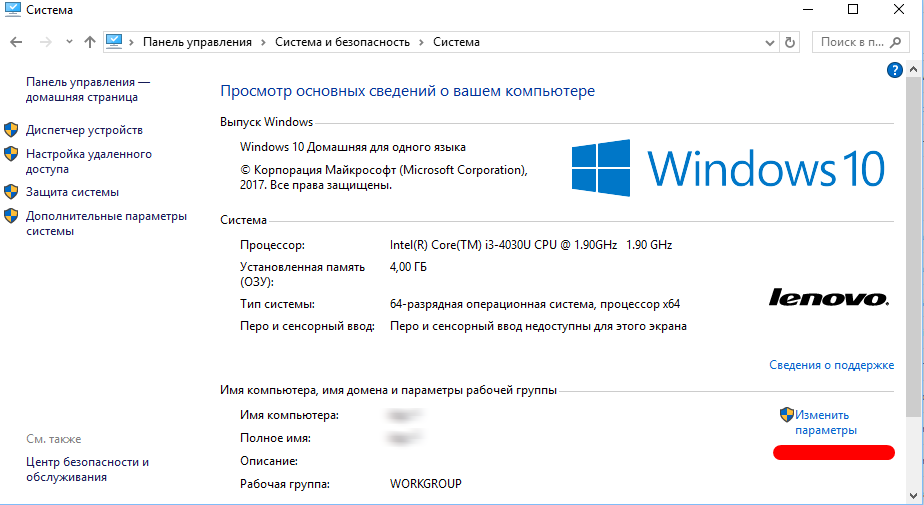
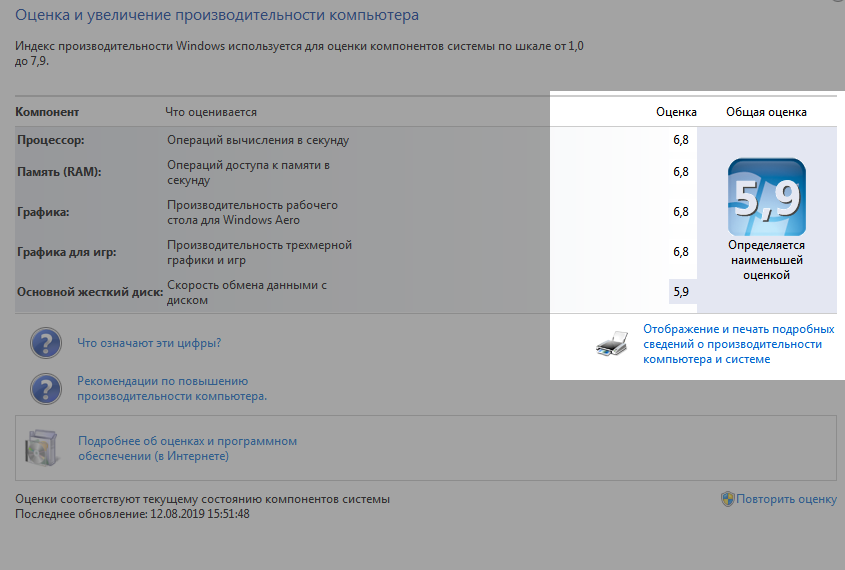 Но чем меньше оперативной памяти, тем больше должен быть файл подкачки.
Но чем меньше оперативной памяти, тем больше должен быть файл подкачки.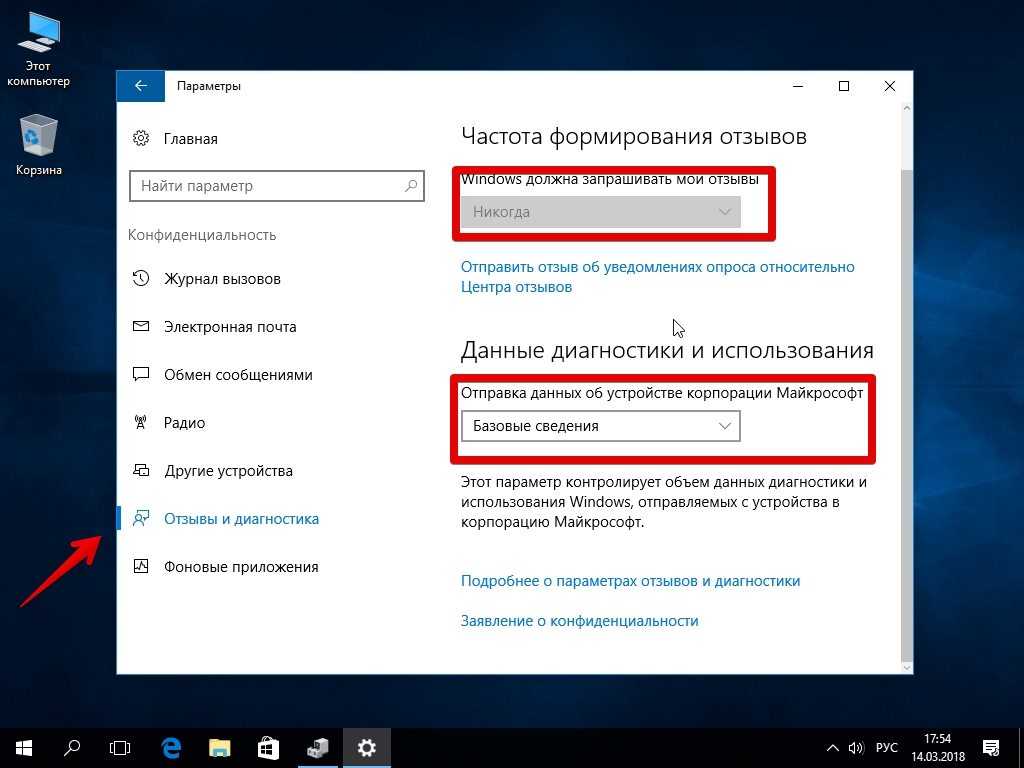 Это бывает довольно редко, но некоторые производители распространяют новые версии ПО через сервера Microsoft;
Это бывает довольно редко, но некоторые производители распространяют новые версии ПО через сервера Microsoft;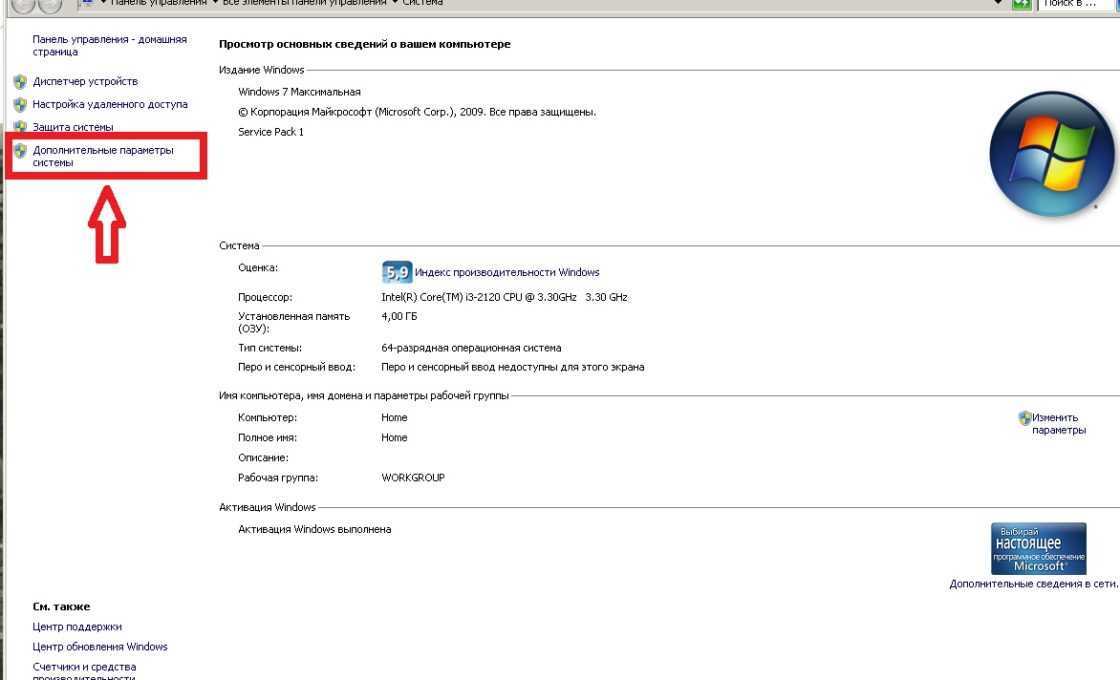 exe из образа Windows 10
exe из образа Windows 10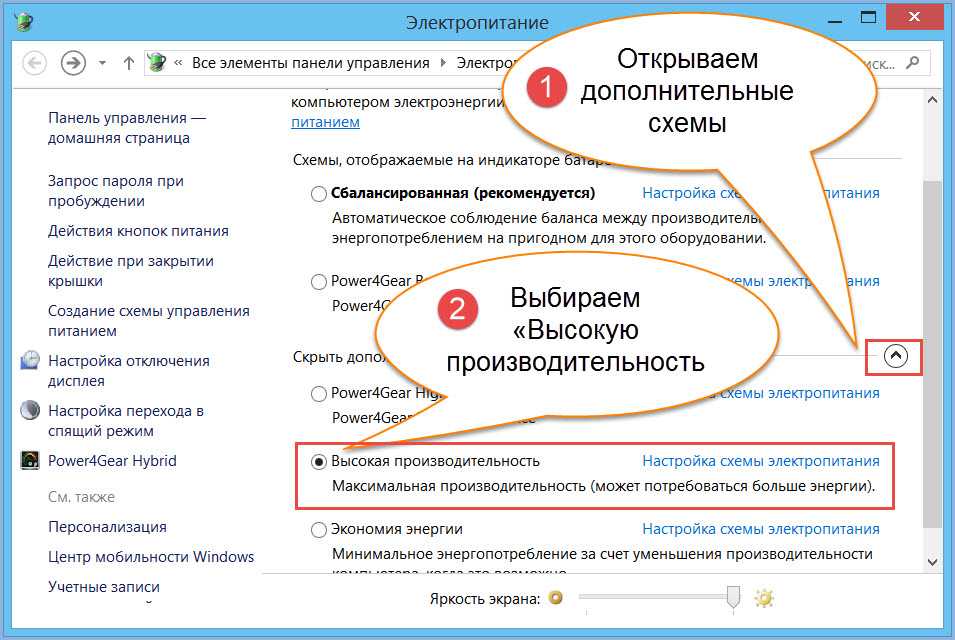 Легче переустановить систему, когда не требуется сохранять какие-либо файлы или приложения, в ином случае, это может занять очень много времени.
Легче переустановить систему, когда не требуется сохранять какие-либо файлы или приложения, в ином случае, это может занять очень много времени.