Биос uefi настройка asus: [Ноутбук] MyASUS в UEFI BIOS — Введение | Официальная служба поддержки
Содержание
Настройка BIOS UEFI Utility: пошаговая аннотация
-
Настройка UEFI BIOS Utility-
Шаг 1: Вход в BIOS -
Шаг 2: Изменение характеристик микропрограммы -
Шаг 3: Сохранение введённых опций -
Заключение
-
Производитель ASUS одним из первых начал ставить на свои материнские платы новый тип микропрограммы под заглавием UEFI. Этот вариант настраивается средством специальной оболочки UEFI BIOS Utility. О том, как ею воспользоваться, мы и желаем поведать в статье дальше.
Конфигурирование ПО платы через рассматриваемую оболочку состоит из нескольких шагов: входа в BIOS, опции характеристик загрузки, разгона и поведения системы остывания, также сохранения занесённых конфигураций. Начнём по порядку.
Шаг 1: Вход в BIOS
Обычно, процедура загрузки в BIOS для UEFI в выполнении ASUS вточности такая же, как для «классического» варианта: нажатие на одну кнопку либо их сочетание, также перезагрузка из-под системы, если основной на компьютере является Windows 8 либо 10. Для более подробной инфы обратитесь к статье по ссылке ниже
Для более подробной инфы обратитесь к статье по ссылке ниже
Урок:
Шаг 2: Изменение характеристик микропрограммы
Конкретно настройка UEFI BIOS Utility касается установки приоритета загрузки, узкой опции работы материнской платы, CPU и оперативки и конфигурации режимов остывания.
До того как мы приступим к описанию характеристик, утилиту опции BIOS следует переключить в продвинутый режим отображения. Для этого на главном окне оболочки кликните по кнопке «Exit/Advanced Mode» и воспользуйтесь вариантом «Advanced Mode». На неких версиях UEFI подходящий пункт представлен отдельной кнопкой понизу экрана.
Ценность загрузки
- Для опции загрузки перейдите на вкладку «Boot».
Найдите блок под заглавием «Boot Option Priorities». В нём размещены все распознанные БИОСом накопители, с которых поддерживается загрузка. Пункт с заглавием «Boot Option #1» обозначает первичный накопитель – обычно, это должен быть HDD либо SSD.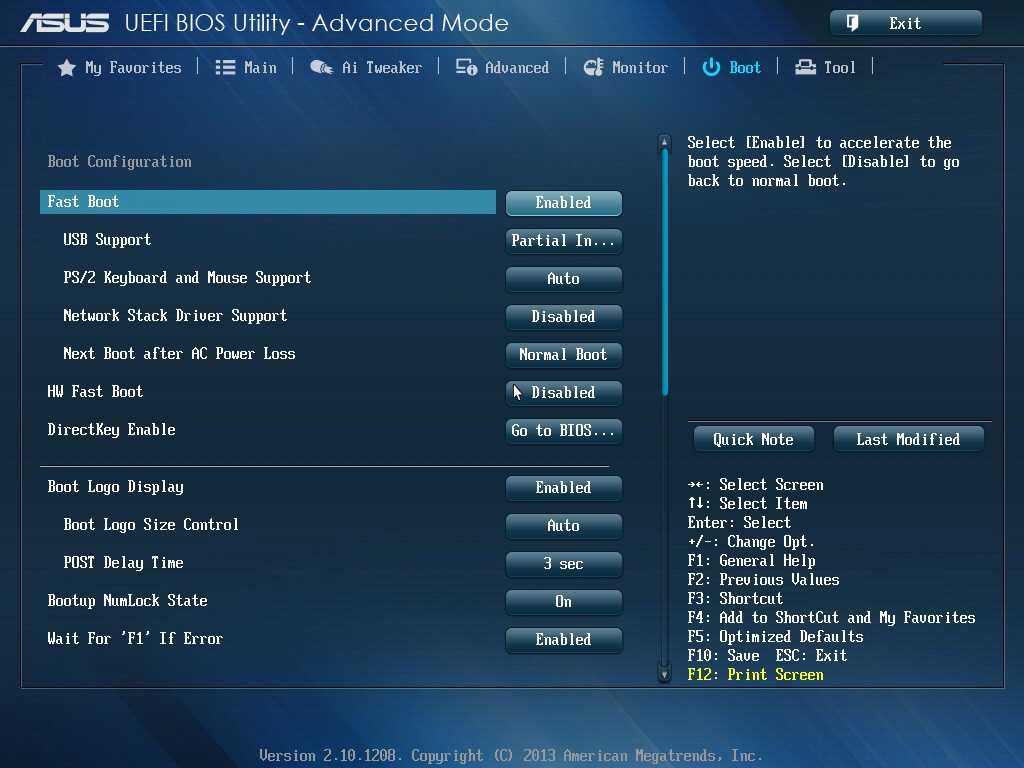
Если требуется загрузиться с флешки, в выпадающем меню пт можно установить конкретно её. Точно так же обстоят дела и с другими типами загрузочных накопителей.
Также можно включить либо отключить специальные функции вроде включения кнопки NumLock либо переключения загрузки в режим Legacy, который требуется для установки Windows 7 и старше. Учтите, что последняя функция также может находиться на вкладке «Advanced».
Характеристики разгона
Многие компьютерные энтузиасты употребляют разгон для улучшения производительности собственных машин. Компания ASUS в своём UEFI предоставляет такие способности, причём даже на платах, рассчитанных на среднего потребителя.
Функции разгона размещены на вкладке «AI Tweaker», перейдите к ней.
Функция «AI Overclock Tuner» переключает режимы умственного разгона, при котором ПО платы само определяет подходящие частоту и вольтаж.
Режим работы оперативки можно поменять, воспользовавшись опцией «Memory Frequency».
Для улучшения производительности рекомендуется установить параметр «Performance Bias» в положение «Auto».
Раздел «DRAM Timing Control» позволяет вручную прописать тайминги оперативки.
Функция «VDDCR CPU Voltage» позволяет установить пользовательский вольтаж микропроцессора. Советуем быть аккуратными с переменами значения вольтажа, так как очень высочайшее может привести к выходу CPU из строя, а очень низкое – существенно усугубить производительность.
Тут размещены данные по текущей температуре микропроцессора и главных компонент компьютера, также функции управления системой вентиляторов в разделе «Q-Fan Configuration».
Направьте внимание, что при использовании водяной системы некие функции могут быть недосягаемы!
Шаг 3: Сохранение введённых опций
Для сохранения конфигураций в UEFI BIOS Utility требуется нажатие кнопки F10 на клавиатуре.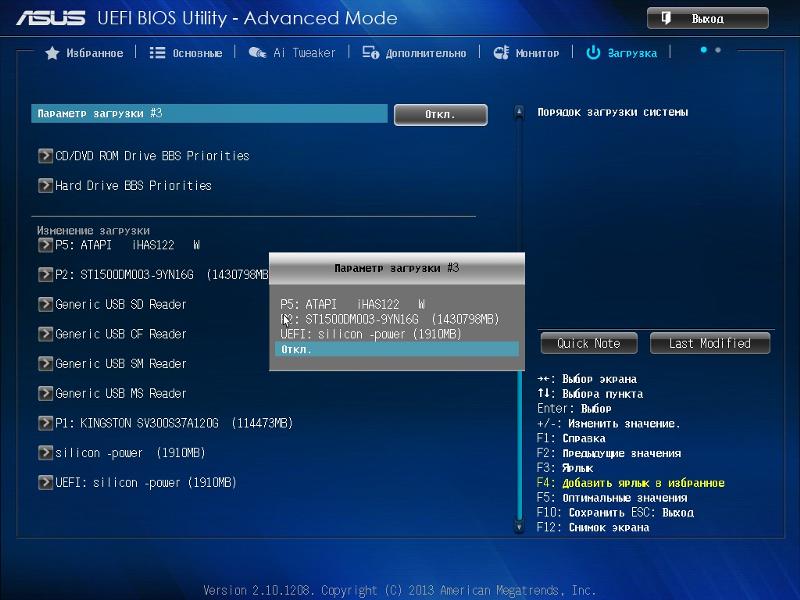 В более новых вариантах UEFI следует пользоваться вкладкой «Exit», на которой избрать вариант «Save Changes & Reset».
В более новых вариантах UEFI следует пользоваться вкладкой «Exit», на которой избрать вариант «Save Changes & Reset».
Заключение
Как лицезреем, настройка UEFI BIOS Utility занятие несложное: доступных опций довольно как обыденным юзерам, так и продвинутым энтузиастам.
Источник: lumpics.ru
Налаштування BIOS UEFI Utility
Виробник ASUS одним з перших почав ставити на свої материнські плати новий тип прошивки під назвою UEFI. Цей варіант налаштовується за допомогою спеціальної оболонки UEFI BIOS Utility. Про те, як нею користуватися, ми і хочемо розповісти в статті далі.
зміст
- Налаштування UEFI BIOS Utility
- Етап 1: Вхід в BIOS
- Етап 2: Зміна параметрів прошивки
- Етап 3: Збереження введених налаштувань
- висновок
Конфігурація ПЗ плати через розглянуту оболонку складається з декількох етапів: входу в BIOS, налаштування параметрів завантаження, розгону і поведінки системи охолодження, а також збереження внесених змін.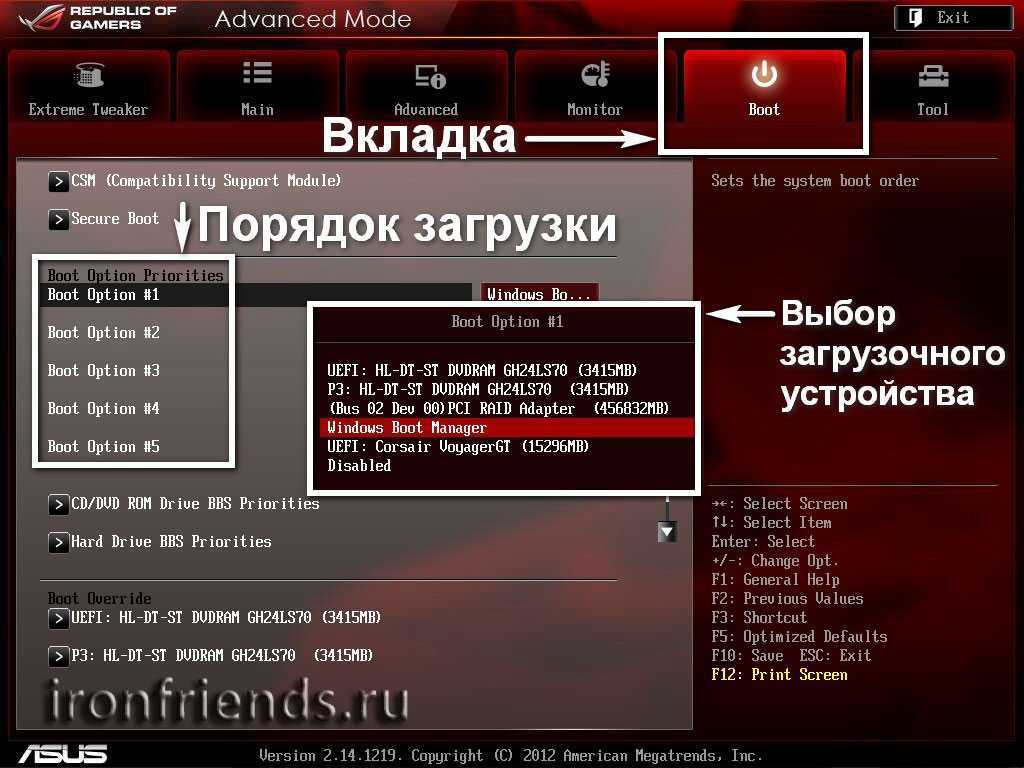 Почнемо по порядку.
Почнемо по порядку.
Етап 1: Вхід в BIOS
Як правило, процедура завантаження в BIOS для UEFI у виконанні ASUS точно така ж, як для «класичного» варіанту: натискання на одну клавішу або їх поєднання, а також перезавантаження з-під системи, якщо основний на комп’ютері є Windows 8 або 10. Для більш докладної інформації зверніться до статті по посиланню нижче
урок: Заходимо в BIOS на ASUS
Етап 2: Зміна параметрів прошивки
Безпосередньо настройка UEFI BIOS Utility стосується установки пріоритету завантаження, тонкої настройки роботи материнської плати, CPU і оперативної пам’яті і конфігурації режимів охолодження.
Перш ніж ми приступимо до опису параметрів, утиліту настройки BIOS слід переключити в просунутий режим відображення. Для цього на головному вікні оболонки клікніть по кнопці «Exit / Advanced Mode» і скористайтеся варіантом «Advanced Mode». На деяких версіях UEFI потрібний пункт представлений окремою кнопкою внизу екрану.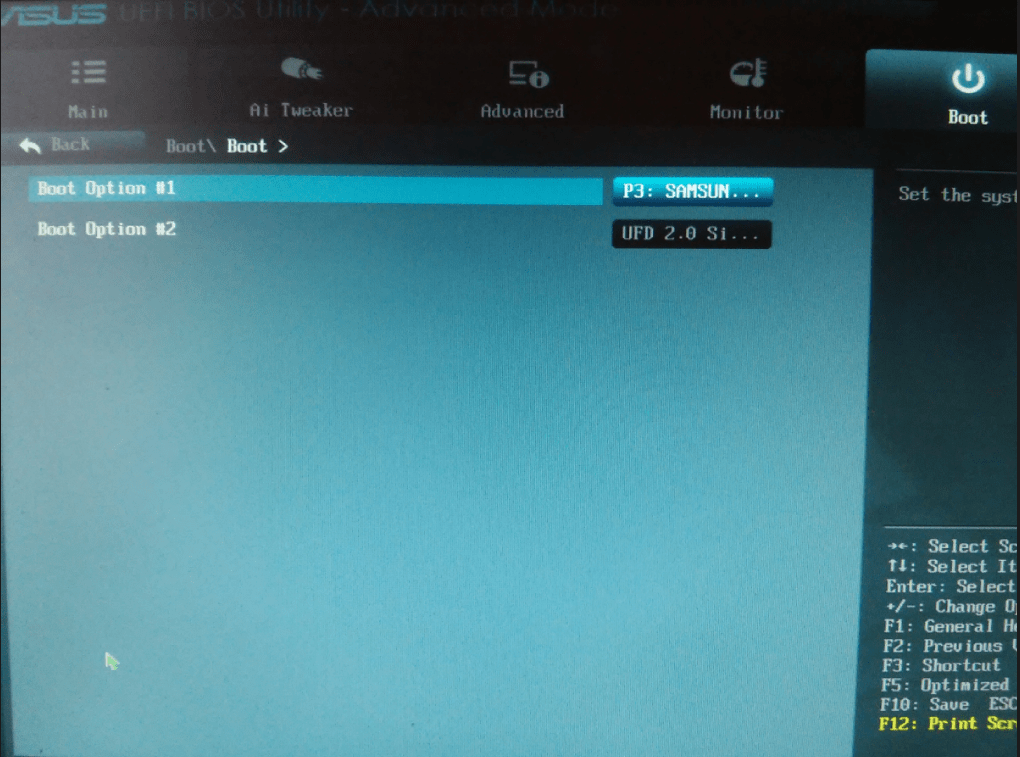
пріоритет завантаження
- Для настройки завантаження перейдіть на вкладку «Boot».
- Знайдіть блок під назвою «Boot Option Priorities». У ньому розташовані всі розпізнані БІОС накопичувачі, з яких підтримується завантаження. Пункт з назвою «Boot Option # 1» позначає первинний накопичувач — як правило, це повинен бути HDD або SSD.
Якщо потрібно завантажитися з флешки, в випадаючому меню пункту можна встановити саме її. Точно так само йдуть справи і з іншими типами завантажувальних накопичувачів.
- Також можна включити або відключити специфічні опції на зразок включення клавіші NumLock або перемикання завантаження в режим Legacy, який потрібно для установки Windows 7 і старше. Врахуйте, що остання опція також може знаходитися на вкладці «Advanced».
Читайте також: Включаємо Legacy-режим в BIOS
- Опції розгону розташовані на вкладці «AI Tweaker», перейдіть до неї.
- Опція «AI Overclock Tuner» перемикає режими інтелектуального розгону, при якому ПО плати сама визначає відповідні частоту і вольтаж.
- Режим роботи оперативної пам’яті можна змінити, скориставшись опцією «Memory Frequency».
- Для поліпшення продуктивності рекомендується встановити параметр «Performance Bias» в положення «Auto».
- Розділ «DRAM Timing Control» дозволяє вручну прописати таймінги оперативної пам’яті.
Опція «VDDCR CPU Voltage» дозволяє встановити користувальницький вольтаж процесора. Рекомендуємо бути обережними зі змінами значення вольтажу, оскільки занадто висока може привести до виходу CPU з ладу, а надто низька — значно погіршити продуктивність.

Читайте також: Розгін материнської плати і ОЗУ
параметри розгону
Багато комп’ютерні ентузіасти використовують розгін для поліпшення продуктивності своїх машин. Компанія ASUS в своєму UEFI надає такі можливості, причому навіть на платах, розрахованих на середнього споживача.
Компанія ASUS в своєму UEFI надає такі можливості, причому навіть на платах, розрахованих на середнього споживача.
параметри охолодження
Після установки більш потужного кулера, що охолоджує вежі або водяної системи фахівці рекомендують переналаштувати параметри роботи системи усунення перегрівів. В BIOS UEFI Utility виконати це можна на вкладці «Monitor».
Тут розташовані дані по поточній температурі процесора і основних компонентів комп’ютера, а також опції управління системою вентиляторів в розділі «Q-Fan Configuration».
Зверніть увагу, що при використанні водяної системи деякі опції можуть бути недоступні!
Етап 3: Збереження введених налаштувань
Для збереження змін в UEFI BIOS Utility потрібно натискання клавіші F10 на клавіатурі. У новіших варіантах UEFI слід скористатися вкладкою «Exit», на якій вибрати варіант «Save Changes & Reset».
висновок
Як бачимо, настройка UEFI BIOS Utility заняття нескладне: доступних опцій досить як звичайним користувачам, так і просунутим ентузіастам.
Руководство по входу в BIOS на ноутбуке/настольном ПК/ноутбуке ASUS
Во многих случаях нам необходимо получить доступ к утилите настройки BIOS и настроить параметры BIOS. Вот лишь некоторые из распространенных действий, которые вы можете выполнять в системах с BIOS: создать пароль BIOS, изменить последовательность загрузки, настроить новый жесткий диск или изменить параметры памяти.
Ключи доступа различны для разных материнских плат и компьютерных систем. В этой статье мы расскажем подробные шаги для входа в BIOS с кодом на ноутбуке/настольном компьютере/ноутбуке ASUS 9.0006 .
- Как получить доступ к BIOS на ноутбуке/ноутбуке/рабочем столе ASUS/
- Подробные шаги для входа в Windows 10/8/8.1 UEFI BIOS
Как получить доступ к BIOS на ноутбуке/ноутбуке/настольном ПК ASUS/
- Шаг 1: Перезагрузите компьютер или включите его, если он выключен.
- Шаг 2: Через несколько секунд на экране появится логотип ASUS.
 Вам нужно нажать правильную клавишу, прежде чем BIOS передаст управление Windows. Большинство компьютеров с системой ASUS использует Кнопка Del для входа в настройки BIOS. Некоторые другие материнские платы ASUS используют Ins, а некоторые, например p5bw-le, вместо этого используют F10.
Вам нужно нажать правильную клавишу, прежде чем BIOS передаст управление Windows. Большинство компьютеров с системой ASUS использует Кнопка Del для входа в настройки BIOS. Некоторые другие материнские платы ASUS используют Ins, а некоторые, например p5bw-le, вместо этого используют F10.
Если вы не поймали ключ правильно, просто попробуйте еще раз, перезагрузив ПК. Обычно должно быть сообщение, указывающее, какую клавишу настройки следует нажать. Сообщение часто отображается в нижней правой или левой части экрана. Так же, как на экране ниже.
Примечание: Это традиционный способ входа в программу настройки BIOS. Если на вашем компьютере ASUS предустановлена Windows 10/8/8.1, которая использует замену UEFI для традиционного BIOS, следуйте инструкциям ниже, чтобы получить доступ к BIOS на компьютере с Windows 10/8.
Подробные шаги для входа в Windows 10/8/8.1 UEFI BIOS
- 1. Показать панель чудо-кнопок в Windows 10 или Windows 8.
 Вы можете вызвать панель чудо-кнопок, нажав клавишу Windows + C.
Вы можете вызвать панель чудо-кнопок, нажав клавишу Windows + C. - 2. Нажмите «Настройки» на панели чудо-кнопок и выберите «Изменить настройки ПК».
- 3. Выберите «Общие» на боковых панелях настроек ПК.
- 4. В разделе «Расширенный запуск» нажмите «Перезагрузить сейчас». Система перезагрузится и покажет меню параметров загрузки Windows 8.
- 5. В окне меню параметров загрузки щелкните вкладку Устранение неполадок.
- 6. Откроется экран дополнительных параметров с несколькими отображаемыми инструментами. Выберите Настройки прошивки UEFI.
- 7. Нажмите «Перезагрузить», чтобы перезагрузить систему и войти в UEFI (BIOS).
Теперь вы успешно прошли настройки BIOS на материнской плате ASUS. В утилите настройки BIOS вы можете увидеть все вкладки функций для внесения изменений. Ключи доступа для других материнских плат могут отличаться. Например, компьютеры Acer и Dell чаще используют Del или F2; Компьютеры IBM используют F1 для загрузки своих новых компьютеров.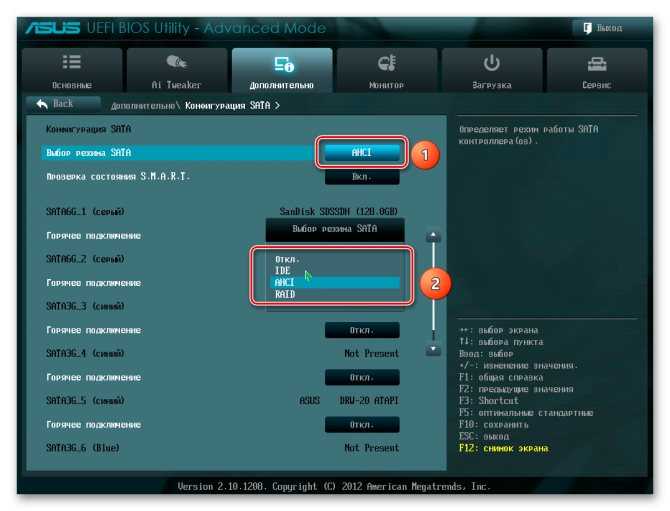 Другие клавиши доступа, такие как F10, F12 или Tab, также используются в некоторых системах Windows. Если вы забыли пароль для входа в систему и вам нужно сбросить его, этот инструмент для сброса пароля Windows позволяет создать загрузочный диск и изменить последовательность загрузки в BIOS, чтобы вы могли сбросить пароль в BIOS.
Другие клавиши доступа, такие как F10, F12 или Tab, также используются в некоторых системах Windows. Если вы забыли пароль для входа в систему и вам нужно сбросить его, этот инструмент для сброса пароля Windows позволяет создать загрузочный диск и изменить последовательность загрузки в BIOS, чтобы вы могли сбросить пароль в BIOS.
- Связанные статьи
- как взломать пароль ноутбука на windows 8
- как сбросить пароль ноутбука asus
- как разблокировать ноутбук hp на windows 8
Пожалуйста, включите JavaScript для просмотра комментариев на базе Disqus.comments на базе Disqus
Как получить доступ к BIOS на ноутбуке Asus ROG — LiquidSky.com несколько различных способов, которыми вы можете это сделать. Один из способов — нажать клавишу F2 при первой загрузке ноутбука. Это перенесет вас в
Меню БИОС . Другой способ — войти в меню BIOS, нажав клавишу F12, а затем выбрав опцию «Меню загрузки». Как только вы окажетесь в меню BIOS, вы сможете изменить различные настройки, такие как порядок загрузки, и внести другие изменения.
Как только вы окажетесь в меню BIOS, вы сможете изменить различные настройки, такие как порядок загрузки, и внести другие изменения.
По сути, это графический интерфейс пользователя для компьютера. Он отвечает за загрузку компьютера и инициализацию всего его оборудования. Доступ к BIOS на ноутбуке Asus ROG можно получить различными способами. Чтобы включить ноутбук, сначала нажмите клавишу F2. Если на компьютере Dell не удается загрузить операционную систему, ее можно обновить, выполнив меню загрузки F12. Если разъемы питания вашей материнской платы или процессора повреждены или неисправны, ваш BIOS может не загрузиться. Чаще всего для входа в BIOS используются клавиши F1, F3, F10 и Del. Если ваш компьютер не может распознать USB-клавиатуру, вам может потребоваться ее перезагрузка.
Если на вашем компьютере установлена более новая версия BIOS, для ее загрузки можно использовать прошивку UEFI. Поскольку ключ BIOS для ноутбука Asus ROG может различаться, на этот вопрос нет универсального ответа.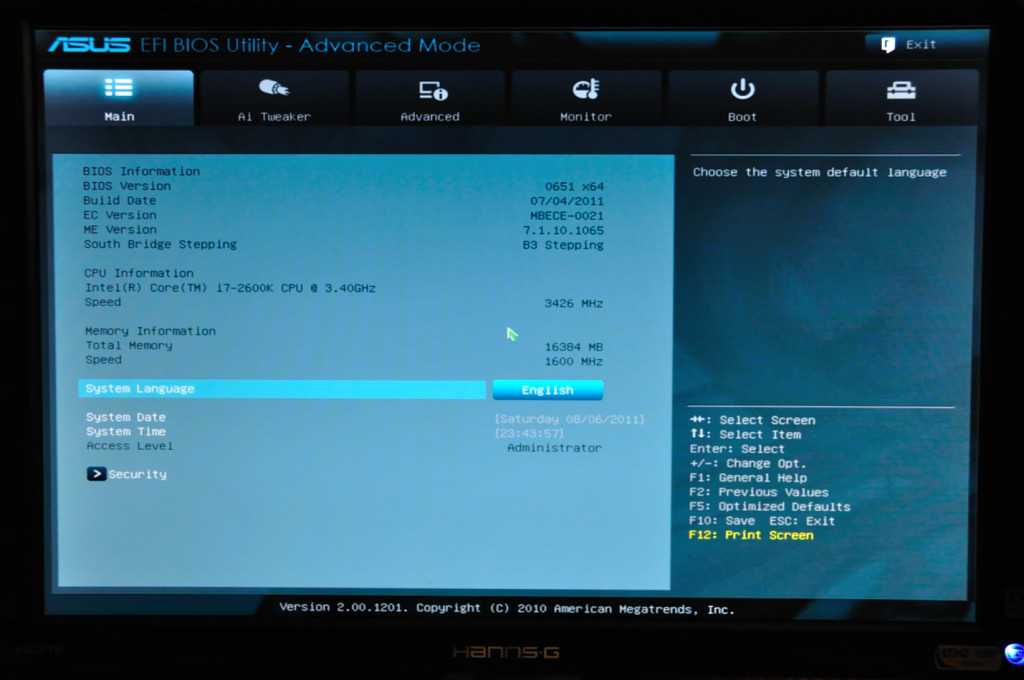 Большинство ноутбуков Asus содержат ключи BIOS, известные как F2. Когда Asus ROG Strix загрузится, просто нажмите F2, чтобы получить доступ к BIOS, как показано на экране во время загрузки. Если ваш компьютер продолжает загружаться в BIOS, это может быть результатом проблемы с конфигурацией. Инструмент обновления ASUS EZ Flash 3 UEFI BIOS позволяет легко обновить версию BIOS на вашем устройстве UEFI, сохранив файл BIOS на USB-накопителе. Вы можете войти в биос, нажав клавишу DEL во время загрузки, но вы не сможете его увидеть, когда убедитесь, что дисплей не работает.
Большинство ноутбуков Asus содержат ключи BIOS, известные как F2. Когда Asus ROG Strix загрузится, просто нажмите F2, чтобы получить доступ к BIOS, как показано на экране во время загрузки. Если ваш компьютер продолжает загружаться в BIOS, это может быть результатом проблемы с конфигурацией. Инструмент обновления ASUS EZ Flash 3 UEFI BIOS позволяет легко обновить версию BIOS на вашем устройстве UEFI, сохранив файл BIOS на USB-накопителе. Вы можете войти в биос, нажав клавишу DEL во время загрузки, но вы не сможете его увидеть, когда убедитесь, что дисплей не работает.
Чтобы начать процесс настройки BIOS , нажмите кнопку *Delete* или *F2* во время самотестирования при включении питания (POST).
Чтобы получить доступ к BIOS на ПК с Windows, вы должны сначала использовать ключ BIOS, установленный вашим производителем, который может быть F10, F2, F12, F1 или DEL. Если у вас возникли проблемы со скоростью запуска вашего ПК во время самопроверки, используйте расширенные настройки восстановления меню «Пуск» Windows 10, чтобы войти в BIOS.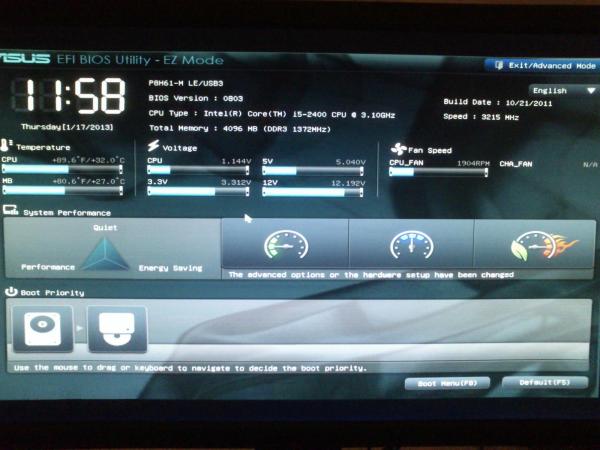
Как запустить Bios Rog?
Кредит: www.reddit.com
На этот вопрос нет универсального ответа, так как процесс запуска BIOS на ноутбуке ASUS ROG зависит от модели и конкретной конфигурации вашей машины. Однако, как правило, вы можете получить доступ к BIOS на ноутбуке ASUS ROG, нажав клавишу F2 в процессе загрузки. После входа в BIOS вы сможете перемещаться по различным меню и параметрам с помощью клавиш со стрелками на клавиатуре.
Как получить биос Rog Strix?
Процесс загрузки должен производиться, когда компьютер еще не включен; нажмите и удерживайте клавишу [кнопка F2] до тех пор, пока не появится 9Появится 0005 Конфигурация BIOS , затем нажмите [кнопку питания].
Как загрузить Windows 10 из Myasus в Uefi Bios
Если на вашем ноутбуке установлена UEFI Windows 10, вы можете загрузить Windows 10, нажав клавишу [F8] во время запуска системы. Вы можете войти в настройки BIOS, если не можете загрузиться в Windows 10, нажав [ESC] или [F2] при запуске.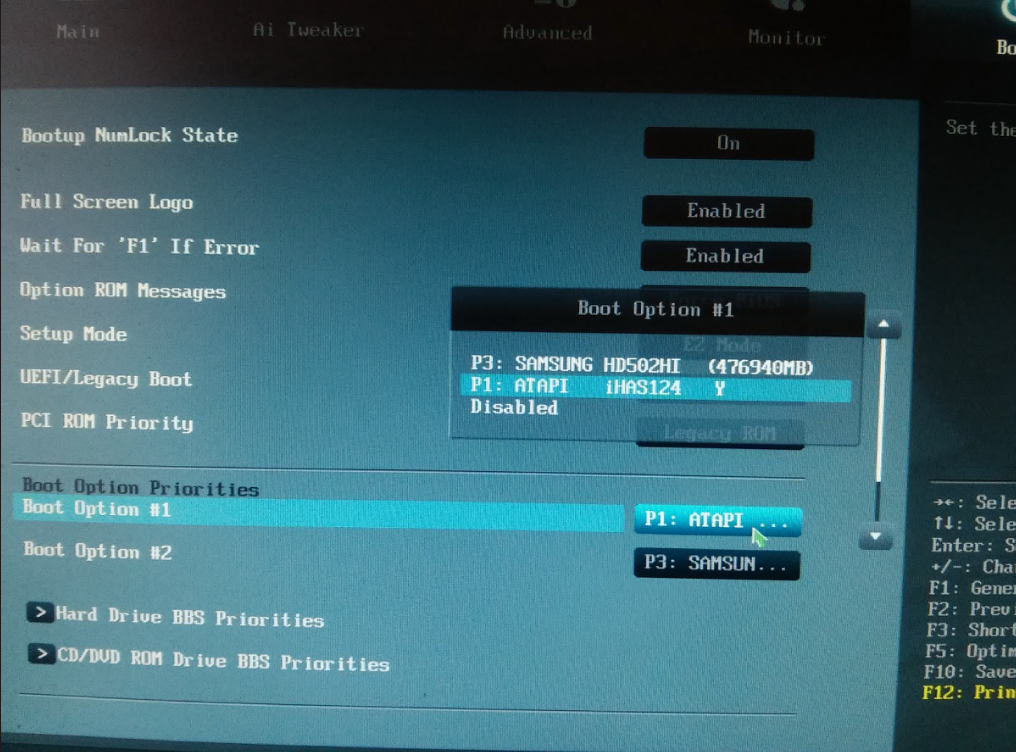 Перейдите в Основной интерфейс — Панель инструментов и выберите MyASUS в UEFI BIOS в меню настройки BIOS . . Вкладку «Загрузочные операционные системы» можно найти на панели инструментов UEFI BIOS. Чтобы открыть меню загрузки, щелкните стрелку рядом со значком Windows 10. Загрузочные устройства, отличные от UEFI, также доступны в меню «Загрузка».
Перейдите в Основной интерфейс — Панель инструментов и выберите MyASUS в UEFI BIOS в меню настройки BIOS . . Вкладку «Загрузочные операционные системы» можно найти на панели инструментов UEFI BIOS. Чтобы открыть меню загрузки, щелкните стрелку рядом со значком Windows 10. Загрузочные устройства, отличные от UEFI, также доступны в меню «Загрузка».
Как сбросить биос Rog?
Чтобы выполнить сброс BIOS после повторного подключения питания и загрузки, необходимо сначала нажать и удерживать клавишу удаления или клавишу F2. Если вы перезагружаетесь, вы должны сначала нажать DEL на клавиатуре, затем войти в BIOS и, наконец, нажать F5. Когда появится сообщение «Загрузить оптимизированные значения по умолчанию», выберите «ОК», чтобы вернуться к значению BIOS по умолчанию.
Как сбросить настройки BIOS без потери данных
Подавляющее большинство людей считают, что если вы сбросите настройки BIOS, все ваши данные будут удалены. Это не тот случай, когда сброс BIOS вернет систему к ее предыдущей конфигурации.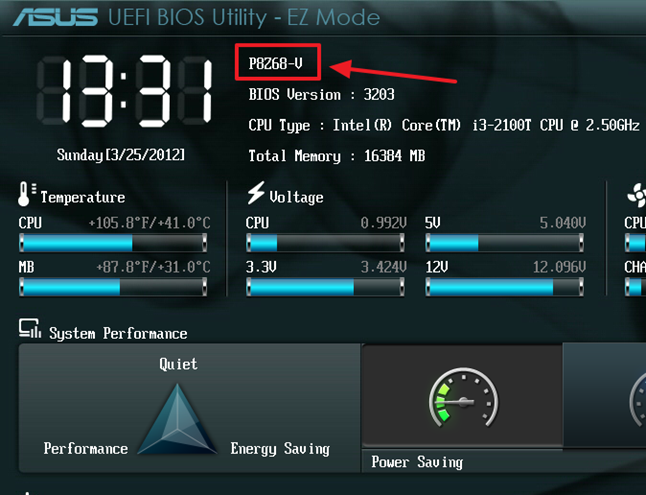 В результате вы можете при необходимости вернуть систему к заводским настройкам.
В результате вы можете при необходимости вернуть систему к заводским настройкам.
Как войти в меню загрузки Rog?
Предоставлено: Pinterest
Есть несколько способов входа в загрузочное меню ROG. Один из способов — просто нажать клавишу F8 во время загрузки компьютера. Это должно вызвать параметры меню загрузки. Другой способ — войти в свой настройки биоса и ищем варианты загрузки. Оттуда должна быть возможность войти в загрузочное меню ROG.
Как получить доступ к меню загрузки Asus Rog?
При входе в конфигурацию BIOS выберите [Меню загрузки]1 с помощью горячей клавиши [F8] или используйте курсор.
Как отключить меню загрузки Asus?
Включить CSM так же просто, как открыть утилиту настройки Aptio и выбрать меню загрузки. Вы можете отключить безопасное управление загрузкой, перейдя в меню «Безопасность» и выбрав отключенную опцию.
Не удается войти в биос ноутбука Asus?
Если у вас возникли проблемы с доступом к BIOS на ноутбуке Asus , вы можете попробовать несколько способов.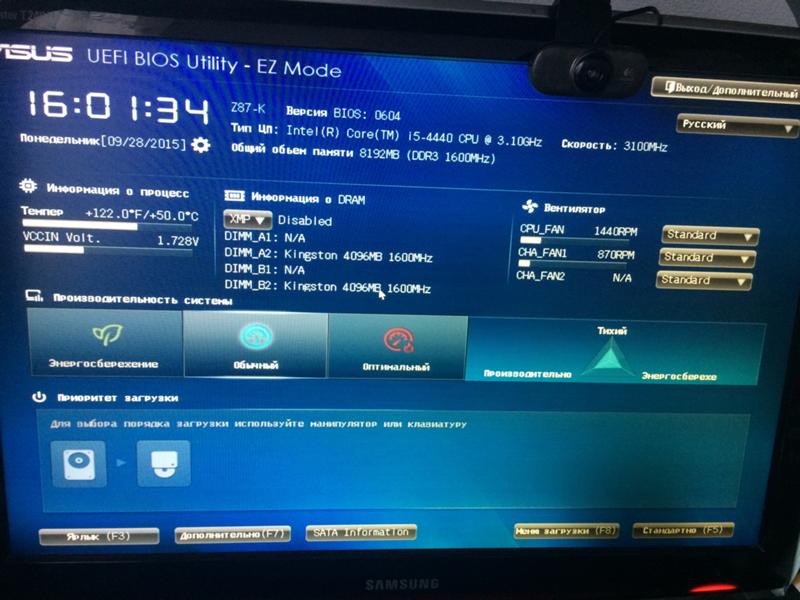 Во-первых, убедитесь, что вы нажимаете правильную клавишу для входа в BIOS. Обычно это клавиша F2, но для вашей модели это может быть другая клавиша. Если у вас по-прежнему возникают проблемы, вы можете попробовать сбросить настройки BIOS до значений по умолчанию. Для этого вам нужно будет открыть меню BIOS и перейти к опции сброса. После сброса BIOS вы сможете войти в него без каких-либо проблем.
Во-первых, убедитесь, что вы нажимаете правильную клавишу для входа в BIOS. Обычно это клавиша F2, но для вашей модели это может быть другая клавиша. Если у вас по-прежнему возникают проблемы, вы можете попробовать сбросить настройки BIOS до значений по умолчанию. Для этого вам нужно будет открыть меню BIOS и перейти к опции сброса. После сброса BIOS вы сможете войти в него без каких-либо проблем.
Удерживайте и нажмите клавишу F8, одновременно нажимая кнопку питания, чтобы загрузить систему. Из списка вы можете выбрать UEFI или загрузочное устройство без UEFI. Если ваш компьютер теряет питание в течение первых нескольких минут после запуска, войдите в BIOS через расширенные настройки восстановления меню «Пуск» Windows 10. Значок блокировки Fn, символ блокировки/разблокировки или клавиши на F1 и F2 отсутствуют на многих ноутбуках. При загрузке нового компьютера для меню загрузки доступно сочетание клавиш, доступ к которому можно получить, нажав одну из нескольких клавиш. Клавиша, которую нужно нажать, обычно отображается в виде сообщения на экране запуска.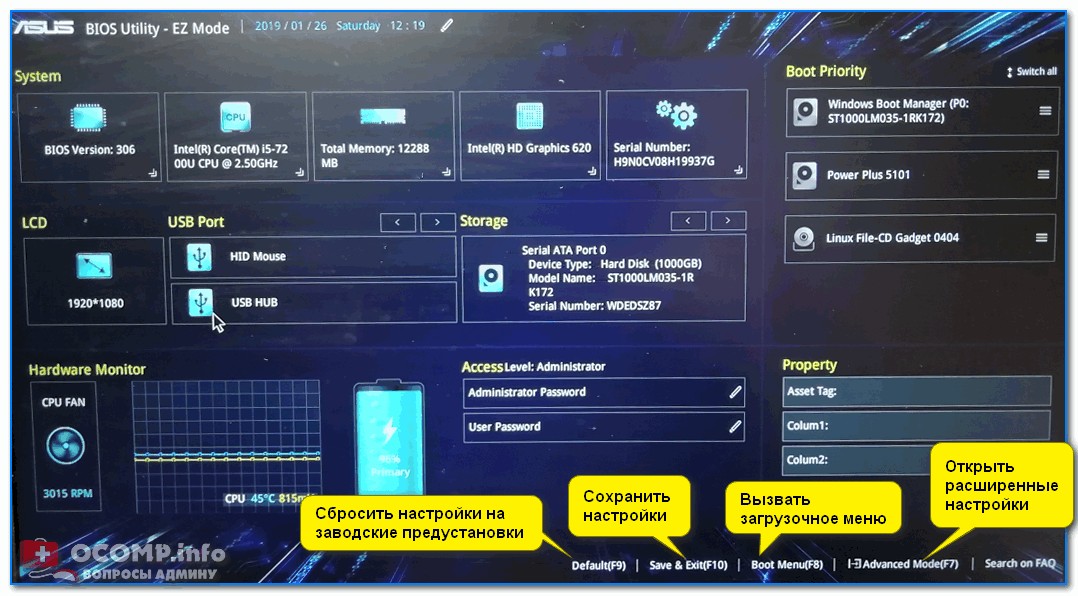
Как войти в биос ноутбука Asus
Прежде чем Windows сможет работать, необходимо правильно войти в BIOS. Кнопка DEL обычно используется компьютерами ASUS для входа в BIOS. Некоторые материнские платы ASUS, такие как p5bw-le, используют Ins, а некоторые, такие как P4, используют F10.
Он по-прежнему не работает, поэтому вы можете использовать клавиатуру и удерживать кнопку [F2], пока компьютер не включится. Большинство ноутбуков Asus имеют F2 в качестве клавиши входа, и вы входите в BIOS при загрузке компьютера. Pour accéder aux BIOS ПК с Windows , и для того, чтобы установить все настройки, нажмите F10, F2, F12 или DEL. Это версия программы. Унифицированный расширяемый интерфейс (UEI), предназначенный для работы в сочетании с архитектурой UEFI, является ключевой функцией нового ASUS UEFI BIOS.
Чтобы предотвратить заражение компьютера программой-вымогателем, перед ее установкой следует принять некоторые меры предосторожности. После этого убедитесь, что вы знаете последовательность загрузки, и нажмите клавишу на клавиатуре, чтобы получить доступ к меню настройки BIOS перед запуском Windows. Последовательность загрузки может быть неполной в первый раз, поэтому попробуйте еще раз.
После этого убедитесь, что вы знаете последовательность загрузки, и нажмите клавишу на клавиатуре, чтобы получить доступ к меню настройки BIOS перед запуском Windows. Последовательность загрузки может быть неполной в первый раз, поэтому попробуйте еще раз.
После того, как вы вошли в конфигурацию BIOS, вам нужно будет найти горячую клавишу для загрузки с USB-накопителей и компакт-дисков. Используя меню загрузки, вы можете выбрать флэш-накопитель USB/CD-ROM. Чтобы загрузить систему, просто нажмите горячую клавишу, чтобы загрузить ее с USB-накопителя или компакт-диска.
Обновление Asus Bios
Asus — компания, занимающаяся компьютерным оборудованием и электроникой, которая производит широкий спектр продуктов, включая материнские платы, ноутбуки, планшеты и многое другое. Как и большинство производителей компьютеров, Asus регулярно выпускает обновления для BIOS (базовой системы ввода-вывода) своих материнских плат.
Эти обновления могут включать новые функции, исправления ошибок и улучшения производительности. В некоторых случаях обновление BIOS также может помочь исправить проблемы с совместимостью или стабильностью.
В некоторых случаях обновление BIOS также может помочь исправить проблемы с совместимостью или стабильностью.
Если у вас возникли проблемы с материнской платой Asus или вы просто хотите убедиться, что используете последнюю версию BIOS, рекомендуется проверить и установить все доступные обновления.
Это руководство поможет вам выполнить обновление программного обеспечения материнской платы ASUS . Программное обеспечение BIOS на вашем компьютере ASUS можно обновить с помощью файла обновления BIOS, который можно загрузить с веб-сайта компании. Если на вашем компьютере установлено обычное обновление Windows, BIOS вряд ли обновится. Если вы уже выключили компьютер, сохраните файл в папке asus и вставьте его в папку Windows. Чтобы перезагрузить компьютер, нажмите кнопку питания после его выключения, а затем удерживайте нажатой клавишу F2, пока не будете готовы. В BIOS выберите вкладку Advanced, которая находится вверху меню. Вы можете подтвердить, что хотите обновить BIOS, нажав кнопку «Создать» на экране, когда будет предложено сделать это.


 Вам нужно нажать правильную клавишу, прежде чем BIOS передаст управление Windows. Большинство компьютеров с системой ASUS использует Кнопка Del для входа в настройки BIOS. Некоторые другие материнские платы ASUS используют Ins, а некоторые, например p5bw-le, вместо этого используют F10.
Вам нужно нажать правильную клавишу, прежде чем BIOS передаст управление Windows. Большинство компьютеров с системой ASUS использует Кнопка Del для входа в настройки BIOS. Некоторые другие материнские платы ASUS используют Ins, а некоторые, например p5bw-le, вместо этого используют F10. Вы можете вызвать панель чудо-кнопок, нажав клавишу Windows + C.
Вы можете вызвать панель чудо-кнопок, нажав клавишу Windows + C.