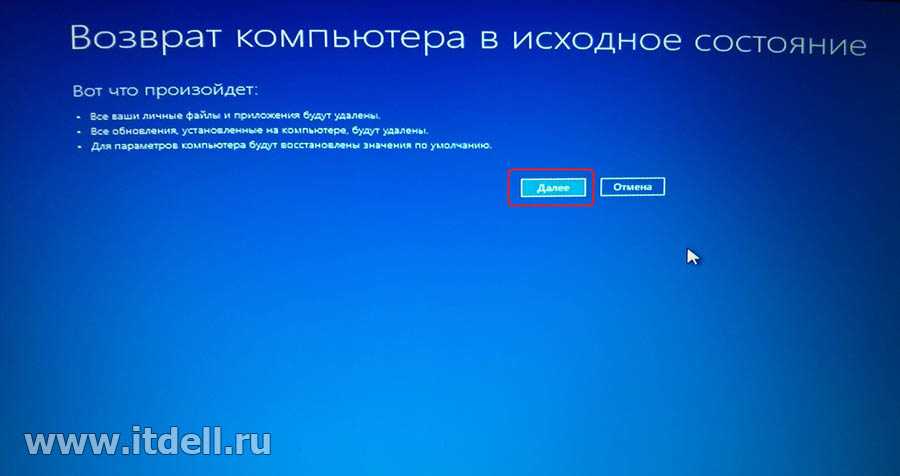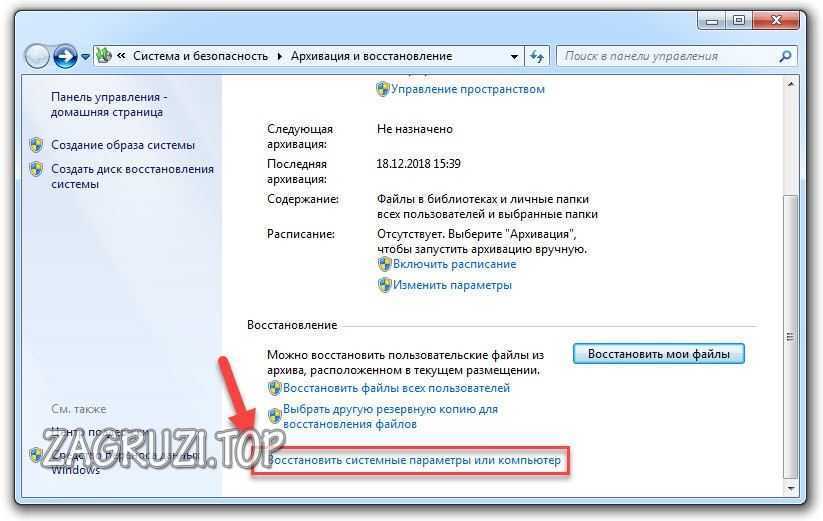Сброс настроек на windows 7 начальная до заводских настроек: Сброс Windows 7 без использования установочного диска
Содержание
Сброс Windows 7 без использования установочного диска
29.04.2016
Автор: Андрей Киреев
1 звезда2 звезды3 звезды4 звезды5 звезд
Сброс Windows 7 без использования установочного диска
3
5
1
29
4
Для возврата Windows 7 к заводским установкам крайне полезным является установочный CD-диск. Однако вы можете сделать это даже без CD-диска. Не забудьте сохранить ваши личные данные и программы!
Если производитель вашего компьютера сохранил на нем установочные данные Windows 7, необходимо действовать следующим образом: откройте Панель управления и перейдите в категорию «Система и безопасность».
В разделе «Архивация и восстановление» найдите пункт «Восстановить системные параметры или компьютер». Затем щелкните на «Расширенные методы восстановления», выберите опцию «Возвращение компьютера к первоначальным настройкам» и следуйте указаниям.
Однако если вы натолкнетесь на опцию «Переустановить Windows (требуется установочный диск Windows)», необходимо сбросить Windows 7 с помощью методов восстановления.
После запуска компьютера, во время процесса загрузки, обратите внимание на указание в нижней части экрана о том, что путем нажатия функциональной клавиши вы можете перейти в режим восстановления. В большинстве случаев этими кнопками являются [F11] или [F9], в ином случае следует попробовать другие функциональные клавиши.
На некоторых ноутбуках для обращения к функциональным клавишам необходимо нажать клавишу [Fn] в нижнем левом углу клавиатуры. Если вы не успели нажать на нужную клавишу, необходимо повторить процесс загрузки.
После того, как ваш компьютер загрузился в режиме восстановления, используйте клавиши со стрелками для выбора пункта «Восстановление». Так как вы уже сохранили данные, можно перейти к следующему шагу, нажав «Далее».
Так как вы уже сохранили данные, можно перейти к следующему шагу, нажав «Далее».
Теперь Windows предложит вам отключить все устройства ввода, такие, как клавиатура и мышь. После подтверждения кнопкой «Далее» отключите периферийные устройства. Начинается процесс сброса, который может занять несколько минут.
Фото: компания-производитель
Теги
windows 7
Автор
Андрей Киреев
Была ли статья интересна?
Поделиться ссылкой
Нажимая на кнопку «Подписаться»,
Вы даете согласие на обработку персональных данных
Рекомендуем
Реклама на CHIP
Контакты
Сброс Windows 7 без использования установочного диска
Что такое восстановление системы Windows 7?
Восстановление системы (англ. System restore) — компонент операционной системы Windows (процесс rstrui.exe), предназначенный для восстановления работоспособности ОС путём отката (восстановления предыдущего состояния ПК) системных файлов, ключей реестра, установленных программ и т.
System restore) — компонент операционной системы Windows (процесс rstrui.exe), предназначенный для восстановления работоспособности ОС путём отката (восстановления предыдущего состояния ПК) системных файлов, ключей реестра, установленных программ и т.
Как вернуть настройки по умолчанию в Windows 7?
Способ 1: «Панель управления»
- Щелкайте «Пуск». …
- В блоке «Система и безопасность» выбирайте вариант «Архивирование данных компьютера».
- В появившемся окне выбирайте самый нижний пункт «Восстановить системные параметры».
- Далее перейдите по надписи «Расширенные методы восстановления».
Как сбросить виндовс до заводских настроек через биос?
Для запуска щелкните правой кнопкой на «Пуск», либо Win + X и откройте «Параметры» → «Обновление и безопасность». Нажмите «Восстановить» → «Далее» и выберите нужную точку восстановления. Вы можете также попробовать восстановление системы через БИОС, подробно описанное здесь.
Как вернуть ноутбук HP к заводским настройкам Windows 7?
Заводские настройки ноутбука HP
- Включите ноутбук и нажимайте клавишу F11, пока не появится программа восстановления ноутбуков HP — Recovery Manager.
 …
… - Выберите пункт «Восстановление системы» (System Recovery)
- Вам предложат сохранить нужные данные, можете это сделать.
Как переустановить виндовс 7 без флешки?
Как переустановить Windows 7 без диска и флешки
- Шаг 1. Нажимаем кнопку Пуск и запускаем Панель управления. …
- Шаг 2. Открываем ее. …
- Шаг 3. Запускаем ее. …
- Шаг 4. После успешного завершения, Windows будет иметь заводские настройки и исходные программы на момент приобретения ноутбука.
Как установить Windows 7 с диска восстановления?
Восстановление системы Windows через BIOS
- Во время загрузки компьютера на клавиатуре нажимаем F2, Delete, F12 или другую клавишу. …
- Во вкладке Boot выбираем загрузку с дисковода.
- В DVD-ром вставляем диск с требуемой версией ОС и делаем рестарт компьютера.

- После загрузки диска жмем «Далее».
Как долго длится восстановление системы Windows 7?
Максимальное восстановление системы может длится один час. Если больше, то в этом случае нужно будет обязательно перезагрузить систему так как другого выхода нет.
Как восстановить систему Windows 7 с флешки?
Давайте детально разберем, как восстановить Виндовс 7 с флешки.
- Во-первых, проверьте, работает ли ваша флешка в качестве загрузочного девайса. Эта настройка производится средствами БИОС. …
- Во-вторых, начните загрузку с флешки после перезагрузки.
- В-третьих, выберите «Восстановление системы».
Как восстановить виндовс до заводских настроек?
Откройте «Параметры Windows» (они скрываются за значком шестеренки в меню «Пуск»), выберите «Обновление и безопасность», а затем — «Восстановление». Чтобы сбросить настройки до заводских, нажмите «Начать» под «Вернуть компьютер в исходное состояние».
Чтобы сбросить настройки до заводских, нажмите «Начать» под «Вернуть компьютер в исходное состояние».
Как обновить Windows 7 на компьютере?
Установка Windows 7 с пакетом обновления 1 (SP1) с помощью Центра обновления Windows (рекомендуется)
- Нажмите кнопку «Пуск», а затем выберите Все программы > Центр обновления Windows.
- На левой панели выберите Проверить наличие обновлений.
- Если доступны важные обновления, щелкните ссылку, позволяющую их просмотреть.
Сброс Windows 7: шаг за шагом — IONOS
Существует множество веских причин для сброса операционной системы. Возможно, вы хотите удалить все личные данные на вашем компьютере с Windows перед его продажей. Возможно, ваш компьютер заразился вредоносным вирусом во время просмотра, и нет другого способа избавиться от него. Или производительность вашего ПК снизилась после многих лет использования. Если вы хотите решить проблемы в операционной системе Microsoft, повысить производительность и навсегда удалить файлы, стоит сброс Windows 7 . Мы покажем вам, как это делается.
Если вы хотите решить проблемы в операционной системе Microsoft, повысить производительность и навсегда удалить файлы, стоит сброс Windows 7 . Мы покажем вам, как это делается.
Содержание
- Какие варианты у вас есть для сброса Windows 7?
- Сброс Windows 7 с сохранением некоторых файлов — как это работает
- Сброс Windows 7 с помощью менеджера загрузки
- Восстановление заводских настроек Windows 7 — с установочным диском или без него
Хостинг с IONOS — быстро, гибко, безопасно
Откройте для себя быстрый и безопасный хостинг для любого проекта.
Мы позаботились о вашем коде, независимо от того, работаете ли вы на бэкэнде,
frontend или линия фронта.
Масштабируемый
Безопасный
Устойчивый
Какие варианты у вас есть для сброса Windows 7?
Если вы хотите выполнить сброс и вернуть Windows 7 к заводским настройкам, у вас есть несколько вариантов. Лучший из них будет зависеть от результата, который вы ищете. Система Windows позволяет сбросить без потери личных данных , до вернуться к заводским настройкам или сбросить с помощью менеджера загрузки .
Лучший из них будет зависеть от результата, который вы ищете. Система Windows позволяет сбросить без потери личных данных , до вернуться к заводским настройкам или сбросить с помощью менеджера загрузки .
При сбросе у вас есть возможность просто сбросить системные файлы или вернуть Windows к точкам восстановления системы , определенным заранее. Эти возможности имеют смысл, если вы хотите восстановить систему до более раннего состояния. И, наконец, систему также можно вернуть в точное состояние, в котором она была, когда она была новой (ее заводское состояние). Это также будет означать потерю всех файлов и программ , если вы еще не создали их резервную копию. Ниже мы шаг за шагом пройдемся по вышеперечисленным вариантам.
Сбросьте Windows 7 и сохраните некоторые из ваших файлов – как это работает
По-настоящему сбросить операционную систему Windows 7 можно только переустановив ее.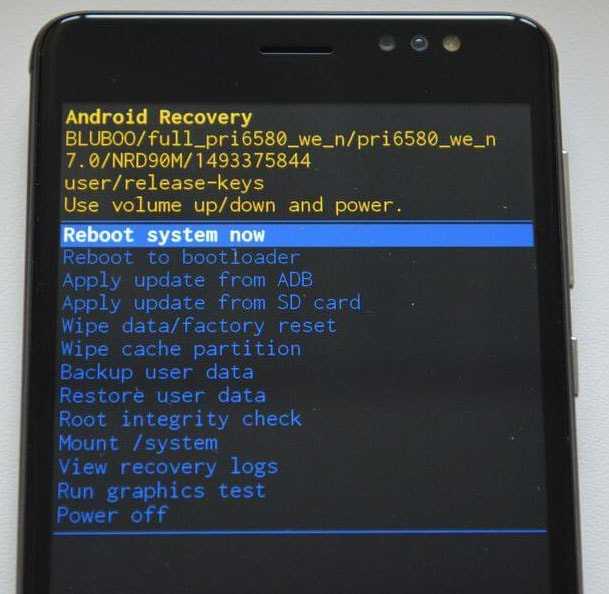 Иногда переустановки не избежать. Вредоносное программное обеспечение, проблемы с оборудованием или проблемы с производительностью часто требуют полного сброса. При этом важных файла должно быть сохранил . В этом случае система и ваши личные файлы могут быть очень легко зарезервированы с помощью инструмента , предоставляемого Windows .
Иногда переустановки не избежать. Вредоносное программное обеспечение, проблемы с оборудованием или проблемы с производительностью часто требуют полного сброса. При этом важных файла должно быть сохранил . В этом случае система и ваши личные файлы могут быть очень легко зарезервированы с помощью инструмента , предоставляемого Windows .
В идеале вы должны делать эти резервных копии через регулярные промежутки времени , чтобы обеспечить безопасность нужных файлов и обновить операционную систему в любое время. Сброс с помощью этого инструмента резервного копирования работает следующим образом:
- В панели управления найдите опцию «Система и безопасность». Нажмите «Резервное копирование и восстановление», а затем «Настроить резервное копирование».
- Выберите диск, на котором необходимо создать резервную копию, и файлы, которые вы хотите защитить.

После этого Windows 7 автоматически защитит выбранные файлы. Если вам потребуется перезагрузить систему в экстренной ситуации, вы сможете восстановить эту резервную копию в любое время . Для этого следуйте этим инструкциям:
- Из различных точек восстановления системы выберите ту, к которой вы хотите вернуться.
- Как только прежнее состояние будет восстановлено, вернитесь в панель управления, где вы сможете найти свою резервную копию в разделе «Резервное копирование и восстановление».
- Теперь вы можете восстановить все резервные копии файлов с помощью « Восстановить мои файлы ».
Другой способ сохранения файлов — ручное резервное копирование на внешние жесткие диски или USB-накопители .
Сброс Windows 7 с помощью диспетчера загрузок
Средство создания Windows Media позволяет сбросить операционную систему, но в настоящее время оно доступно только для Windows 10 и Windows 8.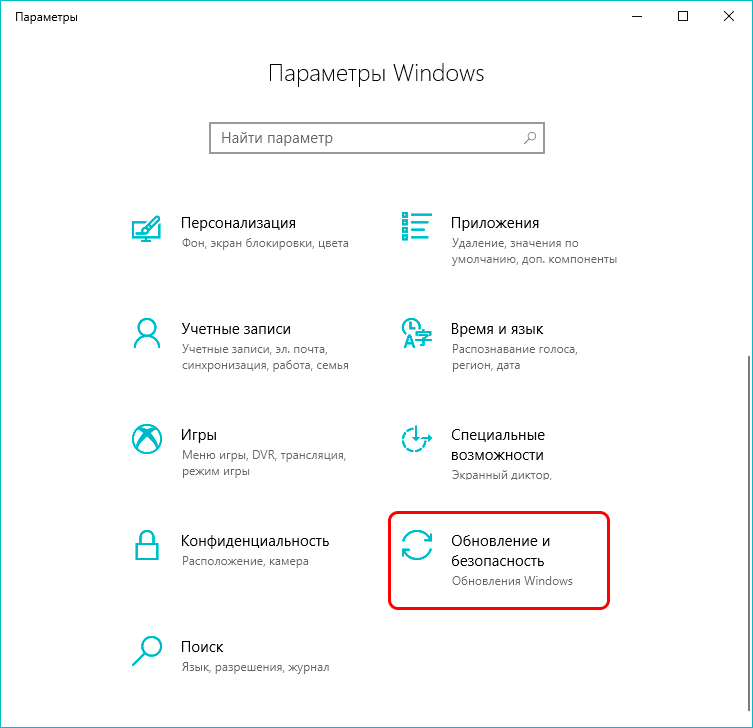 1. Если Windows 7 необходимо сбросить, вам потребуется менеджер загрузок, который работает как Загрузчик ISO для Windows . Программа может быть разработана не самой Microsoft, но тем не менее использует официально лицензированных загрузок от Microsoft . С помощью этого инструмента можно создать копию Windows 7, которую можно перенести на носитель данных или воспроизвести с помощью установки VirtualBox.
1. Если Windows 7 необходимо сбросить, вам потребуется менеджер загрузок, который работает как Загрузчик ISO для Windows . Программа может быть разработана не самой Microsoft, но тем не менее использует официально лицензированных загрузок от Microsoft . С помощью этого инструмента можно создать копию Windows 7, которую можно перенести на носитель данных или воспроизвести с помощью установки VirtualBox.
Руководство по сбросу с помощью загрузчика ISO.
- Установите загрузчик Windows ISO.
- На веб-сайте Microsoft можно выбрать версию операционной системы, для которой необходимо загрузить инструмент ISO.
- Ссылки для скачивания теперь будут создаваться как для 32-битной, так и для 64-битной версии.
- Начать загрузку.
- Обратите внимание, что для его использования вам необходима лицензия, так как он загружается легально через Microsoft.
Чтобы перезагрузить Windows 7, вам все равно потребуется загрузить и установить Windows 7 USB/DVD Download Tool .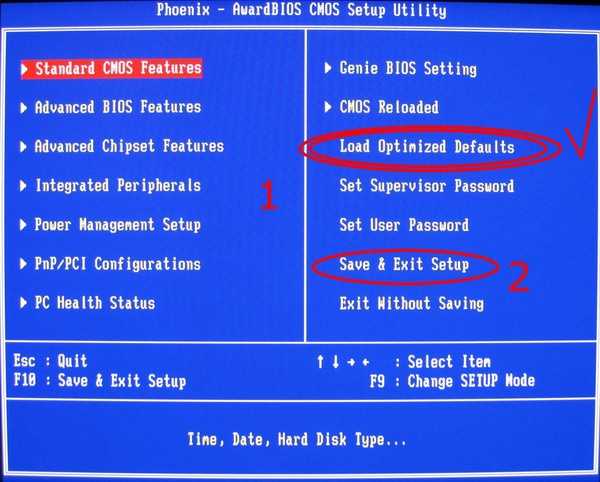 Теперь у вас есть все необходимое для создания носителя установки/восстановления для Windows 7. Для этого выполните следующие действия:
Теперь у вас есть все необходимое для создания носителя установки/восстановления для Windows 7. Для этого выполните следующие действия:
- Откройте программу Windows 7 USB/DVD Download Tool .
- Затем вы можете выбрать файл ISO, загруженный на первом этапе, и нажать «Далее», чтобы продолжить.
- Теперь выберите носитель, на котором вы хотите сохранить файл ISO. Для этого нажмите « USB-устройство » или « DVD ».
- Подключите соответствующий носитель данных к вашему устройству и « Начать копирование ».
- Теперь носитель данных станет загрузочным носителем восстановления, который можно подключить или вставить перед включением компьютера. При загрузке вы можете получить доступ к Windows 7 версии , воспроизведенной на носителе, и запустить восстановление системы . Это особенно полезно, если ваша операционная система повреждена настолько, что вы больше не можете нормально запускать Windows с жесткого диска.

Восстановление заводских настроек Windows 7 — с установочным диском или без него
Если у вас все еще есть оригинальный установочный компакт-диск для Windows 7, просто загрузитесь с диска следующим образом:
- Открытие меню загрузки при запуске компьютера — в зависимости от компьютера или версии BIOS используйте клавиши F12, F8, DEL или ESC.
- В параметрах загрузки выберите привод CD/DVD, на котором хранится диск.
- Теперь выполните полную переустановку Windows. Для этого следуйте инструкциям на установочном компакт-диске.
- Установка может занять некоторое время.
Если на компьютере сохранена установка Windows 7 , сохраненная производителем , ее можно также восстановить до заводских настроек без компакт-диска, следуя приведенным ниже инструкциям.
- Выберите категорию « Система и безопасность » в панели управления.
- В разделе « Резервное копирование и восстановление » вы можете найти « Восстановление системных настроек на вашем компьютере », а затем нажмите « Дополнительные параметры восстановления ».

- Затем вам нужно нажать « Вернуть компьютер в заводское состояние ».
- Перезагрузите компьютер в соответствии с инструкциями.
Этот метод не работает, если не появляется опция «Вернуть компьютер в заводское состояние». В этом случае вы можете сбросить его в режим восстановления . Также необходимы следующие шаги:
- Перезагрузка в режиме восстановления: при перезагрузке вы получите информацию о том, как перейти в режим в нижней части экрана — обычно с помощью F-клавиши, такой как F11 или F9, с ноутбуками это иногда будет в сочетании с клавишей «Fn».
- В режиме восстановления с помощью кнопок со стрелками выберите параметр « Recovery ».
- Теперь нажмите « Next », подтвердите, снова нажав «Next» и, если возможно, отключите клавиатуру и мышь от компьютера.
- После этого начнется восстановление заводских настроек.
- Configuration
- Tutorials
- Windows
Related articles
How to find a Windows 7 product key
- Configuration
Иногда переустановка Windows неизбежна из-за проблем с производительностью или из-за того, что ваш компьютер подвергся атаке вредоносного ПО. Если Windows необходимо переустановить, вам потребуется ввести ключ продукта. Это руководство покажет вам, как найти ключ продукта Windows 7 за минуту.
Как найти ключ продукта Windows 7
Как сбросить Windows 7 до исходных заводских настроек [Полное руководство]
Все мы знаем, что следующая версия ОС Microsoft Windows — Windows 8 будет иметь очень удобную возможность сбросить Windows до исходных состояние, также называемое восстановлением системы до исходных заводских настроек. Многие пользователи Windows 7 считают, что было бы лучше, если бы существовал какой-либо инструмент или утилита восстановления системы, которые могли бы без особых усилий вернуть систему под управлением Windows 7 в исходное состояние (при условии, что вы не создали диск восстановления). Что касается Windows 7, в Интернете доступно множество методов, утверждающих, что они возвращают исходные настройки Windows 7 с набором предустановленных программ, компиляторов приложений и программных пакетов по умолчанию, но, к сожалению, все надуманные методы кажутся утомительно и требует больших усилий, не оставляя пользователю другого выбора, кроме как вручную сбросить Windows до исходных настроек.
Что касается Windows 7, в Интернете доступно множество методов, утверждающих, что они возвращают исходные настройки Windows 7 с набором предустановленных программ, компиляторов приложений и программных пакетов по умолчанию, но, к сожалению, все надуманные методы кажутся утомительно и требует больших усилий, не оставляя пользователю другого выбора, кроме как вручную сбросить Windows до исходных настроек.
В этом посте мы рассмотрим, в какой степени пользователь Windows 7 может вернуть исходные настройки для достижения сверхвысокой скорости обработки и наилучшей производительности системы. Процесс возврата Windows 7 к заводским настройкам гарантирует, что Windows не содержит недопустимых записей реестра Windows, лишних компонентов оболочки Windows и параметров контекстного меню, вызываемых правой кнопкой мыши, файлов и папок, которые были созданы Windows для обработки различных операций. , раздутые временные папки, пустые папки, заполненные ненужными файлами, файлами кеша приложений и другими библиотеками, зарегистрированными в папке Windows System32.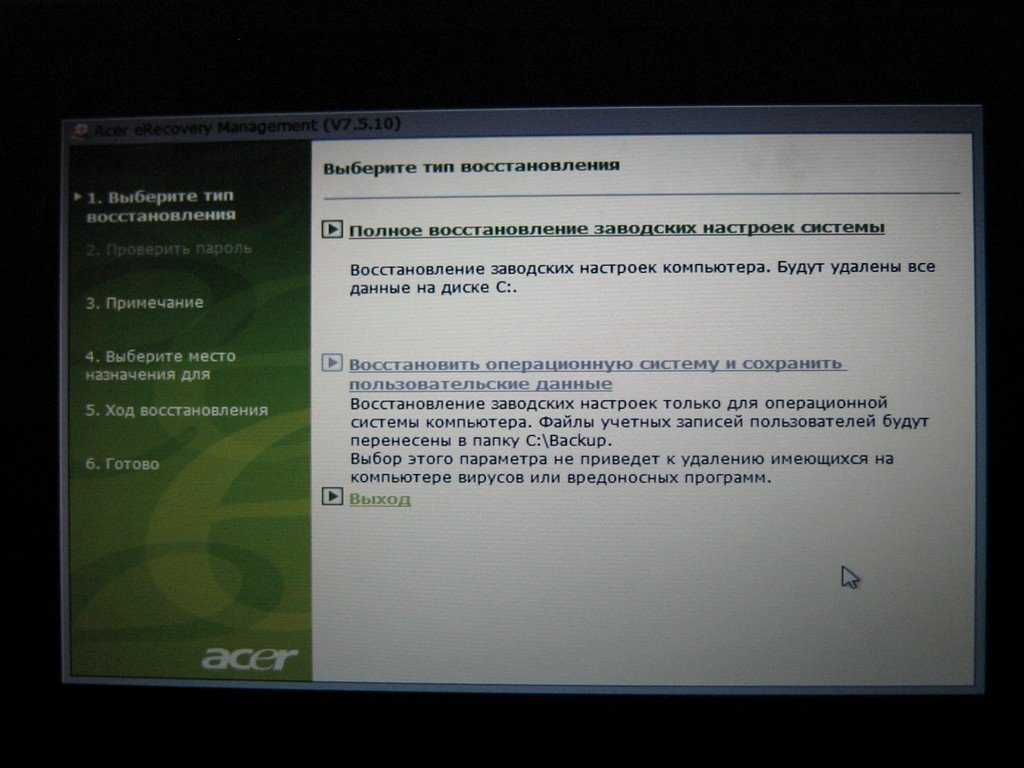
Чтобы начать сброс Windows 7, сначала убедитесь, что вы создали резервную копию всех важных данных и переносимых приложений с сохраненными пользовательскими настройками на внешнем накопителе или в любой другой системе.
Удаление сторонних приложений и программ
Очевидно, что первым шагом является переход в панель управления Windows для удаления всех приложений, которые вы установили с момента первого запуска Windows 7. Чтобы быстро открыть окно установки/удаления программ, введите Установка и удаление программ в Windows Начать поиск и нажмите Enter. Как только приложения появятся в списке, начните удалять все приложения, настольные утилиты и программные пакеты, кроме тех, которые предустановлены в Windows 7. Самый быстрый способ быстро удалить все программы — выбрать их по имени издателя.
Например, лучший способ быстро просмотреть все элементы от Microsoft — это выбрать Microsoft Corporation в раскрывающемся меню столбца Publisher, чтобы просмотреть все приложения, утилиты, компиляторы, пакеты библиотек, кодеки и т. д. от Microsoft. Это не обязательно означает, что все приложения от Microsoft предустановлены в Windows 7, поэтому удалите только те приложения, которые вы установили от Microsoft, например, MS Office, Silverlight, SQL Server и т. д., вместе со всеми остальными. сторонние утилиты.
д. от Microsoft. Это не обязательно означает, что все приложения от Microsoft предустановлены в Windows 7, поэтому удалите только те приложения, которые вы установили от Microsoft, например, MS Office, Silverlight, SQL Server и т. д., вместе со всеми остальными. сторонние утилиты.
Удаление кэша приложений, списка MRU, а также очистка и исправление неверных записей реестра Windows
После удаления всех приложений и утилит из списка «Добавить/удалить». Желательно перезагрузить систему, чтобы полностью удалить файлы кеша приложений, записи реестра, папки и другие временные файлы. Чтобы убедиться, что все ненужные файлы/папки приложений, кеш удалены, не оставив недействительного/несвязанного ключа реестра, необходимо запустить очиститель системы. CCleaner от Piriform — это широко известная утилита для очистки системы от мусора в различных ситуациях, которая имеет различные варианты очистки системы от мусора. Он может очищать списки MRU (самых последних использованных), сохраненную информацию в установленных/ранее установленных приложениях, очищать кеш приложений, сгенерированные антивирусом файлы, сохраненные пароли и историю и так далее. После анализа данных, которые необходимо удалить, нажмите «Запустить очистку», чтобы выполнить операцию очистки.
После анализа данных, которые необходимо удалить, нажмите «Запустить очистку», чтобы выполнить операцию очистки.
CCleaner, несмотря на то, что он эффективен при очистке различных типов данных и информации приложений, также утверждает, что он полезен при анализе целостности реестра Windows и последующей очистке недопустимых путей, ключей приложений, библиотек типов, кеша MUI, ключей библиотек без моста и т. д. Для начала нажмите «Реестр» на левой боковой панели и выберите все основные параметры, чтобы тщательно проверить целостность реестра Windows. После завершения сканирования проблем с реестром выберите все элементы в главном окне и нажмите «Исправить выбранные проблемы», чтобы исправить неверные записи реестра.
Glary Utilities — еще одно популярное универсальное приложение для устранения множества системных проблем. После очистки ненужных приложений, сканирования и устранения проблем с реестром используйте бесплатные утилиты Glary Utilities, чтобы очистить следы файлов, исправить неработающие ярлыки и найти те неверные и недействительные записи реестра Windows, которые проскользнули через трещины CCleaner.
После завершения процесса сканирования нажмите Исправить проблемы , чтобы устранить все проблемы, обнаруженные в процессе сканирования. Вы также можете нажать «Показать подробности» перед исправлением неработающих ссылок и записей реестра, чтобы просмотреть все обнаруженные проблемы. Вкладка «Модули» относится к другим дополнительным инструментам, обеспечивающим оптимальную производительность системы, включая оптимизатор памяти, менеджер контекстного меню, средство проверки системных файлов и дефрагментатор реестра.
Очистить неиспользуемые компоненты оболочки Windows и параметры контекстного меню правой кнопки мыши
Несмотря на то, что CCleaner удаляет все ключи реестра, связанные с неиспользуемыми или отсутствующими приложениями, может случиться так, что после очистки системы с помощью CCleaner и удаления приложений вручную у вас появится раздутое контекстное меню Windows, вызываемое правой кнопкой мыши.
Очистка бесполезных опций контекстного меню правой кнопки мыши и других компонентов оболочки Windows требует много усилий и времени. Я знаю все утилиты для удаления неиспользуемых опций контекстного меню, вызываемого правой кнопкой мыши, и протестировал их все с разными результатами. Поэтому я не ручаюсь за одну утилиту, на которую можно положиться. Чтобы удалить параметры контекстного меню, попробуйте методы и приложения, описанные в следующих статьях.
Я знаю все утилиты для удаления неиспользуемых опций контекстного меню, вызываемого правой кнопкой мыши, и протестировал их все с разными результатами. Поэтому я не ручаюсь за одну утилиту, на которую можно положиться. Чтобы удалить параметры контекстного меню, попробуйте методы и приложения, описанные в следующих статьях.
- Руководство по удалению ненужных элементов из Windows. Щелкните правой кнопкой мыши контекстное меню в реестре Windows.
- Редактор контекстного меню: редактируйте элементы из контекстного меню Windows 7.
- ShellMenuNew: удалить элементы из «Нового» меню контекстного меню Windows 7.
Если в меню «Отправить на » присутствуют дополнительные бесполезные параметры, вы можете следовать этому руководству, чтобы быстро удалить их и оставить те, которые идут по умолчанию.
Очистить неиспользуемые элементы автозагрузки Windows
Существует бесчисленное множество утилит очистки системы для управления элементами автозагрузки Windows.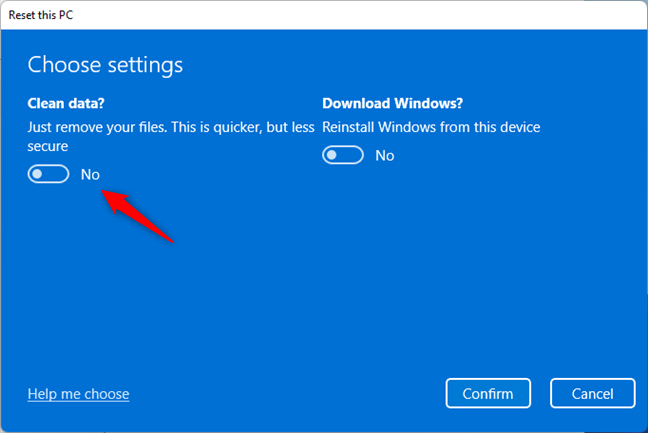 Если вы не полагаетесь на сторонние приложения для очистки, вы всегда можете использовать собственную утилиту настройки системы Windows, чтобы просмотреть все элементы автозагрузки и быстро отключить их. Однако основная цель использования диспетчера автозагрузки — выявить те приложения, которые тайно добавляют процессы в список элементов автозагрузки Windows. Для начала введите msconfig 9.0038 в меню «Начать поиск» и нажмите Enter, чтобы открыть утилиту настройки системы Windows 7. Теперь перейдите на вкладку «Автозагрузка», чтобы выбрать и навести указатель мыши на элемент, который вы хотите удалить из списка элементов автозагрузки Windows.
Если вы не полагаетесь на сторонние приложения для очистки, вы всегда можете использовать собственную утилиту настройки системы Windows, чтобы просмотреть все элементы автозагрузки и быстро отключить их. Однако основная цель использования диспетчера автозагрузки — выявить те приложения, которые тайно добавляют процессы в список элементов автозагрузки Windows. Для начала введите msconfig 9.0038 в меню «Начать поиск» и нажмите Enter, чтобы открыть утилиту настройки системы Windows 7. Теперь перейдите на вкладку «Автозагрузка», чтобы выбрать и навести указатель мыши на элемент, который вы хотите удалить из списка элементов автозагрузки Windows.
Лучшим способом было бы запустить приложение и вручную отключить запись элемента автозагрузки, однако быстрый способ — снять флажок с элемента в окне «Конфигурация системы», а затем открыть путь к рассматриваемому приложению в проводнике Windows, чтобы удалить или удалить приложение вручную.
Удалить пустые папки, прекратить общий доступ к папкам и дискам и удалить файлы журнала
Несмотря на то, что использование утилиты Windows Add/Remove для удаления приложения является рекомендуемым способом удаления файлов приложения, связанных библиотек и записей реестра, бывают случаи, когда папки приложений не удаляются автоматически даже после выполнения правильных действий по удалению приложения.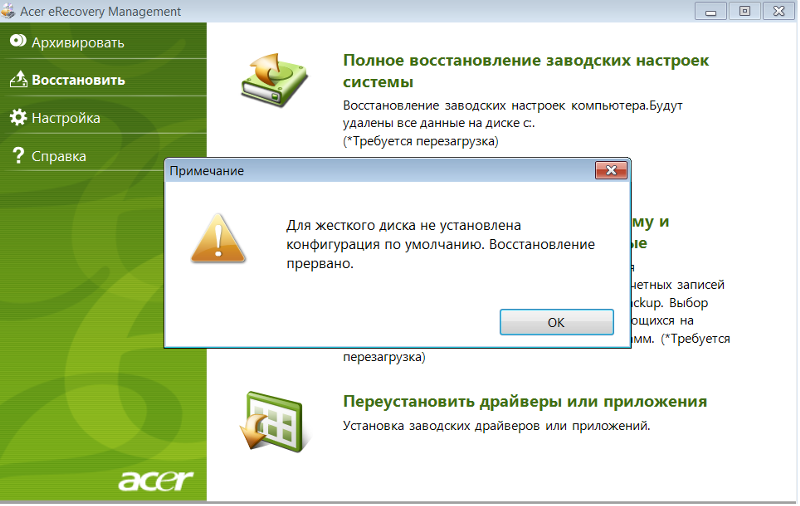 . Поэтому, чтобы очистить все пустые папки и другие связанные файлы журналов, вам необходимо использовать специальное приложение для этой цели, например, ранее представленное RED.
. Поэтому, чтобы очистить все пустые папки и другие связанные файлы журналов, вам необходимо использовать специальное приложение для этой цели, например, ранее представленное RED.
Запустите приложение и просканируйте все диски, чтобы найти и удалить все пустые папки. Он предлагает некоторый интуитивно понятный набор параметров для обнаружения пустых папок в соответствии с определенными пользователем правилами, поэтому вы можете создать правило для включения тех папок, которые, по-видимому, не пусты, но содержат только бесполезный мусор, например, desktop.ini. и файлы кэша эскизов изображений.
Удаление папок, к которым предоставлен общий доступ по сети, довольно сложно, так как вам нужны права администратора, чтобы продолжить удаление, и даже если вы вошли в систему как системный администратор, вы сможете пройти через общий файл приглашение на удаление, в котором указано ‘Эта папка открыта для других людей. Если вы удалите эту папку, она больше не будет доступна для общего доступа».
Чтобы упростить удаление общих папок, щелкните правой кнопкой мыши «Компьютер» и выберите «Управление», чтобы открыть утилиту «Управление компьютером». На левой боковой панели разверните «Общая папка», чтобы просмотреть все общие папки. Теперь выберите все папки и диски (удерживая Ctrl на клавиатуре), к которым вы хотите прекратить совместное использование, щелкните правой кнопкой мыши любой общий элемент и выберите Прекратить общий доступ , чтобы немедленно прекратить общий доступ ко всем выбранным элементам. Как только все выбранные элементы исчезнут из списка, вы можете легко удалить все общие папки.
Из всех утилит очистки, которые мы пробовали до сих пор для удаления файлов журнала, мы обнаружили, что команда Del log является наиболее эффективной. При запуске в среде командной строки Windows со всеми параметрами — a, s, q и f, он гарантирует, что все файлы журналов будут удалены. На приведенном ниже снимке экрана показано удаление всех файлов журнала из каталога Windows, тем не менее, вы можете запустить эту команду в корневом каталоге любой папки приложения, которая содержит сложную иерархию подпапок с большим количеством файлов журнала.
Активировать учетную запись администратора и удалить все профили пользователей
Папки профиля пользователя Windows 7 обычно занимают более 3-4 ГБ вашей системы, а в некоторых случаях даже более 10 ГБ вашего жесткого диска. Как и Windows Vista, Windows 7 сохраняет все настройки приложений. , пользовательские папки, документы, музыка, изображения, кэш приложений и т. д. в папках профиля пользователя Windows. Если ваша система используется более чем двумя пользователями, становится необходимым регулярно очищать эти папки от мусора, чтобы сэкономить драгоценное место на диске. Поскольку мы сосредоточены на сбросе Windows 7 до исходных настроек, давайте рассмотрим лучший способ удаления папок профиля пользователя. Если учетная запись администратора не активна в вашей системе, рекомендуется активировать учетную запись администратора, чтобы начать заново.
Для начала запустите CMD из поиска Windows с правами администратора. Теперь введите следующую команду, чтобы активировать учетную запись администратора.
сетевой администратор пользователя /активный:да
После активации выйдите из Windows и войдите в учетную запись администратора. Теперь введите Advanced System Settings в Start Search и нажмите Enter . В разделе «Профили пользователей» нажмите «Настройки», чтобы просмотреть все профили пользователей. Удалите все профили пользователей, кроме одного, который используется в данный момент.
Заключение
Надеемся, что после выполнения описанных выше шагов вы сможете сбросить Windows 7 до исходного чистого состояния. В конце не забудьте дефрагментировать тома жесткого диска. Мы попытались затронуть наиболее важные аспекты, чтобы сохранить настройки Windows 7 по умолчанию, и, возможно, многое упустили. Если у вас есть какой-либо другой важный инструмент, метод или сценарий, который может помочь пользователю сбросить Windows 7 до заводских настроек, оставьте его в разделе комментариев ниже.

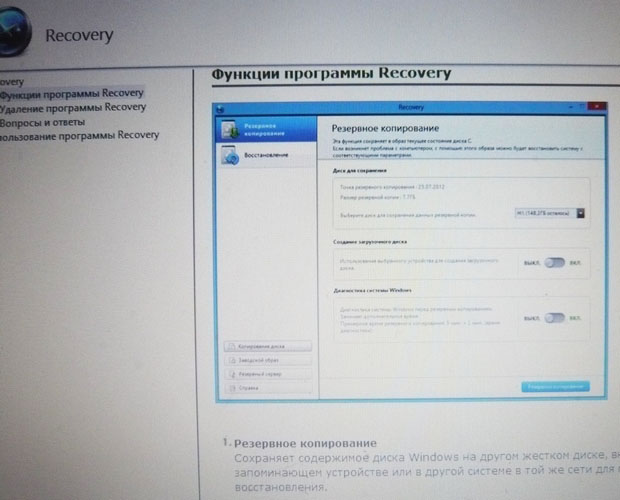 …
…