Как сбросить систему windows 7: Сброс до заводских настроек Windows 7
Содержание
Сброс настроек Windows 7: подробная инструкция от WiFiGid
Главная » Разные советы для Windows
Если кто застал ещё такие операционные системы как Windows 98 и XP, помнит, что у каждой такой ОС – был свой срок службы. Как бы ты аккуратно к ней не относился, в конечном счете система заполонялась всяким хламом и мусором, и в итоге начинались тормоза. С семёркой немного попроще, но и она унаследовала у своих прародителей этот изъян.
Сброс настроек в Виндовс 7 иногда единственный вариант решить проблему с загрузкой или проблемами звука, интернета или запуска некоторых программ. В статье мы рассмотрим несколько способов – как можно быстро сбросить или скинуть настройки Windows 7 на компьютере или ноутбуке.
Содержание
- Компьютер не загружается
- Возврат через точку восстановления
- Обнуление с загрузочного диска
- Через панель управления
- Задать вопрос автору статьи
Компьютер не загружается
Пару лет назад было популярно ловить вирусы с баннерами, которые раскрывались с запуском системы. При чем убрать такой баннер иногда было невозможно при прямом загрузки ОС. Далее я расскажу про способ восстановления, если у вас ноутбук или компьютер не загружается или делает это неправильно.
При чем убрать такой баннер иногда было невозможно при прямом загрузки ОС. Далее я расскажу про способ восстановления, если у вас ноутбук или компьютер не загружается или делает это неправильно.
- Перезагружаем машину;
- Нам нужно зайти в «Безопасный режим» — это режим, когда система загружается только с драйверами и без дополнительных программ. Также используется последняя рабочая конфигурация загрузки. Для входа в режим нужно зажать кнопку F8. На некоторых ноутбуках она может отличаться: F4, F11, F10.
- Далее вылезет вот такое окошко – выбираем самый верхний вариант.
- Как только попадете в систему – переходим к следующей главе. Если данный режим не запустился, то перейдите к главе восстановления с диска.
Возврат через точку восстановления
Как-то раз у меня пропал интернет при подключении по кабелю. Причем на других устройствах интернет был. Оказалось, что ранее была установлена программа, которая просто поломала мне драйвера на сетевую карту.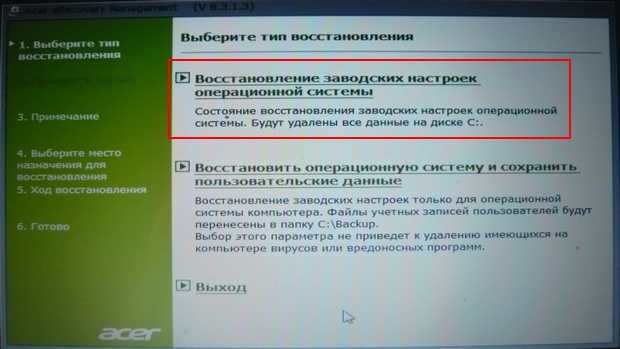 Даже после удаления этой проги интернета так и не было. Помогло восстановление системы.
Даже после удаления этой проги интернета так и не было. Помогло восстановление системы.
- Дабы не шастать по дебрям и закромам семерки, лучше в пуске в поисковой строке впишите «Восстановление системы». Переходим «Далее».
- Установите галочку как на картинке выше, чтобы увидеть все точки. Устанавливаем самую раннюю и нажимаем «Далее».
- Теперь придётся подождать, пока ОС выполнит свою работу. После этого система будет перезагружена.
ПРИМЕЧАНИЕ! Если вы увидите сообщение, что система не смогла восстановиться – просто выполните процедуру повторно. Такие сбои иногда бывает.
Обнуление с загрузочного диска
Нам понадобится установочный диск Виндовс именно этой версии. Можно воспользоваться и загрузочной флэшкой.
- Вставляем диск в дисковод или флэшку в USB порт.
- При перезагрузке машины нам нужно вызвать «Boot Menu». Таблица клавиш находится на картинке выше – чаще используется клавиша F12.

- Далее установите загрузку с CD или USB накопителя. Как только диск прогрузится нажимаем на кнопку «Восстановление системы».
- Откроется окошко с меню, нас интересует первые два пункта. Сначала нажимаем на первый и пробуем запуститься. Если это не поможет используем второй пункт.
Через панель управления
- Переходим в «Панель управления».
- Нажимаем по разделу «Архивация и восстановление». Если у вас значки отображаются по другому, установите режим «Крупные значки» в правом верхнем углу этого окошка.
- Нажимаем на самый нижний пункт.
- Повторно выбираем самую нижнюю ссылку.
- Для восстановления понадобится системный диск, с которого ранее была установлена Windows. Вставляем диск в дисковод или используем загрузочную флэшку и выбираем этот пункт.
youtube.com/embed/B0vuUKhWoFo?feature=oembed» frameborder=»0″ allow=»accelerometer; autoplay; clipboard-write; encrypted-media; gyroscope; picture-in-picture» allowfullscreen=»»/>
Помогла ли вам эта статья?
1 859 3
Автор статьи
Бородач 1516 статей
Сенсей по решению проблем с WiFiем.
Обладатель оленьего свитера, колчана витой пары и харизматичной бороды.
Любитель душевных посиделок за танками.
Сброс активации Windows 7
Активирование операционной системы Windows 7 реализовано при помощи механизма SPP, который также использовался в Vista – предшествующим «семерке» творении компании Microsoft. Активация позволяет использовать операционную систему в течении месяца, но существует лазейка, благодаря которой пользователи могут наслаждаться беззаботным использованием «операционки» гораздо дольше (целых 4 месяца). Деактивацией следует воспользоваться при восстановлении компьютера до исходного состояния. Это целесообразно делать, например, перед его продажей, когда вы хотите сохранить свой лицензионный ключ на руках, с последующим использованием его на другом персональном компьютере. Для этого всего лишь необходимо знать, как сбросить активационный счетчик. Описанный в нижеизложенной статье метод подходит к любой версии Windows 7, такой как профессиональная, максимальная и другие. Рассмотрим необходимые для этого действия.
Для этого всего лишь необходимо знать, как сбросить активационный счетчик. Описанный в нижеизложенной статье метод подходит к любой версии Windows 7, такой как профессиональная, максимальная и другие. Рассмотрим необходимые для этого действия.
Содержание
- Сброс активации при помощи командной строки
- Как деактивировать операционную систему Windows?
- Полное удаление активатора Windows
- Заключение
Сброс активации при помощи командной строки
Огромным преимуществом данного способа является то, что операционной системе совершенно «наплевать», как и каким образом вы активировали её. Данную «хитрость» целесообразно применять в крайние дни срока. Итак, как же сбросить активацию, используя командную строку? Очень просто.
- Открываем командную строку при помощи комбинации клавиш «Win + R», вводя команду сmd.exe.
- В появившемся окне командной строки наберите команду «slmgr – rearm». Спустя несколько секунд система оповестит Вас об удачном выполнении команды, после чего следует нажать «ОК» и перезагрузить персональный компьютер.

- Проверяем результат проделанной работы. Теперь, в свойствах «Моего компьютера» должна отображаться строка, уведомляющая о продлении активации Windows 7 сроком на месяц.
Существует и второй метод для сброса активации. При блокировании графического интерфейса операционной системы Windows 7, компьютер при запуске будет предлагать Вам активировать копию «операционки» с помощью трех опций:
- Активация ОС Windows 7 с использованием сетевого подключения;
- Ограниченный доступ, служащий для приобретения «уникального» ключа онлайн;
- Повторный ввод серийного номера продукта.
Для сброса счетчика активации, именно с их помощью, пользователю необходимо:
- Выбрав ограниченный доступ, открыть «родную» программу Internet Explorer. В её настройках выставляем пункт: «Автономная работа»;
- «Злоупотребляя» адресной строкой, прописываем в браузере «C:/Windows/System32/cmd.exe», не употребляя кавычки и нажимаем «Ввод»;
- В открывшемся окне нажимаем «Запустить», игнорируя предупреждения операционной системы об опасности использования данного файла;
- В появившуюся командную строку вписываем slmgr – rearm, завершая ее вводом, и перезагружаем компьютер.

Как деактивировать операционную систему Windows?
Первым делом должна быть остановлена служба защиты ПО. Для этого необходимо зайти в «Администрирование», находящееся в «Панели управления».
На диске, на который установлена операционная система, находим папку «System32» и удаляем из нее два документа, имеющих расширение: «.C7483456-A289-439d-8115-601632D005A0». Эти файлы изначально являются скрытыми, поэтому в параметрах папок ставим галочку на «показывать скрытые файлы и папки».
Полное удаление активатора Windows
Перед продажей Вашего персонального компьютера можно воспользоваться небольшой хитростью, направленной на сохранение и использование лицензионного ключа в личных целях. Как удалить данные о Вашем ключе, чтобы ПК был, как с «чистого листа»? Очень просто.
Следует воспользоваться уже знакомой нам командной строкой, которую открываем с помощью поисковика командой cmd.еxe. В открывшемся окне набираем «Slmgr/DLV».
Обращаем особое внимание на графу идентификатора активации, данные о котором выписываем на бумажку или сохраняем на съёмном носителе. Далее, после ввода команды «slmgr/upk», пропечатываем сохраненный идентификатор.
Далее, после ввода команды «slmgr/upk», пропечатываем сохраненный идентификатор.
Если всё прошло успешно, то «Виндовс» незамедлительно обрадует Вас выскочившим окошком с уведомлением, которое будет означать то, что Ваша любимая «семерка» деактивирована.
Заключение
Как можно заметить из вышеизложенной статьи, сброс активации Windows 7 или полное удаление ключа – дело совсем не сложное. Следуя инструкциям, можно легко и быстро добиться необходимого результата. Но сначала следует решить для себя вопрос – надо ли оно Вам или оставить всё на своих местах? Также помните, что приобретая один раз у компании Microsoft лицензионный ключ — вы навсегда избавляете себя от излишних проблем и манипуляций, связанных с активацией/деактивацией операционной системы.
4 способа сбросить пароль для входа в Windows 7 без потери данных
Привет народ, как у вас дела? Сегодня мы собираемся обсудить один из самых часто задаваемых вопросов в этой статье о том, как сбросить пароль Windows 7? Как правило, каждый пользователь компьютера предпочитает блокировать свой компьютер текстовым, PIN-кодом или графическим паролем.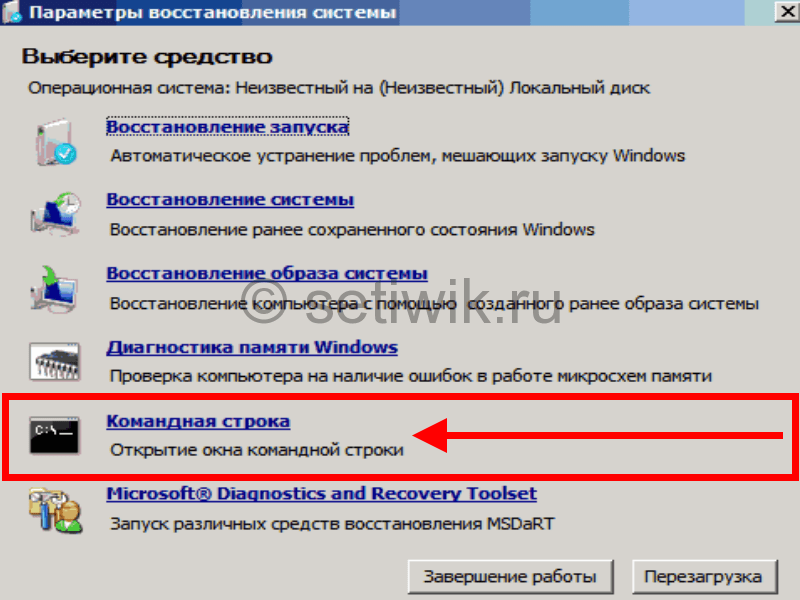 Честно говоря, этого достаточно, чтобы убедиться, что никто не вмешивается в ваш компьютер, учитывая все данные о важных документах, которые вы сохранили на своем компьютере или ноутбуке с Windows 7.
Честно говоря, этого достаточно, чтобы убедиться, что никто не вмешивается в ваш компьютер, учитывая все данные о важных документах, которые вы сохранили на своем компьютере или ноутбуке с Windows 7.
Однако единственная проблема возникает, когда вы теряете собственный пароль Windows 7. По правде говоря, нет никакого способа попасть в ваш компьютер, если вы не введете правильный пароль. Теперь, когда возникают такие ситуации, есть один способ решить эту проблему — переустановить Windows 7 заново. Но мы не собираемся этого делать, так как это очень опасно и наверняка все данные с вашего компьютера будут стерты. Поэтому мы никогда не рекомендуем переустанавливать операционную систему. Итак, каковы решения, если вы забыли пароль Windows 7? Что ж, давайте покажем вам, как сбросить пароль Windows 7.
- Способ № 1. Сброс пароля Windows 7 с помощью гостевой учетной записи
- Метод № 2: сброс пароля Windows 7 с помощью PassCue для Windows
- Способ №3.
 Сбросить пароль в Windows 7 с помощью Ophcrack
Сбросить пароль в Windows 7 с помощью Ophcrack - Метод № 4: сброс пароля Windows 7 с помощью командной строки
Метод №1: сброс пароля Windows 7 с помощью гостевой учетной записи
В каждой операционной системе есть лазейка, которой можно манипулировать, чтобы проникнуть в систему безопасности. И это именно то, что мы собираемся сделать, чтобы снова получить доступ к вашему компьютеру с Windows 7. Обратите внимание, что этот метод работает только в том случае, если вы настроили несколько пользователей-администраторов, если нет, перейдите к следующему решению.
Шаг 1. Включите компьютер и подождите, пока не появится экран входа в систему. Теперь выберите гостевую учетную запись, чтобы войти в вашу систему.
Шаг 2. Щелкните правой кнопкой мыши значок «Мой компьютер», расположенный на рабочем столе, и увидите третий вариант с надписью «Управление», затем щелкните его один раз.
Шаг 3.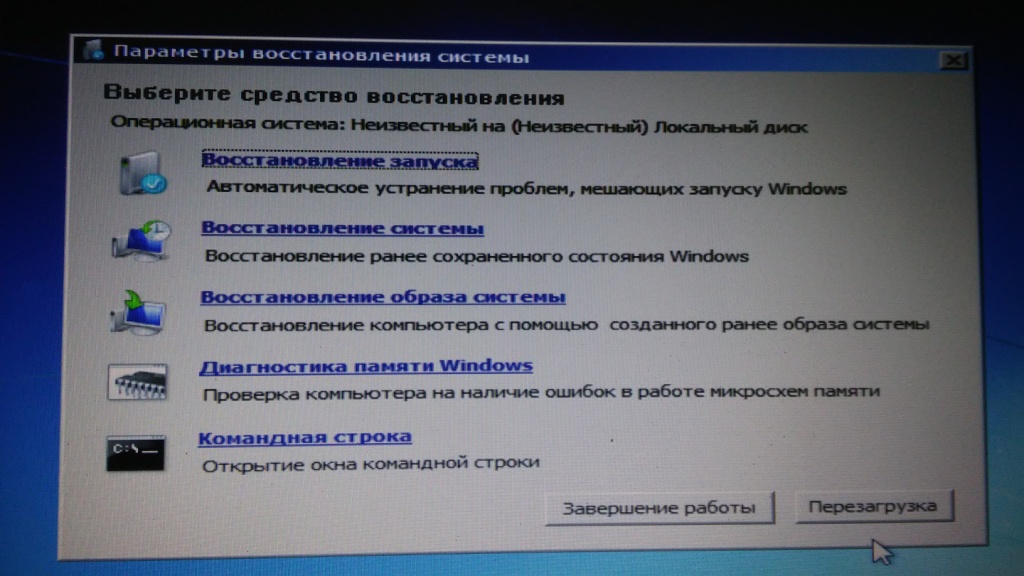 Откроется окно управления компьютером. Будьте осторожны, так как это система управления вашего компьютера, поэтому любой неправильный выбор может вызвать неудобства. Просто нажмите на папку «Локальные пользователи и группы» на боковой панели, затем нажмите «Пользователи».
Откроется окно управления компьютером. Будьте осторожны, так как это система управления вашего компьютера, поэтому любой неправильный выбор может вызвать неудобства. Просто нажмите на папку «Локальные пользователи и группы» на боковой панели, затем нажмите «Пользователи».
Шаг 4. Теперь вы должны увидеть всех пользователей-администраторов в списке. Щелкните правой кнопкой мыши имя пользователя, которое принадлежит вам, и нажмите «Установить пароль».
Шаг 5. Установите новый пароль для имени пользователя и сохраните изменения.
Шаг 6. После восстановления пароля он будет отображаться в столбце «Пароль NT» рядом со столбцом «Пароль LM».
Метод № 2: сброс пароля Windows 7 с помощью PassCue для Windows
Самый эффективный способ сбросить пароль Windows 7 — это использовать программное обеспечение для восстановления пароля Windows, которое может легко удалить пароль блокировки с вашего экрана без переустановки операционной системы Windows. В этом руководстве мы будем использовать PassCue для Windows. Это замечательная и отмеченная наградами программа, которая помогла тысячам людей сбросить свой пароль компьютера Windows 7, а также пароль Windows 10. В основном он используется для создания флешки для сброса пароля, которую можно использовать для разблокировки компьютера. Лучшее в этой программе то, что она никогда ничего не удаляет с вашего компьютера, но умудряется удалить пароль с экрана.
В этом руководстве мы будем использовать PassCue для Windows. Это замечательная и отмеченная наградами программа, которая помогла тысячам людей сбросить свой пароль компьютера Windows 7, а также пароль Windows 10. В основном он используется для создания флешки для сброса пароля, которую можно использовать для разблокировки компьютера. Лучшее в этой программе то, что она никогда ничего не удаляет с вашего компьютера, но умудряется удалить пароль с экрана.
Загрузить
Версия Win
Шаг 1 Загрузите и установите ее на другом рабочем компьютере
Сначала эту программу необходимо установить на любом компьютере с Windows. Поскольку ваш компьютер заблокирован, вы можете одолжить его у друзей или семьи всего на 5-10 минут. Затем быстро установите программу, чтобы сделать загрузочный диск. Здесь мы используем Windows 10 для создания диска сброса. Любая другая ОС Windows также возможна.
Шаг 2 Создайте загрузочный диск для сброса пароля с помощью USB или DVD/CD
После запуска программы просто вставьте пустой флэш-накопитель емкостью не менее 1 ГБ и нажмите «Записать USB», чтобы создать загрузочный диск. Это вряд ли займет несколько минут, чтобы закончить этот шаг. Примечание. Для выполнения этого шага вы даже можете использовать чистый CD/DVD.
Это вряд ли займет несколько минут, чтобы закончить этот шаг. Примечание. Для выполнения этого шага вы даже можете использовать чистый CD/DVD.
Шаг 3 Установите заблокированный компьютер для загрузки с USB-накопителя или DVD-диска
Вы почти закончили. Вам нужно, чтобы ваш компьютер загружался с USB или DVD, просто вставьте созданный загрузочный диск USB или DVD в заблокированный компьютер и нажмите определенные клавиши, такие как F2 или F11, чтобы войти в настройки BIOS. В списке закладок «Boot» выберите свой оптический диск в качестве приоритетного устройства, затем сохраните и перезагрузитесь.
Шаг 4 Начните сбрасывать пароль Windows 7 на пустой
Перезагрузите компьютер, чтобы автоматически загрузить программу восстановления пароля на экране. вся система и пользователи будут перечислены в программе. Теперь выберите профиль пользователя из списка и нажмите «Сбросить пароль».
Готово! Ваш пароль будет мгновенно удален с компьютера, и теперь вы можете наслаждаться!
Скачать
Версия Win
Часть 3: Сброс пароля в Windows 7 с помощью Ophcrack
Если вы программист, вы можете попробовать Ophcrack, чтобы разблокировать компьютер. Однако Ophcrack очень старый и очень сложный в использовании. Поэтому, если вы не являетесь компьютерным экспертом, мы не рекомендуем использовать этот инструмент, поскольку он также может серьезно повредить данные на вашем жестком диске.
Однако Ophcrack очень старый и очень сложный в использовании. Поэтому, если вы не являетесь компьютерным экспертом, мы не рекомендуем использовать этот инструмент, поскольку он также может серьезно повредить данные на вашем жестком диске.
Шаг 1. Загрузите файл ISO-образа Ophcrack с официального сайта и запишите файл образа на диск.
Шаг 2. Вставьте диск в заблокированный компьютер и перезагрузите компьютер.
Шаг 3. Ophcrack откроется автоматически при запуске. Выберите «Ophcrack Graphic install — Automatic» и нажмите Enter, чтобы продолжить.
Опять же, это может работать или не работать с вашим компьютером. Более того, он не может восстанавливать пароли длиннее 8 символов и является очень старым и устаревшим. Используйте этот инструмент на свой страх и риск.
Часть 4. Сброс пароля Windows 7 с помощью командной строки
Еще один способ сбросить пароль Windows 7 — использовать старый добрый метод командной строки. Это решение требует ввода ряда команд в приложении командной строки для сброса пароля вашего компьютера. Командная строка имеет возможность манипулировать подсистемными папками компьютера, и мы собираемся сделать именно это, чтобы получить пароль компьютера.
Это решение требует ввода ряда команд в приложении командной строки для сброса пароля вашего компьютера. Командная строка имеет возможность манипулировать подсистемными папками компьютера, и мы собираемся сделать именно это, чтобы получить пароль компьютера.
Шаг 1. Вставьте загрузочный диск Windows 7 в компьютер и перезагрузите компьютер.
Шаг 2. Windows автоматически загрузит свои файлы и нажмет «Далее», когда появится окно установки.
Шаг 3. В дополнительных настройках выберите «Командная строка».
Шаг 4. Введите следующую командную строку и нажмите Enter:
–
«ren utilman.exe utilman.exe.old»
С последующим —
«copy cmd.exe utilman.exe»
Шаг 5. Перезагрузите компьютер и войдите в систему, одновременно нажмите кнопки «Ctrl + U», чтобы снова запустить командное приложение.
Шаг 6. Теперь введите следующую команду – «net user administrator brandnewpass»
Затем нажмите Enter.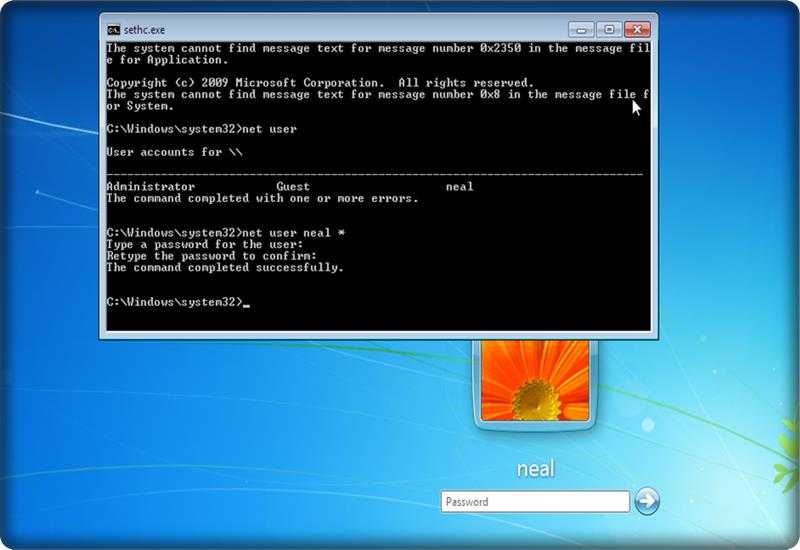 Конечно, вы можете изменить «brandnewpass» на любой пароль по вашему выбору.
Конечно, вы можете изменить «brandnewpass» на любой пароль по вашему выбору.
Вы сделали это. Теперь вы можете перезагрузить компьютер и снова использовать новый пароль для доступа к нему.
Часть 5. Сброс пароля Windows 7 с помощью Hash Suite0003
Final Words:
Во многих случаях этот метод работает, но многие пользователи также сообщают, что он приводит к потере данных. Итак, в заключение, если вы спешите и хотите быстро сбросить пароль Windows 7, рекомендуется использовать инструмент восстановления пароля Windows PassCue и лучший, как мы упоминали в части 2. Никаких хлопот, никаких компьютерных знаний не требуется. . Просто установите программу, создайте загрузочный диск и разблокируйте компьютер за несколько минут.
6 советов по сбросу пароля администратора Windows 7 без компакт-диска или диска
Забыли пароль администратора Windows 7 и у вас нет установочного компакт-диска или диска сброса? Не беспокойтесь, вам не нужно переустанавливать систему или возвращать компьютер к заводским настройкам, что приведет к потере ряда данных.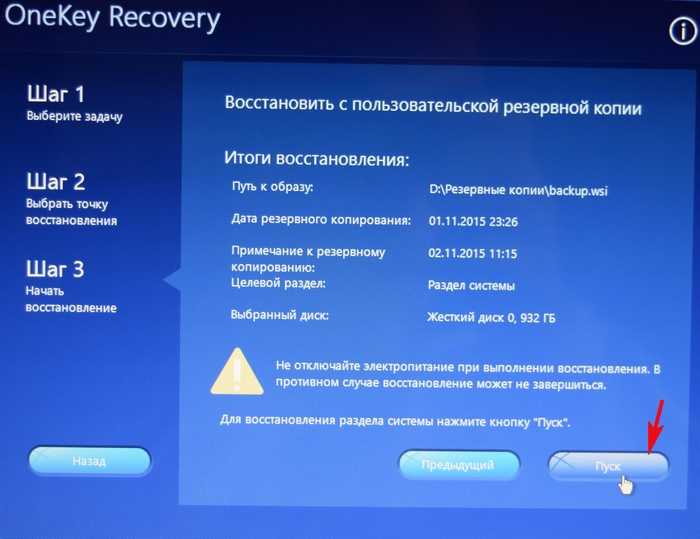 В этой статье мы покажем вам шесть советов по сбросу пароля администратора в Windows 7 без компакт-диска или сбросного диска.
В этой статье мы покажем вам шесть советов по сбросу пароля администратора в Windows 7 без компакт-диска или сбросного диска.
- Направляющие ступени
- Совет 1. Сброс пароля администратора Windows 7 через командную строку
- Совет 2. Сброс пароля администратора Windows 7 в разделе «Управление компьютером»
- Совет 3. Восстановите пароль администратора из подсказки пароля
- Совет 4. Создайте USB-диск восстановления пароля для сброса пароля
- Совет 5. Добавьте еще одну учетную запись администратора на ПК с Windows 7
- Совет 6. Восстановите пароль администратора win 7 с помощью загрузочного USB-диска
Сброс пароля администратора в Windows 7 без диска
Все еще можно войти в систему Windows 7? Сброс пароля — это пустяк для вас!
Совет 1. Сброс пароля администратора Windows 7 через командную строку
1. Если вы вошли в систему Windows 7 с учетной записью администратора, нажмите «Windows + R», введите: cmd и нажмите Enter, чтобы запустить командную строку.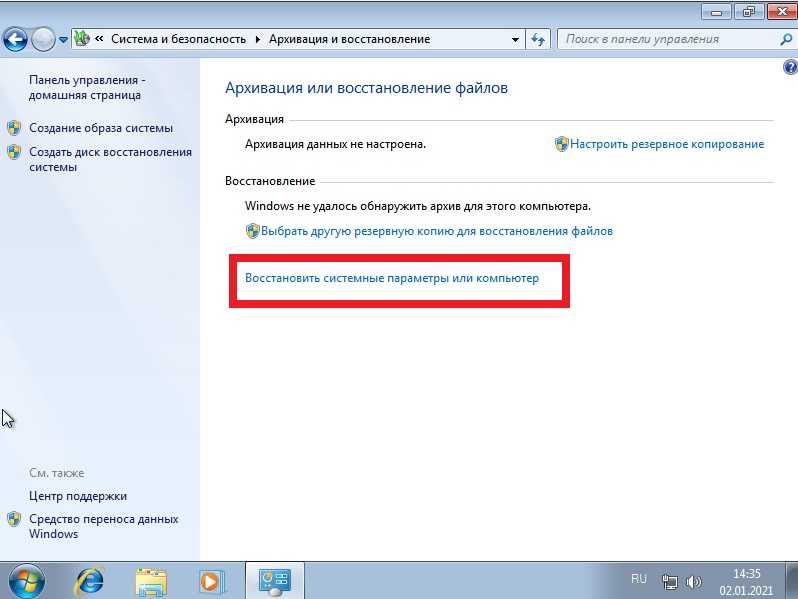
2. Введите команду: net user <имя пользователя> <новый пароль> , а затем нажмите Введите ключ для запуска. См. рисунок ниже.
Совет 2. Сброс пароля администратора Windows 7 в разделе «Управление компьютером»
Если у вас есть вход в систему, вы также можете сбросить пароль Windows 7 из управления компьютером.
1. На рабочем столе щелкните правой кнопкой мыши Компьютер и выберите Управление.
2. Разверните Пользователи и группы , щелкните Пользователи , выберите учетную запись пользователя, щелкните ее правой кнопкой мыши, выберите Установить пароль .
3. Нажмите «Продолжить», а затем введите новый пароль в текстовом поле.
Компьютер с Windows 7 заблокирован? Успокойтесь, это не конец света, вот еще несколько способов для вас ниже.
Совет 3: Восстановите пароль администратора из подсказки пароля
Если вы заблокированы в системе Windows 7, когда забыли пароль, найдите подсказку пароля, она может вам помочь.
1. Перейдите на экран входа в систему, выберите свою учетную запись администратора и сразу нажмите Enter.
2. Когда появится подсказка: пароль неверный, нажмите OK.
3. Посмотрите на подсказку для пароля и попробуйте вспомнить из нее пароль.
4. После того, как вы нашли потерянный пароль и вошли с ним, нажмите Пуск >> Панель управления >> Учетные записи пользователей и семейная безопасность >> Учетные записи пользователей >> Измените свой пароль.
5. Установите новый пароль для вашей учетной записи администратора, который вам будет легко запомнить, а другим будет сложно угадать. И не забудьте установить подсказку для пароля или создать диск для сброса пароля на случай, если вы его забудете.
Сброс пароля администратора Windows 7 с помощью USB-диска
Если вы пробовали описанные выше методы, и они не сработали, продолжайте и попробуйте описанные ниже методы.
Совет 4: Создайте USB-диск восстановления пароля для сброса пароля
Если вы забыли пароль администратора Windows 7, нет установочного компакт-диска, который поможет разблокировать компьютер, обратитесь за помощью к помощнику по паролю — Windows Password Tuner.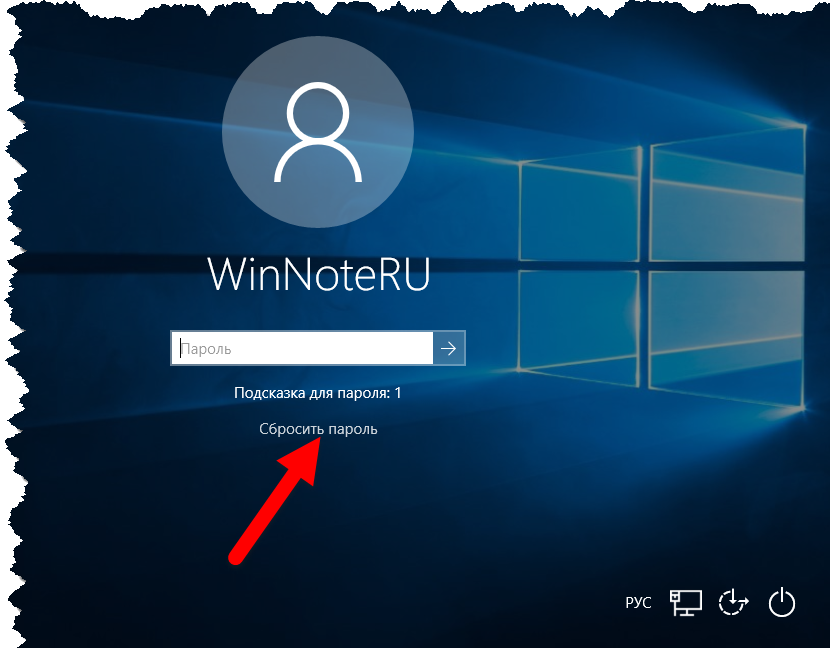
Вы можете легко создать диск для восстановления пароля с помощью USB-накопителя с помощью инструмента Windows Password Tuner. У вас нет USB? Одолжите один у вашего друга или коллеги.
1. Получите Windows Password Tuner Standard и установите его на ПК.
2. По завершении установки запустите ее на ПК.
3. Вставьте USB-накопитель в ПК, запустите программу ввода пароля и создайте диск для сброса пароля, используя всего 2 шага: нажмите на USB-устройство, нажмите на кнопку «Начать запись». Просто попробуйте!
4. После создания диска восстановления пароля вставьте его в заблокированный компьютер и настройте компьютер на загрузку с USB-накопителя.
5. Через некоторое время появляется программа восстановления пароля:
5.1 Выберите свою систему Windows 7, выберите учетную запись администратора.
5.2 Нажмите «Сбросить пароль», нажмите «Да», после чего ваш пароль администратора Windows 7 будет пустым.
5. 3 Нажмите «Перезагрузить», отключите USB-накопитель и нажмите «Да». Если все пройдет гладко, вы войдете в свой ПК с Windows 7 без пароля.
3 Нажмите «Перезагрузить», отключите USB-накопитель и нажмите «Да». Если все пройдет гладко, вы войдете в свой ПК с Windows 7 без пароля.
Совет 5. Добавьте еще одну учетную запись администратора на ПК с Windows 7
Вы также можете добавить новую учетную запись администратора на ПК с Windows 7 без входа в систему с помощью USB-диска для восстановления пароля, который вы создали выше.
После настройки компьютера на загрузку с USB-накопителя и программы сброса пароля Windows вышло:
. Нажмите кнопку «Добавить пользователя», введите имя пользователя и пароль для новой учетной записи пользователя и нажмите «ОК».
. Нажмите «Перезагрузить», отключите USB-накопитель и нажмите «Да».
. Когда появится экран входа в систему, войдите в операционную систему с новой учетной записью администратора.
Совет 6. Восстановите пароль администратора win 7 с помощью загрузочного USB-диска
Шаг 1: Создайте загрузочный USB-диск с ISO-файлом Windows 7.
Шаг 2: Настройте компьютер на загрузку с загрузочного USB-диска.
Шаг 3. Откройте командную строку.
я. Если загружается правильно, он перейдет к экрану установки Windows, нажмите «Далее» >> «Восстановить компьютер» >> «Далее» >> «Командная строка».
ii. Введите команду:
c:
cd windows\system32
ren magnify.exe magnify1.exe
ren cmd.exe magnify.exe
iii. После выполнения приведенной выше команды закройте командную строку, извлеките USB-накопитель, нажмите «Перезагрузить», чтобы перезагрузить компьютер.
iv. На этот раз он загрузится в обычном режиме с экраном входа в систему, нажмите кнопку «Простота доступа», выберите «Лупа» и нажмите «ОК», чтобы открыть командную строку.
Шаг 4: Сбросьте пароль администратора win 7 с помощью команды, приведенной в Совете 1.
Если у вас есть опыт, создание загрузочного USB-диска для вас очень просто.


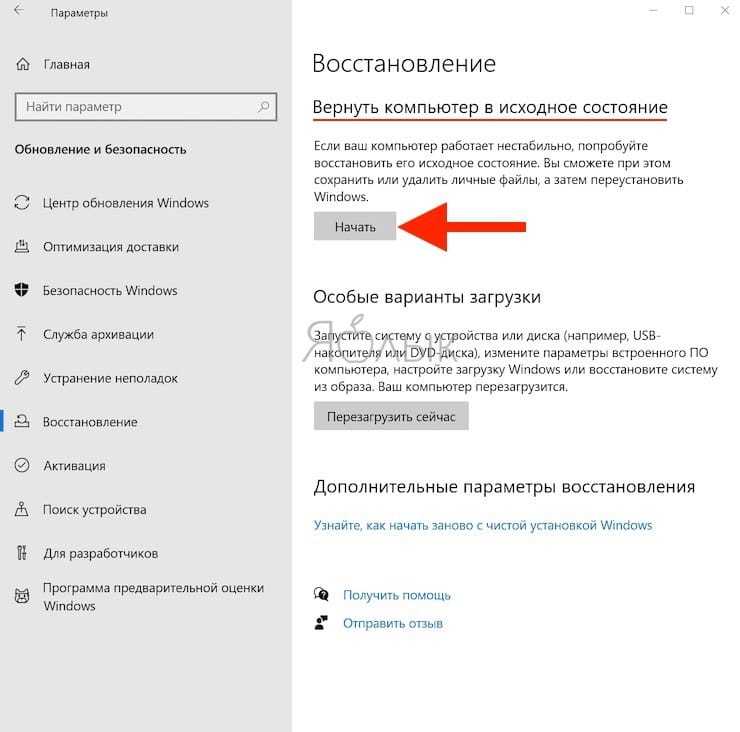
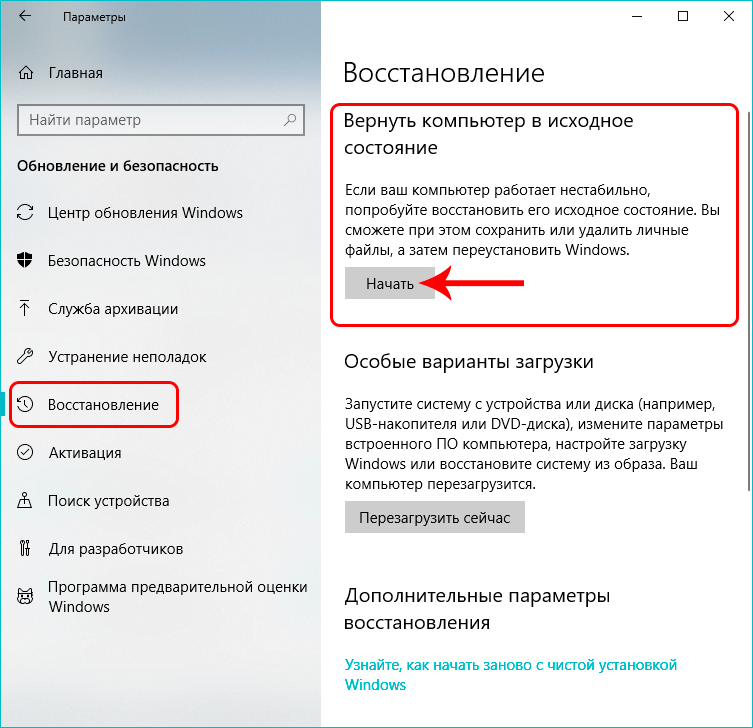
 Сбросить пароль в Windows 7 с помощью Ophcrack
Сбросить пароль в Windows 7 с помощью Ophcrack