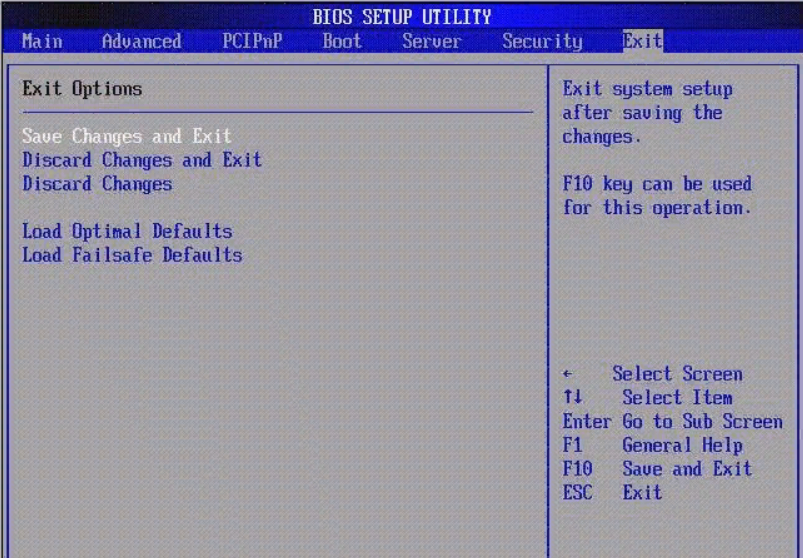Bios system default: 3 Ways to Reset Your BIOS
Содержание
Порядок загрузки, видеопамять, сохранение, сброс и оптимальные значения по умолчанию
Старые настольные и портативные компьютеры имеют скрытое программное обеспечение, называемое BIOS. Внесение изменений в это может улучшить работу вашего компьютера или помешать его правильной работе.
А что такое БИОС? Как получить к нему доступ и какие изменения можно внести при этом? Вот все, что вам нужно знать о BIOS вашего компьютера.
Что такое BIOS?
BIOS (базовая система ввода/вывода) находится на микросхеме, которую можно заменить или обновить. Это низкоуровневое программное обеспечение, которое запускается при загрузке компьютера. Он выполняет POST (самотестирование при включении), инициализирует ваше оборудование и передает управление загрузчику на подключенном устройстве. Затем загружается ваша операционная система — Windows, Linux или что-то еще, что вы используете.
Кредит изображения: Энрике Пинто/Flickr
Все это происходит автоматически, но в BIOS также есть экран настройки, к которому вы можете получить доступ. Используется для настройки различных низкоуровневых параметров системы, вы можете использовать его для управления такими вещами, как:
Используется для настройки различных низкоуровневых параметров системы, вы можете использовать его для управления такими вещами, как:
- Заказ на загрузку
- Видео памяти
- Оважение
- Виртуализация
- Управление энергетикой
- Wake-On-Lan
- Управление поклонниками
- и многое другое…
Примечание, что вы не должны изменить настройки. ты знаешь, что делаешь. Одно неверное движение, и вы можете изменить низкоуровневые настройки ЦП и памяти, которые могут сделать ваш компьютер нестабильным.
Итак, убедитесь, что вы знакомы с BIOS вашего компьютера, прежде чем сохранять какие-либо изменения. Продолжайте читать, чтобы увидеть наши советы по изменению некоторых наиболее часто используемых настроек.
ПРИМЕЧАНИЕ. Это руководство посвящено BIOS. Однако с 2010 года BIOS постепенно заменяется UEFI. Ознакомьтесь с нашим руководством о том, что такое UEFI и как он защищает ваш компьютер, чтобы узнать подробности.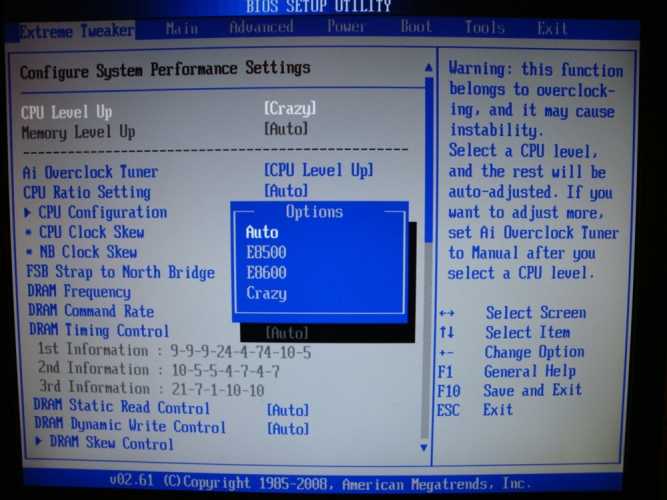
Доступ к BIOS
Чтобы получить доступ к BIOS, сначала перезагрузите компьютер. Нажмите соответствующую клавишу в начале процесса загрузки, чтобы получить доступ к экрану настройки BIOS. Клавиша, которую нужно нажать, должна появиться на экране в начале процесса загрузки. Обратите внимание, что если к вашему ПК не подключена клавиатура, вы не сможете получить доступ к BIOS.
Кредит изображения: Иван ПК/Flickr
Обычно это клавиша Удалить , хотя на некоторых компьютерах могут использоваться другие клавиши, такие как F2, Esc(ape), F1, или F10. Если вы не знаете, какую клавишу нужно нажать и она не отображается на экране, обратитесь к руководству по эксплуатации вашего компьютера. Кроме того, выполните поиск в Google по названию модели вашего компьютера и «ключу BIOS».
Застрял? Мы рассмотрели все варианты доступа к BIOS во всех версиях Windows.
Навигация по BIOS
Обратите внимание, что BIOS каждого компьютера отличается.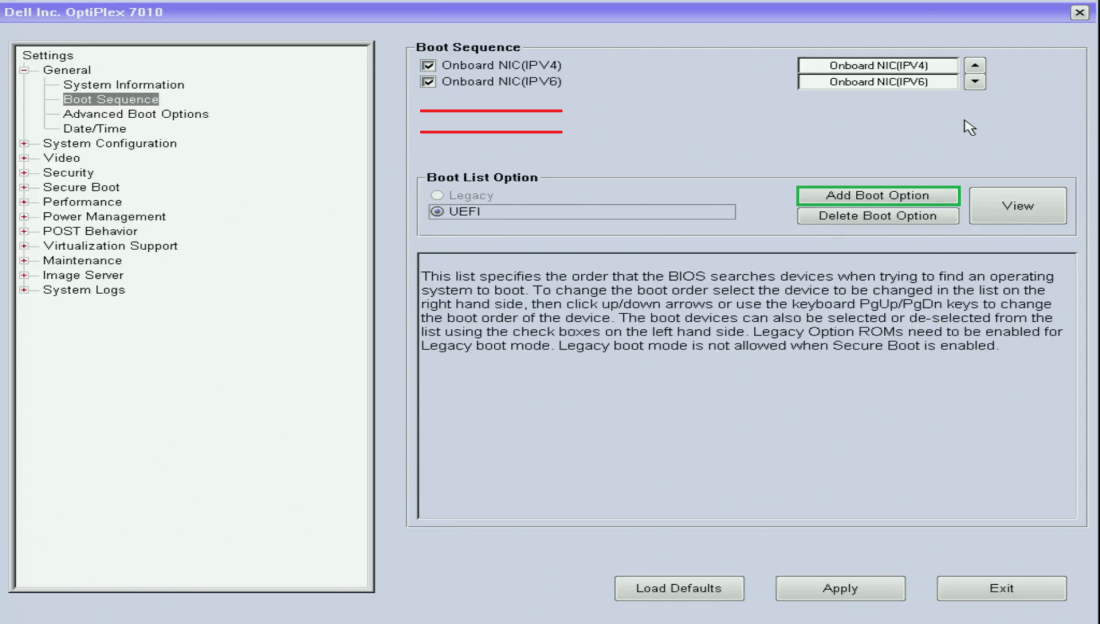 BIOS вашего компьютера может выглядеть значительно иначе, чем на приведенных здесь снимках экрана, или может выглядеть похоже, но иметь другие параметры.
BIOS вашего компьютера может выглядеть значительно иначе, чем на приведенных здесь снимках экрана, или может выглядеть похоже, но иметь другие параметры.
Для навигации по BIOS используйте клавиши со стрелками на клавиатуре. Список любых других клавиш, которые вам нужно использовать, обычно появляется на экране. Как правило, вы будете использовать:
- Клавиши со стрелками влево и вправо для переключения между экранами настроек
- Клавиши со стрелками вверх и вниз для выбора параметра на текущем экране
- Enter для выбора параметра или входа в подменю
- Клавиши + и—для перемещения элементов вверх и вниз в списке
используйте клавиши со стрелками и Enter.
3 Наиболее часто изменяемые настройки в BIOS
Получив доступ к BIOS, вы найдете настройки, которые следует игнорировать, а также некоторые, которые, возможно, потребуется изменить. Наиболее распространенные настройки BIOS для модификации:
- Изменение порядка загрузки
- Настройка доступной видеопамяти
- Установка пароля BIOS
Вот как это сделать.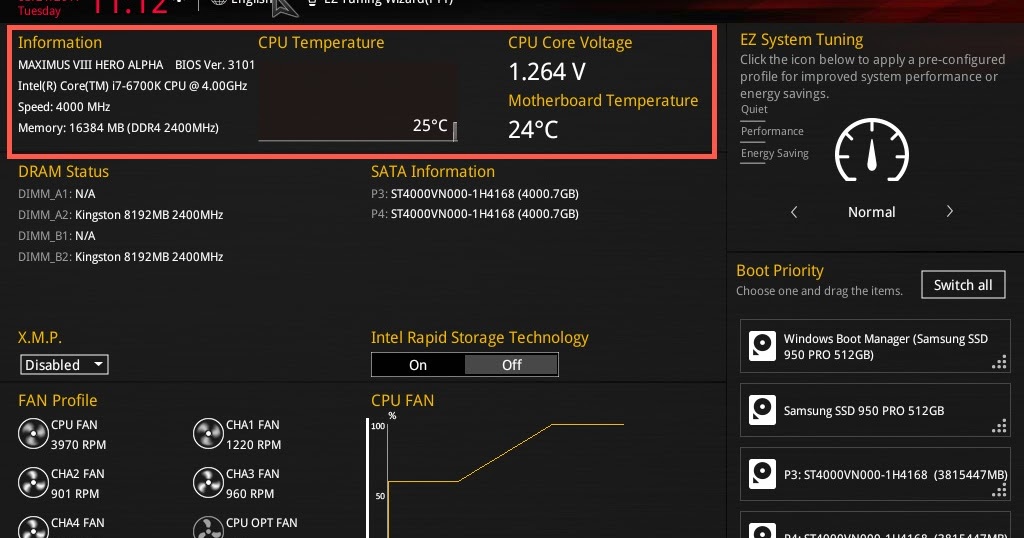
1. Порядок загрузки
Одним из наиболее часто изменяемых параметров BIOS компьютера является порядок загрузки.
После запуска BIOS и инициализации вашего оборудования он передает управление загрузчику, который загружает вашу операционную систему. Порядок загрузки определяет, какому устройству BIOS передает управление.
Например, предположим, что на вашем компьютере установлена Windows, а в дисководе находится Linux live CD. (В качестве альтернативы, USB-накопитель, подключенный к компьютеру.) Какая операционная система запускается при загрузке компьютера? Ответ определяется вашим порядком загрузки.
Называется так, потому что управляет порядком, в котором загрузочные устройства проверяются на наличие ОС. Например, на типичном компьютере привод DVD может стоять выше в списке порядка загрузки, чем жесткий диск. Это означает, что компьютер сначала попытается загрузить любые вставленные установочные диски операционной системы или live CD.
Если в DVD-приводе нет загрузочных дисков, компьютер попробует следующий вариант в списке. Скорее всего, это его жесткий диск. Вы можете загрузить свой компьютер с:
- Оптический привод (CD, DVD, Blu-ray и т. д.)
- USB-накопитель (жесткий диск, флэш-накопитель или даже оптический USB-накопитель)
- Сетевой диск
Если вы хотите загрузиться с другого загрузочного устройства, просто переместите его вверх в списке порядка загрузки. Как правило, вы найдете порядок загрузки на экране с именем 9.0041 Boot или что-то подобное. Используйте клавиши + и —, чтобы изменить порядок устройств в списке порядка загрузки.
Примечание. На некоторых компьютерах USB-накопители могут не отображаться в списке, если они не подключены при входе в BIOS.
Подробнее см. в нашем руководстве по изменению порядка загрузки на вашем ПК.
2. Видеопамять
Задняя камера
Компьютеры со встроенным графическим оборудованием, таким как встроенная графика Intel, могут иметь настройку видеопамяти.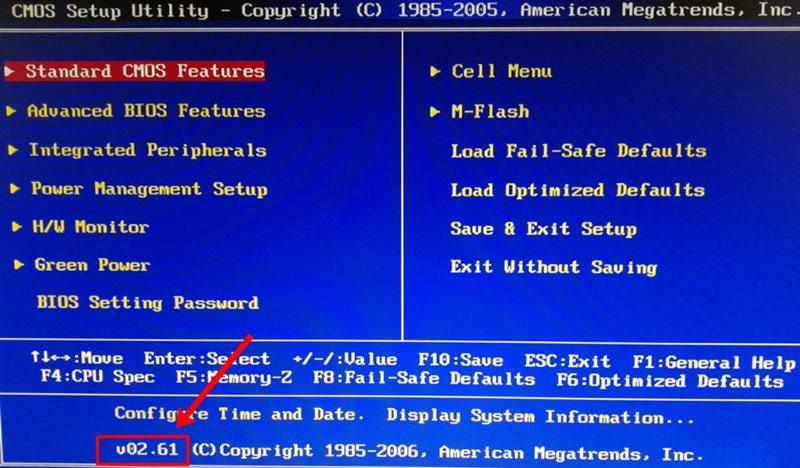 Встроенное графическое оборудование не имеет собственной памяти, как выделенные видеокарты. Вместо этого он берет на себя часть оперативной памяти компьютера и использует ее в качестве видеопамяти.
Встроенное графическое оборудование не имеет собственной памяти, как выделенные видеокарты. Вместо этого он берет на себя часть оперативной памяти компьютера и использует ее в качестве видеопамяти.
На некоторых компьютерах параметр «Видеопамять» позволяет управлять распределением этой памяти. Вы можете использовать это, чтобы выделить дополнительную видеопамять или уменьшить ее, освободив часть ее для системных задач.
3. Пароль BIOS
Хотя ваша операционная система должна иметь пароль для входа в систему, вы можете дополнительно защитить свой компьютер с помощью пароля BIOS.
Можно настроить для управления доступом к BIOS; однако вы также можете установить загрузочный пароль. Когда это включено, никто не может получить доступ к операционной системе или любому подключенному носителю.
Имейте в виду, что это не идеальная функция безопасности. Любой, кто имеет физический доступ к вашему компьютеру, может сбросить CMOS, чтобы сбросить этот пароль.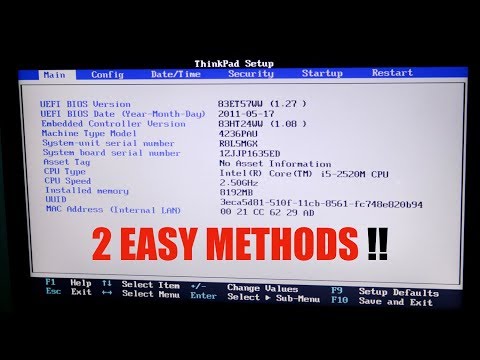
Что делает сохранение изменений и сброс в BIOS?
Изменения, внесенные в настройки BIOS, не вступают в силу немедленно. Чтобы сохранить изменения, найдите параметр Сохранить изменения и сбросить на экране Сохранить и выйти . Эта опция сохраняет ваши изменения, а затем перезагружает компьютер.
Есть еще Отменить изменения и выйти из опции . Это на случай, если вы совершите ошибку или решите вообще не менять настройки BIOS. Просто используйте эту опцию, чтобы выйти из экрана настройки BIOS без сохранения изменений.
(Эти параметры могут иметь несколько разные имена, но они доступны во всех версиях BIOS.)
Вы также можете использовать соответствующую комбинацию клавиш для быстрого сохранения и выхода. Часто это F10, но опять же, в вашем BIOS это может отличаться.
Что происходит при загрузке настроек по умолчанию?
Ваш BIOS также содержит параметр Load Setup Defaults или Load Optimized Defaults .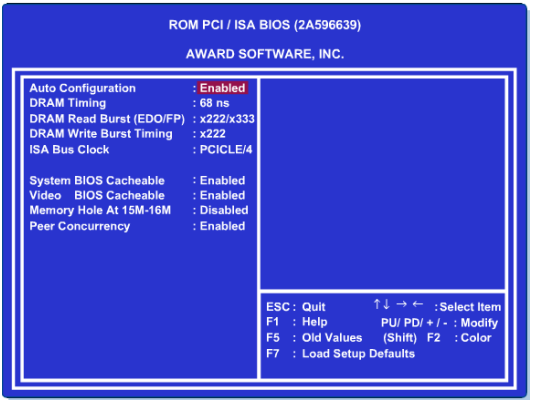 Эта опция сбрасывает ваш BIOS до заводских настроек по умолчанию, загружая настройки по умолчанию, оптимизированные для вашего оборудования.
Эта опция сбрасывает ваш BIOS до заводских настроек по умолчанию, загружая настройки по умолчанию, оптимизированные для вашего оборудования.
Кредит изображения: Пол Шульц/Flickr
Выполняет полный сброс BIOS, стирая все пароли BIOS в дополнение к сбросу настроек оборудования и порядка загрузки.
Вы, вероятно, не будете использовать это, но это может быть полезно для быстрого изменения конфигурации после добавления нового оборудования.
Другие редко изменяемые настройки в BIOS
BIOS содержит довольно много других настроек и опций.
Например, есть экран «Информация о системе», на котором отображается информация об оборудовании вашего компьютера. Оверклокеры могут использовать экран настроек ЦП, чтобы настроить напряжение и множитель ЦП. Это повышает производительность ЦП за счет дополнительного нагрева, энергопотребления и, возможно, нестабильности. (Однако некоторые BIOS блокируют эти настройки.)
Между тем, если ваш ПК поддерживает виртуализацию, вы можете включить Hyper-V или технологию виртуализации Intel (или как там она помечена) в BIOS.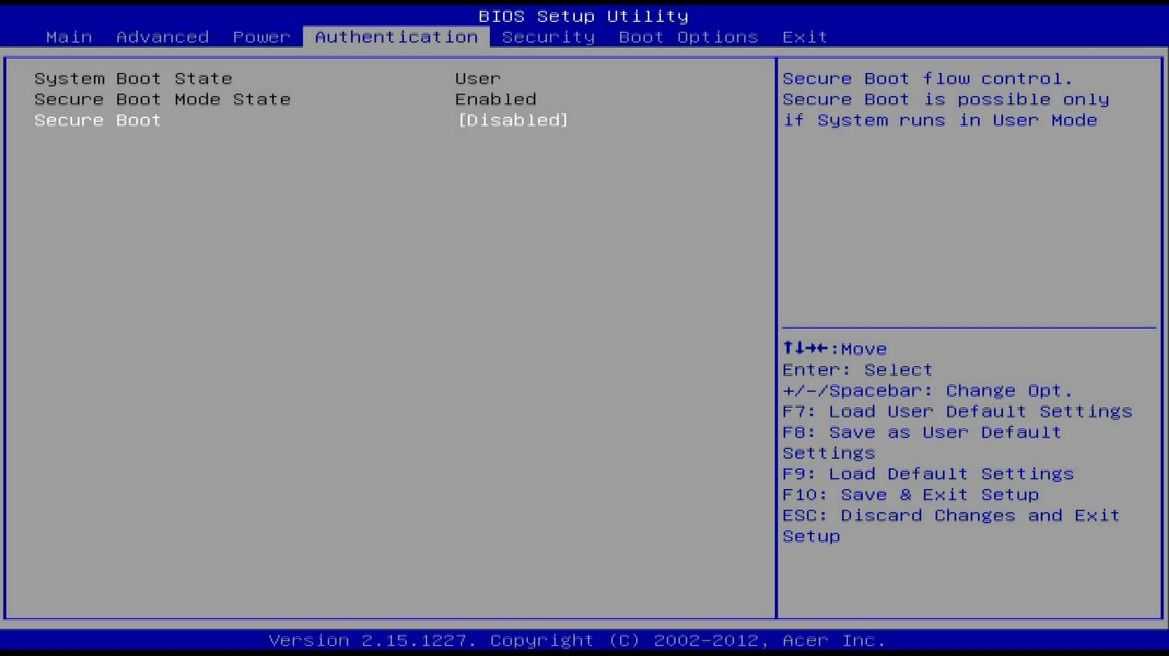
Для полного выбора настроек, которые вы можете изменить в BIOS, обратитесь к руководству по вашему компьютеру или материнской плате.
Используйте BIOS для оптимизации настройки вашего ПК
К настоящему времени вы должны быть достаточно знакомы с BIOS вашего компьютера, чтобы внести некоторые незначительные изменения.
Но важно знать, что не следует изменять настройки, если вы не знаете, что делаете. Простые настройки включают настройку порядка загрузки или видеопамяти, и если вы что-то сделаете не так, вам помогут настройки по умолчанию.
Не забывайте тщательно выбирать параметры BIOS. Неправильные настройки BIOS могут привести к проблемам. Это одна из нескольких ошибок при обслуживании ПК, которые вы можете совершить.
Изображение предоставлено: 72soul/Depositphotos
Что произойдет, если я сброшу настройки BIOS по умолчанию?
Для сброса конфигурации BIOS до значений по умолчанию может потребоваться перенастройка параметров любых добавленных аппаратных устройств, но это не повлияет на данные, хранящиеся на компьютере.
Индика де Контенидос
Безопасен ли сброс BIOS?
Можно безопасно сбросить настройки BIOS по умолчанию. … Чаще всего сброс BIOS приводит к сбросу BIOS до последней сохраненной конфигурации или к сбросу BIOS до версии BIOS, поставляемой с ПК. Иногда последнее может вызвать проблемы, если настройки были изменены с учетом изменений в оборудовании или ОС после установки.
Сбросит ли данные BIOS?
Сброс BIOS не затрагивает данные на жестком диске. … Сброс BIOS удалит настройки BIOS и вернет их к заводским значениям по умолчанию. Эти настройки хранятся в энергонезависимой памяти на системной плате. Это не приведет к удалению данных на системных дисках.
Должен ли я сбросить настройки BIOS по умолчанию?
Для большинства пользователей проблемы с BIOS должны быть редкостью. Однако вам может потребоваться сбросить настройки BIOS, чтобы диагностировать или устранить другие проблемы с оборудованием, а также выполнить сброс пароля BIOS, если у вас возникли проблемы с загрузкой.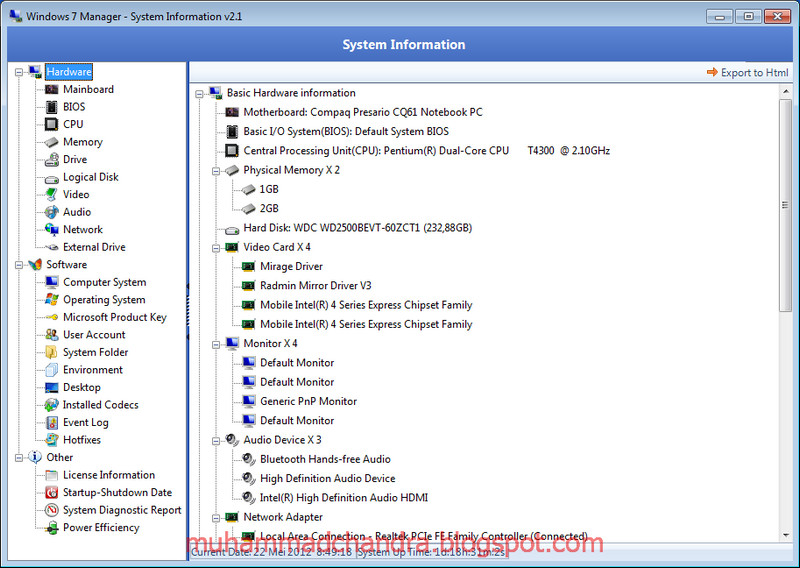
Что такое настройки BIOS по умолчанию?
Ваш BIOS также содержит параметр Load Setup Defaults или Load Optimized Defaults. Эта опция сбрасывает ваш BIOS до заводских настроек по умолчанию, загружая настройки по умолчанию, оптимизированные для вашего оборудования.
Как сбросить настройки BIOS по умолчанию?
Восстановление настроек BIOS по умолчанию (BIOS)
- Доступ к утилите настройки BIOS. См. Доступ к BIOS.
- Нажмите клавишу F9, чтобы автоматически загрузить заводские настройки по умолчанию. …
- Подтвердите изменения, выделив OK, затем нажмите Enter. …
- Чтобы сохранить изменения и выйти из утилиты BIOS Setup, нажмите клавишу F10.
Как сбросить биос до заводских настроек?
Сброс с экрана настройки
- Выключите компьютер.

- Включите резервное питание компьютера и сразу же нажмите клавишу для входа в экран настройки BIOS. …
- Используйте клавиши со стрелками для перемещения по меню BIOS, чтобы найти параметр для сброса компьютера к настройкам по умолчанию, возврату или заводским настройкам. …
- Перезагрузите компьютер.
Что делает сброс батареи CMOS?
Сброс CMOS путем повторной установки батареи CMOS
Эта батарея позволяет энергозависимой памяти CMOS оставаться под напряжением, даже когда компьютер отключен от розетки. Извлекая и заменяя батарею, вы стираете CMOS, вызывая сброс.
Можно ли переустановить BIOS?
Вы также можете найти инструкции по перепрошивке BIOS конкретного производителя.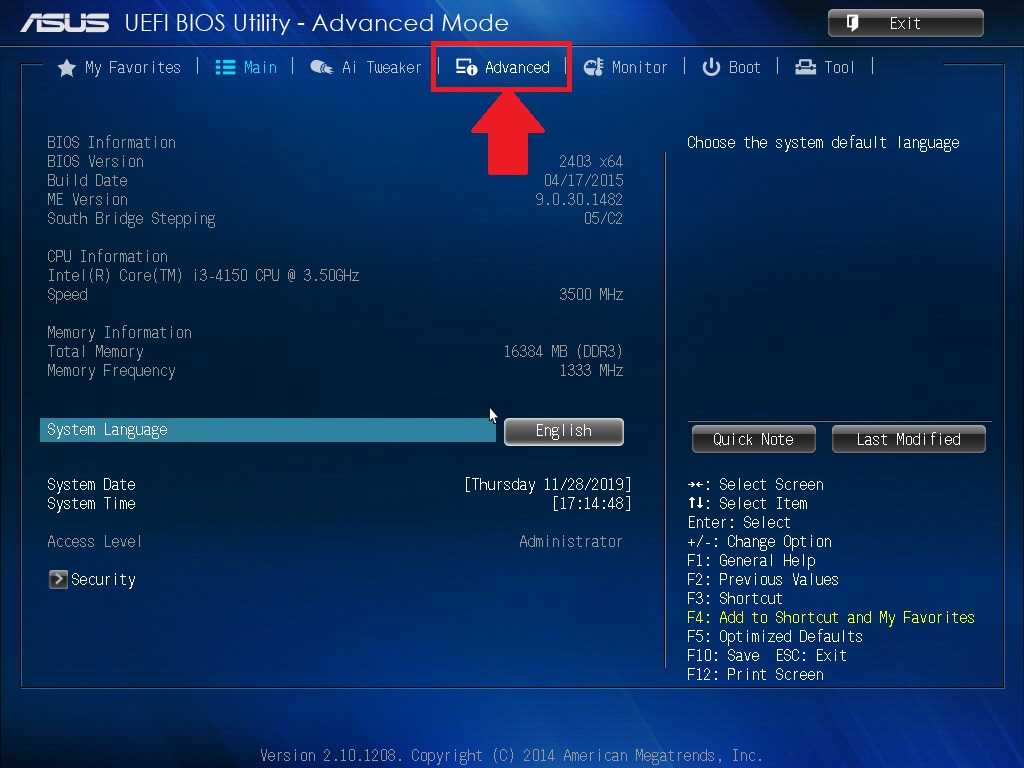 Вы можете получить доступ к BIOS, нажав определенную клавишу перед экраном прошивки Windows, обычно F2, DEL или ESC. После перезагрузки компьютера обновление BIOS завершено. Большинство компьютеров прошивают версию BIOS во время загрузки компьютера.
Вы можете получить доступ к BIOS, нажав определенную клавишу перед экраном прошивки Windows, обычно F2, DEL или ESC. После перезагрузки компьютера обновление BIOS завершено. Большинство компьютеров прошивают версию BIOS во время загрузки компьютера.
Можно ли удалить BIOS?
Ну на большинстве материнских плат возможно да. … Просто помните, что удаление BIOS бессмысленно, если вы не хотите убить компьютер. Удаление BIOS превращает компьютер в слишком дорогое пресс-папье, поскольку именно BIOS позволяет машине запускаться и загружать операционную систему.
Как исправить поврежденный BIOS?
По словам пользователей, вы можете решить проблему с поврежденным BIOS, просто удалив батарею материнской платы. Извлекая батарею, ваш BIOS будет сброшен до значений по умолчанию, и, надеюсь, вы сможете решить проблему.
Как изменить настройки BIOS?
Как настроить BIOS с помощью утилиты настройки BIOS
- Войдите в утилиту настройки BIOS, нажав клавишу F2, когда система выполняет самотестирование при включении питания (POST).