Bios режим legacy: В чем разница между UEFI и Legacy BIOS
Содержание
Пошаговое руководство по преобразованию Legacy BIOS в UEFI
BIOS расшифровывается, как «Basic Input Output System». Она хранится на материнской плате и является первым программным обеспечением, которое запускается на компьютере. В старых материнских платах чаще используется Legacy BIOS, тогда как в новых версиях Windows используется UEFI, который может работать с жесткими дисками объемом более 2,2 ТБ.
В этой статье мы расскажем, как преобразовать Legacy BIOS в UEFI.
В этой статье:
01 Как проверить, что используется: Legacy BIOS или UEFI?
02 Почему следует перейти с Legacy BIOS на UEFI?
03 Нужно ли менять Legacy BIOS на UEFI в Windows 11?
04 Как преобразовать Legacy BIOS в UEFI без потери данных на Windows 10?
05 Как преобразовать Legacy BIOS в UEFI без переустановки Windows?
06 Часто задаваемые вопросы
Часть 1. Как проверить, что используется: Legacy BIOS или UEFI?
Прежде чем вы соберетесь преобразовать Legacy в UEFI на Windows 10 без потери данных, вы должны быть уверены в типе BIOS, который вы используете. Вы можете легко проверить это в своей системе. Выполните следующие шаги:
Вы можете легко проверить это в своей системе. Выполните следующие шаги:
Шаг 1. Откройте диалоговое окно «Сведения о системе», набрав его название в строке поиска на рабочем столе.
Шаг 2. Найдите раздел BIOS в правой колонке. Это будет либо UEFI, либо Legacy BIOS.
Часть 2. Почему следует перейти с Legacy BIOS на UEFI?
Обычно Windows с UEFI BIOS более масштабируемы и допускают большие объемы данных, чем Legacy BIOS. Однако это не единственная причина, по которой вам следует осуществить подобный переход. В таблице ниже приведены дополнительные различия между UEFI и Legacy BIOS.
Legacy | UEFI |
| Процесс загрузки системы с помощью базовой прошивки BIOS | Процесс загрузки, используемый в современных компьютерах с расширенными возможностями |
| При загрузке используется только микропрограмма BIOS | Для загрузки используется микропрограмма UEFI, которая поддерживает список допустимых загрузочных томов, называемых служебными разделами EFI |
| Низкая эффективность и безопасность для новых систем | Обладает дополнительными функциями безопасности и обеспечивает более высокую эффективность |
| Удобство пользования сведено к нулю | Предоставляет множество удобных для пользователя функций |
| Использует схему разделов MBR | Использует GPT или таблицу разделов GUID |
Поэтому, возможно, имеет смысл преобразовать MBR в UEFI в силу вышеуказанных преимуществ.
Часть 3. Нужно ли менять Legacy BIOS на UEFI в Windows 11?
Существует множество программ для преобразования Legacy BIOS в UEFI. Но нужно ли вам менять Legacy BIOS на UEFI в Windows 11? Ответ — нет, поскольку обновление Windows 10 до Windows 11 требует режима загрузки UEFI и таблицы разделов GPT. Поэтому Windows 11 с Legacy BIOS не существует. Все ПК с Windows 11 уже работают в режиме UEFI.
В Windows 11 можно будет найти ряд полезных обновлений, включая повышение производительности и добавление функций безопасности. Кроме того, UEFI обеспечит быструю загрузку и устранит проблемы совместимости.
Часть 4. Как преобразовать Legacy BIOS в UEFI без потери данных на Windows 10?
Преобразование не представляет особой сложности. Используя инструмент Windows под названием MBR2GPT, можно быстро преобразовать Legacy BIOS в UEFI.
Перед установкой убедитесь, что:
- Вы создали резервную копию всех важных данных на портативном устройстве хранения
- Ваша система может поддерживать систему UEFI BIOS.
 Обычно все материнские платы, выпущенные после 2014 года, поддерживают этот BIOS
Обычно все материнские платы, выпущенные после 2014 года, поддерживают этот BIOS
Чтобы начать преобразование, выполните следующие действия:
Шаг 1. Воспользуйтесь диалоговым окном поиска на панели инструментов рабочего стола Windows, введите «cmd», щелкните правой кнопкой мыши по значку cmd и выберите «Запуск от имени администратора».
Шаг 2. Нажмите на кнопку «Да» во всплывающем окне «Управление учетными записями пользователей». Затем в командной строке введите команду mbr2gpt /validate /disk:0 /allow Full OS. Эта команда проверит диски, которые вы пытаетесь преобразовать.
Шаг 3. Далее появится оповещение «Проверка завершена». Введите команду mbr2gpt /convert /disk:0 /allowFullOS. Системе потребуется некоторое время, чтобы перейти к следующему шагу, как показано на скриншоте ниже:
Шаг 4. Через несколько секунд вы получите сообщение о том, что преобразование прошло успешно.
Шаг 5. Преобразование Legacy BIOS в UEFI прошло успешно. Теперь измените режим загрузки с Legacy в BIOS, чтобы использовать новый UEFI BIOS в вашей системе при загрузке.
Часть 5. Как преобразовать Legacy BIOS в UEFI без переустановки Windows?
Вы можете безопасно преобразовать Legacy BIOS в UEFI с помощью программы AOMEI Partition Assitant Professional Assistant. Программа помогает управлять разделами дисков в Windows 11/10/8/7. AOMEI оснащен такими функциями, как преобразование MBR в GPT для обновления Windows 11, перенос ОС на SSD или HDD, перемещение программ с одного диска на другой, а также восстановление потерянных или удаленных дисков.
Посмотрите это видео, чтобы узнать, как преобразовать Legacy BIOS в UEFI без переустановки Windows.
Часто задаваемые вопросы
Можно ли преобразовать MBR в UEFI?
Преобразование MBR в UEFI является сложной задачей. Это связано с тем, что MBR — это тип таблицы разделов, а UEFI — загрузочная система. Это две разные вещи. MBR — это главная загрузочная таблица, в которой хранится информация о дисковом хранилище.
Это связано с тем, что MBR — это тип таблицы разделов, а UEFI — загрузочная система. Это две разные вещи. MBR — это главная загрузочная таблица, в которой хранится информация о дисковом хранилище.
С другой стороны, UEFI представляет собой программное взаимодействие между операционной системой и микропрограммой. UEFI — это новый режим загрузки, с помощью которого запускается компьютер.
Потеряются ли данные, если изменить режим Legacy на UEFI?
Да, вы потеряете данные, если будете использовать стандартное встроенное программное обеспечение Windows. Однако вы всегда можете использовать различные типы программного обеспечения для восстановления данных от сторонних производителей, чтобы восстановить потерянные данные или даже изменить режим Legacy на UEFI без потери данных.
Можно ли вернуться к Legacy BIOS из UEFI?
Да, можно вернуться из режима UEFI в Legacy BIOS. Однако сам по себе процесс довольно сложный. Во-первых, вам придется инициировать расширенную настройку и ввести параметры прошивки UEFI, а затем отключить безопасный режим UEFI в системе.
Однако сам по себе процесс довольно сложный. Во-первых, вам придется инициировать расширенную настройку и ввести параметры прошивки UEFI, а затем отключить безопасный режим UEFI в системе.
Почему появляется черный экран после смены Legacy BIOS на UEFI?
Это может произойти, если вы пропустите изменение настроек BIOS вашей системы на UEFI. Ваша система по умолчанию будет использовать Legacy BIOS даже после преобразования. Это приведет к появлению черного экрана. Чтобы решить эту проблему, нажмите F11 при запуске системы, а затем измените режим BIOS на UEFI.
Иногда проблему черного экрана можно решить, переподключив блок питания или аккумулятор и перезагрузив систему. После перезагрузки компьютер автоматически продолжит обновление BIOS. Не извлекайте штекер или аккумулятор во время этого процесса.
Подведение итогов
Преобразование Legacy BIOS в UEFI не является сложным процессом.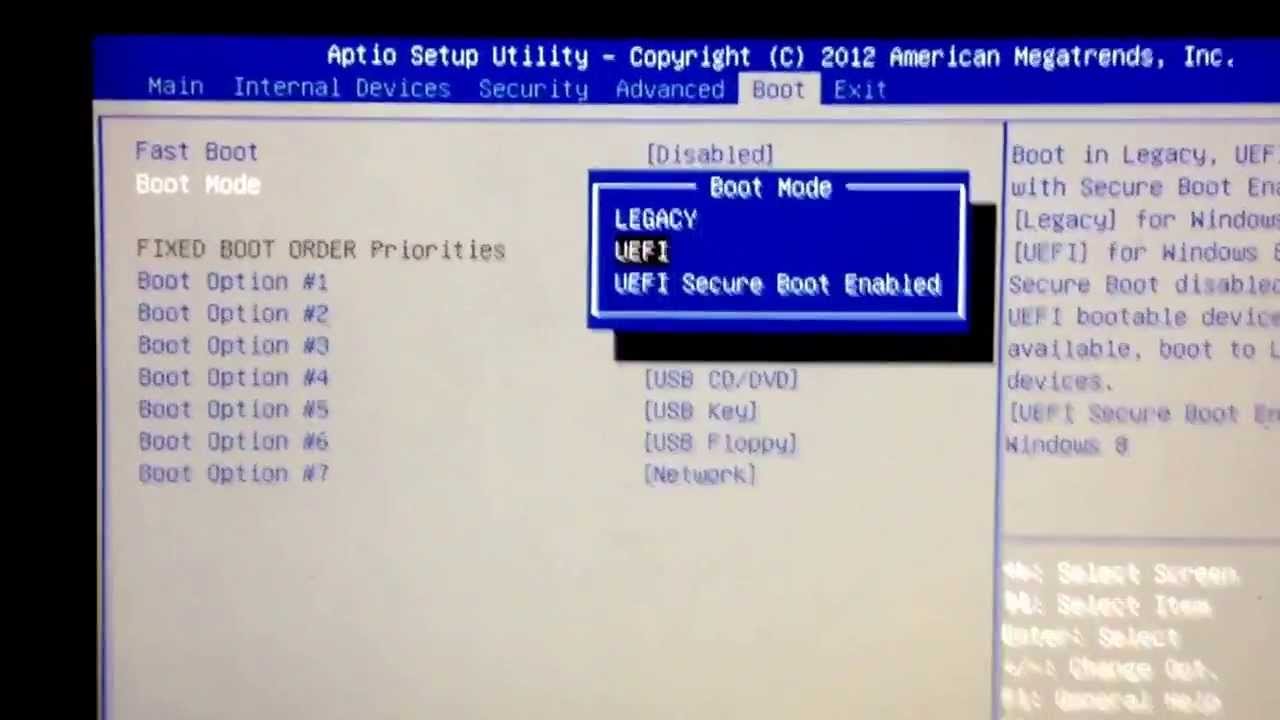 Однако прежде чем приступить к преобразованию Legacy BIOS в UEFI, вам необходимо знать свои возможности и понимать термины, с которыми вы имеете дело. Мы надеемся, что приведенная выше информация помогла вам и дала возможность изменить Legacy на UEFI без помощи специалиста.
Однако прежде чем приступить к преобразованию Legacy BIOS в UEFI, вам необходимо знать свои возможности и понимать термины, с которыми вы имеете дело. Мы надеемся, что приведенная выше информация помогла вам и дала возможность изменить Legacy на UEFI без помощи специалиста.
Скачать бесплатно
Для Windows XP/Vista/7/8/10/11
Скачать бесплатно
Для macOS X 10.10 — macOS 13
BIOS LEGACY BOOT OF UEFI ONLY MEDIA при загрузке с флешки
Главная » Персональный компьютер » Windows
Автор admin На чтение 3 мин Просмотров 59 Опубликовано
При загрузке компьютера или ноутбука с загрузочной флешки, сделанной с помощью Rufus, вы можете получить сообщение ERROR: BIOS/LEGACY BOOT OF UEFI-ONLY MEDIA с объяснением ошибки на английском языке и предложением нажать любую клавишу для перезагрузки.
В этом руководстве будет подробно описано, что вызвало ошибку, как исправить ошибку BIOS LEGACY BOOT OF UEFI ONLY MEDIA и как успешно загрузиться с флешки USB.
Содержание
- Чем вызвана ошибка BIOS LEGACY BOOT OF UEFI ONLY MEDIA
- Загрузка с флешки в режиме UEFI
- Создание загрузочной флешки Rufus для Legacy BIOS
- Инструкция по работе с видео
Чем вызвана ошибка BIOS LEGACY BOOT OF UEFI ONLY MEDIA
В случае загрузки с такой флешки в режиме Legacy вы увидите сообщение ERROR: BIOS/LEGACY BOOT OF UEFI-ONLY MEDIA и пояснение на экране ошибки, в котором предлагается либо изменить режим загрузки в настройках BIOS/UEFI компьютера, либо переписать флешку на другой режим загрузки.
Примечание: даже если вы включили поддержку загрузки UEFI в BIOS, по умолчанию может использоваться режим Legacy (если он также включен), что также приведет к этой ошибке. И еще один момент — для загрузочных дисков, созданных с помощью Rufus, помимо описанных ниже действий, вам может понадобиться отключить Secure Boot в BIOS/UEFI.
Загрузка с флешки в режиме UEFI
Самым простым и быстрым решением в нашем случае является загрузка с флешки в нужном режиме. Работает на любом компьютере с поддержкой режима UEFI (этот режим загрузки начал поддерживаться на большинстве новых устройств примерно с 2012 года).
Работает на любом компьютере с поддержкой режима UEFI (этот режим загрузки начал поддерживаться на большинстве новых устройств примерно с 2012 года).
Как это сделать? — есть два варианта:
- Зайти в BIOS компьютера или ноутбука, затем, обычно во вкладке Boot (но может быть и в других разделах, например, BIOS Features) убедиться, что включен режим загрузки UEFI. Пункт для переключения может называться «UEFI/BIOS Mode», «Boot Mode», иногда необходимо отключить поддержку Legacy boot — установите Legacy Support, CSM Support или Compatibility Support Mode в «Disabled. Для разных вариантов BIOS необходимая опция может находиться в немного разных местах и иметь разные названия, но обычно ее относительно легко найти.
- Использование Boot Menu при загрузке — обычно при запуске компьютера вы видите кнопку для входа в Boot Menu в нижней части экрана (подробнее: Как войти в Boot Menu на ПК или ноутбуке). В меню загрузки видно, что загрузочная флешка отображается дважды: один раз с маркировкой UEFI (или EFI), второй раз без нее.
 Выберите его, и тогда загрузка с флешки будет происходить без ошибок.
Выберите его, и тогда загрузка с флешки будет происходить без ошибок.
Создание загрузочной флешки Rufus для Legacy BIOS
Если по какой-то причине предыдущий вариант не подходит для вашего случая, вы можете воссоздать загрузочную флешку в той же программе Rufus так, чтобы она была подготовлена для режима Legacy (CSM).
Инструкция по работе с видео
Если у вас есть вопросы или что-то непонятно, спрашивайте в комментариях, я постараюсь помочь.
Изменение Windows 10 BIOS (устаревшей версии) на загрузку UEFI
При установке Windows 10, в зависимости от настройки BIOS, в качестве режима загрузки используется UEFI или BIOS. Обычно при переходе с BIOS на UEFI ПК пришлось бы переустанавливать, но это тоже работает по-другому… Для тех, кто предпочитает видео, эту статью также можно посмотреть на Youtube watch.
Считать, какой режим загрузки используется?
UEFI по сравнению с Legacy: Отображение информации о системе
Какой режим используется для загрузки ПК: UEFI или Legacy, проще всего узнать через «Информация о системе»:
Если UEFI не используется, BIOS работает в режиме Legacy.
См. также: Режим BIOS: UEFI или Legacy
MBR и GPT: отображается в разделе «Управление дисками» используйте стиль раздела MBR.
Щелкните правой кнопкой мыши на диске, и «Тома» отобразят тип раздела, здесь «MBR»:
Процедура: Переключение с устаревшего (BIOS) на режим UEFI
Чтобы компьютер мог использовать режим UEFI, сначала необходимо преобразовать жесткий диск из MBR в GPT, а затем настроить конфигурацию загрузки. До того, как Microsoft предоставила инструмент командной строки «mbr2gpt», макет раздела можно было изменить с MBR на GPT с помощью инструмента Linux Testdisk. После этого необходимо было создать раздел EFI через установочный DVD Windows и создать на нем загрузочные файлы. Эта относительно сложная процедура была упрощена с помощью команды «mbr2gpt».
Использование «mbr2gpt» для перехода на UEFI намного проще, но не без риска, поэтому перед запуском команды я сначала создаю резервную копию жесткого диска и в качестве меры предосторожности загружаю загрузочный носитель Windows, чтобы иметь возможность восстановить загрузочный раздел, если необходимый.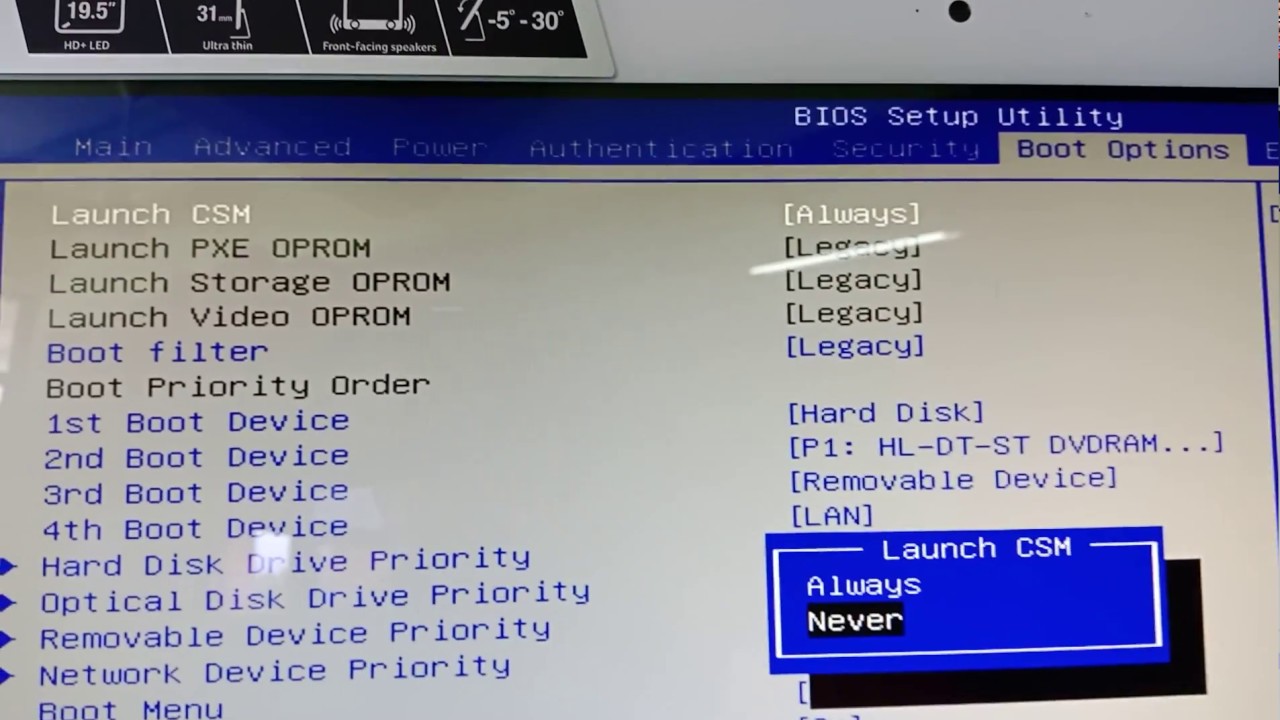 Если что-то пойдет не так, раздел EFI можно создать следующим образом с помощью команд в приглашении загрузочного носителя Windows (WINRE), см. раздел Настройка загрузки UEFI: загрузка с DVD-диска Windows: восстановление.
Если что-то пойдет не так, раздел EFI можно создать следующим образом с помощью команд в приглашении загрузочного носителя Windows (WINRE), см. раздел Настройка загрузки UEFI: загрузка с DVD-диска Windows: восстановление.
Достаточная осторожность, в итоге следующей команды в командной строке Windows достаточно, чтобы изменить устаревшую установку на UEFI, для этого командная строка должна быть запущена как «администратор»:
mbr2gpt /convert /disk:0 /allowFullOS
После этого можно выключить компьютер и изменить режим загрузки в прошивке на «UEFI», см.: UEFI/BIOS — Загрузка.
Вот скриншот моей последней попытки:
Если вы хотите быть в безопасности, вы можете использовать параметр «/validate», чтобы заранее проверить, выполнены ли все предварительные условия. Параметр «allowFullOS» пытается внести изменения непосредственно из работающей операционной системы. Первоначально команду можно было выполнить только из среды WinRE (загрузочный носитель Windows). См. раздел Изменить раздел с MBR на GPT без потери данных
См. раздел Изменить раздел с MBR на GPT без потери данных
Через среду WinRE «mbr2gpt» обычно работал только наполовину в моих попытках, и ПК больше не мог загружаться. Чтобы ПК снова запустился, мне пришлось заново создавать загрузочные файлы, это возможно с помощью команды bcdboot в командной строке загрузочного носителя.
Вариант без «mbr2gpt» с тестовым диском и WinRE (загрузочный носитель)
Преобразование MBR в GPT для Testdisk
В качестве альтернативы «mbr2gpt» можно использовать инструмент Linux Testdisk, см. MBR в GPT. При использовании Testdisk раздел EFI полностью отсутствует, его можно создать следующим образом:
Настройка загрузки UEFI: загрузка с Windows DVD: восстановление
Если загрузочный раздел уже отформатирован с помощью GPT, загрузку UEFI можно настроить с помощью загрузочного носителя Windows. Установочный DVD-диск или установочный USB-носитель можно загрузить следующим образом: Windows 10 / 11 — Загрузка установки — DVD или USB-загрузка. Загрузка с DVD или USB снова осуществляется через меню загрузки: Загрузите компьютер с USB или DVD — UEFI o. БИОС.
Загрузка с DVD или USB снова осуществляется через меню загрузки: Загрузите компьютер с USB или DVD — UEFI o. БИОС.
После настройки страны переходит к вариантам ремонта компьютера:
… Поиск и устранение неисправностей, Дополнительные параметры, Командная строка …
С помощью команды diskpart и list disk можно отобразить существующие жесткие диски:
9 0002
выбрать диск x выбирает жесткий диск, здесь загрузочный жесткий диск с номером 0:
Отображение раздела выполняется командой: list partition
тип «Система».
Раздел EFI не обязательно создавать в начале тома, при последующем добавлении проще поставить раздел EFI в конец тома. Чтобы освободить место в конце, перегородку 2 можно уменьшить. Команда: выберите раздел 2 выберите раздел и уменьшите его: сжать минимум = 200 желательно = 200
Если есть свободное место, можно создать раздел EFI: создать раздел efi
900 03
Новый раздел списка показывает созданный раздел EFI:
В примере раздел EFI находится в конце носителя данных типа «Система» и имеет в примере номер 3.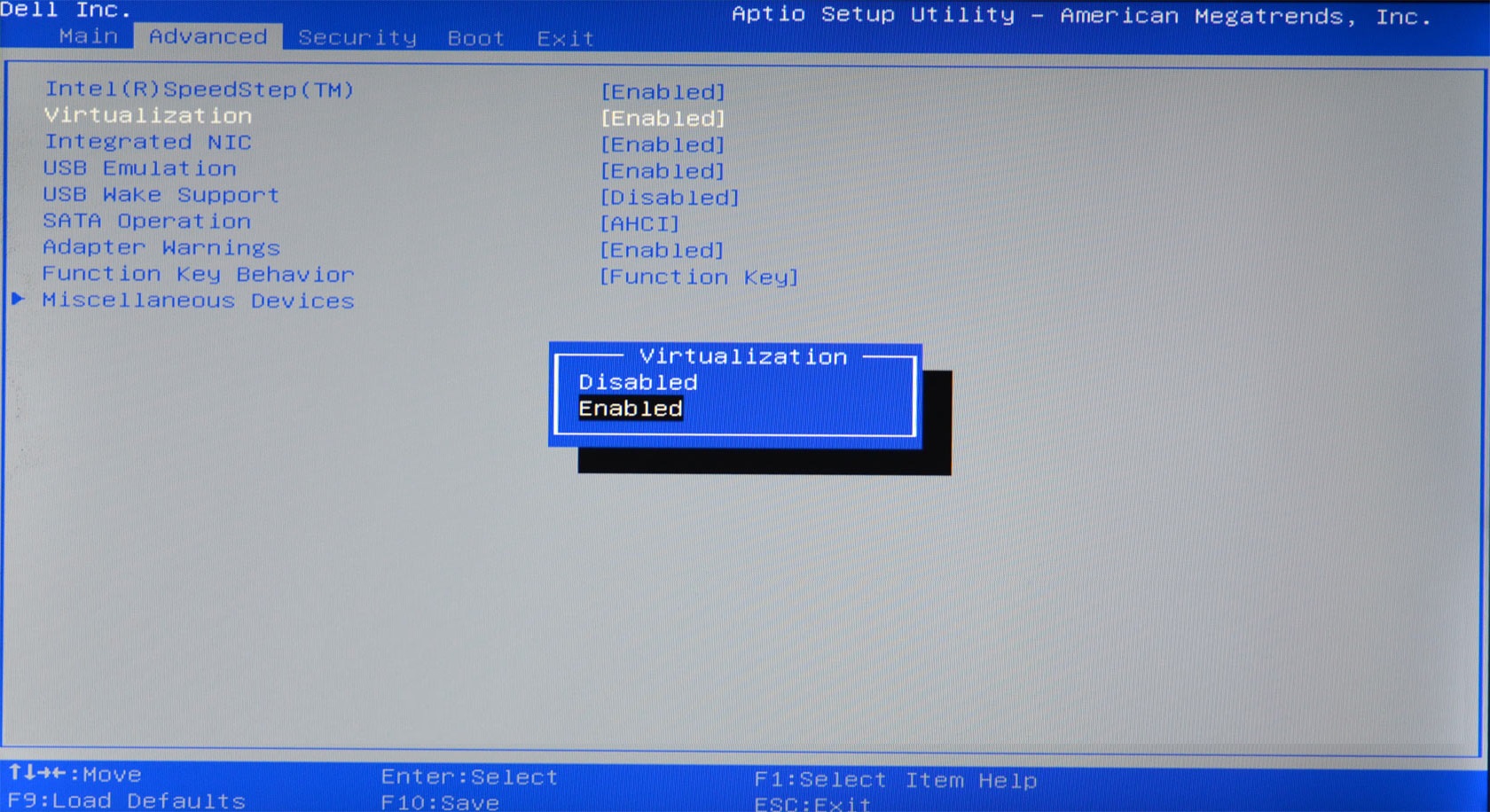 Для записи загрузочный код на разделе, это можно выбрать следующим образом:
Для записи загрузочный код на разделе, это можно выбрать следующим образом: выбрать раздел 3
Для сохранения загрузочных файлов раздел должен быть отформатирован как fat32: format fs=fat32
и назначить букву диска: назначить букву = b :
После того, как разделение подготовлено, я выхожу с помощью exit diskpart и создаю загрузочные папки с помощью следующих команд:
mkdir b:\EFI
mkdir b:\ ЭФИ\Майкрософт
cd /d b:\EFI\Microsoft
И последнее, но не менее важное: отсутствуют только загрузочные файлы:
В моей настройке установка Windows находится на диске e:, потому что после переключения на диск d: (команда e: ) командой вы увидите известные папки Windows, в зависимости от установки Windows также можно найти на c: например, следующая команда должна быть изменена соответствующим образом:
bcdboot e:\windows /s b: /f ВСЕ
Информацию о расположении разделов см. также: docs.microsoft.com/en-us/windows-hardware/manufacture/desktop/configure-uefigpt-based-hard-drive-partitions
также: docs.microsoft.com/en-us/windows-hardware/manufacture/desktop/configure-uefigpt-based-hard-drive-partitions
Изменить устаревший режим BIOS на UEFI,
Чтобы ПК загружался с измененным расположением разделов и из UEFI, в качестве режима загрузки в BIOS необходимо установить «UEFI», см.: UEFI/BIOS — Загрузка.
После успешной загрузки в разделе «Управление дисками» отображается новая структура разделов:
YouTube-Video
КАК ВКЛЮЧИТЬ ЗАГРУЗКУ В СТАРИННОМ РЕЖИМЕ BIOS НА SIMICS PUBLIC PREVIEW 6.0.43 2
Задавать вопрос
спросил
Изменено
1 год, 2 месяца назад
Просмотрено
216 раз
Я безуспешно пытаюсь включить загрузку в устаревшем режиме BIOS.
В качестве тестового примера я использую старый образ сервера Ubuntu (bionic-server-cloudimg-i386.img).
Вот что я сделал:
В %simics%/simics-qsp-cpu-6.0.1/targets/qsp-x86 я изменил файл qsp-client-core.simics, как показано ниже:
# Чтобы запустить это, QSP-x86 (2096), QSP-CPU (8112) и
# Пакеты QSP-Clear-Linux (4094) должны быть установлены.
заявить {
! Сценарий, который запускает платформу быстрого запуска (QSP) с ядром клиентского процессора.
параметры из "%simics%/targets/qsp-x86/qsp-clear-linux.simics"
по умолчанию cpu_comp_class = "x86-coffee-lake"
по умолчанию num_cores = 4
по умолчанию enable_efi = ЛОЖЬ
}
$disk0_image="/home/peppe/Scrivania/bionic.craff"
#$disk0_image="/opt/simics/simics-qsp-clear-linux-6.0.9/targets/qsp-x86/images/cl-b28910-v2.craff"
командный файл запуска "%simics%/targets/qsp-x86/qsp-clear-linux.simics"
Когда я запускаю этот файл, загрузка зависает с сообщением «Запустить PXE через IPv4» (т. е. Simics не находит раздел UEFI и пытается загрузиться из сети).
Если я запускаю тот же файл с образом cl-b28910-v2.craff, все работает нормально.
Обратите внимание, что когда дело доходит до бионического изображения, я пробовал как с необработанным форматом, так и с форматом craff.
Также обратите внимание на ту же загрузку бионического образа, что и в QEMU.
Мой вопрос: достаточно ли параметра enable_efi = FALSE, чтобы заставить Simics загружаться в устаревшем режиме?
Если нет, что еще мне нужно сделать?
- симуляторы
1
На самом деле QSP поддерживает загрузку только из UEFI, и с платформой поставляется только двоичный файл UEFI. Все современные операционные системы в любом случае загружаются из UEFI, так что это не должно иметь большого значения.
0
Действительно, модель QSP не поставляется с устаревшим образом BIOS, но это не мешает вам создать такой образ и включить его на модели QSP самостоятельно. В частности, microvm или обычный bios.

 Обычно все материнские платы, выпущенные после 2014 года, поддерживают этот BIOS
Обычно все материнские платы, выпущенные после 2014 года, поддерживают этот BIOS Выберите его, и тогда загрузка с флешки будет происходить без ошибок.
Выберите его, и тогда загрузка с флешки будет происходить без ошибок.