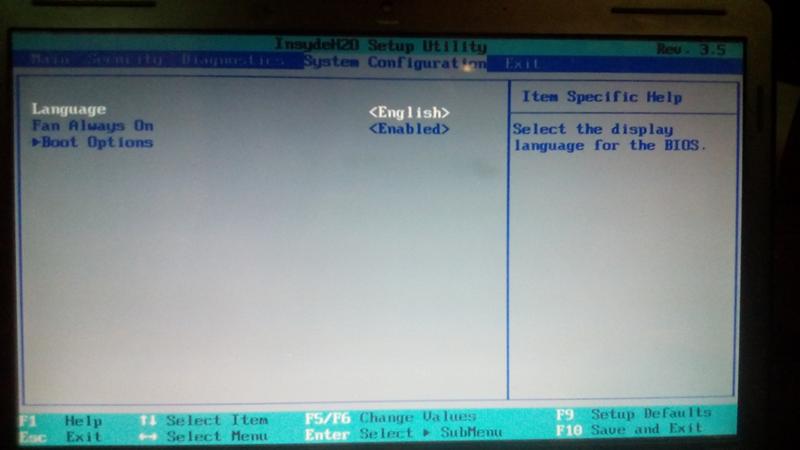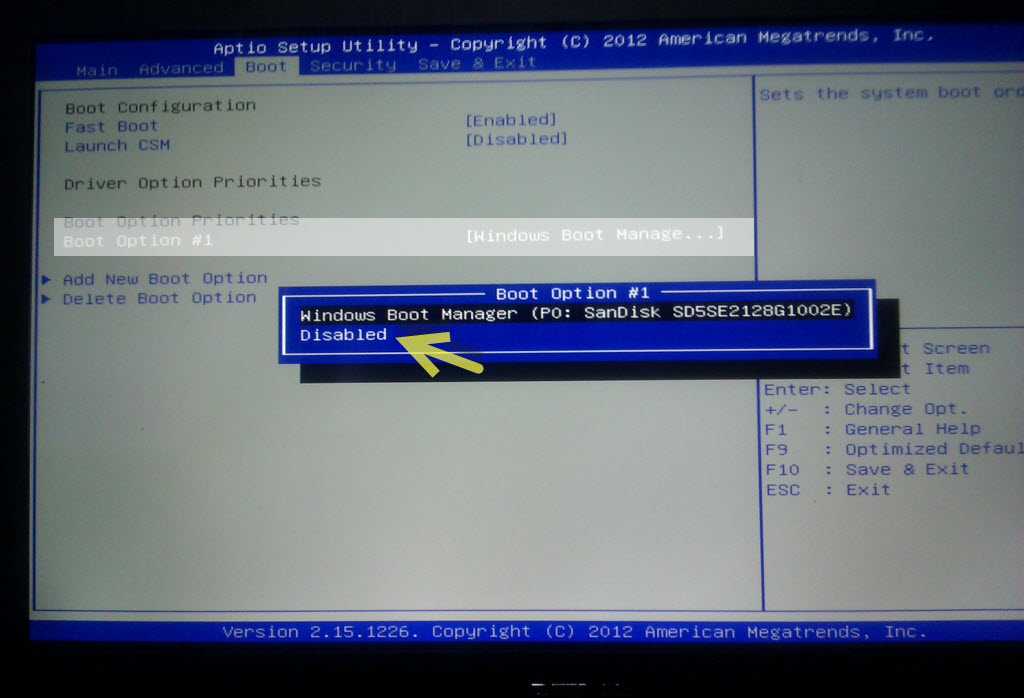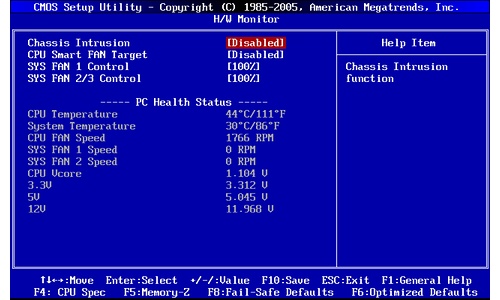Как с биоса удалить виндовс: Страница не найдена — NaladkaOS.ru
Содержание
Как удалить виндовс через биос и при помощи других программ
Приветствую вас, уважаемые читатели.
Сегодня хотелось бы с вами поделиться информацией, как удалить виндовс через биос разных версий. Дело в том, что при установке новой операционной системы, обязательно нужно убирать старую. Во-первых, это высвободит дополнительное место на жестком диске. Во-вторых, новая ОС будет работать стабильней и дольше. Как всегда, это можно сделать несколькими способами. Я же расскажу о варианте с BIOS. В нем нет ничего сложного, а потому он удастся у каждого.
Содержание статьи
- Удаление Windows XP
- Удаление Windows 7
- Удаление Windows 8
- Использование сторонней программы
Удаление Windows XP( к содержанию ↑ )
Очистить компьютер от старой операционной системы можно несколькими способами. Так, например, новую можно поставить на другой жесткий диск, а прошлую – просто удалить вручную. Или же во время установки просто указать тот же раздел, и позже тоже попробовать расправиться с предыдущей ОС руками. Все это обычно приводит к раннему выходу из строя новой версии.
Все это обычно приводит к раннему выходу из строя новой версии.
Но как удалить виндовс xp правильно? По большому счету самым эффективным методом является форматирование HDD. Если вы решились на этот шаг, значит скорее всего хотите установить более новую версию ОС от Microsoft – седьмую. А потому я расскажу, как это сделать из-под установочного процесса именно этой операционки.
Сразу необходимо сказать, что нам нужен пластиковый диск или флешка с дистрибутивом Win 7. Далее придерживаемся простой пошаговой инструкции:
Подключаем переносную память или устанавливаем ее в соответствующее устройство для чтения.
Перезагружаем компьютер и заходим в BIOS. Для этого сразу после появления первых символов на мониторе, нужно нажимать кнопку «Del». Иногда это может быть «F2, F11» и некоторые другие – все зависит от производителя материнской платы.
 В любом случае на экране должна появиться подсказка, что именно нужно сделать.
В любом случае на экране должна появиться подсказка, что именно нужно сделать.После находим раздел, отвечающий за очередность загрузки. А если точнее, мы указываем, с какого компонента, подсоединенного к материнской плате, будет первым осуществляться чтение. Обычно в названии данного пункта можно встретить слово «BOOT». Кстати более подробно о том Как правильно настроить BIOS для загрузки ОС windows с флешки или диска вы можете прочитать в этой статье.
Заходим в него и указываем элемент который нам нужен – USB или CD-ROM.
Нажимаем «F10» — это позволит сохранить все изменения и выйти. Система опять перезагрузится.
После появится черный экран с надписью, которая сообщает, что для начала установки нужно нажать любую клавишу.
Затем попадаем в меню. С помощью подсказок доходим до пункта, где нам предлагается выбрать раздел для установки ОС. Указываем тот, где стоит старая система.

Ищем внизу строку «Форматировать». Нажимаем ее и подтверждаем. Через некоторое время диск полностью будет очищен.
После этого можно продолжить установку, либо просто достать устройство с дистрибутивом Win.
Стоит сразу отметить, что вместе с Windows пропадут и другие файлы, которые находились на этом разделе, включая рабочий стол и «Мои документы». В результате вы получите полностью чистый диск.
Удаление Windows 7( к содержанию ↑ )
Если не брать версию Vista, следующей удачной ОС после XP можно смело назвать седьмую. Обычно она установлена на компьютере, и по каким-то причинам пользователи хотят с ней распрощаться. В большинстве случаев предлагается поставить более новую модификацию – 8 или 8.1. А потому я расскажу, как удалить старый вариант из-под установочного меню новой операционки.
Как удалить виндовс 7 перед установкой системы? В принципе здесь все похоже на предыдущий вариант.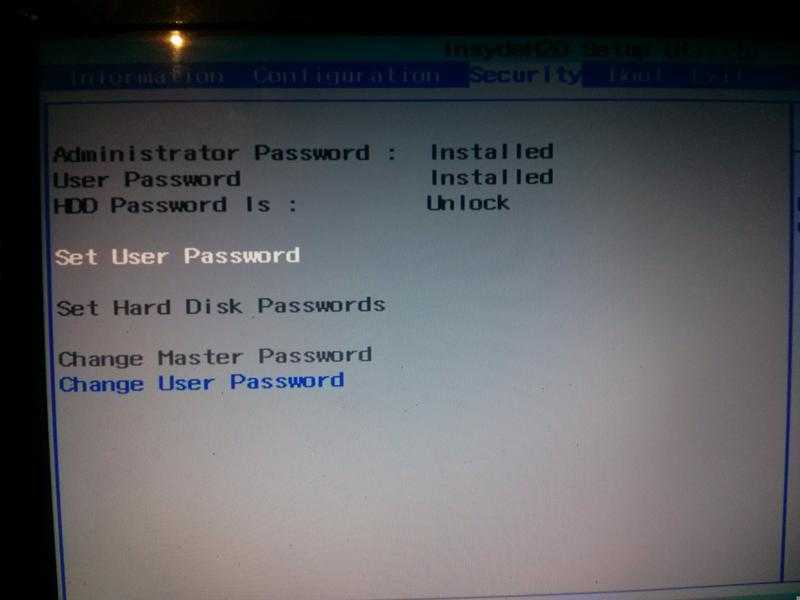 Делаем несколько движений:
Делаем несколько движений:
Полностью повторяем пункты 1-6 включительно из предыдущего списка.
Появится меню, где необходимо выбрать подходящий вам язык.
Далее откроется окно с выбором дисков. В принципе, делаем все так же – указываем на нужный раздел и форматируем.
Кроме того, можно полностью удалить диск на компьютере, а потом создать его заново – суть от этого не поменяется, а система автоматически разобьет его на сектора и дорожки.
Ну а далее, как и в предыдущем варианте, вы можете продолжить установку или же достать переносную память с дистрибутивом.
Удаление Windows 8( к содержанию ↑ )
После того, как корпорация Microsoft выпустила на рынок десятую версию операционки, которая подходит не только на ноутбуки и компьютеры, но и для мобильных устройств, многие начали переходить именно на нее. Другие же скептически отнеслись к новому продукту. Но после нескольких серьезных обновлений Win 10 смогла покорить большую часть пользователей.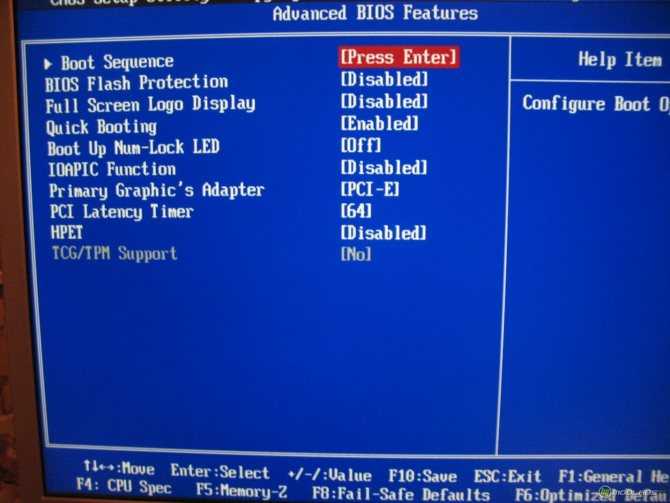 И при этом не появлялась необходимость покупки нового оборудования – все программное обеспечение прекрасно подходит для устройств, на которых до этого были установлены более ранние версии.
И при этом не появлялась необходимость покупки нового оборудования – все программное обеспечение прекрасно подходит для устройств, на которых до этого были установлены более ранние версии.
Если же вы все-таки решились удалить виндовс 8, стоит сразу отметить — в целом процесс точно такой же, как и в предыдущих версиях. Единственное отличие – в момент выбора раздела для установки сразу нет кнопки «Форматирование». Чтобы она появилась, необходимо нажать «Настройка диска». А далее выбираем раздел и форматируем его. Тут даже видео не надо смотреть – и так все понятно.
Важно помнить, что предварительно желательно узнать, где именно находится предыдущая версия системы, чтобы нечаянно не распрощаться с личной информацией. Кстати, если вам интересно, как удалить виндовс 10 – точно так же.
Использование сторонней программы( к содержанию ↑ )
Еще одним весьма популярным способом, которым пользуются профессионалы, является подключение отдельной утилиты.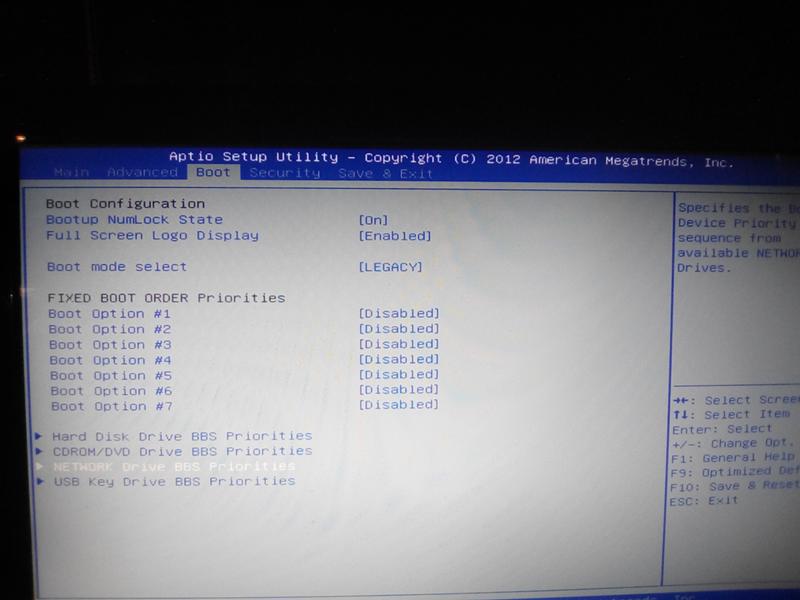 Существует масса таких программ, но самой качественной и действенной можно смело назвать Acronis Disk Director. Программа обладает широким функционалом, среди которого как раз и присутствует возможность работы с разделами жесткого диска, не загружая операционную систему. Впрочем, касательно работы этой программы я уже рассказывал. Вы сможете найти всю необходимую информацию, перейдя по этой ссылке.
Существует масса таких программ, но самой качественной и действенной можно смело назвать Acronis Disk Director. Программа обладает широким функционалом, среди которого как раз и присутствует возможность работы с разделами жесткого диска, не загружая операционную систему. Впрочем, касательно работы этой программы я уже рассказывал. Вы сможете найти всю необходимую информацию, перейдя по этой ссылке.
Кроме вышеупомянутой, также можно воспользоваться ERD Commander. Так, в приложении предлагается создать загрузочный диск. В этом нет ничего сложного. Просто пользуйтесь подсказками, которые будут появляться во время работы.
Затем вставляем подготовленный диск или флешку и перезагружаем компьютер. Опять же заходим в БИОС и указываем загрузку с нужного нам места. Сохраняемся и выходим. Далее при старте появится меню, где нам необходимо выбрать «Microsoft Diagnostic…». Откроется новое окно. В нем один за другим будут возникать запросы. Пользователям остается только нажимать постоянно кнопку «Далее». Это необходимо делать до возникновения меню «Очистка диска». Здесь выбираем нужную область и подтверждаем действия.
Это необходимо делать до возникновения меню «Очистка диска». Здесь выбираем нужную область и подтверждаем действия.
Если вы намерены все же отдельно расправляться со старой версией операционки, я рекомендую сперва удалить обновления, которые с течением времени могли занять довольно большое пространство на диске. Узнать, как это делается можно из статьи Как удалить старые обновления Windows 7.
Важно отметить, что без диска или отдельной флешки у вас не получится ничего сделать, так как ОС находится на HDD – она попросту не сможет сама себя удалить. Именно поэтому нужно использовать отдельно подготовленные переносные устройства.
Что ж, как видно в целом удаление Windows разных версий на компьютере сводится к одним и тем же простым принципам. Поэтому выполнить все нужные действия сможет каждый.
Надеюсь, вы нашли нужные ответы на свои вопросы и узнали новую информацию. Подписывайтесь, и вы сможете решать любые проблемы, связанные с компьютером.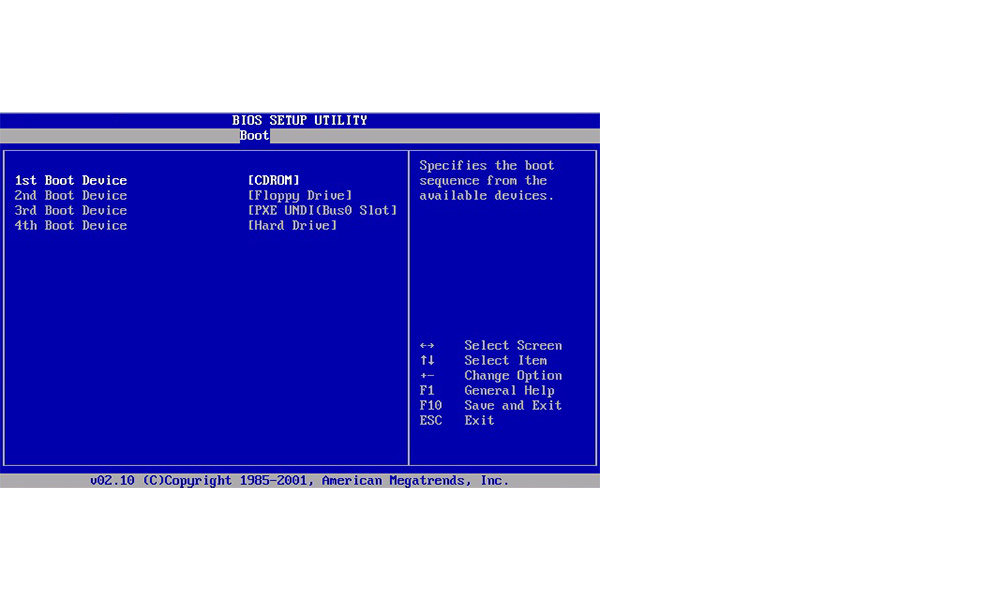
Материалы по теме
Удаление операционной системы на компьютере с двумя или более ОС
Windows 7 Enterprise Windows 7 Home Basic Windows 7 Home Premium Windows 7 Professional Windows 7 Ultimate Еще…Меньше
Это — статья с пошаговым руководством.
Проблема
Если у вас две или более операционных систем, установленных на разных разделах жесткого диска компьютера, можно удалить одну из них и настроить параметры, чтобы при запуске компьютера не отображалось меню выбора операционных систем.
Решение
Шаг 1. Проверка жестких дисков и существующих операционных систем
Шаг 2. Удаление операционной системы из меню выбора операционных систем при запуске компьютера
Шаг 3. Форматирование диска для освобождения места
Шаг 1.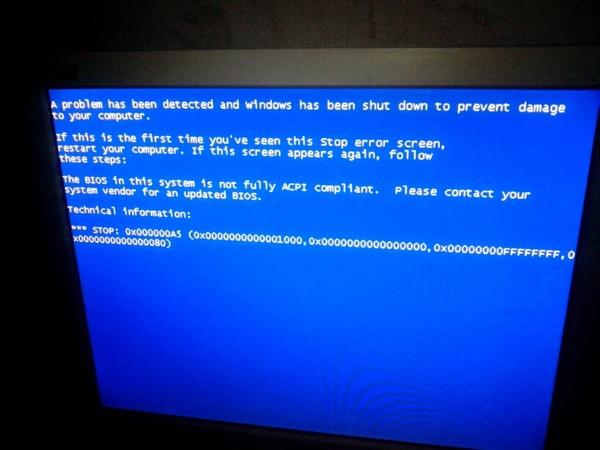 Проверка жестких дисков и существующих операционных систем
Проверка жестких дисков и существующих операционных систем
Перед форматированием диска следует убедиться, что удаляется верная операционная система из нужного раздела, и что операционная система, которая остается установленной, будет правильно запускаться. Для этого выполните следующие шаги:
-
Нажмите кнопку Пуск , введите управление компьютером и щелкните Управление компьютером.
-
Щелкните Управление дисками.
Откроется список жестких дисков с указанием разделов на них. Убедитесь, что удаляемый раздел не является активным. Если удалить активный раздел, система не запустится.

Чтобы удалить операционную систему, установленную на активном разделе, потребуется отметить раздел с операционной системой, которую вы хотите сохранить, как активный. Для этого щелкните правой кнопкой мыши раздел и выберите команду Сделать раздел активным.
В начало
Шаг 2. Удаление операционной системы из меню выбора операционных систем при запуске компьютера
-
Нажмите кнопку Пуск , введите Конфигурация системы и щелкните Конфигурация системы.
-
В списке на вкладке Загрузка выберите удаляемую систему и нажмите кнопку Удалить. Нажмите кнопку ОК.
Примечание. В случае, если операционная система, которую вы хотите сохранить, не отмечена как загружаемая по умолчанию, потребуется выбрать ее в списке и нажать кнопку Использовать по умолчанию.
-
Нажмите кнопку Перезагрузка.
Примечание. Если вы удалили операционную систему, которая содержала главную загрузочную запись (MBR), в новом разделе вы должны будете создать новую MBR-запись. Процедура ее создания:
Windows XP.
 Примените решение 2, восстановление Windows, следуя статье При запуске Windows ХР компьютер перестает отвечать, и экран остается темным
Примените решение 2, восстановление Windows, следуя статье При запуске Windows ХР компьютер перестает отвечать, и экран остается темнымWindows Vista. Примените команду bootrec /fixmbr из среды восстановления Windows; подробную информацию см. в статье Использование средства Bootrec.exe в среде восстановления Windows для устранения неполадок при запуске Windows
Windows 7.
-
Запустите систему с установочного диска Windows 7, укажите страну и язык и нажмите кнопку Далее.
-
На экране установки Windows 7 щелкните Восстановление системы.
org/ListItem»>Программа установки выполнит поиск существующих установок Windows; дождитесь окончания этого процесса. Когда Windows укажет, что найдены проблемы в параметрах загрузки компьютера, нажмите кнопку Исправить и перезапустить.
-
org/ListItem»>
В окне Конфигурация системы перейдите на вкладку Загрузка.
В
начало
Шаг 3. Форматирование диска для освобождения места
После перезагрузки запустите сеанс в операционной системе, которая сохраняется. Предпримите следующие шаги для освобождения места на диске, где была операционная система, которую вы удалили.
- org/ListItem»>
-
Щелкните правой кнопкой мыши диск, который содержал только что удаленную систему и выберите команду Форматировать.
-
Нажмите кнопку Начать.
-
Появится предупреждающее сообщение; подтвердите, что хотите отформатировать диск, нажав кнопку ОК.
-
По окончании процесса форматирования нажмите кнопку ОК.

-
Наконец, нажмите кнопку Закрыть.
-
Теперь диск, содержавший до этого старую установленную систему Windows, полностью пуст.
Дважды щелкните значок Компьютер на рабочем столе.
В начало
Нас интересует ваше мнение! Мы ждем ваших отзывов по данным статьям; их можно ввести в поле для комментариев в нижней части страницы. Ваши отзывы помогают нам повышать качество контента. Заранее спасибо!
Как удалить или деинсталлировать Windows 11
Windows 11 больше не является нестабильным беспорядком, которым она была полгода назад во время ее выпуска. Во всяком случае, по большей части. Некоторые пользователи по-прежнему сталкиваются с небольшими ошибками и проблемами совместимости после обновления до Windows 11.
Некоторые пользователи по-прежнему сталкиваются с небольшими ошибками и проблемами совместимости после обновления до Windows 11.
Кроме того, есть еще вопрос предпочтений и функциональности. Большинство пользователей считают, что часто используемые функции, такие как меню «Пуск», Центр уведомлений или панель задач, не соответствуют Windows 10.
В этой статье мы кратко объяснили, как удалить Windows 11; либо просто вернувшись к Windows 10, либо установив новую ОС.
Содержание
Способы удаления Windows 11
Независимо от конкретной причины отказа от Windows 11 есть несколько способов сделать это. Мы перечислили необходимые шаги для обоих подходов в разделах ниже.
Откат к Windows 10
После установки Windows 11 у вас обычно есть возможность откатиться до Windows 10 в течение десяти дней. Вы также не потеряете ни один из ваших файлов. Поэтому, если в вашем случае Windows 11 все еще находится в этом периоде, мы рекомендуем выполнить шаги, перечисленные ниже:
- Нажмите Win + I и перейдите к Система > Восстановление.

- В разделе «Параметры восстановления» нажмите кнопку «Назад». .
- Выберите причину возврата, выберите Нет, спасибо на экране обновлений и, наконец, выберите Далее > Далее > Вернуться к Windows 10 .
- Теперь ваш компьютер перезагрузится и отобразит экран Восстановление предыдущей версии Windows . После завершения восстановления вы вернетесь в Windows 10.
Удаление Windows 11 и установка новой ОС
Если вы уже прошли первоначальный 10-дневный период, единственный вариант — удалить Windows 11 и использовать установочный носитель для установки другой ОС. В учебных целях мы будем устанавливать Windows 10.
Чистая установка идеальна, поэтому мы рекомендуем создавать резервные копии любых личных файлов, хранящихся в системном разделе. Если вы не хотите возиться с этим, вы все равно можете получить к ним доступ из папки Windows.old позже. С учетом сказанного, вот необходимые шаги:
- Загрузите Media Creation Tool от Microsoft.

- Запустите инструмент, примите лицензионное соглашение и выберите Создать установочный носитель для другого ПК .
- Выберите тип используемого носителя. USB-накопитель (минимум 8 ГБ) не требует пояснений, тогда как если вы сохраните файл ISO, вы сможете записать его на DVD позже.
- После создания установочного носителя перезагрузите компьютер. Если ваш компьютер не загружается автоматически с установочного носителя, выполните действия, перечисленные ниже, чтобы сделать это вручную.
- Нажмите клавишу BIOS (F2, F10, Del или аналогичную, в зависимости от производителя материнской платы).
- В утилите настройки BIOS перейдите к разделу Boot или Boot Order.
- Переместите носитель USB или DVD в начало списка и сохраните изменения.
- После очередной перезагрузки вы должны попасть на страницу установки Windows.
- Настройте параметры по своему усмотрению и выберите Далее > Установить Windows.

- Нажмите У меня нет ключа продукта .
- Выберите операционную систему и нажмите Далее.
- Примите условия лицензии и нажмите Далее.
- Выберите Пользовательский: Установить только Windows (Дополнительно).
- На экране разделов выберите раздел, на который вы хотите установить ОС. В идеале вы должны отформатировать этот раздел. Но если вы не сделали резервную копию его содержимого, вы можете просто нажать «Далее» и продолжить без форматирования.
- В процессе установки компьютер может несколько раз перезагрузиться.
- Наконец, вам будет предложено настроить регион, учетную запись пользователя, конфиденциальность и другие подобные параметры.
- После этого установка завершена.
Вопросы по теме
Как удалить обновления в Windows 11?
Вы можете удалить обновления в Windows 11, выполнив следующие действия:
- Нажмите Win + R, введите
ms-settings:windowsupdateи нажмите Enter.
- В разделе «Дополнительные параметры» нажмите История обновлений .
- Проверьте наличие неудачных обновлений или просто найдите конкретное обновление, которое вы пытаетесь удалить.
- Прокрутите вниз до «Связанные настройки» и нажмите «Удалить обновление ».
- Выберите проблемное обновление, нажмите Удалить и следуйте инструкциям на экране.
Как избежать получения Windows 11?
Существует несколько способов остановить обновление Windows 11. Вы можете отложить обновление, приостановив его через настройки, вы можете отключить службу обновления или изменить групповую политику или параметры реестра, чтобы установить целевую версию для вашей Windows и предотвратить любые обновления. Наконец, вы также можете включить лимитное соединение, чтобы сделать то же самое.
Как удалить программу предварительной оценки Windows 11?
Если вы используете программу Windows Insider, вы можете выполнить перечисленные ниже шаги, чтобы прекратить получение предварительных сборок:
- Нажмите Win + R, введите
ms-settings:windowsinsiderи нажмите Enter.
- Нажмите Stop Insider Preview Builds .
- Включите параметр Отменить регистрацию этого устройства, когда следующая версия Windows выпустит .
- Если вы находитесь на канале Dev или пытаетесь немедленно выйти из инсайдерской программы, вместо этого вам придется выполнить чистую установку.
Как вернуться к Windows 10 с Windows 11 без потери данных?
Первый способ сделать это — вернуться к Windows 10 с помощью параметров восстановления. Но это можно сделать только в течение 10 дней после установки Windows 11. Второй вариант — создать установочный носитель и установить Windows 10 без форматирования дисков. Мы перечислили подробные шаги для обоих методов в статье выше.
Как сделать резервную копию файлов при удалении Windows 11?
Если вы хотите выполнить чистую установку новой ОС, вам нужно отформатировать диски во время установки. Если вы форматируете только системный раздел, вы можете просто скопировать папку пользователя и любые другие личные файлы в другой раздел.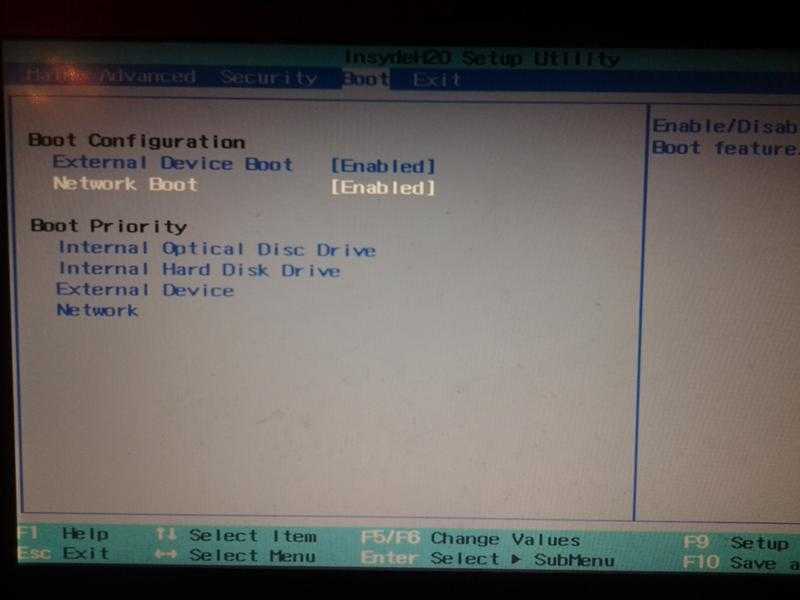
Но если вы планируете форматировать весь диск, вам следует сделать резервную копию файлов на внешнем носителе. Вы можете просто скопировать и вставить их или использовать сторонние инструменты резервного копирования по своему усмотрению.
Как удалить уведомление об обновлении Windows 11?
Вы можете предотвратить появление этих надоедливых уведомлений, выполнив следующие действия:
- Нажмите Win + R, введите
gpedit.mscи нажмите Enter. - Перейдите в раздел Конфигурация компьютера > Административные шаблоны > Компоненты Windows > Центр обновления Windows.
- Дважды щелкните политику Отображение уведомлений об обновлениях . Если вы используете Windows 11, вы найдете эту политику внутри 9.0035 Управление взаимодействием с конечным пользователем.
- Выберите Включено и проверьте описание политики.
- Установите 1 или 2 по своему усмотрению и нажмите OK , чтобы сохранить изменения.

Как полностью удалить Windows 10 в различных случаях
Хотя Windows 10 — отличная операционная система, некоторые пользователи все еще хотят удалить ее и вернуться к Windows 7 или Windows 8. Но они не знают , как удалить Виндовс 10 полностью. Сегодня MiniTool предоставляет вам полное руководство по удалению Windows 10.
Причины удаления Windows 10
Windows 10 — это операционная система, разработанная Microsoft. Это часть семейства операционных систем Windows NT, а также преемник Windows 8.1. Считается лучшей операционной системой Microsoft всех времен.
Учитывая этот факт, многие люди обновляются до Windows 10. Однако после некоторого времени использования Windows 10 им не нравится, и они хотят вернуться к своей предыдущей операционной системе. Некоторые пользователи хотели бы вернуться к старой ОС после возникновения некоторых проблем при использовании Windows 10.
Как вы знаете, конфигурация с двойной или мультизагрузкой может занимать много места.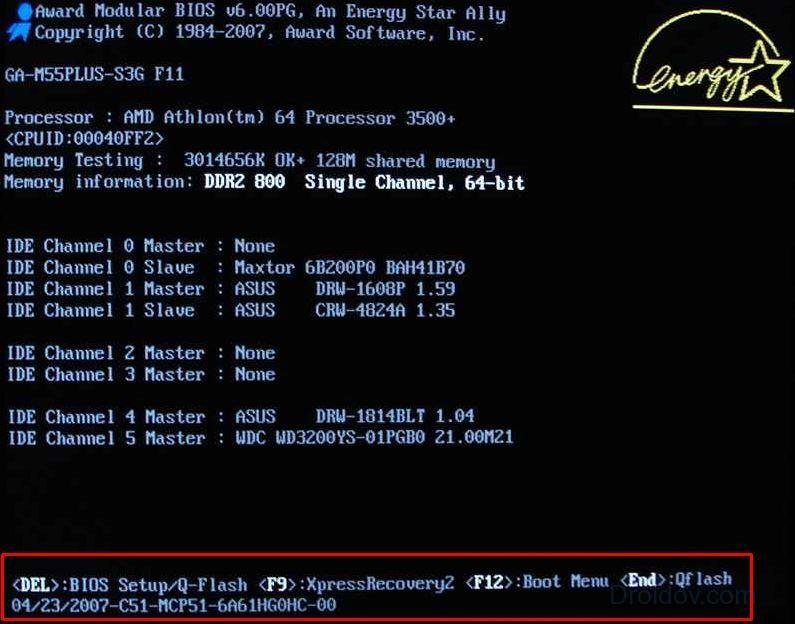 Если вы хотите освободить место или получить больше места, вы можете удалить ненужные операционные системы и оставить только одну. Здесь возникает вопрос — как удалить Windows 10. Чтобы получить подробную информацию, прочитайте содержание ниже.
Если вы хотите освободить место или получить больше места, вы можете удалить ненужные операционные системы и оставить только одну. Здесь возникает вопрос — как удалить Windows 10. Чтобы получить подробную информацию, прочитайте содержание ниже.
Резервное копирование данных перед удалением Windows 10
Приложения и настройки, настроенные после обновления, будут удалены после удаления Windows 10. Во избежание потери данных в процессе удаления Windows 10 лучше заранее создать резервную копию данных.
Вы можете сделать это несколькими способами. Например, вы можете копировать файлы в OneDrive, на внешний сетевой диск или на физическое устройство резервного копирования, такое как USB-накопитель и U-диск. Либо скопируйте весь диск, чтобы создать резервную копию всех данных на диске.
А вот и использование мастера создания разделов MiniTool. Его функция Copy Disk позволяет создавать резервные копии диска несколькими щелчками мыши. Операция проста и безопасна.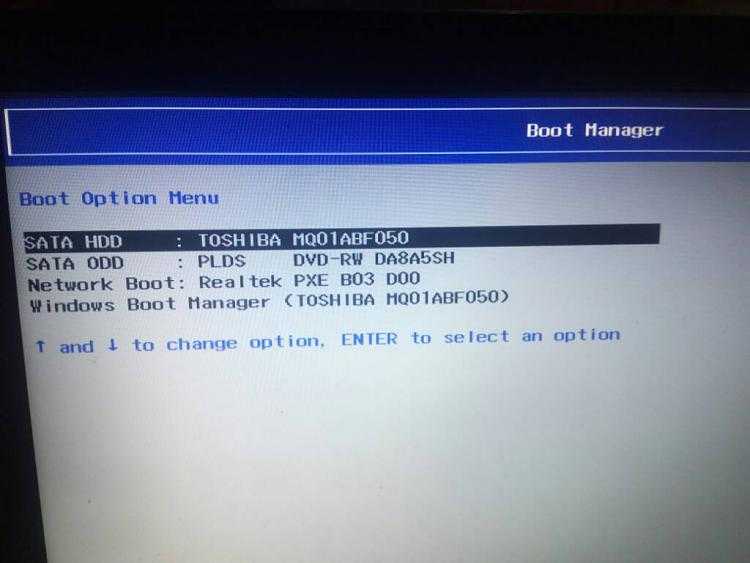 Помимо копирования диска, MiniTool Partition Wizard также позволяет переносить ОС на SSD/HD, восстанавливать недостающие данные, проверять файловую систему, восстанавливать MBR, запускать тест диска и т. д.
Помимо копирования диска, MiniTool Partition Wizard также позволяет переносить ОС на SSD/HD, восстанавливать недостающие данные, проверять файловую систему, восстанавливать MBR, запускать тест диска и т. д.
Чтобы начать операцию копирования, вам необходимо подготовить устройство хранения данных, а также загрузить и установить мастер создания разделов MiniTool. После этого выполните указанные шаги, чтобы начать процесс.
Совет: Целевой или новый диск должен быть достаточно большим, чтобы вместить все данные на исходном диске.
Бесплатная загрузка
Шаг 1: Подключите новый диск к компьютеру и запустите мастер создания разделов MiniTool, чтобы перейти к его основному интерфейсу.
Шаг 2: Щелкните Мастер копирования диска на левой панели, а затем щелкните Далее во всплывающем окне.
Совет: Вы также можете выбрать опцию Copy Disk , но следующие шаги отличаются от Мастер копирования диска .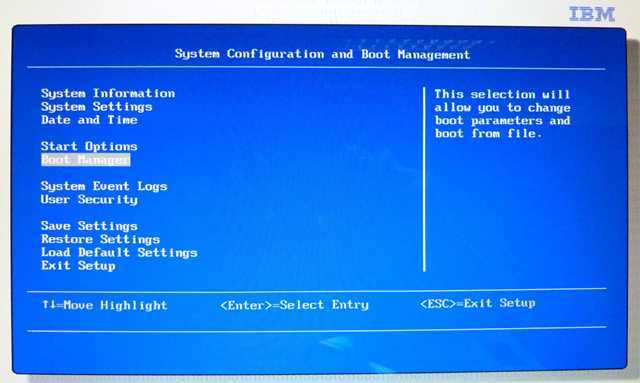 Кроме того, вы должны сначала выбрать диск для копирования, а затем нажать Copy Disk .
Кроме того, вы должны сначала выбрать диск для копирования, а затем нажать Copy Disk .
Шаг 3: В этом окне вы должны выбрать диск, который вам нужно скопировать из перечисленных дисков, а затем нажмите Далее для продолжения.
Шаг 4: Выберите диск для хранения содержимого исходного диска и нажмите Далее . Здесь вы должны нажать на подключенный диск. Если вы подтвердите, что на выбранном диске нет данных, нажмите Да в появившемся окне для подтверждения операции.
Шаг 5: Вы можете просмотреть изменения в этом окне. Выберите параметры копирования и настройте размер и расположение выбранного раздела в соответствии с вашими требованиями. Если у вас нет особых требований, можно использовать настройки по умолчанию. Затем нажмите Следующий .
Шаг 6: Нажмите кнопки Готово и Применить для выполнения операции. Дождитесь окончания операции, а затем удалите Windows 10 с помощью предложенных шагов.
Дождитесь окончания операции, а затем удалите Windows 10 с помощью предложенных шагов.
Читайте также: Быстрое копирование Windows 10 | Как получить быструю скорость копирования файлов
Как удалить Windows 10
Действия по удалению Windows 10 различаются в разных ситуациях. Здесь будет рассказано о нескольких случаях. Вы можете удалить Windows 10 с соответствующими шагами.
Случай 1. Установка Windows 10 в течение 10 дней
При обновлении до Windows 10 с помощью предложения бесплатного обновления или процесса обновления вручную вы устанавливаете пробную версию ОС. Windows 10 будет хранить старую операционную систему на жестком диске в течение 10 дней. Это означает, что вы можете вернуться к предыдущей операционной системе в течение этого времени.
Это простой способ удалить Windows 10. Для этого вам нужно нажать клавиши Windows и I , чтобы открыть Настройки и нажмите Обновление и безопасность > Восстановление > Вернуться к Windows 7 (или Windows 8) . После этого следуйте инструкциям на экране, чтобы завершить удаление Windows 10.
После этого следуйте инструкциям на экране, чтобы завершить удаление Windows 10.
Если вы не видите опцию Вернуться , это означает, что срок обновления превышает 10 дней. Windows предполагает, что вы решили использовать новую версию, а затем удалит предыдущую версию. Тогда вы не сможете удалить Windows 10 через Настройки .
9Параметр 0020 «Вернуться » также недоступен, если вы выполнили чистую установку Windows 10, а не обновление. Если это так, вам необходимо удалить Windows 10 вручную.
Случай 2: у вас есть диск восстановления образа системы
Если у вас есть диск восстановления, вы можете восстановить предыдущую версию Windows после загрузки компьютера в среду восстановления Windows с помощью диска. Если у вас нет ремонтного диска, создайте его, выполнив следующие действия.
Шаг 1: Нажмите Windows и R , чтобы открыть окно Run , затем введите control и нажмите Enter .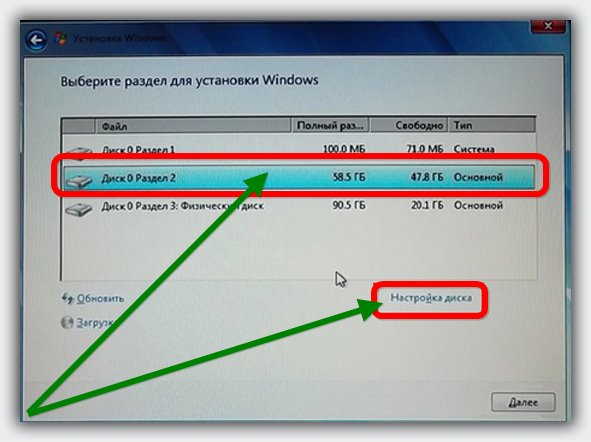
Шаг 2: Нажмите Резервное копирование и восстановление (Windows 7) , чтобы продолжить.
Шаг 3: Нажмите Создать диск восстановления системы в левой панели Создать диск в появившемся окне. Затем дождитесь окончания создания.
После создания диска восстановления системы продолжите операцию, выполнив следующие действия.
Шаг 1 : Подключите диск с резервной копией предыдущей системы к компьютеру.
Шаг 2: Перезагрузите компьютер с созданным диском.
Шаг 3: После входа в экран Настройка нажмите Далее > Восстановить компьютер > Устранение неполадок > Дополнительные параметры > Восстановление образа системы .
Шаг 4: Войдите под своей учетной записью.
Шаг 5: Выберите резервную копию, которую вы хотите восстановить, и нажмите Следующий .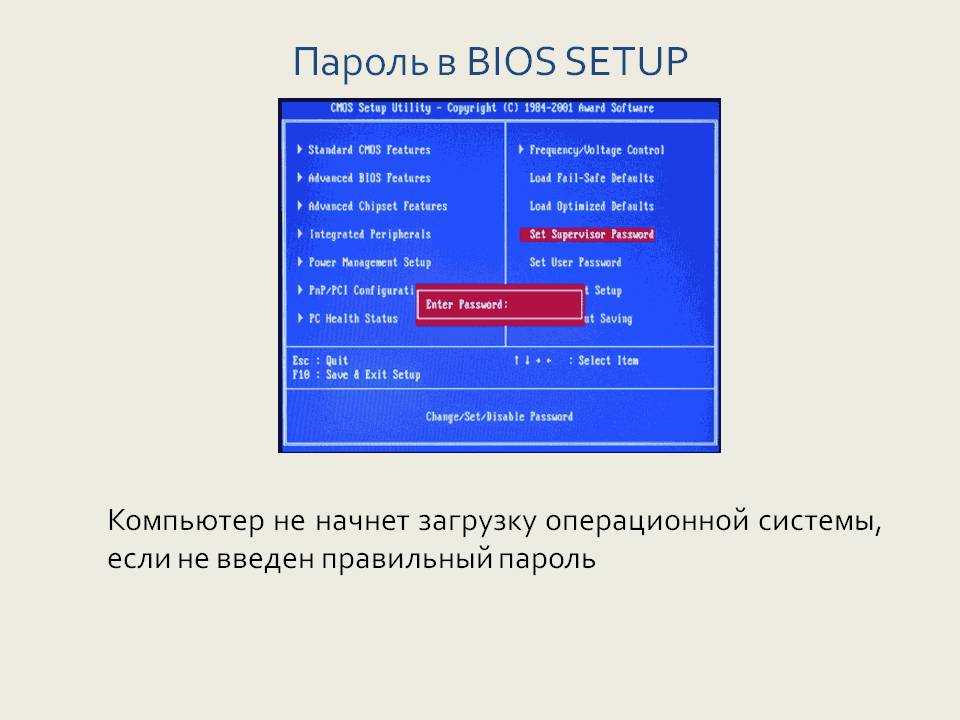 Затем следуйте инструкциям, чтобы завершить процесс.
Затем следуйте инструкциям, чтобы завершить процесс.
Когда процесс восстановления завершится, вы вернетесь к предыдущим версиям Windows. Если вы хотите снова использовать приложения, установленные на обновленной Windows 10, переустановите их. Кроме того, восстановите свои файлы из резервной копии.
Случай 3. На компьютере установлена только одна операционная система
Удалить Windows 10 очень просто, если это единственная операционная система на компьютере. Вот подробные шаги для этого.
Шаг 1: Создайте USB-диск восстановления, установочный CD/DVD или USB-накопитель с операционной системой, которую вы собираетесь использовать, и загрузитесь с него.
Шаг 2: После загрузки компьютера выберите существующий раздел Windows и нажмите Формат или Удалить на экране восстановления.
Вы также можете загрузиться с диска восстановления, загрузить командную строку, а затем использовать команду diskpart и format для удаления или форматирования раздела Windows.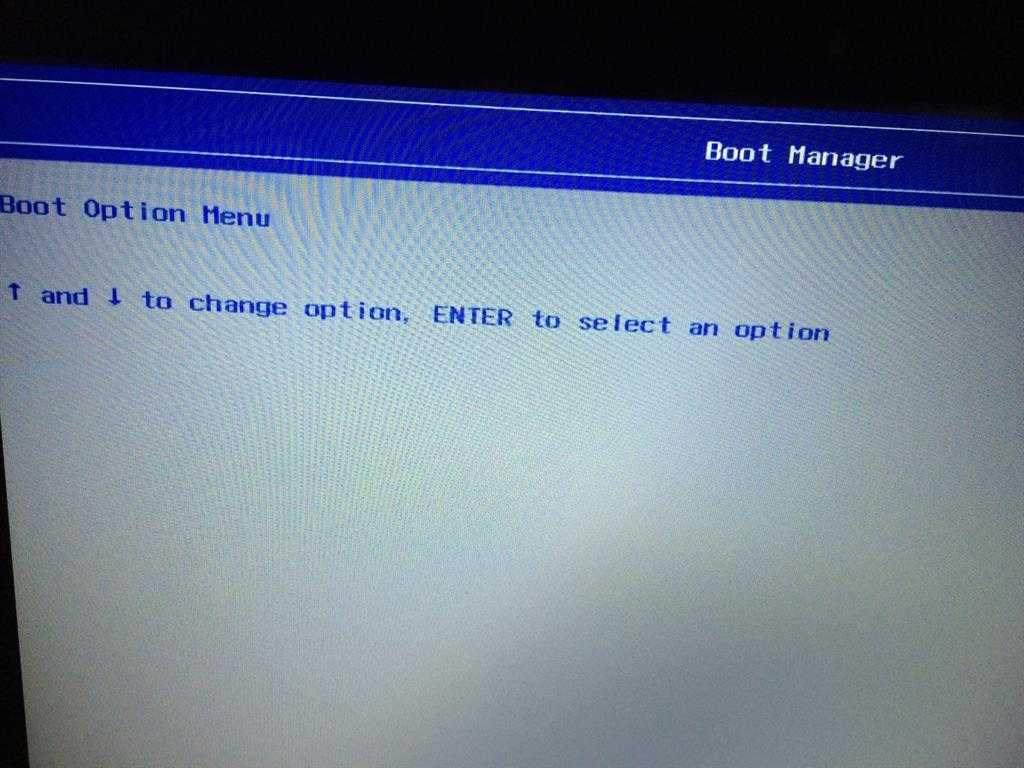
Прочтите эти сообщения для получения подробной информации:
- 2 лучших способа загрузки в командную строку в Windows 10
- Подробное руководство по удалению раздела Diskpart
- Как отформатировать USB с помощью CMD (командной строки) Windows 10
Случай 4. На компьютере установлено несколько операционных систем
Если вы хотите удалить Windows 10 из конфигурации с двойной или мультизагрузкой, воспользуйтесь этим руководством. Шаг 1: Удалите загрузочную запись для Windows 10 в той версии, которую вы хотите сохранить.
- Откройте окно Run , нажав клавиши Windows и R .
- Введите msconfig в окне Выполнить и нажмите Введите .
- Перейдите на вкладку Boot и проверьте, установлена ли Windows, которую вы хотите сохранить, по умолчанию. Если нет, выберите его и нажмите Установить по умолчанию .

- Выберите Windows 10 и нажмите Удалить .
- Нажмите Применить или OK для подтверждения операции.
Совет: Перезагрузите компьютер, чтобы проверить, все ли в порядке с сохраненной Windows.
Шаг 2: После удаления загрузочной записи удалите или отформатируйте раздел, используемый удаленной системой Windows. Чтобы повторно использовать этот раздел для другой ОС, просто отформатируйте его. Если вы хотите использовать это пространство для расширения других разделов, удалите весь раздел.
Случай 5: Чистая установка предыдущей системы
Вы можете напрямую выполнить чистую установку предыдущей системы, чтобы удалить Windows 10. Как вы знаете, чистая установка означает, что все содержимое (включая настройки, приложения и данные) будет удалено во время процесса. Следовательно, если параметр Вернуться недоступен и у вас нет полной резервной копии предыдущей системы, рекомендуется использовать этот метод.
Вам необходимо получить ключ продукта для копии операционной системы. Кроме того, вы должны получить установочные файлы Windows от Microsoft. Например, если вы хотите выполнить чистую установку Windows 7, загрузите ISO-файл Windows 7 с официального сайта Microsoft.
После этого создайте загрузочный носитель с Windows USB/DVD/Download Tool.
Совет: Чтобы установить Windows 8.1, загрузите Media Creation Tool, чтобы создать загрузочный носитель.
Подключите созданный загрузочный носитель к компьютеру и загрузитесь с него. После входа в BIOS установите установочный носитель Windows в качестве верхней загрузки. Затем установите Windows, как вам будет предложено.
Рекомендуемая литература: Как установить Ubuntu на VirtualBox? Вот полное руководство
Как удалить Windows 10? Если вы все еще ищете ответ, прочитайте этот пост прямо сейчас! Он предлагает вам полное руководство по удалению Windows 10. Нажмите, чтобы твитнуть
Заключение
Подводя итог, этот пост в основном показывает вам, как полностью удалить Windows 10 без потери данных. Если вы хотите удалить Windows 10 со своего ПК, вы можете сделать это с помощью методов, представленных в этом посте. В нем рассказывается, как удалить Windows 10 в 5 разных случаях. Выберите один в зависимости от вашей ситуации.
Если вы хотите удалить Windows 10 со своего ПК, вы можете сделать это с помощью методов, представленных в этом посте. В нем рассказывается, как удалить Windows 10 в 5 разных случаях. Выберите один в зависимости от вашей ситуации.
Если вы думаете об удалении Windows 10, запишите их в поле для комментариев ниже. Отправьте нам электронное письмо через [email protected] по любым вопросам о программном обеспечении MiniTool.
Как удалить Windows 10 Часто задаваемые вопросы
Как удалить программы в Windows 10?
Вы можете легко удалять программы через «Настройки», «Панель управления» и сторонние программы удаления. Подробные инструкции приведены в этом посте: Как удалить программы в Windows 10? Вот методы
Как удалить обновление Windows 10?
Иногда установленное обновление Windows 10 может привести к некоторым ошибкам. Если вы обнаружите, что проблемы возникают после обновления, попробуйте удалить обновление Windows 10.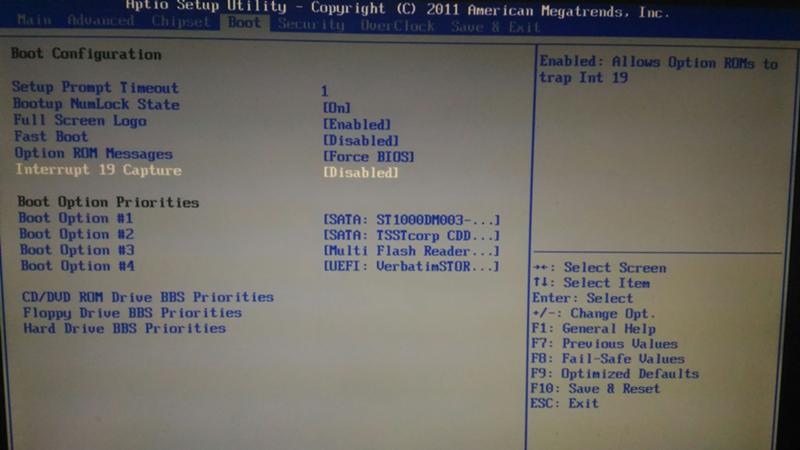

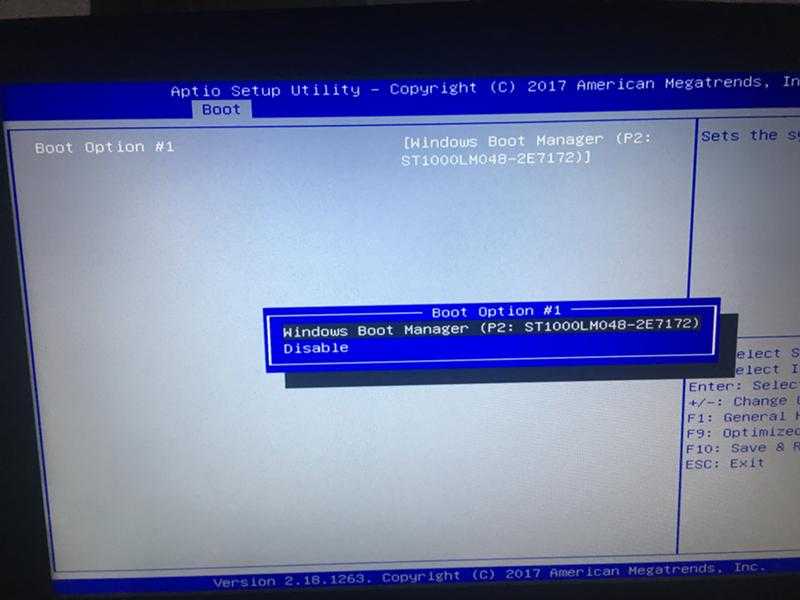 В любом случае на экране должна появиться подсказка, что именно нужно сделать.
В любом случае на экране должна появиться подсказка, что именно нужно сделать.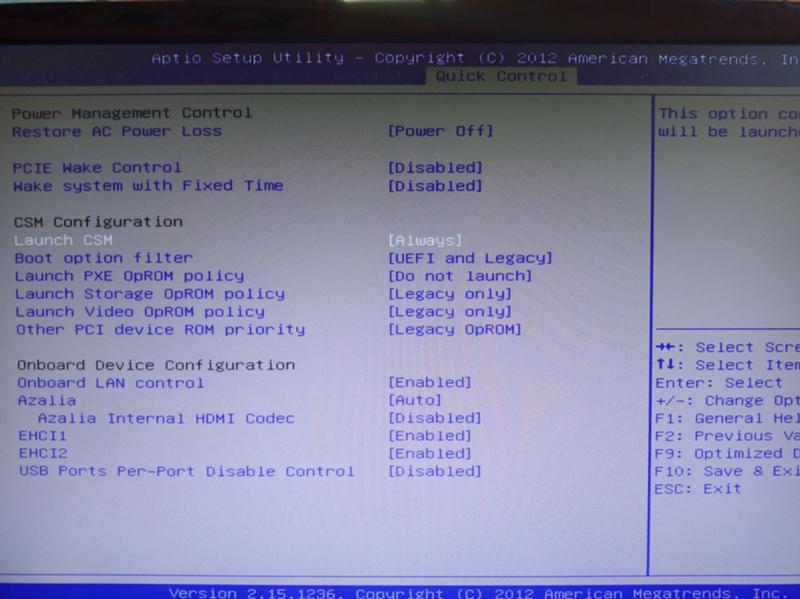

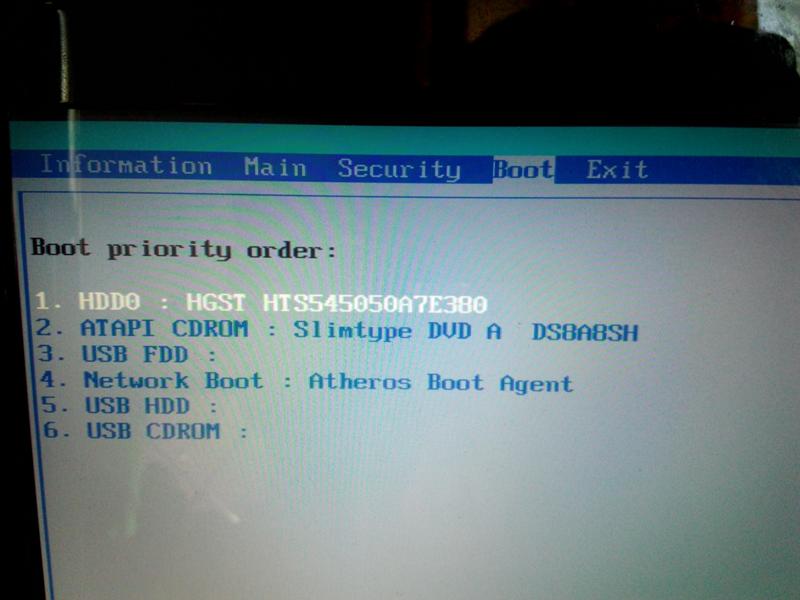 Примените решение 2, восстановление Windows, следуя статье При запуске Windows ХР компьютер перестает отвечать, и экран остается темным
Примените решение 2, восстановление Windows, следуя статье При запуске Windows ХР компьютер перестает отвечать, и экран остается темным