Биос перепрошить asus: Как прошить БИОС на материнской плате ASUS
Содержание
Как перепрошить биос на ноутбуке asus
BIOS предустановлен в каждое цифровое устройство по умолчанию, будь то стационарный компьютер или ноутбук. Его версии могут различаться в зависимости от разработчика и модели/производителя материнской платы, поэтому под каждую материнку необходимо скачивать и устанавливать обновление только от одного разработчика и определённой версии.
В данном случае необходимо обновить ноутбук, работающий на материнской плате ASUS.
Общие рекомендации
Перед установкой новой версии BIOS на ноутбук нужно узнать как можно больше информации о материнской плате, на которой он работает. Вам обязательно потребуется следующая информация:
- Имя производителя вашей материнской платы. Если у вас ноутбук от ASUS, то производителем будет соответственно ASUS;
- Модель и серийный номер материнской платы (если таковой имеется). Дело в том, что некоторые старые модели могут не поддерживать новые версии БИОСа, поэтому будет разумно узнать поддерживает ли ваша материнка обновление;
- Текущая версия BIOS.
 Возможно, у вас уже установлена актуальная версия, а возможно, вашей материнской платой уже не поддерживается более новая версия.
Возможно, у вас уже установлена актуальная версия, а возможно, вашей материнской платой уже не поддерживается более новая версия.
Если вы решите пренебречь данными рекомендациями, то при обновлении рискуете нарушить работоспособность устройства или полностью вывести его из строя.
Способ 1: обновление из операционной системы
В данном случае всё довольно просто и с процедурой обновления BIOS можно справиться за пару кликов. Также данный метод гораздо безопасней, чем обновление непосредственно через интерфейс BIOS. Чтобы произвести апгрейд, вам понадобится выход в интернет.
Следуйте этой пошаговой инструкции:
- Перейдите на официальный сайт производителя материнской платы. В данном случае это официальный сайт ASUS.
- Теперь вам нужно перейти в раздел поддержки и там ввести в специальное поле модель вашего ноутбука (указана на корпусе), которая всегда совпадает с моделью материнской платы. Узнать эту информацию вам поможет наша статья.
После ввода модели откроется специальное окно, где в верхнем главном меню необходимо выбрать «Драйверы и утилиты».
После загрузки прошивки её нужно открыть при помощи специального ПО. В этом случае будем рассматривать обновление из Windows при помощи программы BIOS Flash Utility. Данное ПО идёт только на операционные системы семейства Windows. Обновление с их помощью рекомендуется производить при помощи уже скачанной прошивки БИОС. Программа имеет возможность ставить обновление через интернет, но качество установки в этом случае оставит желать лучшего.
Пошаговый процесс установки новой прошивки при помощи данной программы выглядит следующим образом:
- При первом запуске раскройте выпадающее меню, где нужно будет выбрать вариант обновления БИОСа.
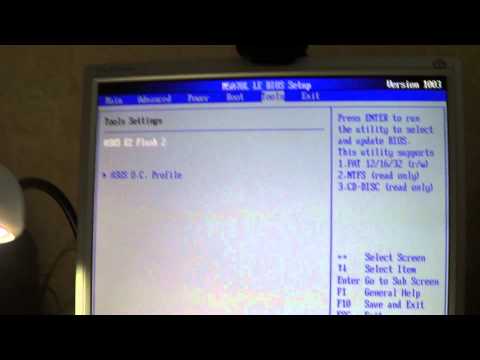 Рекомендуется выбрать «Update BIOS from file».
Рекомендуется выбрать «Update BIOS from file».Способ 2: обновление через интерфейс BIOS
Данный способ является более сложным и подходит исключительно для опытных пользователей ПК. Стоит также помнить, что если вы что-то сделаете не так и это повлечёт поломку ноутбука, то это будет не гарантийный случай, поэтому рекомендуется несколько раз подумать перед тем, как начинать действовать.
Однако у обновления BIOS через его собственный интерфейс есть несколько плюсов:
- Возможность установить обновление вне зависимости от того, на какой операционной системе работает ноутбук;
- На очень старых ПК и ноутбуках установка через операционную систему невозможна, поэтому улучшать прошивку придётся только через интерфейс BIOS;
- Вы можете поставить дополнительные надстройки на BIOS, что позволит полностью раскрыть потенциал некоторых компонентов ПК.
 Однако в этом случае рекомендуется быть осторожнее, так как вы рискуете нарушить работоспособность всего устройства;
Однако в этом случае рекомендуется быть осторожнее, так как вы рискуете нарушить работоспособность всего устройства; - Установка через интерфейс BIOS гарантирует более стабильную работу прошивки в будущем.
Пошаговая инструкция для этого способа выглядит следующим образом:
- Для начала скачайте с официального сайта нужную прошивку BIOS. Как это сделать, описано в инструкции к первому способу. Скачанную прошивку необходимо разархивировать на отдельный носитель (желательно флешку).
- Вставьте флешку и перезагрузите ноутбук. Чтобы войти в BIOS, нужно нажать одну из клавиш от F2 до F12 (часто также используется клавиша Del).
- После вам нужно перейти в пункт «Advanced», который находится в верхнем меню. В зависимости от версии BIOS и разработчика, данный пункт может носить несколько другое название и располагаться в другом месте.
- Теперь вам нужно найти пункт «Start Easy Flash», который запустит специальную утилиту для обновления BIOS через флешку.

Для обновления BIOS на ноутбуке от ASUS не нужно прибегать к каким-либо сложным манипуляциям. Несмотря на это, нужно соблюдать определённую степень осторожности при обновлении. Если вы не уверены в своих компьютерных познаниях, рекомендуется обратиться к специалисту.
Отблагодарите автора, поделитесь статьей в социальных сетях.
Компьютерный эксперт (4 DVD диска)
Стань продвинутым пользователем
Прошивка BIOS материнских плат от ASUS
Изготовители системных плат предлагают различные способы обновления BIOS:
1. Обновление с загрузочной флешки или дискеты из под DOS
Обновление с загрузочной флешки или дискеты из под DOS
2. Утилита встроеная в BIOS — ASUSTeK Easy Flash Utility
3. Утилита EZFlash 2 для обновления BIOS
4. Утилита EZUpdate
5. Со среды Windows с помощью утилиты Winflash (ASUS Update)
6. USB BIOS Flashback
7. Восстановление и обновление BIOS из среды DOS — ASUSTeK BIOS Updater for DOS
Вы можете выбрать любой метод обновления BIOS, который поддерживает Ваша материнская плата. Практически все утилиты встроены в BIOS установки, смотрите там какой конкретно метод(ы) поддерживает материнская плата.
Для начала нам необходимо узнать производителя нашей материнской платы и её модель. Посмотреть можно на начальном экране загрузки, либо в документации к Вашему компьютеру, либо на самой материнской плате (в ноутбуках на задней стороне крышки) или использовать какую-либо программу для определения оборудования или командную строку
Запускаем командную строку:
Для Windows 7: Пуск » Все программы » Стандартные » Командная строка, либо в поиске набираем cmd и нажимаем Enter.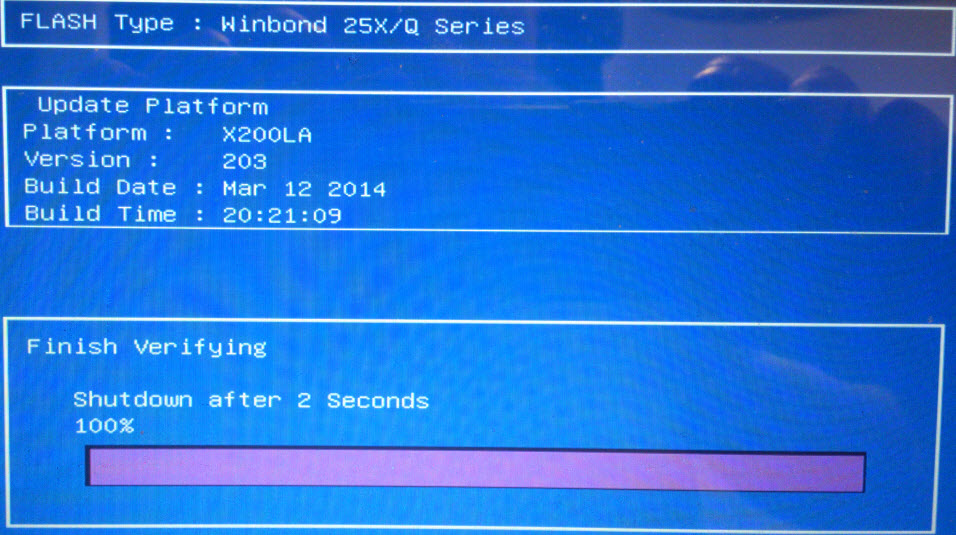
Для Windows 8: Аналогично в поиске набираем cmd и нажимаем Enter или нажимаем комбинацию клавиш Win+X » Командная стока.
В командной строке набираем команду systeminfo и после некоторого раздумья он выдаст Вам информацию о системе, материнской плате и версии BIOS.
Другие способы определения версии BIOS и модели материнской платы, в том числе и при неработающей операционной системе.
Дальше загружаем сайт официального производителя ASUS и в поддержке вводим свою модель материнской платы (например у меня K53SD)
Выбираете вкладку Драйверы и утилиты, указываете свою Операционную систему, разрядность и в появившемся списке нажмите BIOS и скачиваем архив с прошивкой BIOS.
Распаковываем его и у нас будет файл с расширением .ROM (пример: P8H61-MX-ASUS-0711.ROM) или с расширением обозначающим версию BIOS (пример: K53SDAS.208).
Обновление с загрузочной флешки или дискеты из под DOS (ASUS)
Этот метод почему то больше не поддерживается компанией ASUS. Так как я попытался найти в поддержке прошивку на относительно старую материнскую плату (на свою P5KE) и не смог найти. Хотя этот метод работает, однако проблема в поиске прошивки.
Так как я попытался найти в поддержке прошивку на относительно старую материнскую плату (на свою P5KE) и не смог найти. Хотя этот метод работает, однако проблема в поиске прошивки.
Видимо компания специально не поддерживает платы прошлых поколений, чтобы покупали новые. У других производителей пока такого не заметил.
Для работы нам понядобятся файлы:
После закачки все файлы разархивируйте
Подготавливаем флешку. На ней не должно содержаться багов и ошибок. Чтобы убедиться в этом можно выполнить проверку накопителя, зайдя в свойства съёмного диска, вкладка сервис » Проверить.
Запускаем утилиту HP USB Disk Storage FormatTool 2.2.3. Выставляем галочки как показано на картинке.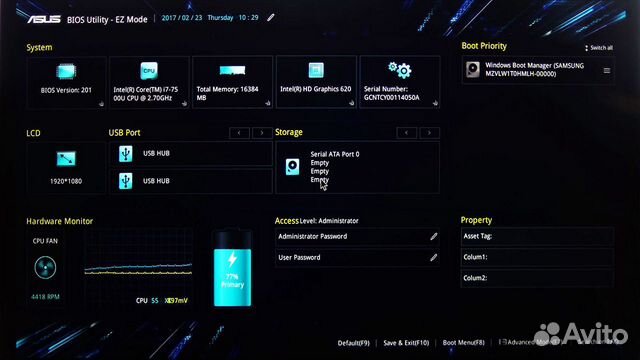 Путь к папке загрузочного устройства MS-DOS прописываем то место куда скачали файлы MS-DOS. (у меня например это диск С, папка usbdos. И кнопку начать. На вопрос об уничтожении файлов, нажимаем Да.
Путь к папке загрузочного устройства MS-DOS прописываем то место куда скачали файлы MS-DOS. (у меня например это диск С, папка usbdos. И кнопку начать. На вопрос об уничтожении файлов, нажимаем Да.
По завершению процесса копируем на флешку скачанный файл с прошивкой и утилиту afudos (сам файл без папки). И не вытаскивая флешку с USB — порта, перезагружаем компьютер. Заходим в BIOS (обычно кнопка DEL на компьютере или F2 на ноутбуке) и выставляем приоритет загрузки с USB-накопителя (на вкладке Boot, в 1st Boot Device ставим на первое место флешку (она может называться Removable Device или действительным названием вашего накопителя). Если в списке отсутствует флешка, то проверьте в какой очерёдности стоит Ваш диск в Hard Disk Drives, он должен быть первым и выходим из BIOS с сохранением настроек — F10. У нас должен загрузиться DOS.
Делаем резервную копию текущей версии BIOS
С помощью утилиты AFUDOS, которую мы уже записали на флешку, помимо обновления можно записать текущую версию BIOS, чтобы в случае неудачного обновления или ошибок, перезаписать предыдущую версию.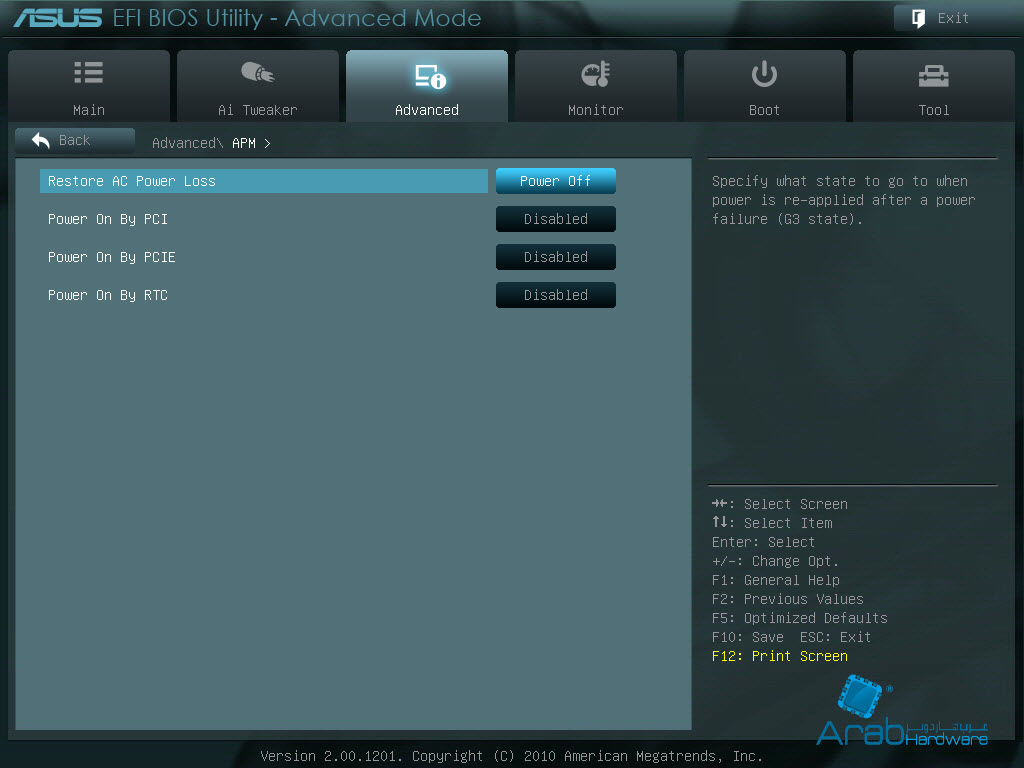
Находясь в режиме DOS, необходимо ввести команду типа: afudos /o[имя] И не забудьте, буква диска может быть другой. Если Вы загружаетесь с дискеты, то буква А, а если с USB диска то D. Переход на диск D осуществляется командой A:>d:
Нажимаем Enter и утилита копирует файлы текущей версии на флешку
Обновление файлов BIOS
Для обновления нам понадобится всё та же утилита AFUDOS. Тут же, если Вы не выходили из DOS, введите команду, типа: afudos /i[имя]
где i — обязательно ставить перед именем;
P5KE.ROM — имя скачаной прошивки
Нажимаем Enter и наблюдаем процесс обновления
Во время обновления не выключать и не перезагружать компьютер. Это достаточно быстрый процесс. После обновления перезапустите компьютер с жёсткого диска
Утилита встроеная в BIOS — ASUSTeK Easy Flash Utility
Данный метод предполагает обновление через встроеную утилиту в BIOS Setup
Скачиваем прошивку, разархивируем и копируем на USB флешку или в корень диска С. Затем перезагружаем компьютер, заходим в BIOS (клавиша F2 при загрузке), переходим на вкладку Advanced, пункт Start Easy Flash
Затем перезагружаем компьютер, заходим в BIOS (клавиша F2 при загрузке), переходим на вкладку Advanced, пункт Start Easy Flash
Запустится утилита — ASUSTeK Easy Flash Utility, разграничена двумя окошками, слева показывает диски, а справа содержимое выбранного диска. Перемещение между окошками кнопкой Tab, перемещение по файлам — клавишами со стрелками.
Находим на флешке наш файл прошивки и нажимаем Enter, на предупреждение отвечаем ДА.
Начнётся прошивка BIOS. Занимает максимум 2 минуты.
По окончанию перезагрузите компьютер и возможно необходимо будем сбросить или перенастроить BIOS на вкладке Safe & Exit, пункт Load Optimized Defaults
Обновление с помощью утилиты ASUS EZ Flash 2
Этот способ намного проще. Здесь используется утилита, встроеная в BIOS. Метод подходит и для BIOS Setup и для EFI BIOS.
Сначала нам нужно отформатировать флешку в файловую систему FAT 16 или 32. Можно воспользоваться утилитой от HP или стандартными средствами Windows.
Можно воспользоваться утилитой от HP или стандартными средствами Windows.
Запустить утилиту можно двумя спобобами
1) Вставить USB флеш диск, содержащий прошивку в USB порт и запустить компьютер и во время прохождения процедуры POST (сразу как загорелся экран) нажать комбинацию клавиш Alt + F2
2) Во втором способе нужно зайти в BIOS setup. Перейти на вкладку Tools и выбрать ASUS EZ Flash3, нажимаем Enter.
Для переключения между дисками используйте клавишу Tab, выберите файл прошивки на нажмите Enter, после окончания прошивки система автоматически перезагрузится. Также после перезагрузки сбросьте настройки BIOS.
Короткое видео по прошивке BIOS ASUS EZ Flash 2. Версии BIOS отличаются, но все действия однотипны.
Утилита EZUpdate
Не для всех материнских плат. Если в поддержке присутствует данная утилита, то данная материнская плата её поддерживает. Суть метода в комплексном программном обеспечении от ASUS, в котором собраны все утилиты и дополнительное программное обеспечение в одном интерфейсе.
Видео с пошаговой установкой прошивки.
Со среды Windows с помощью утилиты Winflash (ASUS Update)
Эта утилита позволяет обновить BIOS из под Windows. Не рекомендую её использовать, так как практика показала работает она отвратительно. А именно проявляются непонятные глюки. Некорректная прошивка BIOS. А так сама программа не всегда устанавливается. На ноутбуке ASUS в начале установки вылетал синий экран смерти и никакие режимы совместимости не помогали. На стационарном компьютере программа установилась, но никак не могла скачать файл прошивки.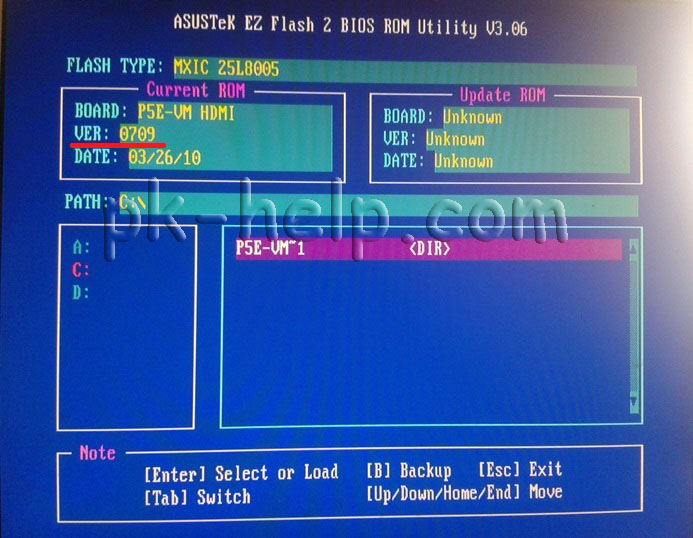 Да и на форумах некоторых пишут об убитых материнских платах из-за некорректной установки. В общем не пользуйтесь ею.
Да и на форумах некоторых пишут об убитых материнских платах из-за некорректной установки. В общем не пользуйтесь ею.
Save current BIOS to file — сохранить текущую версию BIOS
Update BIOS from file — Обновить BIOS из файла
Update BIOS from internet — Обновить BIOS из интернета
Download BIOS from internet — Загрузить BIOS из интернета
Check BIOS Information — Проверка версии BIOS
Options — Опции
Рекомендуется сперва скачать файл прошивки, а потом обновить BIOS из файла. Так как обновление через интернет не может дать гарантий бесперебойного интернет соединения.
C помощью загрузочной флешки и специальной кнопки, расположенной на материнской плате
Здесь я процитирую слова компании ASUS 🙂
USB BIOS Flashback
Самый удобный способ прошивки BIOS — USB BIOS Flashback — это максимально удобный и простой способ обновления BIOS, когда-либо реализованный в материнской плате! Для его использования не нужно загружать операционную систему или входить в BIOS Setup.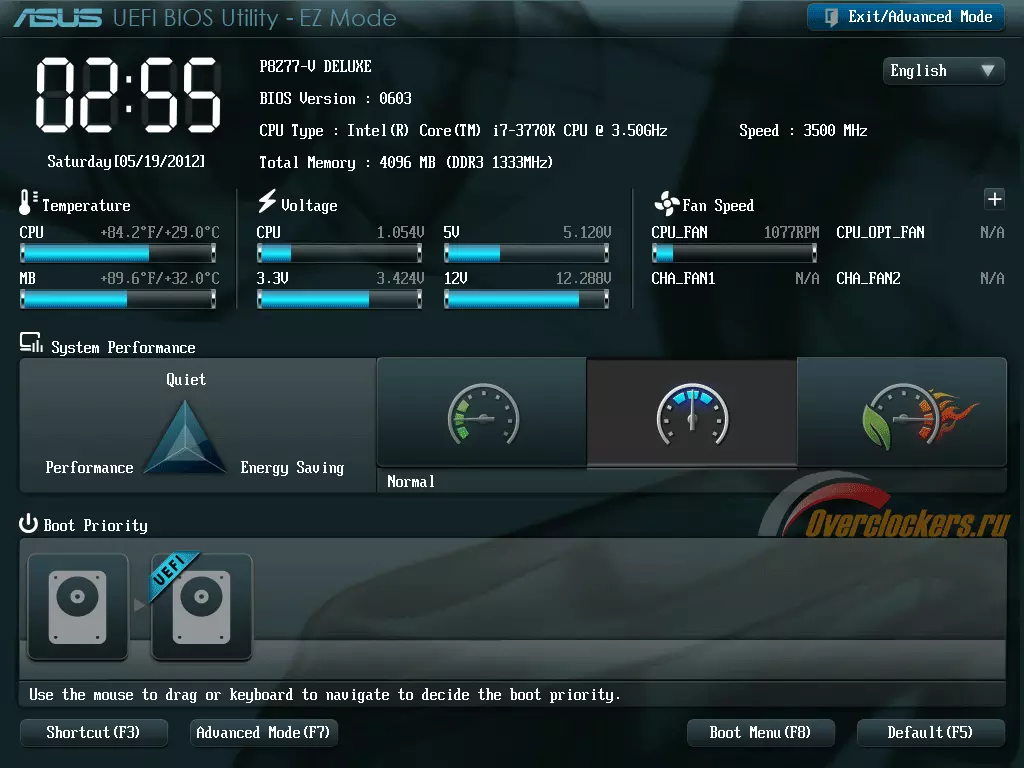 Достаточно лишь воткнуть USB-флешку с кодом BIOS в USB-порт, нажать специальную кнопку и удерживать ее нажатой в течение 3 секунд – и BIOS материнской платы автоматически обновится, используя питание от дежурного источника! Трудно придумать еще более удобный способ реализации этой функции.
Достаточно лишь воткнуть USB-флешку с кодом BIOS в USB-порт, нажать специальную кнопку и удерживать ее нажатой в течение 3 секунд – и BIOS материнской платы автоматически обновится, используя питание от дежурного источника! Трудно придумать еще более удобный способ реализации этой функции.
Восстановление и обновление BIOS из среды DOS — ASUSTeK BIOS Updater for DOS
Этот метод используется при ошибках или неудачном обновлении BIOS. Перед обновлением необходимо убедиться поддерживает ли Ваша материнская плата этот метод восстановления.
Необходимо скачать сам файл прошивки и BIOS Updater (находится в пункте Утилиты BIOS)
Учтите восстановление и обновление будет проходить из под DOS, так что USB диск должен быть отформатирован в файловую систему FAT16 или FAT32 и на диске должен быть один раздел.
Скопируйте на флешку прошивку и BIOS updater, вставьте в USB порт. Загрузите компьютер, когда появится логотип ASUS нажмите F8, чтобы отобразилось меню выбора загрузки устройств.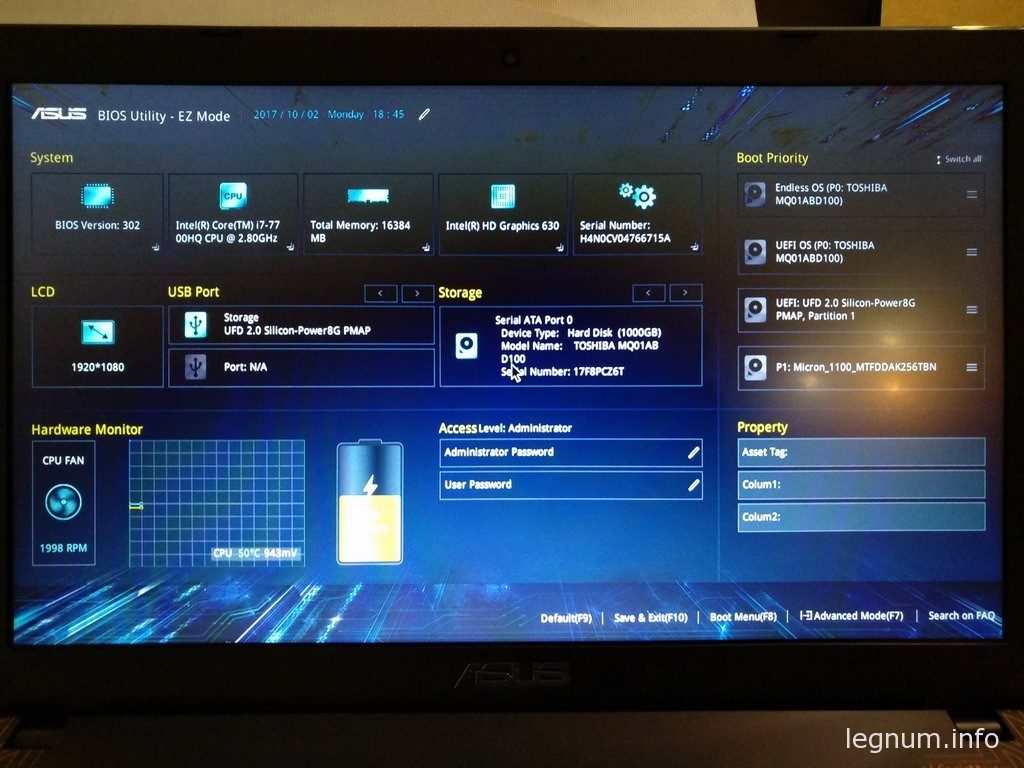 Выберите USB. Когда появится приглашение в FreeDOS, перейдите в раздел вашего USB диска, командой >d:
Выберите USB. Когда появится приглашение в FreeDOS, перейдите в раздел вашего USB диска, командой >d:
Сохраняем текущую версию BIOS (если есть необходимость)
Вводим такую команду D:>bupdater /oOLDBIOS1.rom, где
o — обязательно вводится и означает старую прошивку;
OLDBIOS1 — произвольное имя (не более 8-ми символов)
Появится экран об успешном сохранении текущей версии BIOS.
Обновление BIOS
Для обновления вводим такую команду: bupdater /pc /g и нажимаем Enter
Запустится утилита обновления BIOS, в которой необходимо выбрать новый файл прошивки и нажать Enter и подтвердить обновление прошивки.
Когда BIOS обновится нажмите Esc для выхода из утилиты. Перезагрузите компьютер.
Сбросьте настройки BIOS в режим по умолчанию Load Optimized Defaults. Всё готово!
Добавлено: 15.3.2014 • : 178407
Понравилась статья? Оставьте ссылочку 🙂
Возможно Вас заинтересует:
Обновление с флешки через БИОС
Прошивка БИОСа может понадобиться в том случае, если вы заметили неполадки в работе своего устройства.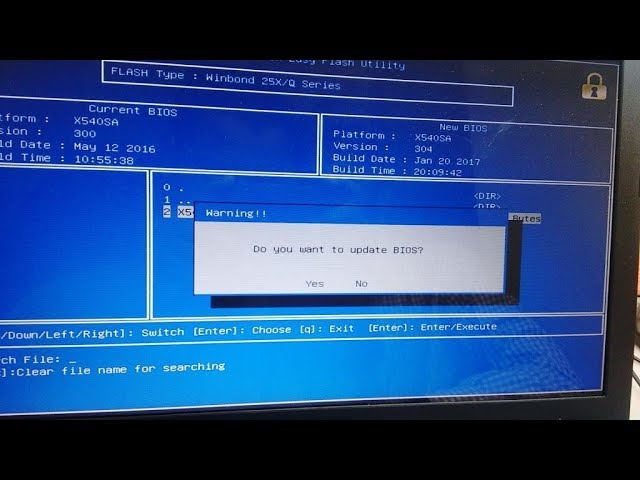 В большинстве случаев именно благодаря этой процедуре удаётся избежать повторения критических ошибок системы и прочих неисправностей. Если вы не уверены, что проблемы вашего ноутбука связаны именно с БИОСом – обратитесь в официальный сервисный центр ASUS, где проведут аппаратную диагностику устройства.
В большинстве случаев именно благодаря этой процедуре удаётся избежать повторения критических ошибок системы и прочих неисправностей. Если вы не уверены, что проблемы вашего ноутбука связаны именно с БИОСом – обратитесь в официальный сервисный центр ASUS, где проведут аппаратную диагностику устройства.
Asus Update
Чаще всего, для обновления БОИС используют специальное программное обеспечение. Например, хорошим помощником станет программа Asus Update. Ее легко использовать на системе Windows.
Для начала, следует убедиться, что данная утилита поддерживается вашей материнской платой. В описании программы указано, для каких плат следует ее использовать. После этого вам нужно запустить утилиту и выбрать «Check BIOS Information».
После этого смело жмем «Next», вследствие этого, появиться нужная информация о БИОСе, на вашем ноутбуке. Вы сможете больше узнать о типе вашей материнской платы, версии БИОСа, который установлен на вашем устройстве и о многом другом.
Все эти сведения очень важны, ведь могут понадобиться при прошивке. Для того, чтобы обновить свой БИОС, вам необходимо скачать файлы с сайта разработчика. Лучше воспользоваться официальным сайтом компании ASUS.
Для того, чтобы обновить свой БИОС, вам необходимо скачать файлы с сайта разработчика. Лучше воспользоваться официальным сайтом компании ASUS.
После скачки снова переходим в программу Asus Update. В ней выбираем пункт «Save current BIOS to file».
Таким образом, мы сохраняем существующую версию БИОСА. Это делается для того, чтобы обезопасить себя на случай, если перепрошивка пройдет неправильно.
Для того, чтобы процесс перепрошивки был корректным и правильным, вам нужно убедиться, что ваш ноутбук подключен к питанию, или же батареи хватит для работы. Кроме того, если ваш антивирус блокирует работу программы, отключите его на некоторое время, чтобы процесс прошел успешно.
В нашей утилите Asus Update выберете пункт «Update BIOS from file» и открываем скаченный нами файл.
После этого программа попросит разрешения провести процедуру перепрошивки. Это не займет много времени, процесс безопасный и простой. После того, как настройки вступят в силу, система попросит разрешения на перезагрузку.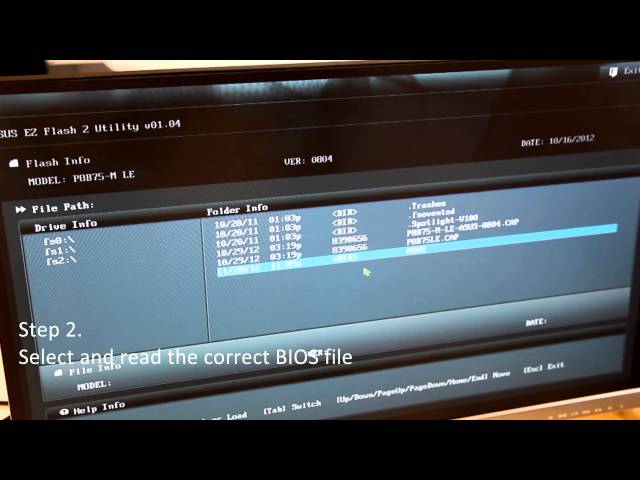 Во время перезапуска нажмите кнопку «Delete», а затем «F1». Должен запуститься новый БИОС со стандартными настройками. Если этого не произошло, вытяните батарею из ноутбука на некоторое время, затем повторите нажатие «Delete», и затем «F1. После этого выходите из меню БИОС и сохраняйте изменения опцией «Save».
Во время перезапуска нажмите кнопку «Delete», а затем «F1». Должен запуститься новый БИОС со стандартными настройками. Если этого не произошло, вытяните батарею из ноутбука на некоторое время, затем повторите нажатие «Delete», и затем «F1. После этого выходите из меню БИОС и сохраняйте изменения опцией «Save».
Вы можете задать вопрос мастерам из нашего сервисного центра, позвонив по телефону или написав свой вопрос на форму обратной связи.
Ваше сообщение отправлено.
Спасибо за обращение.
Автор:
Возможно вас также заинтересует
Ремонт ноутбуков ASUS за 1 день
Закажите ремонт в нашем сервисном центре, и получите исправное устройство в тот же день, с гарантией до 1 года
Узнать точное время и стоимость ремонта Спасибо, не надо
Комментарии (0)
Добавить Комментарий
Оставьте ваш вопрос через форму обратной связи и вам перезвонит именно мастер и ответит без навязывания каких — либо услуг.
Как обновить биос на материнской плате Asus
Компания ASUS, известный производитель комплектующих для компьютеров, старается выпускать стабильные, обладающие всеми необходимыми функциями, версии BIOS для своих материнских плат.
Однако, время от времени в материнские платы добавляются новые функции или в них обнаруживаются ошибки. В этой ситуации обновление BIOS может позволить пользователю установить дополнительное оборудование или повысить стабильность работы ПК.
Как обновить биос на материнской плате Asus
Содержание
- BIOS и BIOS/UEFI
- Обычный BIOS
- BIOS/UEFI
- В каких случаях требуется модификация BIOS
- Что необходимо сделать перед обновлением
- Скачивание BIOS с сайта ASUS
- Подготовка USB-Flash накопителя
- Прошивка BIOS с помощью ASUS EZ Flash
- Прошивка BIOS с помощью ASUS Easy Flash
- Видео — Прошивка BIOS материнской платы ASUS
BIOS и BIOS/UEFI
BIOS – это программа, хранящаяся в специальной микросхеме ПК. BIOS инициализирует центральный процессор, видеокарту и другие устройства при включении компьютера, передавая управление загрузчику операционной системы.
BIOS инициализирует центральный процессор, видеокарту и другие устройства при включении компьютера, передавая управление загрузчику операционной системы.
Сегодня существует два типа BIOS – «обычный» (старый) BIOS и BIOS/UEFI. Подавляющее большинство современных материнских плат несет на своем «борту» BIOS/UEFI – усовершенствованную систему обмена данными между компонентами ПК, расширяющую его функциональность и ускоряющую запуск.
Обычный BIOS
BIOS версии American Megatrends, Inc.
BIOS/UEFI
BIOS UEFI на материнской плате ASUS
Справка! Современные ПК, имеющие чип UEFI, чаще требуют обновления BIOS, исправляющего его недоработки и защищающего от воздействия вирусов из-за большей открытости этого интерфейса.
Процесс модификации BIOS/UEFI на платах ASUS обычно одинаков для всех плат этого производителя, однако каждая плата может иметь свой, немного отличающийся интерфейс.
В каких случаях требуется модификация BIOS
Модификация BIOS
Еще недавно обновление BIOS было довольно сложным и небезопасным мероприятием. Процесс обновления иногда прерывался, в результате чего пользователь получал неработоспособный ПК.
Процесс обновления иногда прерывался, в результате чего пользователь получал неработоспособный ПК.
Вернуть плату в работу после неудачной перепрошивки можно было лишь посредством программатора BIOS в сервисной мастерской.
Сегодня поставщики плат значительно упростили этот процесс, введя дополнительные проверки и сведя риск ошибок модификации BIOS к минимуму.
Тем не менее из-за возможных рисков заниматься модификацией BIOS имеет смысл, только если это действительно необходимо для повышения стабильности работы системы, решения вопросов несовместимости компонентов ПК или открытия новых возможностей платы.
Модификация BIOS без определенной цели не улучшит функционирование ПК и не ускорит его работу.
Oбновленный BIOS
Справка! Информацию об изменениях в новых редакциях BIOS для определенной модели платы можно выяснить на сайте ее производителя.
Что необходимо сделать перед обновлением
Меры безопасности при модификации BIOS/UEFI:
- Важно обезопасить ПК от отключения питания в процессе обновления BIOS, т.
 к. это может спровоцировать выход ее из строя. Крайне нежелательно проводить обновление при ремонте на местной линии электропередач или во время грозы.
к. это может спровоцировать выход ее из строя. Крайне нежелательно проводить обновление при ремонте на местной линии электропередач или во время грозы. - При обновлении BIOS желательно подключить ПК к источнику бесперебойного питания (ИБП) для избежания скачков или пропадания напряжения. При обновлении BIOS ноутбука следует полностью зарядить его батарею, а сам ноутбук подключить к источнику питания 220В.
Подключаем ПК к источнику бесперебойного питания (ИБП) для избежания скачков напряжения
- При перепрошивке BIOS все его настройки будут удалены, поэтому перед ее проведением рекомендуется записать выполненные пользователем дополнительные изменения в BIOS.
- USB-Flash накопитель с файлом BIOS необходимо подсоединять к портам USB, расположенным непосредственно на материнской плате ПК, а не (например) к портам на его передней панели. Это увеличит вероятность нормального чтения и записи прошивки.
USB-Flash накопитель с файлом BIOS необходимо подсоединять к портам USB, расположенным на материнской плате ПК
- Желательно использовать USB-накопитель объемом не более 2 Гб, т.
 к. BIOS часто «не видит» «флешки» большего объема. Накопитель должен быть отформатирован в формат файловой системы FAT32, а его метка тома очищена, т.к. некоторые версии BIOS не читают ее.
к. BIOS часто «не видит» «флешки» большего объема. Накопитель должен быть отформатирован в формат файловой системы FAT32, а его метка тома очищена, т.к. некоторые версии BIOS не читают ее. - Скачивание модифицированной версии BIOS нужно проводить только на сайте изготовителя платы и только в категории конкретной ее модели. Это позволит избежать ошибок установки BIOS и загрузки зараженного вирусами файла.
Скачивание BIOS с сайта ASUS
Перед скачиванием BIOS необходимо выяснить его текущую версию на ПК, чтобы загрузить более новое обновление (имеющее большую цифру, чем у текущей версии).
Шаг 1. Нажать «Win+R».
Нажимаем «Win+R»
Шаг 2. Напечатать команду «msinfo32» и нажать Enter.
Пишем команду «msinfo32» и нажимаем Enter
Шаг 3. Просмотреть версию BIOS на плате ПК (в примере это версия 2003).
Смотрим версию BIOS на плате ПК в «Сведениях о системе»
Шаг 4. Перейти по адресу: https://www.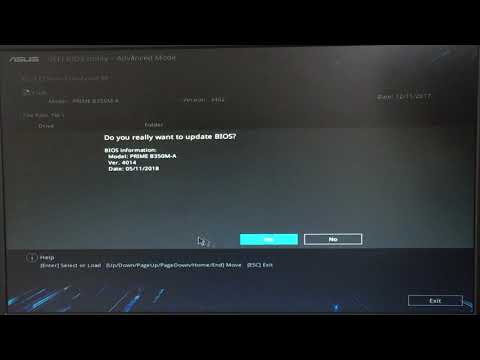 asus.com/ru/support/, ввести в поисковой строке название своей модели материнской платы и выбрать щелчком мыши в списке ее название.
asus.com/ru/support/, ввести в поисковой строке название своей модели материнской платы и выбрать щелчком мыши в списке ее название.
Переходим по адресу, вводим в поисковой строке название своей модели материнской платы и выбираем ее название
Шаг 5. Нажать «Драйверы и утилиты» и выбрать версию ОС.
Нажимаем «Драйверы и утилиты»
Выбираем версию ОС
Шаг 6. Выбрать категорию «BIOS» и щелкнуть на его новой доступной версии (в данном случае это версия 2104). Нажать «Глобальный» для скачивания.
Нажимаем «Глобальный» для скачивания
Примечание! Найти загруженный на ПК файл можно, щелкнув «Настройка» и выбрав «Загрузки» в браузере.
Находим загруженный на ПК файл, щелкнув «Настройка» и выбрав «Загрузки» в браузере
Шаг 7. Распаковать загруженный файл из архива, дважды щелкнув на нем мышью, и перетянув его из окна архива в любую подходящую папку.
Распаковываем загруженный файл из архива
Подготовка USB-Flash накопителя
Шаг 1. Вставить накопитель USB в USB-порт материнской платы.
Вставляем накопитель USB в USB-порт материнской платы
Важно! При форматировании USB-накопителя все данные на нем будут удалены. Если на накопителе имеются важные данные, необходимо заранее скопировать их на другой носитель.
Шаг 2. Щелчком мыши открыть папку «Компьютер» на основном экране ПК.
Открываем «Мой компьютер»
Шаг 3. Нажать на USB-диске правой кнопкой мыши и выбрать левой «Форматировать».
Нажимаем на USB-диске правой кнопкой мыши и выбираем «Форматировать»
Шаг 4. В пункте «Файловая система» выбрать «FAT32», стереть название диска в «Метка тома» и щелкнуть «Начать».
Нажимаем «Начать»
Шаг 5. Скопировать распакованный файл BIOS на накопитель USB.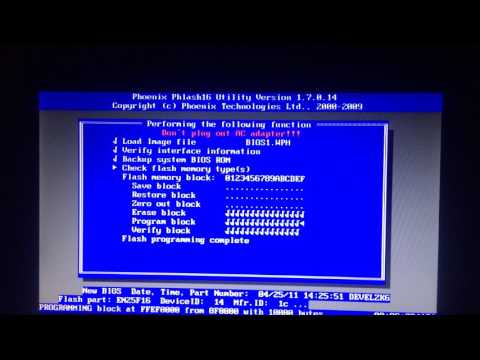
Копируем распакованный файл BIOS на накопитель USB
Справка! Можно создать запасную копию обновляемого BIOS для возможности его восстановления, если модификация BIOS будет выполнена с ошибкой.
Для этого требуется отформатировать сразу два накопителя USB, повторив шаги этого раздела для каждого из них.
Прошивка BIOS с помощью ASUS EZ Flash
Шаг 1. Вставить один (или два, если требуется копия BIOS) накопитель USB в USB-порт.
Вставляем накопитель USB в USB-порт материнской платы
Шаг 2. Перезапустить ПК и нажимать Del, Esc, F2 (или F1+Fn) на клавиатуре для попадания в BIOS.
Справка! Клавишу для входа в BIOS можно посмотреть в меню загрузки ПК или в его инструкции по эксплуатации.
Шаг 3. В ASUS BIOS Utility нажать F7, чтобы войти в расширенный режим.
В ASUS BIOS Utility нажимаем F7, чтобы войти в расширенный режим
Примечание! В верхней части экрана BIOS также можно посмотреть его версию.

Шаг 4. Перейти к пункту «Сервис».
Переходим к пункту «Сервис»
Шаг 5. Открыть утилиту прошивки ASUS EZ Flash 2 (или Flash 3).
Открываем утилиту прошивки ASUS EZ Flash 2
Шаг 6. Щелкнуть слева в окне утилиты на пустом USB-накопителе. Нажать клавишу F2 для создания на диске резервной копии BIOS (этот шаг можно пропустить).
Нажимаем клавишу F2 для создания на диске резервной копии BIOS
Шаг 7. Щелкнуть слева в окне на USB-накопителе с файлом BIOS. Справа в окне «Информация о папке» находится информация о файле с прошивкой.
Щелкаем слева в окне на USB-накопителе с файлом BIOS
Шаг 8. Щелкнуть на файле прошивки.
Щелкаем на файле прошивки
Шаг 9. На вопрос о чтении файла ответить «OK».
На вопрос о чтении файла отвечаем «OK»
Шаг 10. Через 10-20 секунд утилита предложит применить обновление BIOS.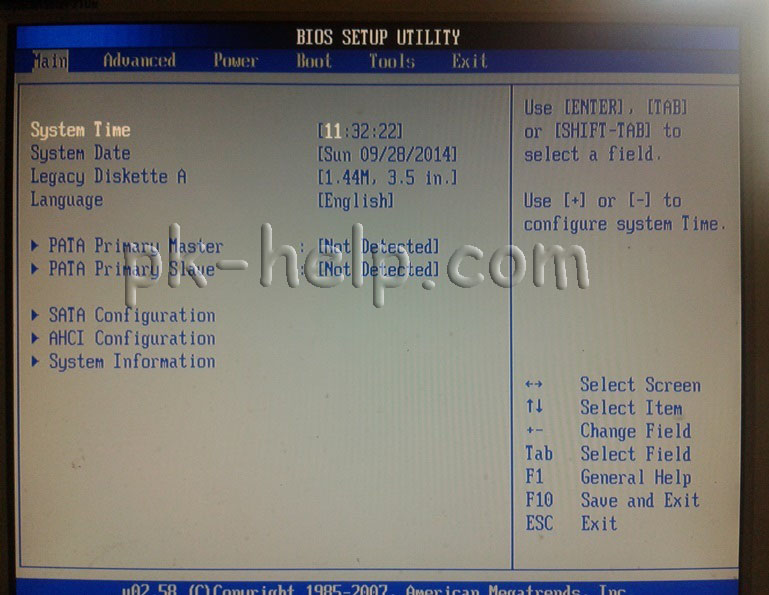 Нажать «OK».
Нажать «OK».
Нажимаем «OK»
Начнется процесс обновления BIOS, обычно занимающий около 2-х минут.
Важно! Нельзя прерывать обновление BIOS, пока процесс не завершится!
Процесс обновления BIOS
Шаг 11. Нажать «OK» после завершения процесса обновления.
Нажимаем «OK» после завершения процесса обновления
Справка! Если модификация BIOS по каким-либо причинам завершилось неудачно, вставить в USB-порт USB-накопитель с запасной копией BIOS и выполнить Шаги 2-11 (кроме Шага 6) для его восстановления.
Прошивка BIOS с помощью ASUS Easy Flash
Шаг 1. Перезагрузить ПК и нажимать Del, Esc, F2 (или F1+Fn) на клавиатуре для входа в BIOS.
Перезагружаем ПК и нажимаем Del, Esc, F2 (или F1+Fn) на клавиатуре для входа в BIOS
Шаг 2. Перейти стрелками клавиатуры в пункт «Advanced», выбрать пункт «Start Easy Flash» и нажать Enter на клавиатуре.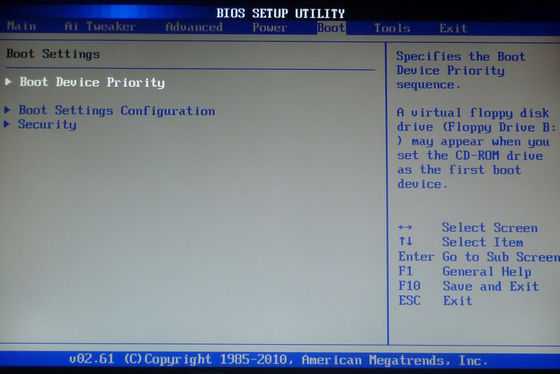
Переходим в пункт «Advanced», выбираем пункт «Start Easy Flash» и нажимаем Enter
Шаг 3. Выбрать в левом окне стрелками USB-диск и нажать Enter.
Выбираем USB-диск и нажимаем Enter
Шаг 4. Перейти стрелкой в правое окно, выбрать файл обновления BIOS и нажать Enter.
Выбираем файл обновления BIOS и нажимаем Enter
Шаг 5. Выбрать стрелками Yes (Да) и нажать Enter.
Выбираем Yes и нажимаем Enter
Начнется процесс модификации BIOS.
Процесс модификации BIOS
После модификации BIOS/UEFI перезагрузить ПК и снова зайти в меню BIOS, чтобы убедиться, что обновление применено, а также провести необходимые настройки.
Процедура обновления BIOS на этом завершена.
Видео — Прошивка BIOS материнской платы ASUS
Обновите BIOS своих материнских плат ASUS X670 и B650 для улучшения PBO Enhancement на AMD Ryzen 7000
Владельцы настольных процессоров AMD Ryzen серии 7000, оснащенных материнской платой X670 или B650 от ASUS, получат небольшое обновление в виде PBO усиление настроено самим производителем.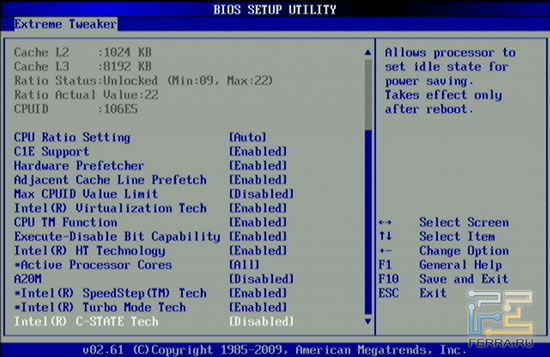
Короче говоря, ASUS нашла лучший график настройки температуры, который позволяет эксклюзивной функции Team Red Precision Boost Overdrive (PBO) достигать более высокой тактовой частоты, когда для этого достаточно теплового запаса, или наоборот, устанавливая различные прерывистые ограничения. чтобы показания температуры не уходили через крышу.
Бренд загрузил последнее поддерживаемое обновление BIOS на свой веб-сайт, где пользователям нужно будет прошивать его в стиле «сделай сам», и они даже включили пошаговое описание, чтобы убедиться, что даже мы, технические чайники, можем им пользоваться.
Вот как.
Загрузите обновление BIOS, содержащее функцию расширения PBO, со страницы поддержки ASUS, затем извлеките содержимое ZIP-архива. Дважды щелкните инструмент BIOS Renamer, извлеченный вместе с файлом прошивки, который автоматически преобразует это обновление в правильный формат с расширением файла CAP. Затем скопируйте или переместите переименованный файл с расширением CAP в корневой каталог USB-накопителя.
Чтобы начать процесс обновления, выключите ПК, но оставьте его подключенным к сети. Затем подключите USB-накопитель к порту на задней панели ввода-вывода материнской платы с надписью «BIOS». Удерживайте нажатой расположенную рядом кнопку BIOS Flashback в течение трех секунд или пока индикатор Flashback не мигнет три раза. Это будет означать, что обновление началось. Затем индикатор будет медленно мигать в течение следующих нескольких минут. Когда это мигание прекратится, процесс обновления завершится. На этом этапе извлеките флэш-накопитель, снова включите компьютер, и в процессе обновления пользователи автоматически перейдут к интерфейсу UEFI BIOS материнской платы, где у пользователей будет возможность включить расширение PBO.
После входа пользователей в интерфейс UEFI BIOS активируйте расширенный режим. Затем перейдите на вкладку Extreme Tweaker и выберите Precision Boost Overdrive.
В открывшемся меню выберите Улучшение в раскрывающемся списке Precision Boost Overdrive.
Затем выберите один из трех предустановленных пределов температуры. Уровень 1 установит максимальную целевую температуру на уровне 90°C, что является небольшим шагом по сравнению с 95°C по умолчанию. Уровни 2 и 3 снижают максимальную температуру процессора более агрессивно, до 80°C и 70°C соответственно.
После выбора нужного уровня пользователи могут сохранить этот параметр и выйти из BIOS.
Список поддерживаемых моделей приведен ниже, большинство из них можно загрузить прямо сейчас.
Модель материнской платы X670E/X670 | Версия BIOS |
ROG Crosshair X670E Extreme | 0705 |
ROG Crosshair X670E Hero | 0705 |
ROG Crosshair X670E Джин | 0705 |
ROG Strix X670E-E игровой WiFi | 0705 |
Игровой WiFi ROG Strix X670E-F | 0705 |
ROG Strix X670E-A Игровой Wi-Fi | 0705 |
ROG Strix X670E-I игровой WiFi | 0805 |
ProArt X670E-Creator Wi-Fi | 0705 |
TUF Gaming X670E-Plus WiFi | 0805 |
TUF Gaming X670E-Plus | 0805 |
Prime X670E-Pro Wi-Fi | 0805 |
Prime X670-P Wi-Fi | 0805 |
Прайм X670-P | 0805 |
Модель материнской платы B650E/B650 | Версия BIOS |
ROG Strix B650E-E Игровой Wi-Fi | 0805 |
ROG Strix B650E-F Игровой Wi-Fi | 0805 |
ROG Strix B650-A Игровой Wi-Fi | 0805 |
ROG Strix B650E-I Игровой Wi-Fi | 0805 |
ProArt B650-Создатель | 0212 (скоро) |
| TUF Gaming B650-Plus WiFi | 0805 |
Материнская плата B650E/B650, модель | Версия BIOS |
TUF Gaming B650-Plus | 0805 |
TUF Gaming B650M-Plus Wi-Fi | 0805 |
TUF Gaming B650M-Plus | 0805 |
Прайм B650-Плюс | 0805 |
Прайм B650M-A ТОПОР | 0805 |
Prime B650M-A Wi-Fi | 0805 |
Прайм Б650М-А | 0805 (скоро) |
Руководство по обновлению BIOS материнской платы Asus
Считаете ли вы обновление BIOS материнской платы Asus слишком сложным? Это одно из лучших руководств по изучению простых способов обновления BIOS материнской платы Asus.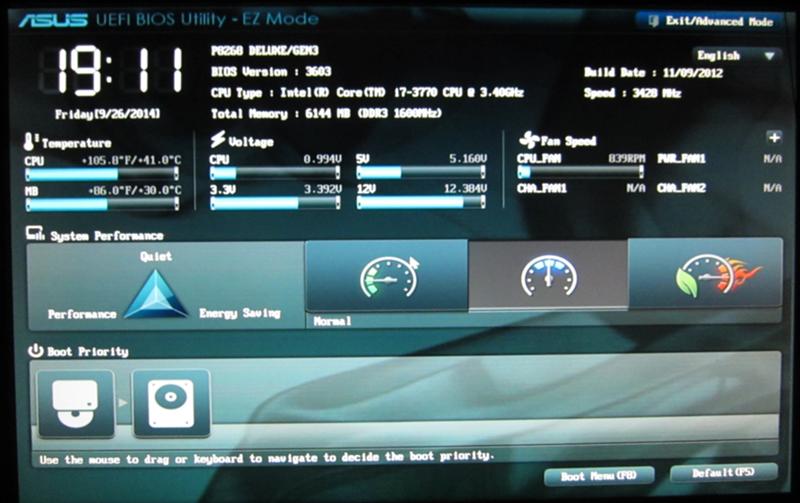 Помимо этих простых способов, в этом посте вы также найдете отличные советы по обновлению BIOS материнской платы.
Помимо этих простых способов, в этом посте вы также найдете отличные советы по обновлению BIOS материнской платы.
Без дальнейших промедлений давайте приступим к чтению этого руководства.
Ниже перечислены 3 метода, которые помогут вам обновить BIOS материнской платы вашего устройства Asus. Выполните метод, который вы считаете наиболее подходящим для вашей системы.
Способ 1. Обновление BIOS материнской платы Asus с помощью EZ Flash
Использование EZ flash — один из способов обновления BIOS ноутбука Asus. Вы новичок в использовании этого метода? Узнайте здесь, как обновить BIOS материнской платы Asus с помощью метода EZ Flash. Прочитайте следующие 14 шагов.
1. Первым шагом является загрузка BIOS вашего ноутбука Asus.
2. Перейдите в «Инструмент».
3. Перейдите в «EZ Flash».
4. Обратите внимание на текущую версию BIOS.
5. Теперь посетите официальный сайт Asus и загрузите последнюю версию BIOS.
6. Сохраните итерацию BIOS на USB-устройстве.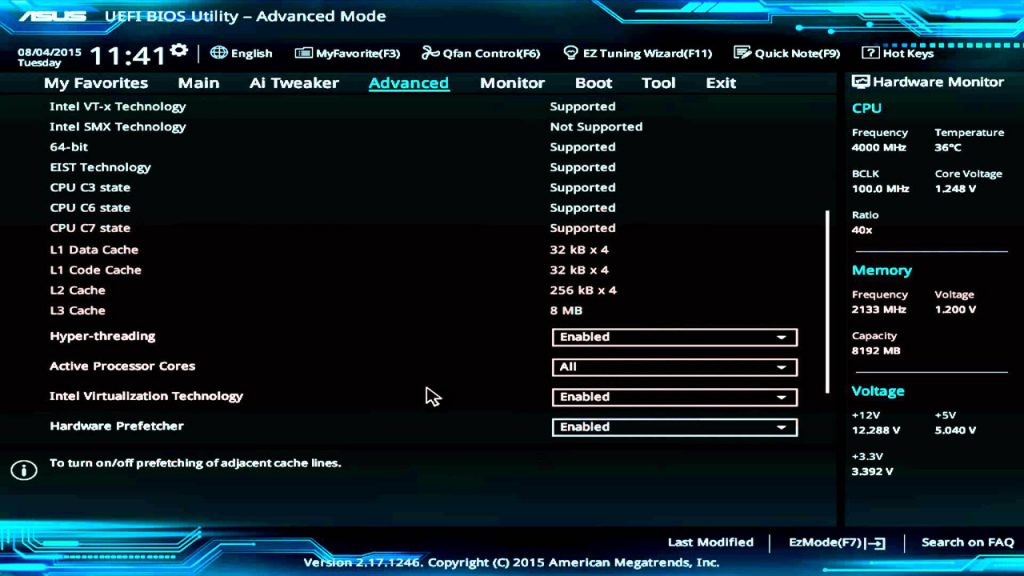
7. Теперь снова загрузитесь в BIOS.
8. Далее переходим в «Инструмент».
9. Выберите «EZ Flash».
10. Выберите USB-устройство и файл. Затем нажмите «Ввод».
11. Перед обновлением вы получите подсказку. Вы должны принять это.
12. Следующим шагом будет перезагрузка.
13. Убедитесь, что обновление применяется к BIOS.
14. Чтобы снова применить настройки биоса материнской платы Asus, вам придется сделать это вручную.
Метод 2: Какова процедура обновления BIOS материнской платы Asus для Windows 10?
Давайте посмотрим, как обновить BIOS материнской платы Asus до Windows 10. Внимательно прочитайте 14 шагов, приведенных ниже. Затем выполните эту процедуру правильно. Вы сможете легко обновить BIOS материнской платы Asus вашей системы Windows 10.
1. Сначала проверьте информацию о вашей системе. Для этого откройте «Выполнить», введите «msinfo32» и нажмите «Enter». Затем проверьте версию «Asus BIOS» и «Операционная система».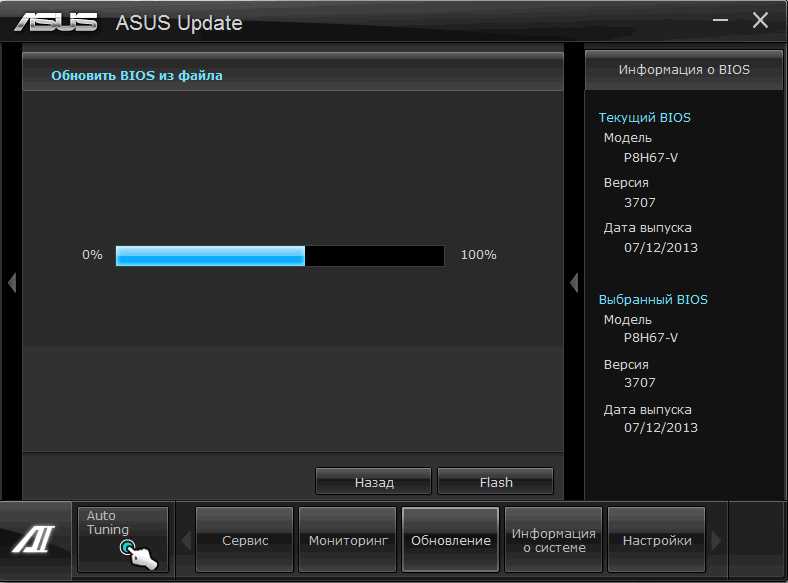
2. Откройте официальный сайт Asus. Ищите свою материнскую плату. Нажмите «Поддержка».
3. Выберите «Драйвер и инструменты».
4. Выберите «Операционная система».
5. Проверьте наличие последнего обновления BIOS для материнской платы. Затем нажмите «Скачать».
6. Когда загрузка закончится, необходимо извлечь «.cap-файл». Скопируйте его на флешку.
7. Перезагрузите систему Asus.
8. Войдите в БИОС. Постоянно нажимайте клавишу BIOS материнской платы Asus «F12» или «Esc».
9. Для «Расширенного режима» нажмите клавишу «F7».
10. Выберите «Инструменты и утилита Asus EZ Flash Utility» и нажмите «Enter».
11. Найдите файл «.cap» и нажмите «ОК».
12. Подождите не менее 10–20 секунд. Для применения обновления материнской платы BIOS вам будет предложено подтвердить. Нажмите «Ок» еще раз.
13. Теперь перезагрузите систему.
14. Снова заходим в БИОС и проверяем, обновился ли он.
Метод 3: Как прошить BIOS материнской платы Asus через MFLASH?
Процедура прошивки BIOS материнской платы Asus многим может показаться сложной. Здесь мы упростили это. Ниже вы можете узнать, как прошить BIOS материнской платы Asus за 15 простых шагов.
Здесь мы упростили это. Ниже вы можете узнать, как прошить BIOS материнской платы Asus за 15 простых шагов.
1. Запишите номер модели вашего устройства.
2. Получите доступ к корпусу вашего устройства.
3. Найдите номер «MS-XXXX».
4. Также проверьте номер версии материнской платы. Вы найдете его в слоте PCI.
5. Теперь загрузите вашу систему.
6. Далее нажмите «Удалить». Затем подтвердите версию BIOS.
7. Затем загрузите версию BIOS, соответствующую вашему устройству и материнской плате. Храните его на USB-устройстве.
8. Скачанный файл BIOS-zip необходимо удалить. Вставьте его в USB-устройство.
9. Войдите в настройки BIOS, нажав «Удалить».
10. Выберите «Утилиты».
11. Затем нажмите «M-Flash».
12. Коснитесь сообщения «Выберите один файл для обновления BIOS».
13. Появится USB-накопитель с загруженным BIOS. Выберите USB-накопитель.
14. Выберите BIOS, который необходимо обновить, и нажмите «Enter».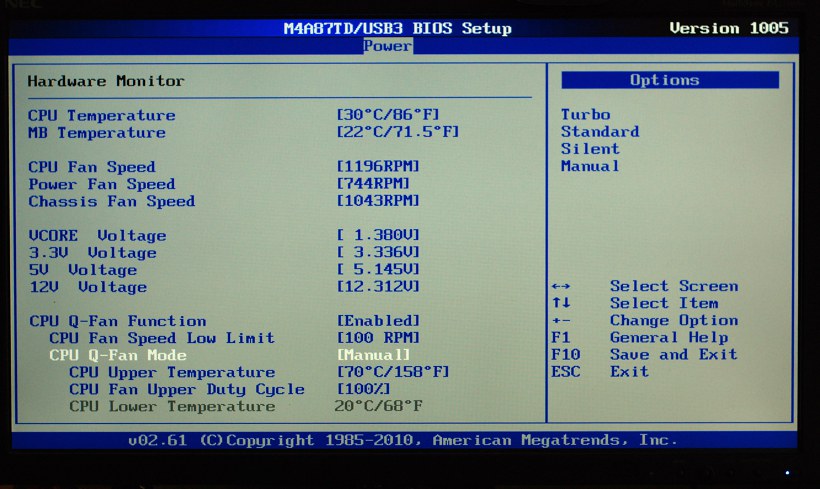
15. Теперь ваша система автоматически перезагрузится. На этом процедура прошивки AMI UEFI BIOS будет завершена.
7 полезных советов по обновлению BIOS материнской платы Asus
1. При выполнении описанных выше методов не выключайте ноутбук Asus. Во время грозы старайтесь этого не делать, так как это может привести к повреждению.
2. Перепрошивка биоса может сбросить все настройки. Итак, по этой причине мы предлагаем вам не разгонять настройки, прежде чем выполнять эти методы.
3. Когда вы обновляете BIOS материнской платы Asus через Интернет, многие платы сохраняют обновление локально. Вы можете удалить прошивку, которая существовала ранее, а затем начать процесс обновления BIOS вашего ноутбука Asus. Также, если есть возможность, выберите проводное соединение.
4. Для обновления прошивки сначала протрите плату до имеющихся блоков, в которых находится прошивка. Затем инициируйте обновление по одному блоку за раз для перепрошивки вашего ноутбука.
5. Перед обновлением прошивки протрите платы до настоящих блоков, в которых находится прошивка. После этого вы можете обновлять блоки по одному для прошивки устройства.
6. Если BIOS на материнской плате Asus не обновляется из-за плохой прошивки, вы можете изменить физический переключатель на плате. Чип резервного копирования BIOS будет включен.
7. Также будьте очень осторожны при обращении с платой. Если вы что-то сломаете, обратитесь за помощью к профессионалам, чтобы устранить поломку.
Материнские платы Asus, совместимые с методами
Методы и советы, представленные в этом блоге, будут полезны для BIOS материнских плат Asus, показанных в следующей таблице.
| Asus Prime A320M K Motherboard | Asus B450 Motherboard | Asus G41 Motherboard | Asus H61 Motherboard |
| Asus H61M K Motherboard | Asus M5A78L M USB3 Motherboard | Asus P5K Motherboard | Asus Motherboard P5KPL AM IN |
| Asus P5G41T M LX Motherboard | Asus P5Q Motherboard | Asus P5QL Pro Motherboard | Asus P5QPL AM Motherboard |
| Asus P6T Motherboard | Asus Sabertooth X58 Motherboard | Asus Z97 Материнская плата | Asus Z97 K Материнская плата |
Заключительные слова
Обновление BIOS материнской платы вашей системы Asus больше не кажется сложной задачей.

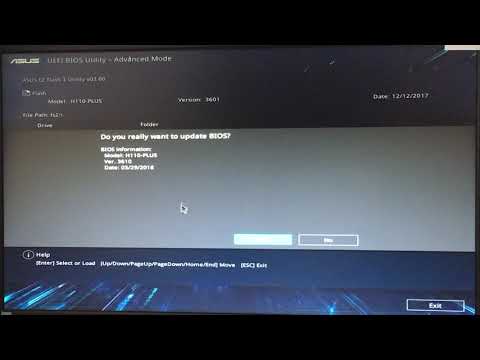 Однако в этом случае рекомендуется быть осторожнее, так как вы рискуете нарушить работоспособность всего устройства;
Однако в этом случае рекомендуется быть осторожнее, так как вы рискуете нарушить работоспособность всего устройства;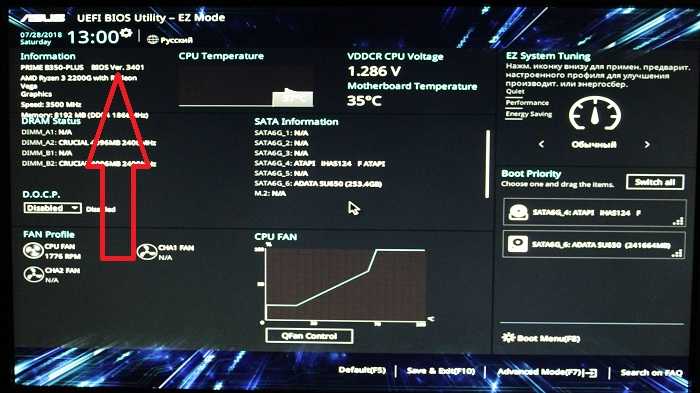
 к. это может спровоцировать выход ее из строя. Крайне нежелательно проводить обновление при ремонте на местной линии электропередач или во время грозы.
к. это может спровоцировать выход ее из строя. Крайне нежелательно проводить обновление при ремонте на местной линии электропередач или во время грозы. к. BIOS часто «не видит» «флешки» большего объема. Накопитель должен быть отформатирован в формат файловой системы FAT32, а его метка тома очищена, т.к. некоторые версии BIOS не читают ее.
к. BIOS часто «не видит» «флешки» большего объема. Накопитель должен быть отформатирован в формат файловой системы FAT32, а его метка тома очищена, т.к. некоторые версии BIOS не читают ее.

 Затем выберите один из трех предустановленных пределов температуры. Уровень 1 установит максимальную целевую температуру на уровне 90°C, что является небольшим шагом по сравнению с 95°C по умолчанию. Уровни 2 и 3 снижают максимальную температуру процессора более агрессивно, до 80°C и 70°C соответственно.
Затем выберите один из трех предустановленных пределов температуры. Уровень 1 установит максимальную целевую температуру на уровне 90°C, что является небольшим шагом по сравнению с 95°C по умолчанию. Уровни 2 и 3 снижают максимальную температуру процессора более агрессивно, до 80°C и 70°C соответственно.