Bios настройки asus: BIOS ASUS PRIME Z370-A
Содержание
Asus P7H55D-M EVO: Изучаем BIOS Setup
Автор:
D4E
Дата:
07.05.2010
Все фото статьи
Нам хорошо знаком внешний вид и возможности BIOS плат Asus, а потому бегло пробежимся по разделам, освежая в памяти основные особенности.
После малопримечательного стартового раздела «Main» идёт «Ai Tweaker» — хорошо структурированный и удобный в работе раздел, где сосредоточена основная масса необходимых для настройки параметров.
Многочисленные тайминги памяти меняются в отдельном подразделе, хорошо видны их текущие значения.
В раздел «Advanced» тоже обязательно нужно заглянуть, он объединяет сразу несколько подразделов:
Здесь нас, прежде всего, интересуют настройки, относящиеся к процессору, они находятся в подразделе «CPU Configuration».
В подразделе «Uncore Configuration» мы можем изменить значения параметров, управляющих работой встроенного видеоядра.
В разделе «Power» обращаем внимание на наличие параметра «EuP Ready».
Подраздел «Hardware Monitor» не балует нас информацией о напряжении на интегрированной в процессор части северного моста или на модулях памяти, жаль. Зато радует, что с недавних пор на платах Asus появилась возможность ручной настройки скорости вращения процессорного вентилятора в зависимости от температуры вдобавок к предустановленным режимам «Standard», «Silent» и «Turbo».
Раздел «Tools» напоминает о существовании функции «Express Gate», которая позволяет быстро загрузить операционную систему на базе Linux с рядом базовых возможностей для работы и развлечений.
Подраздел «OC Profile» предоставляет удобные возможности для работы с профилями настроек BIOS.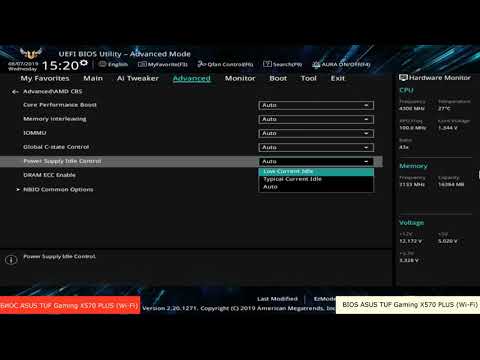
Встроенная утилита «EZ Flash 2» поможет обновить текущую версию прошивки. Это одна из наиболее удобных, информационно насыщенных и функциональных программ подобного рода. Нам сообщают информацию о текущей и новой версии BIOS, файловый менеджер позволит без труда найти место, где был сохранён файл с прошивкой.
Обновление BIOS — достаточно рутинная, но всё же небезопасная операция, которая проводится как минимум один раз во время тестов материнской платы. Мы принимаем меры предосторожности, в частности, тестовый стенд подключен к источнику бесперебойного питания, чтобы обезопасить систему от внезапного скачка или даже полного исчезновения напряжения в электрической сети. К сожалению, катастрофы всё же случаются, и виной тому нередко является пресловутый «человеческий фактор». Вот и на этот раз кнопка для перезагрузки, в принципе не сильно необходимая современным компьютерам, была непреднамеренно нажата именно в тот момент, когда проходило обновление прошивки.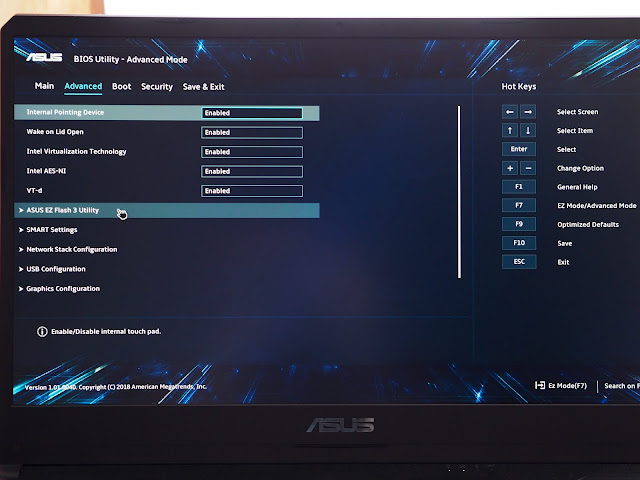 Всего несколько лет назад это привело бы к полной неработоспособности материнской платы, а для нас стало лишь неожиданной возможностью успешно протестировать функцию автоматического восстановления BIOS.
Всего несколько лет назад это привело бы к полной неработоспособности материнской платы, а для нас стало лишь неожиданной возможностью успешно протестировать функцию автоматического восстановления BIOS.
Asus P7H55D-M EVO — это самая обыкновенная, неэлитная, маленькая microATX-плата. Ей немного не хватает тех мелких, но таких удобных особенностей, которые имеются у более продвинутых моделей плат Asus. К примеру, текущих значений напряжений там, где они меняются, и вообще, более полной информации о напряжениях. Или подраздела с настройками процессора прямо в разделе «Ai Tweaker», а не отдельно в «Advanced». Как это ни удивительно, но это единственные, причём не очень существенные замечания, которые возникают при изучении BIOS, их даже нельзя причислить к недостаткам, а все остальные необходимые для тонкой настройки или разгона возможности представлены в полной мере.
Назад: Asus P7H55D-M EVO — небольшая, но многофункциональная плата LGA1156
| org/Article»> |
Лучшие настройки BIOS для игр 2022
Перейти к содержимому
Спонсируется
Контент рекламодателя: этот контент был заказан и оплачен компанией Artisanity. Новости и редакция Forgeary не участвовали в создании или производстве этой истории.
При поддержке Artisanity Обновлено
BIOS — это основное программное обеспечение, управляющее всем оборудованием на самом низком уровне.
При наличии миллионов аппаратных конфигураций настройки BIOS должны быть очень общими.
Следовательно, в специализированных игровых системах есть место для оптимизации.
Полное руководство по настройке BIOS
- Что такое BIOS и что можно оптимизировать?
- Почему важно оптимизировать настройки BIOS?
- Как настроить параметры BIOS для повышения производительности
Что такое BIOS?
BIOS — это основное программное обеспечение, управляющее различными компонентами внутри компьютера.
BIOS работает внутри материнской платы и работает независимо от ОС.
Его память хранится на батарее, расположенной на материнской плате, для сохранения конфигурации BIOS в случае сбоя питания и аппаратного обеспечения.
Почему они важны?
Поскольку BIOS управляет всем на аппаратном уровне, рекомендуется настроить его правильно.
Что такое оптимизация BIOS?
Поскольку BIOS управляет параметрами производительности ЦП и ОЗУ, оптимизация его параметров может дать замечательные результаты.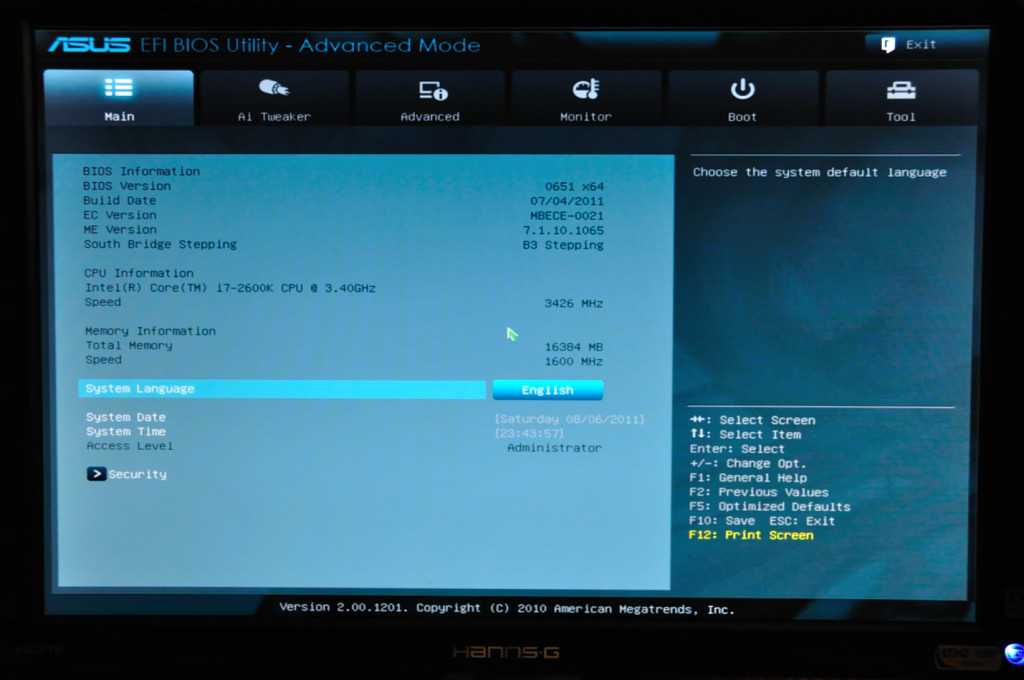
Включение/выключение устройств на материнской плате, позволяет достичь максимальной производительности процессора.
Почему важно обновлять BIOS
Все основные производители материнских плат регулярно выпускают обновления BIOS.
Обновления в основном выпускаются для улучшения совместимости с более новым оборудованием, таким как ЦП и ОЗУ.
Другие улучшения могут включать исправления ошибок и общие улучшения.
Как сбросить настройки BIOS
Если ваш компьютер отказывается запускаться или вы не можете получить доступ к BIOS во время запуска, вам может потребоваться сброс батареи CMOS.
Осторожно извлеките физическую батарею из материнской платы, чтобы сбросить встроенную память.
Поместите его обратно в гнездо, чтобы начать сначала.
Подождите 10 секунд, прежде чем снова вставить аккумулятор и запустить систему.
Как войти в БИОС?
Чтобы войти в BIOS, перезагрузите компьютер и нажмите соответствующую клавишу (обычно F2, F10 или Del), когда будет предложено сделать это.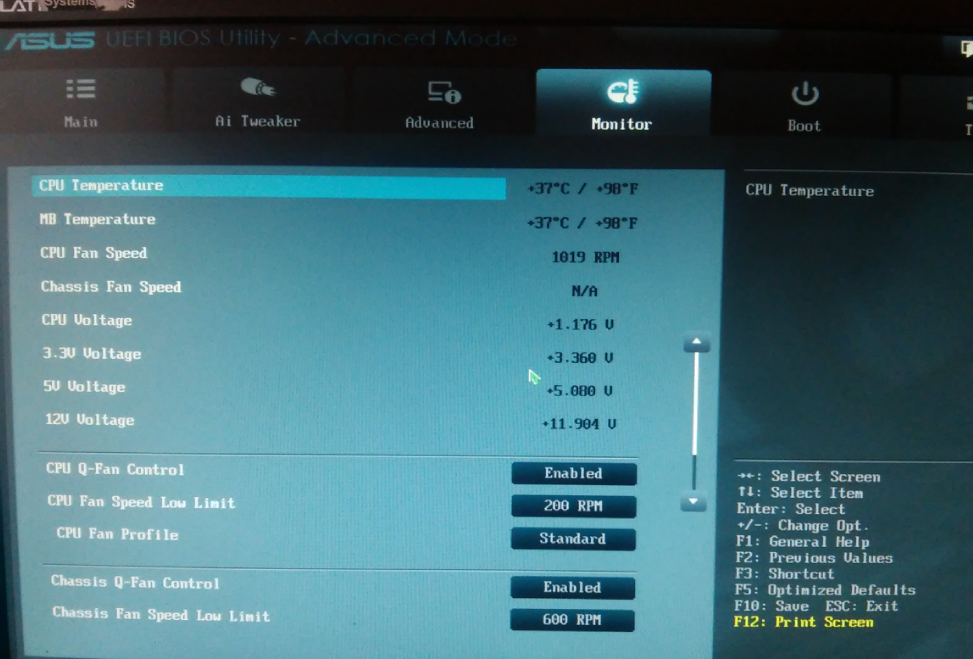 Клавиша, которую нужно нажать, будет отображаться на первом экране, который появляется при включении компьютера.
Клавиша, которую нужно нажать, будет отображаться на первом экране, который появляется при включении компьютера.
Обычно DEL или F2 или F8/12
Как оптимизировать настройки BIOS для игр
Всегда будьте осторожны при настройке BIOS, ее настройки могут помешать правильному запуску ПК. Следуйте приведенным ниже инструкциям, чтобы заложить основу для повышения производительности и улучшения отклика вашей системы.
Но помните, что некоторые настройки, возможно, придется изменить для вашего конкретного ПК, чтобы добиться максимальной производительности.
Общее время: 20 минут
Обновление BIOS
Может быть рекомендовано обновить версию BIOS, чтобы гарантировать максимальную производительность системы.
Загрузите с веб-сайта производителя и установите с помощью USB-накопителя во время загрузки системы.
Может быть важно обеспечить наилучшую возможную совместимость с новым оборудованием.
Загрузить BIOS с оптимизированными настройками по умолчанию
Обычно F10 вызывает переключатель для восстановления заводских настроек по умолчанию.
Всегда рекомендуется делать это перед внесением каких-либо изменений в настройки BIOS.
Включить XMP
Устанавливает для ОЗУ оптимальные параметры производительности, регулируя напряжение и частоту.
Отключить виртуализацию
Используется для сложных задач рабочей станции и негативно влияет на производительность игр.
Отключить Hyper-V
Hyper-V и аналогичные технологии виртуализации следует отключить.
Такие функции используются для виртуальных машин на рабочих станциях и не используются в играх.
Отключение Hyper-Threading
Спорный вопрос, поскольку он отключает большое преимущество различных процессоров.
Снижает температуру, что обеспечивает лучшую задержку благодаря меньшему риску дросселирования.
Обычно плохо используется в играх и лучше подходит для приложений для создания контента, оптимизированных для большего количества потоков.
Рекомендуется только для пользователей с 6 и более ядрами ЦП .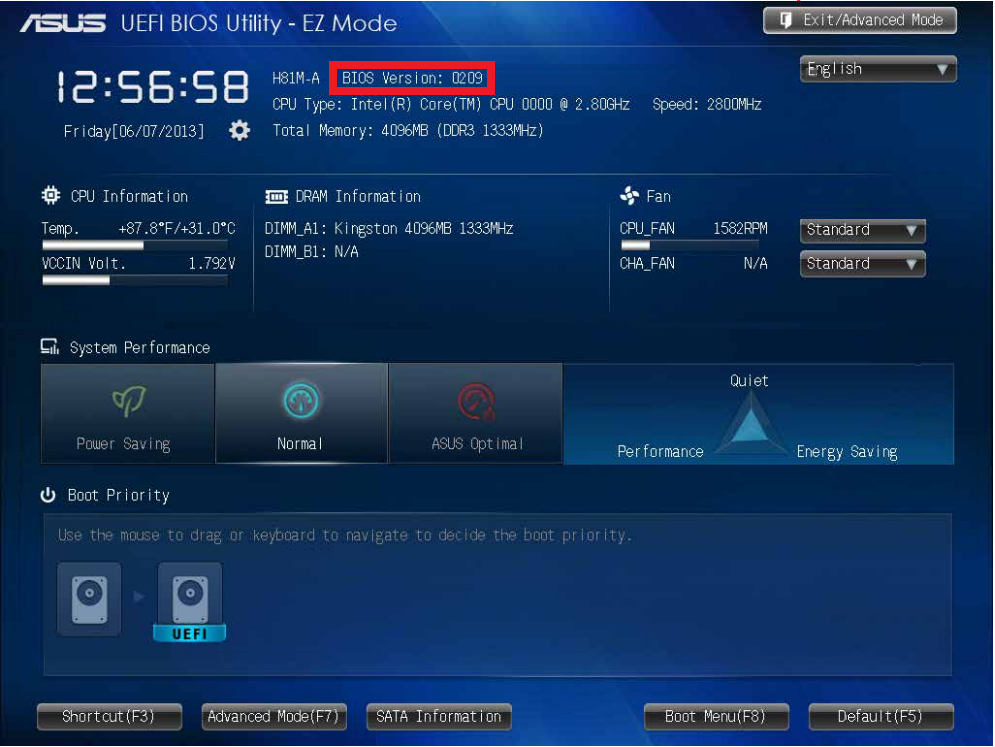
Отключить настройки быстрой загрузки
«Быстрая загрузка» отложит важные проверки рабочего стола на потом, и ее рекомендуется отключить.
Дайте компьютеру выполнить надлежащую проверку во время запуска, чтобы гарантировать безупречную работу.
Отключение технологии Intel Speed Shift
Технология Intel управляет процессором, изменяя тактовую частоту для экономии энергии, когда это возможно.
Хотя это хорошо для экономии энергии, в результате могут возникать скачки частоты кадров.
Отключите, чтобы избежать всплесков FPS из-за изменения частоты процессора.
Отключить C-состояния ЦП
Установите предел C-состояния пакета, если это возможно, на более низкое значение C-состояния, чтобы избежать задержки из-за перехода ЦП в режим энергосбережения и выхода из него.
Избегайте параметров управления питанием, которые переводят компьютер в спящий режим на разных уровнях, что влияет на производительность и скачки частоты.
Отключить расширенную остановку процессора (C1E)
Еще одна функция энергосбережения, присутствующая в настройках BIOS. Его следует отключить, чтобы обеспечить максимальную производительность во время игры.
Установить режим SATA
В настройках BIOS SSD следует установить значение AHCI для оптимального времени загрузки и производительности.
(Только для дисков SATA)
Вторичные контроллеры ATA.
Отключите, если в этом нет необходимости, так как потребуется загрузить драйверы и различные инструменты, которые могут повлиять на производительность.
Отключить встроенную графику
Для игр всегда предпочтительнее использовать дискретную видеокарту.
Избегайте загрузки дополнительных (Intel) драйверов в Windows
Встроенная графика может помочь с функциями кодирования мультимедиа.
Установка вывода на дисплей
Установите предпочтительный вывод на дисплей для вашей выделенной видеокарты в настройках BIOS.
Отключить встроенное аудио
Для ненужных устройств потребуются дополнительные драйверы, которые добавят дополнительную нагрузку на систему.
Избегайте встроенного звука, если вы используете беспроводную гарнитуру или специальный ЦАП.
Включить таймер событий высокой точности (HPET)
Обычно он включен по умолчанию, и в настоящее время рекомендуется оставить его включенным в современных системах.
Это часть настроек BIOS Windows, которые определяют, как ОС может планировать различные операции.
Установите PCI-E на Gen3
Обеспечивает самую последнюю и самую быструю связь между вашей видеокартой и остальными компонентами.
При необходимости система сама может настроить более низкие параметры.
Отключить Intel Software Guard Extensions (SGX)
От его использования практически нет преимуществ, и он может немного повлиять на производительность ЦП.
Отключить все функции RGB
Функциональность RGB и аналогичные технологии известны тем, что вызывают задержки ввода, проблемы с синхронизацией кадров и различные проблемы.
(Извините, но не извиняйтесь)
Отключить ASPM и ALPM
Отключить все настройки Active State Power Management (ASPM)/Aggressive Link Power Management (ALPM)
Отключить управление питанием платформы
Настройки BIOS — отключает функции энергосбережения в Windows и обеспечивает полную производительность ваших игр.
Поддержка старых версий USB
Может быть не включена по умолчанию в зависимости от конкретных настроек.
Отключите, чтобы принудительно вывести ЦП из режима управления системой (SMM), что может вызвать задержку системы.
Это происходит из-за прерывания управления системой (SMI).
Настройки вентилятора
Это умная идея настроить параметры вентилятора в BIOS. Используйте питание постоянного тока и установите скорость вращения вентилятора на заблокированное значение, чтобы избежать коротких всплесков перегрева, которые могут привести к снижению производительности процессора.
Результаты
В заключение, следуя описанным выше шагам, вы можете оптимизировать настройки BIOS для соревновательных игр.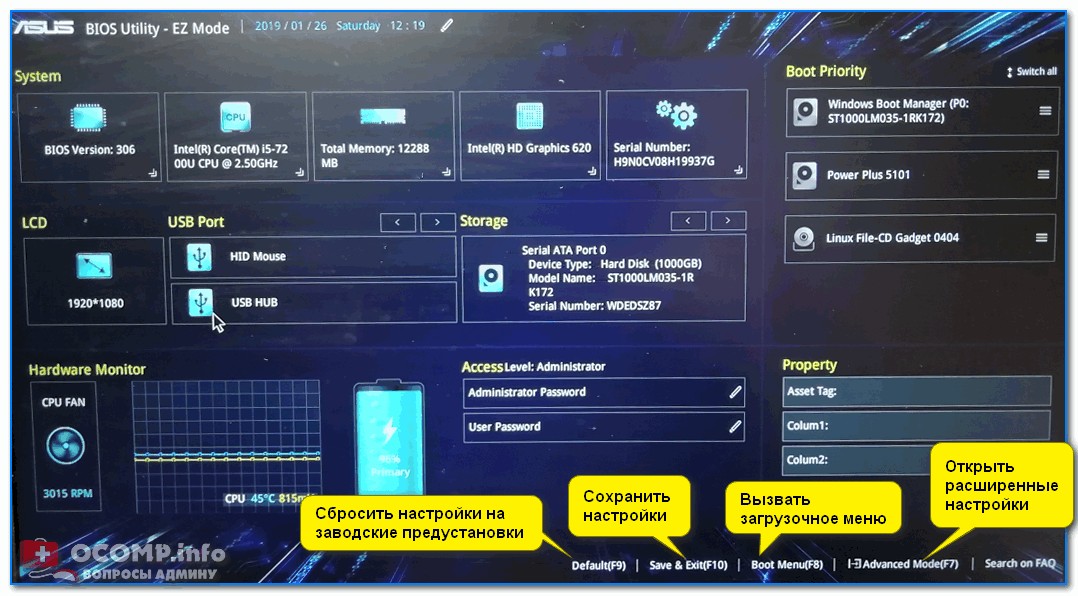 Это поможет вам добиться наилучших результатов и даст вам конкурентное преимущество перед вашими противниками.
Это поможет вам добиться наилучших результатов и даст вам конкурентное преимущество перед вашими противниками.
Не забывайте всегда оценивать любые вносимые вами изменения, чтобы убедиться, что они работают правильно и не оказывают негативного влияния на вашу систему. При правильной настройке BIOS будет работать на вас, чтобы сделать вашу систему более отзывчивой и быстрой.
Удачи в следующем матче!
Как мне получить доступ к расширенным настройкам BIOS Asus? – Gzipwtf.com
Вопросы пользователей
Диана Монтгомери
Как мне получить доступ к расширенным настройкам BIOS Asus?
Чтобы получить доступ к расширенному режиму, выберите «Расширенный режим» или нажмите горячую клавишу для расширенных настроек BIOS. Экран по умолчанию для входа в программу настройки BIOS можно изменить. Для получения подробной информации см. пункт «Режим настройки» в разделе «Меню загрузки».
Как войти в программу настройки BIOS?
Чтобы получить доступ к BIOS на ПК с Windows, вы должны нажать клавишу BIOS, установленную производителем, которая может быть F10, F2, F12, F1 или DEL. Если ваш компьютер слишком быстро разряжается при запуске самопроверки, вы также можете войти в BIOS через расширенные настройки восстановления меню «Пуск» Windows 10.
Как получить утилиту ASUS UEFI BIOS?
Вы можете легко войти в UEFI BIOS на ASUS: Нажмите кнопку питания, чтобы включить компьютер ASUS… Шаг 1: Откройте утилиту ASUS UEFI BIOS
- Включите компьютер как обычно.
- Нажмите и удерживайте клавишу Shift.
- Подождите, пока не появится окно Выберите параметр.
- Выберите «Устранение неполадок».
- Выберите Дополнительные параметры.
- Щелкните Параметры микропрограммы UEFI.
Как включить дополнительные параметры BIOS?
Загрузите компьютер и нажмите клавишу F8, F9, F10 или Del, чтобы войти в BIOS.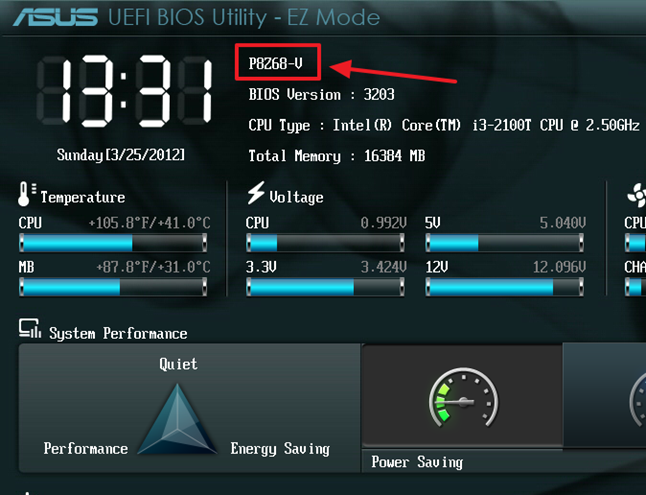 Затем быстро нажмите клавишу A, чтобы отобразить дополнительные настройки. В биосе нажмите Fn+Tab 3 раза.
Затем быстро нажмите клавишу A, чтобы отобразить дополнительные настройки. В биосе нажмите Fn+Tab 3 раза.
Каков размер драйвера Asus x52j?
ASUS X52J ДРАЙВЕР ДЕТАЛИ: Тип: Имя файла драйвера: asus_x52j_9436.zip Размер файла: 3,1 МБ Рейтинг: 4,83 (365) Скачиваний: 380
Как использовать утилиту Asus UEFI BIOS?
Шаг 1: Откройте утилиту ASUS UEFI BIOS. Вы можете легко войти в UEFI BIOS на ASUS: нажмите кнопку питания, чтобы включить компьютер ASUS. Когда появится экран с логотипом ASUS, вы должны найти, какую кнопку нажать, чтобы немедленно войти в UEFI BIOS. Информация может быть такой: «Пожалуйста, нажмите DEL или F2, чтобы войти в настройки UEFI BIOS».
Как восстановить настройки BIOS ноутбука Asus по умолчанию?
Исправление 3: Восстановление настроек BIOS Перезагрузите ASUS и нажмите соответствующую кнопку, чтобы войти в BIOS. Нажмите F5 после доступа к утилите ASUS UEFI BIOS. Выберите Да для подтверждения. Настройки BIOS будут восстановлены до значений по умолчанию.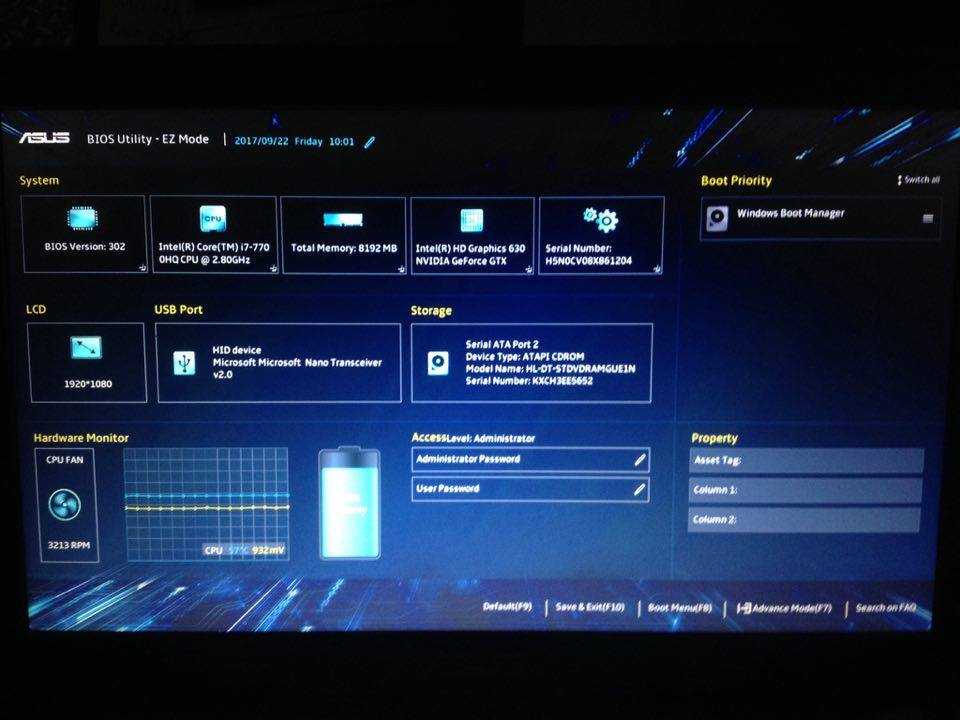

 Во-вторых, изменение настроек, связанных с предельным показателем энергопотребления процессора, значительно увеличивает его многопоточную производительность.
Во-вторых, изменение настроек, связанных с предельным показателем энергопотребления процессора, значительно увеличивает его многопоточную производительность.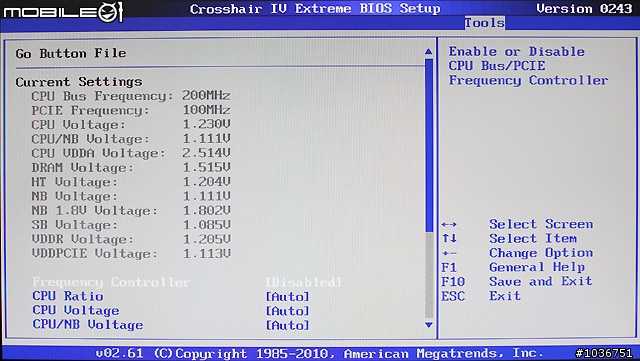 Энергоэффективные ядра в свою очередь оперируют на частоте 2,9 ГГц. Изменение настроек показателя PL2 приводит к увеличению частоты больших ядер до 4,5 ГГц (прибавка 1,5 ГГц), а малых ядер — до 3,5 ГГц (прибавка 600 МГц).
Энергоэффективные ядра в свою очередь оперируют на частоте 2,9 ГГц. Изменение настроек показателя PL2 приводит к увеличению частоты больших ядер до 4,5 ГГц (прибавка 1,5 ГГц), а малых ядер — до 3,5 ГГц (прибавка 600 МГц). ru/1079369/publikatsiya-1079369
ru/1079369/publikatsiya-1079369