Как подключить вай фай к пк без кабеля: Как Подключить Компьютер к WiFi Без Провода
Содержание
Что делать, если не работает интернет?
1) Проверить подключение кабелей
Кабель провайдера (кабель, протянутый из подъезда в квартиру) должен быть подключён в порт WAN роутера (синий порт).
Компьютер должен быть подключён кабелем в порт LAN (жёлтый порт) либо по Wi-Fi к беспроводной сети роутера.
2) Проверить иникацию
Проверьте, горит ли индикатор «Интернет» на роутере:
Если он не горит – проблема в скорее всего в кабеле провайдера нужно сделать следующую проверку – отключить кабель от порта WAN (синий) и подключить в порт LAN (жёлтый).
- Если индикатор LAN (в виде иконки компьютера) загорелся, то у роутера не исправен WAN порт. Роутер нужно отнести в сервисный центр.
- Если индикатор LAN не загорелся, значит нет физического соединения с оборудованием провайдера. Необходимо вызвать техников от провайдера для проверки кабеля.
Горит оранжевым – возможна проблема как в настройках роутера, так и в предоставлении интернета провайдером, смотрите пункт 4
Горит зелёным. Если вы переключали кабели в пункте 1, то проверьте доступ в интернет сейчас – интернет должен работать. Если кабели не трогали, надо проверить настройки компьютера, смотрите пункт 3.
Если вы переключали кабели в пункте 1, то проверьте доступ в интернет сейчас – интернет должен работать. Если кабели не трогали, надо проверить настройки компьютера, смотрите пункт 3.
Если не горят вообще никакие индикаторы – проблема в питании роутера. Проверьте, подключён ли блок питания в розетку, вставлен ли штекер питания в роутер полностью. Точно ли в розетке есть электричество? Проверьте работу роутера в другой розетке. Если есть возможность, поменяйте блок питания на аналогичный по характеристикам (амперы/вольты). Если ничего не помогло – роутер необходимо сдать в сервисный центр.
3) Проверить настройки подключения на компьютере
Проверьте, подключено ли кабельное или беспроводное соединение.
Зайдите в «Панель управления» – «Сеть и интернет» – «Центр управления сетями и общим доступом» – «Изменение параметров адаптера».
1. Если вы используете кабельное соединение между компьютером и роутером, то найдите в списке «Ethernet» или «Подключение по локальной сети»
1. 1 Если вы видите на нём красный крестик – значит кабель не подключён, проверьте соединение, переподключите кабель как со стороны компьютера, так и со стороны роутера.
1 Если вы видите на нём красный крестик – значит кабель не подключён, проверьте соединение, переподключите кабель как со стороны компьютера, так и со стороны роутера.
2. Проверка беспроводного подключения
2.1. Если вы используете Wi-Fi, найдите в списке «Беспроводная сеть»
2.2. Если вы видите на нём красный крестик – значит вы не подключились к Wi-Fi, откройте список беспроводных сетей, выберете вашу и подключитесь
2.3. В списке нет вашей сети? Проверьте индикатор Wi-Fi на роутере. Если не горит, нажмите кнопку Wi-Fi на задней стороне роутера
3. Проверка соединений от провайдера.
3.1. Если ваш провайдер использует PPPoE, PPTP или L2TP, то в списке подключений может отображаться дополнительное подключение. Это соединение должно быть обязательно отключено.
Дальше необходимо проверить получаемый IP-адрес и шлюз. Дважды кликаете на вашем подключении (проводном или беспроводном), нажимаете «Сведения», проверяете строки, которые должны быть следующими:
DHCP включён – Да
Адрес IPv4 – 192. 168.X.Y, где X – 0 или 1, а Y – обычно 100
168.X.Y, где X – 0 или 1, а Y – обычно 100
Шлюз по умолчанию – 192.168.X.1, где X – 0 или 1
4) Проверить настройки в веб-интерфейсе роутера
С компьютера или ноутбука (на крайний случай – с планшета) открываем браузер
Мы рекомендуем Google Chrome, Mozilla Firefox, Safari, Internet Explorer.
В адресной строке (не в поиске, а именно в строке адреса)
набираем: 192.168.0.1
Или просто переходим по ссылке: http://192.168.0.1/
Если не открывается, то попробуйте: http://192.168.1.1/
В открывшемся меню вводим имя пользователя и пароль. Стандартные значения:
Имя пользователя – admin
Пароль – admin
Примечание:
Если стандартные admin\admin не подходят, значит вы ранее меняли эта данные на свои. Если эта данные найти не представляется возможным, в этом случае придётся полностью сбрасывать настройки на заводские. Перед сбросом настройки обязательно убедитесь, что вы знаете все ваши данные по договору с оператором связи (тип подключения, логин, пароль и т. д.).
д.).
ⓘ Не получается войти в веб-интерфейс управления? Перейдите сюда.
После этого откроется меню настройки роутера.
Классический Бирюзовый интерфейс (или старый зелёный):
Заходим слева Сеть – WAN
Если Новый синий\голубой интерфейс:
Заходим сверху «Дополнительные настройки» – слева «Сеть» – «Интернет».
Самый важный шаг:
Вы должны знать, какие настройки требует ваш провайдер: тип подключения, логин/пароль, адрес сервера. Во всех этих параметрах вы должны быть уверены на 100%. Если есть сомнения – обращайтесь к провайдеру и требуйте сообщить вам все верные настройки.
Логин и Пароль должны быть строго по договору с провайдером. Даже неверно выбранный регистр приведёт к тому, что роутер не подключится.
В поле «IP-адрес/Имя сервера» — должен быть указан именно адрес VPN-сервера провайдера.
Также стоит уточнить нет ли у провайдера привязки по MAC-адресу, если есть, то попросить их проверить привязку вашего роутера, корректный ли MAC-адрес видят они.
Если уверены, что данные верные:
- На всякий случай вручную вносим данные ещё раз и нажимаем «Сохранить»
- Проверяем, что на всех компьютерах отключено высокоскоростное соединение провайдера (Если у вас тип подключения PPPoE, L2TP, PPTP). Данное подключение вы можете найти также в панели управления в списке всех подключений, см. шаг 3.
Примечание:
Если ваш провайдер Билайн, то этот оператор мог перевести вас на новый тип подключения и по какой-то причине не проинформировать вас об этом. Тогда это будет выглядеть так:
Новый интерфейс:
В этом случае меняем L2TP/L2TP Россия на Динамический. IP-адрес:
Для всех провайдеров:
Если в момент проблемы в меню «Состояние» – таблица «WAN» (Интернет) вы видите там ip: 0.0.0.0
Значит роутер потерял связь с провайдером. В большинстве случаев в таких ситуациях проблема на стороне провайдера. В этом случае обязательно нужно проверить работу интернет без роутера. Для этого выключаете роутер, подключаете кабель провайдера напрямую в ПК, или ноутбук.
Для этого выключаете роутер, подключаете кабель провайдера напрямую в ПК, или ноутбук.
Если без роутера интернет точно работает, а с роутером – нет, то есть роутер не подключается к интернету, а все данные введены верно, и индикаторы горят как надо, то вам нужно сохранить системный журнал и прислать его нам на почту техподдержки [email protected], подробно описав вашу проблему и указав модель устройства:
Мы изучим системный журнал и ответим по почте в течение рабочих суток.
Подключено без доступа к сети Интернет? Способы решения проблемы — Интернет провайдер | Лобня Долгопрудный Химки Дмитров
В нашей сегодняшней статье мы рассмотрим одну из самых распространенных проблем, возникающую при попытке подключения к интернету — «Подключено без доступа к сети».
Итак, Вы подключаете свой компьютер или смартфон к сети интернет, но на устройстве выдает надпись, что подключение без доступа к интернету? Не спешите бить тревогу. В большинстве случаев Вы сможете самостоятельно устранить данную проблему. Рассмотрим основные способы решения отсутствия доступа к сети.
В большинстве случаев Вы сможете самостоятельно устранить данную проблему. Рассмотрим основные способы решения отсутствия доступа к сети.
1. Перезагрузить роутер.
Если подключение интернета осуществляется через Wi-Fi роутер, самое первое действие при проблеме доступа к сети — перезагрузить роутер. Нужно отключить адаптер питания роутера из розетки, подождать минуту и включить снова. В большинстве случаев перезагрузка помогает, и подключение к интернету восстанавливается.
Если данная проблема периодически повторяется, и при этом помогает перезагрузка роутера, стоит задуматься о замене Вашего Wi-Fi маршрутизатора.
2. Проверить интернет-кабель.
Если перезагрузка роутера не помогла, и подключение к интернету все еще отсутствует, следует проверить, в тот ли порт на роутере вставлен интернет-кабель. Он должен быть вставлен в порт WAN (обычно он выделен другим цветом).
Также следует осмотреть интернет-кабель на наличие повреждений, скруток. Проверить, хорошо ли обжат конец кабеля (коннектор RJ-45).
3. Проверить настройки роутера.
Бывают ситуации, когда сбиваются настройки Wi-Fi роутера — автоматически или кто-то из домашних случайно нажал кнопку «Reset», сбросив настройки до «заводских». В таком случае следует зайти в веб-интерфейс роутера (набрав в верхней строке интернет-браузера 192.168.0.1). В меню настроек на вкладке «Сеть» должен быть указан «Тип подключения — динамический IP-адрес». Если выставлено какое-то иное значение, следует сменить на «динамический IP» и сохранить настройки.
4. Проверить настройки сети на компьютере.
Зачастую надпись «Подключено без доступа к сети» может указывать на неверно выставленные настройки подключения к интернету на компьютере (прописан не динамический IP-адрес, а статический). Для диагностики и устранения данной проблемы нужно сделать следующее (на примере ОС Windows 10):
Для диагностики и устранения данной проблемы нужно сделать следующее (на примере ОС Windows 10):
— Заходим в «Параметры» (через кнопку «Пуск»).
— Проходим на вкладку «Сеть и интернет».
— Здесь мы видим, что статус состояния сети — «Без доступа к интернету».
— Направляемся в пункт «Центр управления сетями и общим доступом».
— Выбираем нужное подключение.
— Переходим в пункт «Свойства».
— В открывшемся окне выбираем строку «IP версии 4 (TCP/IPv4) и нажимаем «Свойства».
— На вкладке «Общие» нужно выставить значение «Получить IP-адрес автоматически» и «Получить адрес DNS-сервера автоматически». Сохраняем настройки, нажав на кнопку «Ok».
— Далее интернет должен подключиться. Если это не произошло, следует перезагрузить компьютер и роутер.
5. Подключиться к интернету напрямую по интернет-кабелю.
Если все предыдущие действия не помогли, следует подключиться к интернету напрямую по кабелю, минуя роутер. Для этого нужно интернет-кабель вставить в Ethernet-порт на компьютере. Затем обратиться в службу поддержки LINKINTEL 8(498) 705-73-33 для привязки mac-адреса ПК. Если после этих действий доступ в интернет появился, проблема в Wi-Fi роутере.
6. Проверить подключение на других устройствах.
Если подключение к сети осуществляется по Wi-Fi, и доступа к интернету нет на каком-то одном устройстве, следует проверить подключение на других устройствах. К примеру, на компьютере нет доступа к сети. Нужно попробовать подключиться к интернету через смартфон или планшет. Если доступ к сети появится, вероятная проблема в сетевой карте компьютера.
7. Обратиться в службу техподдержки.
Если все вышеперечисленные способы не помогли, и подключиться к интернету так и не удалось, следует обратиться в службу техподдержки LINKINTEL. Операторы подскажут, не ведутся ли профилактические работы на линии, а также помогут с удаленной диагностикой подключения к интернету.
5 способов подключить компьютер к WiFi без кабеля |
Подключение ПК к Интернету осуществляется двумя способами; Ethernet и Wi-Fi подключение. Ethernet известен очень стабильным и быстрым интернет-соединением. С другой стороны, подключение к Wi-Fi отличается гибкостью, мобильностью, скоростью и достаточной надежностью. В этом посте мы научим вас, как подключить компьютер к Wi-Fi без Ethernet кабеля Ethernet. Читайте дальше, чтобы узнать больше.
Подключить компьютер к сети Wi-Fi без кабеля Ethernet очень просто. Поскольку все больше и больше людей выходят в Интернет, потребность в ПК с поддержкой Wi-Fi постоянно растет. Ethernet-подключение быстрое и сверхнадежное, но его недостатком является отсутствие гибкости. Один только этот аспект может серьезно повредить чьим-то операциям, особенно если они ведут бизнес в Интернете. К счастью, есть несколько способов подключить компьютер к Wi-Fi без использования кабеля Ethernet.
Один только этот аспект может серьезно повредить чьим-то операциям, особенно если они ведут бизнес в Интернете. К счастью, есть несколько способов подключить компьютер к Wi-Fi без использования кабеля Ethernet.
Типы подключения к Интернету
Подключение к Интернету и интрасети существует в разных моделях в зависимости от среды. Ниже приведены различные среды, которые ваш компьютер может использовать для подключения к Интернету:
- Оптоволокно — оптоволоконное соединение использует чистое стекловолокно и свет для передачи и приема сигналов данных. Волоконно-оптические кабели позволяют передавать данные на большие расстояния и на высоких скоростях. Вы можете получить скорость домашнего интернета до 1 Гбит/с при использовании оптоволоконного кабеля для подключения к Интернету.
- Wi-Fi — Wi-Fi использует беспроводные частоты для передачи данных через Интернет. Wi-Fi является наиболее предпочтительным средством связи, потому что с проводами/кабелями меньше возни.
 Стандартная скорость, к которой вы можете получить доступ с помощью домашнего Wi-Fi-роутера, составляет 300 Мбит/с.
Стандартная скорость, к которой вы можете получить доступ с помощью домашнего Wi-Fi-роутера, составляет 300 Мбит/с. - Ethernet — Ethernet использует кабели локальной сети (LAN) для подключения к Интернету. Вы можете получить Ethernet-кабель Cat5e или Cat 6 и скорость доступа до 100 Мбит/с при использовании стандартного кабеля Cat5e для доступа в Интернет.
- Bluetooth — Bluetooth использует беспроводную передачу в качестве среды для подключения к Интернету. Стандартное соединение Bluetooth на рынке — Bluetooth 4 и Bluetooth 5. Bluetooth 4 может развивать скорость до 1 Мбит/с, а Bluetooth 5 — до 2 Мбит/с.
- Инфракрасный – Инфракрасные интернет-соединения используют инфракрасный свет для передачи данных. Современные инфракрасные соединения используют для передачи данных длины волн более 1500 нанометров. Частоты инфракрасного света выше, чем частоты Wi-Fi, и вы можете достичь скорости до 200 терагерц при использовании инфракрасного подключения к Интернету.

- PoE — PoE использует медные кабели Cat 6 для подключения к Интернету. В кабели PoE подается питание для увеличения дальности передачи по сравнению со стандартным кабелем Cat 6. PoE — это сокращение от Power over Ethernet, и вы можете достичь скорости до 100 Мбит/с.
- USB — USB использует универсальные последовательные порты на вашем компьютере для доступа в Интернет. Для подключения компьютера к Интернету можно использовать USB-модем или модем. Вы можете использовать модель USB 2.0 или USB 3.0 для подключения компьютера к Интернету. Скорость интернета может достигать 480 Мбит/с на модели USB 2.0 и 1000 Мбит/с на модели USB 3.0.
Компьютеры обычно имеют порт Ethernet сбоку или сзади. Однако вы можете использовать описанные ниже методы, если порт Ethernet не подходит для подключения к Интернету.
1: USB-адаптер Wi-Fi
Подключение по Wi-Fi обеспечивает беспроводной способ подключения к Интернету. Есть несколько факторов, которые следует учитывать, когда дело доходит до подключения Wi-Fi. Ниже мы перечислили некоторые из них:
Есть несколько факторов, которые следует учитывать, когда дело доходит до подключения Wi-Fi. Ниже мы перечислили некоторые из них:
- Помехи сигналам. Большинство современных маршрутизаторов Wi-Fi предназначены для работы в диапазонах частот 2,4 ГГц или 5 ГГц. К сожалению, некоторые бытовые приборы и устройства, такие как микроволновые печи, смартфоны и т. д., также работают на частоте 2,4 ГГц. Это создает потенциальный риск помех сигнала и может привести к ухудшению качества сигналов Wi-Fi.
- Скорость передачи по сети: Существует три типа скоростей маршрутизатора: 54 Мбит/с, 300 Мбит/с и 450 Мбит/с. В зависимости от предпочтений можно выбрать любую, но чем выше скорость, тем лучше.
- Беспроводное шифрование WPA2: если вы покупаете подержанный маршрутизатор старой модели, обязательно выберите тот, который поддерживает шифрование WPA2 через WEP. Последний можно легко взломать.
- Расстояние между маршрутизатором и устройством, которое будет использовать соединение Wi-Fi.
 Сила и надежность сигнала имеют радиус, в пределах которого он эффективен. За пределами этой области сигнал значительно ослабевает.
Сила и надежность сигнала имеют радиус, в пределах которого он эффективен. За пределами этой области сигнал значительно ослабевает.
2: Сотовая связь
Вы можете подключиться к Интернету с помощью сотовой связи. Физически проверьте свой ноутбук, чтобы узнать, есть ли в нем интерфейс/слот для SIM-карты для сотовой связи. Второй вариант — купить внешний USB-модем с SIM-картой у вашего интернет-провайдера для доступа в Интернет. Попробуйте купить универсальный USB-модем, если хотите в будущем переключать IPS. Оба способа подходят для сотового интернет-соединения на вашем компьютере. Вам не нужно будет использовать соединение Ethernet.
3: Ethernet-адаптер
Кабель Ethernet-адаптера — это аппаратный компонент компьютера, который соединяет ваш компьютер с Интернетом. Он легко доступен на рынке, и вы можете купить Ethernet-адаптер USB или C-типа для своего компьютера. Вы можете выбрать адаптер Ethernet 3. 0 USB или C-типа, если вам нужна более высокая скорость загрузки / выгрузки на вашем компьютере. Адаптеры Ethernet подходят, если у вас есть надежный кабель Cat 5/6 для подключения ПК к локальной сети. Дело в том, что соединение Ethernet может быть очень полезным, особенно если вы хотите настроить беспроводное соединение, не теряя соединения с маршрутизатором. Большинство ПК имеют порт Ethernet, к которому подходит кабель адаптера.
0 USB или C-типа, если вам нужна более высокая скорость загрузки / выгрузки на вашем компьютере. Адаптеры Ethernet подходят, если у вас есть надежный кабель Cat 5/6 для подключения ПК к локальной сети. Дело в том, что соединение Ethernet может быть очень полезным, особенно если вы хотите настроить беспроводное соединение, не теряя соединения с маршрутизатором. Большинство ПК имеют порт Ethernet, к которому подходит кабель адаптера.
4: Использование опции USB-модема на вашем смартфоне
Другой способ подключить компьютер к Wi-Fi без кабеля Ethernet — использовать опцию USB-модема вашего телефона. Он очень прост в использовании. Выполните следующие действия:
- Убедитесь, что ваш смартфон имеет стабильное подключение к Интернету, оплачиваемое или Wi-Fi.
- Подключите смартфон к ПК с помощью USB-кабеля (Lightning, USB-C или Micro-USB).

- После этого перейдите в настройки и (на Android) выполните следующие действия:
Нажмите Сеть и Интернет , затем нажмите Точка доступа и модем , затем включите Модем.
-На iPhone после открытия меню «Настройки» выполните следующие действия:
Нажмите Сотовая связь , затем нажмите Персональная точка доступа , затем включите Персональная точка доступа .
После того, как все эти шаги будут выполнены правильно, ваш компьютер сможет подключиться к локальной сети Wi-Fi с помощью USB-модема через смартфон.
5: Через слот сетевой карты PCI
Вы можете установить сетевую карту PCI, если у вас есть настольный компьютер с интерфейсом карты. Сетевые карты PCI дают вам доступ к порту Ethernet, который вы можете использовать для доступа в Интернет. Сетевые карты PCI легко доступны, и вы можете часто обновлять их, чтобы получить доступ к более высоким скоростям Интернета. Обратите внимание, что плата PCI устанавливается внутри корпуса компьютера. Выполните следующие действия:
Обратите внимание, что плата PCI устанавливается внутри корпуса компьютера. Выполните следующие действия:
Шаг 1: Выключите компьютер и отсоедините его от сети. Перейдите к отключению всех периферийных устройств.
Шаг 2: Используйте документацию ПК, чтобы узнать, как открыть корпус.
Шаг 3: После открытия корпуса найдите свободный разъем PCI. Часто они расположены на задней панели ПК и совпадают с золотыми контактами карты Wi-Fi.
Шаг 4: Для ПК с установленной сетевой картой карта PCI обычно устанавливается в один из слотов PCI. Рядом с ним должен быть свободный слот.
Шаг 5: Найдя свободный слот PCI, вставьте в него карту Wi-Fi и нажмите на нее, пока она не зафиксируется на месте.
Заключение
Существует несколько способов подключения компьютера к сети Wi-Fi без кабеля Ethernet. В этом посте мы собрали все основные методы. Выберите один или попробуйте несколько из них и сообщите нам, какой из них сработал для вас, оставив нам комментарий ниже.
В этом посте мы собрали все основные методы. Выберите один или попробуйте несколько из них и сообщите нам, какой из них сработал для вас, оставив нам комментарий ниже.
Доступ в Интернет без телефонной линии или кабеля: простые решения
к
Питер Кристиансен
Под редакцией Ребекки Ли Армстронг
13 июня 2023 г. | Share
Brand Guides, FAQ
Если у вас нет (или вы не хотите) физического кабеля, соединяющего ваш дом с Интернетом, вы все равно можете подключиться к беспроводному интернет-соединению. Существует множество различных вариантов, в том числе фиксированная беспроводная связь, домашний интернет 4G и 5G, мобильные точки доступа и спутник. У каждого есть свои плюсы и минусы, поэтому мы здесь, чтобы рассказать вам о них, чтобы вы могли найти решение, которое работает для вас.
Хотите знать, какие варианты доступа в Интернет доступны в вашем регионе? Введите свой почтовый индекс ниже.
Поиск провайдеров рядом с вами
Доступ в Интернет в сельской местности
Люди, живущие в сельской местности, часто получают наибольшую выгоду от использования поставщика услуг беспроводного доступа в Интернет. Прокладка линии до ближайшей сети может быть невероятно дорогой, а во многих регионах это даже не вариант.
Фиксированная беспроводная связь
Данные на 21.11.2022. Предложения и доступность могут различаться в зависимости от местоположения и могут быть изменены.
*плюс налоги в комплекте
Фиксированный беспроводной интернет передает сигнал прямо с вышки связи на приемник в вашем доме. Фиксированная беспроводная связь — один из самых быстрых видов беспроводного соединения, но это не очень распространенная технология. Многие провайдеры фиксированной беспроводной связи являются местными компаниями, поэтому рекомендуется не ограничиваться обычными общенациональными провайдерами, чтобы узнать, покрывает ли ваш регион более мелкий провайдер.
Домашний интернет 4G LTE
Данные на 21.11.2022. Предложения и доступность могут различаться в зависимости от местоположения и могут быть изменены.
† Плюс налоги и сборы. С Автооплатой.
Домашний интернет 4G использует технологию сотовой связи для передачи интернет-сигнала, а это означает, что если вы можете принимать сотовый телефон в своем доме, ваша территория покрыта. Домашний интернет 4G предназначен для предоставления интернет-услуг для всей семьи, а это означает, что вместо использования телефона в качестве точки доступа он поставляется с более традиционным маршрутизатором, а планы обычно имеют меньше ограничений на данные. Он также не связывает ваш мобильный телефон, что удобно.
Спутниковый интернет
Данные на 12.04.2023. Предложения и доступность могут различаться в зависимости от местоположения и могут быть изменены.
*Цены и наличие зависят от местоположения. Могут взиматься плата за установку, ежемесячная плата за аренду оборудования и налоги. После использования 100 ГБ высокоскоростных данных у вас по-прежнему будет неограниченный доступ к стандартным данным, что может привести к снижению скорости.
После использования 100 ГБ высокоскоростных данных у вас по-прежнему будет неограниченный доступ к стандартным данным, что может привести к снижению скорости.
† Цены на первые 6 месяцев. Планы обслуживания требуют 24-месячного обязательства. Цены доступны не во всех регионах.
Спутник — это, безусловно, самый распространенный тип беспроводного соединения. Независимо от того, насколько далеко вы находитесь, вы все равно можете подключиться к спутниковому интернету, если у вас есть ясный вид на южное небо.
Спутниковый интернет также имеет ряд недостатков. Большинство спутниковых планов имеют очень строгие лимиты данных и высокую задержку. Это может сделать такие действия, как онлайн-игры и видеочаты, трудными или невозможными. HughesNet попыталась решить проблему задержки с помощью своих планов HughesNet Fusion. HughesNet Fusion объединяет спутниковые и наземные беспроводные соединения в одно соединение. С некоторым дополнительным оборудованием он будет правильно направлять ваше соединение через спутник или беспроводную сеть, обеспечивая низкую задержку, когда вам это нужно, хотя другие проблемы, связанные со спутниковым Интернетом, такие как низкая скорость и ограничения данных, все еще могут быть проблемой.
Новые разработки в области низкоорбитальных спутниковых технологий, разработанные Starlink и OneWeb, могут значительно смягчить эти проблемы. Хотя у этих новых спутниковых услуг большой потенциал, все они, включая Starlink, изо всех сил пытаются расширить свою деятельность, чтобы стать надежным общенациональным поставщиком интернет-услуг. Как правило, вам не следует полагаться на спутниковый интернет, если это не единственный вариант.
Варианты для горожан
Беспроводное подключение к Интернету также полезно для жителей городских районов, особенно в тех, где конкуренция среди интернет-провайдеров (ISP) ниже. По мере того, как услуга 5G становится все более распространенной, переход на беспроводную связь не обязательно означает и более низкие скорости. Беспроводные соединения также могут сэкономить вам деньги на плате за установку, которая все еще может стоить дорого, даже в городе.
Фиксированная беспроводная связь
Фиксированная беспроводная связь может быть хорошим вариантом как в городе, так и в сельской местности. Это чаще встречается в городских и пригородных районах, чем дальше от центра города, и часто может заполнить пробелы в покрытии в городе. Это означает, что если вы живете в части города между зонами покрытия двух крупных провайдеров, провайдер фиксированной беспроводной связи может предоставить вам нужную скорость вместо того, чтобы соглашаться на более медленные варианты.
Это чаще встречается в городских и пригородных районах, чем дальше от центра города, и часто может заполнить пробелы в покрытии в городе. Это означает, что если вы живете в части города между зонами покрытия двух крупных провайдеров, провайдер фиксированной беспроводной связи может предоставить вам нужную скорость вместо того, чтобы соглашаться на более медленные варианты.
Домашний интернет 5G
Данные на 13.06.23. Предложения и доступность могут различаться в зависимости от местоположения и могут быть изменены.
* с автоматической оплатой и выберите тарифный план мобильной связи 5G. Доступно в некоторых регионах.
†* с автоматической оплатой. Интернет-провайдер доступен не во всех регионах; клиенты, не имеющие права на домашний Интернет 5G, могут иметь право на 4G LTE или другие варианты фиксированной беспроводной связи. Регуляторные сборы включены в ежемесячную стоимость для квалифицированных счетов. См. полные условия.
Домашний интернет 5G использует сотовую технологию для подключения к Интернету и имеет ряд преимуществ по сравнению с предыдущим поколением.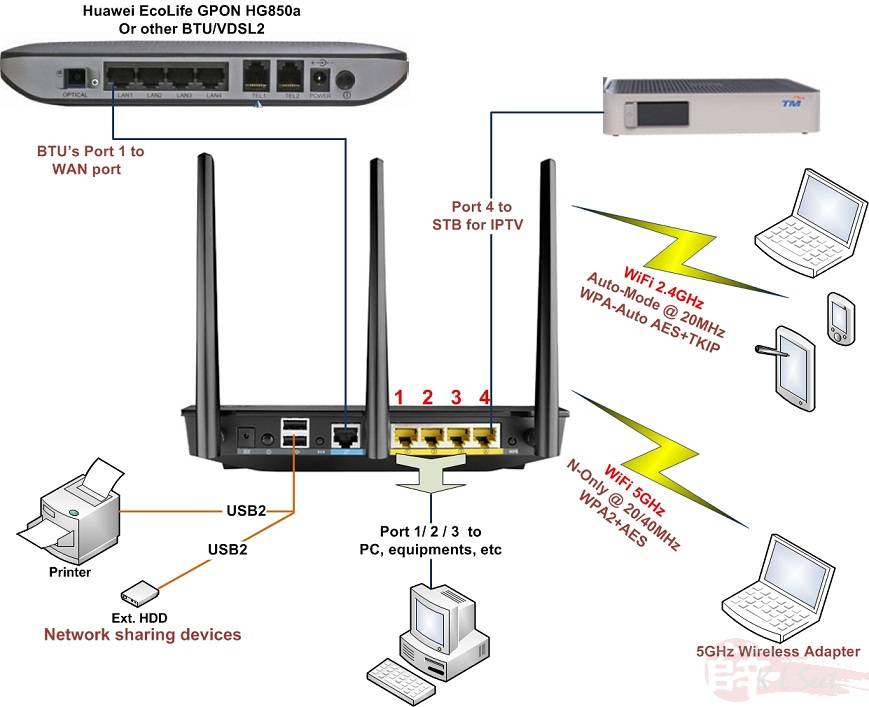 Это будет в десять раз быстрее, чем 4G (и даже быстрее по сравнению с некоторыми соединениями 4G LTE). 5G также будет иметь невероятно низкую задержку по сравнению с другими беспроводными технологиями, что делает его идеальным для онлайн-игр и видеочатов. Он также хорошо подходит для работы с большими объемами трафика, из-за которого старые соединения, такие как кабель, часто замедляются в часы пик.
Это будет в десять раз быстрее, чем 4G (и даже быстрее по сравнению с некоторыми соединениями 4G LTE). 5G также будет иметь невероятно низкую задержку по сравнению с другими беспроводными технологиями, что делает его идеальным для онлайн-игр и видеочатов. Он также хорошо подходит для работы с большими объемами трафика, из-за которого старые соединения, такие как кабель, часто замедляются в часы пик.
Крупнейшими игроками в домашнем 5G являются компании мобильной беспроводной связи, такие как Verizon и T-Mobile. Эти компании уже модернизируют свою инфраструктуру для своих мобильных клиентов, что также даст им возможность расширить покрытие домашнего интернета. AT&T также недавно запустила собственную домашнюю услугу 5G, Internet Air, но в основном она предназначена для бывших клиентов DSL, которые больше не могут подключиться к медному соединению.
5G в настоящее время доступен только в определенных городах, но это число медленно растет. По мере того как 5G становится все более доступным, он становится все более привлекательной альтернативой старым проводным соединениям.
Данные на 21.11.2022. Предложения и доступность могут различаться в зависимости от местоположения и могут быть изменены.
Если у вас нет телефонной линии или кабеля, но вы планируете установить проводное соединение, вам определенно следует использовать оптоволокно. Оптоволокно — самый быстрый и надежный способ подключения к Интернету. Оптоволоконные планы также сопоставимы по цене со многими кабельными тарифами, но при этом предлагают гораздо лучшую производительность.
Более гибкие возможности
Беспроводной доступ в Интернет предоставляет множество возможностей, но некоторым людям требуется еще большая гибкость. Если вы часто путешествуете или живете в доме на колесах, возможно, вы захотите взять с собой подключение к Интернету.
Самый простой способ сделать это — просто использовать свой мобильный телефон в качестве мобильной точки доступа. Это позволит ноутбукам и другим устройствам подключаться к Интернету через ваш телефон, используя данные вашего тарифного плана. Лучшим долгосрочным вариантом является покупка выделенной мобильной точки доступа.
Лучшим долгосрочным вариантом является покупка выделенной мобильной точки доступа.
Мобильные точки доступа работают аналогично домашнему интернету 4G, но они не должны оставаться на одном месте. Вы можете использовать их везде, где обслуживается ваш план. Компромисс заключается в том, что эти планы обычно стоят намного больше в месяц, чем аналогичный план домашнего интернета 4G, поэтому убедитесь, что вам нужна дополнительная гибкость, прежде чем покупать его.
Как выбрать
У каждого типа подключения есть свои плюсы и минусы, но главное — доступность. Вы мало что можете сделать, если у вас нет доступа ко многим вариантам там, где вы живете. Помимо этого, это гораздо больше, чем дать и взять. Лучший тип Интернета зависит от того, что для вас важнее всего.
| Тип соединения | Плюсы | Минусы |
|---|---|---|
| Спутник | ● Практически универсальная доступность | ● Высокая ежемесячная стоимость ● Большая задержка ● Ограничения на передачу данных |
| Домашний интернет 4G | ● Широкая доступность ● Низкая ежемесячная стоимость | ● Низкие скорости |
| ● Портативность ● Широкая доступность | ● Низкие скорости ● Более высокая ежемесячная стоимость | |
| Фиксированная беспроводная связь | ● От низкой до средней ежемесячной стоимости ● Низкая задержка | ● От низкой до средней скорости ● Ограниченная доступность |
| 5G | ● Высокая скорость ● Низкая задержка | ● Ограниченная доступность |
| Оптоволокно | ● Максимальная скорость ● Минимальная задержка | ● Ограниченная доступность ● Проводное подключение |
Часто задаваемые вопросы по беспроводному Интернету
Как получить автономный доступ в Интернет?
Хотя многие интернет-провайдеры предлагают планы со скидкой при использовании телефона или кабеля, все эти планы также доступны как отдельные планы.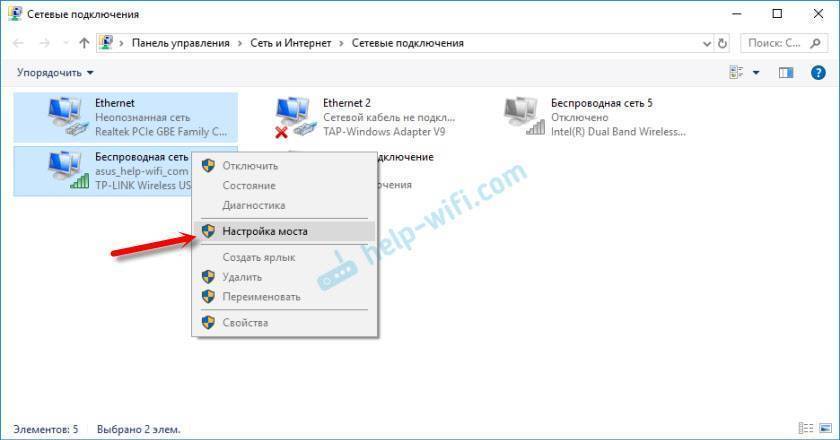 Если в настоящее время вы подключаетесь к Интернету через телефонный план 4G или 5G, но вам не нужна телефонная часть, вы можете переключиться на домашний интернет-план, в котором вместо вашего телефона используется маршрутизатор Wi-Fi. Если для вас важна мобильность, вы также можете приобрести выделенную мобильную точку доступа.
Если в настоящее время вы подключаетесь к Интернету через телефонный план 4G или 5G, но вам не нужна телефонная часть, вы можете переключиться на домашний интернет-план, в котором вместо вашего телефона используется маршрутизатор Wi-Fi. Если для вас важна мобильность, вы также можете приобрести выделенную мобильную точку доступа.
Как подключить Wi-Fi дома без кабеля?
Любой план беспроводного доступа в Интернет можно использовать для настройки домашней сети Wi-Fi с использованием маршрутизатора Wi-Fi. Для этого вам просто нужно взять маршрутизатор Wi-Fi и подключить его к модему или ресиверу с помощью кабеля Ethernet. Также важно отметить, что многие модемы поставляются со встроенным маршрутизатором Wi-Fi, поэтому устройство, которое вы получили от своего интернет-провайдера, вероятно, можно использовать для настройки домашней сети Wi-Fi без покупки дополнительного оборудования.
Чтобы узнать больше о том, что делает хороший маршрутизатор Wi-Fi, ознакомьтесь с нашими рекомендациями по лучшим маршрутизаторам Wi-Fi.
Можно ли сэкономить деньги, перерезав шнур?
Обрезание кабеля и переход на тарифный план беспроводного доступа в Интернет часто может сэкономить ваши деньги. Это особенно верно, если ваш текущий план связан с другими услугами, которые вам не нужны. Фиксированная беспроводная связь, домашний интернет 4G и 5G в среднем стоят примерно по той же цене или дешевле, чем кабельное соединение.
Прежде чем перерезать кабель, убедитесь, что ваш новый план может обеспечить необходимую скорость. Как домашний интернет 4G, так и стационарная беспроводная связь часто дешевле кабельного, но предлагают разные скорости. 5G может сравниться или превзойти кабель практически во всех отношениях, что делает его серьезным конкурентом старых кабельных сетей.
Какие есть альтернативы кабелю?
Лучшими альтернативами кабельному интернету являются оптоволокно и 5G. Оптоволокно имеет более высокую скорость загрузки, чем кабель, и гораздо более высокую скорость загрузки. 5G находится на одном уровне со скоростью кабеля и вскоре может их обогнать. У него также есть преимущество в том, что он беспроводной. И 5G, и оптоволокно лучше справляются с большими объемами трафика, чем кабельные сети, а это означает, что ваша скорость не упадет в часы пик.
У него также есть преимущество в том, что он беспроводной. И 5G, и оптоволокно лучше справляются с большими объемами трафика, чем кабельные сети, а это означает, что ваша скорость не упадет в часы пик.
Могу ли я получить спутниковый интернет, если я живу в городе?
Да, вы можете получить спутниковый интернет, даже если вы живете в городе с другими вариантами, хотя мы предлагаем выбрать другой тип подключения. Спутник имеет много недостатков. Высокая задержка затрудняет видеочат и онлайн-игры, а низкий лимит данных делает потоковое видео непрактичным. Это также намного дороже по сравнению с другими планами с аналогичными скоростями.
Из-за этих факторов мы настоятельно рекомендуем использовать другой вариант (включая другие варианты беспроводной связи) через спутник, если только это не ваш единственный выбор.
Читать страницу на испанском языке
Автор — Питер Кристиансен
Питер Кристиансен пишет о спутниковом Интернете, связи в сельской местности, прямых трансляциях и родительском контроле для HighSpeedInternet.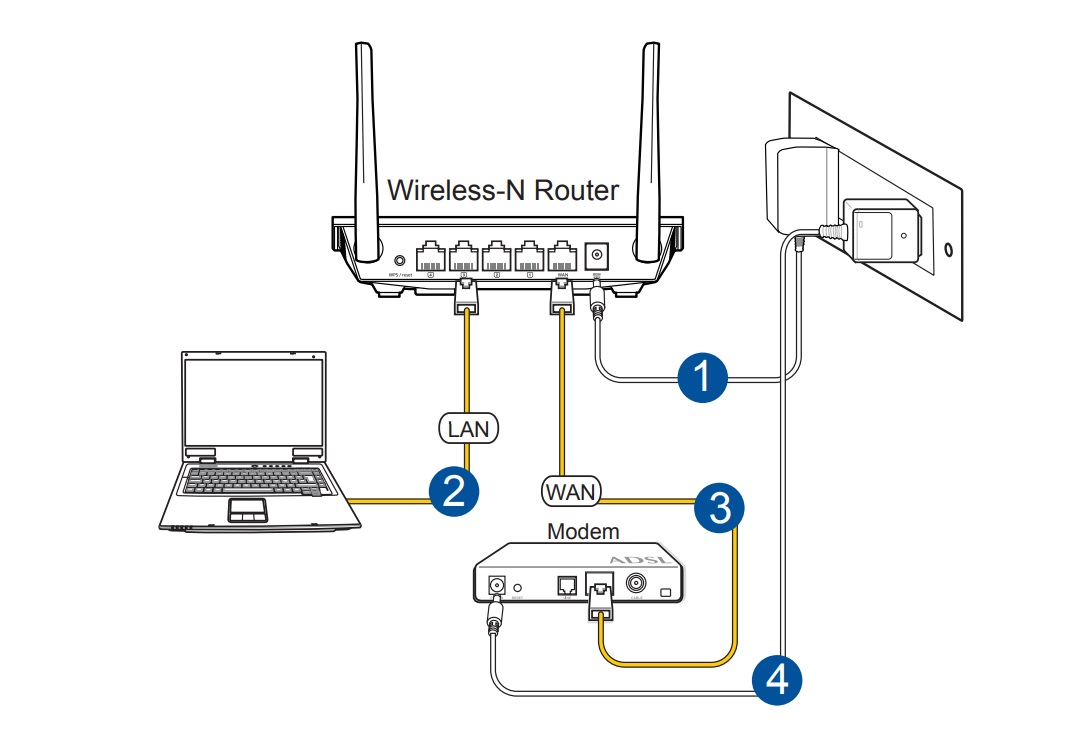

 Стандартная скорость, к которой вы можете получить доступ с помощью домашнего Wi-Fi-роутера, составляет 300 Мбит/с.
Стандартная скорость, к которой вы можете получить доступ с помощью домашнего Wi-Fi-роутера, составляет 300 Мбит/с.
 Сила и надежность сигнала имеют радиус, в пределах которого он эффективен. За пределами этой области сигнал значительно ослабевает.
Сила и надежность сигнала имеют радиус, в пределах которого он эффективен. За пределами этой области сигнал значительно ослабевает.
