Bios как отключить uefi: [Ноутбук] Устранение неполадок — сообщение с ошибкой ‘Secure Boot Violation’ в BIOS | Официальная служба поддержки
Содержание
Как отключить UEFI Secure Boot для двойной загрузки любой системы
Вы когда-нибудь пытались установить вторую операционную систему вместе с Windows? В зависимости от ОС вы могли столкнуться с функцией безопасной загрузки UEFI.
Если Secure Boot не распознает код, который вы пытаетесь установить, он остановит вас. Безопасная загрузка удобна для предотвращения запуска вредоносного кода в вашей системе. Но это также останавливает загрузку некоторых законных операционных систем, таких как Kali Linux, Android x86 или TAILS.
Но есть способ обойти это. Это краткое руководство покажет вам, как отключить безопасную загрузку UEFI, чтобы вы могли выполнять двойную загрузку любой операционной системы, которая вам нравится.
Что такое UEFI Secure Boot?
Давайте на секунду рассмотрим, как именно Secure Boot обеспечивает безопасность вашей системы.
Безопасная загрузка — это функция унифицированного расширяемого интерфейса прошивки (UEFI). UEFI сам по себе является заменой интерфейса BIOS на многих устройствах. UEFI — это более продвинутый интерфейс прошивки с множеством настроек и технических опций.
UEFI — это более продвинутый интерфейс прошивки с множеством настроек и технических опций.
Безопасная загрузка — это что-то вроде ворот безопасности. Он анализирует код, прежде чем выполнить его в вашей системе. Если код имеет действительную цифровую подпись, Secure Boot пропускает его через шлюз. Если код имеет нераспознанную цифровую подпись, Secure Boot блокирует его запуск, и система потребует перезагрузки.
Иногда код, который вы знаете, является безопасным и поступает из надежного источника, может не иметь цифровой подписи в базе данных безопасной загрузки.
Например, вы можете загрузить многочисленные дистрибутивы Linux прямо с их сайта разработчика, даже проверив контрольную сумму дистрибутива для проверки на фальсификацию. Но даже с этим подтверждением Secure Boot будет по-прежнему отклонять некоторые операционные системы и другие типы кода (например, драйверы и оборудование).
Как отключить безопасную загрузку
Теперь я не советую слегка отключать безопасную загрузку.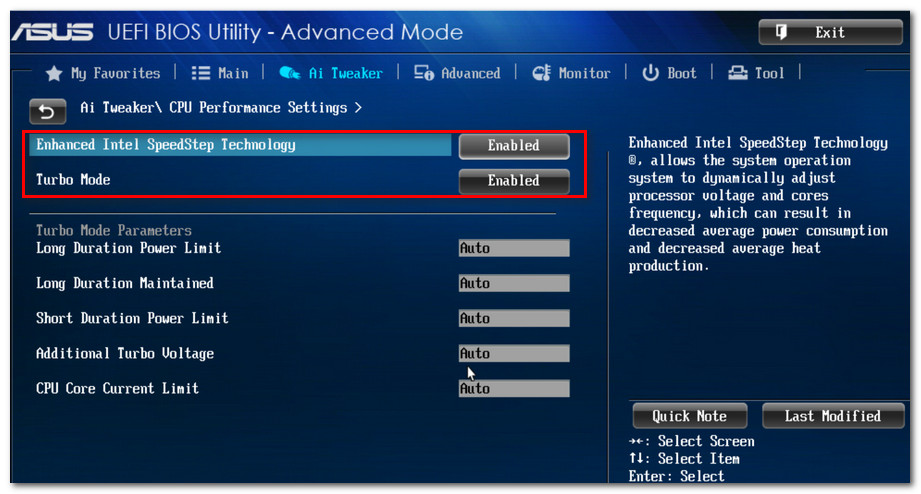 Это действительно защищает вас (например, посмотрите видео «Защищенная загрузка против NotPetya Ransomware» ниже), особенно в отношении некоторых более вредоносных вариантов вредоносного ПО, таких как руткиты и буткиты (другие утверждают, что это была мера безопасности, чтобы остановить пиратство Windows). Тем не менее, иногда это мешает.
Это действительно защищает вас (например, посмотрите видео «Защищенная загрузка против NotPetya Ransomware» ниже), особенно в отношении некоторых более вредоносных вариантов вредоносного ПО, таких как руткиты и буткиты (другие утверждают, что это была мера безопасности, чтобы остановить пиратство Windows). Тем не менее, иногда это мешает.
Обратите внимание, что для включения безопасной загрузки может потребоваться сброс BIOS. Это не приводит к потере вашей системы каких-либо данных. Однако он удаляет любые пользовательские настройки BIOS. Более того, есть несколько примеров, когда пользователи больше не могут включать безопасную загрузку, поэтому имейте это в виду.
Хорошо, вот что вы делаете:
- Выключи компьютер. Затем включите его снова и нажмите клавишу ввода BIOS во время процесса загрузки. Это зависит от типа оборудования. , но обычно это F1, F2, F12, Esc или Del; Пользователи Windows могут удерживать Shift при выборе « Перезагрузка», чтобы войти в Расширенное меню загрузки .
 Затем выберите Устранение неполадок> Дополнительные параметры: настройки прошивки UEFI.
Затем выберите Устранение неполадок> Дополнительные параметры: настройки прошивки UEFI. - Найдите опцию безопасной загрузки . Если возможно, установите для него значение « Отключено» . Обычно он находится на вкладке «Безопасность», «Загрузка» или «Проверка подлинности».
- Сохранить и выйти . Ваша система перезагрузится.
Вы успешно отключили безопасную загрузку. Не стесняйтесь захватить ближайший ранее не загружаемый USB-накопитель и, наконец, изучить операционную систему. Наш список лучших дистрибутивов Linux — отличное место для начала !
Как повторно включить безопасную загрузку
Конечно, вы можете захотеть снова включить Secure Boot. В конце концов, это помогает защитить от вредоносных программ и другого неавторизованного кода . Если вы непосредственно устанавливаете неподписанную операционную систему, вам нужно будет удалить все следы, прежде чем пытаться снова включить Secure Boot.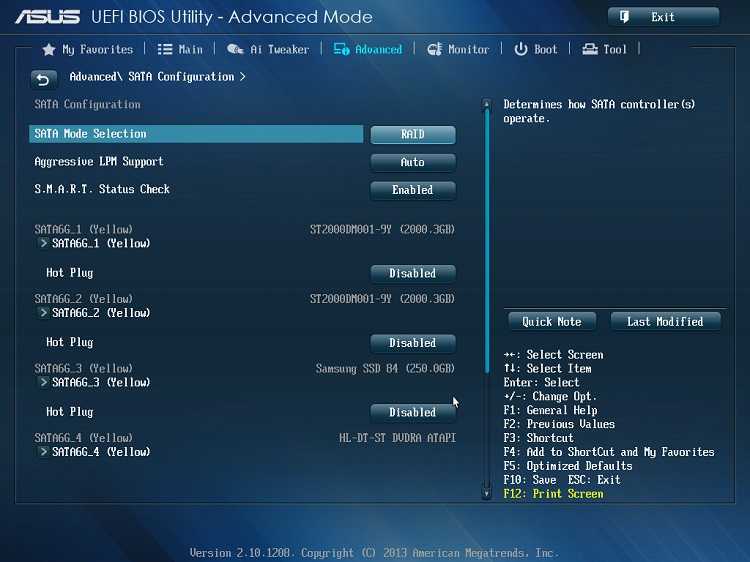 В противном случае процесс не удастся.
В противном случае процесс не удастся.
- Удалите все неподписанные операционные системы или оборудование, установленное при отключенной безопасной загрузке.
- Выключите компьютер Затем включите его снова и нажмите клавишу ввода BIOS во время процесса загрузки, как описано выше.
- Найдите опцию « Безопасная загрузка» и установите для нее значение « Включено» .
- Если Secure Boot не активирован, попробуйте сбросить BIOS до заводских настроек. После восстановления заводских настроек попробуйте снова включить безопасную загрузку.
- Сохранить и выйти . Ваша система перезагрузится.
- Если система не загружается, снова отключите безопасную загрузку.
Устранение неполадок при сбое безопасной загрузки
Есть несколько небольших исправлений, которые мы можем попытаться запустить для загрузки вашей системы с включенной безопасной загрузкой.
- Обязательно включите настройки UEFI в меню BIOS; это также означает, что Legacy Boot Mode и его эквиваленты отключены.

- Проверьте тип раздела вашего диска. Для UEFI требуется стиль раздела GPT, а не MBR, используемый в устаревших настройках BIOS. Для этого введите « Управление компьютером» в строке поиска в меню «Пуск» Windows и выберите лучшее соответствие. Выберите Управление дисками в меню. Теперь найдите основной диск, щелкните правой кнопкой мыши и выберите « Свойства» . Теперь выберите громкость . Ваш стиль раздела указан здесь. (Если вам нужно переключиться с MBR на GPT, изменить стиль раздела можно только одним способом: создать резервную копию данных и стереть диск.)
- Некоторые менеджеры прошивок имеют возможность восстановить заводские ключи , которые обычно находятся на той же вкладке, что и другие параметры безопасной загрузки. Если у вас есть эта опция, восстановите заводские ключи Secure Boot. Затем сохраните и выйдите , и перезагрузите компьютер.
Надежный ботинок
Доверенная загрузка запускается там, где останавливается безопасная загрузка, но в действительности применяется только к цифровой подписи Windows 10.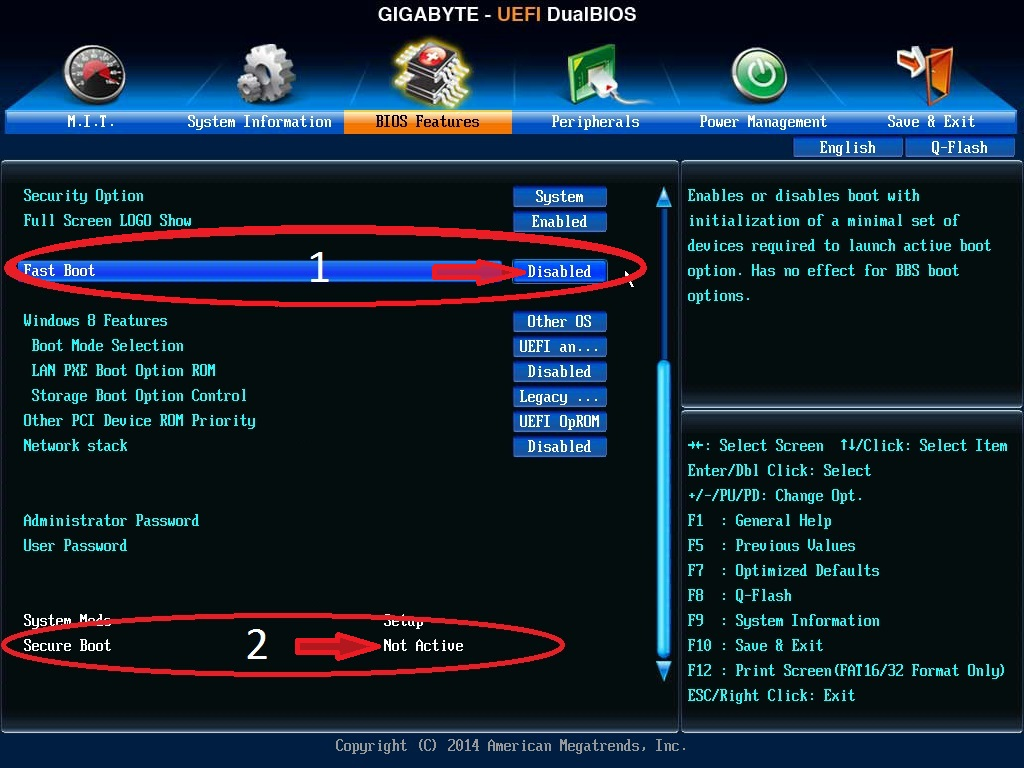 Когда UEFI Secure Boot передает эстафету, Trusted Boot проверяет все остальные аспекты Windows , включая драйверы, файлы запуска и многое другое.
Когда UEFI Secure Boot передает эстафету, Trusted Boot проверяет все остальные аспекты Windows , включая драйверы, файлы запуска и многое другое.
Во многом как Secure Boot, если Trusted Boot находит поврежденный или вредоносный компонент, он отказывается загружаться. Однако, в отличие от Secure Boot, Trusted Boot может автоматически устранять проблему в зависимости от серьезности проблемы. Изображение ниже объясняет, где Secure Boot и Trusted Boot сочетаются друг с другом в процессе загрузки Windows.
Вы должны отключить безопасную загрузку?
Отключение безопасной загрузки несколько рискованно. В зависимости от того, кого вы спрашиваете, вы можете поставить под угрозу безопасность вашей системы.
Безопасная загрузка, возможно, более полезна, чем когда-либо в настоящее время. Bootloader атакующий вымогателей вполне реально. Руткиты и другие особенно неприятные варианты вредоносных программ также в дикой природе. Secure Boot предоставляет системы UEFI с дополнительным уровнем проверки системы, чтобы дать вам душевное спокойствие.
Как отключить UEFI из BIOS на моем ПК с Windows
окна
0 1.106 3 минут на чтение
L ‘ UEFI (унифицированный расширяемый интерфейс микропрограмм) — это код прошивки для микросхемы на материнской плате, которая предоставляет функции в дополнение к базовой системе ввода / вывода (BIOS).
Основная функция UEFI — запуск аппаратных компонентов и запуск операционной системы компьютера при его включении.
Например, UEFI может предоставить графические меню дополнительная информация и системная информация о компьютере, а также базовая диагностика компьютеров и планшетов.
Это возможно, потому что UEFI работает с BIOS для инициализации оборудования компьютера или планшета перед передачей управления оборудованием операционной системе. Следовательно, у него есть возможность оптимизировать и снизить скорость вашего процессора
UEFI также может загружать и отображать программы программного обеспечения запоминающих устройств для обеспечения большей функциональности, такой как более подробная информация о системе и более обширная диагностика оборудования.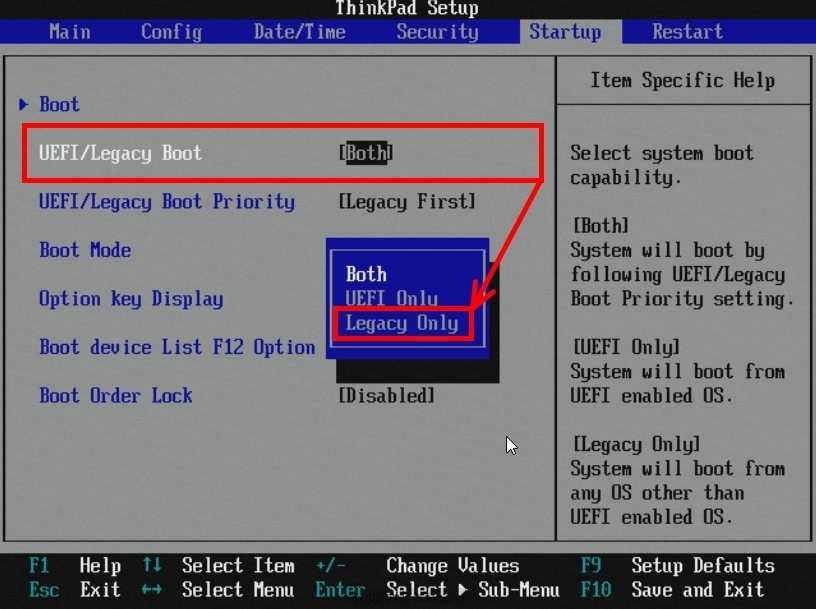
Следовательно, очевидно, что UEFI и BIOS — это технологии, которые управляют оборудованием нашего компьютера, когда мы его запускаем. Но эти двое не делают одно и то же. в чем разница между обоими?
Хотя оба являются прошивками, то есть частью кода, который хранится в отдельной памяти, расположенной на материнской плате вашего компьютера. L ‘ UEFI и BIOS содержат инструкции, управляющие работой схем нашего компьютера.
Основная функция BIOS заключается в том, чтобы запускать компоненты оборудования и запускать операционную систему компьютера, когда мы его включаем. Он также отвечает за функции управления питанием и температурой компьютера. Но если вы хотите узнать больше о что это такое, как работает и для чего нужен BIOS, вы можете узнать это здесь.
Когда вы включаете компьютер, BIOS позаботится о загрузке, настройке и проверке что компьютерное оборудование находится в хорошем состоянии, в том числе Оперативная память , жесткие диски, материнская плата или видеокарта.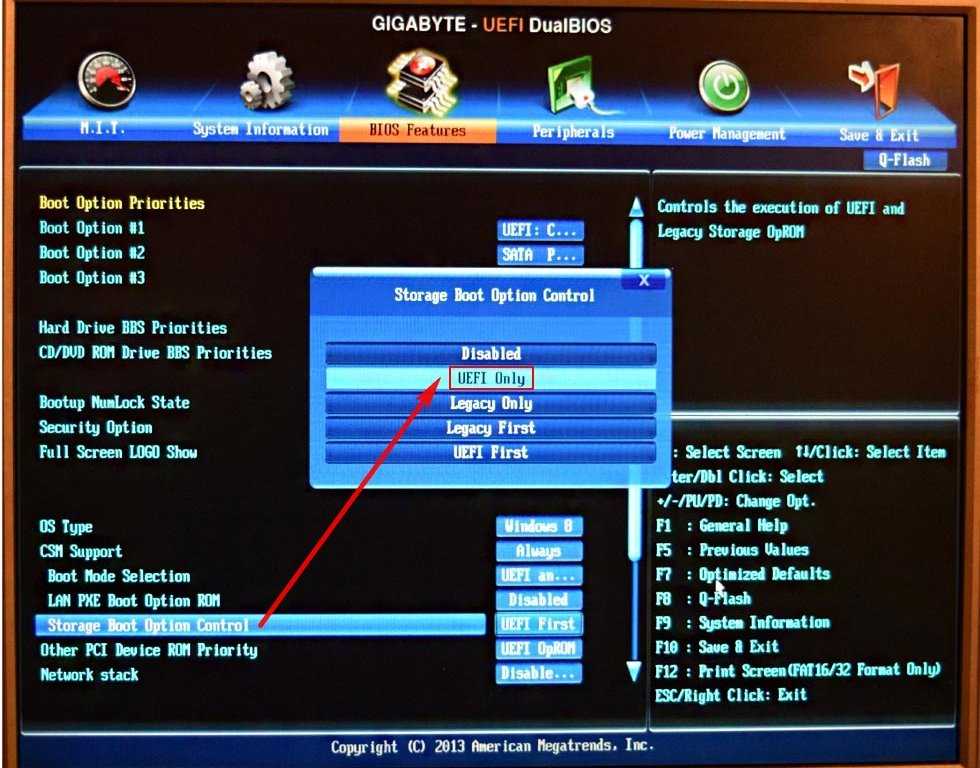
После завершения процесса выберите загрузочное устройство и перейдите к загрузке операционной системы, передав ей управление компьютером.
Но чтобы получить доступ к UEFI, вы должны сначала узнать, как получить доступ или войти в конфигурацию
UEFI по сути является преемником BIOS. Это обновленная прошивка с более современной системой. Хотя функции аналогичны функциям его предшественника, в нем есть существенные улучшения, такие как гораздо более современный графический интерфейс, безопасная система загрузки, более высокая скорость загрузки или поддержка жестких дисков объемом более 2 ТБ.
Однако есть и те, кто решил отключить BIOS UEFI для из Raisons эксплуатация и безопасность . Что это такое и как это сделать? Продолжайте читать, чтобы узнать.
Почему некоторые решают отключить BIOS UEFI?
UEFI имеет интегрированную систему безопасности под названием БЕЗОПАСНАЯ ЗАГРУЗКА . Этот уровень безопасности, установленный по умолчанию на материнской плате компьютера, предотвращает выполнение некоторых неподписанных или сертифицированных программ или приложений при запуске компьютера до запуска Windows.
Как отключить UEFI BIOS?
UEFI также предотвращает обнаружение жесткого диска во время установки или после установки определенных операционных систем. И это возможно сделать сами. Вам просто нужно следовать шаги 4 который вы увидите ниже.
шаг 1
Первым делом нам нужно нажать кнопку включения и сразу после этого кнопку «Esc» и в следующем меню выберите Вариант SCU.
шаг 2
Тогда будем в BIOS. Перейти к варианту «Ботинок» и используя стрелки на клавиатуре, мы будем спускаться вниз, пока не увидим опцию «Тип загрузки», и мы выберем ее, нажав «Enter».
шаг 3
Оказавшись там, вы можете выбрать один из трех различных методов загрузки: Dual, Legacy и UEFI. Выберите опцию «Наследие» и, таким образом, на нашем компьютере больше не будет включен режим UEFI.
шаг 4
После завершения процесса вы должны выйти из Сохранить изменения BIOS нажав на опцию «Сохранить и выйти».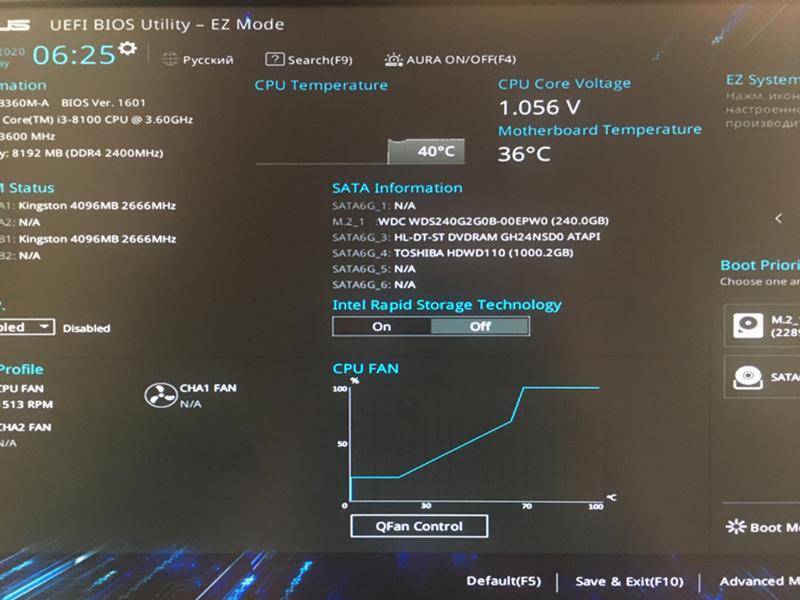 Выполнив эти простые шаги, вы сможете отключить UEFI и избавиться от проблем с установкой определенных приложений. Тем не менее, это деликатный процесс, поэтому обязательно тщательно следуйте инструкциям.
Выполнив эти простые шаги, вы сможете отключить UEFI и избавиться от проблем с установкой определенных приложений. Тем не менее, это деликатный процесс, поэтому обязательно тщательно следуйте инструкциям.
Следовательно, это невозможно для некоторых программ, таких как Linux например, для выполнения на нашем компьютере. По этой причине некоторые решают отключить UEFI в BIOS, чтобы иметь больше свободы в этом отношении. А если у вас нет UEFI, вы будете рады узнать, что вы можете настроить BIOS для улучшения загрузки .
Подобные предметы
uefi — Как отключить безопасную загрузку, не входя в настройки BIOS?
спросил
Изменено
9 месяцев назад
Просмотрено
32к раз
У меня был ноутбук с поддержкой UEFI Secure Boot с установленной Windows 8, проблема в том, что я восстановил другую ОС (linux) и теперь не могу войти в BIOS Setup.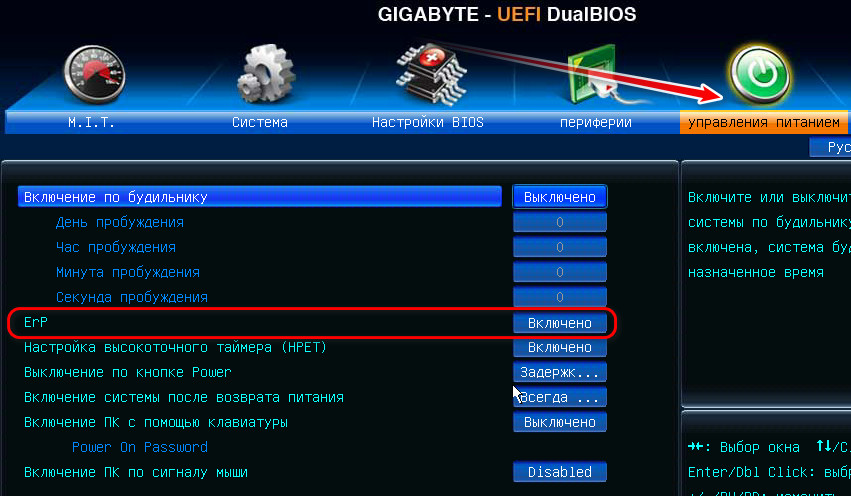
Есть ли способ отключить безопасную загрузку UEFI без входа в настройки BIOS?
- биос
- uefi
- безопасная загрузка
2
По умолчанию безопасная загрузка не может быть отключена из операционной системы; вы должны войти в утилиту настройки прошивки, чтобы отключить ее. На большинстве компьютеров вы можете войти в утилиту настройки микропрограммы, нажав функциональную клавишу или иногда Del в начале процесса загрузки. Однако некоторые компьютеры не включают клавиатуру или вообще не предоставляют эту опцию. Если у вас есть такая система, вы можете попробовать отключить жесткий диск от материнской платы и загрузиться без диска; это может вывести систему в утилиту настройки прошивки.
IIRC, программа HashTool.efi , поставляемая с PreLoader.efi , предоставляет возможность перезагрузки в утилите настройки прошивки. Однако этот вариант работает не на всех компьютерах.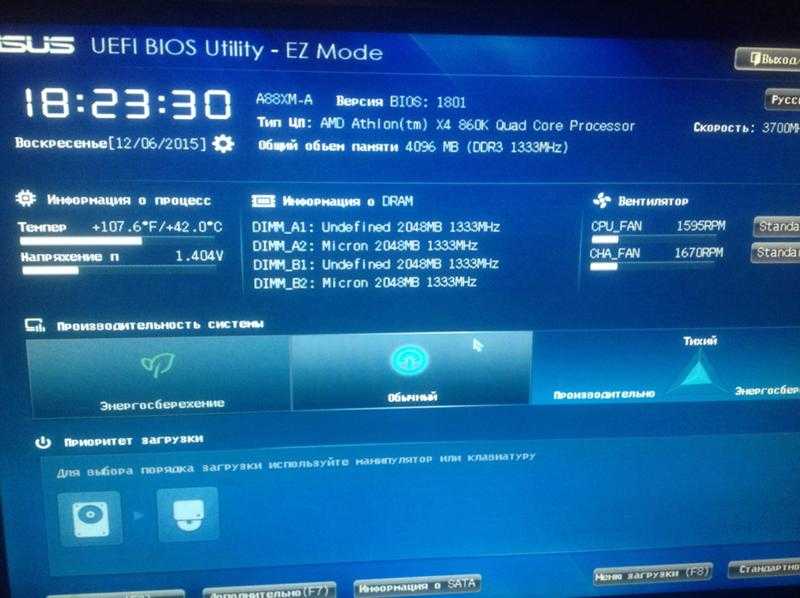 Если у вас работает эта функция, вы можете войти, подготовив USB-накопитель следующим образом:
Если у вас работает эта функция, вы можете войти, подготовив USB-накопитель следующим образом:
- Скачать
PreLoader.efiиHashTool.efi. - Подготовьте флэш-накопитель USB с файловой системой FAT. Возможно, вам придется разделить его с помощью GPT и пометить раздел как ESP, присвоив ему код типа EF00 в
gdiskили установив его «флаг загрузки» вpartedили GParted. - Скопируйте и переименуйте
PreLoader.efiна флэш-накопитель USB какEFI/BOOT/bootx64.efiи скопируйтеHashTool.efiкакEFI/BOOT/HashTool.efi. - Переместите флэш-накопитель USB на компьютер, который в данный момент не загружается, и попробуйте загрузиться с него. Если повезет, HashTool появится и даст вам возможность перезагрузиться в утилиту настройки прошивки.
Другим вариантом может быть подготовка флэш-накопителя USB или подобного устройства с загрузчиком с поддержкой безопасной загрузки (PreLoader или shim). Это позволит вам загрузиться в Linux и установить на жесткий диск загрузчик с поддержкой безопасной загрузки. Если вы используете PreLoader, вы можете начать, как только что описано, но вам также потребуется скопировать обычный загрузчик Linux на USB-накопитель под номером 9.0029 EFI/BOOT/loader.efi . При загрузке HashTool позволит вам зарегистрировать эту программу как действительную, и после этого она будет работать. Однако вам все равно придется настроить загрузчик для загрузки с вашего обычного жесткого диска. Для получения дополнительной информации или если вы хотите использовать прокладку, а не PreLoader, см. подробности на моей веб-странице по этой теме.
Это позволит вам загрузиться в Linux и установить на жесткий диск загрузчик с поддержкой безопасной загрузки. Если вы используете PreLoader, вы можете начать, как только что описано, но вам также потребуется скопировать обычный загрузчик Linux на USB-накопитель под номером 9.0029 EFI/BOOT/loader.efi . При загрузке HashTool позволит вам зарегистрировать эту программу как действительную, и после этого она будет работать. Однако вам все равно придется настроить загрузчик для загрузки с вашего обычного жесткого диска. Для получения дополнительной информации или если вы хотите использовать прокладку, а не PreLoader, см. подробности на моей веб-странице по этой теме.
Обновление: Последние версии rEFInd и, я думаю, также gummiboot предоставляют возможность перезагрузки в утилите настройки прошивки. Чтобы быть полезными, вам нужно установить эти программы для запуска с PreLoader.efi или shim.efi . Моя документация по безопасной загрузке rEFInd подробно описывает этот процесс для rEFInd.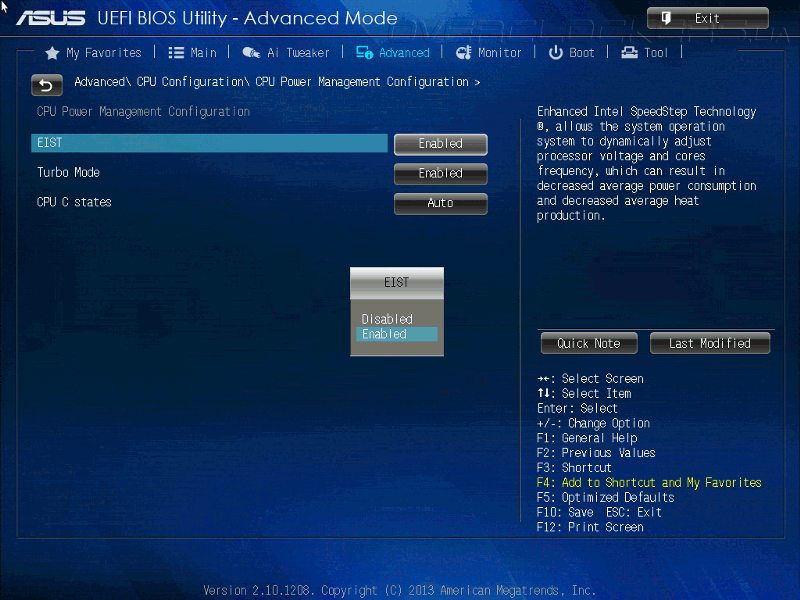
Есть ли способ отключить безопасную загрузку UEFI без входа в BIOS
настройки?
Безопасная загрузка — это параметр, включенный по умолчанию в OEM-системах UEFI. На самом деле требуется, чтобы он был включен по умолчанию с возможностью отключения, чтобы получить наклейку с поддержкой Windows 8 от Microsoft.
Таким образом, даже если вы извлечете батарею CMOS, параметр по умолчанию будет включать Безопасная загрузка
2
Зарегистрируйтесь или войдите в систему
Зарегистрируйтесь с помощью Google
Зарегистрироваться через Facebook
Зарегистрируйтесь, используя электронную почту и пароль
Опубликовать как гость
Электронная почта
Требуется, но никогда не отображается
Опубликовать как гость
Электронная почта
Требуется, но не отображается
Нажимая «Опубликовать свой ответ», вы соглашаетесь с нашими условиями обслуживания, политикой конфиденциальности и политикой использования файлов cookie
.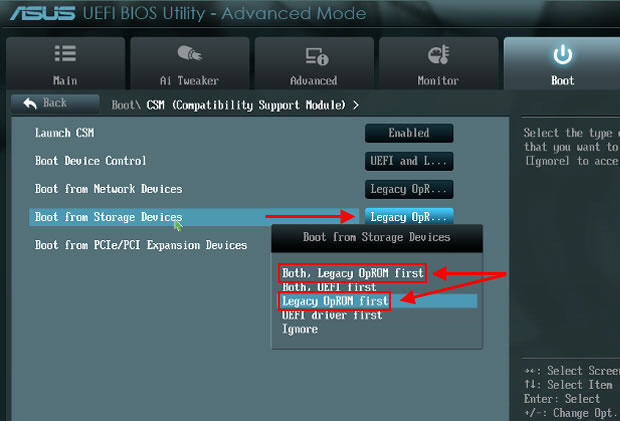
[Запрос] Как удалить GOP и отключить поддержку UEFI для видеокарты — Руководства по модификации BIOS и проблемы
ttkx
1
Всем привет, столкнулся со странной проблемой
У меня пять видеокарт: GT210, GT440, GT520, GT710, K600
BIOS видеокарты поддерживает UEFI: GT710, K600 [см. рисунок ниже]
BIOS видеокарты не поддерживает UEFI: GT210, GT440, GT520
На материнской плате моего компьютера, используя GT210, GT440, GT520, работает нормально, но используя K600 GT710, остановитесь на логотипе материнской платы компьютера, не могу войти в систему Windows
Я думаю, что моя материнская плата не совместима, для поддержки UEFI Видеокарта
Есть ли способ изменить BIOS видеокарты, удалить GOP, отключить UEFI? Я прочитал следующий пост, но не нашел решения,
Обновление AMD и Nvidia GOP (без запросов, сделай сам)
Следующие ссылки — это файлы BIOS моей видеокарты и скриншоты, очень приветствуются любые предложения, заранее спасибо, извините , мой английский очень плохой
Ром:
https://download. ru/files/2snUkgvA
ru/files/2snUkgvA
Фото:
Фернандо
2
@ttkx :
Добро пожаловать на форум Win-RAID!
Нет причин удалять модуль GOPDriver из BIOS или полностью отключать поддержку UEFI вашей системы.
Пока вы не отключили модуль поддержки совместимости (CSM) в BIOS, вы должны иметь возможность загружаться в ОС независимо от того, какая видеокарта была вставлена.
Для этого необходимо сообщить нам производителя и модель используемой материнской платы.
С уважением
Дитер (псевдоним Фернандо)
ttkx
3
Спасибо, что напомнили мне, мой компьютер — Lenovo ThinkServer RD530
Я пробовал много графики.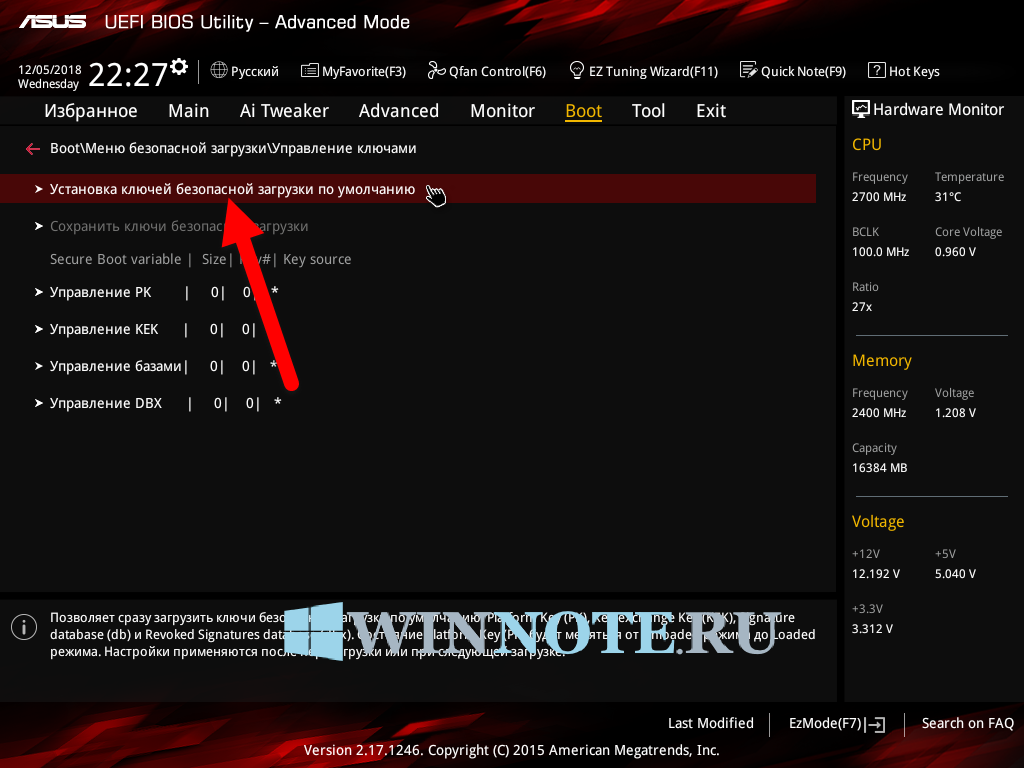 Если видеокарта не поддерживает UEFI, хорошая работа
Если видеокарта не поддерживает UEFI, хорошая работа
agentx007
4
Возможно ли, что ему просто не нравятся карты PCI-e 3.0?
тткс
5
Вот ссылка для скачивания старого ПЗУ видеокарты GT610
https://download.ru/files/AWWfpCIi
Я нахожу старую версию ПЗУ на сайте производителя видеокарты, она не поддерживает UEFI, но я используйте его, работает нормально
Про К600, на сайте производителя видеокарты не нашел старую версию ПЗУ
Думаю
Удалить GOP, лучшее решение
ttkx
6
Думаю нет,
Если биос видеокарты не поддерживает UEFI, то могу использовать, работает нормально!
тткс
7
Привет,
Знаете ли вы, как удалить файл поддержки GOP из Vbios?
Я думаю, что поскольку GOP может добавлять файлы, ее следует удалить
Заранее спасибо
У меня плохой английский
ttkx
8
Спасибо за ответ. Моя материнская плата очень странная,
удалите модуль GOPDriver, чтобы его можно было запустить в систему.

 Затем выберите Устранение неполадок> Дополнительные параметры: настройки прошивки UEFI.
Затем выберите Устранение неполадок> Дополнительные параметры: настройки прошивки UEFI.
