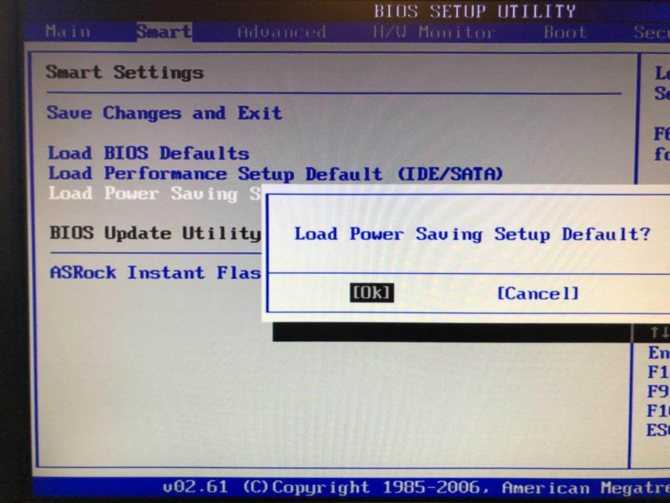Как сбросить настройки биос по умолчанию: Как сбросить настройки BIOS — Настройка BIOS
Содержание
Как сбросить настройки BIOS до настроек по умолчанию
Автор: admin / 3 мая 2019 / Рубрика: Настройка системы
Временами пользователи исчерпывают все свои возможности и прибегают к сбросу своего BIOS, чтобы починить свой компьютер.
BIOS может быть поврежден из-за плохого обновления или из-за вредоносного ПО. Научиться перезагружать BIOS важно в том случае, если вам потребуется устранить неполадки на вашем ПК.
Что такое BIOS?
BIOS расшифровывается как Basic Input Output System. Каждая материнская плата поставляется с BIOS. Это программное обеспечение позволяет пользователям устранять неполадки компьютера.
Обычно компьютерные специалисты заходят в настройки BIOS, чтобы внести изменения, чтобы изменить порядок загрузки или настроить управление с клавиатуры. Он также предоставляет список установленного оборудования, такого как жесткий диск, процессор и оперативная память.
Неважно, какую операционную систему вы используете. Независимо от того, используете ли вы Linux или Windows, у вас будет доступ к настройкам BIOS, поскольку практически каждая материнская плата поставляется с ним.
Независимо от того, используете ли вы Linux или Windows, у вас будет доступ к настройкам BIOS, поскольку практически каждая материнская плата поставляется с ним.
Что такое UEFI?
Более новые компьютеры заменили BIOS на UEFI или Unified Extensible Firmware Interface. UEFI быстрее и имеет улучшенные функции безопасности по сравнению с BIOS. Однако оба термина часто используются взаимозаменяемо большинством пользователей.
BIOS ноутбука и BIOS настольного компьютера: есть ли разница?
Процесс должен быть одинаковым при доступе к BIOS на ноутбуке или на рабочем столе. Но учтите, что бывают случаи, когда пользователи полностью блокируются в BIOS. Это потребует открытия корпуса вашего компьютера, что приведет к аннулированию гарантии. В подобных случаях было бы лучше оставить это профессиональным техническим специалистам.
Не имеет значения, используете ли вы Windows 7, Windows 8 или Windows 10. Все современные материнские платы имеют встроенный BIOS.
Доступ к BIOS
То, как вы получите доступ к BIOS, будет зависеть от вашей материнской платы.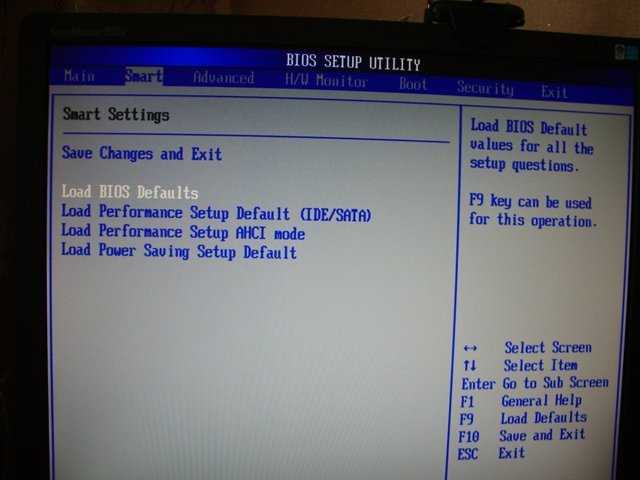 Там нет реального стандартного набора, поэтому производители, как правило, назначают разные ключи. Но какую бы марку вы ни выиграли, вход в настройки BIOS начинается с перезагрузки ПК.
Там нет реального стандартного набора, поэтому производители, как правило, назначают разные ключи. Но какую бы марку вы ни выиграли, вход в настройки BIOS начинается с перезагрузки ПК.
Пока компьютер загружается, несколько раз нажмите клавишу, которая вводит вас в BIOS. Экран загрузки иногда оставляет подсказки, какую кнопку нажимать. На большинстве машин это будет клавиша F2, но некоторые ноутбуки используют вместо нее DEL. Нажмите правильную кнопку несколько раз, и компьютер загрузит ваши настройки BIOS.
Пользователи Windows 10 также могут получить доступ к BIOS, используя метод Shift + Restart. Перейдите в Пуск > Питание. Удерживая клавишу Shift, нажмите «Перезагрузить». Откроется синее окно с несколькими вариантами устранения неполадок.
Отсюда перейдите в раздел «Устранение неполадок» > «Дополнительные параметры» > «Настройки прошивки UEFI». Нажмите кнопку «Перезагрузить», чтобы продолжить. Компьютер перезагрузится, но войдите в BIOS в конце, вместо того, чтобы перейти к экрану входа.
Сброс настроек BIOS
Как только вы попали в BIOS, нажмите клавишу F9, чтобы вызвать Load Default Options. Нажатие Да будет достаточно для восстановления настроек по умолчанию.
Вы также можете сбросить настройки BIOS на вкладке «Безопасность». Разные материнские платы имеют разные опции меню, но будет такая, которая будет сбрасывать ваш BIOS.
Не забудьте сохранить и выйти, когда закончите.
Сброс настроек BIOS . Защита компьютера на 100%: cбои, ошибки и вирусы
Когда при включении компьютера на мониторе нет изображения, а вы уверены в исправности всех аппаратных устройств, причина, возможно, кроется в неверных настройках или повреждении BIOS. Прежде чем сделать вывод о повреждении BIOS, следует попробовать сбросить настройки и попытаться установить параметры BIOS заново. Как же сбросить настройки BIOS, если вы даже не можете включить компьютер?
1. Найдите на материнской плате джампер Clear CMOS. Часто он установлен недалеко от батарейки или южного моста.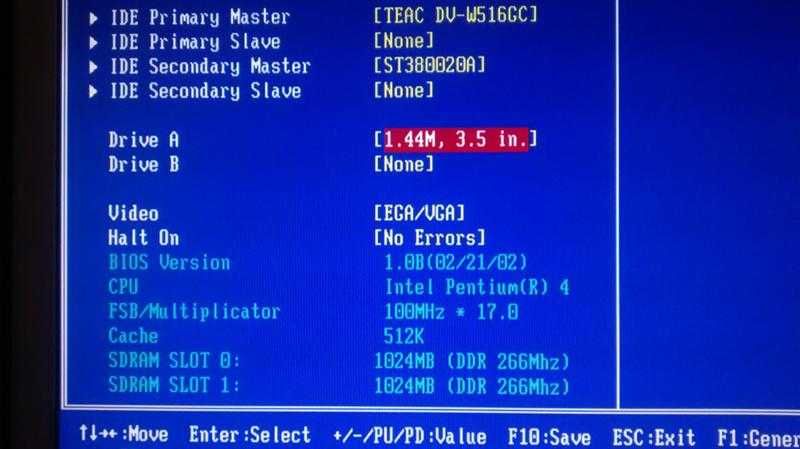
2. Джампер Clear CMOS может содержать два или три контакта. В первом случае джампер не снабжен перемычкой.
3. Если джампер Clear CMOS содержит два контакта, замкните металлическим предметом (например, отверткой) его контакты на несколько секунд. Питание компьютера должно быть выключено!
4. Если джампер содержит три контакта и перемычку, установленную на средний и боковой контакты, снимите ее и установите так, чтобы замкнутыми оказались средний и другой боковой контакт. Через несколько секунд установите перемычку на прежнее место.
5. Включите питание компьютера. Если проблема заключалась в неправильных настройках BIOS, вы услышите один или два коротких сигнала из системного динамика.
Изображение на мониторе появится, но, скорее всего, загрузка компьютера будет приостановлена, а на экране возникнет сообщение о том, что настройки BIOS были сброшены. В большинстве случаев система предложит вам нажать клавишу F1, чтобы установить в BIOS параметры по умолчанию и продолжить загрузку компьютера, или клавишу Delete, чтобы запустить программу CMOS Setup, где вы можете установить нужные параметры.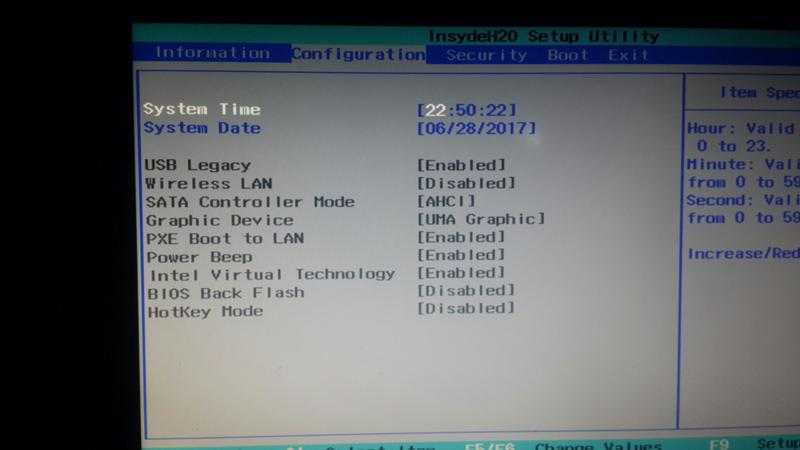 Более подробные сведения о настройках BIOS вы можете узнать из документации к материнской плате.
Более подробные сведения о настройках BIOS вы можете узнать из документации к материнской плате.
Примечание
Если вы не нашли джампер Clear CMOS на материнской плате (на некоторых платах он действительно отсутствует), попробуйте сбросить настройки BIOS следующим образом. При выключенном компьютере извлеките батарейку системной платы из гнезда и на несколько секунд замкните металлическим предметом (например, пинцетом) контакты гнезда (рис. 2. 5). После этого установите батарейку на место и включите компьютер. Настройки BIOS будут сброшены.
Рис. 2.5. Сброс настроек BIOS замыканием контактов гнезда батарейки
Иногда причиной невключения компьютера может быть полный разряд батарейки. Также разряд батарейки может служить причиной постоянного сброса настроек BIOS. Сколько бы раз вы ни устанавливали параметры BIOS, при каждом включении компьютера (или при включении через некоторый промежуток времени) вы будете обнаруживать, что настройки BIOS сброшены. Чтобы решить эту проблему, необходимо просто заменить батарейку.
Чтобы решить эту проблему, необходимо просто заменить батарейку.
Данный текст является ознакомительным фрагментом.
Как сбросить биос – пошаговое руководство
Writer and Storywriter
ОПУБЛИКОВАНО 4 ГОДА НАЗАД
В этой статье объясняется, как сбросить настройки BIOS вашего компьютера (основные параметры ввода/вывода) до значений по умолчанию. Этот параметр доступен на большинстве компьютеров в меню BIOS, но если вы заблокированы на странице BIOS вашего компьютера, вам придется сбросить настройки BIOS, отвинтив коробку компьютера и вытащив батарею CMOS из материнской платы. В случае с настольными компьютерами вы будете сбрасывать перемычку на материнской плате.
Иногда вскрытие корпуса компьютера приводит к аннулированию гарантии, и при этом вы рискуете навсегда повредить компьютер. Если вы не можете получить доступ к BIOS, лучше всего отнести компьютер в технический отдел, а не делать это самостоятельно.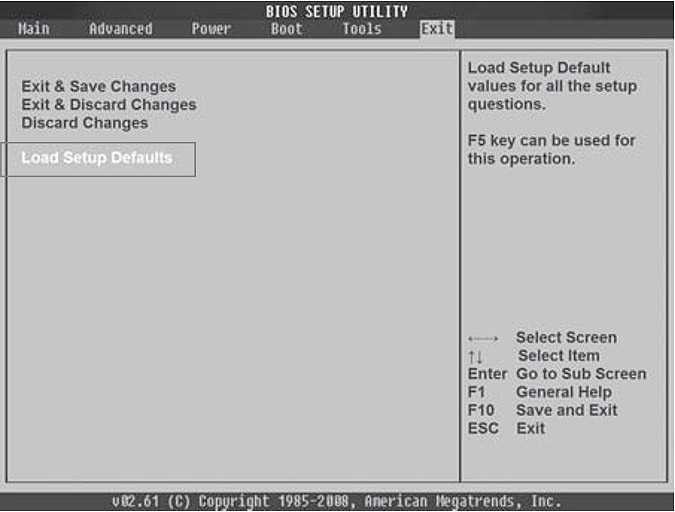
Проверьте три различных пути решения ниже, чтобы очистить настройки BIOS.
Решение 1. Сброс из меню BIOS
- Перезагрузите компьютер. Откройте «Пуск», щелкните значок питания и нажмите «Перезагрузить».
- Если ваш компьютер заблокирован, щелкните экран блокировки, затем щелкните значок питания в правом нижнем углу экрана и нажмите «Перезагрузить».
- Если ваш компьютер уже выключен, нажмите кнопку «ВКЛ» на вашем компьютере.
- Дождитесь появления первого загрузочного экрана компьютера. Когда появится экран запуска, у вас будет очень ограниченное окно, в котором вы можете нажать клавишу настройки.
- Лучше всего начать нажимать клавишу настройки, как только компьютер начнет перезагружаться.
- Если вы видите сообщение «Нажмите [клавишу] для входа в настройки» или что-то подобное мигает в нижней части экрана, а затем исчезает, вам придется перезапустить и повторить попытку.
- Несколько раз нажмите «Del» или «F2», чтобы войти в настройки.
 Клавиша, которую вам предлагается нажать, также может быть другой; если это так, используйте этот ключ вместо этого.
Клавиша, которую вам предлагается нажать, также может быть другой; если это так, используйте этот ключ вместо этого.
- Если «Del» или «F2» не работают, попробуйте «F8», «F10», «Esc» или «Tab ↹».
- Обычно для доступа к BIOS используются клавиши «F». Они находятся в верхней части клавиатуры, хотя вам, возможно, придется найти и удерживать клавишу «Fn», одновременно нажимая соответствующую клавишу «F».
- Вы можете посмотреть инструкции для вашей модели компьютера или страницу онлайн-справки, чтобы подтвердить ключ BIOS вашего компьютера.
- Дождитесь загрузки BIOS. После успешного нажатия кнопки настройки начнется загрузка BIOS. Это должно занять всего пару минут. После завершения загрузки вы попадете на страницу настроек BIOS.
- Если вы не можете войти в BIOS из-за блокировки пароля или его повреждения, воспользуйтесь одним из других решений, описанных в этой статье.
- Найдите параметр «Настройка по умолчанию».
 Расположение этой опции отличается для каждого отдельного BIOS, но в большинстве случаев она будет называться «Восстановление по умолчанию», «Заводские настройки по умолчанию», «Настройки по умолчанию» или что-то в этом роде. Он может быть расположен на одной из вкладок или это может быть параметр, указанный рядом с кнопками навигации.
Расположение этой опции отличается для каждого отдельного BIOS, но в большинстве случаев она будет называться «Восстановление по умолчанию», «Заводские настройки по умолчанию», «Настройки по умолчанию» или что-то в этом роде. Он может быть расположен на одной из вкладок или это может быть параметр, указанный рядом с кнопками навигации.
- Если в BIOS нет этой опции, воспользуйтесь одним из следующих способов, описанных в этом разделе.
- Выберите опцию «Загрузить настройки по умолчанию» и нажмите ↵ Enter. Используйте клавиши со стрелками, чтобы выбрать его. Нажатие ↵ Enter обычно немедленно начинает сброс вашего BIOS.
- Сохраните изменения и подтвердите свой выбор. Это часто сочетается с процессом выхода из меню BIOS. Ваш компьютер автоматически перезагрузится. Если вам нужно изменить настройки BIOS после сброса BIOS, вам может потребоваться снова перезагрузить компьютер и войти в BIOS, чтобы изменить их.
Решение 2.
 Извлечение батареи CMOS
Извлечение батареи CMOS
- Выключите компьютер. Вы можете использовать меню «Пуск» для выключения или нажать и удерживать кнопку питания компьютера, пока компьютер не выключится.
- Если вы используете настольный компьютер, вы обычно можете полностью отключить ЦП, нажав переключатель на задней панели корпуса ЦП.
- Отключите компьютер от любых источников питания. Сюда входят силовые кабели для настольных компьютеров и зарядные кабели для ноутбуков.
- При необходимости извлеките аккумулятор компьютера. Если вы используете ноутбук (или настольный компьютер с резервным аккумулятором), извлеките аккумулятор, прежде чем продолжить.
- Прежде чем продолжить, снимите заряд статического электричества. Прикоснитесь к неокрашенной металлической поверхности, чтобы избавиться от статического электричества, прежде чем начинать отвинчивать компьютер. Прикосновение к материнской плате или другим внутренним компонентам компьютера без надлежащего заземления может привести к необратимому повреждению компьютера.

- Откройте чемодан. Вам нужно будет иметь доступ к материнской плате вашего компьютера. Будьте очень осторожны при работе внутри компьютера, так как электростатический разряд может легко повредить чувствительные компоненты.
- Во многих ноутбуках вы можете получить доступ к батарее CMOS со съемной панели в нижней части ноутбука. Если панели нет в наличии, скорее всего, вам придется разобрать ноутбук, чтобы получить к ней доступ.
- Извлеките батарею CMOS. Аккумулятор обычно располагается рядом с вашими слотами PCI, но может быть и в другом месте в зависимости от производителя вашей материнской платы. Он может быть скрыт платами расширения и кабелями. Батарея обычно представляет собой стандартную 3-вольтовую круглую плоскую батарейку для часов (CR2032).
- Батарейку CMOS не всегда можно извлечь. Если батарея не вынимается, не применяйте силу! Вместо этого попробуйте сбросить перемычку на материнской плате.
- Нажмите кнопку питания.
 Нажмите и удерживайте кнопку питания на компьютере в течение примерно 10-15 секунд, чтобы разрядить всю оставшуюся энергию, хранящуюся в конденсаторах. При отключении питания память CMOS сбрасывается, тем самым сбрасывая ваш BIOS.
Нажмите и удерживайте кнопку питания на компьютере в течение примерно 10-15 секунд, чтобы разрядить всю оставшуюся энергию, хранящуюся в конденсаторах. При отключении питания память CMOS сбрасывается, тем самым сбрасывая ваш BIOS. - Снова вставьте батарею CMOS. Осторожно вставьте батарею CMOS обратно в корпус. Убедитесь, что вы вставили батарею в правильном направлении. Чуть меньшая сторона должна быть обращена вниз.
- Соберите компьютер. Выполняйте эту часть осторожно и не забывайте время от времени заземляться.
- Снова подключите источник(и) питания компьютера. Если вы отключили компьютер от розетки и извлекли аккумулятор, снова подключите его и замените аккумулятор.
- Включите компьютер. В зависимости от вашего компьютера вам, возможно, придется получить доступ к BIOS и перенастроить некоторые параметры, включая параметр загрузки по умолчанию или дату и время.
Решение 3. Сброс перемычки 9 на материнской плате0006
- Выключите компьютер.
 Вы можете использовать меню «Пуск» для выключения или нажать и удерживать кнопку питания компьютера, пока компьютер не выключится.
Вы можете использовать меню «Пуск» для выключения или нажать и удерживать кнопку питания компьютера, пока компьютер не выключится.
- Если вы используете настольный компьютер, вы обычно можете полностью отключить ЦП, нажав переключатель на задней панели корпуса ЦП.
- Отключите компьютер от любых источников питания. Сюда входят силовые кабели для настольных компьютеров и зарядные кабели для ноутбуков.
- При необходимости извлеките аккумулятор компьютера. Если вы используете ноутбук (или настольный компьютер с резервным аккумулятором), извлеките аккумулятор, прежде чем продолжить.
- Прежде чем продолжить, снимите статическое электричество. Прикоснитесь к неокрашенной металлической поверхности, чтобы избавиться от статического электричества, прежде чем разбирать компьютер. Прикосновение к материнской плате или другим внутренним компонентам компьютера без надлежащего заземления может привести к необратимому повреждению компьютера.

- Откройте чемодан. Вам нужно будет иметь доступ к материнской плате вашего компьютера. Будьте очень осторожны при работе внутри компьютера, так как электростатический разряд может легко повредить чувствительные компоненты.
- Найдите перемычку CMOS. Найдите трехконтактную перемычку на материнской плате, которая управляет BIOS. Обычно он находится рядом с батареей CMOS. Перемычка будет закрывать два из трех контактов.
- Перемычка может иметь маркировку CLEAR, CLR, CLEAR CMOS, PSSWRD или множество других меток. Обратитесь к документации вашей материнской платы, чтобы найти правильную перемычку.
- Переместите перемычку на два других контакта. Например, если перемычка закрывает первый и второй контакты, переместите ее так, чтобы она закрывала второй и третий контакты. Обязательно потяните перемычку прямо вверх, чтобы снять ее, чтобы не погнуть контакты.
- Нажмите кнопку питания. Нажмите и удерживайте кнопку питания на компьютере в течение примерно 10-15 секунд, чтобы разрядить всю оставшуюся энергию, хранящуюся в конденсаторах.
 Это приведет к сбросу BIOS.
Это приведет к сбросу BIOS. - Верните перемычку в исходное положение. Установите перемычку обратно на контакты, на которых она была изначально. Это позволит вам получить доступ к BIOS при включении компьютера.
- Соберите компьютер. Делайте это осторожно и не забывайте периодически заземляться.
- Снова подключите источник(и) питания вашего компьютера. Если вы отключили компьютер от розетки и/или извлекли аккумулятор, снова подключите его и/или замените аккумулятор.
- Включите компьютер. В зависимости от вашего компьютера вам, возможно, придется получить доступ к BIOS и перенастроить некоторые параметры, включая параметр загрузки по умолчанию или дату и время. Обзор: Genesis Alpha One — PS40001
спросил
Изменено
2 года, 5 месяцев назадПросмотрено
386 разЯ пытаюсь стереть забытый пароль BIOS, так как он не позволяет мне изменить настройки в BIOS.
 Я использую программное обеспечение для перепрошивки и пытался изменить некоторые настройки, которые, вероятно, будут работать, но это не сработало. Может ли кто-нибудь помочь мне с тем, какие настройки я должен изменить в файле конфигурации платформы?
Я использую программное обеспечение для перепрошивки и пытался изменить некоторые настройки, которые, вероятно, будут работать, но это не сработало. Может ли кто-нибудь помочь мне с тем, какие настройки я должен изменить в файле конфигурации платформы?Ссылка на файл здесь, так как он был слишком большим для публикации: https://ufile.io/dn8zrh55
Ноутбук Lenovo Legion y545
- bios
- uefi
- восстановление пароля
- 0
- восстановление пароля
- 0
1
Я попробовал следующий метод:
После неудачных 3 попыток (текущий пароль) у вас есть 2 варианта: выключить или ввести пароль разблокировки. выберите «Разблокировать пароль». Затем вы должны записать ключ (10 или 8 цифр числа).
используйте этот ключ, чтобы получить пароль разблокировки.На своем смартфоне или другом ноутбуке перейдите сюда, вставьте свой ключ и нажмите кнопку «Получить пароль»
Инструмент предоставит один или несколько кодов разблокировки: используйте тот, который наиболее соответствует марке вашего ноутбука (например, Acer).


 Клавиша, которую вам предлагается нажать, также может быть другой; если это так, используйте этот ключ вместо этого.
Клавиша, которую вам предлагается нажать, также может быть другой; если это так, используйте этот ключ вместо этого.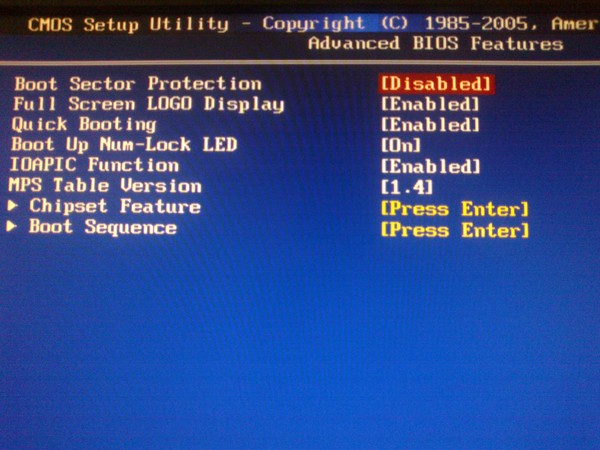 Расположение этой опции отличается для каждого отдельного BIOS, но в большинстве случаев она будет называться «Восстановление по умолчанию», «Заводские настройки по умолчанию», «Настройки по умолчанию» или что-то в этом роде. Он может быть расположен на одной из вкладок или это может быть параметр, указанный рядом с кнопками навигации.
Расположение этой опции отличается для каждого отдельного BIOS, но в большинстве случаев она будет называться «Восстановление по умолчанию», «Заводские настройки по умолчанию», «Настройки по умолчанию» или что-то в этом роде. Он может быть расположен на одной из вкладок или это может быть параметр, указанный рядом с кнопками навигации.
 Нажмите и удерживайте кнопку питания на компьютере в течение примерно 10-15 секунд, чтобы разрядить всю оставшуюся энергию, хранящуюся в конденсаторах. При отключении питания память CMOS сбрасывается, тем самым сбрасывая ваш BIOS.
Нажмите и удерживайте кнопку питания на компьютере в течение примерно 10-15 секунд, чтобы разрядить всю оставшуюся энергию, хранящуюся в конденсаторах. При отключении питания память CMOS сбрасывается, тем самым сбрасывая ваш BIOS. Вы можете использовать меню «Пуск» для выключения или нажать и удерживать кнопку питания компьютера, пока компьютер не выключится.
Вы можете использовать меню «Пуск» для выключения или нажать и удерживать кнопку питания компьютера, пока компьютер не выключится.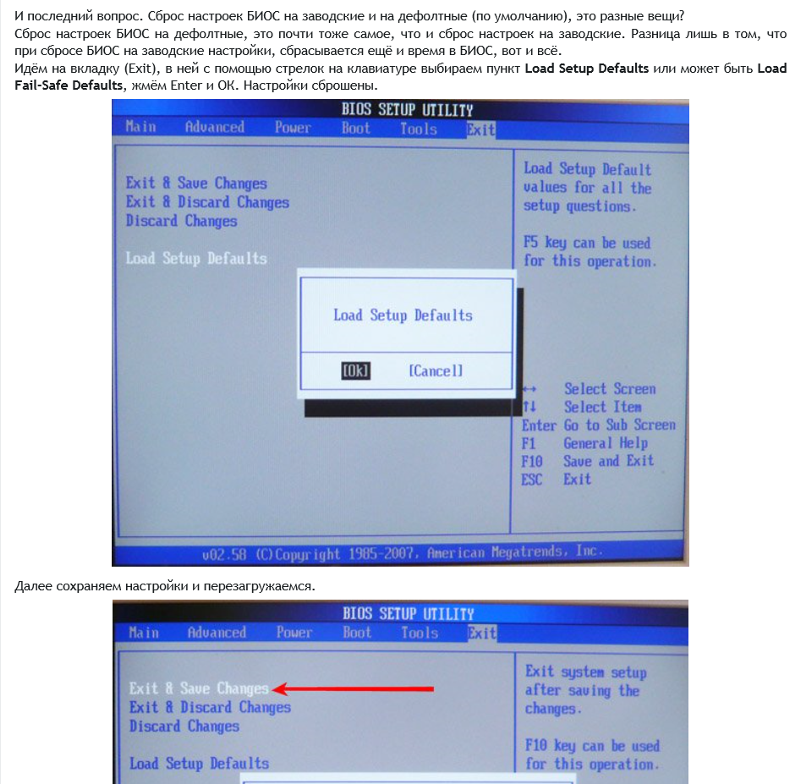
 Это приведет к сбросу BIOS.
Это приведет к сбросу BIOS. Я использую программное обеспечение для перепрошивки и пытался изменить некоторые настройки, которые, вероятно, будут работать, но это не сработало. Может ли кто-нибудь помочь мне с тем, какие настройки я должен изменить в файле конфигурации платформы?
Я использую программное обеспечение для перепрошивки и пытался изменить некоторые настройки, которые, вероятно, будут работать, но это не сработало. Может ли кто-нибудь помочь мне с тем, какие настройки я должен изменить в файле конфигурации платформы?