Как добавить программы в автозагрузку в windows 7: Добавляем программу в автозагрузку — Статьи
Содержание
Как добавить программу в автозагрузку Windows 7
Значительная часть программ на компьютере работает в фоновом режиме, в основном это приложения по оптимизации ресурсов системы, антивирусы, мессенджеры, диспетчеры периферийных устройств, различные службы и т. д. Пользователь может настроить для них и часто применяемого софта автоматический запуск, чтобы не тратить своё время каждый раз после загрузки Windows.
Содержание
- Настройка автозапуска приложений
- Способ 1: Добавление ярлыка в специальную папку
- Способ 2: Изменения в конфигурации
- Способ 3: Создание задачи в «Планировщике задач»
- Способ 4: Использование специального софта
Сделать так, чтобы нужное приложение запускалось сразу после загрузки Windows, можно несколькими способами. Некоторые из них осуществляются внутренними средствами, другие требуют установки дополнительного программного обеспечения.
Способ 1: Добавление ярлыка в специальную папку
В Windows 7 есть папка, приложения из которой автоматически запускаются после загрузки. Называется она «Автозагрузка» или «Autostart». Это самый простой и быстрый способ решить задачу. Он оптимален для тех, кто обладает лишь поверхностными знаниями об операционной системе, т. к. вероятность навредить неумелыми действиями практически равна нулю.
Называется она «Автозагрузка» или «Autostart». Это самый простой и быстрый способ решить задачу. Он оптимален для тех, кто обладает лишь поверхностными знаниями об операционной системе, т. к. вероятность навредить неумелыми действиями практически равна нулю.
- Нажимаем «Пуск», далее «Все программы».
- Находим папку «Автозагрузка» и вызываем контекстное меню. Выбираем «Открыть», если нужно, чтобы программа запускалась автоматически только для активного пользователя, или «Открыть общее для всех меню», тогда она будет работать всегда вне зависимости, от чьего имени был выполнен вход в Windows.
- Остаётся только добавить ярлыки нужных программ.
Читайте также: Создаём ярлыки на рабочем столе Windows
Открыть папку автозагрузки можно также с помощью команды shell:startup в окне «Выполнить». Для его вызова используется сочетание клавиш Win+R.
Способ 2: Изменения в конфигурации
Элемент «Администрирование» панели управления Windows 7 предоставляет довольно широкие возможности по настройке программного обеспечения и повышения производительности ПК. Этот же комплект утилит позволяет запускать приложения автоматически.
Этот же комплект утилит позволяет запускать приложения автоматически.
- Через меню «Пуск» заходим в «Панель управления».
- Затем выбираем «Администрирование».
- В появившемся окне запускаем инструмент «Конфигурация системы».
- Переходим к вкладке «Автозагрузка». На ней представлен список программ, для которых предусмотрена данная функция. Для активации и отключения достаточно поставить или убрать галочку напротив нужного названия.
Недостатком метода является то, что в список попадают только те приложения, которые изначально поддерживали функцию автозагрузки. Если разработчик необходимой вам программы не предусмотрел такой возможности, то в списке её не будет, а возможности самостоятельного его редактирования нет.
Способ 3: Создание задачи в «Планировщике задач»
В категории «Администрирование» есть ещё одна интересная утилита, подходящая для управления загрузкой – это «Планировщик заданий». Он умеет запускать выбранные пользователем приложения по триггеру, возможные условия которого – вход в систему, выход из неё, конкретная дата и время, включение компьютера.
Он умеет запускать выбранные пользователем приложения по триггеру, возможные условия которого – вход в систему, выход из неё, конкретная дата и время, включение компьютера.
- Заходим «Панель управления», затем – «Администрирование».
- Открываем «Планировщик заданий».
- Из списка действий выбираем «Создать задачу».
- На вкладке «Общее» заполняем графу «Имя» и «Описание» по желанию. Выставляем галочку для пункта «Выполнить с наивысшими правами». Она нужна на случай, если запуск объекта осуществляется через UAC.
- По завершении всех этих действий переходим к вкладке «Триггеры» и кликаем «Создать».
- В новом окне мы можем указать конкретные условия запуска программы планировщиком. Автозагрузка организуется просто. В верхнем выпадающем меню выбираем вариант «При входе в систему» и нажимаем «ОК».

- Переходим на вкладку «Действия», нажимаем «Создать».
- Среди доступных вариантов действий выбираем «Запуск программы», затем кликаем «Обзор».
- Находим нужный исполнимый файл EXE и кликаем «ОК».
- Завершаем работу с «Планировщиком задач», нажав «ОК».
- Готово. Теперь выбранная программа будет автоматически запускаться сразу после загрузки операционной системы. Когда необходимость в этом пропадёт, мы можем удалить задачу из библиотеки планировщика.
Читайте также: Отключаем предупреждение системы безопасности UAC в Windows 7
Способ 4: Использование специального софта
Применение внутренних средств Windows не всегда является самым удобным вариантом реализации автоматического запуска приложений. В ряде случаев, когда нужна более глубокая настройка системы и внесение сразу нескольких изменений, быстрее и комфортнее оказывается воспользоваться одной из утилит для оптимизации работы ПК. Популярной программой является CCleaner.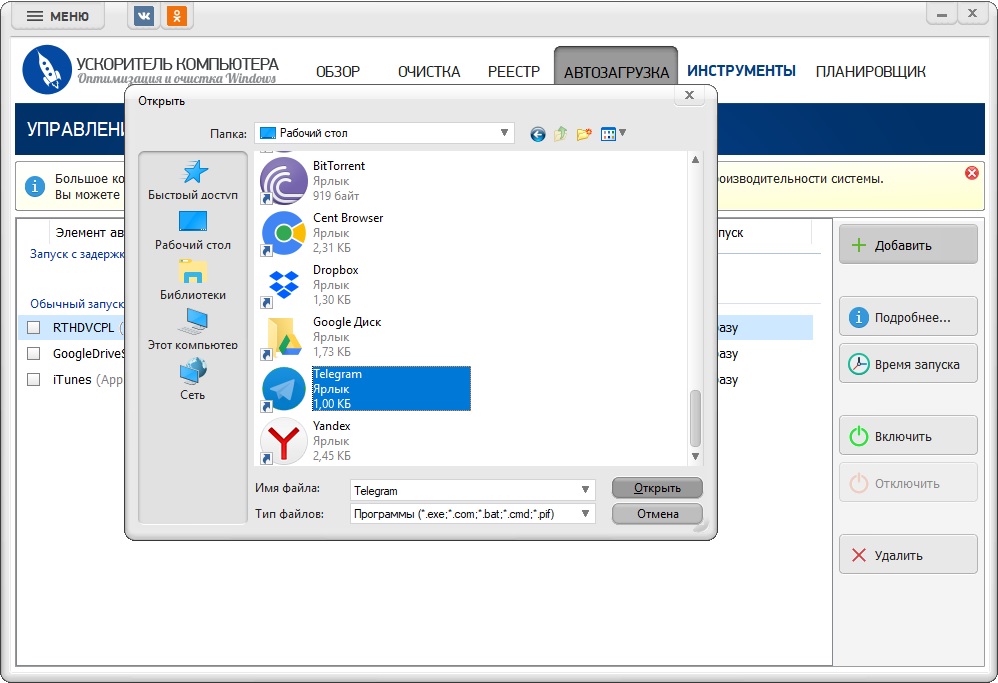 Она – бесплатная, обладает довольно широкой функциональностью: стирает временные и прочие ненужные файлы, удаляет неиспользуемые приложения, в т. ч. интегрированные в ОС, исправляет ошибки в реестре и работает с автозагрузкой.
Она – бесплатная, обладает довольно широкой функциональностью: стирает временные и прочие ненужные файлы, удаляет неиспользуемые приложения, в т. ч. интегрированные в ОС, исправляет ошибки в реестре и работает с автозагрузкой.
Скачать CCleaner
- Открываем CCleaner. Далее кликаем «Инструменты» и выбираем «Запуск» в меню справа.
- В центральной части окна появится интерфейс для включения и отключения служб и приложений. Функциональные возможности вкладки «Windows» CCleaner полностью аналогичны инструменту «Конфигурация системы» из «Панели управления». Чтобы программа загружалась в автоматическом режиме, достаточно найти её в списке и нажать кнопку «Включить».
- Теперь она станет загружаться сразу после запуска операционной системы. При желании автозагрузка выключается также нажатием одной кнопки.
Оптимальный способ настройки автозагрузки приложений зависит от конкретных задач, стоящих перед пользователем, его опытности, наличия на компьютере дополнительного софта и т. д. Функция автозапуска сокращает количество рутинных действий и делает работу более комфортной и продуктивной.
д. Функция автозапуска сокращает количество рутинных действий и делает работу более комфортной и продуктивной.
несколько простых правил — RUUD
Содержание статьи:
- Как зайти в раздел автозагрузки
- Как добавить программу в автозагрузку Windows 7 простейшим методом
- Как добавить программу в автозагрузку Windows 7/8/10 через реестр
- Использование планировщика
- Использование общих настроек
- Краткие итоги и советы
Достаточно часто при установке пользовательских приложений возникает необходимость их старта вместе с операционной системой. Далее предлагается рассмотреть вопрос того, как можно добавить программу в автозагрузку Windows 7 или любой другой версии этой ОС. В качестве стандартных методик можно предложить несколько простейших вариантов, которые без особого труда сможет применять любой пользователь.
Как зайти в раздел автозагрузки?
Естественно, необходимо знать, где располагаются основные настройки, отвечающие за автостарт любого приложения. Некоторые советуют использовать основное меню «Пуска», однако такой вариант выглядит не очень удобным.
Некоторые советуют использовать основное меню «Пуска», однако такой вариант выглядит не очень удобным.
Вам будет интересно:Три способа, как переименовать файл в Linux
В Windows 7 проще всего получить доступ к данному разделу через консоль «Выполнить» с вводом команды msconfig, после чего в параметрах системы выбирается соответствующая вкладка. Здесь нужно просмотреть список программ, которые могут загружаться вместе с системой, и просто отметить нужные компоненты галочками. Но ведь некоторые приложения, устанавливаемые пользователем, в списке могут и не отображаться. Как поступить в этой ситуации?
Как добавить программу в автозагрузку Windows 7 простейшим методом?
Вам будет интересно:Как удалить вторую «Винду 7» с компьютера: особенности, обзор способов и рекомендации
Начнем с элементарных методик. Самым простым способом, позволяющим в течение пары минут решить проблему того, как добавить программу в автозагрузку Windows 7 или любой другой модификации, состоит в том, чтобы создать для исполняемого компонента ярлык, после чего переместить его в раздел автостарта через самый обычный «Проводник».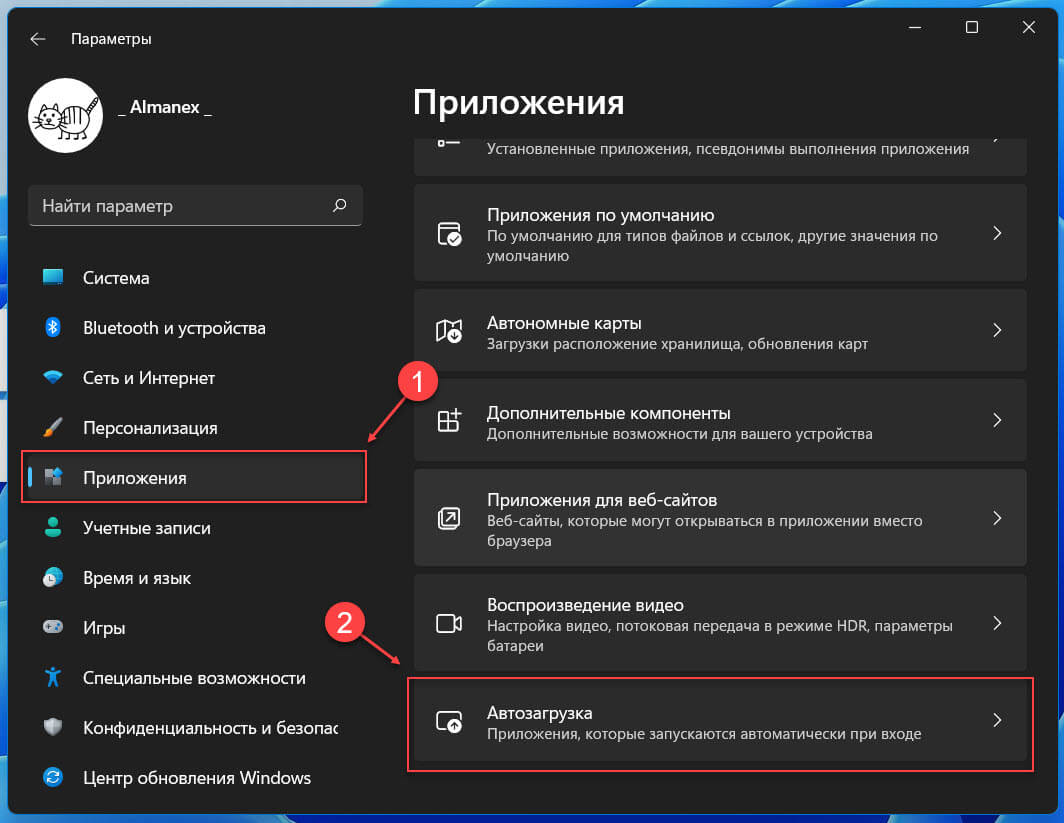
Ярлык создается в файловом менеджере через меню ПКМ (правой кнопкой мыши) с отправкой его на «Рабочий стол». Сразу же обратите внимание, что раздел автостарта, находящийся в каталоге ProgramData, является скрытым, собственно, как и основная родительская директория. Поэтому прежде чем решать вопрос того, как в Windows 7 добавить программу в автозапуск, необходимо в «Проводнике» использовать меню вида и включить отображение скрытых файлов, папок и дисков. После этого ярлык просто копируется в нужный раздел. Также можно использовать функцию вырезания и вставки.
В восьмой версии Windows для быстрого доступа к папке автозагрузки можно использовать консоль «Выполнить», в которой прописывается строка shell:Common Startup, после чего следует копирование ярлыков.
Как добавить программу в автозагрузку Windows 7/8/10 через реестр?
Но может быть и совершенно другая ситуация. В некоторых случаях, когда в системе работает несколько зарегистрированных пользователей, намного более целесообразно для решения проблемы того, как добавить программу в автозагрузку Windows 7 или 8, использовать редактор системного реестра (regedit в меню «Выполнить», которое вызывается быстрым сочетанием Win + R).
Для локального юзера используется ветка HKLU, а настройки для всех пользователей находятся в ветке HKLM. В обоих случаях необходимо найти раздел CurrentVersion, в котором располагается папка Run. В правой части редактора через ПКМ создается новый строковый параметр, ему присваивается произвольное название, например, Run Google Chrome для одноименного браузера, вызывается окно редактирования его значения, а затем в поле адреса вручную прописывается полный путь к исполняемому файлу приложения (в нашем случае Chrome.exe).
Далее просто сохраняете изменения, и программа будет стартовать вместе с основными компонентами самой ОС. Для проверки можно просто произвести перезагрузку системы (что при добавлении приложения в автостарт является обязательным условием).
Использование планировщика
Наконец, вопрос того, как добавить программу в автозагрузку Windows 7, может быть решен за счет использования специального инструмента в виде «Планировщика заданий», о котором многие пользователи зачастую забывают или просто не знают о его существовании. А зря. Ведь за счет его применения зачастую можно решить множество вопросов, которые штатными средствами не решаются.
А зря. Ведь за счет его применения зачастую можно решить множество вопросов, которые штатными средствами не решаются.
Вызывается он через консоль «Выполнить» вводом строки mmc.exe, а через пробел – taskschd.msc. В меню справа выбирается создание новой задачи, ей присваивается произвольное имя (например, «Запуск «Хрома»), на вкладке триггеров также создается новая задача, после чего аналогичные действия выполняются на вкладке действий. Только после этого здесь выбирается действие по запуску программы и через кнопку обзора указывается путь к исполняемому файлу. Как видим, все делается достаточно быстро и просто.
Использование общих настроек
Также можно через нажатие кнопки «Пуск» найти раздел автозагрузки, открыть общее для всех меню и скопировать туда созданные ярлыки. Эта методика, опять же, предназначена только для тех случаев, когда программы добавлять нужно не для одного отдельно взятого пользователя, а для всех юзеров, зарегистрированных в системе, хотя такой метод многие администраторы не приветствуют.
Краткие итоги и советы
Таковы основные методы, позволяющие добавлять пользовательские программы и приложения в меню автостарта операционной системы. Какую методику из вышеописанных предпочесть? Думается, самым простым и доступным большинству юзеров вариантом станет создание и копирование ярлыков. Использование системного реестра больше подойдет для администраторов (тем более, если такие действия необходимо выполнить для каждого зарегистрированного пользователя). В этом случае, войдя в систему под своей «учеткой», админ может выполнить все процедуры, не используя для этого регистрацию других юзеров и не выходя их своей.
Кстати сказать, рядовым (домашним) пользователям компьютерных систем на основе Windows можно посоветовать еще установку программ-оптимизаторов. В таких программных пакетах практически всегда можно найти раздел управления компонентами автостарта системы. И в них так же просто можно добавлять или исключать программы из списка тех, которые будут активированы в момент окончания загрузки Windows.
Обратите внимание, что при переходе на десятую версию системы использование конфигурации неуместно, поскольку будет произведено перенаправление на «Диспетчер задач» (меню автостарта располагается именно здесь). В остальном действия по активации элементов автостарта от приведенных выше абсолютно ничем не отличаются.
И еще один момент, связанный с редактированием реестра, подразумевает запуск редактора исключительно с администраторскими правами. В противном случае при отсутствии соответствующих привилегий может быть запрещено не только создание строковых параметров, но и доступ к редактору как таковой. Для всех систем, начиная с модификации 7, для этого предусмотрена специальная возможность. Если запустить редактор из консоли по каким-то причинам не получается, можно просто открыть исполняемый файл regedit.exe из директории System32.
Источник
Как добавить программу в автозагрузку в Windows 10 или 11
Быстрые ссылки
- Шаг первый: откройте папку автозагрузки Windows
- Шаг второй: создайте ярлык в папке «Автозагрузка»
900 04
- Альтернативный метод для опытных пользователей: использование планировщика заданий для большего контроля
- Введите «shell:startup» и нажмите Enter, чтобы открыть папку «Автозагрузка».

- Создать ярлык в папке «Автозагрузка» для любого файла, папки или исполняемого файла программы. Он откроется при запуске при следующей загрузке.
Некоторые приложения Windows настраиваются на автоматический запуск при загрузке Windows. Но вы можете запустить любое приложение, файл или папку вместе с Windows, добавив их в папку «Автозагрузка» Windows.
В некоторых приложениях уже есть встроенная настройка для этого, но если их нет, вам нужен именно этот метод. Вы также можете открыть любой файл или папку при запуске Windows — на тот случай, если вы регулярно что-то используете. Все, что вам нужно сделать, это создать ярлык для того, что вы хотите запустить, в специальной папке «Автозагрузка» — одной из скрытых системных папок Windows. Этот метод будет работать практически с любой версией Windows, начиная с Vista и заканчивая Windows 7, 8, 10 или даже 11.
Обратите внимание, что чем больше программ вы запускаете при загрузке, тем больше времени может занять процесс запуска. Если есть какие-либо приложения, которые вы не хотите запускать при загрузке, вы также можете отключить определенные программы запуска.
Если есть какие-либо приложения, которые вы не хотите запускать при загрузке, вы также можете отключить определенные программы запуска.
Шаг первый. Откройте папку автозагрузки Windows
«Автозагрузка» — это скрытая системная папка, к которой можно перейти в проводнике (при условии, что вы показываете скрытые файлы). Технически он находится в
%APPDATA%\Microsoft\Windows\Start Menu\Programs\Startup
, но вам не нужно открывать File Explorer и начинать просмотр — есть гораздо более простой способ добраться туда.
Многие скрытые и специальные папки Windows можно открыть напрямую с помощью команды «shell», если вы знаете имена папок. И вы можете запустить команду «shell» прямо из диалогового окна «Выполнить».
Чтобы открыть папку «Автозагрузка» простым способом, просто нажмите Windows+R, чтобы открыть окно «Выполнить», введите «shell:startup» и нажмите Enter.
Откроется окно Проводника прямо в папку «Автозагрузка».
Продолжайте и оставьте это окно открытым, потому что мы собираемся работать с ним в следующем разделе.
Шаг второй: Создайте ярлык в папке «Автозагрузка»
Чтобы приложение, файл или папка запускались в Windows, все, что вам нужно сделать, это создать ярлык для элемента в папке «Автозагрузка». В качестве примера мы будем работать с небольшим удобным приложением Sizer, но этот метод применим независимо от того, к чему вы создаете ярлык.
Сначала найдите элемент, для которого вы хотите создать ярлык. Просто откройте второе окно проводника и найдите исполняемый файл, файл или папку, которые вы хотите запускать при загрузке. Существуют разные способы создания ярлыков в Windows, но мы являемся поклонниками супербыстрого метода перетаскивания правой кнопкой мыши: удерживая правую кнопку мыши, перетащите элемент, для которого вы хотите создать ярлык, в папку «Автозагрузка». Когда вы отпустите кнопку, появится всплывающее меню с несколькими параметрами. Нажмите «Создать ярлык здесь».
Это все, что вам нужно сделать. Теперь вы увидите ярлык вашего элемента в папке «Автозагрузка».
При следующем запуске Windows ваше приложение, файл или папка запустится вместе с ними. Этот метод работает даже для запуска приложений Магазина Windows при запуске.
Как ускорить загрузку программ автозагрузки
При использовании Windows 10 или 11 существует задержка перед фактическим запуском программ автозапуска, которая, вероятно, нужна для того, чтобы все чувствовало себя так, как будто оно работает в начале процесса запуска, и позволяет полностью начать работу всех внутренних функций Windows. Но если у вас действительно быстрый компьютер, вам может не понадобиться беспокоиться об этой задержке.
Вы можете устранить задержку, открыв редактор реестра и перейдя к следующему ключу:
HKEY_CURRENT_USER\SOFTWARE\Microsoft\Windows\CurrentVersion\Explorer\
После этого создайте ключ с именем Serialize, а затем новый 32-битный DWORD с именем StartupDe layInMSec под ним со значением, установленным на 0.
. Или вы можете просто перейти к нашей статье об устранении задержки запуска Windows 10 и получить файлы взлома реестра, которые автоматизируют ее для вас. Вам решать!
Вам решать!
Альтернативный метод для опытных пользователей: используйте планировщик заданий для большего контроля
Хотя мы, безусловно, рекомендуем просто использовать трюк shell:startup, вы также можете использовать планировщик заданий для запуска процессов при запуске системы, при входе в систему, во время простоя или даже при блокировке или разблокировке экрана. Это невероятно мощный инструмент для более продвинутых пользователей, которые хотят автоматизировать свой компьютер, например создавать точки восстановления системы при запуске или автоматически выходить из него в определенное время.
Чтобы запустить программу при запуске с помощью планировщика заданий, вы можете открыть планировщик заданий с помощью поля поиска в меню «Пуск», перейти к «Действие», а затем «Создать базовую задачу» и следовать инструкциям. На самом деле вам следует использовать опцию «Войти», если вы пытаетесь запустить обычную программу.
Чтобы узнать больше, обязательно прочитайте наше подробное руководство по использованию планировщика заданий для запуска процессов позже.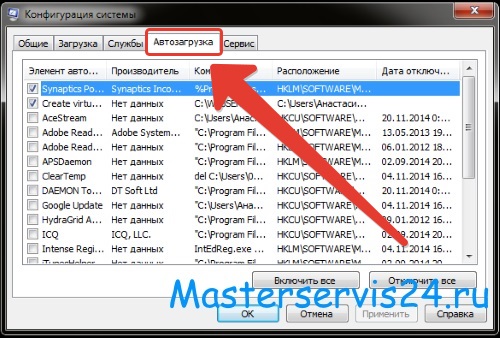
Как добавить программу/приложение в папку автозагрузки в Windows 7? – ПОФТУТ
Исмаила Байдана
Операционные системы Microsoft Windows предоставляют папку запуска для легкого запуска программ и приложений при запуске системы или сеанса пользователя. Функция папки автозагрузки стала доступной в Windows 95 и приобрела большую популярность среди пользователей и администраторов Windows. До Windows 7 в папке автозагрузки было очень легко ориентироваться, это была обычная папка, но в Windows 7 папка автозагрузки была сделана скрытой системной папкой, которая не находится в обычном месте.
Что такое папка автозагрузки Windows 7?
Папка автозагрузки очень похожа на обычную папку, в которой она скрыта. Как скрытая папка, она не будет отображаться в проводнике по умолчанию. Чтобы отобразить папку автозагрузки, необходимо включить параметр «Показать скрытые системные файлы», как показано ниже.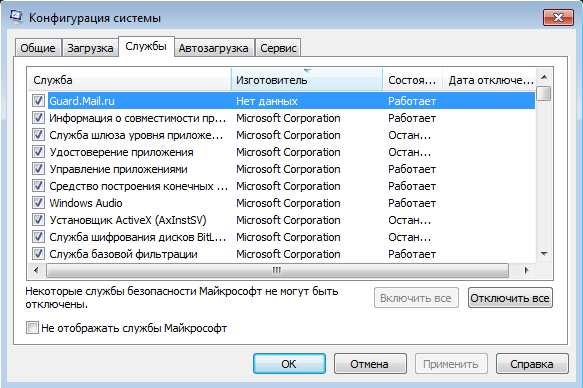 Это можно изменить в окне «Параметры папки».
Это можно изменить в окне «Параметры папки».
Показать скрытые файлы, папки и диски
Но не обязательно показывать скрытые папки, чтобы открыть папку автозагрузки. Просто введите путь к папке автозагрузки в проводнике, чтобы открыть папку автозагрузки. Поскольку у каждого пользователя своя папка автозагрузки, путь к папке автозагрузки будет включать домашний путь пользователя с именем пользователя. Далее идет имя «ismail», которое находится под Пользователем.
C:\Users\ismail\AppData\Roaming\Microsoft\Windows\Start Menu\Programs\Startup
Папка автозагрузки Windows 7
Открыть папку автозагрузки для текущего пользователя в Windows 7
Папку автозагрузки можно открыть разными способами в Windows 7. Мы можем использовать следующий путь и ввести его в адресную строку проводника.
C:\Users\ismail\AppData\Roaming\Microsoft\Windows\Start Menu\Programs\Startup
Альтернативным способом является использование меню «Пуск», где будет использоваться «Меню Пуск» -> «Все программы» -> «Автозагрузка». Папка запуска будет указана внизу как каталог, как показано ниже.
Папка запуска будет указана внизу как каталог, как показано ниже.
Существует еще один способ открыть папку автозагрузки с помощью «Run Box». Команда shell:startup может использоваться для непосредственного открытия папки автозагрузки.
Добавить программу/приложение в папку автозагрузки в Windows 7
Теперь мы открыли папку автозагрузки, и последним действием является помещение ярлыков приложений или программ в папку автозагрузки, чтобы они запускались автоматически во время загрузки или начала сеанса. В качестве примера мы помещаем ярлыки «Cisco Packet Tracer» в папку автозагрузки, как показано ниже. Это запустит приложение Cisco Packet Tracer автоматически, когда пользователь войдет в свои сеансы. Мы также можем поставить другие исполняемые файлы или ярлыки скриптов или себя тоже
Папка автозагрузки
Папка автозагрузки Windows 7 для всех пользователей
В качестве альтернативы мы можем поместить какую-либо программу или приложение в папки автозагрузки для всех пользователей.

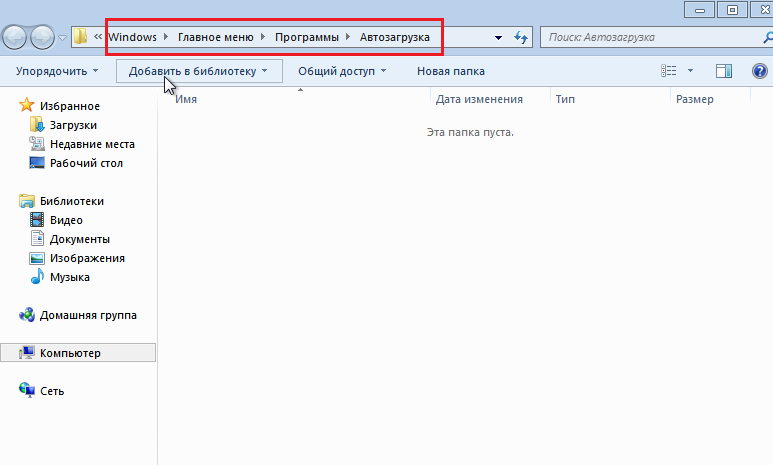
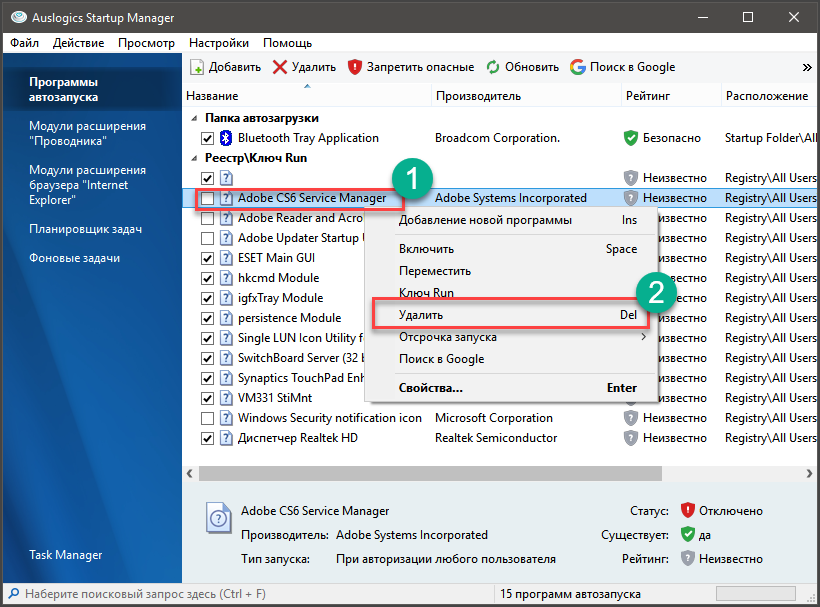
![Как узнать потянет игру комп или нет: Пойдет ли игра [проверь онлайн]](https://dilios.ru/wp-content/themes/dilios.ru/assets/front/img/thumb-medium-empty.png)