Bios gigabyte что это: Фирменное ПО и утилиты для материнских плат GIGABYTE 9-серии
Содержание
АРМ — функции управления энергопотреблением
АРМ — функции управления энергопотреблением |
|
АРМ (Advanced Power Management) – это набор функций, позволяющий программам управлять энергопотреблением устройств персонального компьютера. Спецификация АРМ реализована на уровне BIOS. Это значит, что BIOS практически полностью управляет энергопотреблением и определяет состояния устройств персонального компьютера.
Спецификация АРМ имеет ряд существенных недостатков. Главным недостатком технологии Advanced Power Management является то, что БИОС управляет энергопотреблением компонентов ПК без согласования с операционной системой.
Кроме этого, алгоритм стандарта АРМ встроен в BIOS. Это значит, что реализация данной технологии зависит от поставщика BIOS. Поэтому ошибочная реализация стандарта АРМ поставщиком БИОС приведет к необходимости перепрошивки содержимого БИОС (в случае неудачного процесса обновления, возникает опасность безвозвратной потери рабочего состояния системы).
На данный момент стандарт АРМ заменен усовершенствованным интерфейсом расширенного конфигурирования и управления питанием ACPI.
Для технологии АРМ определяют пять глобальных состояний энергопотребления системой (компьютер):
Компьютер включен – режим энергопотребления, при котором ПК включен, но ни одно из его компонентов не находятся в любом из энергосберегающих режимов (технология АРМ отключена).
APM включён – режим энергопотребления, при котором ПК включен, а для устройств компьютера имеется возможность применения режимов энергопотребления, согласно стандарту АРМ.
APM Standby – режим уменьшенного энергопотребления. При данном режиме большинство устройств находится в режиме энергосбережения. Процессор либо в энергосберегающем режиме, либо вообще выключен. Питание подается на оперативную память (в ней хранится информация о состоянии системы).
APM Suspend – ждущий режим. При данном режиме энергосбережения питание подается только на оперативную память (в ней хранится информация о состоянии системы). Имеется возможность сохранения информации о состоянии системы на жесткий диск. Все другие компоненты ПК отключены.
Компьютер выключен – полное отключение ПК.
Опции BIOS Setup для настройки APM находятся здесь.
На данный момент стандарт АРМ заменен усовершенствованным интерфейсом расширенного конфигурирования и управления питанием ACPI (Advanced Configuration and Power Interface. |
Добавить комментарий
Что такое Above 4G Decoding – тёмная лошадка вашего BIOS. Стоит ли включать?
Rinocrosserв 16:25 (08/02/21)
В современных материнских платах можно встретить галочку Above 4G Decoding, а ныне рядом с ней появилась Resizable Bar. И вот Resizable Bar осенью уже хорошо объяснили AMD – процессор может напрямую работать с картой не маленькими блоками по миллиону раз, а целиком со всей памятью, делая меньше шагов.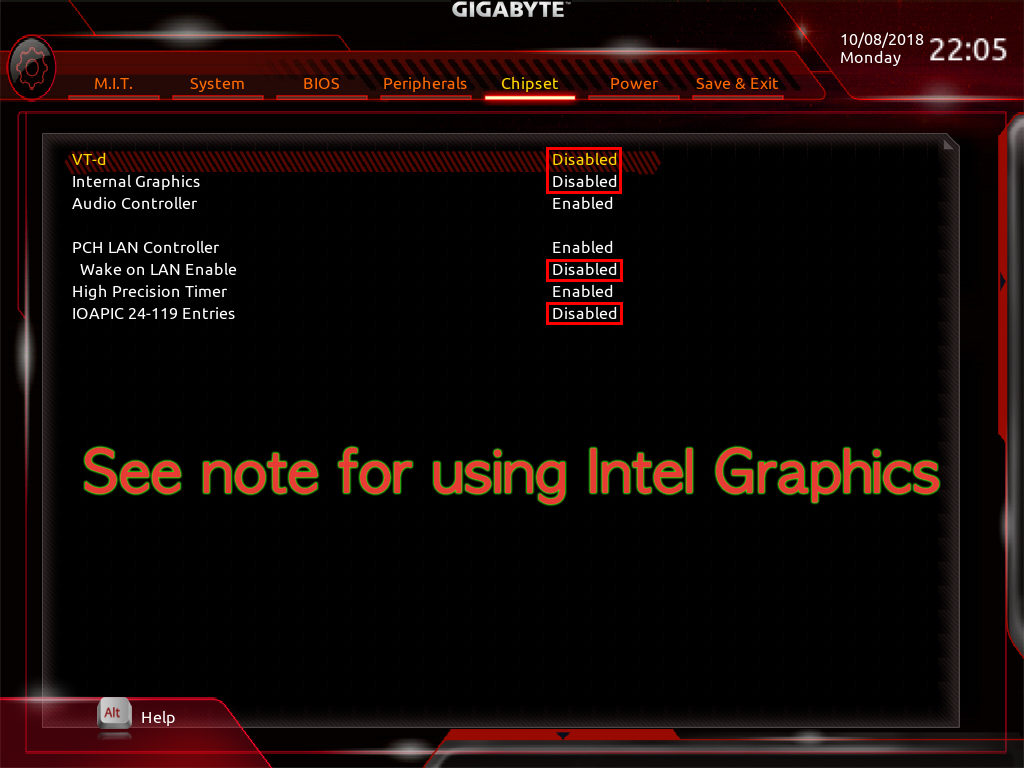 Но что же тогда Above 4G Decoding и чем он отличается? Ни одна статья в сети не объясняет термин точно, но я попробую выжать максимум из имеющейся информации.
Но что же тогда Above 4G Decoding и чем он отличается? Ни одна статья в сети не объясняет термин точно, но я попробую выжать максимум из имеющейся информации.
Что это за технология и зачем видеокарте столько памяти?
Вы могли заметить, что по ряду признаков видеокарта получается отдельным компьютером внутри компьютера. У карт свой BIOS, отдельный набор памяти, свои цепи питания и, конечно, собственный процессор, пусть и графический. Легко догадаться, что у них с центральным процессором есть схожие и различные черты, но им необходимо общаться: именно центральный процессор командует видеокартой.
Поэтому для взаимодействия процессор часто размещает в оперативной памяти копии или кеш данных для работы с видеокартой. Плюс именно из оперативной памяти он передает такую информацию в карту по шине PCI. Обычно зона для размещения такой информации ограничивалась первыми 4 гигабайтами оперативной памяти.
А раз современный софт, операционные системы и процессоры стали работать с 64-битами, то управлять необходимо уже куда большим пространством. Т.е. при переходе с 32-бит, где были пределом всего 4 гигабайта данных, теперь железо и софт могут разом оперировать куда большими значениями (в теории до 16 эксабайт, в существующих сейчас аппаратных реализациях всего 256 терабайт).
Т.е. при переходе с 32-бит, где были пределом всего 4 гигабайта данных, теперь железо и софт могут разом оперировать куда большими значениями (в теории до 16 эксабайт, в существующих сейчас аппаратных реализациях всего 256 терабайт).
Стоит ли включать Above 4G Decoding?
Судя по отзывам, не стоит чинить то, что не сломано: у некоторых пользователей случаются проблемы при включении данной опции. Однако, владельцы карт с памятью более 4GB, а также при наличии более 16GB оперативной памяти в системе, могут попробовать данную функцию для лучшей работы вычислительных задач. Перед этим многие рекомендуют обновить драйвера и BIOS.
Например, научные вычисления на картах Tesla, рендеринг крупных сцен для 3D-художников или майнинг современных криптовалют потребуют более чем 4 гигабайт данных за раз для эффективного использования.
Раньше задача решалась множественными промежуточными стадиями в драйверах и системе, чтобы не выходить за выделенные 4 гигабайта, но это снижает производительность, а для некоторых задач и вовсе непозволительно (владельцы карт Tesla или нескольких плат захвата видео сталкивались с проблемами уже давно). Например, для работы с сигналом RGB24 на сайте Avermedia прямо указано, что в стандартные 32 бита сигнал не помещается.
Например, для работы с сигналом RGB24 на сайте Avermedia прямо указано, что в стандартные 32 бита сигнал не помещается.
Майнеры и вовсе для адекватного масштабирования между 2 и более картами советуют включать галочку с момента её появления в BIOS.
Стоит учесть, что может вырасти потребление оперативной памяти в некоторые моменты, поэтому на компьютерах с 8-12GB проводить данный трюк в современных реалиях довольно опасно.
Нужна ли функция Above 4G Decoding для игр?
Галочка Above 4G Decoding определенно нужна для того, чтобы работал Resizable Bar у пользователей Radeon 6000 (RDNA2) и NVIDIA RTX 3000 (Ampere). Причем обе функции уже сейчас можно включить на современных платах со свежим BIOS.
А в чём разница между технологиями?
- Above 4G Decoding влияет на объём оперативной памяти, выделяемый за раз для работы процессора с видеопамятью. И это объясняет некоторый рост потребления оперативной памяти.
 Раньше приходилось ютится в 4GB блоке, тогда как с включением Above 4G можно задействовать любой участок.
Раньше приходилось ютится в 4GB блоке, тогда как с включением Above 4G можно задействовать любой участок. - Resizable Bar позволяет графическим API передавать на видеокарту крупные блоки памяти. Раньше они общались частями по 256 Мегабайт, а теперь можно отправить сразу много и из любого участка памяти.
Вот такое полезное сочетание. Кстати, меня на грешную землю тюнинга BIOS натолкнуло расследование деятельности майнеров. Ну, хоть какая-то от них польза!
Где сейчас доступна настройка?
Гарантированно включить Above 4G Decoding можно на материнских платах с поддержкой процессоров AMD Ryzen 5000 (например, чипсеты AMD B550, X570), а на других платформах наличие данной функции определяется производителем.
Если вы не обнаружили такой функции, то может потребоваться обновить BIOS (если в описании обновлений или от производителя будет заявлена поддержка).
У Intel функция широко доступна на чипсетах Z490, но также опционально встречается на Z390 и даже некоторых серверных решениях, включая сравнительно старые, ведь сама опция была заложена в стандарт PCI-E более 10 лет назад.
Дальше можете изучить, как включить Resizable Bar
Rinocrosserв 20:36 (30/03/21)
6
5
36
4
3
7
Игры
Технологии
AMD Radeon RX 6800
AMD Radeon RX 6800 XT
AMD Radeon RX 6900 XT
NVIDIA
AMD
Radeon
BIOS
Above 4G Decoding
Resizable Bar
PCI-Express
Новые технологии
Похожее
15:10 (14/05/22)
Rinocrosser в
#Технологии
15:25 (02/05/22)
Rinocrosser в
#Геймдев#Обучение
19:41 (28/02/22)
Rinocrosser в
1:57 (05/02/22)
Rinocrosser в
23:29 (04/02/22)
Rinocrosser в
18:16 (02/02/22)
Rinocrosser в
| ||||||||||||||||||||||||||||||||||||||||||||||||||||||||||||||||||||||||||||||||||||||||||||||||||||||||||||||||||||||||||||||||||||||||||||||||||||||||||||||||||||||||||||||||||||||
Описание BIOS Для тех, у кого когда-либо была повреждена системная BIOS вирусом, вы знаете, как трудно иногда бывает решить проблему. Изолировать проблему, а также найти и установить правильные версии BIOS может быть в лучшем случае сложной задачей даже для самых опытных пользователей. Инженеры GIGABYTE чувствуют вашу боль и разработали несколько довольно простых в использовании инструментов, чтобы ваша система снова заработала, а некоторые даже устраняли проблему автоматически, без вашего участия. | ||||||||||||||||||||||||||||||||||||||||||||||||||||||||||||||||||||||||||||||||||||||||||||||||||||||||||||||||||||||||||||||||||||||||||||||||||||||||||||||||||||||||||||||||||||||
| Что такое BIOS? | ||||||||||||||||||||||||||||||||||||||||||||||||||||||||||||||||||||||||||||||||||||||||||||||||||||||||||||||||||||||||||||||||||||||||||||||||||||||||||||||||||||||||||||||||||||||
Итак, что такое BIOS? BIOS или базовая система ввода-вывода — это программный код, который управляет вашим компьютером при первом включении системы. Мне нравится думать о BIOS как о главном элементе управления моим компьютером, управляющем основными, но критически важными функциями системы. Одной из основных функций BIOS является указание компьютеру выполнять различные задачи до того, как запустится операционная система. Например, он говорит вашему компьютеру запустить жесткий диск и загрузить найденную на нем операционную систему. Конечно, пользователи могут изменить определенные параметры BIOS, чтобы изменить работу компьютера. В случае новой установки операционной системы вам, возможно, придется изменить настройки BIOS, чтобы компьютер загружался с компакт-диска, а не с жесткого диска. Мне нравится думать о BIOS как о главном элементе управления моим компьютером, управляющем основными, но критически важными функциями системы. Одной из основных функций BIOS является указание компьютеру выполнять различные задачи до того, как запустится операционная система. Например, он говорит вашему компьютеру запустить жесткий диск и загрузить найденную на нем операционную систему. Конечно, пользователи могут изменить определенные параметры BIOS, чтобы изменить работу компьютера. В случае новой установки операционной системы вам, возможно, придется изменить настройки BIOS, чтобы компьютер загружался с компакт-диска, а не с жесткого диска. В зависимости от материнской платы BIOS также управляет некоторыми функциями вашей системы, такими как функции управления питанием, настройки разгона, позволяющие изменять частоты процессора для достижения желаемой производительности вашей системы, и множество других уникальных функций. Различные материнские платы, как правило, имеют свои собственные уникальные функции и настройки BIOS и предназначены для обеспечения максимальной производительности вашей конкретной системы. Когда ваш компьютер загружается впервые, ваш BIOS запускается автоматически, и у большинства пользователей компьютеров обычно нет причин входить в BIOS для внесения изменений, за исключением случаев, когда 1. они настраивают производительность своей системы или включают или отключают определенные функции, или 2. что-то произошло пошло не так. Распространенными причинами сбоев BIOS являются вирусы, несовместимое программное обеспечение или пользователи, неправильно прошивающие или обновляющие свой BIOS. Однако не стоит волноваться. На случай, если что-то пойдет не так, или даже для того, чтобы предотвратить возникновение проблем, компания GIGABYTE разработала несколько довольно крутых инструментов, которые упрощают восстановление работоспособности вашей системы. | ||||||||||||||||||||||||||||||||||||||||||||||||||||||||||||||||||||||||||||||||||||||||||||||||||||||||||||||||||||||||||||||||||||||||||||||||||||||||||||||||||||||||||||||||||||||
| Двойной BIOS GIGABYTE | ||||||||||||||||||||||||||||||||||||||||||||||||||||||||||||||||||||||||||||||||||||||||||||||||||||||||||||||||||||||||||||||||||||||||||||||||||||||||||||||||||||||||||||||||||||||
Материнские платы GIGABYTE с Dual BIOS имеют 2 отдельных физических чипа BIOS. Для простоты я назову первый ваш «основной» BIOS, а другой — «запасной». Если ваш «основной» BIOS выйдет из строя в любое время, «запасной» автоматически вступит в силу при следующей загрузке системы с минимальным временем простоя или вообще без него. Любое событие, которое вызывает сбой «основного» чипа BIOS, будь то вирус, атакующий вашу систему, или пользователь, неправильно перепрограммировавший BIOS, «запасной» срабатывает и автоматически запускает вашу систему. Загрузить руководство пользователя в формате PDF | ||||||||||||||||||||||||||||||||||||||||||||||||||||||||||||||||||||||||||||||||||||||||||||||||||||||||||||||||||||||||||||||||||||||||||||||||||||||||||||||||||||||||||||||||||||||
| Четырехъядерный BIOS GIGABYTE Некоторые материнские платы GIGABYTE также имеют Quad BIOS. Как следует из названия, существует четыре отдельных копии BIOS, чтобы гарантировать, что если что-то пойдет не так, у вас будет достаточно резервной копии. Первые две копии BIOS находятся на флэш-памяти, одна на жестком диске, а другая на компакт-диске. Ниже приведены несколько простых диаграмм того, как Quad BIOS помогает защитить вашу систему, на нескольких примерах сбоев BIOS. | ||||||||||||||||||||||||||||||||||||||||||||||||||||||||||||||||||||||||||||||||||||||||||||||||||||||||||||||||||||||||||||||||||||||||||||||||||||||||||||||||||||||||||||||||||||||
Ситуация 1: Основной BIOS поврежден, резервный BIOS в порядке | ||||||||||||||||||||||||||||||||||||||||||||||||||||||||||||||||||||||||||||||||||||||||||||||||||||||||||||||||||||||||||||||||||||||||||||||||||||||||||||||||||||||||||||||||||||||
| ||||||||||||||||||||||||||||||||||||||||||||||||||||||||||||||||||||||||||||||||||||||||||||||||||||||||||||||||||||||||||||||||||||||||||||||||||||||||||||||||||||||||||||||||||||||
| Ситуация 2: основной BIOS поврежден, резервный BIOS поврежден, но может загружаться с загрузочного блока | ||||||||||||||||||||||||||||||||||||||||||||||||||||||||||||||||||||||||||||||||||||||||||||||||||||||||||||||||||||||||||||||||||||||||||||||||||||||||||||||||||||||||||||||||||||||
| ||||||||||||||||||||||||||||||||||||||||||||||||||||||||||||||||||||||||||||||||||||||||||||||||||||||||||||||||||||||||||||||||||||||||||||||||||||||||||||||||||||||||||||||||||||||
Ситуация 3: Основной BIOS поврежден, резервный BIOS поврежден, но может загружаться с загрузочного блока. В скрытом разделе жесткого диска В скрытом разделе жесткого диска | ||||||||||||||||||||||||||||||||||||||||||||||||||||||||||||||||||||||||||||||||||||||||||||||||||||||||||||||||||||||||||||||||||||||||||||||||||||||||||||||||||||||||||||||||||||||
| ||||||||||||||||||||||||||||||||||||||||||||||||||||||||||||||||||||||||||||||||||||||||||||||||||||||||||||||||||||||||||||||||||||||||||||||||||||||||||||||||||||||||||||||||||||||
| Технология GIGABYTE Xpress BIOS Rescue™ | ||||||||||||||||||||||||||||||||||||||||||||||||||||||||||||||||||||||||||||||||||||||||||||||||||||||||||||||||||||||||||||||||||||||||||||||||||||||||||||||||||||||||||||||||||||||
GIGABYTE Xpress BIOS Rescue™ — это инструмент, который автоматически восстанавливает поврежденные BIOS (во множественном числе от BIOS) до исходного состояния. Как это работает, ISO-файл или файл образа BIOS сохраняется в скрытом файле на жестком диске автоматически при каждой загрузке системы. Эта копия может автоматически заменить поврежденный BIOS из-за программных приложений или вирусов без необходимости поддержки компакт-диска или дискеты. Поскольку процесс полностью автоматизирован, нет необходимости исправлять или изменять BIOS через командную строку. Это помогает обеспечить правильную работу BIOS в любое время. Как это работает, ISO-файл или файл образа BIOS сохраняется в скрытом файле на жестком диске автоматически при каждой загрузке системы. Эта копия может автоматически заменить поврежденный BIOS из-за программных приложений или вирусов без необходимости поддержки компакт-диска или дискеты. Поскольку процесс полностью автоматизирован, нет необходимости исправлять или изменять BIOS через командную строку. Это помогает обеспечить правильную работу BIOS в любое время. | ||||||||||||||||||||||||||||||||||||||||||||||||||||||||||||||||||||||||||||||||||||||||||||||||||||||||||||||||||||||||||||||||||||||||||||||||||||||||||||||||||||||||||||||||||||||
| GIGABYTE Xpress BIOS Rescue™ | ||||||||||||||||||||||||||||||||||||||||||||||||||||||||||||||||||||||||||||||||||||||||||||||||||||||||||||||||||||||||||||||||||||||||||||||||||||||||||||||||||||||||||||||||||||||
| ГИГАБАЙТ @BIOS | ||||||||||||||||||||||||||||||||||||||||||||||||||||||||||||||||||||||||||||||||||||||||||||||||||||||||||||||||||||||||||||||||||||||||||||||||||||||||||||||||||||||||||||||||||||||
GIGABYTE @BIOS — это утилита обновления BIOS в режиме реального времени для Windows, которая помогает загрузить нужную версию BIOS из Интернета и даже установить ее.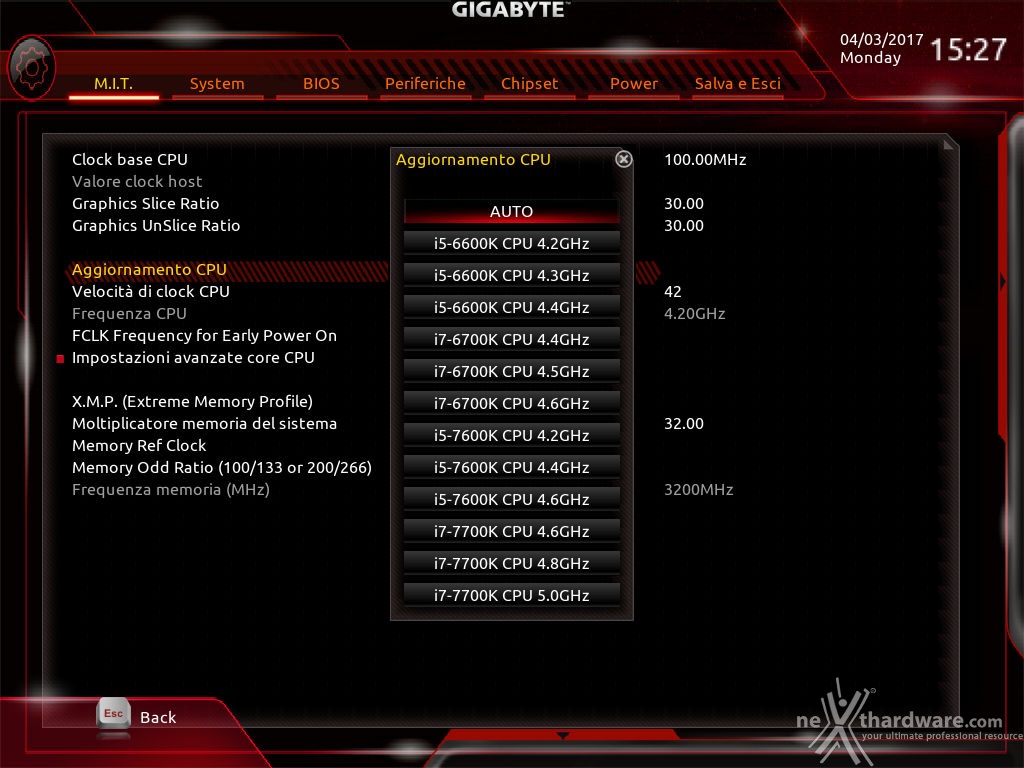 GIGABYTE @BIOS очень прост в использовании и может даже определить модель вашей материнской платы и помочь вам выбрать правильную версию BIOS. Затем он автоматически загружает BIOS с ближайшего ftp-сайта GIGABYTE. GIGABYTE @BIOS очень прост в использовании и может даже определить модель вашей материнской платы и помочь вам выбрать правильную версию BIOS. Затем он автоматически загружает BIOS с ближайшего ftp-сайта GIGABYTE.GIGABYTE @BIOS также позволяет вам выбрать, хотите ли вы использовать «Интернет-обновление» для прямой загрузки и обновления вашего BIOS, или вы можете сделать и сохранить резервную копию вашего текущего BIOS. Загрузить утилиту @BIOS и руководство пользователя | ||||||||||||||||||||||||||||||||||||||||||||||||||||||||||||||||||||||||||||||||||||||||||||||||||||||||||||||||||||||||||||||||||||||||||||||||||||||||||||||||||||||||||||||||||||||
| GIGABYTE Q-Flash™ | ||||||||||||||||||||||||||||||||||||||||||||||||||||||||||||||||||||||||||||||||||||||||||||||||||||||||||||||||||||||||||||||||||||||||||||||||||||||||||||||||||||||||||||||||||||||
GIGABYTE Q-Flash™ — это утилита прошивки BIOS, встроенная во флэш-ПЗУ, которая позволяет обновлять BIOS непосредственно из меню настройки BIOS, избавляя от необходимости входа в DOS или ОС. режим. режим. | ||||||||||||||||||||||||||||||||||||||||||||||||||||||||||||||||||||||||||||||||||||||||||||||||||||||||||||||||||||||||||||||||||||||||||||||||||||||||||||||||||||||||||||||||||||||
Загрузите руководство пользователя в формате PDF, содержащее простое пошаговое руководство по обновлению BIOS. | ||||||||||||||||||||||||||||||||||||||||||||||||||||||||||||||||||||||||||||||||||||||||||||||||||||||||||||||||||||||||||||||||||||||||||||||||||||||||||||||||||||||||||||||||||||||
Все права на интеллектуальную собственность, включая, помимо прочего, авторские права и товарные знаки на эту работу и ее производные работы, являются собственностью или лицензированы GIGABYTE TECHNOLOGY CO., LTD. Любое несанкционированное использование строго запрещено. | ||||||||||||||||||||||||||||||||||||||||||||||||||||||||||||||||||||||||||||||||||||||||||||||||||||||||||||||||||||||||||||||||||||||||||||||||||||||||||||||||||||||||||||||||||||||
Как обновить BIOS для материнской платы Gigabyte
Предположим, вы хотите узнать, как обновить BIOS для материнской платы Gigabyte: BIOS вашей материнской платы является неотъемлемой частью правильного функционирования вашего компьютера. BIOS — это набор инструкций, которые сообщают вашему компьютеру, как загружаться и какие основные тесты оборудования выполнять в процессе загрузки. Периодически производители выпускают обновления BIOS для решения новых проблем совместимости оборудования или программного обеспечения. Если у вас материнская плата Gigabyte, вы можете обновить BIOS с помощью утилиты Gigabyte @BIOS. Эта программа доступна бесплатно на веб-сайте Gigabyte. Прежде чем начать, вам нужно знать текущую версию вашего BIOS. Обычно эту информацию можно найти в утилите настройки BIOS, доступ к которой можно получить, нажав клавишу (обычно F2, F10 или Del) во время процесса загрузки.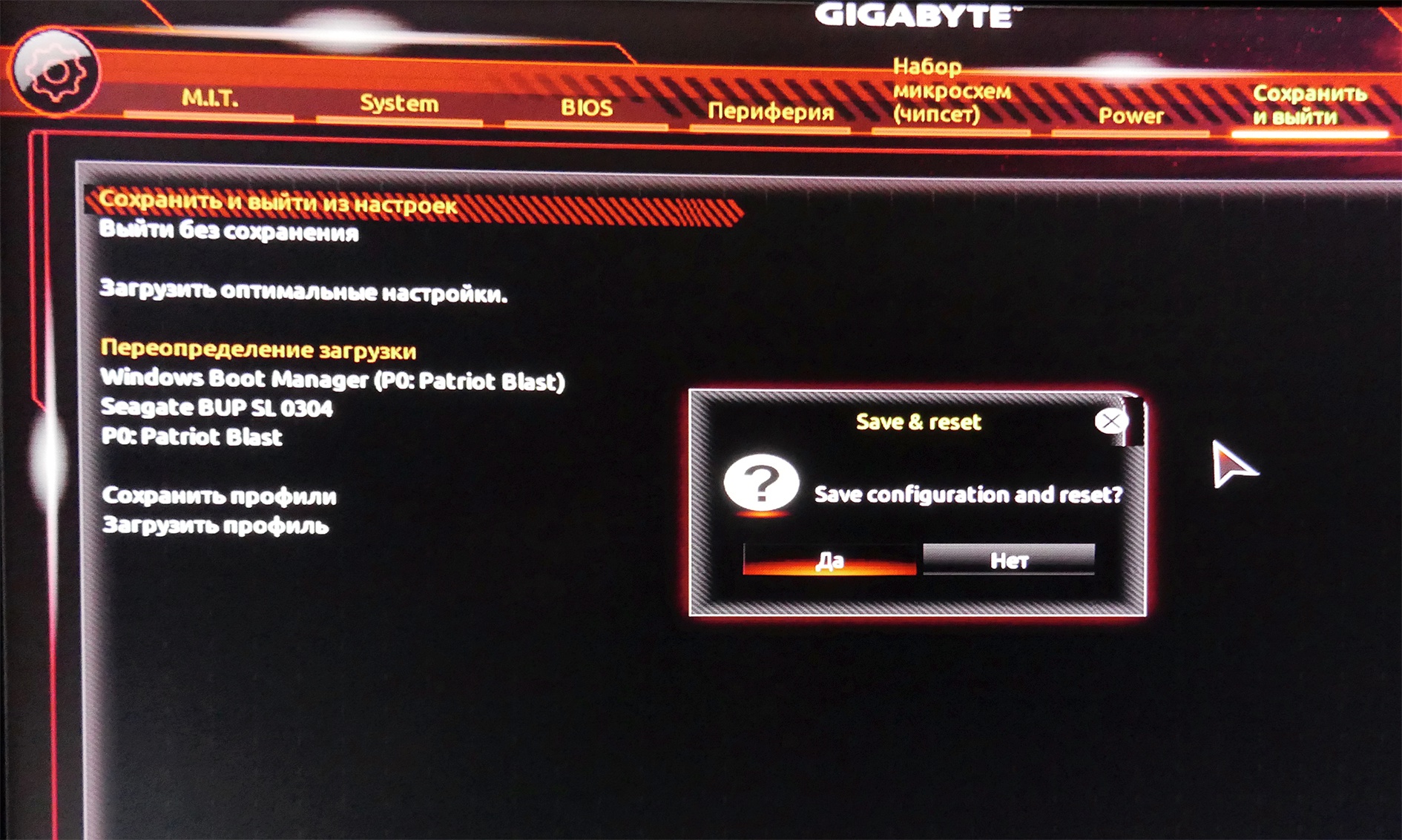 Как только вы узнаете текущую версию BIOS, проверьте веб-сайт Gigabyte, чтобы узнать, доступно ли обновление. Если доступно обновление, загрузите ZIP-файл с веб-сайта Gigabyte и разархивируйте его в папку на своем компьютере. Затем запустите утилиту @BIOS и следуйте инструкциям на экране, чтобы обновить BIOS.
Как только вы узнаете текущую версию BIOS, проверьте веб-сайт Gigabyte, чтобы узнать, доступно ли обновление. Если доступно обновление, загрузите ZIP-файл с веб-сайта Gigabyte и разархивируйте его в папку на своем компьютере. Затем запустите утилиту @BIOS и следуйте инструкциям на экране, чтобы обновить BIOS.
Как войти в Биос Гигабайт?
Чтобы войти в BIOS на материнской плате Gigabyte, сначала перезагрузите компьютер. Затем, пока он загружается, нажмите клавишу, которая назначена для открытия BIOS. Обычно это клавиша F2, F10 или Del. После нажатия клавиши должно появиться меню BIOS .
Некоторые материнские платы не могут выполнять POST, что делает невозможным настройку параметров. Мы можем ожидать, что ПУБЛИКАЦИЯ будет быстрее, если у нас будет ноутбук сверху, а это означает, что экран с Логотип GIGABYTE BIOS может быть не виден, если нам это нужно, и следующее, что мы видим, это логотип Windows. Как мне попасть в БИОС, когда POST загружается на той скорости, с которой он загружается? Поскольку содержание этого раздела может отличаться, мы рекомендуем сначала прочитать руководство пользователя для соответствующей карты или оборудования. Когда заходим в БИОС, отключаем быструю загрузку, чтобы было больше времени на поиск нужной клавиши. Нажмите кнопку с твердым ритмом и твердым знаком, не напрягаясь.
Когда заходим в БИОС, отключаем быструю загрузку, чтобы было больше времени на поиск нужной клавиши. Нажмите кнопку с твердым ритмом и твердым знаком, не напрягаясь.
Вы можете решить проблему, если у вас возникли проблемы с запуском компьютера или если вы столкнулись с ошибкой зависания клавиши, перезапустив программу установки. БИОС ( Basic BIOS ) — это основная запись в меню запуска компьютера, что может немного сбивать с толку. Попрактиковавшись несколько раз, вы сможете убедиться, что ваш компьютер заработает в кратчайшие сроки.
Что такое Bios Gigabyte?
GIGABYTE @BIOS — это первая в своем роде утилита обновления Windows BIOS в режиме реального времени. Вы можете загрузить и установить самую последнюю версию BIOS на свой компьютер с помощью этого программного обеспечения для обновления BIOS. Используя @BIOS, обновления BIOS так же просто, как несколько щелчков мышью.
Как устранить распространенные проблемы с компьютером
Есть несколько способов решить проблемы, если у вас возникли проблемы с компьютером. Вы можете попробовать перезагрузить компьютер, если хотите. Для этого одновременно нажмите кнопки питания и уменьшения громкости. Другой вариант — запустить инструкции, прилагаемые к вашему компьютеру, чтобы решить проблему. Если у вас возникли проблемы с видеокартой, возможно, вы сможете решить проблему, используя инструкции, прилагаемые к ней. Наконец, если у вас все еще есть проблемы после попытки использовать эти методы, вы можете попробовать использовать 9Инструкции по материнской плате 0084 , прилагаемые к вашей системе.
Вы можете попробовать перезагрузить компьютер, если хотите. Для этого одновременно нажмите кнопки питания и уменьшения громкости. Другой вариант — запустить инструкции, прилагаемые к вашему компьютеру, чтобы решить проблему. Если у вас возникли проблемы с видеокартой, возможно, вы сможете решить проблему, используя инструкции, прилагаемые к ней. Наконец, если у вас все еще есть проблемы после попытки использовать эти методы, вы можете попробовать использовать 9Инструкции по материнской плате 0084 , прилагаемые к вашей системе.
Как войти в биос при быстрой загрузке Gigabyte?
Изображение — https://gigabyte.com
Если вы включили быструю загрузку, у вас должен быть доступ к BIOS. Вы можете включить игру, нажав клавишу F2. Нажав на эту ссылку, вы попадете в утилиту настройки BIOS.
Если у вас двойная загрузка, вам следует любой ценой избегать использования быстрого запуска или гибернации.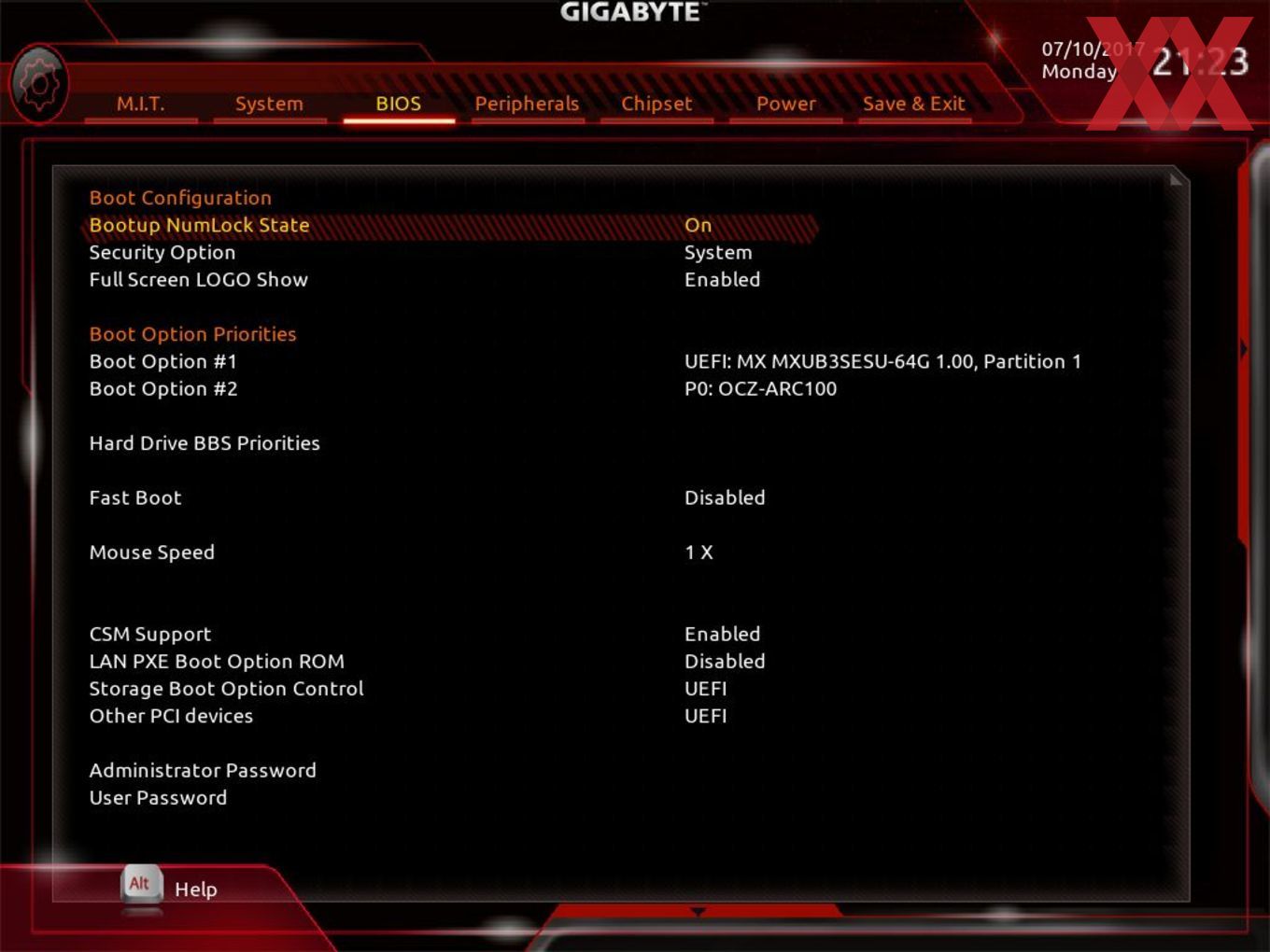 Версия BIOS/UEFI для системы может работать с системами, поддерживающими режим гибернации, но не со всеми. Чтобы получить доступ к BIOS, вам нужно нажать клавишу во время загрузки компьютера. Наиболее распространенными клавишами являются Delete, F1, F2 и Escape. Ваш компьютер может загружаться намного быстрее, чем если бы UEFI BIOS был Fast и Ultra Fast. Включить быстрый запуск в Windows больше необязательно; это функция, встроенная в операционную систему. По разным причинам вы можете захотеть отключить его.
Версия BIOS/UEFI для системы может работать с системами, поддерживающими режим гибернации, но не со всеми. Чтобы получить доступ к BIOS, вам нужно нажать клавишу во время загрузки компьютера. Наиболее распространенными клавишами являются Delete, F1, F2 и Escape. Ваш компьютер может загружаться намного быстрее, чем если бы UEFI BIOS был Fast и Ultra Fast. Включить быстрый запуск в Windows больше необязательно; это функция, встроенная в операционную систему. По разным причинам вы можете захотеть отключить его.
Если вы хотите создать собственную систему, вам необходимо знать сочетания клавиш для BIOS и меню загрузки. Когда вы нажмете клавишу загрузки, вам будет предоставлен список опций. Биос — это внутреннее программное обеспечение компьютера, которое управляет аппаратным обеспечением компьютера. Назначение клавиш для материнской платы определяется производителем. Доступ к другим параметрам BIOS , таким как параметры меню загрузки, можно получить с помощью мыши или клавиатуры, тогда как доступ к некоторым параметрам меню загрузки можно получить, нажав функциональную клавишу. Прежде чем вы начнете создавать свою собственную систему, вы должны сначала изучить сочетания клавиш вашей материнской платы.
Прежде чем вы начнете создавать свою собственную систему, вы должны сначала изучить сочетания клавиш вашей материнской платы.
Gigabyte Bios помогает ускорить ваши вычисления
Функция быстрой загрузки в Gigabyte BIOS позволяет сократить время загрузки компьютера. Это особенно полезно, если у вас возникли проблемы с ожиданием появления экрана запуска Windows. Когда вы используете сверхбыструю загрузку, экран POST игнорируется, и вы входите в BIOS напрямую, что позволяет получить доступ к BIOS намного быстрее, чем при использовании экрана запуска Windows.
Как попасть в меню загрузки Gigabyte?
На этот вопрос нет универсального ответа, поскольку шаги для доступа к загрузочному меню Gigabyte различаются в зависимости от марки и модели вашего компьютера. Однако, как правило, в загрузочное меню гигабайта можно попасть, нажав клавишу (обычно F12 или F2) в процессе загрузки. Когда появится меню, вы можете использовать клавиши со стрелками для навигации и выбора нужного параметра.
Как войти в BIOS с включенной быстрой загрузкой Gigabyte? F2 надо нажать, потом включить. Вам нужно будет войти в утилиту настройки BIOS в это окно. Delete, F1, F2 и Escape являются примерами часто используемых клавиш, а также клавиша Shift и перезапуск, которые загрузят меню загрузки после включения BIOS. Как я могу получить доступ к BIOS на моем ноутбуке с Windows? Нажмите Ключ BIOS , установленный вашим производителем, который может быть F10, F2, F12, F1 или DEL. Использование расширенных настроек восстановления меню «Пуск» Windows 10 для входа в BIOS, если питание вашего ПК отключается слишком быстро при самотестировании, также может вам помочь.
Как загрузиться с диска восстановления
Если на вашем компьютере установлено несколько операционных систем или у вас есть диск восстановления, вы должны загрузиться с него. Для этого используются шаги с 1 по 5. Вставьте диск восстановления в DVD-привод, если вы еще этого не сделали.
Если диск обнаружен, загорится индикатор диска, а индикатор питания начнет мигать.
После загрузки диска следует отпустить клавишу F8.
Нажав клавишу ESC, вы можете получить доступ к меню загрузки.
Чтобы получить доступ к меню загрузки, выберите свою операционную систему и нажмите клавишу Enter.
Как получить доступ к BIOS
На этот вопрос нет универсального ответа, так как процесс доступа к BIOS может различаться в зависимости от марки и модели вашего компьютера. Однако, как правило, вы можете получить доступ к BIOS, нажав клавишу (обычно F2, F10 или DEL) во время процесса загрузки. Для получения более конкретных инструкций вы можете обратиться к руководству вашего компьютера или связаться с производителем.
Нажав кнопку «Перезагрузить», вы можете получить доступ к меню выключения Windows 10 или дополнительным параметрам запуска. Чтобы войти в BIOS, одновременно нажмите кнопки «Перезагрузить» и «Устранение неполадок». Оттуда выберите «Дополнительные параметры», а затем «Настройки прошивки UEFI», чтобы попасть в BIOS.
Для доступа к BIOS необходимо нажать кнопку «Перезагрузить», кнопку «Устранение неполадок» и кнопку «Дополнительные параметры», а также кнопку «Настройки прошивки UEFI». Вы сможете войти в BIOS, нажав кнопку «Настройки прошивки UEFI», что позволит вам перезагрузить компьютер, а затем перейти к кнопке «Устранение неполадок».
Вы сможете войти в BIOS, нажав кнопку «Настройки прошивки UEFI», что позволит вам перезагрузить компьютер, а затем перейти к кнопке «Устранение неполадок».
Обновление Gigabyte Bios
Обновление Gigabyte BIOS может стать отличным способом повысить производительность вашего компьютера. Обновив биос, вы можете убедиться, что ваш компьютер работает наилучшим образом. Кроме того, обновление BIOS также может помочь улучшить стабильность вашего компьютера.
С момента выпуска новых процессоров Ryzen 3-го поколения GIGABYTE X470 AORUS ULTRA GAMING столкнулся с трудностями из-за отсутствия флэшбэка BIOS. После серии обновлений BIOS мы увидим, насколько на самом деле сложна эта материнская плата. С выпуском самого ожидаемого на сегодняшний день продукта AMD, серии Ryzen 5000, многие потребители задались вопросом: «Нужно ли мне обновлять BIOS?» Ожидается, что пользователи чипсетов X570 и B550 будут иметь одинаковый уровень совместимости. Требуется незначительное обновление, чтобы ваш чип работал должным образом.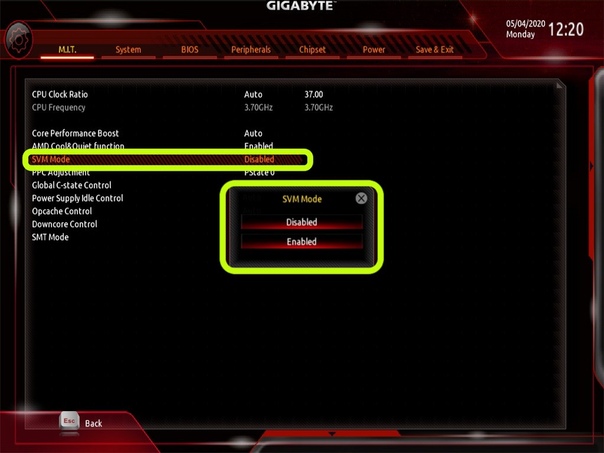


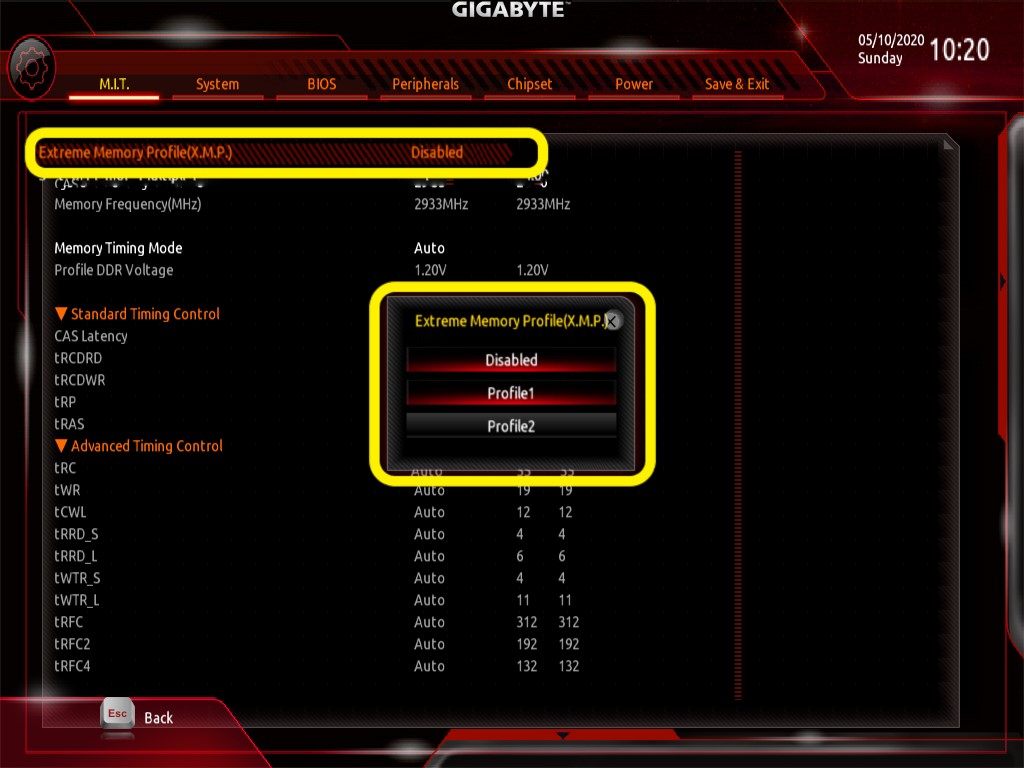
 Раньше приходилось ютится в 4GB блоке, тогда как с включением Above 4G можно задействовать любой участок.
Раньше приходилось ютится в 4GB блоке, тогда как с включением Above 4G можно задействовать любой участок. 3
3 Поскольку BIOS состоит из битов кода, их также можно изменить или обновить. Вот почему всегда важно проконсультироваться с производителем материнской платы, чтобы убедиться, что в вашей системе установлена последняя версия BIOS. В противном случае вы можете упустить новые функции или поддержку новейших устройств.
Поскольку BIOS состоит из битов кода, их также можно изменить или обновить. Вот почему всегда важно проконсультироваться с производителем материнской платы, чтобы убедиться, что в вашей системе установлена последняя версия BIOS. В противном случае вы можете упустить новые функции или поддержку новейших устройств.


