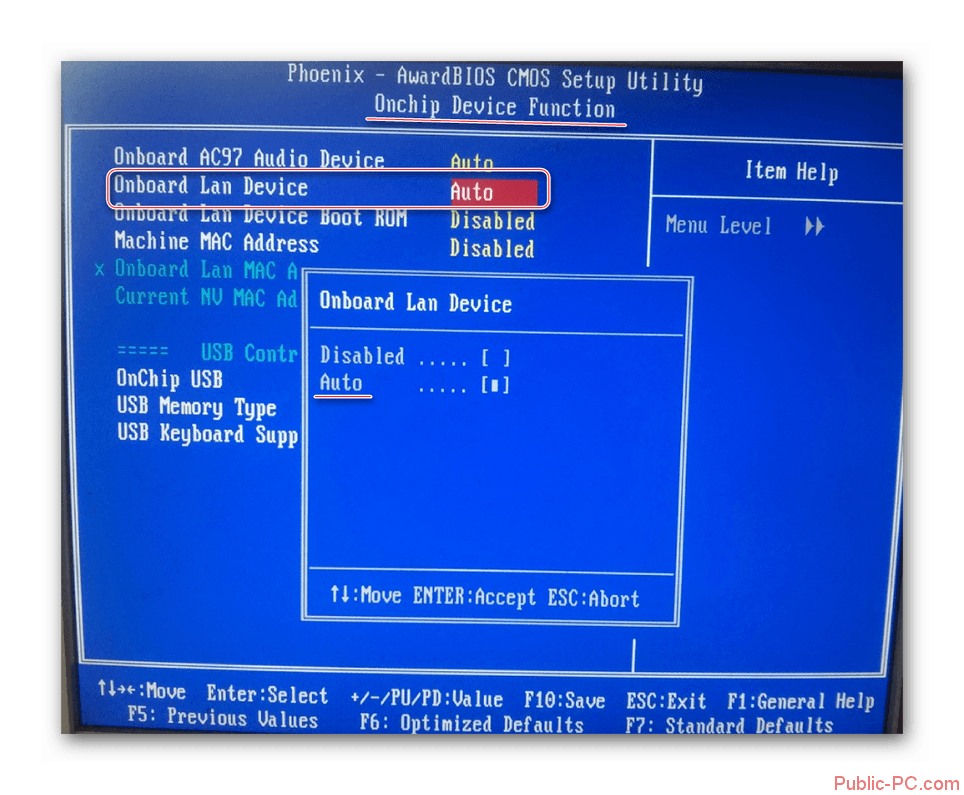Биос авард настройка: Описание настроек Award Setup BIOS
Содержание
Как правильно настроить AWARD биос? Важные моменты в настройке AWARD BIOS.
Главная страницаПолезноеBasic In/Out System (BIOS)AWARD biosНастройка AWARD bios.
Если рассматривается настройка Award BIOS, следует упомянуть про наличие некоторых отличий, в зависимости от производителя. Они являются незначительными, что не предусматривает возникновения дополнительных проблем. Далее будут рассмотрены имеющиеся разделы и их параметры.
BIOS FEATURES Setup
· Virus Warning и Virus Detection. Отвечают за оповещения об обнаружении вредоносного программного обеспечения и защите загрузочного сектора, соответственно. Установка значения «запрещено» способна вызвать зависание при загрузке.
· CPU Internal Cache. Необходим для того, чтобы разрешить или запретить применение внутреннего/внешнего кэша процессора устройства.
· CPU Level 1/2 Cache. Отвечает за кэш ЦП первого или второго уровня. Рекомендуется устанавливать данный параметр в значение разрешено исключительно при требовании существенного замедления работы устройства.
· BIOS Update. Необходимо задавать в значение «разрешено» при обновлении БИОС.
· Deturbo Mode. Кэширования во внутренний кэш не будет происходить. Следует указывать подобное значение исключительно при запросе на искусственное замедление работы устройства.
· Quick Power On Self Test. Происходит изменение процедуры загрузки ОС когда тестирование памяти не происходит, а только выполняется проверка её размера. Это уменьшает надёжность, но позволяет провести ускоренную загрузку.
· Boot Sequence. Позволяет устанавливать то, в какой именно последовательностью будет происходить загрузка.
· Boot Up NumLock Status. Если активировать данный параметр, то NumLock будет включен (электронная клавиатура станет выдавать цифры и знаки). Если происходит отключение, то предусматривается применение стрелок.
· Typematic Rate Setting. Устанавливает то, с какой именно скоростью будет производиться ввод символов при зажатии определенной клавиши. Доступно несколько фиксированных значений указанного параметра.
Доступно несколько фиксированных значений указанного параметра.
· PCI/VGA Palette Snoop. Можно вносить изменения в палитру видеокарты. Рекомендуется работать с данным параметром исключительно в тех ситуациях, когда возникают сложности с отображением цветов.
· Video ROM BIOS Shadow. Используется для оптимизации работы устройства. Позволяет осуществить перенос видео БИОС из ПЗУ в главную память. Предусматривается ощутимое ускорение работы в данном направлении.
CHIPSET FEATURES Setup
- AUTO Configuration. Позволяет задать значения для доступа со скоростью 60 или 70 ns, а также полностью отключить опцию доступа к памяти DRAM.
- DRAM RAS# Precharge Time. Указывает на то, какое число тактов системной шины должно применяться для создания RAS сигнала. Если слишком снизить данный параметр, то есть вероятность потерять важные сведения. В то же время, незначительное уменьшение позволит ускорить функционирование устройства.

- DRAM RAS to CAS Delay. Устанавливает обращение к строкам и столбцам по отдельности. При задании более малого значения появляется возможность повысить скорость работы устройства.
- Speculative Leadoff. Происходит предоставление сигнала чтения на этапе, когда декодирование адреса ещё не произошло. Активация параметра оптимизирует систему за счёт ускорения определенных процессов.
- Turn-Around Insertion. Когда произошла активация, циклы обращения будут разделены между собой тактом.
- Data Integrity. Параметр отвечает за проведение проверки памяти на её целостность. Если его установить в положение «отключено», то быстродействие ускорится, но вероятность сбоев увеличится.
Power Management Setup
Используется для того, чтобы настроить режим потребления электрической энергии. Например, если устройство не функционирует, то допускается проводить мероприятия по сбережению электричества.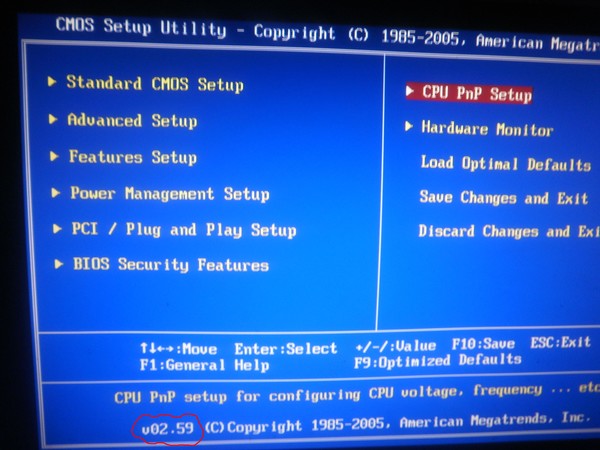 Требуется рассмотреть доступные значения:
Требуется рассмотреть доступные значения:
- Юзер способен самостоятельно указывать период, через который устройство перейдет в сберегающий мод.
- Min Saving. Предусматривается переход в режим, когда потребление снижается незначительно.
- Max Saving. Позволяет уменьшить необходимость в энергии настолько, насколько это вообще возможно для конкретного устройства.
- Disable. Режим сохранения энергии будет отключен.
Дополнительно, имеются разделы, отвечающие за монитор, особенности его отключения, а также можно задавать технические характеристики при энергосберегающем режиме.
Fan Monitor
Здесь располагаются разделы, которые позволяют устанавливать скорость вращения вентиляторов охлаждения, а также получать полную информацию о работе данных устройств. Следует быть крайне осторожным. Понижение скорости вращения позволит сделать устройство тише, а также снизить электропотребление, но повышает нагрев. Излишне высокий параметр легко станет причиной ускоренного износа.
Voltage Monitor
Используется для задания такой характеристики, как напряжение, поступающее на материнскую плату и создаваемое на ней. Если Вы хотите внести изменения, необходимо точно понимать поставленные задачи. Все параметры являются понятными и надо остановить внимание только на VCORE. Он задаёт питающее напряжение процессорного ядра. В большинстве случаев, его генерация происходит на материнской плате.
настройка, параметры, сброс — ABC IMPORT
Содержание статьи:
- Меры предосторожности
- Стандартные функции CMOS
- Обзор экрана настройки
- Расширенные возможности CMOS
- Техническое состояния ПК
- Утилита настройки POST
- Периферийная конфигурация
- Обновление для премиальной версии v6.00PG
- Настройка параметров Linux
- Настройка параметров диска
Утилита BIOS Setup сообщает системную информацию и может использоваться для настройки параметров ПК.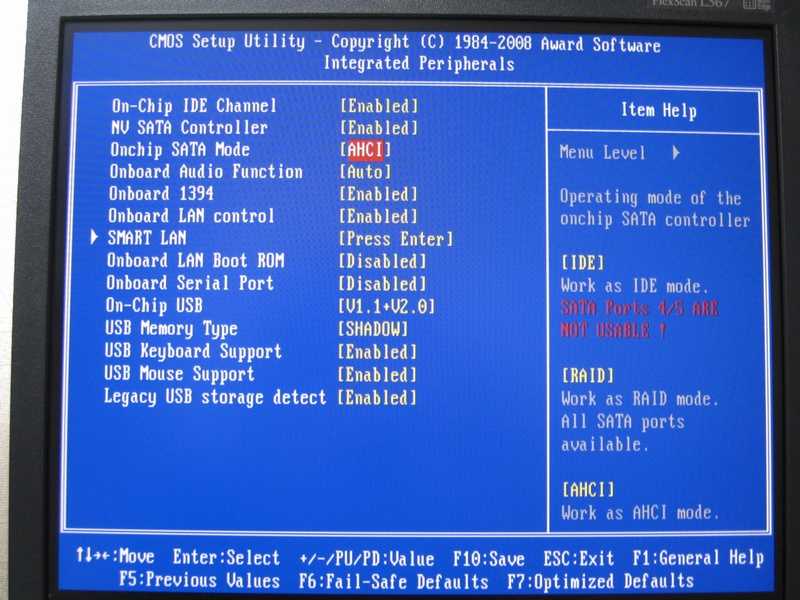 Для настройки «БИОС Авард» имеется утилита установки, хранящаяся в ее флэш-памяти. Сконфигурированные данные снабжены контекстно-зависимой справкой и хранятся в ОЗУ системы с резервным питанием от батареи. Если конфигурация, хранящаяся в CMOS, недействительна, настройки BIOS по умолчанию устанавливаются в исходное состояние, указанное на заводе. Когда он запускается, появляется экран верхнего уровня основной утилиты настройки «БИОС Авард», который предоставляет семь опций меню в верхней части экрана.
Для настройки «БИОС Авард» имеется утилита установки, хранящаяся в ее флэш-памяти. Сконфигурированные данные снабжены контекстно-зависимой справкой и хранятся в ОЗУ системы с резервным питанием от батареи. Если конфигурация, хранящаяся в CMOS, недействительна, настройки BIOS по умолчанию устанавливаются в исходное состояние, указанное на заводе. Когда он запускается, появляется экран верхнего уровня основной утилиты настройки «БИОС Авард», который предоставляет семь опций меню в верхней части экрана.
Вам будет интересно:Программа для съемки экрана: обзор лучших
Меры предосторожности
Если пользователь решил внести изменения в определенные параметры, безопаснее будет предварительно зафиксировать эти изменения. Затем перезапустить систему, чтобы увидеть, как она работает. Если система становится нестабильной, нужно вернуться к прежним настройкам. Нажимают на любой из параметров настройки ниже, чтобы выполнить эту задачу.
Меры предосторожности перед настройкой «БИОС Авард».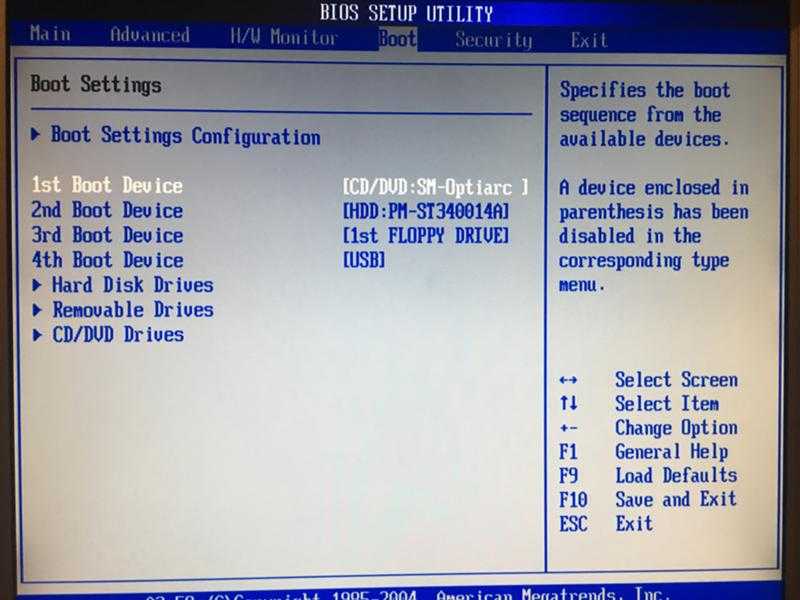

Вам будет интересно:Отключить автообновление Windows 7: основные способы
Softmenu III — это место, где можно настроить процессор без установки перемычек на материнской плате. Настраивать процессор, просто выбрав скорость из списка, например, Pentium III 750. Это гарантирует, что шина процессора, множитель, напряжение будут правильно установлены для этого конкретного процессора. Можно при необходимости вручную настроить каждую функцию. После завершения настройки «Авард БИОС» на русском нажимают ESC, чтобы вернуться в предыдущее меню.
Стандартные функции CMOS
На вкладке CMOS настраиваются основные функции BIOS, такие как дата, время, тип дискеты и другие. Для выбора параметров используют клавиши со стрелками для перемещения и нажимают Enter, чтобы выбрать необходимую опцию.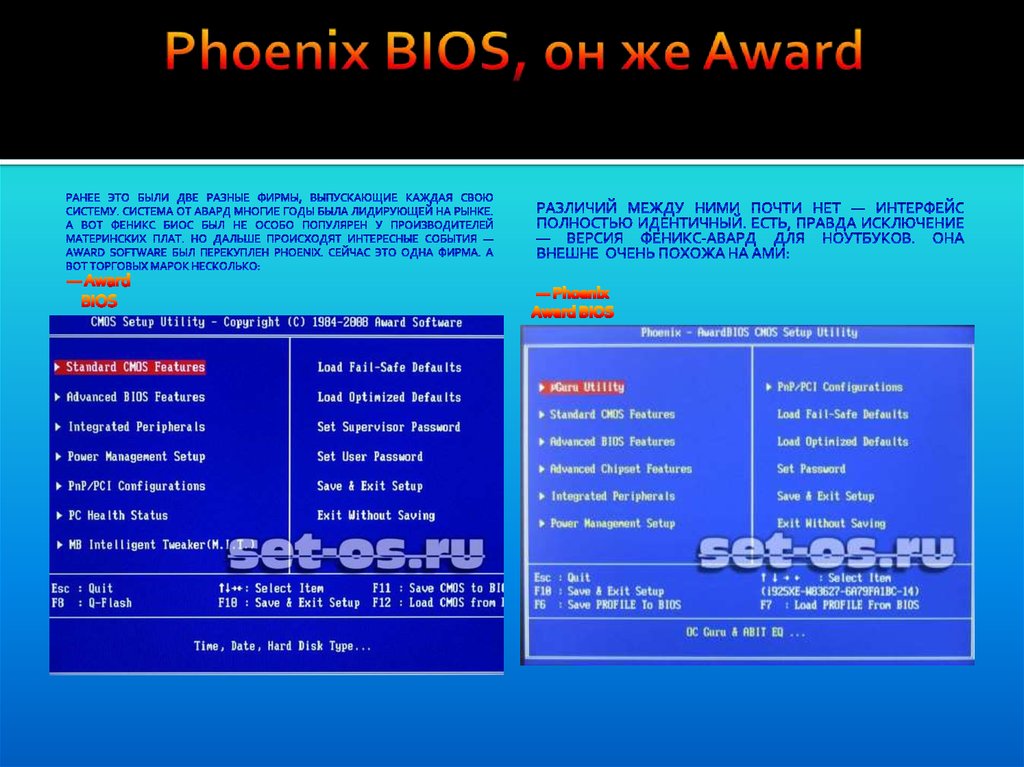 Можно указать, какие устройства IDE есть в сборке, например, Жесткий диск, CD-ROM, ZIP-накопитель и другие. Самый простой способ настроить устройства IDE — оставить его в автоматическом режиме. Это позволяет BIOS автоматически обнаруживать устройства, поэтому пользователю не нужно делать это вручную. Внизу также отображается общий объем памяти в системе.
Можно указать, какие устройства IDE есть в сборке, например, Жесткий диск, CD-ROM, ZIP-накопитель и другие. Самый простой способ настроить устройства IDE — оставить его в автоматическом режиме. Это позволяет BIOS автоматически обнаруживать устройства, поэтому пользователю не нужно делать это вручную. Внизу также отображается общий объем памяти в системе.
Существует множество предварительных настроек, которые можно выбрать при необходимости в расширенных функциях BIOS. В большинстве случаев достаточно оставить настройки AWARD BIOS по умолчанию. Обычно первое загрузочное устройство установлено на дискету. Это гарантирует, что она будет считываться первой при загрузке системы и, следовательно, может загружаться с загрузочного диска Windows. Второе загрузочное устройство — это жесткий диск, а третье — LS120. Если нужно запуститься с загрузочного компакт-диска, можно установить третье загрузочное устройство на CD/DVD-ROM.
Обзор экрана настройки
Вам будет интересно:Программы для тестирования флешки: обзор, описание, отзывы
Экран настройки AWARD BIOS на компьютере не является интуитивно понятным интерфейсом, но большинство пользователей довольно быстро разбираются в навигации.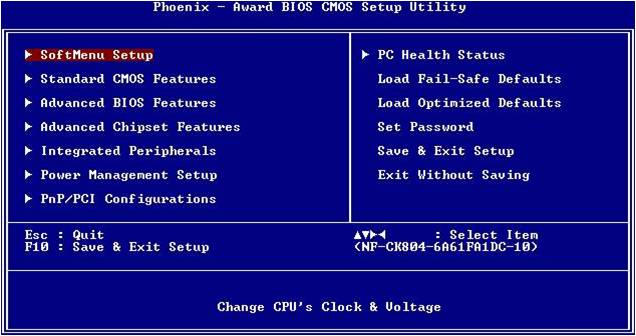 Обычно используются комбинации клавиш со стрелками и курсорами, «+», » -» и Enter.
Обычно используются комбинации клавиш со стрелками и курсорами, «+», » -» и Enter.
К сожалению, нет единой клавиши, которую бы все компьютеры использовали для входа в экран настройки. В большинстве случаев используют F2, чтобы войти в настройку «БИОС Феникс Авард», можно также нажать F2 для доступа к конфигурации системы.
Можно использовать разные клавиши F2, F1, F12 или TAB. Если пользователь не находит ключ, нужно заглянуть в руководство к компьютеру.
Обзор экранов настройки BIOS.
Экран | Описание | Раздел управления |
Main | Общая информация о продукте, включая тип BIOS, процессор, память и время и дату | Экраны главного меню BIOS |
Advanced | Информация о конфигурации процессора, памяти, IDE, Super IO, доверенных вычислений, USB, PCI, MPS и другая информация | Экран расширенного меню BIOS |
| PCI | Очистка NVRAM во время загрузки системы | Экран меню BIOS PCI |
| Boot | Настройка «БИОС Авард» на компьютере с приоритетом загрузочного устройства (накопители и дисковод DVD-ROM) | Утилита BIOS Setup: загрузка — настройки загрузки |
| Security | Установка или изменение паролей пользователя и супервизора | Экраны меню безопасности BIOS |
| Chipset | Осмотр конфигурации серверных чипсетов | Экраны меню набора микросхем BIOS |
| Exit | Сохранение изменений, выход, отмена изменений или загрузка оптимальных и отказоустойчивых значений по умолчанию | Экран меню выхода из BIOS |
Расширенные возможности CMOS
На этой вкладке пользователь может настроить содержимое буферов чипсета. Он тесно связан с оборудованием и поэтому рекомендуется оставить настройку BIOS AWARD software по умолчанию, если настройщик не уверен в том, что делает. Неправильная настройка может сделать систему нестабильной. Если SDRAM может обрабатывать CAS 2, то внесение изменений — ускорить синхронизацию памяти. Если ПК имеет 128 МБ SDRAM, то максимальный объем памяти, который будет использовать карта AGP, составляет 128 МБ.
Он тесно связан с оборудованием и поэтому рекомендуется оставить настройку BIOS AWARD software по умолчанию, если настройщик не уверен в том, что делает. Неправильная настройка может сделать систему нестабильной. Если SDRAM может обрабатывать CAS 2, то внесение изменений — ускорить синхронизацию памяти. Если ПК имеет 128 МБ SDRAM, то максимальный объем памяти, который будет использовать карта AGP, составляет 128 МБ.
Интегрированные периферийные устройства позволяют изменять различные устройства ввода-вывода, такие как контроллеры IDE, последовательные и параллельные порты, клавиатуру и другие. Управление питанием позволяет настроить различные функции энергосбережения, когда ПК находится в режиме ожидания или в режиме работы.
Конфигурации PnP/PCI позволяет отрегулировать слоты PCI. Назначают IRQ для различных конфигураций. Оставляют настройки AWARD BIOS utility по умолчанию, в противном случае, они могут усложнить работу с IRQ.
Техническое состояния ПК
В меню PC health condition отображается текущая температура процессора, скорость вращения вентилятора и напряжение.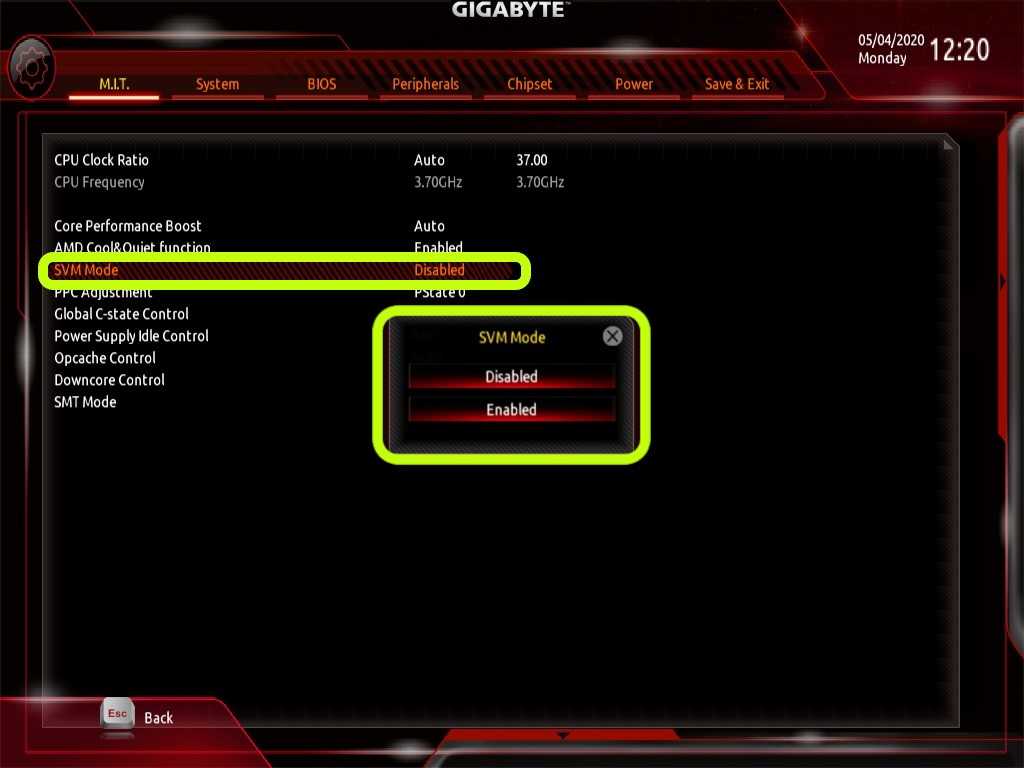 Можно установить температуру предупреждения, которая будет вызывать сигнал тревоги, если процессор превышает указанную температуру.
Можно установить температуру предупреждения, которая будет вызывать сигнал тревоги, если процессор превышает указанную температуру.
Итак, загрузка отказоустойчивых значений по умолчанию. Если настройщик внес изменения в BIOS, и система в результате стала нестабильной, можно вернуть ее к настройкам по умолчанию. Если внесено много изменений и пользователь, не знает, какая из них вызывает проблему, лучше всего выбрать в меню BIOS параметр «Загрузить значения по умолчанию для безопасного режима». При этом используется минимальная настройка производительности, а система будет работать стабильно. В диалоговом окне выбирают Y, а затем нажимают «Ввод» для загрузки значений по умолчанию.
Вам будет интересно:Как в Excel прибавить проценты к числу: секреты расчетов
Можно также загрузить оптимальные настройки по умолчанию в режиме повышенной безопасности, описанном выше. В диалоговом окне выбирают Y и нажимают Enter, чтобы загрузить оптимизированные значения.
Пользователи могут получить онлайн пример навигации по настройке «БИОС» Phoenix AWARD BIOS.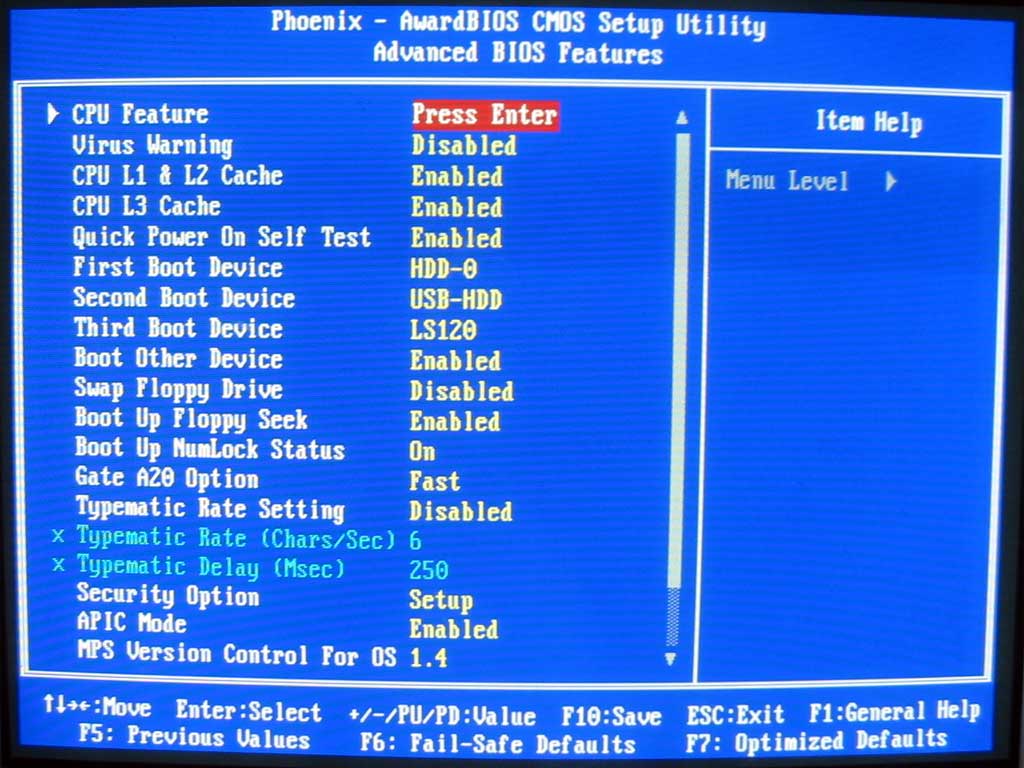 Используя эту симуляцию, они могут лучше понять, как перемещаться, изменять значения и иным образом манипулировать BIOS Phoenix Award.
Используя эту симуляцию, они могут лучше понять, как перемещаться, изменять значения и иным образом манипулировать BIOS Phoenix Award.
Как и большинство компьютеров, использующих настройку Phoenix BIOS, каждый раздел разбит на несколько страниц, чтобы предложить больше опций и облегчить поиск информации. Для навигация по доступным опциям на экране используют клавиши со стрелками, пользователь перемещается между функциями.
Чтобы изменить значения, пользователи могут нажимать «+» или «-«, PgUp, PgDn или клавишу Enter. Для выхода из меню нажимают клавишу Esc. Наконец, после изменения значений, нажатие клавиши F10 сохранит значения и выполнит выход из настройки Phoenix AWARD BIOS CMOS, на панели которой будут отображаться многочисленные доступные параметры, помогающие настроить и оптимизировать компьютер.
Утилита настройки POST
При запуске системы BIOS выполняет самопроверку при включении питания, которая проверяет оборудование на ПК, чтобы убедиться, что все компоненты присутствуют и работают должным образом.
Обзор событий, которые могут произойти во время BIOS POST, указывающих, помешают ли они включению ПК.
Событие | Причина | Загрузка ПК продолжается |
User password violation | Попытка ввести пароль не удалась три раза | Нет |
Setting password violation | Попытка ввести пароль не удалась три раза | Нет |
Correctable ECC | Исправлена ошибка ECC (код с исправлением ошибок) | Не применяется |
Uncorrectable ECC | Обнаружена неисправимая ошибка ECC | Не применяется |
No system memory | В системе не обнаружена физическая память | Нет |
No system memory used | В установленной памяти произошла неисправимая ошибка | Нет |
Hard disk controller error | Контроллер диска не найден | Да |
Keyboard failure | Клавиатура не может быть инициализирована | Да |
Bootable media error | Съемный загрузочный носитель не найден | Да |
No video device | Видеоконтроллер не найден | Нет |
ROM corruption (BIOS) ROM | Сбой контрольной суммы BIOS — и загрузочный блок не поврежден | Нет |
System reboot | Начата загрузка системы | Да |
Initiated by a hard reset | Процесс загрузки начался с аппаратного сброса | Да |
Memory initialization | Размер памяти определяется Процесс прошивки системы | Не применяется |
Initial processor initialization | Первичная инициализация процессора Процесс прошивки системы | Не применяется |
User password violation | Процесс загрузки начался с мягкого сброса настроек AWARD BIOS | Не применяется |
Integrated controller management | Инициализация контроллера управления | Не применяется |
Initialization of the secondary processor (s) | Вторичная инициализация ЦП утверждена Процесс прошивки системы | Не применяется |
Video initialization | Когда BIOS инициализирует клавиатуру | Не применяется |
Keyboard controller initialization | Когда BIOS инициализирует клавиатуру | Не применяется |
Initialization of additional ROM | BIOS инициализирует дополнительные ПЗУ Процесс прошивки системы | Не применяется |
Additional ROM space exhausted | BIOS не может скопировать опцию в память | Да |
User initiated system setup | Инициированный конечным пользователем доступ к BIOS Set Utility Процесс прошивки системы | Не применяется |
User initiated OS boot | Начата загрузка системы Процесс прошивки системы | Не применяется |
No bootable media | Нечего загружать | Нет |
PXE server not found | Ошибка загрузки — PXE-сервер не найден Нажата клавиша F12, BIOS не загружается с PXE-сервера | Нет |
Периферийная конфигурация
Phoenix BIOS — это интуитивно понятная настройка BIOS, в которой довольно легко ориентироваться. Для навигации по Phoenix BIOS пользователь использует клавиши со стрелками вверх и вниз для перемещения по текущему экрану. Если пользователь желает изменить меню, нажатие клавиш со стрелками вправо или влево переключает между доступными вкладками.
Для навигации по Phoenix BIOS пользователь использует клавиши со стрелками вверх и вниз для перемещения по текущему экрану. Если пользователь желает изменить меню, нажатие клавиш со стрелками вправо или влево переключает между доступными вкладками.
После выбора элемента, который пользователь хочет изменить, он может ажать либо клавишу «Ввод», либо клавишу «+» или «-«, чтобы переключиться между доступными опциями. Раздел «Периферийная настройка» содержит параметры последовательных портов компьютера, параллельных портов и устаревших портов USB.
Конфигурация IDE позволяет пользователю определять или изменять любые значения, относящиеся к устройствам IDE, подключенным к компьютеру, например, жесткий диск и привод CD-ROM. Параметры дискеты позволяют пользователю включать, отключать и изменять параметры, относящиеся к дисководу гибких дисков, подключенному к компьютеру. Ведение журнала событий DMI позволяет пользователю просматривать журнал событий DMI, очищать журнал и включать или отключать эту функцию.
Конфигурация видео позволяет пользователю устанавливать параметры, связанные с видео, включая палитру Snooping, размер апертуры AGP и адаптер по умолчанию. Конфигурация ресурса резервирует или делает доступными любые ресурсы памяти или IRQ.
Раздел безопасности позволяет устанавливать пароли BIOS на компьютере. Отсюда можно установить пароль пользователя, который запрашивается каждый раз при загрузке компьютера, или устанавливать пароль установки входа в настройку BIOS. Если пользователь устанавливает пароль BIOS и забывает этот пароль, он должен сбросить пароль CMOS или BIOS.
В следующем разделе или меню «Питание» можно включать и отключать параметры управления питанием на компьютере. Следующим и последним разделом в этом примере Phoenix BIOS является меню загрузки. Этот раздел позволяет настроить способ загрузки компьютера и его периферийных устройств в процессе запуска.
Пользователи могут определять последовательность загрузки загрузочных устройств. Этот раздел важен для случаев, когда нужно загрузиться с дискеты или компакт-диска.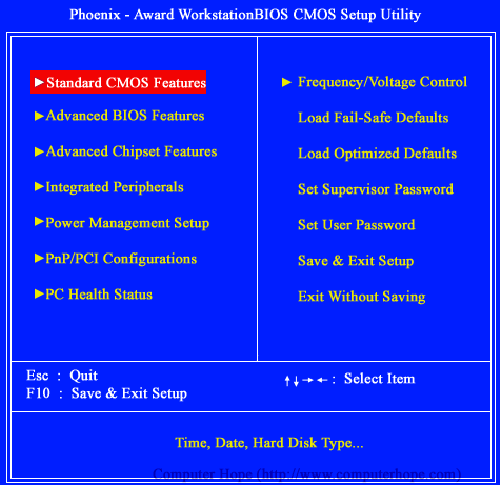 Существует три подменю, которые позволяют выбирать из списка доступных жестких дисков или других съемных устройств.
Существует три подменю, которые позволяют выбирать из списка доступных жестких дисков или других съемных устройств.
Обновление для премиальной версии v6.00PG
Примерные характеристики настройки AWARD modular BIOS v 6 00 pg:
Обычно этот БИОС размещен в старых машинах, поэтому процесс прошивки BIOS должен был быть выполнен с помощью утилиты Gigabyte «@BIOS» в ClippyOS, поскольку fd0 раньше не было предусмотрено.
Алгоритм действий следующий.

Настройка параметров Linux
Вам будет интересно:Как установить «Маткад 15» на Windows 10
Для установки дистрибутива Linux пользователю приходится изменять настройки BIOS. У некоторых людей возникают серьезные проблемы с доступом в настройки «Авард БИОС» и «Смос Сетуп» под «Линукс».
Наиболее важные изменения.
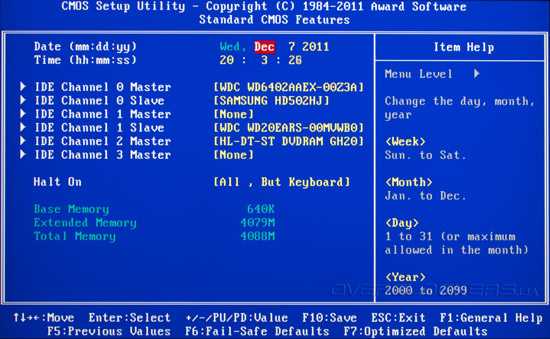
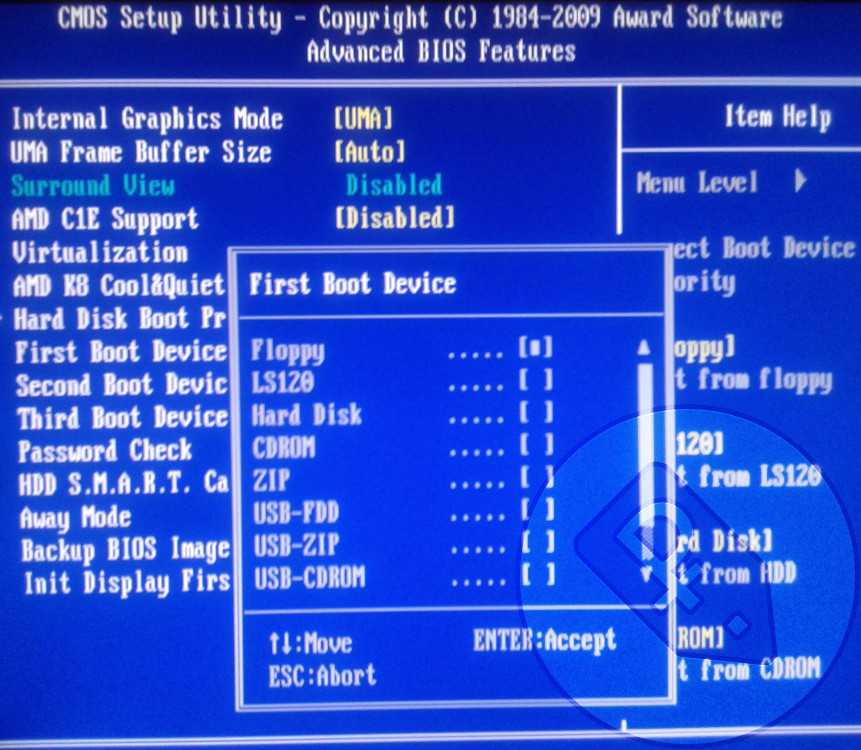
Настройка параметров диска
Первый режим, который нужно установить, это настройки диска «Стандартные функции CMOS», выбирают его на главном экране. Этот экран позволяет настроить параметры диска и времени.
Интегрированная электроника устройств (IDE), также известная как PATA, жесткие диски автоматически определяются большинством материнских плат, поэтому они должны появиться в списке дисков. Если установленный жесткий диск не появляется, можно попробовать выбрать диск по первичному, вторичному и главному местоположению или выбрать опцию автоопределения в появившемся меню. Если это не сработает, возможно, накопитель не подключен к источнику питания или неверно сконфигурирована его настройка «ведущий/ведомый». Для устранения этого сбоя необходимо выключить компьютер, проверить соединения и настройки и перезагрузить утилиту BIOS.
Если компьютер по-прежнему не распознает диск автоматически, может быть, что-то более серьезное. Некоторые очень старые диски могут быть не обнаружены правильно, и BIOS позволяет перенести настройку Auto на User или различные настройки для конкретного диска.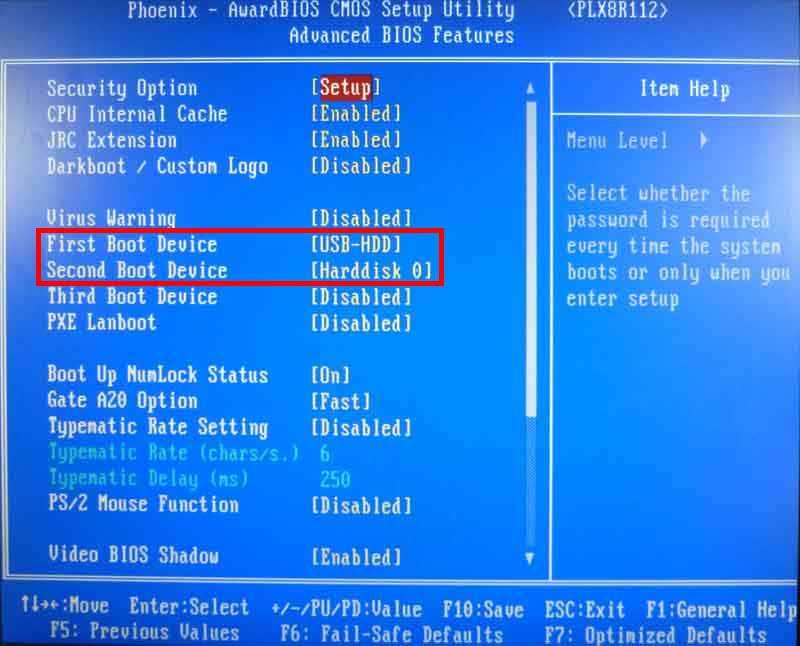
В дополнение к жестким дискам BIOS позволяет настраивать дисководы. В отличие от жестких дисков, они не распознаются автоматически. Чтобы сообщить BIOS о нем, перемещают курсор к тексту справа от дисковода A или B, нажимают клавишу «Ввод» и выбирают соответствующий тип его. Большинство BIOS предоставляют опцию загрузочного устройства.
На всех компьютерах x86 и x86-64 на материнской плате установлены часы, позволяющие сохранять время, пока компьютер выключен. Можно установить часы материнской платы, переместив курсор на соответствующие пункты в строках System Time и System Date и отрегулировав их. Большинство BIOS требуют, чтобы пользователи вводили время в 24-часовом формате.
Перед установкой часов нужно иметь в виду, что Linux хранит время на основе всемирного координированного времени (UTC), которое тесно связано со средним временем по Гринвичу (GMT). Если ПК загружает только Linux, лучше всего установить часы материнской платы на UTC/GMT.
Если компьютер загружает как Linux, так и «Виндовс», которая использует свое местное время, то можно установить аппаратные часы на местное время — и Linux может выполнить внутреннюю настройку. Эта функция обычно устанавливается во время установки системы.
Эта функция обычно устанавливается во время установки системы.
Современные материнские платы обычно содержат множество устройств, которые в прошлые годы были реализованы в виде отдельных сменных плат — звуковые «карты», сетевые порты, порты универсальной последовательной шины (USB), последовательные порты RS-232, параллельные порты и другие. Однако не все хотят использовать все эти функции, современный пользователь хочет «заточить» систему под свой формат работы компьютера.
Источник
boot — разблокировать расширенное меню, скрытое в BIOS
Недавно я обнаружил, что в настройках BIOS некоторых ноутбуков скрыто расширенное меню, которое можно разблокировать с помощью простых шагов, таких как:
- три раза нажмите Fn+Tab в BIOS, затем перезагрузка.
- нажмите F4, 4, R, F, V, F5, 5, T, G, B, F6, 6, Y, H, N при выключенном ноутбуке.
- Удерживайте Fn+Tab при запуске компьютера перед входом в BIOS.
Источник: Расширенное меню разблокировки для Insydeh30 Rev.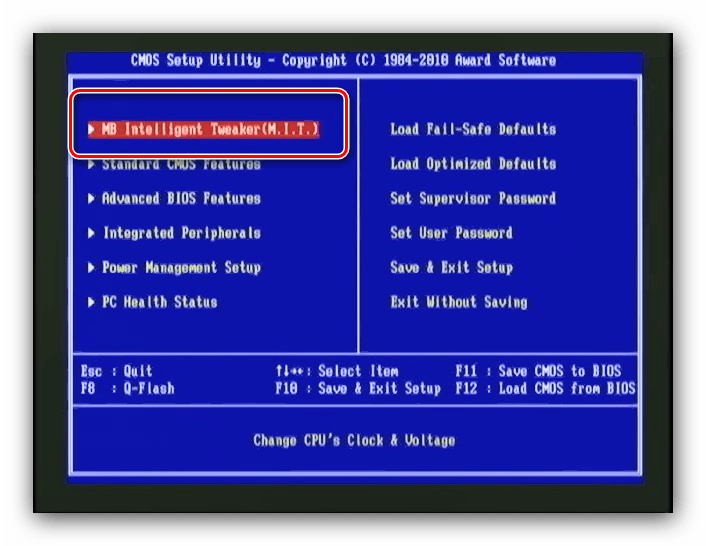 5.0 BIOS (Acer Aspire A514-52)
5.0 BIOS (Acer Aspire A514-52)
Все это я уже испробовал на своем старом ноутбуке Gateway (см. технические характеристики ниже), но, к сожалению, ни один из них не сработал.
Вопрос
Можно ли разблокировать расширенное меню моего старого ноутбука Gateway? Как?
Спецификация оборудования
- Название модели: Портативный шлюз NE56R05b | Руководство пользователя
- ЦП: Intel Celeron B820
- Утилита настройки BIOS: Insydeh3O Rev. 3.7
root@debian:~# dmidecode --type bios
# dmidecode 3.3
Получение данных SMBIOS из sysfs.
SMBIOS 2.7 присутствует.
Дескриптор 0x0000, тип DMI 0, 24 байта
Информация о BIOS
Поставщик: Шлюз
Версия: V1.13
Дата выхода: 09.10.2012
Адрес: 0xE0000
Размер среды выполнения: 128 КБ
Размер ПЗУ: 3584 КБ
Характеристики:
PCI поддерживается
BIOS можно обновить
Затенение BIOS разрешено
Загрузка с компакт-диска поддерживается
Выбираемая загрузка поддерживается
EDD поддерживается
Японская дискета для NEC 9800 1,2 МБ поддерживается (int 13h)
Поддерживается японская дискета для Toshiba 1,2 МБ (int 13h)
Поддерживаются сервисы дискет 5,25"/360 КБ (int 13h)
Поддерживаются сервисы дискет 5,25"/1,2 МБ (int 13h)
Поддерживаются сервисы дискет 3,5"/720 КБ (int 13h)
Поддерживаются сервисы дискет 3,5 дюйма/2,88 МБ (int 13h)
Поддерживаются службы клавиатуры 8042 (int 9h)
Поддерживаются видеосервисы CGA/моно (int 10h)
ACPI поддерживается
Устаревший USB поддерживается
Спецификация загрузки BIOS поддерживается
Целевое распространение контента поддерживается
UEFI поддерживается
Версия BIOS: 1. 13
Версия прошивки: 0.0
13
Версия прошивки: 0.0
- загрузка
- ноутбук
- биос
0
Настройки, доступные в данном BIOS, определяются производителем моего ноутбука.
Если производитель установил расширенный набор меню, эта информация будет опубликована и доступна.
По моему опыту, многие ноутбуки имеют очень ограниченные настройки в BIOS, особенно для устройств потребительского класса.
Также по моему опыту ноутбуки с расширенным набором функций в BIOS чаще всего имеют простой переключатель в BIOS, который переключает между простым и расширенным набором функций.
Другими словами, маловероятно, что вы найдете специальный набор настроек BIOS на устройстве шлюза, а если и найдете, то, скорее всего, это будет четко обозначенный переключатель в самом BIOS, который его включает.
1
Для LG BIOS (Phoenix) комбинация секретных клавиш — Shift+Ctrl+Alt F7 (зависит от модели, какую из них нужно нажимать — может потребоваться и FN — просто попробуйте каждую комбинацию)
2
Зарегистрируйтесь или войдите в систему
Зарегистрируйтесь с помощью Google
Зарегистрироваться через Facebook
Зарегистрируйтесь, используя адрес электронной почты и пароль
Опубликовать как гость
Электронная почта
Обязательно, но не отображается
Опубликовать как гость
Электронная почта
Требуется, но не отображается
Нажимая «Опубликовать свой ответ», вы соглашаетесь с нашими условиями обслуживания, политикой конфиденциальности и политикой использования файлов cookie
.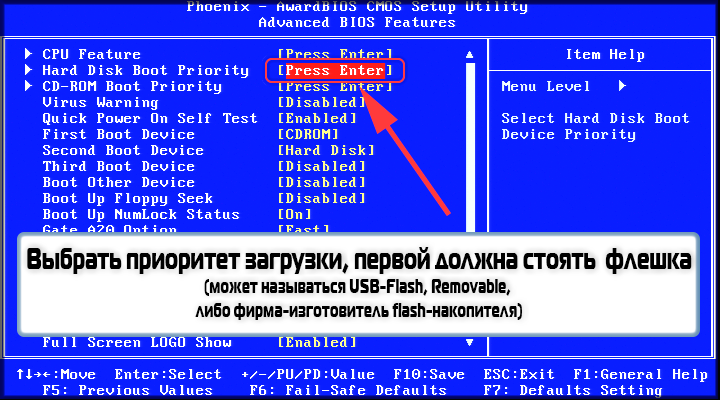
Как перейти к расширенным настройкам BIOS?
Загрузите компьютер и нажмите F8, F9, F10 или клавишу Del для входа в BIOS. Затем быстро нажмите клавишу A, чтобы отобразить дополнительные настройки. В биосе нажмите Fn+Tab 3 раза.
Índice de contenidos
Как открыть Advanced BIOS Windows 10?
После того, как ваш компьютер снова загрузится, вы увидите специальное меню, которое дает вам возможность «Использовать устройство», «Продолжить», «Выключить компьютер» или «Устранение неполадок». В этом окне выберите «Дополнительные параметры», затем выберите «Настройки прошивки UEFI». Это позволит вам войти в BIOS на ПК с Windows 10.
Как войти в настройки BIOS?
Чтобы получить доступ к BIOS, вам нужно нажать клавишу во время процесса загрузки. Эта клавиша часто отображается во время процесса загрузки с сообщением «Нажмите F2 для доступа к BIOS», «Нажмите для входа в настройки» или что-то подобное. Общие клавиши, которые вам могут понадобиться, включают Delete, F1, F2 и Escape.
Общие клавиши, которые вам могут понадобиться, включают Delete, F1, F2 и Escape.
Как открыть расширенные функции BIOS в Windows 7?
2) Нажмите и удерживайте функциональную клавишу на вашем компьютере, которая позволяет вам войти в настройки BIOS, F1, F2, F3, Esc или Удалить (пожалуйста, обратитесь к производителю ПК или прочтите руководство пользователя). Затем нажмите кнопку питания. Примечание. НЕ отпускайте функциональную клавишу, пока не появится экран BIOS.
Как перейти к расширенным настройкам BIOS Lenovo?
В меню выберите «Устранение неполадок», а затем нажмите «Дополнительные параметры». Нажмите «Параметры встроенного ПО UEFI», затем выберите «Перезагрузить». Теперь система загрузится в утилиту настройки BIOS. Чтобы открыть дополнительные параметры запуска в Windows 10, откройте меню «Пуск» и нажмите «Настройки».
Теперь система загрузится в утилиту настройки BIOS. Чтобы открыть дополнительные параметры запуска в Windows 10, откройте меню «Пуск» и нажмите «Настройки».
Может ли Windows 10 изменить настройки BIOS?
Короче говоря, BIOS подключен к материнской плате вашего компьютера и управляет почти всем. Хотя существует множество настраиваемых параметров, которые вы можете получить с помощью интерфейса Windows 10, только BIOS может изменить определенные параметры.
Как получить расширенные настройки BIOS Insydeh30?
Вообще говоря, для BIOS Insydeh30 нет «расширенных настроек». Реализация поставщиком может варьироваться, и в какой-то момент существовала ОДНА версия Insydeh30 с «расширенной» функцией — это не является обычным явлением. F10 + A был бы тем, как вы бы получили к нему доступ, если бы он существовал в вашей конкретной версии BIOS.
Как сбросить настройки BIOS?
Перезагрузите компьютер. Нажмите и удерживайте клавишу CTRL + клавишу ESC на клавиатуре, пока не появится страница восстановления BIOS.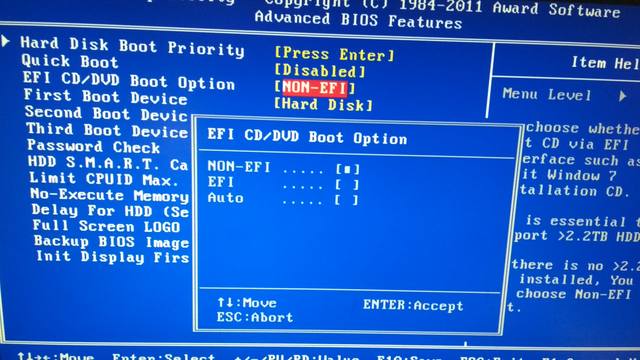 На экране восстановления BIOS выберите Сбросить NVRAM (если доступно) и нажмите клавишу Enter. Выберите Disabled и нажмите клавишу Enter, чтобы сохранить текущие настройки BIOS.
На экране восстановления BIOS выберите Сбросить NVRAM (если доступно) и нажмите клавишу Enter. Выберите Disabled и нажмите клавишу Enter, чтобы сохранить текущие настройки BIOS.
Как войти в BIOS без UEFI?
шифт при выключении и т.д.. ну шифт и перезагрузка просто загружает загрузочное меню, то есть после биоса при запуске. Найдите свою марку и модель у производителя и посмотрите, может ли быть ключ для этого. Я не понимаю, как Windows может помешать вам войти в BIOS.
Как изменить настройки BIOS?
Как настроить BIOS с помощью утилиты настройки BIOS
- Войдите в утилиту настройки BIOS, нажав клавишу F2, когда система выполняет самотестирование при включении питания (POST).
 …
… - Используйте следующие клавиши клавиатуры для навигации по программе настройки BIOS: …
- Перейдите к элементу, который необходимо изменить. …
- Нажмите Enter, чтобы выбрать элемент. …
- Используйте клавиши со стрелками вверх или вниз или клавиши + или – для изменения поля.
Что такое режим UEFI?
Унифицированный расширяемый интерфейс микропрограмм (UEFI) — это спецификация, определяющая программный интерфейс между операционной системой и микропрограммой платформы. … UEFI может поддерживать удаленную диагностику и ремонт компьютеров даже без установленной операционной системы.
Как войти в BIOS, если не работает клавиша F2?
Клавиша F2 нажата не вовремя
- Убедитесь, что система выключена и не находится в спящем или спящем режиме.
- Нажмите кнопку питания и удерживайте ее в течение трех секунд, а затем отпустите. Должно появиться меню кнопки питания. …
- Нажмите F2, чтобы войти в программу настройки BIOS.

Как обойти пароль BIOS?
На материнской плате компьютера найдите перемычку сброса пароля или сброса пароля или DIP-переключатель BIOS и измените его положение. Эта перемычка часто обозначается как CLEAR, CLEAR CMOS, JCMOS1, CLR, CLRPWD, PASSWD, PASSWORD, PSWD или PWD. Для сброса снимите перемычку с двух закрытых контактов и поместите ее на две оставшиеся перемычки.
Как получить доступ к меню дополнительных параметров загрузки?
Экран «Дополнительные параметры загрузки» позволяет запускать Windows в расширенных режимах устранения неполадок. Вы можете получить доступ к меню, включив компьютер и нажав клавишу F8 перед запуском Windows. Некоторые параметры, такие как безопасный режим, запускают Windows в ограниченном состоянии, когда запускаются только самые необходимые функции.

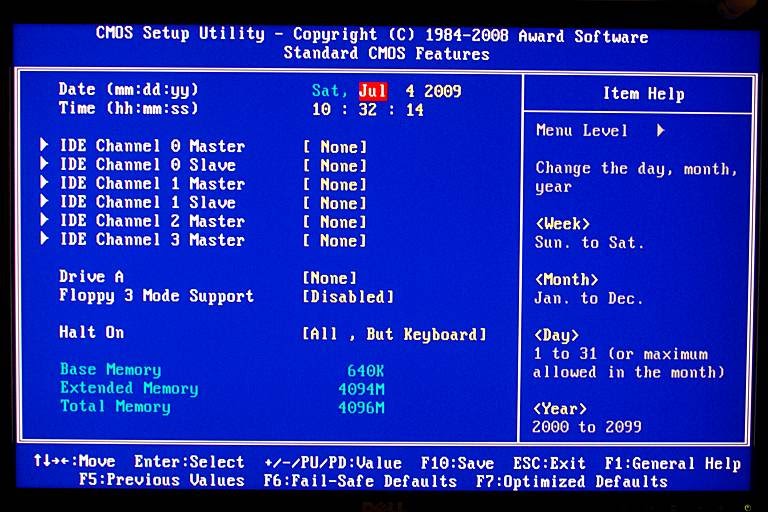
 13
Версия прошивки: 0.0
13
Версия прошивки: 0.0
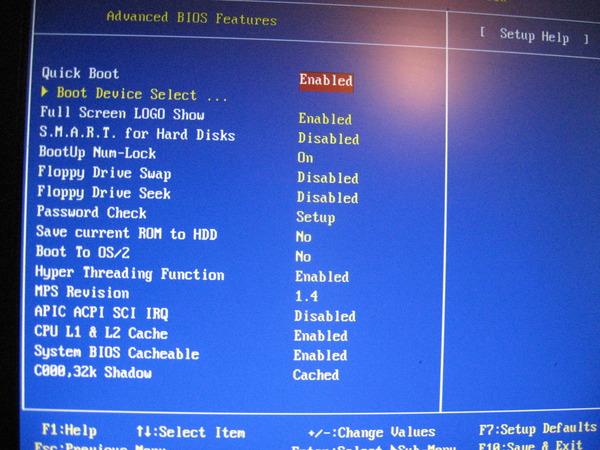 …
…