Флешка нет носителя 0 мб как исправить: Как восстановить флешку: ремонт своими руками
Содержание
что делать и как исправить
USB-флешка – незаменимый инструмент, который представляет собой компактный накопитель, хранящий большое количество информации. С его помощью можно быстро передать данные с одного устройства на другое. Но зачастую компьютер не видит флешку через USB на операционной системе Windows 10, и пользователь не понимает, что делать для активации обнаружения. Проблему вызывают разные причины, однако неполадки удается устранить одним из нескольких способов.
СОДЕРЖАНИЕ СТАТЬИ:
Если проблема в вирусах
Любой стационарный компьютер или ноутбук подвержен воздействию вирусов. Вредоносные файлы и программы вмешиваются в работу системы, непосредственным образом влияя на различные процессы, в том числе на обнаружение внешнего накопителя.
Поэтому, если компьютер не видит флешку, то в первую очередь нужно запустить проверку на вирусы. В этом помогает специализированное программное обеспечение в лице Kaspersky Internet Security, Dr.Web, Avast и других антивирусов. После установки приложения и подключения USB-накопителя запустите тест системы и дождитесь завершения процесса, по окончании которого будет предложено удалить подозрительные файлы. Выполнив рекомендацию, вы с высокой долей вероятности восстановите отображение флешки на компьютере.
После установки приложения и подключения USB-накопителя запустите тест системы и дождитесь завершения процесса, по окончании которого будет предложено удалить подозрительные файлы. Выполнив рекомендацию, вы с высокой долей вероятности восстановите отображение флешки на компьютере.
На заметку. Подавляющее большинство антивирусов распространяется на платной основе. Поэтому в качестве альтернативы стоит порекомендовать встроенный защитник Windows, также способный выполнить глубокую проверку ПК.
Еще одна распространенная причина, почему флеш-накопитель не отображается в меню компьютера – отсутствие драйверов или использование устаревшего ПО. Как правило, после подключения флешки к ПК программное обеспечение, необходимое для работы переносного хранилища, устанавливается автоматически. При этом даже не обязательно иметь доступ к интернету. Впрочем, всегда есть исключения, в связи с чем рекомендуется принудительно загрузить драйверы с официального сайта производителя флешки.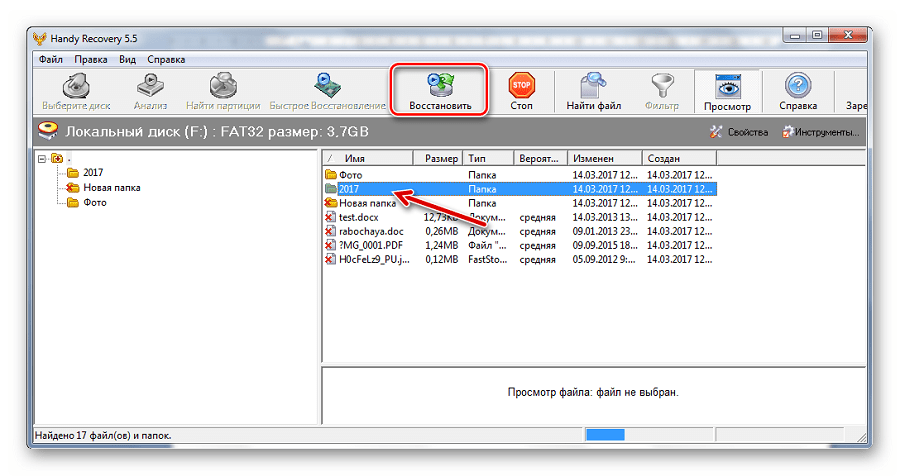
Если при подключении накопителя в панели задач появляется уведомление об обнаружении нового устройства, но в приложении «Этот компьютер» флешки все равно не видно, то попробуйте обновить действующие драйверы:
- Щелкните ПКМ по значку «Пуск».
- Запустите «Диспетчер устройств».
- Раскройте вкладку «Дисковые устройства».
- Кликните ПКМ по названию своей флешки (она должна быть подключена к ПК).
- Нажмите на кнопку «Обновить драйвер».
После выполнения этой нехитрой операции отображение должно быть восстановлено. В случае, если действия из указанной выше инструкции не приведут к желаемому результату, следует установить обновление вручную или сначала откатить драйверы через свойства контроллера. Повторная инсталляция должна устранить неполадки.
Конфликт имен нескольких устройств
В операционной системе Windows 10 за каждым накопителем (разделом диска) закрепляется определенная буква («C», «D» и так далее).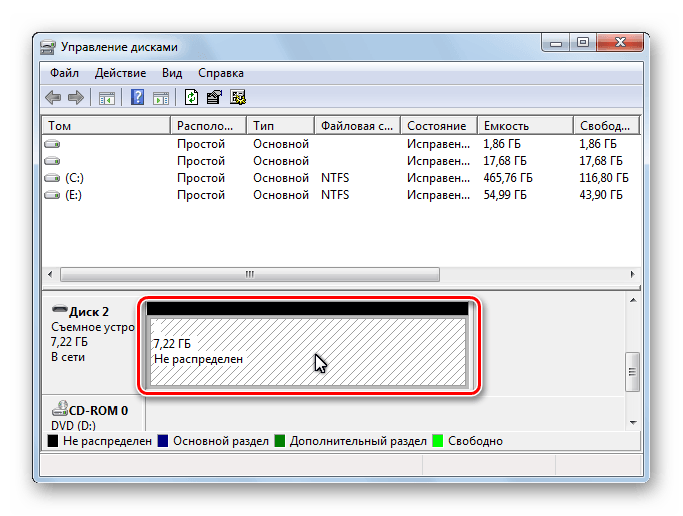 Если обозначение флешки совпадает с буквой встроенного хранилища, то в приложении «Этот компьютер» переносной накопитель не отобразится. Исправить ошибку можно следующим образом:
Если обозначение флешки совпадает с буквой встроенного хранилища, то в приложении «Этот компьютер» переносной накопитель не отобразится. Исправить ошибку можно следующим образом:
- Подключите флешку к ПК.
- Запустите окно «Выполнить» комбинацией клавиш «Win» + «R».
- Введите запрос «diskmgmt.msc» и нажмите на кнопку «ОК».
- В открывшемся меню найдите внешний накопитель. Если его буква совпадает с одним из установленных на ПК дисков – кликните ПКМ по названию флешки.
- Нажмите на кнопку «Изменить букву…».
- Задайте новое обозначение для накопителя.
Теперь останется извлечь флеш-накопитель и подключить его заново. Скорее всего, на этот раз компьютер сможет определить накопитель, а вы получите возможность выполнить любые манипуляции с переносным носителем информации.
Важно. Бывает, что при подключении флешка просто находится в деактивированном состоянии. Для ее активации можно воспользоваться инструкцией, представленной выше, но вместо изменения буквы понадобится выбрать пункт «Сделать раздел активным».
Удаление файла Autorun.inf
Также компьютер не показывает флешку из-за файла «Autorun», который размещен на внешнем накопителе. Решает проблему в таком случае его удаление. Правда, зачастую файл оказывается спрятан, из-за чего предварительно в настройках проводника рекомендуется активировать показ скрытых компонентов (вкладка «Вид»).
Программа USBOblivion
Самые разные ошибки подключения помогает исправить специализированный софт. Например, USBOblivion. Это простая утилита, позволяющая удалить лишние файлы реестра. Помогает данное действие в том случае, когда флешка перестает отображаться после обновления драйверов. Но и в остальных случаях вариант тоже приходит на помощь:
- Скачайте и установите USBOblivion на свой компьютер.
- Запустите приложение.
- Нажмите на кнопку «Clean».
Справка. Помимо USBOblivion существуют и другие инструменты чистки реестра, в числе которых стоит отметить универсальный инструмент CCleaner.
Обратите внимание, что разработчики приложения настоятельно рекомендуют создать резервную копию реестра на случай, если после чистки появятся новые ошибки. Это также можно сделать через USBOblivion и любой другой специализированный софт.
Диагностика неполадок от «Майкрософт»
Пожалуй, это самый простой вариант устранения неполадок, связанных с отображением флеш-накопителей. Компания Microsoft разработала специальную утилиту для проведения диагностики. К сожалению, изначально через «Проводник» Windows 10 она не доступна. Однако вы можете скачать дистрибутив с официального сайта компании.
После установки утилиты воспользуйтесь инструкцией:
- Запустите средство диагностики, предварительно подключив флешку к ПК.
- Нажмите на кнопку «Далее».
- Дождитесь окончания теста системы.
В большинстве случаев средство диагностики самостоятельно исправляет найденные ошибки. Но иногда утилита лишь предлагается пользователю выполнить те или иные действия. Воспользуйтесь рекомендациями, чтобы устранить неполадки.
Воспользуйтесь рекомендациями, чтобы устранить неполадки.
Восстановление флешки
Перед выполнением этой операции рекомендуется вновь посетить раздел «Управление дисками» (инструкция по замене буквы накопителя). Если окажется, что флешка «не распознана», или раздел «не распределен», то велика вероятность повреждения файлов, сохраненных на внешнем носителе информации. Восстановить данные можно при помощи специального софта:
- DMDE;
- HDD Raw Copy Tool;
- Virtual CloneDrive;
- Recuva и другие.
Если и после этого компьютер не открывает флеш-накопитель, то придется перейти к радикальным мерам, смирившись с потерей файлов. Если вы готовы, то рассмотрите следующий вариант решения проблемы.
Форматирование USB
Открыть любую проблемную флешку помогает форматирование накопителя. Операция приводит к полному удалению сохраненной информации, что нужно иметь в виду перед выполнением действий, указанных в инструкции:
- Подключите флеш-накопитель к ПК.

- Откройте «Этот компьютер».
- Щелкните ПКМ по названию носителя.
- Нажмите на кнопку «Форматировать».
- В качестве файловой системы выберите «NTFS».
- Нажмите на кнопку «Начать».
С высокой долей вероятности проблема будет решена. Если же форматирование указанным выше способом произвести не удалось, то воспользуйтесь средством «Управление дисками», которое не раз упоминалось в данном материале. Также в осуществлении операции помогает софт от сторонних разработчиков.
Неправильные настройки BIOS
Тот факт, что компьютер перестал видеть флешку, эксперты часто связывают с неправильными настройками BIOS. Установить правильные параметры можно без помощи специалистов, но будьте крайне внимательны при выполнении операции.
- Перезагрузите компьютер.
- Во время повторного включения задержите клавишу «Del» или «F2».
- Оказавшись в BIOS, перейдите в раздел «Advanced», а затем – «USB Configuration».

- Установите значение «Enabled».
- Нажмите на клавишу «F10» для сохранения настроек.
Учтите, что внешний вид BIOS и способ изменения конфигурации будет отличаться в зависимости от производителя компьютера и других особенностей устройства. Возможно, вместо BIOS на вашем ПК используется более современное меню UEFI с русскоязычным интерфейсом.
Неправильная прошивка контроллера
Сообщение «Съемное устройство нет носителя» – прямое свидетельство возникновения проблем с контроллером. Для устранения неполадок его нужно перепрошить:
- Скачайте и установите CheckUDisk, чтобы проверить конфигурацию оборудования (нам понадобятся строки «VID» и «PID»).
- Используя полученные данные, скачайте подходящую прошивку с сайта iFlash.
- Установите приложение и выполните перепрошивку.
Не забудьте перезагрузить компьютер после выполнения операции. Иначе изменения, внесенные через сторонний софт, не вступят в силу.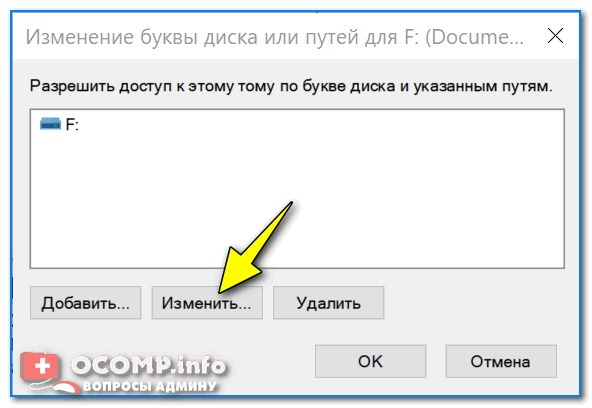
Вам помогло? Поделитесь с друзьями — помогите и нам!
Твитнуть
Поделиться
Поделиться
Отправить
Класснуть
Линкануть
Вотсапнуть
Запинить
Читайте нас в Яндекс Дзен
Наш Youtube-канал
Канал Telegram
Бесплатный Chat GPT на русском языке
«Как-нибудь» или «как нибудь» – как правильно пишется?
Adblock
detector
Как создать загрузочную флешку с Windows 11 или Windows 10 | Приложения | Блог
Иногда из-за сбоев в работе приходится переустанавливать операционную систему. Для этого под рукой желательно всегда держать готовую флешку с образом актуальной системы Windows 10 или Windows 11.
Подготовка флешки
Microsoft указывает на вместимость накопителя от 8 ГБ.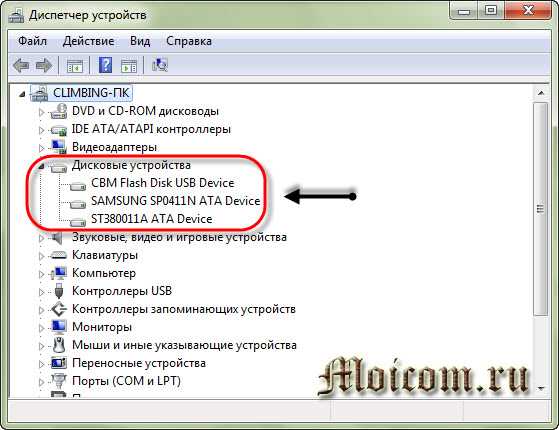 На практике лучше использовать 16 ГБ и более.
На практике лучше использовать 16 ГБ и более.
Все флешки в каталоге DNS на любой вкус и цвет.
Чтобы подготовить флешку к работе, ее нужно отформатировать в FAT32. Обратите внимание, что все хранимые на ней данные будут стерты. Зайдите в «мой компьютер», кликом правой кнопкой мыши по накопители, форматирование.
Media Creation Tool — официальный метод создания загрузочной флешки с Windows 11
Для записи Windows в автоматическом режиме Microsoft предлагает собственную утилиту под названием Media Creation Tool (MCT). Помимо флешки потребуется стабильное Интернет-подключение: в противном случае образ с ошибками приведет к проблемам при записи или установке системы. Скачиваем с официальной страницы Microsoft.
После запуска Media Creation Tool выведет экран с лицензионным соглашением. Нажмите кнопку «Принять». После этого программа предложит выбрать язык и версию системы. По умолчанию язык системы русский, версия — Windows 11.
По умолчанию язык системы русский, версия — Windows 11.
Далее следует выбрать носитель, на который будет записан образ Windows 11. Поскольку мы создаем загрузочную флешку, следует выбрать первый вариант: «USB-устройство флеш-памяти».
После этого выберите букву диска, к которому подключена флешка. Имейте в виду, что все данные, находящиеся на флеш-накопителе, будут безвозвратно стерты.
На следующем этапе утилита скачает образ Windows 11 с сайта Microsoft и запишет его на флешку. Процесс зависит от скорости Интернет-соединения и может занять длительное время.
После завершения скачивания образа и записи его на флешку вы увидите сообщение «USB-устройство флеш-памяти готово».
Media Creation Tool — официальный метод создания загрузочной флешки с Windows 10
Перейдите на официальный сайт Microsoft по ссылке и кликнете по кнопке «Скачать средство сейчас».
Выбираем создание установочного носителя.
Если загрузочная флешка создается для этого ПК или ноутбука, то лучше оставить все как есть и нажать «Далее». Если же Widows 10 нужно поставить на другое устройство, то нужно снять галочку, и выбрать соответствующую архитектуру: 32-разрядная, 64-разрядная или обе сразу.
Если же Widows 10 нужно поставить на другое устройство, то нужно снять галочку, и выбрать соответствующую архитектуру: 32-разрядная, 64-разрядная или обе сразу.
Для дальнейшего создания загрузочной флешки через утилиту MCT в новом окне нужно выбрать «USB-устройство флэш-памяти», и нажать «Далее».
Выбираем в меню наш носитель. Если в списке его нет, то нажать «Обновить список дисков».
Ждем завершения выполнения процедуры. На этом этапе происходит загрузка, проверка и создание Windows 10 на флешке.
Как скачать официальный ISO-образ Windows
Для этого существует 2 основных способа. Варианты со скачиванием образа через сторонние сайты и приложения в этом пункте рассматриваться не будут.
Первый способ. Пользуясь инструкцией по созданию загрузочной флешки через утилиту MCT, выполнить первые 4 пункта. На 5-м пункте вместо «USB-устройство флэш-памяти» выбрать пункт «ISO-файл».
После этого указываем директорию для скачивания образа и ждем завершения процедуры.
Создание установочной флешки с помощью Rufus
Rufus — это многофункциональная утилита для создания загрузочной флешки, которая позволяет настроить все необходимые параметры.
Порядок действий.
- Скачать установщик или Portable-версию (без установки) программы с официального сайта.
- Запустить утилиту с правами Администратора. Разрешить проверку обновлений — это решает некоторые проблемы, связанные с отображением отдельных пунктов выбора.
- В поле «Устройство» выбрать нужный накопитель. Если флешка не отображается, то выбрать «Показать расширенные свойства диска» и поставить галочку возле пункта «Список USB-дисков».
- В строке «Метод загрузки» кликнуть по кнопке «Выбрать», и указать путь к сохраненному ISO-образу.
- В графе «Схема раздела» отметить соответствующую таблицу разделов: MBR или GPT. Это повлияет на пункт «Целевая система».
- В поле «Новая метка тома» можно задать название для флешки.
- В строке «Файловая система» отобразится доступный вариант, который зависит от выбора «Схемы раздела» в пункте 5.
 Для MBR — только NTFS, для GPT — NTFS или FAT32 (приоритетный).
Для MBR — только NTFS, для GPT — NTFS или FAT32 (приоритетный). - Нажать кнопку «Готов». Подтвердить намерение форматирования в окне предупреждения. Дождаться завершения процедуры.
Rufus умеет работать с образами других ОС, а еще программа выполняет нужные действия быстрее других.
Создание загрузочной флешки с Windows 11 для компьютеров без TPM и Secure Boot
Многие неофициальные сборки Windows 11 могут быть установлены на любой компьютер — лишь бы производительности хватило. Но лицензионный образ Windows 11 требует поддержки компьютером ТРМ 2.0 и Secure Boot. TPM Trusted Platform Module (Доверенный Платформенный Модуль) — это специальный чип, обеспечивающий хранение ключей шифрования. Он необязательно должен быть физическим, на многих материнских платах ТРМ реализован через программную симуляцию. Проверить поддержку компьютером TPM 2.0 можно, нажав Win+R и запустив «tpm.msc».
Компьютер может поддерживать ТРМ 2.0, но поддержка может быть отключена в BIOS-е.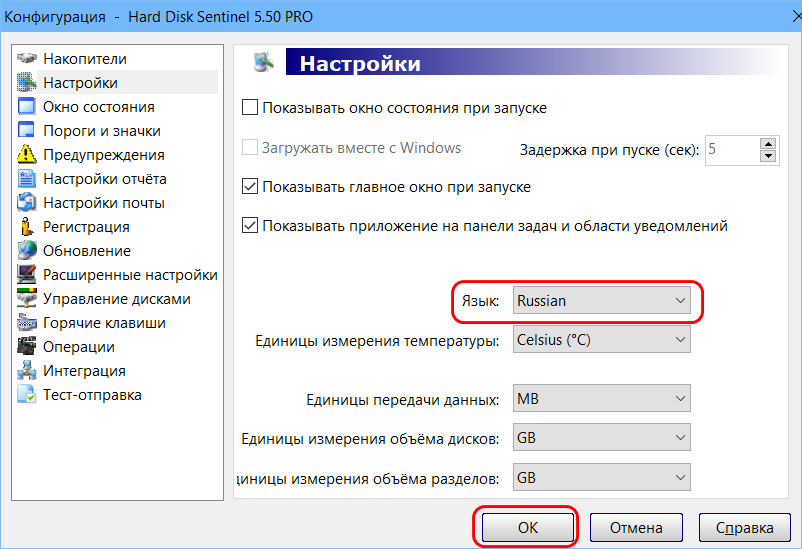
Утилита rufus способна создавать загрузочную флешку для компьютеров, не поддерживающих ТРМ 2.0 и Secure Boot. Когда утилита распознает образ Windows 11, в окне программы появляется дополнительный пункт — «Параметры образа». В этом пункте нужно выбрать «Extended Windows 11 Installation (no TPM/no Secure Boot)».
В последней версии rufus эта опция вынесена в отдельное окно, появляющееся после нажатия кнопки «СТАРТ».
Создать загрузочную флешку Windows 11 несложно, причем можно сделать так, чтобы она работала на компьютерах, не поддерживающих TPM и Secure Boot. Не забудьте включить приоритетную загрузку с USB-носителей в BIOS компьютера при использовании полученной флешки.
Как скачать образ без Media Creation Tool
Этот метод подойдет продвинутым пользователям, а его преимущество заключается в возможности скачивания образа без MCT. Для этого нужно подменить данные user-agent в браузере через режим эмуляции мобильных устройств или установку соответствующих расширений: User Agent Switcher, User-Agent Switcher или User-Agent Switcher for Chrome. Таким образом имитируется посещение сайта с устройства не на Windows. После этого нужно перейти по ссылке, откуда раньше качали MCT, и где Microsoft любезно предложит перейти на темную сторону скачать образ Windows, как это выглядит на скрине ниже.
Таким образом имитируется посещение сайта с устройства не на Windows. После этого нужно перейти по ссылке, откуда раньше качали MCT, и где Microsoft любезно предложит перейти на темную сторону скачать образ Windows, как это выглядит на скрине ниже.
После подтверждения действий сайт предлагает выбрать язык.
На заключительном этапе выбираем интересующую разрядность.
После клика начнется загрузка. Ссылка действительна в течение суток.
Что делать в случае возникновения ошибки
Среди возможных проблем часто упоминается код ошибки 0x80042405 — 0xa001a, который появляется на середине финального этапа создания носителя.
Список действий, которые могут помочь в решении этой и других проблем.
- Проверка Интернет-соединения.
- Использование другого носителя.
- Перенос установочного файла с MCT на саму флешку с последующим запуском из новой директории.
- Запуск утилиты от имени Администратора.

- Включение режима «Высокая производительность» с отменой отключения USB-портов в настройке плана электропитания.
- Отключение антивируса.
- Форматирование флешки в формат NTFS вместо FAT32 или удаление разделов на накопителе с последующим созданием раздела NTFS. Для этого подходят встроенный инструмент Diskpart, сторонние утилиты BOOTICE, MiniTool Partition Wizard или Acronis Disk Director.
- Изменение таблицы разделов с GPT на MBR.
USB сообщает об отсутствии носителя и показывает 0 байт — исправлено
USB нет носителя и показывает 0 байт
«У меня возникла проблема с USB-накопителем PNY. Когда я подключаю его к Windows 7 и нажимаю на него, появляется сообщение об ошибке: Пожалуйста, вставьте диск в дисковод X. Управление дисками Windows и DiskPart сообщают об отсутствии носителя с 0 байтами, а также 0 свободного места. Я не могу разбить или отформатировать USB-накопитель. При попытке отформатировать диск снова появляется предупреждение: В диске X нет диска. Вставьте диск и повторите попытку. Что я могу сделать, чтобы использовать эту флешку? Вот снимок Diskpart, показывающий 0 свободного места. Буду признателен за любой совет».
Вставьте диск и повторите попытку. Что я могу сделать, чтобы использовать эту флешку? Вот снимок Diskpart, показывающий 0 свободного места. Буду признателен за любой совет».
Это распространенная проблема: перегорает USB-накопитель, SD-карта, карта памяти, флешка и так далее. Почему это произошло?
Почему USB-накопитель не показывает носитель и 0 МБ в Windows?
В целом существует несколько основных причин ошибки USB flash drive No Media в Diskpart или Disk Management.
Скрытые файлы. Файлы все еще там, но по неизвестным причинам установлены как скрытые.
На USB-накопителе нет распознанного раздела.
Извлеките USB-накопитель без извлечения или безопасного извлечения. Такое поведение может привести к повреждению файлов, хранящихся на диске, а также к MBR или PBR устройства.
Недостаточное питание флэш-памяти от USB-порта. Перегрузка USB-портов, например одновременное подключение нескольких USB-накопителей или использование поврежденного USB-кабеля, может привести к тому, что USB-накопитель будет показывать 0 байт и No Media.

Вирусная инфекция. Файлы на USB-накопителе могут быть повреждены компьютерным вирусом.
Неисправность флэш-накопителя, обычно неисправность флэш-памяти NAND. Ошибка No Media также возникает, когда контроллер флэш-памяти не может обмениваться данными с флэш-памятью NAND на накопителе. В результате Windows будет рассматривать диск как пустой диск.
Зная причины феномена USB No Media, более важно научиться быстро устранять USB No Media.
Как исправить USB No Media в Windows 7/8/10/11?
Не рекомендуется форматировать диск, когда вы видите диалоговое окно с подсказкой, потому что это приведет к удалению всех данных на этом диске. Однако не волнуйтесь, он был отформатирован. Если вы не записали какие-либо данные на этот диск, вы можете восстановить потерянный раздел на USB-накопителе позже.
Прежде чем предпринимать какие-либо дальнейшие действия, рекомендуется сначала переустановить драйвер USB. Держите USB-накопитель подключенным. Затем перейдите в Мой компьютер/Управление/Контроллер USB/Запоминающее устройство USB/Удалить. Затем извлеките USB-накопитель, снова подключите его, после чего драйвер будет переустановлен.
Затем перейдите в Мой компьютер/Управление/Контроллер USB/Запоминающее устройство USB/Удалить. Затем извлеките USB-накопитель, снова подключите его, после чего драйвер будет переустановлен.
Однако, если USB-порт перегружен или плохой USB-кабель, отключите другой внешний накопитель или используйте другой кабель; Если флешка выходит из строя, нужно обратиться к исправной; Если на USB-накопителе нет распознанного раздела, создайте новый раздел в «Управлении дисками»;
Что касается других причин, давайте рассмотрим их решения по одному.
Проверить, не находятся ли файлы в скрытом режиме
1. Нажмите Win + R, чтобы открыть «Выполнить». Введите cmd и нажмите Enter. Запустить от имени администратора.
2. При появлении запроса введите эту команду attrib –h –r –s /s /d f:\*.* (замените f: на букву вашего USB-накопителя) и нажмите Enter.
Теперь проверьте, есть ли файлы на диске.
Сканирование и восстановление USB в Проводнике Windows
Если USB-накопитель заражен вирусом, попробуйте восстановить его таким способом.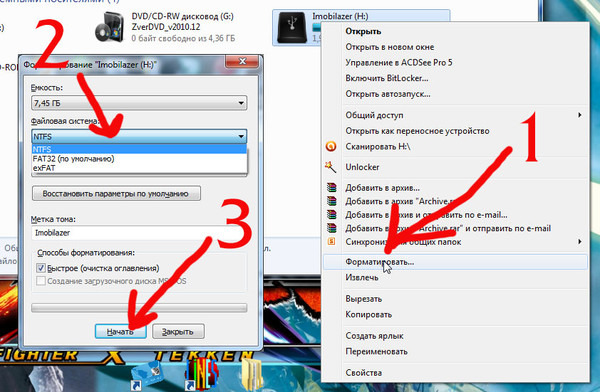
1. Откройте Проводник Windows, щелкните правой кнопкой мыши раздел USB-накопителя и выберите Свойства > Инструмент > Проверить/Проверить сейчас .
2. Отметьте обе опции во всплывающем окне и нажмите Start .
Советы : Вы также можете запустить проверку диска в командной строке. Конкретные действия см. в разделе Проверка и исправление ошибок в Windows.
Fix MBR для флешки
Если главная загрузочная запись (MBR) повреждена, вы можете восстановить ее таким образом. AOMEI Partition Assistant Standard — бесплатный менеджер разделов, который позволяет исправить MBR для USB-накопителя, внешнего жесткого диска и внутреннего системного диска в графическом пользовательском интерфейсе. Все шаги легко выполнить. Он крошечный из-за отсутствия программного обеспечения в комплекте. Загрузите, чтобы попробовать.
1. Подключите USB-накопитель к компьютеру. Установите и запустите AOMEI Partition Assistant.
2. Щелкните правой кнопкой мыши USB-накопитель и выберите 9.0057 Восстановить MBR .
3. В этом окне выберите правильный тип MBR для вашей операционной системы.
4. Щелкните Применить , а затем Продолжить , чтобы подтвердить операции.
Наконечники :
Этот метод также применим к восстановлению 0 байт SD-карты и восстановлению 0 байт карты памяти.
. Если вы получили поврежденную MBR на системном диске, вы можете исправить MBR для Windows 10, Windows 8, Windows 7 или Windows 11.
Расширенная версия AOMEI Partition Assistant Professional содержит более мощные функции, такие как изменение идентификатора типа раздела, изменение серийного номера и операции командной строки. Обновите, чтобы узнать больше.
SanDisk USB-накопитель или SD-карта 0 емкость
Если вы столкнулись с USB-накопителем No Media 0 байт марки SanDisk, рекомендуется загрузить программу установки U3 Launchpad Installer в Internet Explorer (это должен быть Internet Explorer). Это программное обеспечение может восстановить заводские настройки SanDisk USB или SD-карты. Еще одна точка зрения на ремонт USB No Media.
Это программное обеспечение может восстановить заводские настройки SanDisk USB или SD-карты. Еще одна точка зрения на ремонт USB No Media.
Вердикт
Когда вы сталкиваетесь с проблемой, USB показывает No Media и 0 байт в Windows 7/8/10, вы можете исправить это разными способами. Найдите тот, который наиболее подходит для вашей ситуации.
Вышеупомянутый AOMEI Partition Assistant может помочь вам в решении многих других практических вопросов. Например, вы можете отформатировать USB в файловую систему exFAT. Кроме того, вы можете реализовать BYOD, сделав SanDisk USB загрузочным. Загрузите, чтобы испытать больше.
USB-накопитель показывает «Нет носителя» в управлении дисками: 6 способов исправить
Когда вы вставляете USB-накопитель в компьютер, а он не отображается, вы не понимаете, почему ваш USB-накопитель внезапно перестал работать. Вы быстро переходите в консоль управления дисками, но на вашем USB-накопителе под именем диска отображается «Нет носителя».
Вы, наверное, собираетесь запаниковать, но сделайте паузу. В этом руководстве мы расскажем вам, что пошло не так с USB-накопителем, как вернуть данные с USB-накопителя и как вернуть его в прежнее пригодное для использования состояние.
Содержание
Что означает отсутствие мультимедийного устройства?
Управление дисками обычно дает вам полный обзор устройств хранения, подключенных к вашему ПК. Если на USB-накопителе отображается сообщение «Нет носителя» в консоли «Управление дисками», вы не сможете получить к нему доступ из любого другого места на ПК. Даже когда вы попытаетесь посмотреть состояние диска с помощью Diskpart, вы увидите «Нет носителя» рядом с USB-накопителем и размером, указанным как 0 байт.
Если вы не знаете, что вызвало сбой в работе вашего устройства, маловероятно, что вы сможете это исправить. Поскольку ни Управление дисками, ни Diskpart не дают четкого ответа, вам нужно будет использовать дедуктивные рассуждения, чтобы определить причину.
Возможные причины, которые могут привести к проблеме «Нет носителя» на флэш-накопителе:
| Причина | Описание |
| 🔌Loose USB port | Если соединение USB-порта ослабло , это может вызвать проблему. |
| ❌ Устаревший или поврежденный драйвер USB | Драйверы USB на вашем ПК могли устареть или быть поврежденными, что вызывает проблему «Нет носителя». |
| ⚠️ Логические ошибки | Возможное повреждение файловой системы или повреждение основной загрузочной записи (MBR) диска может привести к тому, что на USB-накопителе появится сообщение «Нет носителя». |
| ☠️ Внезапное извлечение | Внезапное извлечение USB-накопителя может привести к логическим ошибкам, которые, как следствие, могут вызвать ошибку «Нет носителя». |
| 🐞 Вредоносная программа или вирус | Вредоносная программа или вирусная инфекция могут сделать ваш USB-накопитель непригодным для использования и вызвать проблему «Нет носителя». |
| 🤕 Физическое повреждение | Жесткие плохие сектора в результате физического повреждения накопителя могут привести к проблеме «Нет носителя». |
Как восстановить данные с устройства «без носителя»
Лучше всего восстановить важные данные с USB-накопителя, прежде чем пытаться их исправить. Если вы нанесете дополнительный ущерб во время устранения неполадок и в конечном итоге получите мертвый USB-накопитель, вы можете потерять все шансы на восстановление данных.
Самый простой способ — использовать программное обеспечение для восстановления данных, такое как Disk Drill. Если вы раньше не использовали инструмент для восстановления данных, мы проведем вас через простой четырехэтапный процесс ниже.
Шаг 1. Загрузите и установите Disk Drill
Загрузите Disk Drill и установите его на свой компьютер. Бесплатная версия позволит восстановить до 500 МБ данных.
Шаг 2. Сканирование USB-накопителя
После установки Disk Drill запустите приложение.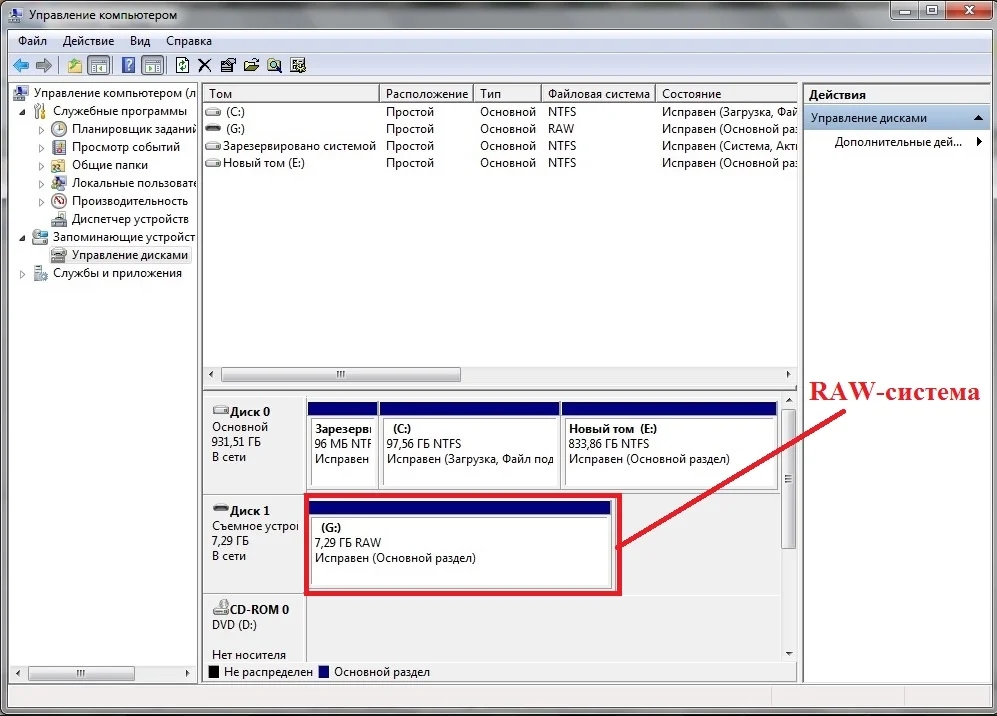 Выберите USB-накопитель на главном экране приложения и выберите «Поиск потерянных данных». Позвольте Disk Drill завершить сканирование.
Выберите USB-накопитель на главном экране приложения и выберите «Поиск потерянных данных». Позвольте Disk Drill завершить сканирование.
Шаг 3. Выберите файлы для восстановления
После завершения сканирования вы увидите список файлов, которые можно восстановить. Выберите файлы, которые вы хотите восстановить, установив флажок рядом с ними. Затем нажмите кнопку Восстановить.
Шаг 4. Восстановление файлов
После того, как вы нажмете кнопку «Восстановить», вам нужно будет выбрать место, куда вы хотите восстановить файлы. Убедитесь, что вы выбрали место, отличное от USB-накопителя, с которого вы восстанавливаете файлы, чтобы избежать перезаписи данных. Выбрав место, нажмите «ОК».
Как решить проблему «Нет носителя» на USB-накопителе?
Теперь, когда вы знаете, как восстановить данные с USB-накопителя, показывающего «Нет носителя» в разделе «Управление дисками», вы можете приступить к его устранению. Ниже мы обсудим некоторые способы починки таких флешек.
Способ 1. Проверьте устройство на другом ПК или в другом порту
Если USB-накопитель вставлен неправильно, порт ослаб или USB-накопитель не может потреблять достаточно энергии от порта, попробуйте вставить USB-накопитель в другой порт на вашем компьютере. Если это не сработает, попробуйте вставить USB-накопитель в другой компьютер, чтобы узнать, связана ли проблема с ПК или с USB-накопителем.
Способ 2. Обновите, переустановите или включите драйвер устройства
Устаревшие или поврежденные драйверы также могут вызвать проблему USB «Нет носителя», и их довольно легко исправить.
Вы можете обновить драйвер автоматически из Windows, но, поскольку Windows не так хороша в поиске обновленных драйверов, вы можете напрямую загрузить последнюю версию драйвера с веб-сайта производителя.
Кроме того, вы можете переустановить тот же драйвер, если он поврежден. Для переустановки:
- Найдите диспетчер устройств в меню «Пуск» и нажмите Enter.

- Разверните список Диски, щелкните правой кнопкой мыши USB-устройство и выберите Удалить устройство.
- Когда устройство исчезнет из списка, щелкните вкладку «Действие» вверху и выберите «Сканировать на наличие изменений оборудования». Это должно переустановить драйвер и устранить повреждение драйвера.
В некоторых случаях USB-устройства могли быть полностью отключены. В этом случае вам нужно только щелкнуть правой кнопкой мыши и выбрать «Включить» вместо обновления или переустановки драйвера.
Способ 3. Антивирусное сканирование
Если вирус или вредоносное ПО являются причиной отсутствия носителя в устройстве, вы можете запустить антивирусное сканирование, чтобы удалить вирус. Антивирусное сканирование удалит вирус и вредоносное ПО в большинстве случаев, но не всегда. В любом случае, стоит попробовать, прежде чем форматировать весь диск.
Точный способ выполнения сканирования зависит от используемого вами антивируса. Тем не менее, вы можете применить тот же общий процесс, чтобы выполнить работу.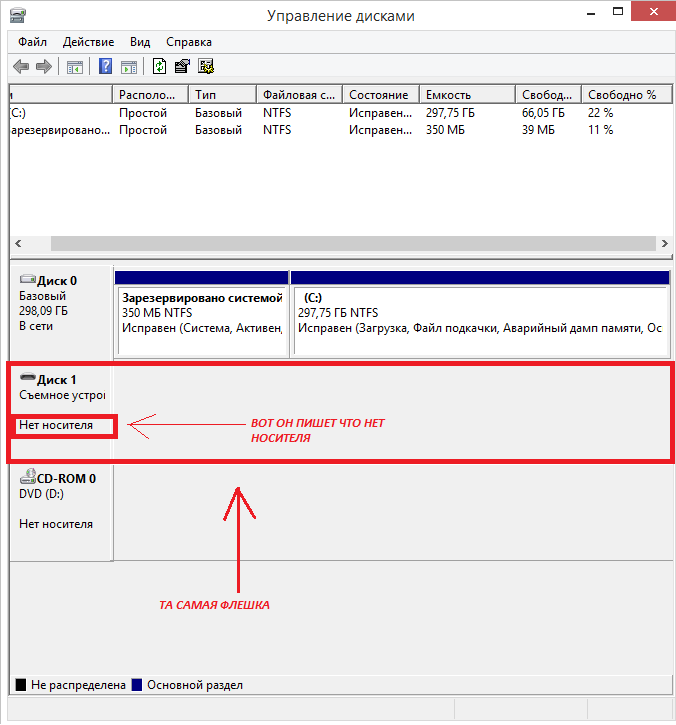 Здесь мы иллюстрируем выполнение сканирования с помощью Защитника Windows:
Здесь мы иллюстрируем выполнение сканирования с помощью Защитника Windows:
- Найдите вирус и нажмите Enter, чтобы открыть раздел защиты от вирусов и угроз Защитника Windows.
- Нажмите кнопку Быстрое сканирование. Кроме того, вы можете нажать «Параметры сканирования», если хотите запустить полное или выборочное сканирование.
- Дайте сканированию завершиться.
- При обнаружении угроз Защитник попытается автоматически удалить их или поместить в карантин. Если нет, вы увидите сообщение об обнаружении угроз 0.
Метод 4: Изменить букву диска
Иногда самые простые методы могут решить самые сложные проблемы в Windows. Если вам до сих пор не удалось решить проблему с USB-накопителем «Нет носителя», изменение буквы диска может помочь.
Чтобы изменить букву диска:
- Запустите Управление дисками и щелкните правой кнопкой мыши USB-накопитель.
- Выберите «Изменить букву диска и путь».
- Щелкните Изменить.

- Разверните раскрывающееся меню рядом с параметром Назначить следующую букву диска и выберите другую букву. Нажмите OK, чтобы выйти и сохранить изменения.
Способ 5. Восстановление MBR
Если основная загрузочная запись (MBR) на USB-накопителе повреждена, вам необходимо восстановить ее. Для этого вам нужно войти в среду восстановления Windows.
В Windows 11:
- Нажмите Win + I, перейдите в «Система» > «Восстановление» и нажмите кнопку «Перезагрузить сейчас» рядом с «Расширенный запуск». Подтвердите перезагрузку при появлении запроса.
- Теперь компьютер перезагрузится в среде восстановления. Перейдите в раздел «Устранение неполадок»> «Дополнительные параметры»> «Командная строка».
- Введите букву USB-накопителя в командную строку. Например, введите «F:».
- Затем выполните следующие команды:
bootrec.exe /fixmbr bootrec.exe /fixboot bootrec.exe /rebuildbcd
- Перезагрузка.
Метод 6: форматирование USB-накопителя
Если проблема не в MBR и ни одно из других исправлений вам не помогло, пришло время для форматирования.

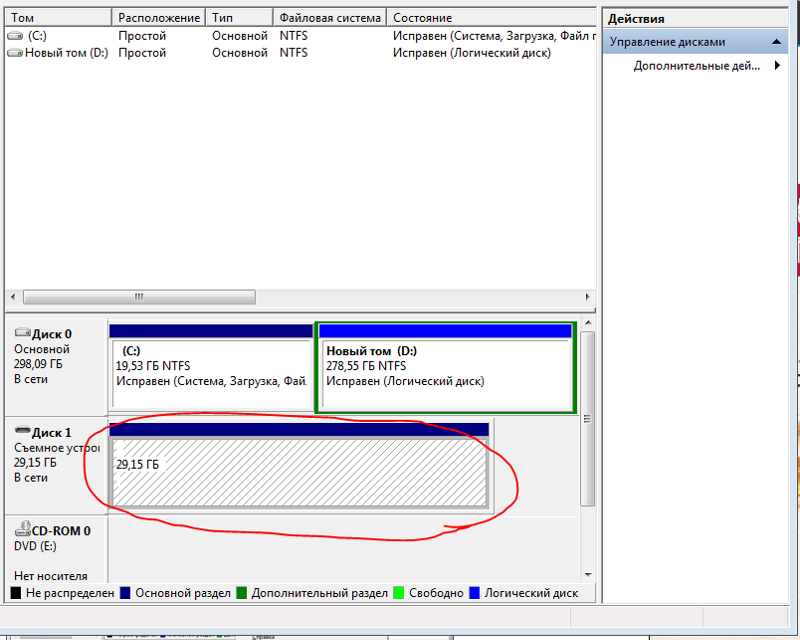
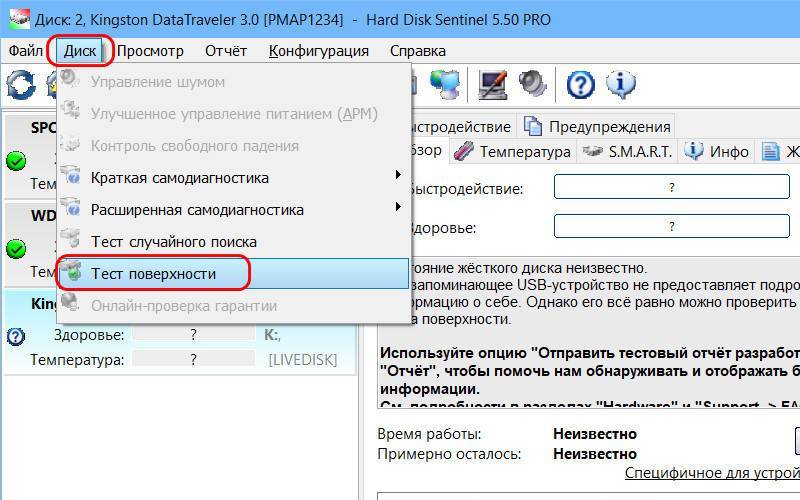
 Для MBR — только NTFS, для GPT — NTFS или FAT32 (приоритетный).
Для MBR — только NTFS, для GPT — NTFS или FAT32 (приоритетный).



