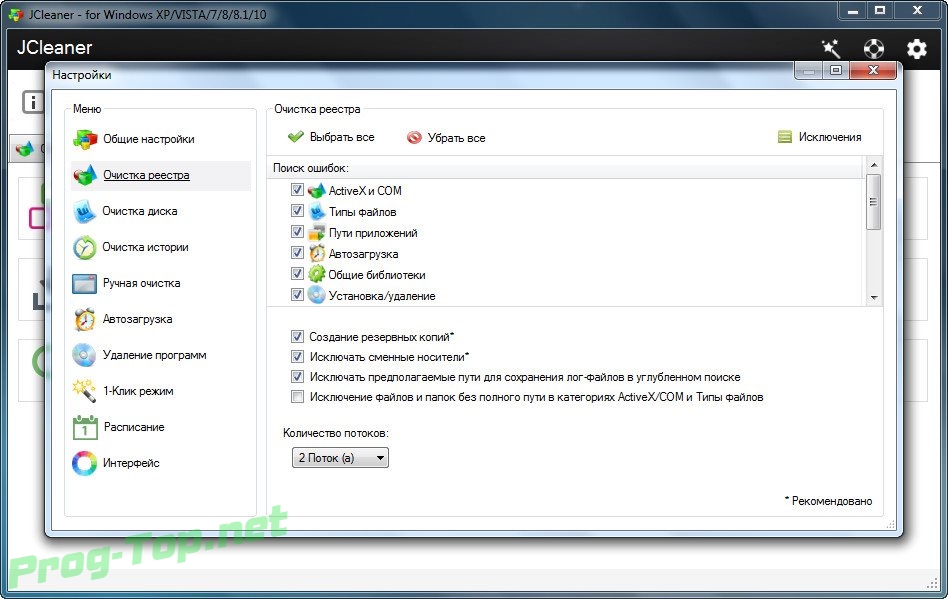Windows чистка реестра: Чистка реестра в CCleaner: Windows 7, 8, 10
Содержание
как проверить на ошибки, как почистить, инструкция со скриншотами
Ноябрь 10th, 2017 Денис Долгополов
Реестр — место в системе, отведённое под хранение информации о процессах и приложениях, а также данных о поставленных задачах и выполненных действиях. Со временем этих данных накапливается много, что замедляет работу системы. Выход из сложившейся ситуации — очистка реестра, но делать это стоит не всегда.
Содержание
1 Стоит ли чистить реестр?
1.1 Как создать резервную копию реестра
2 Как очистить реестр
2.1 При помощи CCleaner
2.1.1 Видео: очистка реестра при помощи CCleaner
3 Как проверить реестр на наличие ошибок и исправить их
4 Ошибка при доступе к реестру
5 Дополнительные программы для чистки и дефрагментации реестра
5.1 Auslogic Registry Cleaner
5.1.1 Видео: как работать с Auslogic Registry Cleaner
5.
 2 Advanced System Care
2 Advanced System Care5.2.1 Видео: работа с Advanced System Care
Стоит ли чистить реестр?
Проблема заключается в том, что в реестре могут накапливаться данные об уже удалённых программах, остаточные папки и их параметры, а также ключи и файлы, ненужные системе. Ещё одна причина возникновения проблем с реестром — неправильная его фрагментация, приводящая к тому, что части одного элемента располагаются в ячейках, находящихся не рядом друг с другом. Из-за этого реестру тяжело найти все части одного файла, точнее, на это у него будет уходить больше времени, чем обычно. Все вышеописанные причины приводят к уменьшению скорости работы реестра, из-за чего вся система будет работать медленней: приложения долго открываются, программы подвисают, продолжительное время включается компьютер.
Чтобы решить эту проблему, необходимо очистить реестр от скопившихся в нём ненужных ключей и папок. Но это может быть опасно, так как если удалить не те элементы, то можно вызвать появление ошибок в системе или её поломку.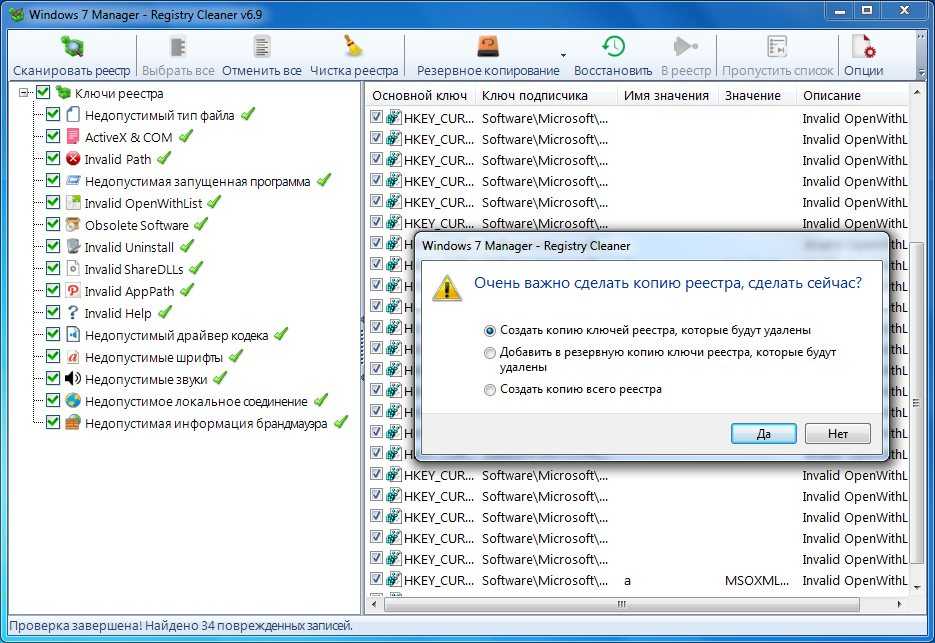 Поэтому перед тем как приступать к очистке, создайте резервную копию реестра, чтобы была возможность его восстановить.
Поэтому перед тем как приступать к очистке, создайте резервную копию реестра, чтобы была возможность его восстановить.
Как создать резервную копию реестра
Чтобы создать копию, позволяющую в будущем восстановить значения реестра, выполните следующие действия:
- Используя поисковую строку Windows, запустите программу «Выполнить».
Через поиск Windows найдите программу «Выполнить» и откройте её
- В строке «Открыть» пропишите команду regedit и нажмите OK.
В строке «Открыть» пропишите команду regedit и выполните её, чтобы попасть в редактор реестра
- В открывшемся окошке разверните меню File.
Разверните меню «Файл»
- Перейдите к разделу Export.
Выберите раздел Export
- Выберите, куда хотите сохранить резервную копию. Лучше перенесите её на сторонний носитель, например, флешку, так как изменение параметров реестра может привести к тому, что система перестанет запускаться и доступ к файлам, хранящимся на жёстком диске, утратится.

Выберите, куда сохранить копию (лучше на сторонний носитель)
Как очистить реестр
Есть два варианта очистки реестра: при помощи сторонних программ и вручную. Второй метод подразумевает, что пользователь хорошо разбирается в папках и ключах реестра и может самостоятельно удалить все лишние файлы. Но у этого способа два минуса: можно случайно удалить важные элементы, необходимые системе, и ручная чистка займёт много времени. Поэтому мы рассмотрим первый вариант, позволяющий очистить реестр при помощи сторонней программы — приложения CCleaner.
При помощи CCleaner
- Скачайте программу с официального сайта и установите.
Скачайте программу CCleaner с официального сайта
- Открыв программу, перейдите к пункту «Реестр».
Перейдите в раздел «Реестр», кликнув по соответствующему пункту
- Проверьте, чтобы в блоке «Целостность реестра» были выставлены все галочки.
Проверьте, чтобы в блоке «Целостность реестра» были выставлены все галочки
- Кликните по кнопке «Поиск проблем».

Нажмите кнопку «Поиск проблем», чтобы запустить процесс
- После завершения процесса нажмите кнопку «Исправить».
Нажмите кнопку «Исправить», чтобы программа приступила к разрешению найденных проблем
- Если не создали резервную копию заранее, сделайте это сейчас, нажав кнопку «Да» в открывшемся окне.
Нажмите кнопку «Да», чтобы сохранить резервные копии
- Выберите, куда сохранить резервную копию.
Укажите место сохранения резервной копии и нажмите «Сохранить»
- Скорее всего, ошибок программа найдёт много, поэтому не стоит исправлять каждую отдельно, лучше нажать кнопку «Исправить отмеченные».
Нажмите кнопку «Исправить отмеченные», чтобы процесс пошёл быстрее
- Дождитесь окончания исправления, об этом вас уведомит надпись «Исправлено». Готово, все ошибки были исправлены, а реестр — очищен.
Надпись «Исправлено» означает, что процесс завершён
Видео: очистка реестра при помощи CCleaner
com/embed/ZOYXk90o5U8?feature=oembed» frameborder=»0″ gesture=»media» allowfullscreen=»»/>
Как проверить реестр на наличие ошибок и исправить их
Если вы подозреваете, что в реестре появились ошибки, то потребуются сторонние программы, чтобы убедиться в этом. Достаточно выполнить следующие действия:
- Используя поиск Windows, откройте командную строку от имени администратора.
Найдите в поиске и откройте командную строку
- Выполните в ней команду sfc /scannow.
Выполните команду sfc /scannow, чтобы запустить сканирование
- Процесс сканирования системы на наличие ошибок и устранение их начнётся автоматически. От пользователя требуется не прерывать процесс до его полного окончания.
Процесс сканирования запускается автоматически, не прерывайте его до завершения
Ошибка при доступе к реестру
Ошибка с близкой по смыслу формулировкой может появиться в том случае, если вы пытаетесь изменить через реестр папку или файл, для редактирования которого у вас недостаточно прав. Избавиться от этой ошибки легко, нужно выдать разрешение на использование элемента с вашей учётной записи.
Избавиться от этой ошибки легко, нужно выдать разрешение на использование элемента с вашей учётной записи.
Данная ошибка означает, что у вас недостаточно прав для редактирования папки или файла
Если у вас появилась подобная ошибка, то перейдите к следующим действиям:
- Кликните по файлу, который собираетесь редактировать, правой кнопкой мыши и в открывшемся меню выберите пункт «Разрешения».
Вызовите контекстное меню файла и перейдите к разделу «Разрешения»
- Выберите группу, к которой относится ваша учётная запись.
Выберите группу, к которой относится учётная запись
- В блоке «Разрешения для группы» поставьте галочку напротив строк «Полный доступ» и «Чтение».
Поставьте галочки напротив строк «Полный доступ» и «Чтение»
- Если эти галочки неактивны, имеют серый цвет или отсутствуют, то кликните по кнопке «Дополнительно».
Нажмите кнопку «Дополнительно», если галочки неактивны
- В открывшемся окне нажмите кнопку «Изменить».

Нажмите кнопку «Изменить», чтобы вызвать дополнительные параметры безопасности
- Пропишите название вашей учётной записи и кликните «Проверить имя», чтобы убедиться в правильности введённых данных.
Введите название учётной записи и нажмите кнопку «Проверить имя», чтобы убедиться в правильности данных
- Отметьте галочкой функцию «Заменить владельца подконтейнеров и объектов».
Поставьте галочку напротив «Заменить владельца подконтейнеров и объектов»
- Нажмите последовательно кнопки «Применить» и OK.
Нажмите кнопки «Применить» и OK, чтобы сохранить изменения
- Выставьте необходимые галочки, которые теперь стали активными.
Поставьте галочки напротив «Полный доступ» и «Чтение», которые теперь активны
- Последовательно нажмите кнопки «Применить» и OK. Готово, теперь файл можно изменять, ошибка появляться не будет.
Нажмите кнопки «Применить» и OK, чтобы сохранить изменения и завершить процесс
Дополнительные программы для чистки и дефрагментации реестра
CCleaner — не единственная программа, помогающая очистить реестр, избавить его от ошибок и неправильной фрагментации. Можно воспользоваться другими утилитами с такими же возможностями.
Можно воспользоваться другими утилитами с такими же возможностями.
Auslogic Registry Cleaner
Эта программа осуществляет более глубокую очистку и сканирование реестра, чем CCleaner. Из-за этого процесс может чуть затянуться, но результат будет лучше. В приложении можно отыскать два режима работы: автоматический и ручной, для более продвинутых пользователей. Скачать программу можно с официального сайта.
Программа Auslogic Registry Cleaner осуществляет более глубокую очистку и сканирование реестра, чем CCleaner, но затрачивает больше времени
Видео: как работать с Auslogic Registry Cleaner
Advanced System Care
Программа имеет приятный дизайн и полностью автоматический режим работы. Чтобы воспользоваться ей, необходимо нажать только кнопку Scan. Перед запуском операции вы можете отметить пункты, которые нужно просканировать. После начала сканирования вам останется только дождаться окончания процесса.
После начала сканирования вам останется только дождаться окончания процесса.
Программа Advanced System Care имеет полностью автоматический режим работы
Видео: работа с Advanced System Care
Реестр нужно чистить, но не раньше, чем проявятся признаки того, что это пора сделать. Очищать реестр для профилактики не стоит, так как это лишний риск, который может привести к нежелательным последствиям. Лучше всего для очистки использовать специальные вышеописанные программы. Проверить реестр на наличие ошибок можно с помощью командной строки.
- Автор: Денис Долгополов
- Распечатать
Оцените статью:
(1 голос, среднее: 3 из 5)
Поделитесь с друзьями!
Чистка реестра для Windows разных версий вручную
Системный реестр ОС MS Windows представляет из себя по сути структурированную базу данных, содержащую десятки тысяч параметров, относящихся к самой системе и установленным в ней программам. Всё, что только можно себе представить, связанное с пользовательскими настройками, установленными и стандартными программами, аппаратной конфигурацией, драйверами, политиками и другими особенностями ПК сохраняется в виде строк параметров с определенными значениями в системном реестре.
Всё, что только можно себе представить, связанное с пользовательскими настройками, установленными и стандартными программами, аппаратной конфигурацией, драйверами, политиками и другими особенностями ПК сохраняется в виде строк параметров с определенными значениями в системном реестре.
Соответственно, в процессе работы системы эта база данных постоянно динамически изменяется. Устанавливаются и удаляются программы, система перезагружается после различных инцидентов, часто в ней работают «шпионы» и вирусы, изменяются параметры расположения программ. Другими словами, операционка «живёт» и чем дольше живёт, тем более измененный становится в ней системный реестр. Но, к сожалению, эти изменения не всегда ведут в сторону оптимизации. В процессе работы накапливается реестровый «мусор», который в итоге заставляет систему подтормаживать, а то и вовсе «падать», особенно если мусор касается жизненно важных параметров.
Существует много программ для автоматических чисток такого мусора, но в ряде случаев предпочтительным способом всё же является самостоятельное изучение вопроса и «разбор полётов» вручную.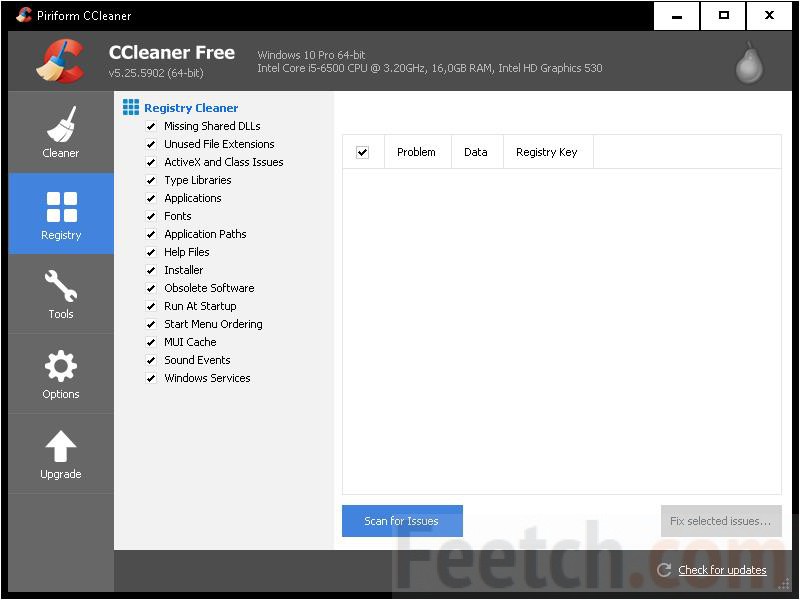 Для этой цели во всех версия Windows интегрирован пользовательский инструмент – утилита редактирования реестра regedit.exe, находящаяся в системной папке. Запуск утилиты прост – достаточно набрать в командной строке команду regedit.
Для этой цели во всех версия Windows интегрирован пользовательский инструмент – утилита редактирования реестра regedit.exe, находящаяся в системной папке. Запуск утилиты прост – достаточно набрать в командной строке команду regedit.
Очистка в каждом индивидуальном случае может быть разной, как могут быть разными и правки, вносимые каждым пользователем в реестр своей операционки. Однако есть несколько общих правил, которые необходимо соблюдать при редактировании веток параметров реестра. Прежде всего это сохранение текущего состояния реестра перед редактированием. После запуска regedit эта опция доступна в его меню File. Export соответственно выгрузит копию в файл, а Import – загрузит обратно в систему.
Также важно чётко понимать, для чего предназначены те или иные ветки реестра, а также знать основные моменты расположения критичных параметров. Редактирование и очистка реестра «вручную» – процесс ответственный, и в случае ошибки может привести к фатальным для системы последствиям.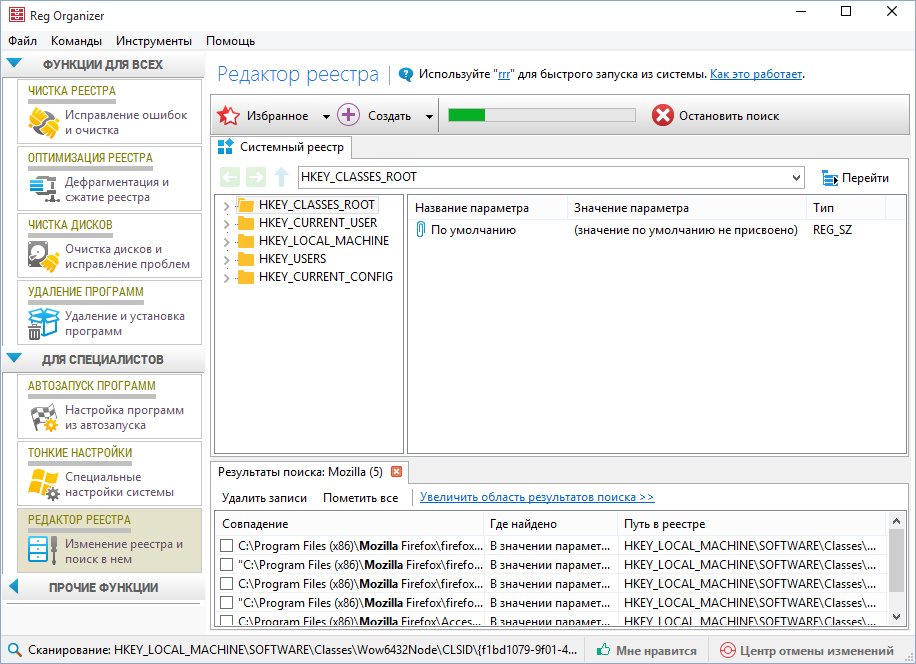
Также важно пользоваться поиском из интерфейса regedit, так как системный реестр содержит десятки тысяч параметров и записей, часто дублирующихся. И если стоит цель удалить из реестра запись о программе, которой реально уже не существует – необходимо убедиться, что от неё не осталось «хвостов» в других ветках, а не только, к примеру, в ветке установленного софта.
Через «ручную правку» реестра удобно редактировать списки автозагрузки, куда хитрые программы вписывают свои автономные модули, загружающиеся в фоне при старте системы. Таким образом можно серьёзно ускорить старт ОС, не прибегая к радикальным методам. Удобно и быстро можно избавиться от «фантомных» программ, которые некорректно удалены из системы (файлы стёрты, а деинсталляция через стандартное средство не проведена), всё ещё видимых в списке проинсталлированных.
Пользователю доступны действия по удалению параметров, изменению значения параметров, экспорту и импорту параметров, а также удалению и переименованию целых подразделов.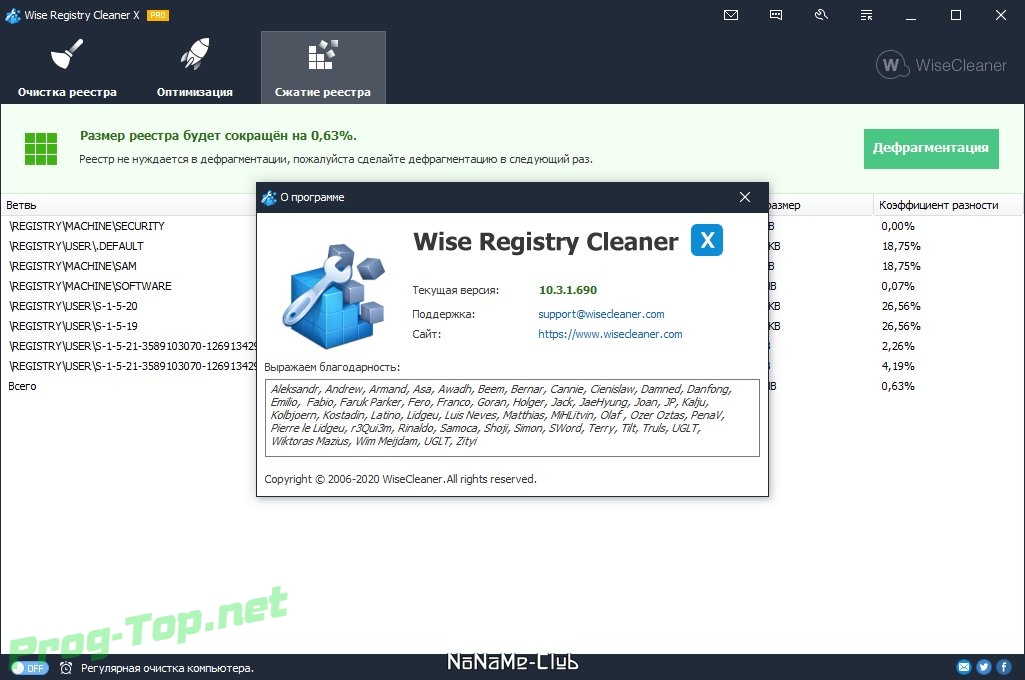 Важным моментом является то, что действия в полном объеме и со всеми доступными разделами можно совершать только на локальной машине, при сетевом доступе отображаться будут не все разделы реестра.
Важным моментом является то, что действия в полном объеме и со всеми доступными разделами можно совершать только на локальной машине, при сетевом доступе отображаться будут не все разделы реестра.
Все многочисленные параметры системного реестра операционной системы Windows, независимо от её версии, сгруппированы в пять основных разделов, которые доступны для редактирования и правки.
Раздел HKEY_CURRENT_USER содержит все настройки, относящиеся к активному пользователю, работающему в системе и редактирующему реестр. Параметры раздела по сути являются ссылками на профиль, хранящийся в папке Пользователи. Здесь настраивается панель управления, различные параметры рабочего стола, экрана и т.п.
Раздел HKEY_USERS является расширенной версией предыдущего и отображает настройки профилей всех пользователей конкретной операционной системы – активного в момент редактирования и всех неактивных.
Раздел HKEY_LOCAL_MACHINE содержит данные о параметрах компьютера и конфигурации его устройств.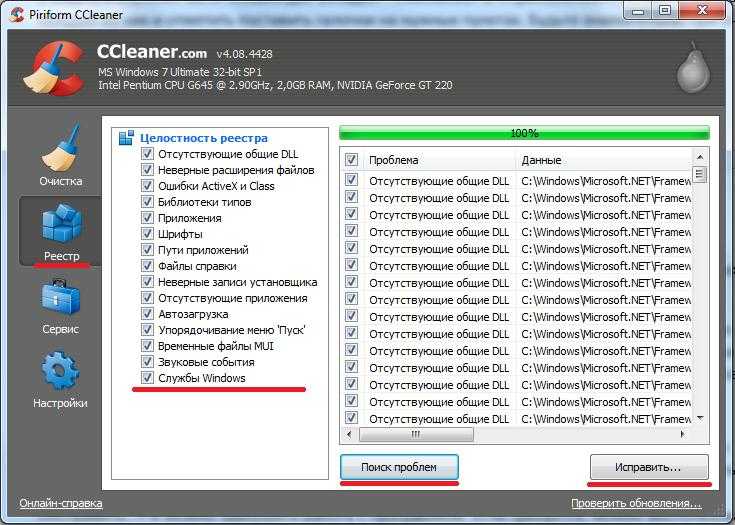
Раздел HKEY_CLASSES_ROOT содержит параметры и данные, необходимые для запуска любой программы через Проводник Windows независимо от запускающего их пользователя. Здесь также хранятся данные о типах и видах файлов, зарегистрированных в системе.
Раздел HKEY_CURRENT_CONFIG включает в себя данные текущего профиля для оборудования, используемом системой при старте.
Для операционных систем, относящихся к семейству Windows 9/ME также может присутствовать дополнительный, шестой раздел HKEY_DYN_DATA, содержащий в себе динамические параметры текущего состояния как «железа» компьютера, так и его операционки – загрузку памяти и процессора, размеры файла подкачки и т.п.
Действительно ли очистители реестра Windows имеют значение?
Несмотря на то, что они не так распространены, как раньше, в Интернете по-прежнему можно встретить рекламу средств для очистки реестра Windows. Эти программы утверждают, что они могут ускорить работу вашего компьютера, исправляя проблемы в вашем реестре, и просят плату в обмен на услугу.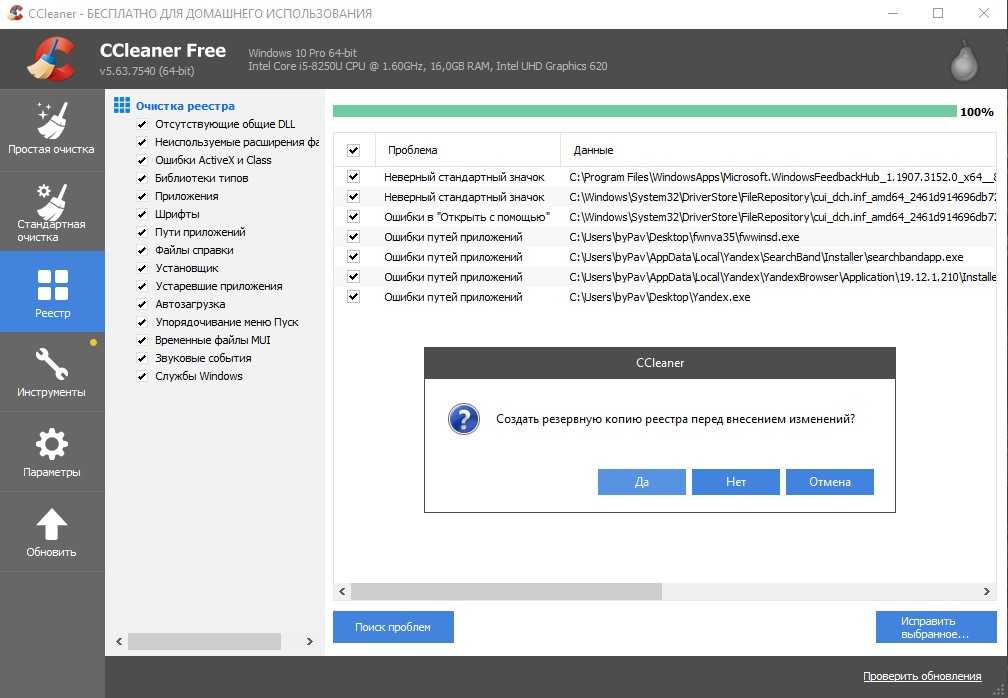
Не верьте этому — очистители реестра не ускоряют работу Windows и даже могут привести к обратному эффекту, нанеся ущерб. Давайте посмотрим, почему.
Что такое реестр?
Реестр Windows — это большая база данных, в которой хранится всевозможная информация как о Windows, так и об установленном программном обеспечении. Каждый раз, когда вы устанавливаете или удаляете программное обеспечение или вносите изменения в настройки Windows, реестр обновляется, чтобы отразить это.
Редактировать реестр можно самостоятельно с помощью инструмента «Редактор реестра». Это единственный способ сделать множество расширенных настроек в Windows, поскольку параметры, которыми они управляют, больше нигде не доступны.
См. наше введение в реестр Windows, чтобы узнать больше.
Что делают очистители реестра?
Когда вы видите рекламу средств для очистки реестра или посещаете их веб-сайты, они будут громко заявлять о своей полезности для вашего ПК. Один очиститель, например, говорит, что он «очистит, восстановит и оптимизирует ваш реестр Windows, чтобы устранить ошибки и сбои, а также восстановить плавную и стабильную работу».
Один очиститель, например, говорит, что он «очистит, восстановит и оптимизирует ваш реестр Windows, чтобы устранить ошибки и сбои, а также восстановить плавную и стабильную работу».
Они также скажут вам, что «реестр может быть замусорен старыми записями», что «вызовет сообщения об ошибках и замедлит работу компьютера». Если вы затем установите очиститель реестра, он просканирует ваш реестр на наличие «проблем» и, вероятно, сообщит о сотнях «критических проблем», замедляющих работу вашего компьютера.
В большинстве случаев эти инструменты позволяют вам «исправить» несколько «проблем» бесплатно, а затем просят вас заплатить за премиум-лицензию, чтобы «исправить» все.
На самом деле то, что очистители реестра называют серьезными проблемами, вовсе не является проблемой. Это правда, что удаление программного обеспечения может оставить записи реестра, или могут быть неиспользуемые расширения файлов, которые все еще имеют ключи реестра. Однако это почти никогда не приводит к замедлению работы Windows или появлению сообщений об ошибках.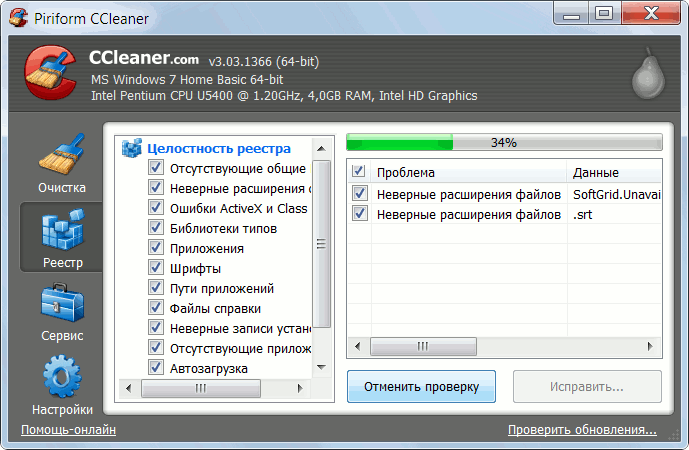
Даже сотни потерянных записей не составят ничего, кроме крошечного объема данных на вашем ПК. Таким образом, очистка реестра не окажет заметного положительного влияния на производительность. Однако запуск программы очистки реестра может привести к повреждению вашей системы.
Негативные последствия запуска программы очистки реестра
Запуск очистки реестра в лучшем случае бесполезен, в худшем — опасен. Как уже упоминалось, реестр содержит множество важных значений, которые используются как Windows, так и сторонними программами. Если вы удалите, переместите или повредите эти ключи, важные системные функции могут не работать.
Поскольку очистители реестра автоматизированы, есть большая вероятность, что их сканирование реестра может пометить что-то как ненужное, когда это действительно важно. И если вы не являетесь экспертом по реестру и не проверяете каждую запись перед их удалением, вы можете нанести серьезный ущерб своей системе, удалив что-то непреднамеренно.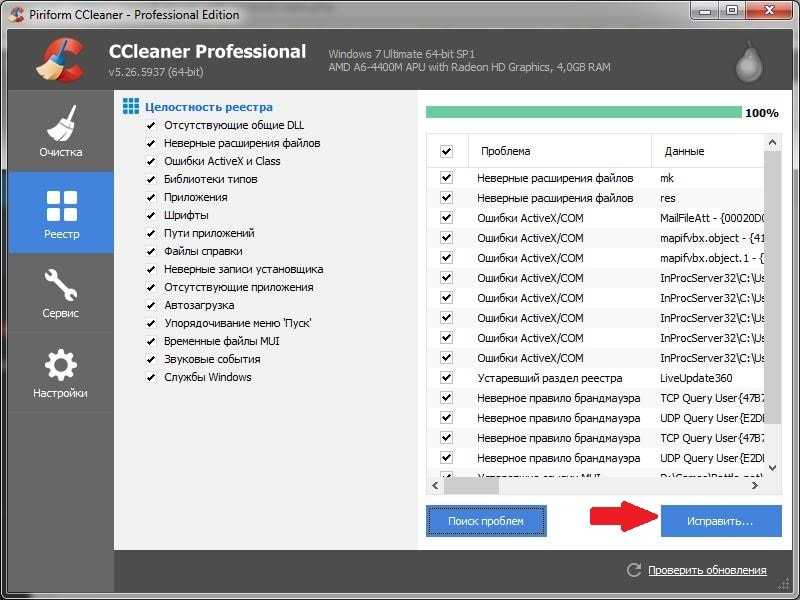
Удаление важных разделов реестра может привести к тому, что некоторые программы перестанут работать, что потребует их переустановки. Повреждение важных ключей может привести к появлению сообщений об ошибках при попытке использовать определенные функции Windows. В худшем случае это может даже испортить вашу систему и потребовать переустановки Windows.
Нет причин рисковать этими огромными недостатками только для того, чтобы удалить несколько сотен устаревших записей реестра, которые в любом случае не окажут заметного влияния на производительность. Большинство этих однодневных чистильщиков реестра в любом случае сомнительны, поскольку они пытаются напугать вас предупреждениями и даже связывают нежелательное программное обеспечение.
Как насчет средства очистки реестра Microsoft?
Раньше Microsoft предлагала очиститель реестра под названием RegClean. Это было еще во времена Windows 9x, когда слишком много в реестре могло быть проблемой. Неудивительно, что Microsoft больше не предлагает RegClean.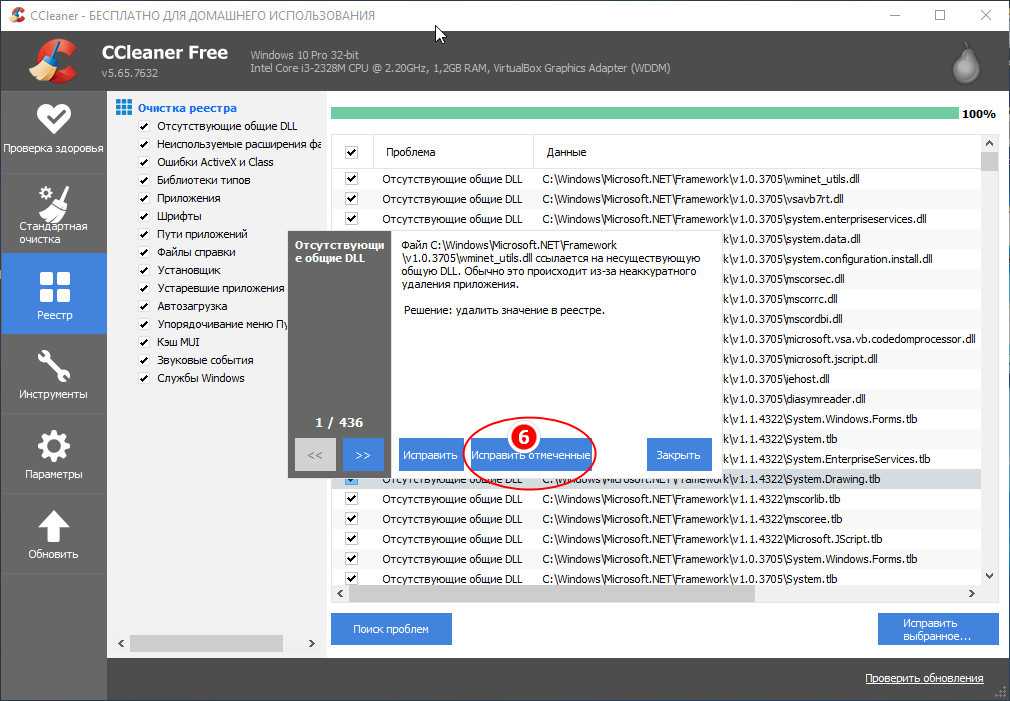 Он не поддерживался со времен Windows 98, так как вызывал столько проблем.
Он не поддерживался со времен Windows 98, так как вызывал столько проблем.
Существует даже официальная страница поддержки Microsoft, на которой указано, что компания не поддерживает использование очистителей реестра. Подумайте, сколько утилит Microsoft добавила в Windows с течением времени: Windows 10 включает в себя встроенный брандмауэр, антивирус, очиститель файлов, дефрагментатор диска и многое другое. Если бы Microsoft считала, что очистка реестра полезна, она бы включила инструмент для этого в Windows.
Мы также должны упомянуть CCleaner, который мы когда-то рекомендовали как вариант OK, если вы чувствовали, что вам действительно нужно запустить очистку реестра. В настоящее время вам не нужен CCleaner, в том числе его очиститель реестра.
Нет тестов производительности очистки реестра
Компьютерщики любят выжимать из своих систем все возможное. Когда запускается новый процессор или видеокарта, проводятся всевозможные тесты производительности, и люди меняют настройки, чтобы игра работала немного лучше.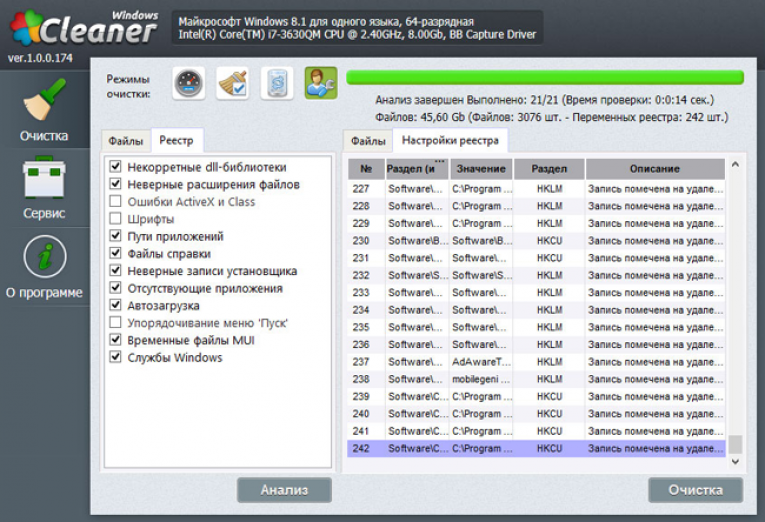
Серьезных, законных тестов производительности, показывающих, что запуск очистителей реестра повышает производительность, не существует. Если бы они действительно работали, энтузиасты компьютерных игр рекомендовали бы использовать их для повышения производительности игры.
Если вы видите тесты производительности очистки реестра, они, вероятно, фальшивые и либо созданы компанией, либо кем-то, кто получает деньги за их продажу. То же самое касается «отзывов» на сайтах по очистке реестра.
Как на самом деле ускорить работу вашего компьютера
Что можно сделать вместо очистки реестра, чтобы ускорить работу компьютера, если он кажется медленным? К счастью, у вас есть много вариантов, которые приносят заметный эффект.
Вам следует начать с нашего руководства по очистке компьютера. Это поможет вам очистить большие файлы, удалить старый мусор, который вам не нужен, и удалить вирусы. Выполнение всего этого освободит гораздо больше места, чем тот клочок пространства, который освобождает очиститель реестра.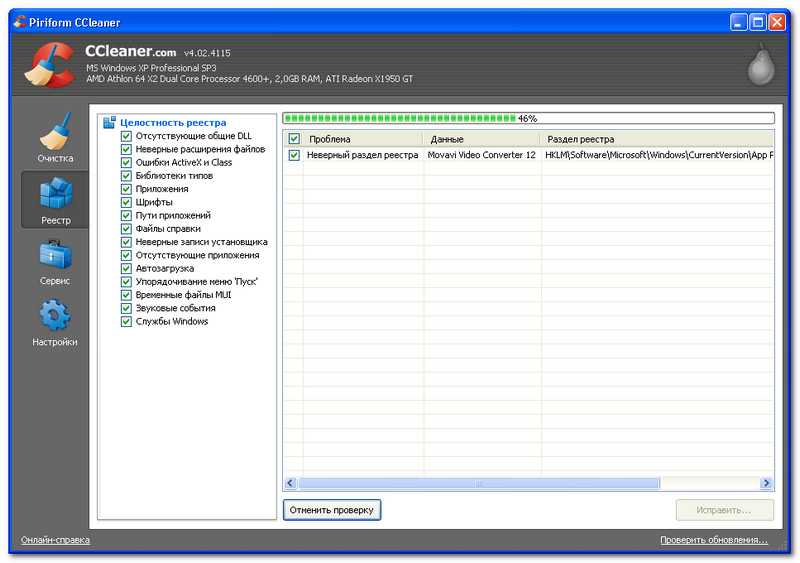
Затем изучите способы ускорить работу компьютера. К ним относятся шаги, которые действительно будут иметь эффект, такие как отключение ненужных программ автозапуска и отключение визуальных эффектов.
Вы можете даже подумать об обновлении аппаратного обеспечения вашего ПК для повышения производительности, если у вас есть такая возможность. Не тратьте деньги на очистители реестра, которые ничего не делают — эти деньги гораздо лучше потратить на реальное повышение производительности оборудования.
Не тратьте время на чистку реестра
В конце концов, запуск программы очистки реестра не дает ощутимого прироста производительности. Есть большая вероятность, что очиститель реестра сломает что-то в вашей системе и вызовет гораздо больше проблем, чем может исправить.
И даже если они ничего не портят, использование чистильщика реестра — пустая трата времени (а возможно и денег). Компании, которые продают очистители реестра, пытаются обмануть вас, заставив думать, что эти приложения — волшебное решение проблем с производительностью ПК.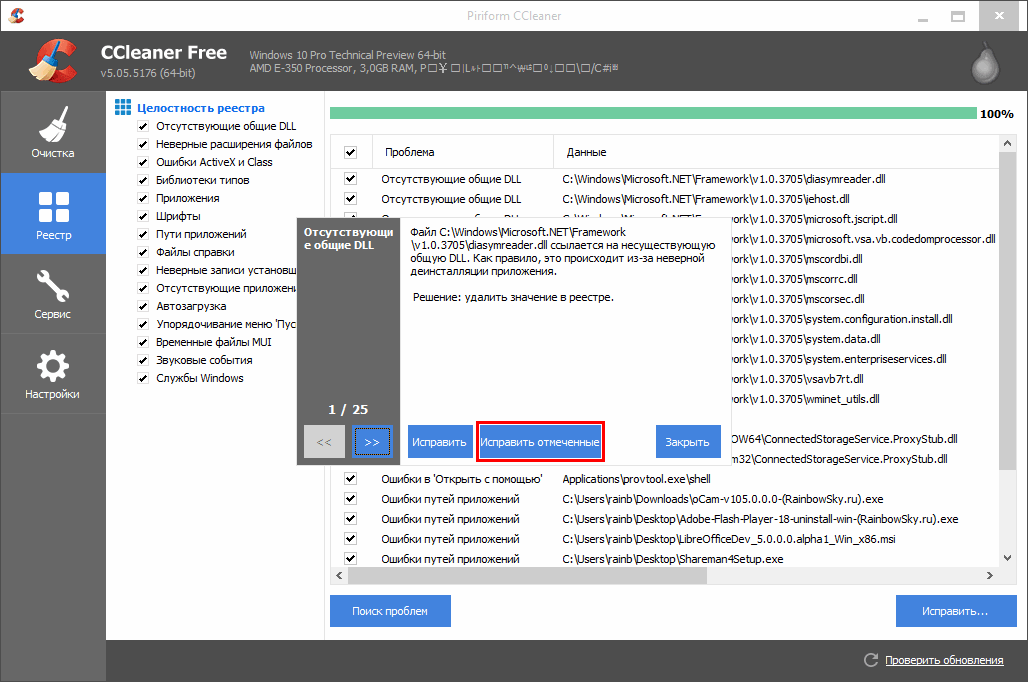 Не покупайте змеиное масло.
Не покупайте змеиное масло.
Ashampoo® Registry Cleaner 2 — Обновите реестр и оптимизируйте производительность вашего ПК
Наведите порядок и поправьте реестр в мгновение ока
Ashampoo Registry Cleaner стал классикой среди небольших, но мощных инструментов Windows. Итак, версия 2, наконец, здесь! Так зачем вам Registry Cleaner? Можете ли вы вспомнить, каким быстрым и отзывчивым был ваш компьютер в тот день, когда вы достали его из коробки? Верните реестр Windows в форму с помощью Registry Cleaner 2 и восстановите его мощь!
Программные функции и возможности
| Интуитивный, простой пользовательский интерфейс | |
| Оптимизированные алгоритмы поиска | |
| Полностью автоматически удаляет лишние и лишние записи | |
| Исправляет неверные и поврежденные записи | |
| Обнаруживает записи реестра, которые могут нанести ущерб конфиденциальности пользователя | |
| Резервная система | |
| Поддерживает Windows 10 |
Что такое реестр Windows?
Windows хранит общие параметры приложений и данные конфигурации в центральной базе данных, называемой реестром Windows.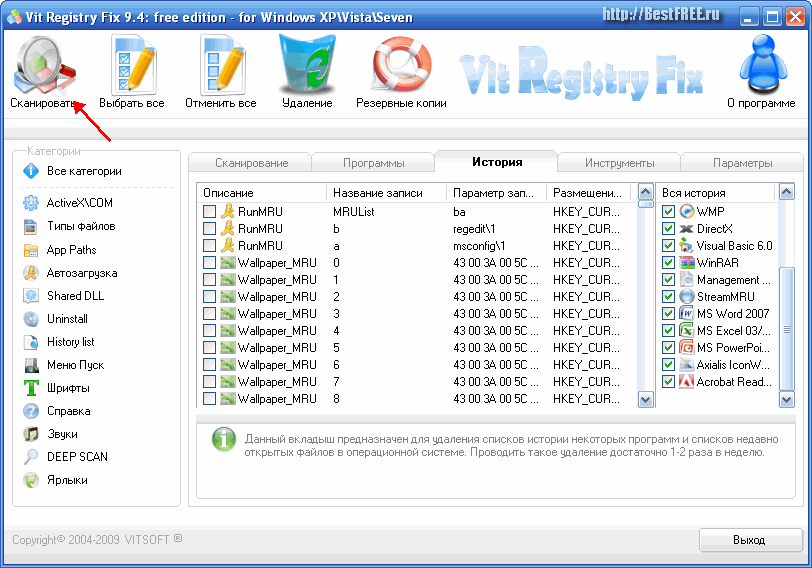 Со временем эта база данных может быть загромождена остатками данных из более не установленного программного обеспечения, а записи могут даже стать поврежденными. Поскольку многие приложения используют реестр для получения информации, беспорядок и повреждение данных могут привести к заметному падению производительности и сделать ваш компьютер вялым и невосприимчивым. Частые сообщения об ошибках или проблемы при удалении программ также могут быть вызваны проблемами реестра Windows.
Со временем эта база данных может быть загромождена остатками данных из более не установленного программного обеспечения, а записи могут даже стать поврежденными. Поскольку многие приложения используют реестр для получения информации, беспорядок и повреждение данных могут привести к заметному падению производительности и сделать ваш компьютер вялым и невосприимчивым. Частые сообщения об ошибках или проблемы при удалении программ также могут быть вызваны проблемами реестра Windows.
Как работает Ashampoo Registry Cleaner 2
Ashampoo Registry Cleaner 2 сканирует ваш реестр для обнаружения и исправления поврежденных, избыточных или недействительных записей. Благодаря очистке и сжатию вашего реестра общая скорость вашей системы увеличится, поскольку операции чтения, нацеленные на реестр, будут выполняться быстрее. Для дополнительной безопасности Ashampoo Registry Cleaner 2 поставляется с резервными копиями в реальном времени, чтобы отменить любые изменения одним нажатием кнопки.

 2 Advanced System Care
2 Advanced System Care