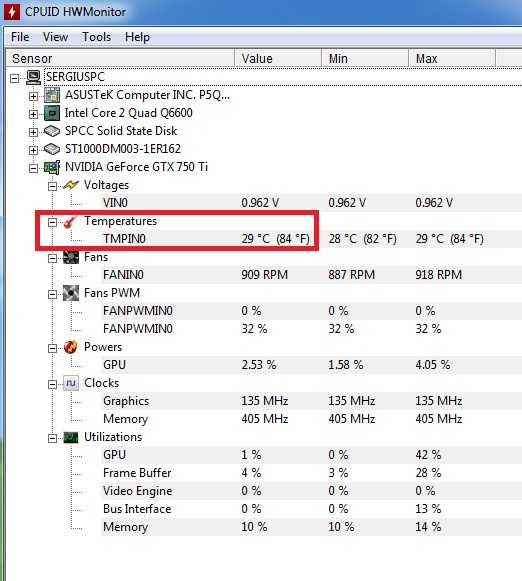Программы для видеокарты проверки температуры: ТОП 10. Программы для мониторинга температуры процессора и видеокарты
Содержание
10 лучших утилит для настройки и тестирования видеокарт
Этот материал написан посетителем сайта, и за него начислено вознаграждение.
За последние годы игровые видеокарты стали заметно дороже, а их энергопотребление с каждым новым поколением только увеличивается. И если 5-10 лет назад можно было спокойно довериться автоматике и просто играть, не глядя на температуру, энергопотребление и частоты видеокарты, то сегодня все больше геймеров стараются оптимизировать работу видеокарты и постоянно мониторят то, как она работает.
Стоит немного вникнуть в тему настройки видеокарты, как становится понятно, что довольно просто заставить ее работать тише, потреблять меньше электричества и меньше греться без потери производительности. И за последние годы именно такой способ настройки, андервольт или андервольт совмещенный с разгоном, стал наиболее популярным среди опытных пользователей. А времена бездумного разгона, когда из видеокарты выжимали все соки, получая мизерный прирост производительности за счет заметного роста нагрева и энергопотребления, давно прошли.
рекомендации
Помочь в настройке видеокарты помогут специальные утилиты для мониторинга ее параметров и их настройки, и бенчмарки, оценивающие производительность. А учитывая то, что после майнинг бума в продаже на вторичном рынке появилось огромное количество видеокарт, особенно актуальными стали утилиты стресс тестирования, позволяющие загрузить видеочип, систему питания и память на максимум для быстрого выявления неисправности. Но начнем мы с информационных утилит, собирающих максимум информации о видеокарте.
GPU-Z
GPU-Z — небольшая утилита, собирающая информацию о видеокарте, давно пользующуюся признанием компьютерных энтузиастов. Утилита компактна и хорошо подходит для быстрой оценки характеристик видеокарты, выводя максимум нужной информации. Вдобавок GPU-Z обладает вкладкой с мониторингом, позволяет получить полную информацию о BIOS видеокарты и позволяет сохранить его.
Ссылка на скачивание с официального сайта.
HWiNFO
Утилита HWiNFO — это комбайн, собирающий практически всю информацию, которую выдают датчики комплектующих вашего ПК и главная ценность утилиты в том, что она, не требуя много ресурсов, ведет постоянный мониторинг. И вы всегда можете открыть ее и посмотреть, какие максимальные температуры были на вашей видеокарте сегодня и, если они растут — принять меры, улучшив охлаждение.
И вы всегда можете открыть ее и посмотреть, какие максимальные температуры были на вашей видеокарте сегодня и, если они растут — принять меры, улучшив охлаждение.
Ссылка на скачивание с официального сайта.
AIDA64
AIDA64 — одна из самых продвинутых утилит для сбора информации о ПК и тестирования комплектующих. Не найдется ни одного параметра и датчика, о котором AIDA64 не сможет собрать сведения. Как утилита для тестирования видеокарт она отличается возможностью сбора информации о BIOS и драйверах, поддерживаемых видеорежимах и множеству других параметрах, интересных опытным пользователям. А еще в утилите есть бенчмарк AIDA64 GPGPU Benchmark, позволяющий оценить скорость чтения информации из памяти, шифрование AES-256 и взаимодействие с данными в формате случайной выборки.
Ссылка на скачивание с официального сайта.
MSI Afterburner
MSI Afterburner можно назвать главной утилитой для настройки видеокарт. Разгон, андервольт, настройка скорости вентиляторов — все делается через эту утилиту.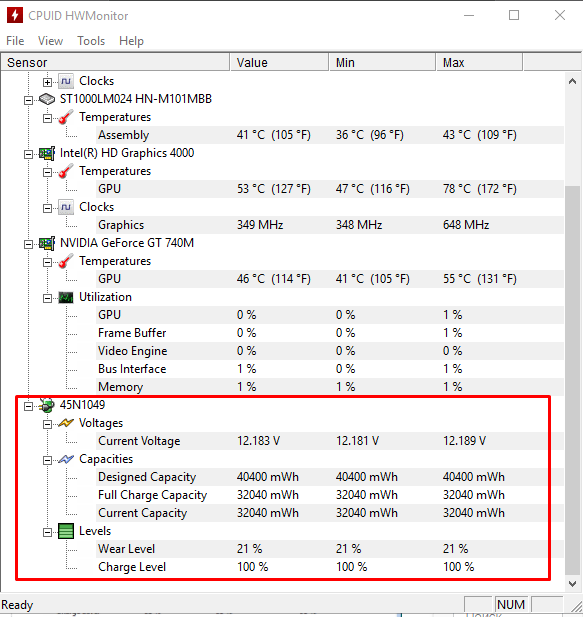 А если добавить возможность вывода нужной информации в OSD прямо поверх игры — то можно признать, MSI Afterburner практически незаменима, даже несмотря на то, что похожими функциями обзавелись драйверы видеокарты.
А если добавить возможность вывода нужной информации в OSD прямо поверх игры — то можно признать, MSI Afterburner практически незаменима, даже несмотря на то, что похожими функциями обзавелись драйверы видеокарты.
Ссылка на скачивание с официального сайта.
FPS Monitor
А вот утилита FPS Monitor специализируется только на выводе информации о работе вашей видеокарты и системы в целом в оверлей поверх игры и это у нее отлично получается. По сравнению с мониторингом MSI Afterburner FPS Monitor выдает более подробную информацию, позволяя выбрать выбрать шрифт, размеры, стили, цвета и варианты отрисовки значений сенсоров.
Ссылка на скачивание с официального сайта.
FurMark
После того, как вы настроили мониторинг параметров видеокарты с помощью утилит выше, можно переходить к тестированию с помощью стресс-тестов. Делать это нужно с изрядной долей осторожности, ведь подобные утилиты выдают настолько мощную нагрузку, недостижимую в обычной игре, что могут в прямом смысле сломать видеокарту, особенно если она и так «дышит на ладан». FurMark — самая известная утилита такого типа и ее главная особенность, это возможность оценить потенциал системы охлаждения видеокарты и работу чипа под максимальной нагрузкой.
FurMark — самая известная утилита такого типа и ее главная особенность, это возможность оценить потенциал системы охлаждения видеокарты и работу чипа под максимальной нагрузкой.
Ссылка на скачивание с официального сайта.
MSI Kombustor
MSI Kombustor — более продвинутая и современная утилита стресс-тестирования, позволяющая тестировать возможности OpenGL и Vulkan, включая тесты MSI PhysX, FurMark, TessMark, Phong-Donut и PBR-Donut.
Ссылка на скачивание с официального сайта.
Nvidia MATS/MODS
Программный комплекс MODS (MOdular Diagnostic Suite или Modular Diagnostic Software) с программой MATS, которая позволяет провести тестирование видеопамяти видеокарт Nvidia — незаменимая утилита во всех сервисных центрах, чинящих видеокарты. Утилита запускается с загрузочной флешки, из командной строки, и если вы подозреваете, что у вашей видеокарты неисправна именно видеопамять, то используйте ее для быстрого поиска проблемы. Найти официальный сайт утилиты не удалось, но на компьютерных форумах есть много ссылок на нее.
3DMark
3DMark — набор тестов для оценки производительности видеокарты. 3DMark ведет свою родословную еще с конца 90-х годов и для каждого поколения видеокарт была своя актуальная версия теста. В 2022 году все еще актуальны тесты Time Spy, Night Raid, Fire Strike, Sky Diver, Cloud Gate, Ice Storm и Ice Storm Extreme, с помощью которых вы можете оценить, насколько шустро работает ваша видеокарта по сравнению с аналогами. Стоит отметить и мощный тест стабильности, который позволит нагрузить вашу видеокарту гораздо сильнее, чем обычные игры.
Ссылка на скачивание с официального сайта.
Unigine Superposition
Unigine Superposition — более компактный и простой, а к тому же, полностью бесплатный тест производительности, основанный на движке UNIGINE. Тест сильно нагружает видеокарту за счет фирменной технологии динамического освещения SSRTGI (Screen-Space Ray-Traced Global Illumination) и подходит для того, чтобы быстро оценить производительность и работоспособность видеокарты, а также — температуры под нагрузкой.
Ссылка на скачивание с официального сайта.
Выбрать надежную и качественную видеокарту без того, чтобы читать десятки обзоров, поможет выбор по рейтингу покупателей. Для этого нужно отсортировать видеокарты, выбрать самые высокооцененные, а затем приступать к поиску более детальной информации о них. В Ситилинке такими видеокартами в конце 2022 года стали MSI GeForce RTX 3050 GAMING X 8G, Palit GeForce RTX 3050 Dual OC и MSI GeForce RTX 3060 Ti GAMING X.
Пишите в комментарии, а какие утилиты для тестирования и настройки видеокарт используете вы?
Более 500 блогов автора Zystax обо всем, что связано с компьютерами и играми.
Этот материал написан посетителем сайта, и за него начислено вознаграждение.
3DNews Новости Software Тестирование и настройка ПК Следующая версия утилиты HWiNFO покажет . Самое интересное в обзорах 17.02.2021 [02:11], Николай Хижняк Реальная температура GPU на видеокартах GeForce RTX 3000 в наиболее горячих областях чипа может на 11-14 градусов превышать то значение, которое показывают имеющиеся программы мониторинга. Но вскоре доступ к значению истинной максимальной температуры предоставит программа HWiNFO, как пишет авторитетный ресурс Igor’s Lab. Температурные датчики GPU Radeon VII К сожалению, средства мониторинга температуры современных видеокарт не могут полностью удовлетворить энтузиастов и оверклокеров. Поэтому продвинутым пользователям приходится прибегать к дополнительным программным средствам. Например, недавно популярная утилита HWiNFO научилась измерять температуры чипов памяти, после чего выяснилось, что память GDDR6X на флагманских видеокартах NVIDIA зачастую работает с нагревом свыше 100 градусов. Теперь разработчик HWiNFO готовится добавить ещё одно важное значение температуры для GeForce RTX 3000 — температуру самой горячей точки GPU. На каждом кристалле GPU, как правило, установлено несколько десятков термических датчиков, каждый из которых считывает показатель температуры в своей области. Однако на практике температура GPU выводится программами мониторинга как некое усреднённое значение (Junction Temp). Между тем, температура в разных областях чипа может значительно различаться. Это зависит от вычислительной нагрузки на ту или иную область кристалла, ровности поверхности кристалла, эффективности используемой системы охлаждения и даже правильности нанесённой термопасты на чип. Таким образом усреднённый показатель температуры далеко не всегда отображает реальную картину. Программа мониторинга HWiNFO уже может считывать показатели температуры самой горячей точки (HotSpot) графических процессоров видеокарт серии Radeon RX 6000, поскольку AMD в этом плане оказалась более прозрачной. В NVIDIA же, видимо, посчитали, что для пользователя данная информация не будет полезной. В действительности оказывается, что та температура, на которую предлагает ориентироваться NVIDIA, реального положения дел с нагревом не описывает. Например, средняя температура GPU видеокарты MSI Radeon RX 6800 XT Gaming X (на графике ниже отображена как Edge и выделена зелёным) составляет под нагрузкой порядка 65 градусов по Цельсию. Между тем температура самой горячей точки (HotSpot), может отличаться на 12–20 градусов в большую сторону и достигать значения 90 градусов по Цельсию. Аналогичные замеры для видеокарт NVIDIA сможет делать грядущая новая версия программы HWiNFO. Ресурс Igor’s Lab уже провёл её тестирование и выяснил, что разница между значением среднего показателя температуры GPU видеокарты GeForce RTX 3090 Founders Edition, который обычно видят пользователи, может отличаться от показателя температуры самой горячей точки в среднем на 11–14 градусов по Цельсию. Для большинства пользователей, использующих видеокарты по прямому назначению, то есть для работы и игр, данная информация действительно не имеет почти никакого практического значения. Однако для энтузиастов компьютерного разгона эти сведения могут оказаться весьма полезными, поскольку они прямо или косвенно указывают на эффективность той или иной системы охлаждения. Источник: Если вы заметили ошибку — выделите ее мышью и нажмите CTRL+ENTER. Материалы по теме Постоянный URL: https://3dnews.ru/1032780/sleduyushchaya-versiya-utiliti-hwinfo-pokaget-chestnie-temperaturi-videokart-geforce-rtx-3000 Рубрики: Теги: ← В |
Как контролировать температуру вашего графического процессора [Руководство на 2023 год]
Слишком высокая температура вашего графического процессора может означать более серьезных проблем, развивающихся под капотом .
Поэтому крайне важно держать это под контролем, особенно когда ваш графический процессор сильно нагружается, например, при запуске ресурсоемких игр. Вот как можно контролировать температуру графического процессора.
СодержаниеПоказать
Почему важно контролировать температуру графического процессора?
Существуют разные причины, по которым вам может потребоваться контролировать температуру графического процессора, но все они сводятся к одной и той же старой цели: добиться максимальной производительности.
Разгон
Если вы пытались разогнать свой GPU, вам нужно будет внимательно следить за температурой , которую производит слегка увеличенная тактовая частота вашей видеокарты. Поддержание температуры графического процессора в этом сладком месте необходимо при разгоне.
Сегодня производители видеокарт хорошо осведомлены о разгонном сообществе геймеров. Это привело к тому, что они тщательно разрабатывали свои видеокарты для разгона, сохраняя при этом целостность своего продукта.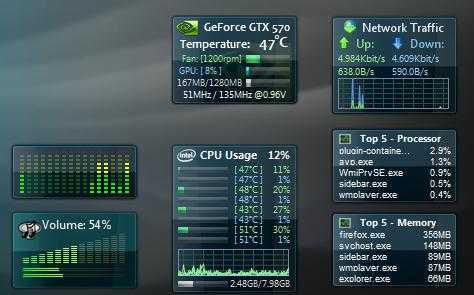
При разгоне графического процессора вам необходимо учитывать возможную потребность в дополнительном охлаждении .
Это ключ к поддержанию оптимальной температуры вашего графического процессора. Если вы испытываете перегрев, , это, вероятно, первое, что вы должны рассмотреть , чтобы решить проблему.
Игра в ресурсоемкие игры
Даже если вы играете в игру с более качественной графикой в течение длительного периода времени, это может вызвать нагрузку на графический процессор . Это, в свою очередь, может привести к более серьезным проблемам.
Ключевым моментом здесь является знание того, насколько хорошо ваша видеокарта может справиться с нагрузкой. Во многих случаях ваш графический процессор будет соответствовать минимальным системным требованиям или даже рекомендуемым системным требованиям, но все равно могут возникнуть проблемы с запуском игры на более высоких графических настройках в течение нескольких часов.
В зависимости от того, как долго вы игнорируете очевидные проблемы во время игры (такие как заикание или писк внутри корпуса ПК ), вы можете получить различный уровень повреждений. К счастью, большинство современных графических процессоров сконструированы таким образом, что графическая карта не подвергается физическому повреждению, отключая ее до того, как она станет слишком горячей.
С другой стороны, это не предотвращает сбои в работе другого связанного оборудования. Кроме того, отключение графического процессора при достижении опасных температур не полностью предотвращает его повреждение. Игнорирование проблемы и многократного отключения графического процессора может в конечном итоге привести к поломке карты и заставить вас искать замену .
Лучшие способы мониторинга температуры графического процессора
Как упоминалось ранее, перегрев графического процессора может вызвать серьезные проблемы. К счастью, их несколько способов следить за температурой графического процессора и следить за тем, чтобы она не превышала этот опасный порог.
Каждый из этих вариантов имеет свои плюсы и минусы , и мы надеемся научить вас этому достаточно хорошо, чтобы принять взвешенное решение.
Специальное программное обеспечение производителя
И AMD, и NVIDIA имеют сопутствующее программное обеспечение для своих видеокарт. Это в основном используется для таких задач, как обновление драйверов и включение дополнительных функций повышения производительности для соответствующей марки.
И NVIDIA, и AMD включили инструмент для разгона вместе с драйверами (вам понадобится GeForce Experience для графических процессоров NVIDIA).
Решение AMD позволяет пользователю регулировать скорость вентилятора , тактовую частоту и подачу питания . Также есть опция для автоматического разгона .
NVIDIA немного опоздала на вечеринку, и их инструмент разгона по-прежнему не так хорош, как у AMD. Есть « Automatic Tuning » возможность автоматического разгона тактовой частоты графического процессора, но нет возможности сделать это самостоятельно.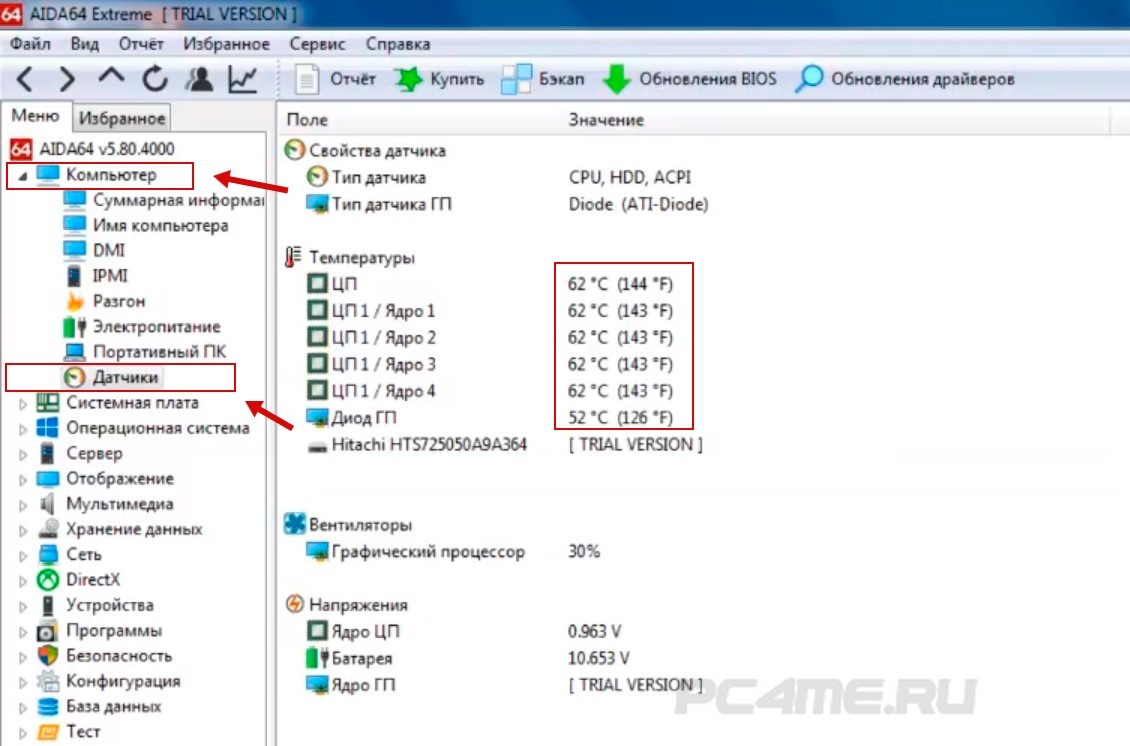
Поскольку обе компании поставляли со своими драйверами своего рода инструмент для разгона, они также добавили функцию мониторинга производительности .
Мониторинг производительности на картах AMD
Оба инструмента мониторинга предоставляют много информации, включая обороты вентилятора, тактовую частоту памяти, тактовую частоту графического процессора, температуру и т. д. Если вам нужно еще больше данных, вам следует рассмотреть стороннее программное обеспечение.
Сторонние решения
С развитием технологий неудивительно, что появилось много энтузиастов, желающих изучить все тонкости работы ПК. Благодаря этим людям мы впервые увидели программное обеспечение для мониторинга компонентов, некоторые из которых используются до сих пор.
Отказ от ответственности: Большинство этих инструментов будут включать другие функции, позволяющие вам контролировать другие части вашего ПК, что всегда является плюсом.
HWiNFO
HWiNFO должен быть лучшим из всех, учитывая, что вы можете получать показания температуры почти каждого компонента вашего компьютера. Это включает в себя все, от вашего графического процессора до ваших дисков .
Это включает в себя все, от вашего графического процессора до ваших дисков .
Кроме того, есть возможность контролировать тактовую частоту, напряжение и даже тайминги оперативной памяти. Он также настраивается, поэтому вы можете легко удалить ненужные вам датчики.
Это еще не все. Для HWiNFO также доступны надстройки, например, надстройка для использования Riva Tuner, MSI Afterburner или EVGA Precision On-Screen Display tool . Есть много других надстроек для дополнительной информации и функций.
Загрузить HWinfo
Open Hardware Monitor
Это еще одно старомодное программное обеспечение, но столь же надежное, как и первое. Как и HWMonitor, он также может контролировать вашу оперативную память, но, что наиболее важно в сегодняшних условиях, он позволяет вам вручную регулировать скорость вращения вентилятора.
Это весьма полезно, так как скорость вентилятора не всегда регулируется автоматически, когда карта подвергается большей нагрузке.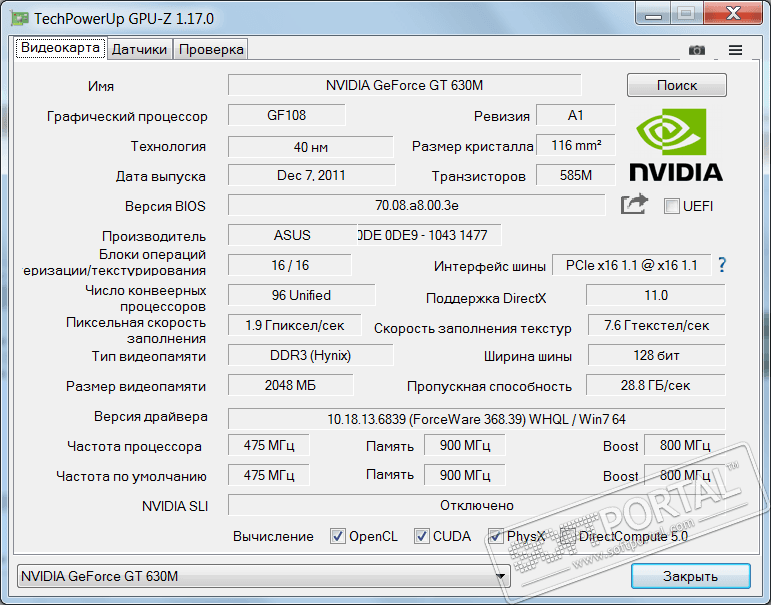 За счет дополнительной электроэнергии вы можете увеличить эти обороты и наслаждаться плавным игровым процессом.
За счет дополнительной электроэнергии вы можете увеличить эти обороты и наслаждаться плавным игровым процессом.
Скачать open hardware monitor
SpeedFan
Продолжая тему программного обеспечения старой школы, SpeedFan — еще одно надежное решение. В дополнение к стандартному мониторингу напряжения, скорости вентилятора и температуры , он может регулировать скорость вращения вентиляторов , а также помогать снижать шум.
Скачать SpeedFan
MSI Afterburner
Невозможно обсуждать программное обеспечение для мониторинга оборудования, не упомянув MSI Afterburner.
Этот инструмент является идеальным решением для измерения производительности вашего графического процессора во время игры , поскольку он имеет изящное наложение, которое точно показывает, насколько высока температура вашего графического процессора.
Очевидно, что вам не захочется постоянно запускать каждую игру с этим оверлеем, но это отличное решение для стресс-теста, которое может помочь вам отрегулировать настройки in-ga me или скорость вентилятора , что может MSI Afterburner также помогите с.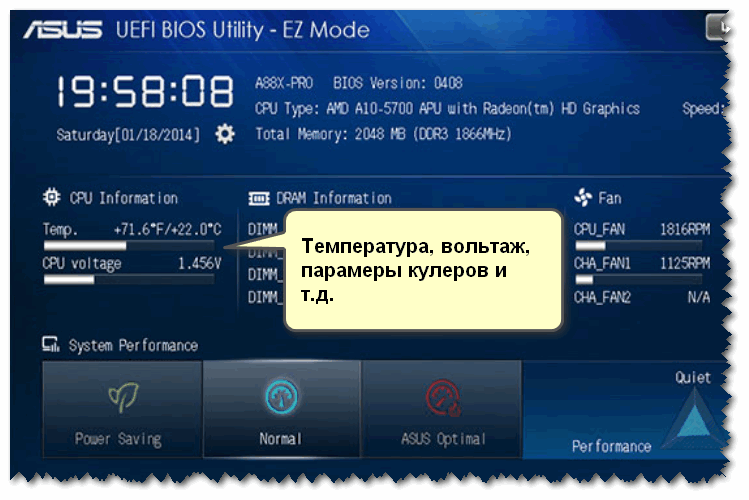
скачать msi afterburner
HWMonitor
HWMonitor — относительно старый инструмент, но все еще невероятно надежный. В дополнение к отслеживанию температуры вашего графического процессора HWMonitor также может помочь вам следить за напряжением и скоростью вентилятора другого оборудования ПК, такого как процессор , жесткий диск и материнская плата .
загрузить Hwmonitor
Как проверить температуру графического процессора в Windows 11/10
В этом посте мы покажем вам, как проверить и контролировать температуру графического процессора графической карты на ПК с Windows 11/10. . Всегда полезно знать, как проверить температуру графического процессора, независимо от того, являетесь ли вы геймером, видеоредактором или графическим дизайнером. Нормальный диапазон температур графического процессора находится в пределах от 65 до 85°C (149°C).до 185°F). В случае, если температура графического процессора превышает максимальное значение, например, если она составляет около 100 ° C, вы можете попытаться соответствующим образом отрегулировать устойчивые уровни нагрева, только если вы знаете текущую температуру графического процессора. Перегрев графического процессора может привести к серьезному повреждению оборудования, поэтому всегда рекомендуется проверять температуру графического процессора.
Перегрев графического процессора может привести к серьезному повреждению оборудования, поэтому всегда рекомендуется проверять температуру графического процессора.
Теперь, если вы хотите определить текущую температуру вашей видеокарты, эта статья поможет вам. В этом посте мы собираемся перечислить различные бесплатные программы, которые позволят вам контролировать температуру графического процессора. Итак, давайте посмотрим, что это за бесплатное программное обеспечение для мониторинга температуры графического процессора для Windows 11/10.
Вот бесплатное программное обеспечение для мониторинга графического процессора, с помощью которого вы можете контролировать температуру графического процессора в Windows 11/10:
- Встроенный диспетчер задач Windows
- HWMonitor
- GPU-Z
- Диагностика боковой панели
- Open Hardware Monitor 9 0171
Теперь давайте подробно обсудим эти бесплатные программы!
Лучшее программное обеспечение для мониторинга графического процессора
1] Встроенный диспетчер задач Windows
Встроенный диспетчер задач в Windows — это удобная утилита для управления процессами, службами, запускаемыми приложениями и многим другим. Он также позволяет отслеживать температуру графического процессора без использования каких-либо сторонних инструментов. Microsoft добавила эту функцию в диспетчер задач в Windows 10 189.63 и более новые сборки. Температуру графического процессора можно отслеживать на вкладке «Производительность».
Он также позволяет отслеживать температуру графического процессора без использования каких-либо сторонних инструментов. Microsoft добавила эту функцию в диспетчер задач в Windows 10 189.63 и более новые сборки. Температуру графического процессора можно отслеживать на вкладке «Производительность».
Однако есть некоторые требования к диспетчеру задач для отображения температуры графического процессора. Эта функция работает только с выделенными графическими процессорами, а не со встроенными или интегрированными картами графического процессора. Вам также может понадобиться обновленный графический драйвер для просмотра и контроля температуры графического процессора. Для этого требуется обновленный графический драйвер до версии WDDM 2.4 или более новой модели драйвера.
Как проверить температуру графического процессора в диспетчере задач в Windows 11/10:
Вот шаги для проверки и мониторинга температуры графического процессора в диспетчере задач на ПК с Windows 11/10:
- Во-первых, откройте диспетчер задач с помощью горячей клавиши Ctrl + Shift + Esc.

- Теперь перейдите на вкладку Performance .
- Здесь вы увидите температуру графического процессора, указанную на левой панели. Просто нажмите на элемент графического процессора, и вы сможете просмотреть несколько статистических данных, связанных с картой графического процессора, включая температуру графического процессора.
На данный момент температура отображается только в градусах Цельсия. Помимо температуры, вы также можете просматривать другую статистику и информацию о графическом процессоре, включая использование, память графического процессора, общую память графического процессора, версию драйвера, аппаратно зарезервированную память и многое другое.
2] HWMonitor
HWMonitor — это специальное программное обеспечение для мониторинга графического процессора или Windows 11/10. Он позволяет вам проверять различную статистику графического процессора, включая температуру, напряжение, скорость вращения вентилятора, мощность, использование, тактовую частоту, емкость и многое другое. Помимо графического процессора, вы также можете отслеживать температуру процессора, температуру и использование SSD и т. д.
Помимо графического процессора, вы также можете отслеживать температуру процессора, температуру и использование SSD и т. д.
Чтобы контролировать температуру графического процессора с помощью этого бесплатного программного обеспечения, загрузите и установите его в своей системе. После этого запустите программное обеспечение, и оно покажет вам многочисленные статистические данные в реальном времени, связанные с вашим оборудованием. Просто прокрутите вниз, и вы увидите список своих видеокарт на экране. Разверните деталь, и будет показан компонент температуры, который поможет вам определить температуру графического процессора в реальном времени. Вы также можете просмотреть минимальные и максимальные значения температуры графического процессора и проанализировать текущее значение температуры на основе этого.
Это бесплатное и удобное программное обеспечение можно загрузить отсюда. Он также поставляется в портативном пакете, который вы можете загрузить и запустить, когда захотите проверить или контролировать температуру графического процессора.
См.: Лучшее бесплатное программное обеспечение для мониторинга и проверки температуры процессора для Windows 11/10.
3] GPU-Z
Как следует из названия, GPU-Z — это специальное бесплатное программное обеспечение для мониторинга графического процессора для Windows 11/10. Используя его, вы можете проверить температуру графического процессора и многие другие статистические данные, связанные с вашей видеокартой. Он поддерживает графические устройства NVIDIA, AMD, ATI и Intel для контроля температуры графического процессора. Так что, если у вас есть какие-либо из этих графических карт, вы можете легко контролировать их температуру. Вы также можете просмотреть информацию об адаптере, графическом процессоре и дисплее. Помимо этого, он отображает разгон, часы по умолчанию и 3D-часы.
Просто загрузите это программное обеспечение и запустите приложение напрямую. Поскольку он портативный, вам не нужно проходить сложный процесс установки, чтобы использовать его. После запуска приложения перейдите на вкладку Sensors и вы увидите температуру графического процессора в реальном времени с небольшим графиком. Нажав кнопку раскрывающегося списка рядом с температурой графического процессора, вы можете просмотреть текущее, самое низкое, самое высокое или среднее значение. Кроме того, он также позволяет отображать температуру графического процессора в заголовке окна.
После запуска приложения перейдите на вкладку Sensors и вы увидите температуру графического процессора в реальном времени с небольшим графиком. Нажав кнопку раскрывающегося списка рядом с температурой графического процессора, вы можете просмотреть текущее, самое низкое, самое высокое или среднее значение. Кроме того, он также позволяет отображать температуру графического процессора в заголовке окна.
Если у вас несколько карт GPU, вы можете выбрать ту, которую хотите отслеживать, в нижней части вкладки «Датчики». Помимо температуры, вы можете проверить такие статистические данные, как тактовая частота графического процессора , напряжение графического процессора, загрузка графического процессора, температура процессора, используемая системная память, и многое другое.
По умолчанию показывает температуру графического процессора в градусах Цельсия. Если вы хотите изменить единицу измерения температуры на градусы Фаренгейта, нажмите кнопку меню с тремя полосами вверху, а затем перейдите на вкладку «Датчики» в окне «Настройки». Отсюда включите Датчики температуры используют флажок Fahrenheit . Кроме того, вы можете настроить частоту обновления экрана и статистику, которую хотите видеть.
Отсюда включите Датчики температуры используют флажок Fahrenheit . Кроме того, вы можете настроить частоту обновления экрана и статистику, которую хотите видеть.
Чтение: Температура ядра: измерение и мониторинг температуры процессора в Windows.
4] Диагностика боковой панели
Диагностика боковой панели — еще одно бесплатное программное обеспечение для мониторинга графического процессора для Windows 11/10. По сути, это инструмент проверки системной информации, который показывает вам расширенную информацию, касающуюся вашей операционной системы, ЦП, ОЗУ, графического процессора, хранилища, дисков, аудио и сети.
Загрузите и установите это программное обеспечение, а затем запустите его графический интерфейс. Теперь он будет добавлен на боковую панель на экране вашего рабочего стола и покажет вам температуру графического процессора и многие другие статистические данные в реальном времени.
Вы также можете просмотреть график статистики графического процессора, щелкнув значок графика в верхней части боковой панели.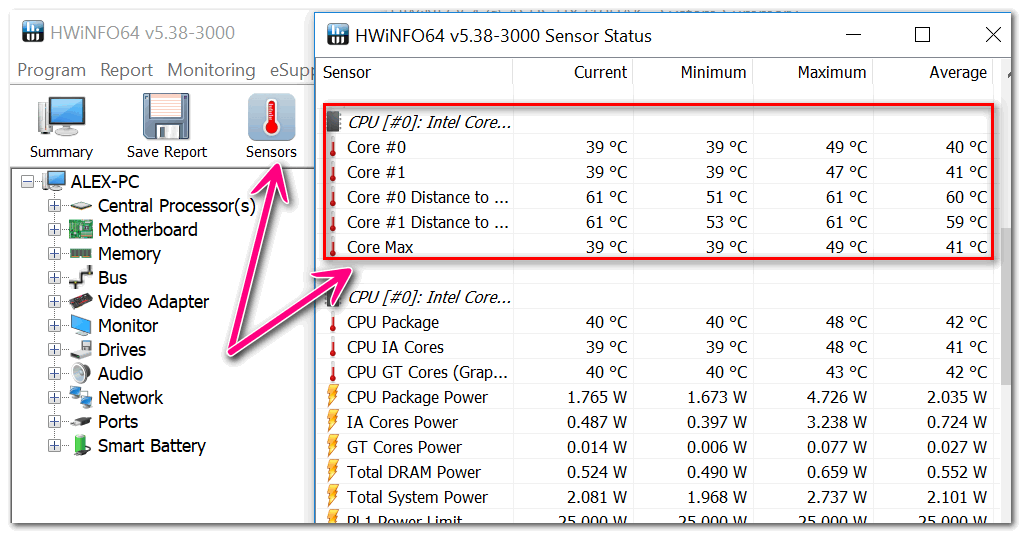 Это позволяет вам настраивать показатели и продолжительность графика в соответствии с вашими требованиями. Вы можете настроить различные параметры, связанные с этим программным обеспечением, такие как ширина боковой панели , интервал опроса, масштаб пользовательского интерфейса, переход по клику, цвет фона, непрозрачность фона, размер шрифта, цвет шрифта, формат даты, мигание предупреждения, и другие.
Это позволяет вам настраивать показатели и продолжительность графика в соответствии с вашими требованиями. Вы можете настроить различные параметры, связанные с этим программным обеспечением, такие как ширина боковой панели , интервал опроса, масштаб пользовательского интерфейса, переход по клику, цвет фона, непрозрачность фона, размер шрифта, цвет шрифта, формат даты, мигание предупреждения, и другие.
Позволяет настраивать горячие клавиши для различных событий, включая переключение, отображение, скрытие, переключение края, переключение экрана, резервирование места и т. д.
Вы можете получить его на github.com.
См.: GPU Shark упрощает мониторинг графических карт NVIDIA и AMD.
5] Open Hardware Monitor
Open Hardware Monitor — это бесплатное программное обеспечение с открытым исходным кодом для мониторинга оборудования, которое позволяет проверять температуру графического процессора и другую статистику. Он позволяет контролировать температуру, скорость вращения вентилятора, напряжение, нагрузку и тактовую частоту вашего компьютера. Он поддерживает видеокарты ATI и Nvidia для мониторинга графического процессора. Наряду с графическим процессором вы также можете контролировать температуру жесткого диска SMART и процессора с его помощью.
Он поддерживает видеокарты ATI и Nvidia для мониторинга графического процессора. Наряду с графическим процессором вы также можете контролировать температуру жесткого диска SMART и процессора с его помощью.
Это портативное программное обеспечение для мониторинга температуры графического процессора, которое работает без установки. Итак, просто скачайте ZIP-архив, распакуйте его и запустите приложение. На его основном интерфейсе вы можете просматривать различные компоненты, включая ЦП, SSD, память и многое другое. Вы можете прокрутить вниз, и там будет указана ваша видеокарта вместе с ее температурой. Он также показывает минимальные и максимальные значения температуры и других показателей, чтобы вы могли поддерживать требуемые значения.
Кроме того, вы также можете настроить несколько параметров, связанных с отображаемой статистикой. Например, вы можете изменить единицу измерения температуры с градусов Цельсия на градусы Фаренгейта. Вы также можете настроить интервалы журнала, включить ведение журнала датчиков, выбрать местоположение графика, выбрать оборудование, которое вы хотите отслеживать, и т. д. Кроме того, вы также можете просмотреть график статистики, включить гаджет мониторинга и просмотреть скрытые датчики. Из меню «Файл» вы также можете сохранить статистику оборудования в текстовый файл.
д. Кроме того, вы также можете просмотреть график статистики, включить гаджет мониторинга и просмотреть скрытые датчики. Из меню «Файл» вы также можете сохранить статистику оборудования в текстовый файл.
Прочтите: Furmark — это инструмент для стресс-тестирования графического процессора, предназначенный для проверки вашей видеокарты.
Как контролировать температуру процессора и графического процессора в Windows 11?
Современные компьютеры по-прежнему испытывают перегрев ЦП, что приводит к самопроизвольному выключению ПК с Windows. Проблемы с перегревом ЦП — это то, что вы не можете игнорировать, и чрезмерное повышение температуры ЦП может через некоторое время повредить материнскую плату и другие аппаратные компоненты. Используйте эти инструменты для проверки температуры процессора в системах Windows.
Чтение : Как показать температуру процессора и графического процессора в системном трее.
Чтобы узнать, перегревается ли ваш графический процессор, вы можете использовать любое из перечисленных выше программ.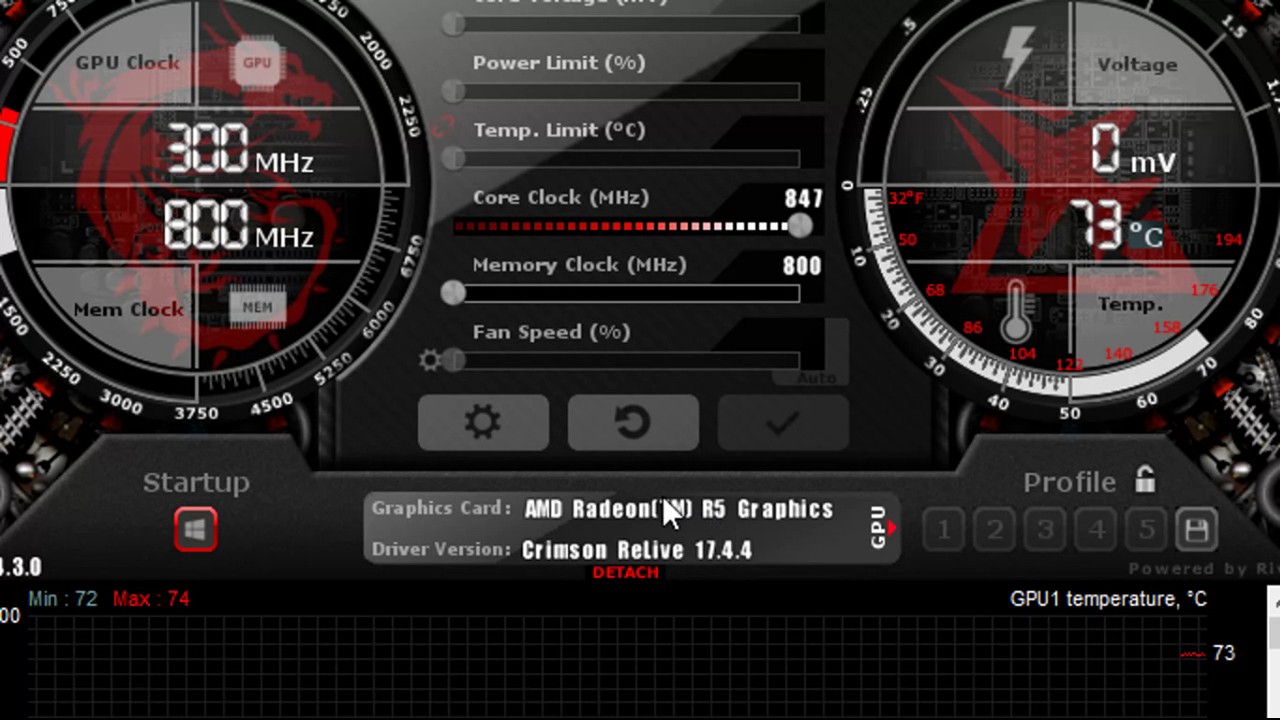 Температура выше 80-85 градусов Цельсия является сигналом перегрева графического процессора. Если ваш диспетчер задач может показывать температуру графического процессора, вы можете открыть его и перейти на вкладку «Производительность», чтобы увидеть температуру графического процессора в реальном времени. В противном случае просто загрузите и установите стороннее программное обеспечение, о котором мы упоминали, чтобы проверить, перегревается ли ваш графический процессор или нет.
Температура выше 80-85 градусов Цельсия является сигналом перегрева графического процессора. Если ваш диспетчер задач может показывать температуру графического процессора, вы можете открыть его и перейти на вкладку «Производительность», чтобы увидеть температуру графического процессора в реальном времени. В противном случае просто загрузите и установите стороннее программное обеспечение, о котором мы упоминали, чтобы проверить, перегревается ли ваш графический процессор или нет.
Чтение : Для чего используются вычисления на GPU?
Какова оптимальная температура графического процессора для игр?
Как мы упоминали ранее, идеальный диапазон температур графического процессора составляет от 65 до 85°C для игр. Однако это может варьироваться в зависимости от карты графического процессора, установленной в вашей системе.
Выключится ли компьютер при перегреве графического процессора?
Перегрев графического процессора может привести к сбою компьютера, и вам придется перезагрузить компьютер, чтобы начать его использовать.

 ..
..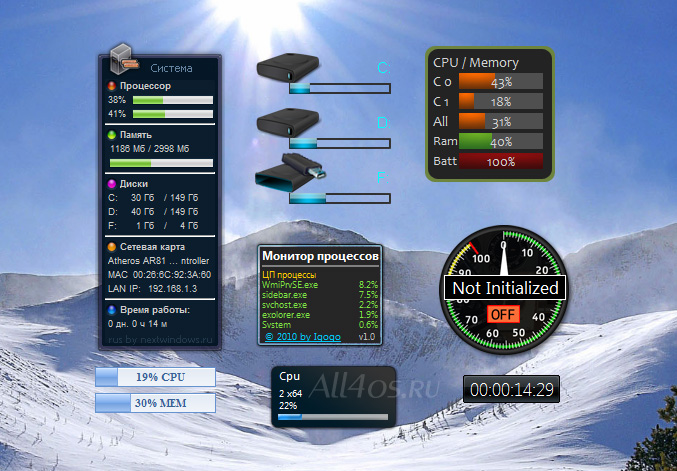
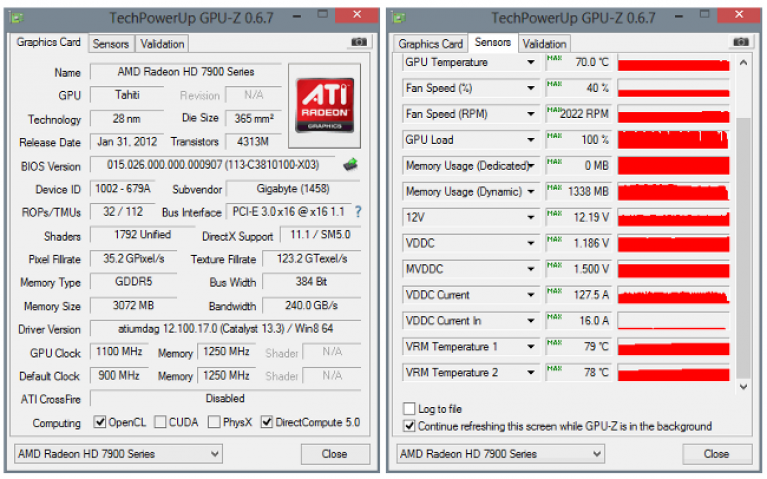
 На примере тех же замеров для GeForce RTX 3090 Founders Edition можно отметить, что СО видеокарты справляется с охлаждением GPU значительно лучше, чем система охлаждения MSI RX 6800 XT Gaming X, даже несмотря на разницу в уровне энергопотребления видеокарт. У первой он заявлен на отметке 350 Вт, а у второй — на 300 Вт. В то же время на флагманской карте NVIDIA значительно хуже охлаждаются чипы памяти, поскольку эта видеокарта использует два набора модулей, расположенных с обеих сторон платы. К счастью, для памяти стандарта GDDR6X такая рабочая температура является вполне обычной.
На примере тех же замеров для GeForce RTX 3090 Founders Edition можно отметить, что СО видеокарты справляется с охлаждением GPU значительно лучше, чем система охлаждения MSI RX 6800 XT Gaming X, даже несмотря на разницу в уровне энергопотребления видеокарт. У первой он заявлен на отметке 350 Вт, а у второй — на 300 Вт. В то же время на флагманской карте NVIDIA значительно хуже охлаждаются чипы памяти, поскольку эта видеокарта использует два набора модулей, расположенных с обеих сторон платы. К счастью, для памяти стандарта GDDR6X такая рабочая температура является вполне обычной.