Безопасный режим windows 10 не включается: Как запустить безопасный режим на виндовс 10 ? Если не включается монитор
Содержание
Windows не загружается, что делать?
В этой статье мы на миг представим наихудший вариант, когда операционная система не загружается вовсе. Это может быть вызвано как сбоем в работе жесткого диска, что повлекло за собой ошибку загрузки системных файлов, так и ошибкой в работе определенного драйвера или службы.
Первое, что стоит попробовать, – это загрузить Windows в,безопасном режиме. Для этого при запуске компьютера, после первоначальной диагностики BIOS, нажмите и удерживайте клавишу <F8>. В появившемся экранном меню выберите Безопасный режим.
Если планируется работа с сетью и вы уверены, что причина неисправности не в сетевом адаптере или сетевых драйверах, выберите режим Безопасный режим с загрузкой сетевых драйверов. Если Windows смогла загрузиться в безопасном режиме, следовательно, причина неисправности в каком-нибудь драйвере или службе.
Тем не менее в самом катастрофическом случае Windows может отказаться загрузиться даже в защищенном режиме. Если известно имя файла или драйвера, мешающего загрузке Windows, можно его отключить. Для этого вставьте установочный диск Windows XP в оптический накопитель и проведите загрузку операционной системы с компакт-диска (не забудьте выбрать в настройках BIOS вашего компьютера загрузку с оптического накопителя). Когда на экране появится первое окно установки, нажмите клавишу <R> для перехода в меню восстановления Windows XP.
Если известно имя файла или драйвера, мешающего загрузке Windows, можно его отключить. Для этого вставьте установочный диск Windows XP в оптический накопитель и проведите загрузку операционной системы с компакт-диска (не забудьте выбрать в настройках BIOS вашего компьютера загрузку с оптического накопителя). Когда на экране появится первое окно установки, нажмите клавишу <R> для перехода в меню восстановления Windows XP.
В следующем окне вам предложат выбрать ту копию операционной системы, которую необходимо восстановить. Если у вас установлена только одна версия Windows XP, нажмите клавишу <1> и затем клавишу <Enter>.
Далее необходимо ввести пароль администратора Windows XP. После загрузки операционной системы и появления на экране стандартного приглашения командной строки введите команду listsvc и нажмите клавишу <Enter>. На экране будет выведен список всех запускаемых служб и информация об их состоянии.
Попробуйте найти в этом списке имя файла, ответственного за ошибку. Далее, введите команду disable имя_службы, где имя_службы – известное вам имя службы, виновной в проблемах с загрузкой Windows.
Далее, введите команду disable имя_службы, где имя_службы – известное вам имя службы, виновной в проблемах с загрузкой Windows.
Если этот метод не помог, или вы не нашли указанный файл в списке служб, или имя файла вовсе неизвестно, то остался последний вариант – восстановление с загрузкой Windows с установочного компакт-диска. Однако учтите, что при этом вы можете потерять данные, находящиеся в папках All Users, Шаблоны, Default User и некоторых других. Кроме того, могут быть утеряны ярлыки автозагрузки и главного меню Windows, равно как данные в папке Общие документы.
Решить эту проблему можно, воспользовавшись резервной копией этих и других важных для вас данных. Безусловно, при условии, что вы регулярно резервируете данные. Итак, загрузитесь с установочного диска Windows XP. Затем выберите ту версию Windows, которую необходимо восстановить, и нажмите клавишу <R>. Программа установки проверит диски на наличие повреждений и приступит к копированию файлов, которые отсутствуют или повреждены на жестком диске. После завершения восстановления рекомендуется установить все обновления Windows и, если потребуется, повторно активировать операционную систему.
После завершения восстановления рекомендуется установить все обновления Windows и, если потребуется, повторно активировать операционную систему.
Как избавиться от вируса, когда компьютер не загружается | Small Business
By B. Steele
Некоторые типы вредоносных программ настолько укоренились в Windows, что система не может запускаться или нормально загружаться. Всякий раз, когда вы подозреваете, что компьютер в вашем офисе заражен, немедленно решите проблему, так как другие компьютеры и серверы в вашем офисе потенциально подвержены риску, особенно если вредоносное ПО является настоящим вирусом (который копирует и размножается), а не более распространенным трояном. лошадь.
Безопасный режим
Отсоедините сетевой кабель от компьютера, если он все еще подключен. Это предотвращает распространение вредоносного ПО на другие компьютеры в вашей сети и предотвращает повторную загрузку вредоносного ПО, когда вы пытаетесь его удалить.
Включите компьютер и несколько раз нажмите F8, пока не попадете в меню параметров загрузки Windows.
 С помощью клавиш со стрелками выберите «Безопасный режим» и нажмите «Ввод». Когда вы загружаете систему в безопасном режиме, Windows загружает только минимальный набор драйверов и программ, необходимых для запуска операционной системы. Системы, скомпрометированные вредоносными программами или неправильными установками драйверов, иногда запускаются в безопасном режиме, что позволяет решить проблему под рукой. Если компьютер не загружается в безопасном режиме, перейдите к разделу «Переустановка Windows».
С помощью клавиш со стрелками выберите «Безопасный режим» и нажмите «Ввод». Когда вы загружаете систему в безопасном режиме, Windows загружает только минимальный набор драйверов и программ, необходимых для запуска операционной системы. Системы, скомпрометированные вредоносными программами или неправильными установками драйверов, иногда запускаются в безопасном режиме, что позволяет решить проблему под рукой. Если компьютер не загружается в безопасном режиме, перейдите к разделу «Переустановка Windows».Запустите антивирусную программу и выполните полную проверку. Очистите все найденные следы и перезагрузите компьютер в безопасном режиме. Повторяйте этот процесс до тех пор, пока не будут найдены другие следы.
Перезагрузите компьютер и проверьте, нормально ли загружается Windows. Если это не так, лучший вариант — переустановить операционную систему. Сделайте резервную копию любых данных, которые вы можете, на флэш-накопитель или внешний жесткий диск и перейдите к следующему разделу.

Переустановите Windows
Вставьте установочный диск Windows в дисковод DVD. Если у вас нет розничного диска с Windows 7, вы получили диск с операционной системой Windows 7 вместе с компьютером.
Перезагрузите компьютер и нажмите соответствующую комбинацию клавиш, чтобы открыть меню загрузки. Нужная вам комбинация будет кратковременно мигать на экране во время загрузки системы.
Выберите привод CD/DVD с помощью клавиш со стрелками и нажмите «Ввод».
Нажмите любую клавишу на клавиатуре, чтобы загрузиться с диска при появлении запроса.
Следуйте инструкциям на экране, чтобы переустановить Windows. При появлении запроса выполните «обычное» форматирование диска, при котором все данные будут удалены. Параметр «Быстрое форматирование» не сотрет диск и может позволить вредоносному ПО вернуться.
Ссылки
- Microsoft: Запустите компьютер в безопасном режиме
Ресурсы
- Microsoft: Microsoft Security Essentials
- Trend Micro: для бизнеса
Советы
- Никогда не оставляйте компьютер в офисе без постоянного антивирусного продукта.
 Резидентные антивирусные программы работают постоянно, защищая ваш компьютер от уже существующих и потенциальных угроз.
Резидентные антивирусные программы работают постоянно, защищая ваш компьютер от уже существующих и потенциальных угроз. - Microsoft бесплатно предлагает программу Security Essentials, в то время как другие компании, такие как Trend Micro и Symantec, предлагают более надежные коммерческие продукты (ссылки см. в разделе Ресурсы).
- Если вы не можете найти установочный диск Windows, обратитесь к производителю компьютера, чтобы заказать его за небольшую плату.
Предупреждения
- Если вам потребуется переустановить Windows, все данные на вашем жестком диске будут потеряны.
Writer Bio
Писатель и корректор с 2006 года, Б. Стил также работает аналитиком службы поддержки ИТ, специализируясь на технической поддержке потребителей и бизнес-пользователей. Она получила степень бакалавра искусств. по английскому языку и журналистике Университета Роджера Уильямса. Стил также имеет сертификаты сертифицированного Microsoft специалиста по поддержке настольных компьютеров, сертифицированного Microsoft ИТ-специалиста, специалиста по поддержке Windows 7 для предприятий и ИТ-специалиста CompTIA A+.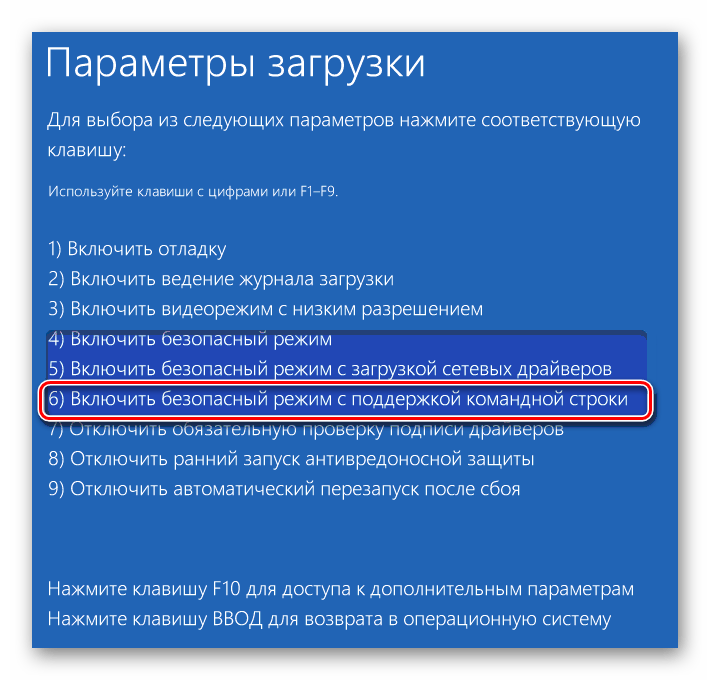
Windows 10 не загружается — почему мой компьютер не включается? (ИСПРАВЛЕНО)
Проблемы с компьютером невероятно расстраивают, но нет ничего хуже, чем когда вы даже не можете дотянуться до рабочего стола, потому что Windows 10 больше не загружается. Устранение этой проблемы может показаться нереальным для обычных пользователей ПК, которые должны прибегать к предоставленным инструментам перед загрузкой.
Тем не менее, вы должны быть в состоянии решить проблемы с запуском системы, будь то ошибка недоступного загрузочного устройства, ошибка На вашем компьютере возникла проблема, и вам необходимо перезагрузить сообщение или другую ошибку «Синий экран смерти».
Windows 10 не загружается?
Ознакомьтесь со следующими решениями, чтобы исправить вашу операционную систему, если она больше не загружается.
1. Отключите внешние устройства хранения данных
Возможно, ваш BIOS настроен на чтение внешних запоминающих устройств в соответствии с порядком загрузки BIOS.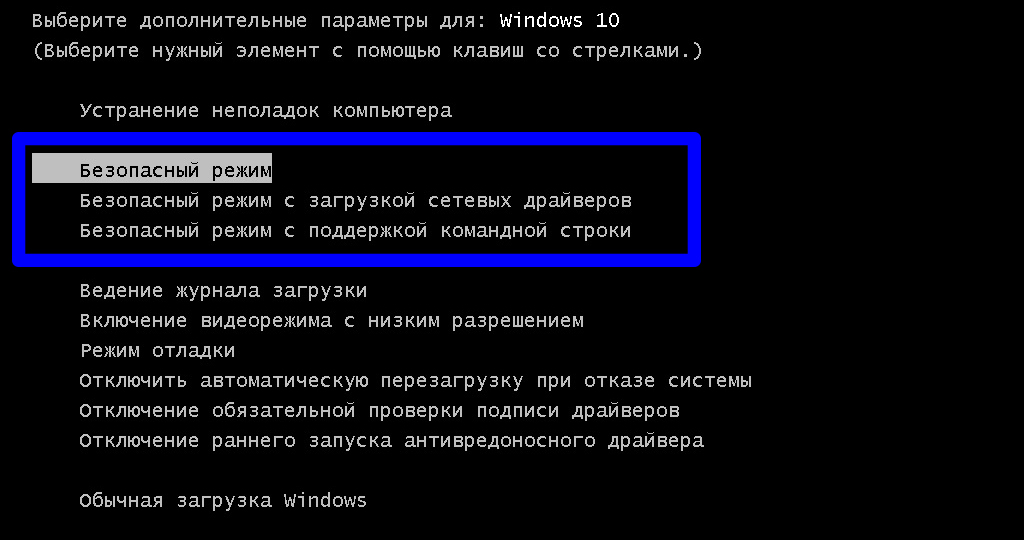 Однако вы можете быстро решить эту проблему, отключив все съемные накопители, такие как внешние жесткие диски, карты памяти и USB-накопители. Затем попробуйте загрузить Windows.
Однако вы можете быстро решить эту проблему, отключив все съемные накопители, такие как внешние жесткие диски, карты памяти и USB-накопители. Затем попробуйте загрузить Windows.
2. Проверьте жесткий диск или твердотельный накопитель
Если ваш жесткий диск или твердотельный накопитель не подключен должным образом, ваш компьютер не сможет прочитать устройство хранения и запустить операционную систему. Это легко проверить, если у вас есть внешний накопитель с установленной Windows, который подключается к ПК через USB-кабель.
Просто отключите и снова подключите устройство. Вам также следует попробовать использовать другой USB-порт на случай, если он неисправен. Кроме того, рекомендуется попробовать использовать другой кабель на случай, если текущий каким-либо образом поврежден.
3. Проверьте аккумулятор
Проблемы с батареей ноутбука могут помешать загрузке Windows 10 на вашем компьютере. Если у вас низкий заряд батареи, обязательно подключите ее к источнику питания. И, если это не поможет, извлеките аккумулятор и оставьте ноутбук подключенным к источнику питания.
И, если это не поможет, извлеките аккумулятор и оставьте ноутбук подключенным к источнику питания.
Важно отслеживать эти шаги и пробовать один сценарий за раз, чтобы определить виновника и найти долгосрочное решение. Например, если виновата ваша батарея, вам придется заменить ее на новую. Но также возможно, что ваше зарядное устройство не совместимо с ноутбуком, его кабель неправильно подключен к ноутбуку или источнику питания, источник питания ноутбука нуждается в ремонте или что-то еще.
4. Запустите Windows 10 в безопасном режиме
Попробуйте запустить Windows 10 в безопасном режиме, чтобы войти в режим устранения неполадок, который позволит вам дополнительно исследовать проблемы с загрузкой вашего компьютера. Это означает отключение второстепенных компонентов, таких как драйверы и службы, которые могут вызывать ошибки загрузки системы.
Как запустить Windows 10 в безопасном режиме:
- Прервите последовательность запуска три раза подряд, чтобы войти в режим устранения неполадок Windows 10
- Перейти к Устранение неполадок > Расширенный параметр s > Параметры запуска
- Нажмите Перезапустите
- Нажмите F5 , чтобы включить безопасный режим Windows с поддержкой сети
- Если Windows по-прежнему не загружается, повторите шаги, описанные выше, и нажмите F4 , чтобы включить безопасный режим (без сетевых функций)
5.
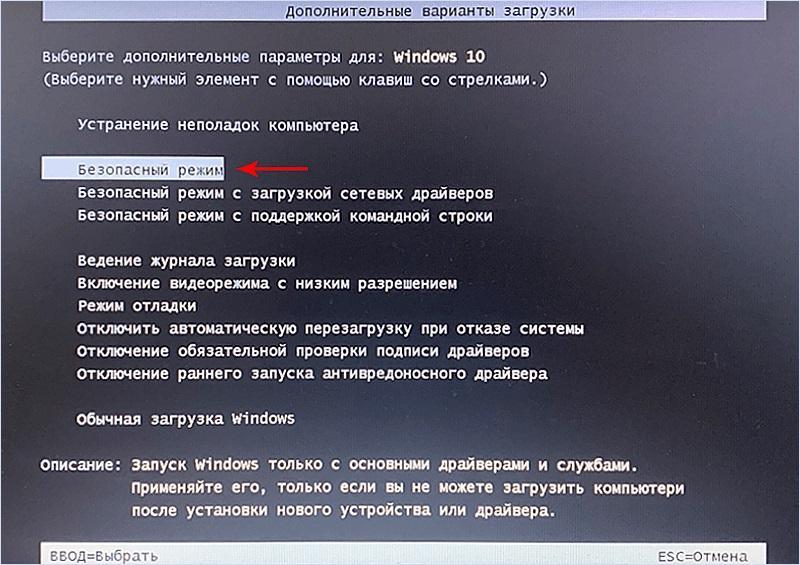 Пропустить загрузчик Windows 10
Пропустить загрузчик Windows 10
Если у вас возникли проблемы с запуском Windows 10 в безопасном режиме, вы можете пропустить инструмент загрузчика с помощью командной строки.
- Запустить Windows в режиме устранения неполадок
- Посетите Устранение неполадок > Дополнительные параметры
- Запуск Командная строка
- Выберите учетную запись ПК и введите свой пароль
- Введите следующую команду:
bcdedit /set {по умолчанию} bootmenupolicy legacy - Выйдите из командной строки и попробуйте загрузить Windows 10
6. Проверьте драйверы дисков
Если вы успешно преодолели последовательность загрузки Windows и запустили операционную систему в безопасном режиме, вам следует проверить драйверы дисков с помощью диспетчера устройств. Например, вы можете быстро переустановить дисковые устройства, обновить устаревшие драйверы или откатить несовместимые драйверы. Вот что вам нужно сделать.
Вот что вам нужно сделать.
Как переустановить дисковые устройства:
- Щелкните правой кнопкой мыши кнопку Пуск и выберите Диспетчер устройств
- Расширить категорию Дисководы
- Щелкните правой кнопкой мыши устройство хранения в списке и выберите Удалить устройство
- Нажмите Удалить для подтверждения
- Откройте меню Действие и выберите Поиск аппаратных изменений . Windows должна автоматически переустановить отсутствующее устройство
Как обновить драйверы дисков:
- В диспетчере устройств щелкните правой кнопкой мыши дисковод и выберите Обновить драйвер
- Нажмите Автоматический поиск драйверов
- Если вы получили сообщение Лучшие драйверы для вашего устройства уже установлены , нажмите Поиск обновленных драйверов в Центре обновления Windows
Лучшим решением является использование инструмента обновления драйверов, который позволяет обновлять все ваши драйверы до последней версии. Кроме того, вы не рискуете получить несовместимый драйвер. С другой стороны, если вы уже установили неподдерживаемый драйвер, вам следует откатить его.
Кроме того, вы не рискуете получить несовместимый драйвер. С другой стороны, если вы уже установили неподдерживаемый драйвер, вам следует откатить его.
Как откатить дисковые драйверы:
- В диспетчере устройств щелкните правой кнопкой мыши дисковод и перейдите к свойствам
- Переключиться на вкладку Драйвер
- Щелкните Откатить драйвер и следуйте инструкциям. Если кнопка неактивна, вы не можете выполнить откат, так как на вашем ПК нет предыдущего драйвера
.
7. Временно отключить проверку подписи драйверов
Если вы пытаетесь установить драйверы, которые не были подписаны Microsoft, Windows 10 не позволит вам, пока включена функция проверки подписи драйверов. В этом случае у вас есть два варианта: либо выбрать драйверы, подписанные Microsoft, либо отключить принудительное применение подписи драйверов.
Как временно отключить проверку подписи драйверов:
- Прервите последовательность запуска Windows три раза подряд, чтобы войти в режим Advanced Startup
- Выберите Устранение неполадок > Дополнительные параметры > Параметры запуска
- Нажмите Перезапустите
- Нажмите F7 , чтобы отключить проверку подписи драйверов
- Запустите Windows как обычно и установите драйверы, не подписанные Microsoft
- Повторите шаги и нажмите F7 , чтобы снова включить обязательное использование подписи драйверов
Если Windows не загружается, отключите проверку подписи драйверов из командной строки:
- В режиме Advanced Startup перейдите к Устранение неполадок > Дополнительные параметры > Командная строка
- Введите
bcdedit /set testsigning наи нажмите Введите - Если вы получили Операция успешно завершена 9Сообщение 0090, попробуйте загрузить Windows.
 В противном случае, если он говорит Protected by Secure Boot policy , вам необходимо отключить безопасную загрузку из прошивки UEFI
В противном случае, если он говорит Protected by Secure Boot policy , вам необходимо отключить безопасную загрузку из прошивки UEFI - Установите драйверы
- Нажмите Win key + R , введите cmd и нажмите Ctrl + Shift + Введите , чтобы открыть командную строку от имени администратора
- Запустите
bcdedit /set testsigning offдля повторного включения принудительного применения подписи драйверов
.
Как отключить безопасную загрузку из прошивки UEFI:
- В режиме Advanced Startup выберите Устранение неполадок > Настройки прошивки UEFI
- Нажмите Перезапустите
- После входа в режим настройки BIOS перейдите в область Authentication
- Установить Безопасная загрузка на Отключено
- Сохранить текущую конфигурацию BIOS и выйти
- Отключить обязательное использование подписи драйверов из командной строки
- Установить драйверы
- Повторно включить обязательное использование подписи драйверов
- Вернитесь в BIOS, чтобы снова включить безопасную загрузку
8.
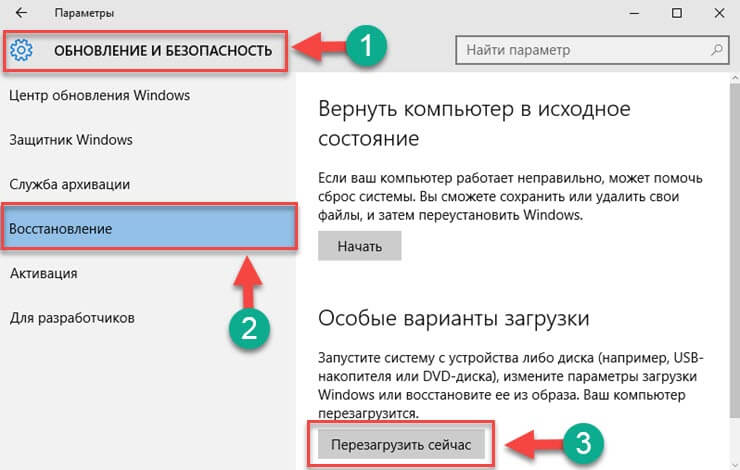 Удалите последние обновления программного обеспечения и системы
Удалите последние обновления программного обеспечения и системы
У вас могут возникнуть проблемы с загрузкой Windows 10 из-за программ, которые вы недавно установили на свой компьютер. Например, если у вас установлено два приложения для защиты от вредоносных программ, их механизмы реального времени могут конфликтовать и в результате вызывать проблемы со стабильностью системы.
Однако это можно исправить, удалив конфликтующие приложения. Точно так же, если у вас начались проблемы с загрузкой после недавнего обновления системы, вам следует удалить его с вашего ПК.
- Запустить Windows 10 в безопасном режиме
- Нажмите Клавиша Win + R , введите appwiz.cpl и нажмите Введите
- Дважды щелкните приложение и продолжите операцию удаления
- Щелкните Просмотр установленных обновлений с левой стороны
- Щелкните столбец Installed On , чтобы отсортировать обновления (сначала самые новые)
- В группе Microsoft Windows дважды щелкните первое обновление и удалите его
- Попробуйте перезапустить Windows в обычном режиме
9.
 Устранение проблем с запуском
Устранение проблем с запуском
Вы можете использовать средство устранения неполадок при загрузке для устранения проблем с загрузкой ОС. Однако сначала необходимо создать установочный носитель Windows 10 на диске или съемном запоминающем устройстве с помощью другого компьютера.
Как создать установочный носитель Windows 10:
- Подключите пустой USB-накопитель к компьютеру
- Скачать Media Creation Tool с официального сайта
- Запустить инструмент
- Используйте инструкции для создания установочного диска Windows
Как исправить проблемы с запуском:
- Убедитесь, что установочный носитель Windows подключен к вашему ПК
- Прервите последовательность загрузки три раза, чтобы войти в режим устранения неполадок
- Перейти к Устранение неполадок > Дополнительные параметры > Восстановление при запуске
- Войдите в свою учетную запись Microsoft, если потребуется
- Следуйте инструкциям по устранению проблем с запуском
10.
 Используйте команду BCD
Используйте команду BCD
Вы можете попытаться исправить проблемы с загрузкой Windows 10, введя пару строк кода в командной строке, используя BCD (данные конфигурации загрузки).
- Доступ Расширенный запуск режим
- Перейти к Устранение неполадок > Дополнительные параметры
- Выберите Командная строка , чтобы перезапустить Windows в среде консоли
- Выберите свою учетную запись и установите правильный пароль
- Напишите эти команды и нажмите Введите после каждой:
- Перезагрузите компьютер и проверьте результаты
11. Закрепите BCD
Если в вашем BCD отсутствуют, повреждены или изменены данные, неудивительно, что ваша операционная система не загружает вас на рабочий стол. Однако вы можете исправить ошибки BCD с помощью командной строки и установочного диска Windows Media.
- Подключите диск или флешку с установочными файлами Windows Media к ПК
- Запуск Windows в Расширенный запуск
- Доступ Устранение неполадок > Дополнительные параметры > Командная строка
- Введите следующие команды (нажимайте Enter после каждой):
загрузочная запись /repairbcd
загрузочная запись /osscan
bootrec /repairmbr
- Перезагрузите компьютер
12.
 Исправление ошибок жесткого диска
Исправление ошибок жесткого диска
Отказ жесткого диска является распространенной причиной проблем с загрузкой Windows. Но вы можете решить эту проблему, не устанавливая сторонние программные приложения, благодаря CHKDSK (Check Disk).
Как использовать CHKDSK:
- Запустить Windows в режиме устранения неполадок
- Перейти к Устранение неполадок > Дополнительные параметры > Командная строка
- Запустите
chkdsk c: /f /r, если Windows установлена на диске C:. В противном случае обязательно заменитеc:на правильную букву раздела - После того, как CHKDSK выполнит свою работу, выйдите из командной строки и попробуйте загрузить Windows 10
.
13. Исправление поврежденных системных файлов
Когда дело доходит до восстановления поврежденных системных файлов, вы можете положиться на SFC (Проверка системных файлов). Как и в случае с CHKDSK, вы можете управлять SFC из командной строки. Однако вам нужен установочный носитель Windows 10, чтобы исправить поврежденные, отсутствующие или измененные системные файлы.
Однако вам нужен установочный носитель Windows 10, чтобы исправить поврежденные, отсутствующие или измененные системные файлы.
Как использовать SFC:
- Подключите установочный носитель Windows к компьютеру
- В режиме Advanced Startup перейдите к Устранение неполадок > Дополнительные параметры
- Выберите Командная строка , выберите свою учетную запись Windows и введите пароль для продолжения
- Введите
sfc /scannowи нажмите Введите - Когда SFC выполнит свою работу, выйдите из CMD и попробуйте запустить Windows 10
Если SFC не показывает никаких проблем, вы должны использовать DISM (Обслуживание образов развертывания и управление ими) для проверки хранилища компонентов образа ОС.
Как использовать DISM:
- Убедитесь, что установочный носитель Windows подключен к вашему компьютеру
- Загрузите Windows в режиме устранения неполадок
- Доступ Устранение неполадок > Дополнительные параметры
- Выберите Командная строка , выберите свою учетную запись и введите свой пароль
- Выполнить
DISM /онлайн/очистка-изображение/scanhealth - Если DISM обнаружит какие-либо проблемы, устраните их с помощью
DISM /online /cleanup-image /restorehealth - Перезагрузите компьютер и снова войдите в командную строку
- Запустить SFC (
sfc /scannow) - Попробуйте загрузить Windows 10 сейчас
14.
 Запустите диагностику ePSA на DELL
Запустите диагностику ePSA на DELL
Если у вас настольный компьютер или ноутбук DELL, вы можете обратиться к ePSA Diagnostic. Это специальный инструмент в BIOS, который вы можете использовать для запуска аппаратной диагностики без ОС и устранения проблем с жестким диском, которые могут вызывать проблемы с загрузкой Windows 10. Вот как это использовать.
- В Advanced Startup перейдите к Устранение неполадок > Дополнительные параметры
- Выберите Настройки прошивки UEFI и нажмите Перезагрузить
- В BIOS найдите и откройте область Diagnostics
- Разверните ePSA Diagnostic и следуйте пошаговым инструкциям
.
15. Включить устаревшую загрузку BIOS
Многие пользователи сообщают, что переход с UEFI на режим Legacy BIOS помог решить их проблемы с загрузкой в Windows 10. Вот что вам нужно сделать:
- В Advanced Startup перейдите к Устранение неполадок > Дополнительные параметры
- Выберите Настройки прошивки UEFI и нажмите Перезагрузить
- После загрузки в BIOS найдите область Boot
- Выберите Режим загрузки UEFI/BIOS и нажмите Введите
- Включить Устаревший режим загрузки BIOS
- Сохранить текущие настройки BIOS и выйти
.
16. Отключить быструю загрузку
Fast Boot — это функция Windows 10, предназначенная для более быстрого начала работы за счет предварительной загрузки драйверов. Однако, если вы недавно установили обновление Windows, которое конфликтует с быстрой загрузкой, это может привести к проблемам с загрузкой в Windows 10.
Чтобы решить эту проблему, вы должны отключить быструю загрузку:
- В Advanced Startup выберите Устранение неполадок > Дополнительные параметры
- Перейти к Настройки микропрограммы UEFI и нажмите Перезагрузить
- В BIOS найдите и откройте дополнительные настройки
- Отключить Быстрая загрузка
- Сохранить текущую конфигурацию BIOS и выйти
17.
 Сброс BIOS
Сброс BIOS
Если вы изменили настройки BIOS, точно не зная, что делаете, возможно, вы непреднамеренно вызвали проблемы с загрузкой, из-за чего компьютер не смог запустить операционную систему.
Но вы можете решить этот вопрос, сбросив BIOS до заводских значений:
- Загрузите компьютер в режиме Advanced Startup
- Перейдите к Устранение неполадок > Дополнительные параметры > Настройки прошивки UEFI
- Нажмите Перезапустите
- После доступа к настройке BIOS включите параметр, который сбрасывает конфигурацию BIOS по умолчанию
- Сохранить изменения и выйти
18. Обновление BIOS
BIOS необходимо обновить, как и вашу операционную систему и приложения. Если вы редко или никогда не делали этого, вам не следует больше откладывать задачу. Однако для этого решения необходимо использовать другой компьютер для загрузки и копирования установочных файлов BIOS.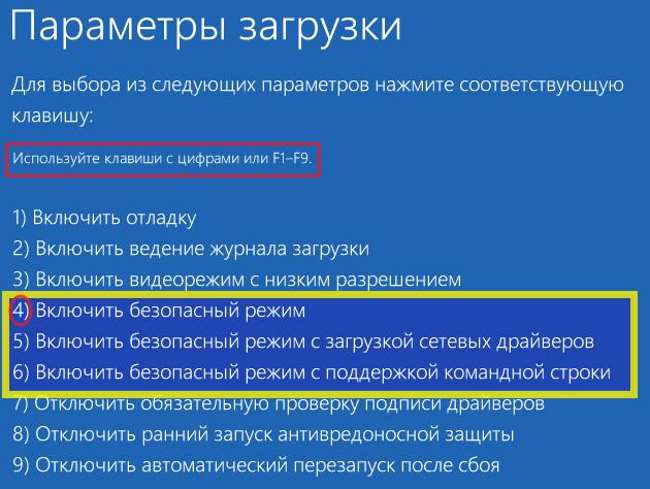
- Загрузка Windows в режиме устранения неполадок
- Выберите Устранение неполадок > Дополнительные параметры > Настройки микропрограммы UEFI
- Нажмите Перезапустите
- В основном разделе BIOS проверьте производителя BIOS, текущую версию и дату установки
- Подключить флешку к другому компьютеру
- Посетите веб-сайт производителя BIOS
- Найдите и загрузите последнюю версию BIOS
- Распаковать загруженный архив на флешку
- Отключите перо и подключите его к компьютеру
- В режиме настройки BIOS создайте резервную копию текущей конфигурации BIOS
- Затем запустите обновление BIOS
- После завершения обновления попробуйте загрузить Windows 10
19. Восстановить системный реестр
Возможно, в реестре Windows отсутствуют, повреждены или изменены записи, необходимые для работы системы. Это может быть причиной того, что Windows 10 больше не загружается. В этом случае вы можете использовать очиститель реестра или, если вам не нужно устанавливать какие-либо сторонние инструменты, выполните следующие действия.
Это может быть причиной того, что Windows 10 больше не загружается. В этом случае вы можете использовать очиститель реестра или, если вам не нужно устанавливать какие-либо сторонние инструменты, выполните следующие действия.
Как исправить параметры реестра с помощью командной строки:
- В режиме Advanced Startup перейдите к Устранение неполадок > Дополнительные параметры
- Запуск Командная строка
- Выберите свою учетную запись и введите пароль, чтобы продолжить
- Введите следующие команды (нажимайте Enter после каждой):
компакт-диск c:\Windows\System32\config
ren c:\Windows\System32\config\DEFAULT DEFAULT.old
ren c:\Windows\System32\config\SAM SAM.old
ren c:\Windows\System32\config\SECURITY SECURITY.old
ren c:\Windows\System32\config\ПРОГРАММНОЕ ОБЕСПЕЧЕНИЕ ПРОГРАММНОЕ ОБЕСПЕЧЕНИЕ.
 old
old ren c:\Windows\System32\config\SYSTEM SYSTEM.old
копия c:\Windows\System32\config\RegBack\DEFAULT c:\Windows\System32\config\
копировать c:\Windows\System32\config\RegBack\DEFAULT c:\Windows\System32\config\
копия c:\Windows\System32\config\RegBack\SAM c:\Windows\System32\config\
копия c:\Windows\System32\config\RegBack\SECURITY c:\Windows\System32\config\
копия c:\Windows\System32\config\RegBack\SYSTEM c:\Windows\System32\config\
копия c:\Windows\System32\config\RegBack\SOFTWARE c:\Windows\System32\config\
- Выход из командной строки
- Проверьте, можете ли вы загрузить Windows сейчас
20. Изменить буквы дисков
Если на вашем компьютере установлено два или более дисков, вы можете столкнуться с ошибками загрузки Windows 10, если одному из разделов не назначена буква диска.
Вы можете легко установить буквы дисков с помощью командной строки:
- Загрузка Windows в режиме устранения неполадок
- Посетите Устранение неполадок > Дополнительные параметры
- Открыть Командная строка
- Выберите учетную запись ПК и установите пароль для подтверждения
- Выполнить
diskpart - Введите
том спискадля просмотра всех дисков и их букв - Раздел Windows имеет Boot , записанный по адресу Info
- Проверить, назначена ли буква разделу Windows
- В противном случае сделайте следующее
- Обратите внимание на том № , указанный на диске Windows
- Введите
, выберите том #и замените#на правильную букву тома (например,выбор громкости 0) - Напишите
assign letter=и добавьте букву диска, которую вы хотите назначить (например,assign letter=c)
.
- Выйдите из командной строки и попробуйте загрузить Windows сейчас
21.
 Запустите сканирование на наличие вредоносных программ
Запустите сканирование на наличие вредоносных программ
Если ваш компьютер недавно подвергся атаке, вредоносный агент мог похитить важные системные файлы, необходимые Windows 10 для последовательности загрузки. Поэтому рекомендуется сканировать компьютер на наличие вредоносных программ.
Обычно для этой работы используется Защитник Windows или стороннее антивирусное средство. Однако, поскольку вы не можете решить проблему с загрузкой, вам необходимо изучить альтернативные решения.
Как использовать Kaspersky Free Rescue Disk:
- Скачать Kaspersky Free Rescue Disk с официального сайта
- Запишите загруженный образ ISO на флэш-накопитель USB, CD или DVD
- Подключите флешку или диск к компьютеру
- Загрузите компьютер с флешки или диска
- Обновить антивирусную базу
- Сканировать вашу систему с помощью Kaspersky Free Rescue Disk
- Следуйте пошаговым инструкциям
22. Используйте восстановление образа системы
Если вы ранее скопировали свои файлы и приложения для безопасного хранения с помощью резервного копирования Windows, вы можете использовать System Image Recovery для восстановления резервной копии и устранения проблем с загрузкой Windows. Однако, если вы еще этого не сделали, имейте в виду, что вы не можете создать резервную копию на другом ПК, чтобы восстановить ее на компьютере с проблемами загрузки — это просто не работает.
Однако, если вы еще этого не сделали, имейте в виду, что вы не можете создать резервную копию на другом ПК, чтобы восстановить ее на компьютере с проблемами загрузки — это просто не работает.
- Прервать загрузку ПК три раза подряд
- В режиме Advanced Startup посетите Устранение неполадок > Дополнительные параметры
- Откройте System Image Recovery и следуйте инструкциям
23. Снимите и переустановите детали оборудования
Возможно, ваша карта памяти, жесткий диск или карта PCI-E неправильно подключены к вашему устройству. Чтобы исправить это, вы можете удалить и переустановить аппаратные части. Это означает, что вы разбираете свой компьютер, вынимаете компоненты из их слотов, а затем надежно вставляете их обратно, но без применения силы.
24. Используйте стороннее средство восстановления загрузки
Вы можете создать мультизагрузочный диск аварийного восстановления системы с помощью сторонних продуктов, таких как Boot Repair Disk.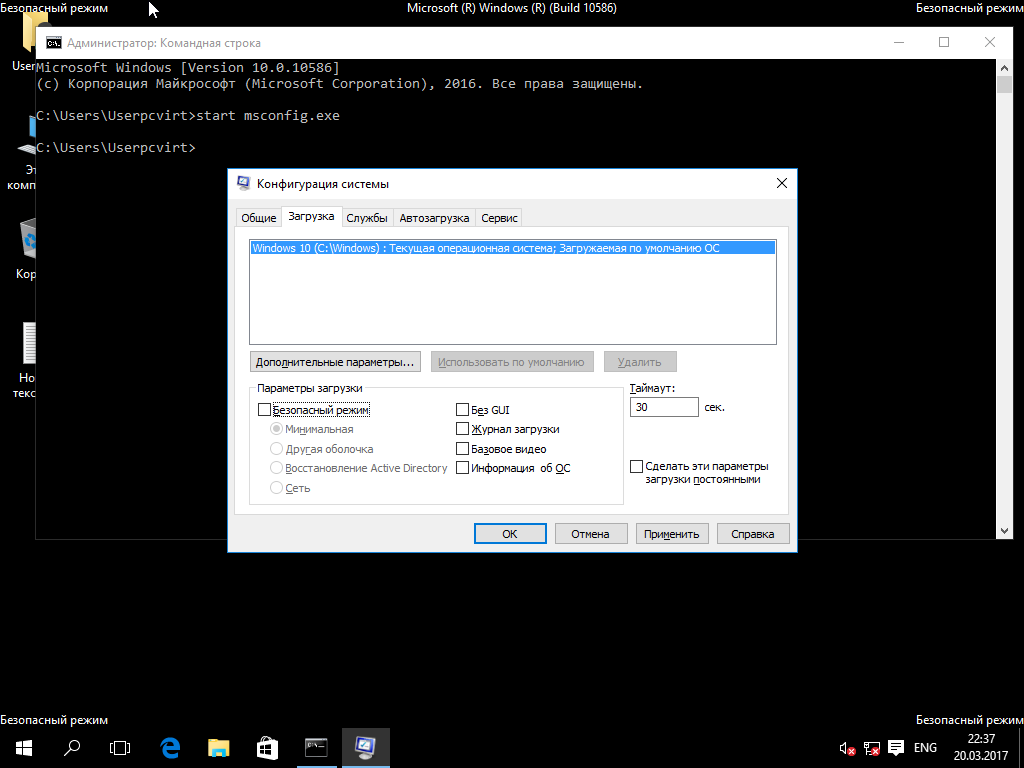 Однако вам нужен второй компьютер, чтобы загрузить приложение и поместить его на внешний диск.
Однако вам нужен второй компьютер, чтобы загрузить приложение и поместить его на внешний диск.
Как использовать диск восстановления загрузки:
- Посетите страницу загрузки Boot Repair Disk
- В зависимости от типа архитектуры ОС загрузите 32-разрядный или 64-разрядный образ ISO
- Запишите образ ISO на CD, DVD или флэш-накопитель USB
- Подключите диск или дисковод к ПК с проблемами загрузки
- Убедитесь, что ваш компьютер загружается с внешнего диска
- Следуйте инструкциям на экране
25. Используйте восстановление системы
Если на вашем ПК включен режим восстановления системы и вы создали точку восстановления до того, как у вас начались проблемы с загрузкой Windows, рекомендуется выполнить откат операционной системы до этой контрольной точки и отменить все изменения программного обеспечения.
Однако это означает, что все программы, установленные после точки восстановления, больше не будут существовать, поэтому вам придется устанавливать их заново.
Как использовать восстановление системы после загрузки:
- В Advanced Startup перейдите к Устранение неполадок > Дополнительные параметры
- Открыть Восстановление системы
- Выберите точку восстановления из списка. Нажмите Показать больше точек восстановления , если это необходимо. Вы также можете нажать Сканировать на наличие уязвимых программ , чтобы увидеть, какие приложения вам придется переустановить
- Нажмите Далее и следуйте инструкциям
26. Сброс Windows 10
К сожалению, Microsoft часто не удается восстановить Windows до предыдущей контрольной точки. Когда вы исчерпали все параметры в этом списке и все еще не можете загрузить Windows 10, ничего не остается, кроме сброса Windows 10 до заводских значений. Не беспокойтесь, ваши личные файлы не будут удалены. Вот как это сделать:
- Запуск Windows в режиме Advanced Startup
- Перейти к Устранение неполадок > Дополнительные параметры
- Щелкните Сбросьте этот компьютер
- Выберите Сохранить мои файлы и следуйте инструкциям на экране
Вы можете исправить ошибки загрузки Windows
Чтобы проверить, если ваш ПК с Windows 10 не загружается, попробуйте решить эту проблему, отключив внешние устройства хранения данных, проверив жесткий диск, твердотельный накопитель и батарею ноутбука, запустив Windows 10 в безопасном режиме, пропустив загрузчик Windows 10, проверив драйверы.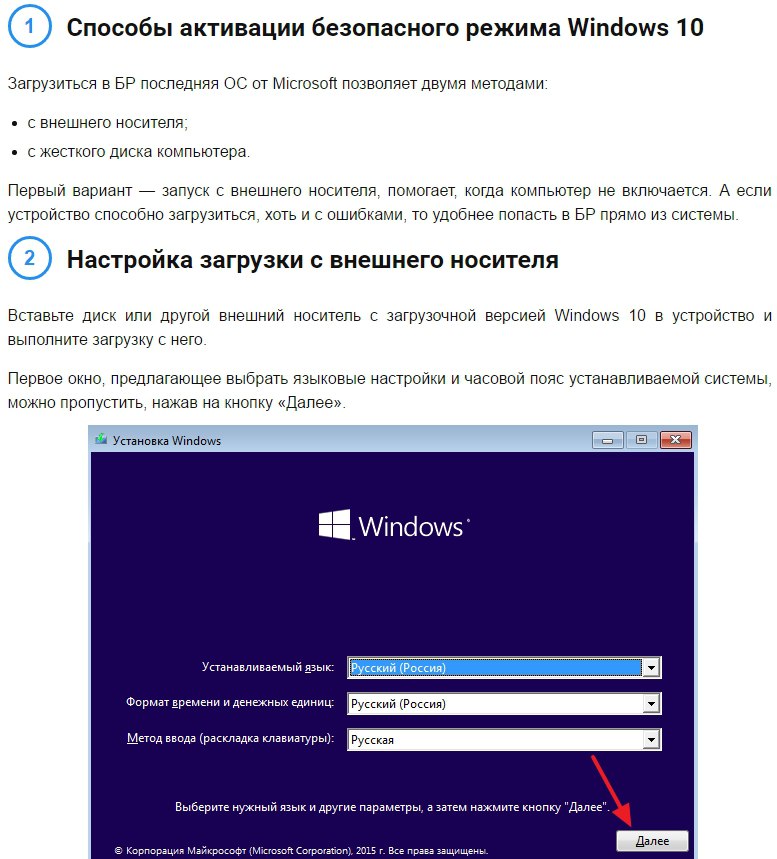

 С помощью клавиш со стрелками выберите «Безопасный режим» и нажмите «Ввод». Когда вы загружаете систему в безопасном режиме, Windows загружает только минимальный набор драйверов и программ, необходимых для запуска операционной системы. Системы, скомпрометированные вредоносными программами или неправильными установками драйверов, иногда запускаются в безопасном режиме, что позволяет решить проблему под рукой. Если компьютер не загружается в безопасном режиме, перейдите к разделу «Переустановка Windows».
С помощью клавиш со стрелками выберите «Безопасный режим» и нажмите «Ввод». Когда вы загружаете систему в безопасном режиме, Windows загружает только минимальный набор драйверов и программ, необходимых для запуска операционной системы. Системы, скомпрометированные вредоносными программами или неправильными установками драйверов, иногда запускаются в безопасном режиме, что позволяет решить проблему под рукой. Если компьютер не загружается в безопасном режиме, перейдите к разделу «Переустановка Windows».
 Резидентные антивирусные программы работают постоянно, защищая ваш компьютер от уже существующих и потенциальных угроз.
Резидентные антивирусные программы работают постоянно, защищая ваш компьютер от уже существующих и потенциальных угроз. В противном случае, если он говорит Protected by Secure Boot policy , вам необходимо отключить безопасную загрузку из прошивки UEFI
В противном случае, если он говорит Protected by Secure Boot policy , вам необходимо отключить безопасную загрузку из прошивки UEFI old
old 