Безопасный режим windows 10 не включается: Как войти в безопасный режим в Windows 10 — ThinkPad
Содержание
как войти в безопасный режим windows 10
Если Ваша система работает некорректно или компьютер и вовсе отказывается загружаться, выдавая в последний момент ошибку, следует попробовать загрузиться в безопасном режиме. Пожалуй, он по сей день остаётся огромнейшим плюсом любой операционной системы от Microsoft. Не всегда нужно переустанавливать ОС или нести системный блок к мастеру, чтобы тот устранил корень проблемы – можно попробовать побороть её самостоятельно.
Наверное, Вы уже успели догадаться, что сейчас мы расскажем Вам, как войти в безопасный режим Windows 10. Основная его особенность заключается в том, что помимо самой системы и то в довольно ограниченном режиме, больше ничего не загружается – то есть не включаются драйвера, ряд утилит – работают лишь файлы, без которых компьютер попросту не запустится. Напоминает Вам о том, что Вы находитесь в специальном режиме надпись, расположенная в углу.
Вход в безопасной режим на Windows 10
Итак, давайте разберёмся, как добраться до этого самого режима при помощи окна “Выполнить”:
1. Первым делом нужно включить само меню “Выполнить”, для этого воспользуемся комбинацией Windows + R;
Первым делом нужно включить само меню “Выполнить”, для этого воспользуемся комбинацией Windows + R;
2. Вводим туда слово, написанное на скриншоте ниже;
3. Кликнув по кнопке “ОК”, Вы откроете окно с конфигурацией системы;
4. Далее нам нужно перейти ко вкладке “Загрузка”;
5. Посмотрите на скриншот ниже и проделайте те же действия. Нужно: поставить галочку напротив надписи “безопасный режим”, и под ней выбрать “минимальный”;
Собственно говоря, теперь нужно эти изменения сохранить, кликнув по кнопке “Применить”. После перезагрузки системы (её нужно производить вручную), Windows 10 автоматически загрузится в безопасном режиме с минимальным функционалом.
Загружаемся в безопасный режим при помощи установочного диска
Если система совсем не загружается и прошлый способ Вам не подходит, то наличие диска с лицензионной (или пиратской, как чаще всего бывает) может спасти Вас от похода в сервисный центр. Инструкция следующая:
1. Через Boot-меню или BIOS (как Вам удобнее) загружаем информацию с диска;
Через Boot-меню или BIOS (как Вам удобнее) загружаем информацию с диска;
2. Появляется стандартное установочное окно с выбором языка, страны проживания и раскладки клавиатуры – делаем всё, как на скриншоте и кликаем по кнопке “Далее”;
3. Спустя минуту-другую окно сменяется другим, где в левом нижнем углу располагается надпись “Восстановление системы” – однократно нажимаем на неё;
4. После чего компьютер перезагрузится и откроется меню, где Вы должны кликнуть по пункту “Диагностика”;
5. На следующем экране переходим к “Дополнительным параметрам”;
6. Далее следует открыть “Командную строку” и ввести команду, изображённую на скриншоте;
7. Кликните на “крестик”, чтобы её закрыть;
8. На открывшемся экране следует нажать “Продолжить”;
9. После чего система автоматически перезагрузится, и Вы попадёте в меню выбора режима загрузки. Здесь Вы должны выбрать один из возможных вариантов загрузки в безопасном режиме в зависимости от своих требований;
10. Далее вновь произойдёт перезагрузка и включится выбранный Вами режим.
Далее вновь произойдёт перезагрузка и включится выбранный Вами режим.
Как видите, ничего сложного здесь нет. А личным диском с пиратской или лицензионной версией Windows 10 не обзавёлся разве что ленивый.
Как исправить компьютер, который не запускается даже в “Безопасном режиме” — RUTERK.COM
- Выполняйте это руководство, если «зацикливание» происходит на этапах настройки запуска или дополнительных параметрах загрузки (ABO) всякий раз, когда вы пытаетесь загрузится в безопасный режим или использовать другие варианты запуска.
- Обязательно попробуйте сначала, все доступные вам варианты запуска, если вы еще этого не сделали.
- Если Вы опробовали все доступные варианты запуска операционной системы Windows, и не один из них не помог исправить проблему, то скорее всего вам придется использовать “Восстановление Windows, Восстановление системы или Восстановление защищенных файлов Windows”.
В операционных системах Windows 8 и 10 используется название “Параметры загрузки”, а в Windows XP, Vista и 7” “Дополнительные варианты загрузки”, эти настройки помогают запускать Windows, специально настроенными способами, обходя проблемы, мешающие нормальному запуску системы.
Если все варианты запуска, которые вы попытались выполнить, потерпели неудачу, и ваш компьютер перезагружается снова и снова, попробуйте выполнить ниже следующие шаги, которые, возможно вам помогут решить проблему!
Причины, по которым Ваш компьютер не запускается в безопасном режиме
Восстановления загрузки операционных систем Windows, использующих встроенные средства, такие как “Параметры загрузки или Дополнительные варианты загрузки”, название зависит от используемой версии Windows, уже давно являются распространенным способом решение проблем запуска.
Внимание: Если во время запуска компьютера, Вы не доходите до экрана “Параметры загрузки», входа в систему Windows или получаете какое-либо сообщение об ошибке, то попробуйте “Все варианты самостоятельного ремонта компьютера, ноутбука или планшета”, для поиска наиболее правильного варианта решения вашей проблемы.
Как исправить компьютер, который во время запуска останавливается на “Настройках запуска или Дополнительные варианты загрузки”
Процедура восстановления нормальной загрузки операционной системы, может занять от нескольких минут до нескольких часов в зависимости от того, почему Windows не запускается в безопасном режиме или в одном из других режимов диагностики Windows.
Попробуйте предпринять следующие действия:
Запустите Windows, поочерёдно перебирая все доступные варианты из “Параметры загрузки”.
Возможно, вы уже попробовали это сделать, но если нет, то сделайте это, потому что каждый вариант доступный в меню «Параметры загрузки» или «Дополнительные параметры загрузки», помогает решить одну или нескольких известный проблем, препятствующих нормальной загрузке Windows:
- Запустите Windows в безопасном режиме.
- Запустите Windows с последней удачной конфигурацией.
- Запустите Windows в видеорежиме с низким разрешением.
Попробуйте также запустить Windows в обычном режиме — Возможно проблема была единичная и загрузка уже восстановлена.
Если операционная система запускается в одном из трех вариантов запуска, то используйте справку Windows для получения более подробного описания решения проблемы.
Выполните “Восстановление Windows”.
Наиболее распространенная причина, по которой операционная система Windows “зацикливается” и постоянно возвращает вас в меню «Параметры загрузки» или «Дополнительные параметры загрузки», заключается в том, что один или несколько важных файлов Windows повреждены или отсутствуют.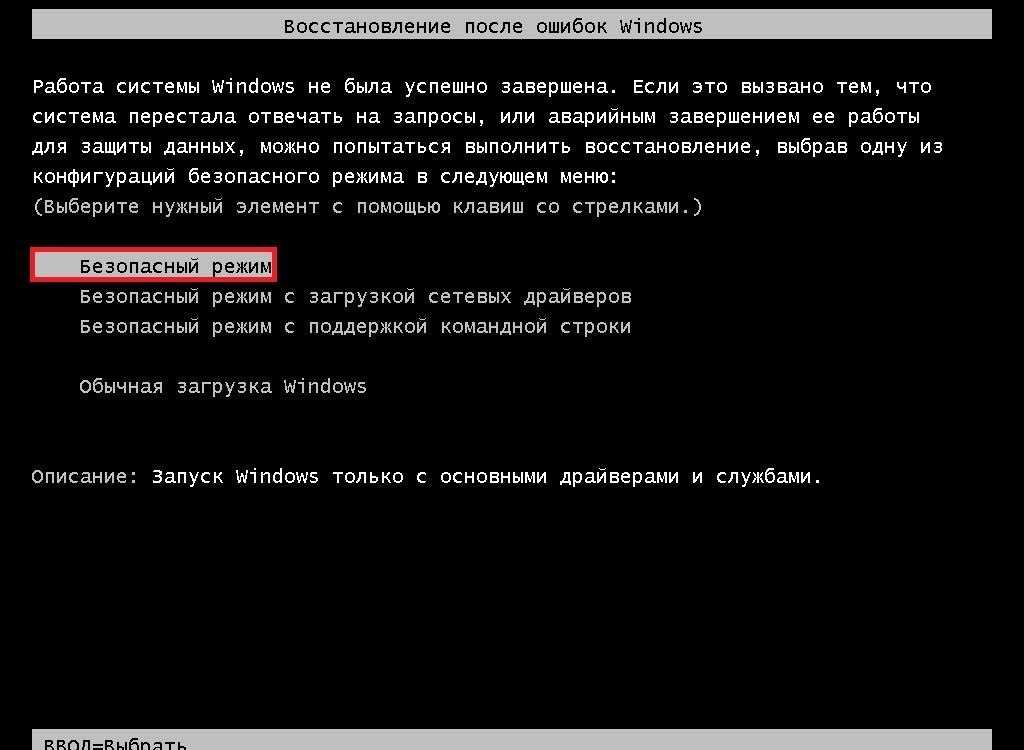
Средство “Восстановления Windows”, проверяет системные файлы и, если они изменены или отсутствую, производит замену, не повреждая основную систему на вашем компьютере.
В разных версия операционной системы Windows, “Средство восстановление” называются так:
В Windows 10 – “Вернуть компьютер в исходное состояние”.
В Windows 8 – “Сбросить компьютер” или «Обновить компьютер».
В Windows 7 и Vista – “Восстановление ранее сохраненного состояния этого компьютера”.
В Windows XP – Установочный диск, выбрать пункт восстановления.
Запустив установку Windows XP, необходимо выбрать пункт восстановления с помощью консоли восстановления. Это достаточно сложная задача, поэтому вы можете пока пропустить этот шаг руководства.
Выполните “Восстановление системы” с помощью “Дополнительных параметров запуска или Параметров восстановления системы”, в зависимости от версии Windows, чтобы отменить последние изменения.
Возможно, операционная система Windows “зацикливается” на меню «Параметры загрузки» или «Дополнительные параметры загрузки» из-за повреждения драйвера, системного файла или части реестра.
Восстановление системы поможет вернуть компьютера, в момент, когда состояние операционной системы Windows было полностью работоспособной, что может решить вашу проблему.
Windows 10 и 8: Восстановление системы можно запустить не только в работающей системе, но и из меню загрузки «Дополнительные параметры».
Windows 7 и Vista: Восстановление системы можно запустить не только в работающей системе, но и из меню загрузки «Параметры восстановления системы», а также с установочного загрузочного диска Windows.
Если вы используете операционную систему Windows 7, то параметры восстановления системы доступны в меню «Дополнительные параметры загрузки» где в качестве опции можно выбрать «Восстановить компьютер». Если запуск не возможен, то используйте загрузочный установочный диск.
Дополнительный вариант для Windows 10, 8 или 7: Если у вас нет установочного диска или флэш-накопителя Windows 10, 8 или 7, но у вас есть доступ к другому компьютеру с установленной одной из этих версий Windows, то вы можете создать диск восстановления на этом компьютере.
Windows XP и Me: Для пользователей этих систем этот способ восстановления не доступен. Восстановление системы с помощью загрузочного диска, стало доступным с выпуска Windows Vista.
Запустите команду проверки и восстановления целостности системных файлов Windows.
Поврежденный или отсутствующий файл операционной системы Windows, может препятствовать запуску меню настроек “Дополнительные параметры загрузки”, а выполнение команды “sfc” поможет устранить эту проблему.
Из-за проблем с загрузкой Windows, запуск командной строки, можно будет сделать из меню загрузки «Дополнительные параметры (Windows 10 и 8) или Параметры восстановления системы (Windows 7 и Vista)».
Windows XP и Me: Для пользователей этих систем этот способ восстановления не доступен. Средство проверки системных файлов доступно только в работающей системе в Windows.
Скорее всего, если “Восстановление Windows” на шаге 2, не сработал, то запуск проверки и восстановления целостности системных файлов Windows тоже не поможет, но попробовать всё же стоит, учитывая, что дальнейшие шаги связанны с устранением неполадок оборудования.
Проведите сброс памяти CMOS.
Очистка микросхемы памяти BIOS на материнской плате приведет к сбросу все настроек BIOS до заводских значений по умолчанию. Иногда неправильно настроенный BIOS, может быть причинной невозможности загрузки Windows даже в безопасном режиме.
Если сброс CMOS помог решить вашу проблему, то вам необходимо изменить настройки BIOS так, чтобы в дальнейшем это не приводило к зависанию компьютера. Для выявления потенциально нежелательной настройки, изменения в конфигурации, вносите по одному.
Замените батарейку CMOS, если вашему компьютеру более трех лет или если он был выключен в течение длительного времени.
CMOS-батарейка стоит недорого, и если компьютер долгое время был выключен, то лучше заменить подсевшую батарейку, так как она, может вызывать всевозможные странности в процессе запуска Windows.
Переподключите все важные компоненты вашего компьютера.
Повторное подключение возможно восстановит электрические контакты, которые с течением времени ослабли или окислились и поможет устранить сбой, из-за которого Windows зависает на экране меню загрузки «Дополнительные параметры или Параметры восстановления системы».
Переподключить — это значить все соединяющие кабели, карты и любые другие компоненты, надо отсоединить и снова соединить!
Выполните следующие действия, а затем проверьте ваш компьютер включением:
- Переустановите все внутренние устройства и силовые кабели.
- Переустановите модули памяти.

- Переустановите все карты расширения.
- Отключите и снова подключите клавиатуру и мышь.
Проверьте оперативную память на ошибки.
Как правило, оперативная память компьютера, выходит из строя не сразу, а постепенно, вызывая непонятные ошибки, сбои и зависания. В случае, когда один из модулей оперативной памяти полностью поврежден, то компьютер или ноутбук может даже не включится!
Поэтому, если оперативная память вашего компьютера повреждена, то операционная система Windows, может не загрузится и в безопасном режиме. В таком случае Вам необходимо заменить или отключить поврежденный модуль памяти.
Перед тем как приступать к ниже следующим шагам 9 и 10 (более сложным и разрушительным), проверьте ещё раз, что вы выполнили все предыдущие (простые и безопасные) способы устранения неисправностей.
Проверьте жесткий диск на ошибки.
Если жесткий диск вашего компьютера поврежден “физически”, то операционная система Windows как правило, начинает вести себя странно, притормаживает, зависает, загружается с ошибками и т.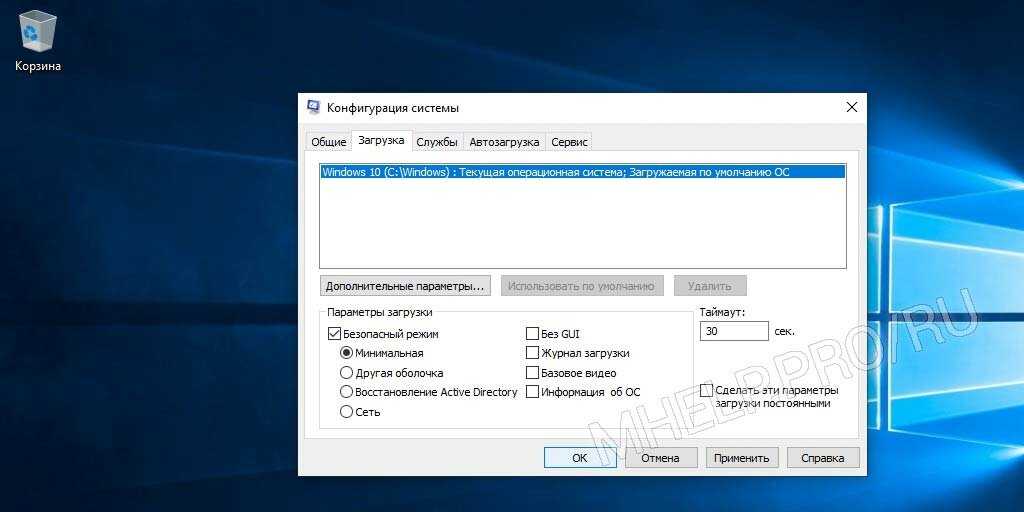 п. Замените жесткий диск, если при проверке (тестировании) происходят не устранимые (физические) ошибки.
п. Замените жесткий диск, если при проверке (тестировании) происходят не устранимые (физические) ошибки.
В случае, если жесткий диск прошел все тесты, и физически он в порядке, то причина проблемы скорее всего связана с операционной системой Windows, а в этом случае следующий шаг, точно поможет решить вашу проблему.
Выполните чистую установку Windows.
Чистая установка удаляет все данные с раздела, на котором установлена Windows, а затем снова устанавливает операционную систему с нуля.
Полезные советы и дополнительная информация
Если операционная система Windows запускается в одном или нескольких вариантах “Безопасного режима”, то воспользуйтесь этой возможностью для решения вашей проблемы из частично работающей системы.
Если операционная система Windows запускается после выбора варианта “Последняя удачная конфигурация”, то это значить, что внесенные вами изменения (установка, программы, драйверов, очистка и т.п.) привели к невозможности нормальной загрузки.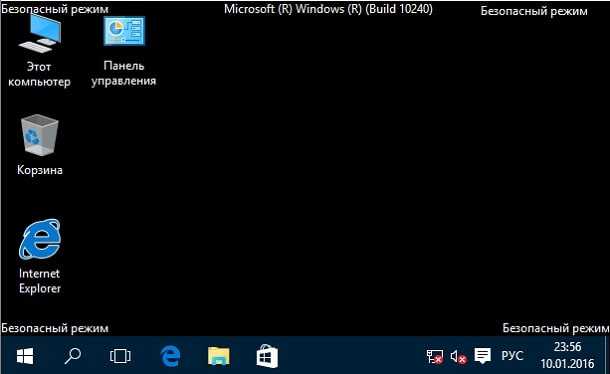 Поэтому если вы снова повторите свои действия, то проблема может вернутся.
Поэтому если вы снова повторите свои действия, то проблема может вернутся.
Если операционная система Windows запускается после выбора варианта “Включить видеорежим с низким разрешением”, то возможно, что видеокарта вашего компьютера неисправна. Для устранения попробуйте следующее:
- Попробуйте использовать разные варианты разрешение экрана и посмотрите, исчезнет проблема или нет.
- Позаимствуйте рабочий монитор с другого компьютера и попробуйте установить его вместо своего.
- Обновите драйверы для видеокарты.
- Проверьте память вашего компьютера и замените память, если тесты покажут какие-либо ошибки или проблемы.
- Замените или добавьте видеокарту, если ваша видеокарта встроена в материнскую плату.
Компиляция и перевод: Ruterk
1 октября 2021 г.
Источник: https://www.lifewire.com
Компьютер Windows не загружается, не запускается или не включается
Если ваш ПК или ноутбук Windows 11/10 не запускается или не загружается или компьютер имеет питание, но не включается , вот несколько возможные решения, которые вы можете попробовать. Есть в основном два сценария. Во-первых, ваш компьютер вообще не получает питания. Или то, что он получает питание, но не включается. Вам нужно подтвердить свою проблему, просмотреть весь наш список предложений и посмотреть, какие из них могут относиться к вашему делу.
Есть в основном два сценария. Во-первых, ваш компьютер вообще не получает питания. Или то, что он получает питание, но не включается. Вам нужно подтвердить свою проблему, просмотреть весь наш список предложений и посмотреть, какие из них могут относиться к вашему делу.
Если ваш ПК с Windows не загружается на рабочий стол или не запускается после перезагрузки, обновления Windows и т. д., вот несколько шагов по устранению неполадок, чтобы решить эту проблему.
- Проверка SMPS
- Проверка оперативной памяти и жесткого диска
- Отключение всех внешних устройств
- Загрузка в безопасном режиме или расширенные параметры запуска
- Восстановление системы
- Удаление обновлений Windows
- Сбросить настройки BIOS по умолчанию
- Восстановить основную загрузочную запись (MBR)
Вам потребуется учетная запись администратора и четкое понимание технических аспектов публикации.
1] Проверьте SMPS
SMPS или импульсный источник питания — это аксессуар, подключаемый к основному источнику питания. Когда вы включаете источник питания, SMPS получает его первым, а затем распределяет питание между другими компонентами. Если ваш SMPS не исправен, ваша система не загрузится.
Когда вы включаете источник питания, SMPS получает его первым, а затем распределяет питание между другими компонентами. Если ваш SMPS не исправен, ваша система не загрузится.
2] Проверьте ОЗУ и жесткий диск
ОЗУ — еще одна важная часть, которую необходимо проверить. Поэтому отключите оперативную память, очень осторожно очистите ее и вставьте обратно. Проделайте то же самое с жестким диском. Рекомендуется воспользоваться помощью опытного человека, если вы не знаете этих вещей.
3] Отключите все внешние устройства
Иногда аппаратное обеспечение также может создавать такие проблемы. Попробуйте отключить все внешние устройства и проверить, загружается ли ваша система. Необходимо отключить принтер, внешний жесткий диск, кард-ридер, другие USB-устройства (кроме клавиатуры и мыши) и т. д.
4] Загрузитесь в безопасном режиме или в дополнительных параметрах запуска
Можете ли вы загрузиться в безопасном режиме? Если вы можете, то это упрощает дело.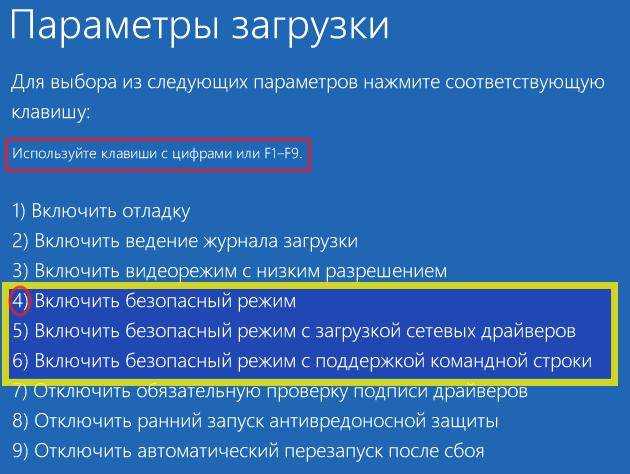 Если вы недавно установили какой-либо драйвер или программное обеспечение, вы можете загрузить Windows 10 в безопасном режиме и устранить неполадки. Если вы уже активировали клавишу F8 ранее, все будет проще, если вы нажмете F8 во время загрузки, чтобы войти в безопасный режим.
Если вы недавно установили какой-либо драйвер или программное обеспечение, вы можете загрузить Windows 10 в безопасном режиме и устранить неполадки. Если вы уже активировали клавишу F8 ранее, все будет проще, если вы нажмете F8 во время загрузки, чтобы войти в безопасный режим.
Если вы не можете войти в безопасный режим, возможно, вам придется загрузить компьютер с установочного носителя Windows 9.0004 или Recovery Drive и выберите Восстановите компьютер , чтобы войти в «Устранение неполадок»> «Дополнительные параметры запуска»> «Командная строка». Теперь вы можете использовать CMD для запуска команд. Вы можете использовать DVD-диск с Windows 10 или загрузочный USB-накопитель или записать Windows ISO на USB-накопитель с помощью другого компьютера, а затем использовать его.
Чтобы загрузить вас в экран Advanced Startup Options , нажмите Shift и Restart. Здесь вы видите несколько вариантов устранения неполадок.
В любом случае, после того как вы вошли в безопасный режим или получили доступ к дополнительным параметрам , вы можете использовать несколько вариантов для дальнейшего устранения неполадок.
В этом посте показано, как выполнить сброс Windows 11 с помощью дополнительных параметров запуска, когда компьютер не загружается.
Сообщение, которое может помочь вам, если ваш компьютер не загружается:
- Компьютер с Windows не может загрузиться в BIOS
- Windows не загружается после сжатия системного диска
- Компьютер загружается с черным или пустым экраном с мигающим курсором
- Компьютер с Windows не загружается при подключенном втором жестком диске
- Компьютер с Windows не загружается после восстановления системы.
5] Восстановление системы
Если вы вошли в безопасный режим или в расширенные параметры запуска, вы можете использовать восстановление системы. В дополнительных параметрах вы найдете этот параметр в меню «Устранение неполадок»> «Дополнительные параметры ».
В дополнительных параметрах вы найдете этот параметр в меню «Устранение неполадок»> «Дополнительные параметры ».
Связанный : Ноутбук говорит «Блокировка», затем выключается и не включается.
6] Удаление обновлений Windows
Официальное обновление Windows также может сломать вашу систему, за исключением сторонних драйверов. Если вы недавно установили какое-либо обновление Windows, и после этого ваш компьютер с Windows 10 не загружается, вы можете запустить компьютер в безопасном режиме и удалить это обновление.
7] Автоматическое восстановление при загрузке
Автоматическое восстановление при загрузке — это полезная функция для пользователей Windows 10, которая позволяет устранять различные проблемы, блокирующие загрузку вашей системы. Он может сканировать на наличие проблем, связанных с разделами, проблемами с системными файлами, проблемами с драйверами и многим другим. Вы увидите это здесь — Дополнительные параметры запуска > Устранение неполадок > Дополнительные параметры > Восстановление при запуске .
Чтение : Похоже, что Windows загрузилась неправильно
8] Вернуться к предыдущей версии
Откатить и удалить Windows 10 или вернуться к предыдущей версии Windows довольно просто, или вернитесь к более ранней сборке Windows, где вы можете получить доступ к обычному интерфейсу рабочего стола Windows 11/10. Если вы не можете этого сделать, откройте страницу «Дополнительные параметры запуска» > «Устранение неполадок» > «Дополнительные параметры» и нажмите 9.0003 Вернуться к предыдущей версии вариант. Он не удалит личные файлы, но вы можете не найти те же настройки приложения.
9] Сброс настроек BIOS по умолчанию
Если вы недавно внесли какие-либо изменения в BIOS, а затем столкнулись с этой проблемой, возможно, это происходит, когда вы отменяете изменения или сбрасываете настройки BIOS до значений по умолчанию. Чтобы открыть настройки BIOS, необходимо перезагрузить компьютер и нажать F2 или F9 (в зависимости от производителя материнской платы). Оказавшись там, найдите соответствующую опцию и сбросьте настройки BIOS по умолчанию.
Оказавшись там, найдите соответствующую опцию и сбросьте настройки BIOS по умолчанию.
10] Восстановить основную загрузочную запись (MBR)
Существует множество причин, по которым MBR может быть повреждена, и вредоносное ПО является одной из наиболее распространенных причин. Войдите в безопасный режим или дополнительные параметры запуска и запустите командную строку, чтобы восстановить MBR.
СОВЕТ : Этот пост может заинтересовать ИТ-администраторов — Проблемы с запуском и загрузкой Windows — Расширенное устранение неполадок.
Другие предложения, которые могут помочь вам решить вашу проблему:
- Windows не загружается; Автоматическое восстановление, обновление, сброс ПК также не работает
- Windows застряла в бесконечном цикле перезагрузки.
Как выполнить полную перезагрузку ПК для запуска Windows?
Сначала выключите компьютер, нажав и удерживая кнопку питания. После выключения компьютера отсоедините кабель питания от компьютера и подождите несколько секунд.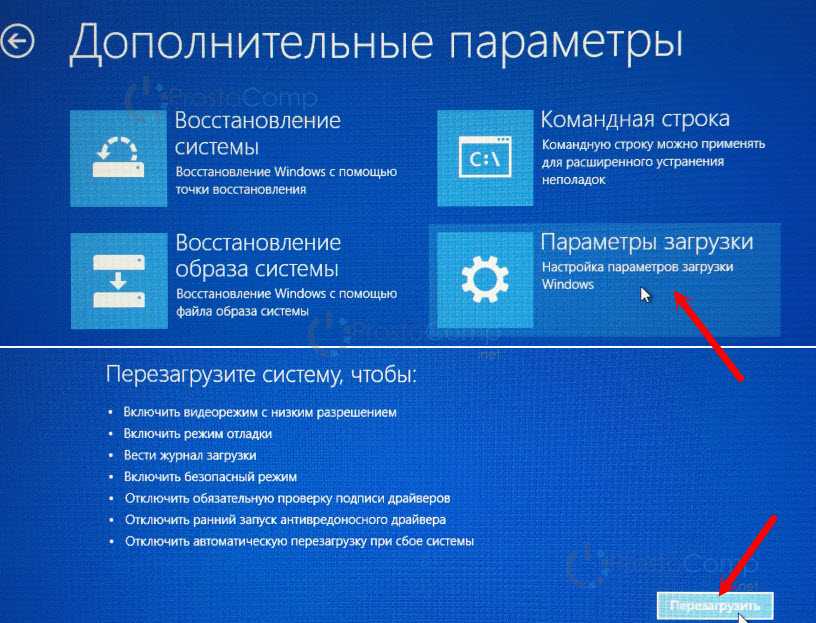 Затем нажмите и удерживайте кнопку питания не менее 30–40 секунд, чтобы полностью разрядить систему. После этого снова подключите кабель питания и нажмите кнопку питания, чтобы запустить компьютер.
Затем нажмите и удерживайте кнопку питания не менее 30–40 секунд, чтобы полностью разрядить систему. После этого снова подключите кабель питания и нажмите кнопку питания, чтобы запустить компьютер.
Когда следует нажимать F8 при запуске?
F8 загружает ПК в режим расширенного восстановления; следовательно, вам нужно нажать и удерживать, как только ваш компьютер запустится или когда вы нажмете кнопку питания. Это меню позволяет получить доступ к различным средствам устранения неполадок и диагностики, таким как безопасный режим и командная строка,
Подготовка Windows, не выключайте компьютер в Windows 10/11
Windows предприняла огромные шаги в долгосрочной перспективе и эффективно заложила для себя хорошую основу, выбрав миллионы клиентов по всему миру. Клиенты Windows 10 и Windows 8 довольно часто сталкиваются с поразительными проблемами в своей ОС. Проблема, с которой они в основном сталкиваются, — это Сообщение «Подготовка Windows к работе, не выключайте компьютер» на экране. Клиенты сообщают об этой проблеме на разных платформах, говоря, что это часто происходит, когда они включают/выключают или перезагружают/перезагружают свои ПК. Время от времени это может занять несколько часов. Если вы столкнулись с проблемой Windows 10/11, зависшей при подготовке к работе с Windows, здесь мы дадим вам несколько мощных исправлений.
Клиенты сообщают об этой проблеме на разных платформах, говоря, что это часто происходит, когда они включают/выключают или перезагружают/перезагружают свои ПК. Время от времени это может занять несколько часов. Если вы столкнулись с проблемой Windows 10/11, зависшей при подготовке к работе с Windows, здесь мы дадим вам несколько мощных исправлений.
Часть 1. Почему подготовка к работе с Windows зависает?
Часть 2. Что делать, если мой компьютер зависает при подготовке Windows?
Исправление 1: просто подождите некоторое время
Исправление 2: проверьте подключение к Интернету
Исправление 3: выключите компьютер и перезагрузите его
Исправление 4: выполните восстановление запуска Windows 10
Исправление 5: удалите проблемные файлы
Исправление 6. Удаление недавно установленного обновления в безопасном режиме
Исправление 7. Выполнение восстановления или сброса системы
Исправление 8. Выполнение чистой установки Windows
Выполнение чистой установки Windows
Часть 3. Как восстановить потерянные данные из Windows при устранении проблемы с получением Windows Ready ?
Часть 4. Часто задаваемые вопросы о зависании Windows
1. Как устранить зависание при загрузке компьютера?
2. Что делать, если перезапуск Windows застрял?
3. Как исправить зависание Windows 10/11 при готовности?
4. Как долго мне ждать готовности Windows?
Видеоруководство о том, как исправить процесс подготовки Windows Не выключайте компьютер Windows
Скачать бесплатно
Для ПК
Безопасная загрузка
Скачать бесплатно
Для Mac
Безопасная загрузка
Часть 1. Почему застревает подготовка к работе с Windows?
Имейте в виду, что многие компоненты могут мешать бесперебойной работе вашего ПК. Таким образом, некоторые элементы почти наверняка, чем другие, приведут вас к ситуации зависания, связанной с подготовкой Windows.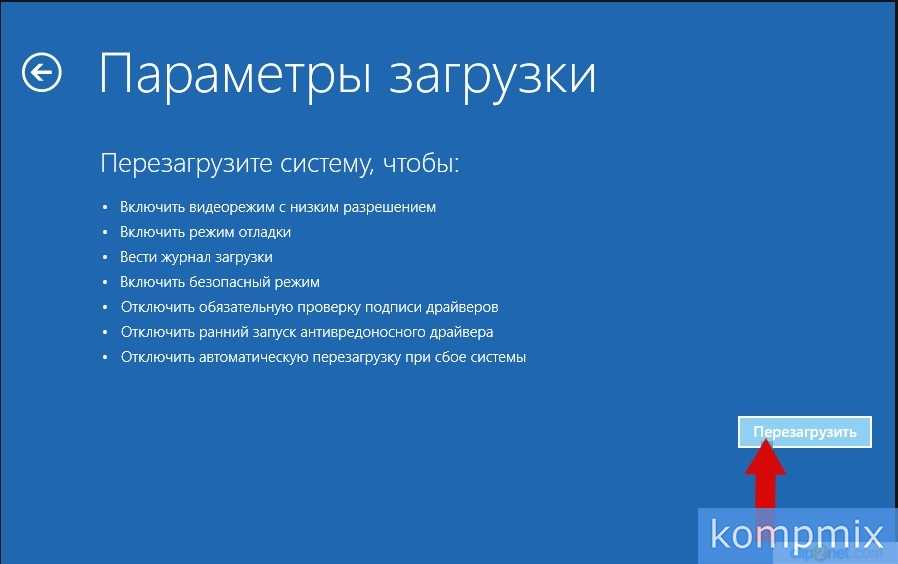 Следующие компоненты могут мешать бесперебойной работе вашего ПК, вызывая эту проблему:
Следующие компоненты могут мешать бесперебойной работе вашего ПК, вызывая эту проблему:
- Плохое интернет-соединение или сбой в сети и скорости.
- Медленно работающая компьютерная система, которая не может быстро подготовиться.
- Если ваша ОС давно не обновлялась и требует много обновлений для загрузки и установки.
Часть 2. Что делать, если мой компьютер зависает при подготовке Windows?
Исправление 1: просто подождите некоторое время
Время от времени лучше всего ждать. Если вы не расстроены временем, подумайте о том, чтобы оставить свой компьютер на некоторое время. Обновления обычно занимают некоторое время, особенно если на вашем ПК установлены обновления старых версий. Это также может занять больше времени, если ваше интернет-соединение слабое.
Попробуйте оставить свой компьютер для обновления на весь день. Если до сих пор нет прогресса, проблема, скорее всего, кроется в чем-то другом.
Исправление 2: проверьте подключение к Интернету
Как мы уже говорили выше, сделайте ваше интернет-соединение стабильным, чтобы решить эту проблему. Если вы используете подключение по локальной сети, проверьте свои провода и переключатели. Выключите и подключите кабель к другому выключателю, чтобы проверить, работает ли он. Если вы используете Wi-Fi, проверьте, работает ли ваш маршрутизатор. Если вы считаете, что что-то по-прежнему не так, выполните поиск и устранение неисправностей или подключите кабель Ethernet.
Если вы используете подключение по локальной сети, проверьте свои провода и переключатели. Выключите и подключите кабель к другому выключателю, чтобы проверить, работает ли он. Если вы используете Wi-Fi, проверьте, работает ли ваш маршрутизатор. Если вы считаете, что что-то по-прежнему не так, выполните поиск и устранение неисправностей или подключите кабель Ethernet.
Исправление 3: выключите компьютер и перезагрузите его
Сброс питания может очистить, но не повредит данные в памяти вашего ПК. Это полезно для исправления зависания компьютера при подготовке Windows на вашем ПК. Используя метод, указанный ниже, вы можете исправить зависание Windows 10/11 при подготовке Windows:
Шаг 1 : Выключите компьютер и отключите от него все гаджеты (USB-накопитель, внешние накопители и т. д.).
Шаг 2 : Нажмите и удерживайте кнопку питания в течение 30 секунд, затем отсоедините кабель питания от устройства.
Шаг 3 : Извлеките аккумулятор (только если у вас ноутбук со съемным аккумулятором).
Шаг 4 : Снова вставьте аккумулятор и снова подключите шнур питания к устройству.
Шаг 5 : Включите компьютер, и проблема с подготовкой Windows могла быть решена.
Исправление 4: выполнить восстановление запуска Windows 10
Восстановление при загрузке — это бесплатный удобный метод в меню «Параметры восстановления системы» в ОС Windows. Это поможет вам естественным образом решить множество сложных проблем, связанных с потерей данных, проблемами с подготовкой Windows и многим другим. Следуйте инструкциям ниже, чтобы начать работу:
Шаг 1 : На ПК создайте установочный носитель Windows на USB-накопителе.
Шаг 2 : Загрузите компьютер с USB-накопителя, нажмите «Восстановить компьютер» и выберите «Устранение неполадок».
Шаг 3 : Теперь выберите «Восстановление при загрузке» в меню «Дополнительные параметры».
Исправление 5: удалить проблемные файлы
Шаг 1 : Перезагрузите компьютер, чтобы открыть страницу параметров загрузки Windows.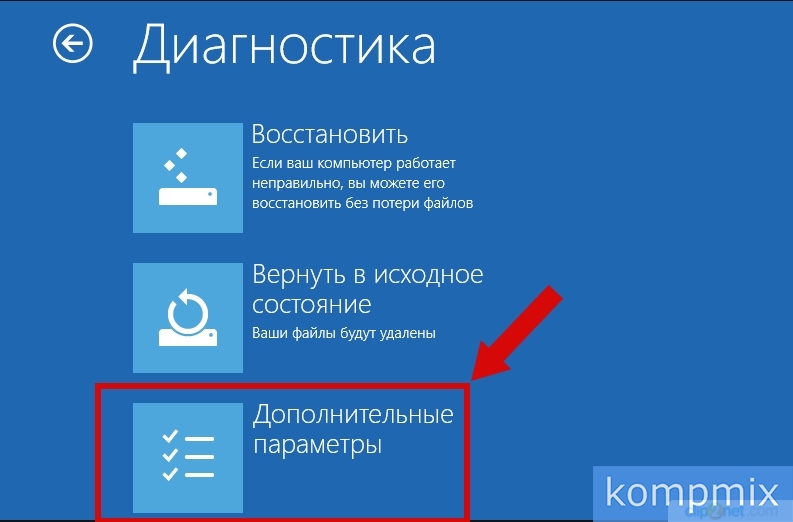
Шаг 2 : В меню загрузки нажмите «Устранение неполадок» и в «Дополнительных параметрах» > «Командная строка» введите адрес.
Шаг 3 : Тип C: компакт-диск Windows\System32\LogFiles\Srt. SrtTrail.txt в командной строке и нажмите «Enter».
Шаг 4 : Если появляется что-то вроде «Загрузочный критический файл c:\windows\system32\drivers\vsock.sys поврежден», перейдите в это место с помощью командной строки и введите команду Del.
Исправление 6: удалить недавно установленное обновление в безопасном режиме
Неисправное обновление может нарушить работу Windows, поэтому удаление этих обновлений в безопасном режиме может решить проблему:
Шаг 1 : Откройте страницу «Дополнительные параметры», затем нажмите «Параметры запуска» и нажмите «F4», чтобы перейти в безопасный режим.
Шаг 2 : В безопасном режиме Windows 10 щелкните правой кнопкой мыши Пуск > Панель управления > Программы и компоненты.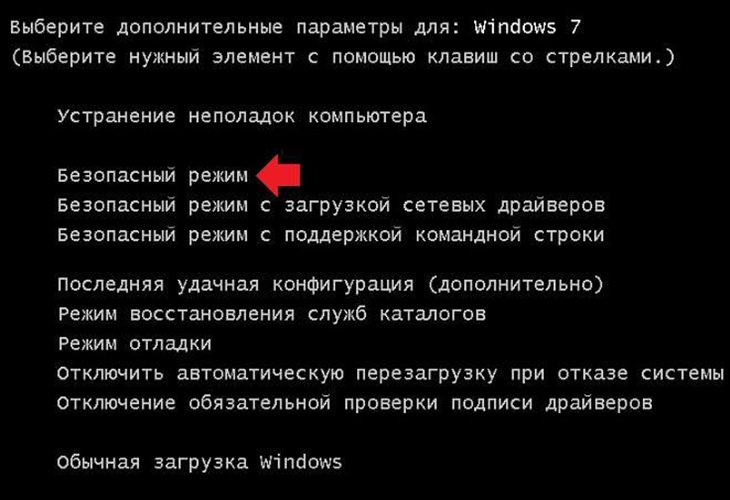
Шаг 3 : На левой панели выберите последние обновления и удалите их, чтобы исправить зависание ноутбука при подготовке Windows к работе. Наконец, перезапустите Windows 10/11, чтобы увидеть, устранена ли проблема.
Исправление 7: выполните восстановление или сброс системы
Сброс к заводским настройкам удаляет копию Windows на вашем компьютере. Для этого:
Шаг 1 : В меню «Параметры загрузки Windows» выберите «Устранение неполадок» > «Дополнительные параметры» > «Восстановление системы».
Шаг 2 : Воспроизведите руководство мастера и выберите подходящее место. Наконец, нажмите «Готово», чтобы восстановить Windows.
Если этот последний метод не работает, нет ничего, что могло бы решить проблему «подготовки Windows», кроме переустановки Windows 10 с нуля.
Советы: Восстановление заводских настроек приведет к удалению файлов на вашем жестком диске, чтобы восстановить потерянные или удаленные данные с компьютеров, вы можете попробовать инструмент для восстановления данных с жесткого диска.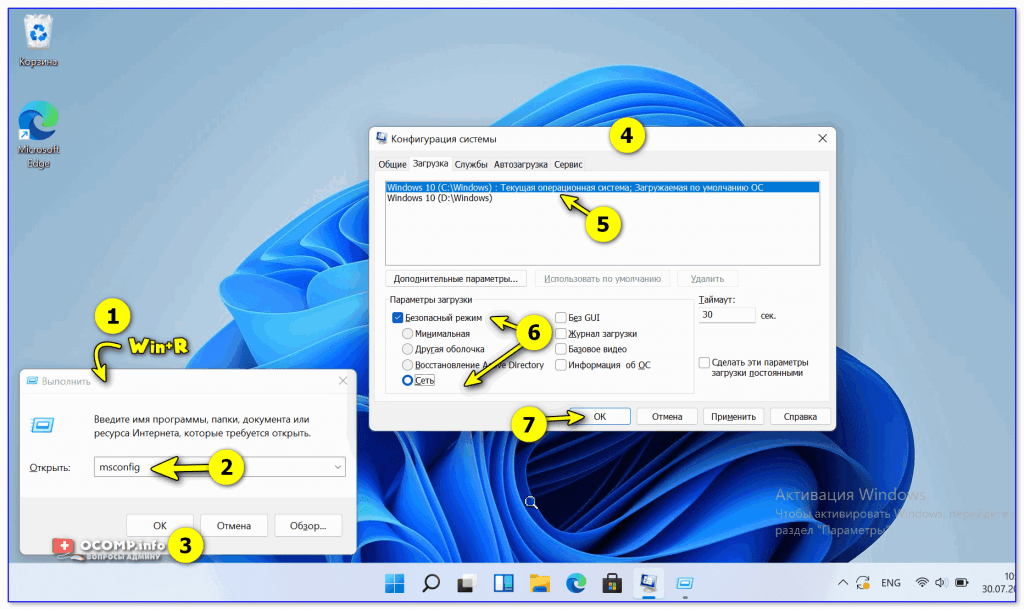 И вы можете перейти к части 3 для деталей.
И вы можете перейти к части 3 для деталей.
Исправление 8: выполните чистую установку Windows
Если ничто из вышеперечисленных методов не может помочь вам в решении проблемы с подготовкой Windows, в ОС могут быть неустранимые проблемы. Последнее, что нужно сделать, это установить новую винду.
Установка Windows уничтожит часть ваших документов. Затем убедитесь, что вы сделали резервную копию ценных данных с системных жестких дисков или рабочего стола.
Часть 3: Как восстановить потерянные данные из Windows при устранении проблемы с получением Windows Ready?
Один из способов исправить зависание компьютера при подготовке к работе Windows — перезагрузить систему. Перед сбросом лучше сделать резервную копию всех важных данных. Но если вы не сделали резервную копию и потеряли свои данные, вы можете восстановить их в любое время с помощью Tenorshare 4DDiG Data Recovery, выполнив следующие действия:
- Восстановление файлов, утерянных из-за компьютерных ошибок, случайного удаления, форматирования, потери раздела, повреждения, сбоя системы, вирусной атаки и т.
 д.
д. - Восстановление данных с ноутбука/ПК, внутреннего и внешнего накопителя, USB-накопителя, SD-карты и т. д.
- Восстановление более 1000 типов файлов, включая фотографии, видео, документы и аудио.
- Поддержка ремонта фото и видео.
- Более высокий показатель успеха, чем у конкурентов.
- Всего три простых шага, даже для тех, кто не разбирается в технике.
Скачать бесплатно
Для ПК
Безопасная загрузка
Скачать бесплатно
Для Mac
Безопасная загрузка
- Шаг 1. Выберите локальный диск
- Шаг 2. Сканирование и предварительный просмотр файлов
- Шаг 3: восстановление потерянных данных
После установки Tenorshare 4DDiG вы перейдете к домашнему интерфейсу, в котором отображаются устройства и диски. В вашей ситуации выберите диск, с которого вы потеряли данные, и нажмите «Пуск», чтобы продолжить.
4DDiG быстро проверяет диск, чтобы найти потерянные файлы. Затем вы можете увидеть результат фильтрации, который показывает количество найденных документов. Если вы не можете отследить нужные файлы, вы можете попробовать вариант «Глубокое сканирование».
Если вы не можете отследить нужные файлы, вы можете попробовать вариант «Глубокое сканирование».
В конце концов, вы можете нажать «Восстановить», чтобы сохранить нужные файлы в безопасном месте, которое должно отличаться от исходного пути на случай безвозвратной потери данных в будущем.
Часть 4. Часто задаваемые вопросы о зависании Windows
1. Как исправить зависшую загрузку компьютера?
Если ваш компьютер завис на экране загрузки, вы можете:
- Попробуйте безопасный режим Windows.
- Отключите аккумулятор.
- Отключите все внешние устройства.
- Попробуйте антивирусную проверку.
- Воспользуйтесь восстановлением системы или восстановлением при загрузке.
2. Что делать, если перезапуск Windows застрял?
Если Windows долго перезагружается, попробуйте отключить все внешние устройства и аккумулятор (в случае ноутбука) от компьютера. Это заставит ваш компьютер выключить.
Это заставит ваш компьютер выключить.
3. Как исправить зависание Windows 10/11 при готовности?
Выключите его и подождите 20 секунд. В случае с ноутбуком извлеките аккумулятор, отключите его от интернета (выключите Wi-Fi). Теперь подключите его еще раз, чтобы увидеть, запускается ли компьютер.
4. Как долго я должен ждать получения Windows Ready?
Лучше постоять около 2-3 часов. Если по истечении указанного времени проблема не устранена, прекратите приостановку и продолжите расследование, используя указанные выше исправления.
Вывод:
Задержка с «подготовкой Windows» — неприятная проблема, без сомнения. Значительно больше, когда у вас есть крайний срок, чтобы уложиться. Мы надеемся, что один из методов, описанных выше, сделает работу за вас. Если вы потеряете какие-либо важные данные во время процесса, вы можете вернуть их с помощью программного обеспечения для восстановления данных Tenorshare 4DDiG, выполнив 3 простых шага.


 д.
д.