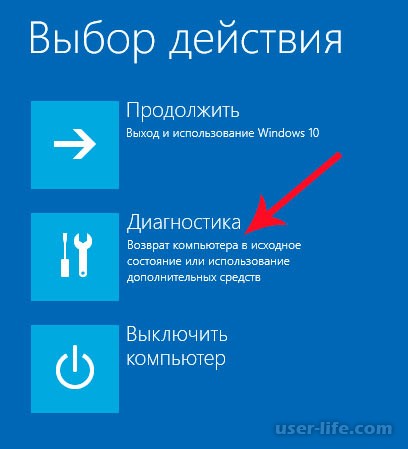Безопасный режим windows 10 на ноутбуке acer: Как зайти в безопасный режим в Windows 7÷10, 11
Содержание
Как разблокировать ноутбук если забыл пароль
Содержание
- Работа в безопасном режиме
- Особенности восстановления с разных ОС
- Windows 7
- Windows 8
- Windows 10
- Как поменять пароль на ноутбуке с помощью загрузочного диска
- Как разблокировать ноутбук с помощью утилиты
- Сброс пароля BIOS
- Через джампер
- Через батарейку
- Как сбросить данные администратора
- Можно ли узнать пароль от ноутбука
Защита персональных устройств с помощью секретного ключа используется часто. Но забота о безопасности нередко оборачивается против самих пользователей, особенно в случае использования нескольких устройств. К счастью, если владелец забыл пароль, возможность разблокировать ноутбук остается: для этого можно воспользоваться встроенными функциями или сторонней утилитой.
Лучшие ноутбуки рекомендуем покупать здесь
Работа в безопасном режиме
Наиболее простой, безопасный и быстрый способ разблокировать устройство. Не требует сложных манипуляций или установки приложений.
Не требует сложных манипуляций или установки приложений.
В первую очередь необходимо зайти в нужный режим. Для этого:
- Во время запуска ноутбука нажимать клавишу F8. Некоторые модели устройств требуют ее комбинации с Fn.
- Когда появится окно с перечнем конфигураций для загрузки — выбрать «безопасный режим».
- После включения лэптопа подтвердить продолжение работы в появившемся предупреждении.
- Открыть «Панель управления», откуда перейти к «Учетным записям» и управлению ими.
- Выбрать нужного пользователя, а в появившемся левом меню — изменение пароля.
- Внести правки, перезагрузить ноутбук.
После этого устройство запустится в обычном режиме, а пароль будет обновлен. Способ работает не всегда. Подробная инструкция как убрать пароль на ноутбуке в безопасном режиме.
Особенности восстановления с разных ОС
В настоящее время популярностью пользуется несколько дистрибутивов Windows, которые используют различные подходы к сбросу пароля. Если попытка изменить данные учетной записи через безопасный режим оказалась неудачной, то можно воспользоваться одним из приведенных ниже способов.
Если попытка изменить данные учетной записи через безопасный режим оказалась неудачной, то можно воспользоваться одним из приведенных ниже способов.
Читайте также: как отформатировать жесткий диск на ноутбуке
Windows 7
Потребуется использовать командную строку. Необходимо:
- Нажать на кнопку включения ноутбука, одновременно кликая по F8.
- В открывшемся списке выбрать пункт «безопасный режим с поддержкой командной строки».
- Зайти из-под администратора. Если настройки не менялись, то пароль должен отсутствовать.
- Появится черное окно с копирайтом Microsoft и возможностью ввода текста. Необходимо набрать строку «net user {name} {password}“», где {name} — это имя учетной записи, а {password} — новый пароль.
- Нажать на Enter.
Если все сделано правильно, то появится сообщение о том, что команда выполнена успешно. Теперь можно перезагрузить лэптоп, напечатав «exit» и снова кликнув на Enter.
Рекомендуем к прочтению: как напечатать собаку на клавиатуре
Windows 8
На ноутбуке с «восьмеркой» восстановить пароль намного проще, если используется учетная запись Microsoft и на устройстве есть доступ к интернету (подключиться к сети можно на экране приветствия).
Нужно открыть адрес https://account.live.com/password/reset с любого компьютера или смартфона, где ввести необходимые данные:
- связанный с аккаунтом e-mail, логин в Skype или номер телефона;
- подтвердить получение кода в виде электронного письма, сообщения или SMS.
Если использованный при регистрации учетной записи телефон, почта или логин недоступны, то можно кликнуть по строке «У меня нет этих данных» и указать e-mail для связи. После подтверждения на него будет выслан код, который нужно ввести в появившемся на странице сброса пароля окне. Произойдет перенаправление на форму, где потребуется указать личные данные (Ф. И. О., дату рождения, адрес), использованные при создании учетной записи, а также связанную с аккаунтом активность — покупки или использование продуктов компании. После проверки, если все указанно верно, будет возможность задать новый пароль.
Лучшие ноутбуки рекомендуем покупать здесь
При использовании локальной учетной записи можно воспользоваться сбросом настроек ОС.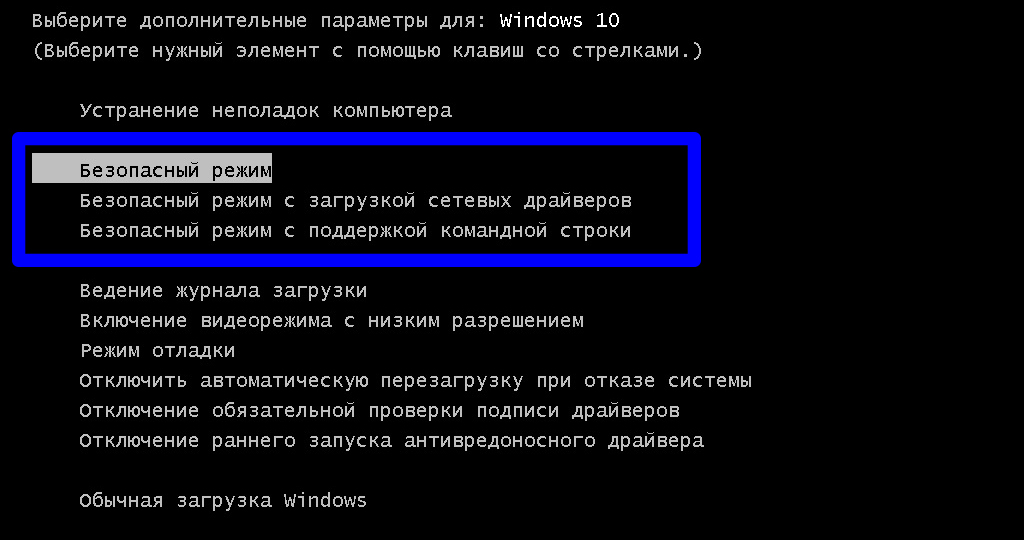 Для этого потребуется:
Для этого потребуется:
- Кликнуть по иконке выключения устройства, которая находится в правом нижнем углу экрана входа в систему.
- Удерживая кнопку Shift, щелкнуть по значку перезагрузки.
- Появится контекстное меню, где нужно выбрать подраздел «Диагностика», а после — пункт возврата в исходное состояние. Подтвердить восстановление.
В процессе может потребоваться установочный диск, а после завершения процедуры — подтверждение удаления файлов. Полностью очищать диск не нужно.
Следует учитывать, что данный способ ведет к исчезновению пользовательских настроек и документов.
Читайте: как найти камеру на ноутбуке виндовс 7
Windows 10
Восстановление доступа к аккаунту Microsoft происходит так же, как и на восьмой версии. В случае с локальным пользователем, порядок действий зависит от дистрибутива. Начиная с Windows 10 1803, во время первого входа в систему необходимо задать ответы на три контрольных вопроса, что облегчает возобновление доступа:
- Если пароль указан неправильно, под полем ввода появляется активная строка «Сбросить пароль».

- Кликнув по ней, пользователь получает доступ к форме с контрольными вопросами.
- Если ответы введены верно, то откроется окно для создания нового пароля, после чего система автоматически загрузится.
Более ранние версии ОС требуют использования загрузочного носителя.
Читайте также: acer как зайти в биос
Как поменять пароль на ноутбуке с помощью загрузочного диска
Данный способ требует осторожности, поскольку требует вмешательства в реестр. Подходит для пользователей, которые забыли пароль от ноутбука, но сохранили диск или флешку с установленной ОС.
Лучшие ноутбуки рекомендуем покупать здесь
Поскольку Windows 8 и 10 используют технологию быстрого запуска, требуется подсоединить внешний носитель с образом системы к включенному лэптопу. После этого:
- Нажать на кнопку перезагрузки.
- Во время запуска зайти в BIOS и указать загрузку с внешнего диска. Для этого потребуется открыть вкладку «Boot», выбрать «Boot Device Priority», где на первое место поставить нужный носитель: диск обычно обозначается как CD-ROM, флешка — собственным названием.

- После сохранения настроек и выхода из Биоса произойдет загрузка мастера установки. В приветственном окне следует выбрать «Восстановление системы». Восьмая и десятая версия предложат меню выбора действия, требуемый пункт – «Диагностика».
- Когда появится перечень средств восстановления — нужно кликнуть по варианту «Командная строка».
- Откроется терминал, где необходимо набрать «regedit» и нажать Enter, после чего будет доступно окно редактирования реестра.
- В перечне каталогов слева следует выбрать «HKEY_LOCAL_MACHINE», выделить одним кликом. Среди пунктов горизонтального меню найти «Файл», открыть выпадающий список, нажать на строку «Загрузить куст».
- Появится окно, где нужно найти диск, на который установлена ОС. Внутри него перейти в каталог «Windows», открыть папку «System32», а затем — «config». Там лежит файл SAM, который требуется выбрать для загрузки.
- После нажатия на кнопку «Открыть» система предложит дать загруженному кусту имя — оно может быть произвольным.
 После сохранения потребуется в каталоге «HKEY_LOCAL_MACHINE» открыть созданную ветку и пройти по пути «SAM» — «Domains» — «Account» — «Users» — «Names».
После сохранения потребуется в каталоге «HKEY_LOCAL_MACHINE» открыть созданную ветку и пройти по пути «SAM» — «Domains» — «Account» — «Users» — «Names». - Внутри последней папки будет список имен учетных записей. Среди них нужно найти ту, из-под которой не получается зайти в ноутбук. После клика по ней справа появится файл с указанными именем и типом. Значение последнего (после «x») нужно запомнить.
- На уровень выше каталога «Names», находится ветка «Users». Внутри нее — несколько папок с именами, начинающимися четырьмя нулями. Следует найти ту, название которой заканчивается так же, как значение типа файла из каталога учетной записи.
- После клика по искомой папке справа появится список параметров. Требуется найти обозначенный как «V» и открыть его для редактирования.
- Появится окно с таблицей, в крайнем левом ряду которой нужно найти значения «00A0» и «00A8». Они находятся в соседних по вертикали ячейках.
- В ряду, начинающемся с «00A0» следует отредактировать значение в крайнем левом столбце с двумя символами.
 Для этого требуется дважды кликнуть по нужной ячейке, а когда она выделится синим цветом — набрать на клавиатуре «0» (ноль).
Для этого требуется дважды кликнуть по нужной ячейке, а когда она выделится синим цветом — набрать на клавиатуре «0» (ноль). - Аналогично следует поступить с рядом, начинающимся с «00A8», но тут уже нужно редактировать пятый слева столбец с двумя символами. Требуемое значение то же — ноль.
- Сохранить результат, кликнув по кнопке «Ок».
- Слева снова найти в папке «HKEY_LOCAL_MACHINE» созданный каталог, выделить нажатием. В верхнем меню открыть пункт «Файл» и кликнуть по строке «Выгрузить куст».
- Подтвердить действие, перезагрузить ноутбук.
После включения пароль должен быть сброшен.
Как разблокировать ноутбук с помощью утилиты
Лучшие ноутбуки рекомендуем покупать здесь
Поскольку ситуация, когда пользователь не может включить лэптоп из-за забытого пароля не редкость, то разработчики создали специальные программы для быстрого и безопасного восстановления доступа. Наиболее популярны две:
- Lazesoft Recover My Password.

- Reset Windows Password.
После скачивания утилиты потребуется создать загрузочный носитель — флешку или диск. Lazesoft предлагает для этого функцию «Burn CD/USB» в интерфейсе программы, а архив с Reset Windows Password содержит отдельное приложение — IsoBurner.
После записи образа на выбранный носитель потребуется запустить с него ноутбук и начать процесс сброса пароля.
При использовании Lazesoft нужно:
- Кликнуть по пункту «Password Recovery», в открывшемся окне выбрать «Reset Local Password».
- Выбрать учетную запись, нажать на кнопки «Next», «Reset/Unlock».
- После завершения процесса кликнуть на «Finish». Появится рабочий стол, где следует нажать на «Пуск» и выключить ноутбук.
Reset Windows Password предлагает русскоязычный интерфейс. После запуска следует:
- Выбрать режим работы — SAM, действие — сброс пароля. В этом же окне при необходимости настраивается язык. Узнайте как переключить язык на ноутбуке с помощью клавиш на клавиатуре.

- Задать пути к файлам Sam и System, по умолчанию — C:(если ОС установлена на этот диск)\Windows\System32\Config.
- Выбрать нужного пользователя, кликнуть «Далее».
- Нажать на кнопку «Сбросить/изменить», подтвердить или отклонить (по желанию) создание файла отката.
- После появления уведомления об успешности операции вынуть съемный носитель и перезагрузить устройство.
Нужно учитывать, что с помощью этих программ можно восстановить доступ только к локальным учетным записям.
Лучшие ноутбуки рекомендуем покупать здесь
Сброс пароля BIOS
Следует различать защиту личной учетной записи и устройства целиком. Если пароль установлен в БИОС, то забывший его пользователь не сможет зайти в настройки, загрузиться с диска или переустановить ОС.
Проще всего восстановить доступ к ноутбуку с помощью предоставленной на многих устройствах программной возможности. Для этого:
- При включении лэптопа ввести неправильный пароль несколько раз, пока не появится уведомление, что проверка провалена с предложением нажать на любую клавишу.

- Откроется меню с двумя пунктами, нужный обозначен как «Enter Unlock Password». Клик по нему приведет к выводу на дисплей цифрового или цифро-буквенного пароля, который необходимо записать.
- Перейти с любого устройства на сайт https://bios-pw.org/, где ввести сохраненное значение. Под полем ввода появится таблица, крайний левый столбец которой содержит наименование модели ноутбука, а правый — ключ для разблокировки.
- Перезагрузить лэптоп, при запросе пароля ввести значение из таблицы. Начнется загрузка, во время которой нужно открыть параметры BIOS и сменить пароль. Полезная информация: как сбросить ноут до заводских настроек через BIOS.
Если восстановление доступа не удалось, то потребуется физически сбросить пользовательские настройки. Следует учитывать: для этого нужно разобрать ноутбук, что может привести к потере гарантии.
Перед началом работы необходимо отключить устройство от сети и снять аккумулятор.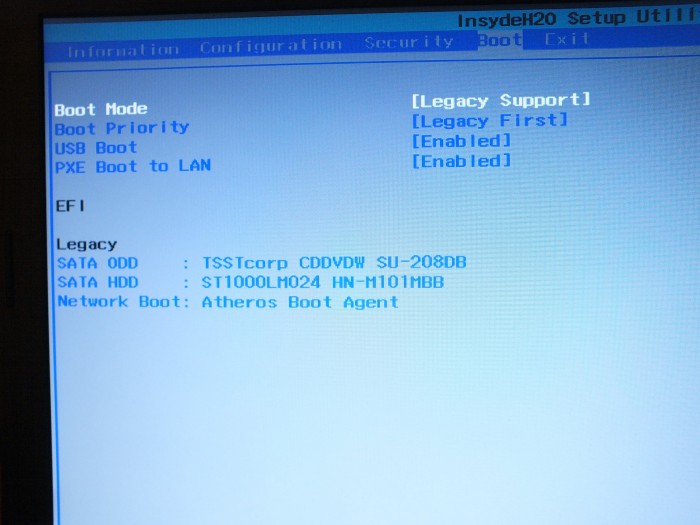 На некоторых моделях достаточно снять заднюю крышку, другие требуют демонтажа жесткого диска, кулера или клавиатуры.
На некоторых моделях достаточно снять заднюю крышку, другие требуют демонтажа жесткого диска, кулера или клавиатуры.
Читайте также: как зайти в биос на ноутбуке асус
Через джампер
Лучшие ноутбуки рекомендуем покупать здесь
В первую очередь следует найти небольшую площадку с подписью CLR, CLRTC, JCMOS или CCMOS. Далее возможны три варианта:
- На площадке находится кнопка. Необходимо нажать на нее и удерживать 10–15 секунд.
- Рядом с надписью расположены три контакта, два из которых замкнуты специальной перемычкой – джамепром. Следует переместить его вправо или влево (снять и замкнуть два других контакта), подключить устройство к зарядке, нажать на кнопку включения ноутбука, удерживать 30 секунд. Вернуть джампер в исходное положение.
- На площадке только два контакта. Их нужно замкнуть вручную — например, отверткой — продолжая держать которую подключить устройство к сети и зажать кнопку включения на 30 секунд.
 Как и в предыдущем варианте, запуска ноутбука не произойдет, но настройки БИОС будут сброшены.
Как и в предыдущем варианте, запуска ноутбука не произойдет, но настройки БИОС будут сброшены.
После останется собрать и включить лэптоп.
Через батарейку
Если производитель не предусмотрел сброс с помощью джампера, то потребуется доступ к материнской плате. На ней расположена круглая батарейка типа «таблетка», которую необходимо аккуратно вынуть.
Важно, что удаление пользовательских настроек BIOS происходит только при прерывании питания специальной микросхемы CMOS, где они хранятся, на определенное время. Поэтому вставлять батарейку обратно следует через несколько минут, лучше выждать полчаса.
При последующем включении ноутбука система может попросить выбрать вариант загрузки. Требуется указать «Load defaults».
Как сбросить данные администратора
Восстановить доступ к учетной записи проще, если есть возможность загрузиться из-под другого аккаунта. В таком случае чтобы восстановить пароль администратора, потребуется:
- Открыть терминал через «Пуск» или вызвав командное окно комбинацией Win + R и набрав в нем строку «cmd».

- Ввести «control userpasswords2», нажать на Enter.
- В открывшемся окне найти нужную учетную запись, выделить ее одним кликом. Сверху снять галочку с чекбокса, устанавливающего необходимость ввода имени и пароля пользователя. Применить изменения.
- Появится форма входа, где нужно задать новый пароль или оставить поля пустыми.
После подтверждения и закрытия окна следует перезагрузить лэптоп.
Можно ли узнать пароль от ноутбука
В некоторых случаях требуется восстановление доступа к учетной записи без сброса текущих настроек. Для этого существуют специальные программы, например:
- Elcomsoft System Recovery Professional.
- SAMInside.
Приложения платные, для получения данных используют SAM-файлы из реестра. Успешность расшифровки зависит от длины пароля и используемых способов защиты.
Лучшие ноутбуки рекомендуем покупать здесь
1/7/XP Как войти в систему (Этот Способ Работает Для всех OC)» src=»https://www.youtube.com/embed/gvNaAGi1nHQ?feature=oembed» frameborder=»0″ allow=»accelerometer; autoplay; clipboard-write; encrypted-media; gyroscope; picture-in-picture» allowfullscreen=»»>
Как запустить безопасный режим Ноутбук Леново?
Используем командную строку
Идем в «Пуск», выбираем пункт «Командная строка» и вводим в коммандере текст: «bcdedit /set {default} bootmenupolicy legacy» (без кавычек). Затем перезагружаем машину и жмем F8. Появится окно опций старта «Виндовс». Здесь выбираем «Безопасный режим». А нужны ли будут сетевые драйвера — решайте сами. Это один из ответов на вопрос о том, как зайти в безопасный режим
Через коммандер обычно решаются самые различные проблемы. Но в «десятке» лучше всего использовать Windows Power Shell — консоль, позаимствованную у ОС семейства «Линукс». Этот инструмент позволяет выполнять команды от имени администратора и работает куда быстрее стандартного коммандера. Да и понятнее он тем, кто хоть раз пользовался «Убунту» или «Минтом». Метод с командной строкой работает в любой операционной системе от «Майкрософт» (кроме ХР). Компания из Редмонда сделала-таки нечто адекватное. Честь ей и хвала!
Да и понятнее он тем, кто хоть раз пользовался «Убунту» или «Минтом». Метод с командной строкой работает в любой операционной системе от «Майкрософт» (кроме ХР). Компания из Редмонда сделала-таки нечто адекватное. Честь ей и хвала!
Как включить безопасный режим?
На разных операционных систем процесс входа в меню выбора режима загрузки отличается, поэтому будет уместно перечислить все способы.
Windows 7, XP.
В момент включения системы ноутбука Леново нужно нажать клавишу «F8». Далее на экране должно появиться специальное меню. Вы можете выбрать любой из предложенных режимов и запустить загрузку.
Windows 8, 10.
В момент включения системы необходимо нажать кнопку «F8» или использовать сочетание «Shift + F8». На экране появится меню с выбором вариантов загрузки. Этот вариант стоит использовать только если возникли неполадки в работе компьютера и не удается попасть на рабочий стол ноутбука Леново.
Еще один способ – использование утилиты msconfig. Необходимо зайти в ее интерфейс и выбрать вкладку «Загрузка». Далее в поле «Параметры загрузки» нужно о и «Минимальная». После сохранения изменений в настройках появится окно с предложением перезагрузки ноутбука Lenovo. Стоит отметить, что система всегда будет запускаться в безопасном режиме, поэтому после исправления неполадок в работе системы необходимо отключить опцию в msconfig.
Необходимо зайти в ее интерфейс и выбрать вкладку «Загрузка». Далее в поле «Параметры загрузки» нужно о и «Минимальная». После сохранения изменений в настройках появится окно с предложением перезагрузки ноутбука Lenovo. Стоит отметить, что система всегда будет запускаться в безопасном режиме, поэтому после исправления неполадок в работе системы необходимо отключить опцию в msconfig.
На Windows 10 способ с клавишей F8 не работает. Нужно использовать утилиту msconfig.
Итоги
Включить безопасный режим на ноутбуке нетрудно, поэтому можно будет в любой момент запустить его и попробовать устранить ошибки в работе устройства.
Безопасный режим нужен для диагностики состояния системы, исправления ошибок, удаления вирусов и других полезных действий. Однако чтобы воспользоваться возможностями Safe Mode на лэптопе, нужно знать, как в него зайти. Принципиальных различий между запуском режима Safe Mode на стационарном компьютере и ноутбуке нет, но несколько особенностей выделить можно, чем мы и займемся.
Если невозможно попасть в безопасный режим
Если у вас не получается попасть в Safe Mode, то, скорее всего, это связано с наличием вирусов на вашем компьютере. Попробуйте воспользоваться антивирусными утилитами, которые помогут избавиться от вредоносных файлов.
Существуют ситуации, когда пользователь не может попасть ни в систему (например, на рабочем столе всплыл баннер и все действия заблокированы), ни в Safe Mode. В таких случаях может помочь только использование загрузочного диска.
Иногда это связано с проблемами в . Для решения этой задачи в рунете можно найти файлы с разрешением.reg, созданные для той или иной ОС. Однако никаких гарантий того, что они сработают, никто предоставить не может.
Вопрос от пользователя
Здравствуйте.
Подскажите, никак не могу зайти в безопасный режим на моем ноутбуке HP.
Установлена ОС Windows 10. Пробовал кнопку F8 — не работает, пробовал создать загрузочную флешку — но с нее не стартует ноутбук.
Подскажите, есть ли рабочий 100% способ?
Михаил.
Доброго времени суток!
Вообще, при различных проблемах с Windows — частенько её необходимо загрузить в безопасном режиме
. К примеру, ваша ОС перестала загружаться, пред вами предстает черный экран, вылезла критическая ошибка, конфликт драйверов и т.д.
Но далеко не всегда удается в него войти (как у пользователя, задавшего вопрос)
— часто компьютер/ноутбук просто не реагирует на ваши нажатия кнопки F8 (раньше это была базовая кнопка для вызова меню выбора загрузки).
В этой статье рассмотрю несколько способов, которые могут вам зайти в безопасный режим в различных версиях Windows.
Если Windows загружается
Способ №1 — с помощью msconfig
Для того, чтобы изменить тип загрузки — откройте конфигурацию системы
: для этого нажмите сочетание кнопок Win+R , затем в строку
«Открыть»
введите команду
msconfig
и нажмите Enter.
Далее откройте вкладку , и поставьте галочку напротив пункта «Безопасный режим»
. Кстати, обратите внимание, что есть несколько вариантов загрузки: минимальная, другая оболочка, с поддержкой сети и пр.
Сохраните настройки и перезагрузите ваш ПК, ноутбук. Windows должна запуститься в безопасном режиме. Чтобы Windows снова начала загружаться в обычном режиме — используйте обратную процедуру (снимите галочку во вкладке
Способ также работает и в Windows 8, и в Windows 10. Просто зажмите клавишу Shift и перезагрузите компьютер при помощи кнопки в меню ПУСК (в Windows 8 — на раб. столе).
Далее компьютер начнет перезагружаться и перед вами должно появиться окно с предложением выбрать один из вариантов действия: в нашем случае выбираем «Поиск и устранение неисправностей»
, затем в
«Диагностике»
выбираем
«Доп. параметры»
(см. фото ниже).
Затем нужно открыть раздел .
И перезагрузить компьютер.
Собственно, после перезагрузки на ваш выбор будет предложено несколько вариантов безопасного режима: с загрузкой сетевых драйверов, с поддержкой командной строки. Кнопки для выбора: F4, F5, F6.
Кнопки для выбора: F4, F5, F6.
Способ №3 — с помощью F8 (для Windows
Вообще, по заявлениям разработчиков ОС Windows 8 — в безопасный режим можно войти с помощью всё той же «старой» клавиши F8
(
на части ПК/ноутбуков — Sfift+F8
). Но проблема в том, что ОС Windows 8 грузится быстрее, чем более старые ОС. Из-за чего у пользователя просто не остается время на то, чтобы вовремя успеть нажать клавишу.
Тем более, если у вас современный ПК с SSD-диском и UEFI вместо BIOS. На более старых ПК с HDD и классическим BIOS — клавишу F8 можно успеть нажать, и способ этот вполне рабочий!
Если Windows не загружается
Если вместо привычного рабочего стола вы наблюдаете черный экран или появление каких-то критических ошибок, или ПК сразу же зависает и становится «мертвым», как только появляется рабочий стол и вы не успеваете активировать другой тип загрузки — то необходимо иметь загрузочный CD|DVD диск, либо USB-флешку.
Если у вас нет флешки, чуть ниже привожу ссылку на актуальную статью. Если у вас флешка не была записана загодя, и у вас нет второго рабочего ПК, то придется обратиться за помощью к соседу/другу ☻.
Если у вас флешка не была записана загодя, и у вас нет второго рабочего ПК, то придется обратиться за помощью к соседу/другу ☻.
Большая инструкция по созданию загрузочных флешек для установки Windows XP, 7, 8, 10 (UEFI and Legacy) —
Далее нужно загрузиться с этого носителя. Чтобы это сделать, вам нужно зайти и настроить соответствующим образом BIOS, либо вызвать BOOT-меню (прим.: загрузочное меню с выбором носителя)
. Темы эти обширные и в этой статье на них не останавливаюсь, ниже приведу ссылки на свои инструкции.
Как войти в БИОС (BIOS) на компьютере / ноутбуке —
Горячие клавиши для входа в меню BIOS, Boot Menu, восстановления из скрытого раздела —
Как настроить BIOS для загрузки с флешки или диска (CD/DVD/USB) —
Затем проследуйте по следующему пути: Выбор действия/Диагностика/Дополнительные параметры/Командная строка
.
После чего нужно ввести команду: bcdedit /set {default} safeboot minimal
и нажать Enter .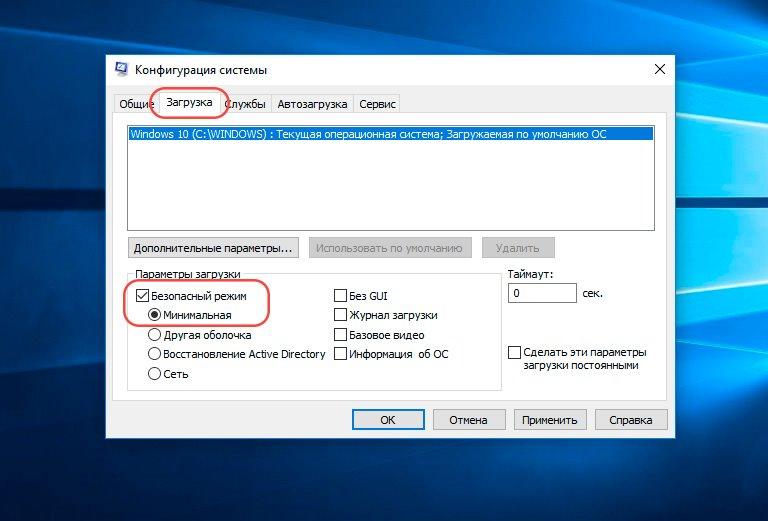 Далее закрываете командную строку и жмете
Далее закрываете командную строку и жмете
«Продолжить»
. Компьютер должен загрузиться в безопасном режиме — миссия выполнена…
Примечание!
Если нужно загрузить Windows в безопасном режиме с поддержкой сети (Safe Mode with Networking) — используйте команду:
bcdedit /set {default} safeboot network
Как отключить безопасный режим на Леново смартфоне
Чтобы отключить безопасный режим на сматрфоне Леново, который работает под управлением операционной системы Андроид, потребуется использовать один из нескольких способов:
- Отключить смартфон, вытянуть аккумулятор на полминуты, а затем установить его снова. Перезагрузить устройство.
- Перезагрузить смартфон. В это время необходимо нажать «Домой», а потом удерживать эту кнопку, пока смартфон полностью не загрузится.
- Перезагрузить смартфон. Когда он будет включаться, необходимо зажать клавишу качельки громкости (уменьшение). Важно удерживать ее до тех пор, пока смартфон полностью не загрузится.

- Перезагрузить смартфон. Когда он начнет включаться, следует зажать клавишу увеличения громкости, в после этого удерживать ее, пока не произойдет полная загрузка.
Таким образом, lenovo безопасный режим довольно просто включать и выключать.
Что такое безопасный режим?
Прежде чем задаваться вопросом о том, как зайти в ноутбук в безопасном режиме, нужно понять, что это такое, и для чего он вообще необходим. Безопасный режим, как многие могли догадаться, нужен для того, чтобы была возможность попытаться запустить систему даже в случаях критических ошибок. Сама по себе работающая система редко выходит из строя без причины. Чаще всего неполадки происходят по вине стороннего софта.
Часто ошибку можно получить из-за обновления драйверов, которые либо неправильно установились, либо сам по себе драйвер новой версии вовсе нерабочий или несовместим с системой. Бывает такое и в случае с некоторыми антивирусами, которые из-за своей внутренней ошибки могут повесить всю систему.
Достаточно частым диагнозом в случаях с виснущей напрочь системой является установка нескольких антивирусных программ сразу. Делать это категорически запрещено! Это не даст дополнительной защиты, а наоборот, очень сильно навредит компьютеру. Информация об этом очень часто указывается на установочном экране, но мало кто обращает внимание на это, а потом не могут понять, почему же у них не загружается ноутбук.
Итак, безопасный режим нужен для того, чтобы запустить систему, при этом не загружая сторонние установленные программы, драйвера и другие утилиты. Помимо этого, через безопасный режим в крайних случаях можно воспользоваться всеми стандартными функциями Windows, к примеру, “Проводником”.
Как войти в безопасный режим в момент загрузки системы?
Но если все-таки нужно разобраться с тем, как зайти в ноутбук в безопасном режиме в том случае, когда ОС не загружается, то нужно понимать, что есть определенная клавиша, которая запускает этот самый режим.
Обычно найти эту клавишу не составляет труда, ведь в стандарте — это кнопка F8. Ее нужно нажимать сразу же после нажатия на кнопку включения, должен отобразиться экран выбора типа загрузки. Если же не получается, то в инструкции по эксплуатации ноутбука можно найти необходимую информацию по данной клавише. Называют ее, как правило, save mode.
Ее нужно нажимать сразу же после нажатия на кнопку включения, должен отобразиться экран выбора типа загрузки. Если же не получается, то в инструкции по эксплуатации ноутбука можно найти необходимую информацию по данной клавише. Называют ее, как правило, save mode.
Как войти в безопасный режим на windows XP, Vista и 7?
На всех трех этих операционных системах процедура совершенно не отличается, разве что небольшими нюансами. Что же вам необходимо сделать? Всего лишь перезагрузите свой компьютер и как только он начнет загружаться, периодически нажимайте на клавишу F8. В современных компьютерах используется именно эта клавиша, поэтому трудностей возникнуть не должно. Перед собой вы увидите черный экран с меню, в котором вы должны выбрать один пункт (он выделен красным).
После того, как система загрузится, появится сообщение вот такого вида:
Нажмите на кнопку «Да» и немного подождите, пока система будет загружена до конца.
Не запускается ноутбук — что делать?
Ситуации бывают совершенно разные. Не нужно быть программистом для того, чтобы понять, почему но при этом многие паникуют и начинают бить тревогу. Если наблюдается черный экран при включении ноутбука — что делать?
Не нужно быть программистом для того, чтобы понять, почему но при этом многие паникуют и начинают бить тревогу. Если наблюдается черный экран при включении ноутбука — что делать?
Первое, что нужно определить: какая конкретно может быть проблема с ноутбуком и с чем она может быть связана? Нужно вспомнить свои последние действия, которые совершались, возможно, это и подтолкнет к решению проблемы. Так будет гораздо проще найти решение как обычному пользователю, так и профессионалу, если придется к нему обратиться, ведь это обычно самый первый вопрос, который задается клиенту.
Как попасть в безопасный режим с помощью системы
Такой способ подойдет в случае, когда система все еще работает и запускается. Исходя из этого способа, можно понять, как зайти в ноутбук в безопасном режиме достаточно простым методом. Понадобиться может такой вариант как раз в случаях, когда нужно удалить второй антивирус, но не получается сделать это обычным способом.
Для этого необходимо выполнить несколько простых шагов:
- Нажать на клавиатуре специальную комбинацию клавиш Windows + R для запуска окна “Выполнить”, которое поможет запустить специальную утилиту.

- В окне ввести слово msconfig и нажать клавишу Enter.
- Откроется окно конфигурации системы, нужно выбрать наверху вкладку “Загрузка”, поставить галочку напротив “Безопасный режим” и выбрать необходимые параметры загрузки, лучше всего минимальную или с сетью, если она необходима.
- Нажать кнопку “Применить” и перезагрузить компьютер.
После выполненных операций необходимо будет вернуть этот параметр обратно, то есть убрать галочку в этом же месте.
5 способов войти в безопасный режим на ПК/ноутбуке с Windows 10 и Windows 11?
Здесь вы можете найти инструкции по загрузке в безопасном режиме в Windows 11 или Windows 10.
- М. Матин
- После этого ноутбук перезагрузится, и отобразится список опций.
- Затем Выберите вариант 4 или нажмите клавишу F4 , чтобы запустить ноутбук в безопасном режиме.
- или Выберите вариант 5 или нажмите клавишу F5 для Безопасный режим с поддержкой сети , если вам необходимо использовать Интернет.
Иллюстрация для объяснения шагов
Как войти в безопасный режим на ПК с Windows 10 через экран входа?
Если вы хотите загрузиться в безопасном режиме Windows 10 без входа в систему, перезагрузите ноутбук, на экране входа в Windows выполните следующие действия;
- В окнах, на экране входа в систему, удерживая нажатой клавишу Shift, выберите Power > Restart .
- После перезагрузки ноутбука на экране Выберите параметр , а затем выберите параметр Устранение неполадок .

- Затем нажмите Дополнительные параметры .
- Затем нажмите Параметры запуска
- Затем нажмите Перезагрузить .
- После этого ноутбук перезагрузится, и отобразится список опций.
- Затем Выберите вариант 4 или нажмите клавишу F4 , чтобы запустить ноутбук в безопасном режиме.
- или Выберите вариант 5 или нажмите клавишу F5 для безопасного режима с поддержкой сети, если вам необходимо использовать Интернет.
Как войти в безопасный режим на ПК с Windows 10 через командную строку?
Мы также можем запустить команду, которая перезагрузит ноутбук в среду восстановления Windows, откуда вы сможете войти в безопасный режим.
- Чтобы открыть Запустите диалоговое окно , одновременно нажмите клавиши Windows + R , введите cmd и нажмите OK .

- Появится окно командной строки, затем введите эту команду shutdown.exe /r /o и нажмите клавишу Enter .
- Затем окно перезапустится в Windows Recovery Environment после небольшой задержки.
- Из Выберите экран optio n, выберите опцию Устранение неполадок …
- Затем нажмите Дополнительные параметры
- Затем нажмите Параметры запуска
- Затем нажмите Перезагрузить .
- После этого ноутбук перезагрузится, и отобразится список опций.
- Затем Выберите вариант 4 или нажмите клавишу F4 , чтобы запустить ноутбук в безопасном режиме.
- или Выберите вариант 5 или нажмите клавишу F5 для безопасного режима с поддержкой сети, если вам необходимо использовать Интернет.
Как войти в безопасный режим на ПК с Windows 10 через конфигурацию системы?
Из конфигурации системы мы можем заставить нашу систему всегда запускаться в безопасном режиме при каждом перезапуске.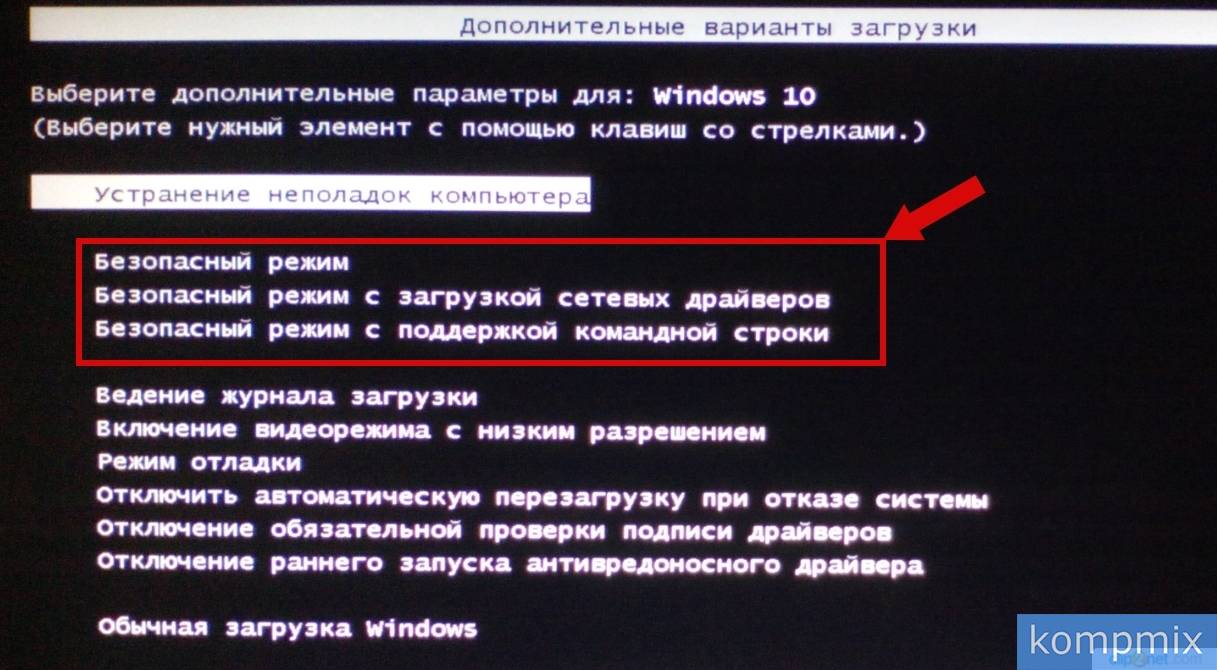 Мы можем отключить эту опцию после устранения проблемы.
Мы можем отключить эту опцию после устранения проблемы.
- Чтобы открыть диалоговое окно «Выполнить», одновременно нажмите клавиши Windows+R и введите MSConfig , чтобы открыть окно Конфигурация системы , и нажмите OK .
- Щелкните вкладку Boot и установите флажок Safe boot , а затем щелкните Применить > OK .
- Примите приглашение, когда вам будет предложено Перезагрузить ноутбук.
- Теперь ваш ноутбук будет загружаться в безопасном режиме всякий раз, когда вы его перезагружаете.
Как войти в безопасный режим на ПК с Windows 10, выключив систему 3 раза?
Это еще один способ запуска безопасного режима:
- Убедитесь, что ваш ноутбук выключен, затем нажмите кнопку питания, чтобы включить компьютер/ноутбук, появится маленький вращающийся кружок, означающий, что Windows запускается, нажмите кнопку питания и удерживайте (4-5 секунд) , пока ваш ноутбук не выключится.

- Повторите три раза , затем снова включите компьютер/ноутбук и дайте ему поработать. Отобразится режим автоматического восстановления .
- Затем он проведет диагностику вашего ПК
- Затем нажмите Дополнительные параметры из Восстановление при загрузке .
- Из Выберите вариант экран, выберите Устранение неполадок вариант
- Затем нажмите Дополнительные параметры
- Затем нажмите Параметры запуска
- Затем нажмите Перезагрузить .
- После этого ноутбук перезагрузится, и отобразится список опций.
- Затем Выберите вариант 4 или нажмите клавишу F4 , чтобы запустить ноутбук в безопасном режиме.
- или Выберите вариант 5 или нажмите клавишу F5 для безопасного режима с поддержкой сети, если вам необходимо использовать Интернет.

Как выйти из безопасного режима на ПК с Windows 10/11?
Чтобы выйти из безопасного режима, перезагрузите компьютер/ноутбук, чтобы вернуться в обычный режим, если это не сработало, выполните следующие действия:
- Во-первых, нажмите Windows + R вместе и введите MSConfig , чтобы открыть систему. окно конфигурации и нажмите OK .
- Перейдите на вкладку Boot и снимите флажок Безопасная загрузка , а затем нажмите Применить > OK .
Вам также могут понравиться:
- Как исправить 100% использование диска в диспетчере задач Windows 10
- Как исправить отсутствие звука Нет звука в Windows 10
- Как исправить ошибку «Устройство вывода звука не установлено» в Windows 10
- Как исправить проблему с драйвером аудио высокого разрешения Realtek для Windows 10
- Как легко исправить проблему случайного зависания Windows 10
- Как исправить проблему с растянутым экраном в Windows 10
Поделитесь своей любовью
загрузка — Ubuntu не обнаруживает жесткий диск в ноутбуке Acer Aspire 3
спросил
Изменено
10 месяцев назад
Просмотрено
979 раз
Я несколько раз встречал здесь этот вопрос, но ни один из ответов мне не помог. По сути, мне удалось установить Ubuntu на мой ноутбук (вместе с Windows 10), но я не могу загрузить его, потому что, как следует из названия, мой раздел Ubuntu не обнаруживает жесткий диск (раздел Windows работает отлично). Единственный способ, которым Ubuntu может видеть диски, — это приостановить / перевести ноутбук в спящий режим на несколько секунд и разбудить его, после чего он работает нормально. Поэтому мне нужен способ перевести компьютер в спящий режим перед загрузкой или что-то в этом роде. Есть ли способ сделать это?
По сути, мне удалось установить Ubuntu на мой ноутбук (вместе с Windows 10), но я не могу загрузить его, потому что, как следует из названия, мой раздел Ubuntu не обнаруживает жесткий диск (раздел Windows работает отлично). Единственный способ, которым Ubuntu может видеть диски, — это приостановить / перевести ноутбук в спящий режим на несколько секунд и разбудить его, после чего он работает нормально. Поэтому мне нужен способ перевести компьютер в спящий режим перед загрузкой или что-то в этом роде. Есть ли способ сделать это?
Чтобы было ясно, я уже пробовал несколько вещей: изменить режим SATA на AHCI, отключить быструю загрузку и безопасную загрузку, отредактировать файл конфигурации загрузки, добавив, среди прочего, что-то вроде «test_suspend=mem». Ничего не сработало.
- загрузка
- grub2
- жесткий диск
- приостановка
- acer
6
Установка Ubuntu 22.04 LTS (Jammy Jellyfish) на новые ноутбуки Acer Aspire 3 A317-53
Ранее я читал и сталкивался с различными неприятными проблемами установки Ubuntu на ПК без настройки AHCI (особенно новые ПК с жесткими дисками SSD).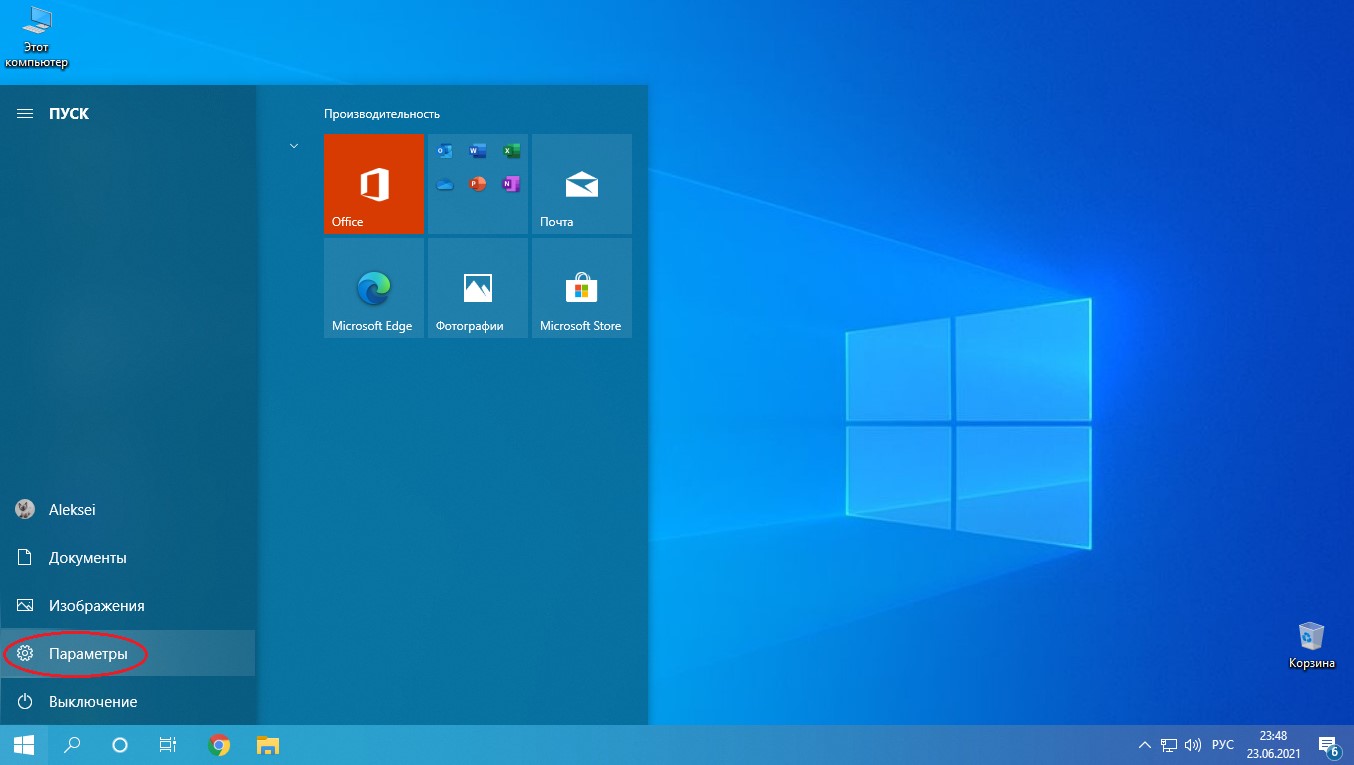 Недавно я установил Ubuntu 22.04 LTS (Jammy Jellyfish) на новые ноутбуки Acer Aspire3 A317-53 вместе с Windows 11, и на удивление не возникло никаких проблем в процессе установки. Теперь у меня есть двойная загрузка для двух таких ПК. Возможно, 22.04 LTS теперь само по себе решение. Надеюсь это поможет.
Недавно я установил Ubuntu 22.04 LTS (Jammy Jellyfish) на новые ноутбуки Acer Aspire3 A317-53 вместе с Windows 11, и на удивление не возникло никаких проблем в процессе установки. Теперь у меня есть двойная загрузка для двух таких ПК. Возможно, 22.04 LTS теперь само по себе решение. Надеюсь это поможет.
- BIOS ноутбука Acer Aspire3 A317-53 больше не позволяет вам использовать настройку AHCI, независимо от того, что вы делаете (загрузка Windows в безопасном режиме, пароль BIOS, Ctrl+S и т. д.)
- Я внес следующие изменения в BIOS перед настройкой Windows 11 после покупки ПК.
- Включите компьютер и сразу же нажмите Fn+F2, чтобы войти в BIOS (не просто F2, по умолчанию находится в режиме специальных функций).
- Перейдите в меню «Безопасность» и установите пароль администратора.
- Перейдите в Главное меню и нажмите Ctrl+S, чтобы включить скрытые настройки (только добавление параметров контроллера VDM и сенсорной панели, ничего больше). Включите F12 для опции меню загрузки.
 Отключите опцию быстрой загрузки. Измените режим функциональных клавиш (чтобы мне не нужно было нажимать клавишу Fn для использования F2 или F12).
Отключите опцию быстрой загрузки. Измените режим функциональных клавиш (чтобы мне не нужно было нажимать клавишу Fn для использования F2 или F12). - Перейти в меню загрузки. Отключите опцию безопасной загрузки. Режим UEFI уже установлен по умолчанию.
- Сохраните новые настройки и выйдите из BIOS. Дайте ПК загрузиться в Windows 11.
- Настройте Windows 11 (здесь я попробовал безопасный режим окна и снова изменил BIOS только для того, чтобы узнать, что нет возможности перейти к опции AHCI).
- Используйте диспетчер дисков Windows, чтобы уменьшить диск C и освободить 150 ГБ нераспределенного пространства для установки Ubuntu. Перезагрузите компьютер, чтобы убедиться, что Windows 11 работает нормально. Выключите ПК.
- Загрузите Ubuntu 22.04 LTS и сделайте из него загрузочный USB-накопитель.
- Загрузите компьютер и сразу же нажмите клавишу F12, чтобы перейти в меню загрузки. Выберите загрузку с USB.
- Установите Ubuntu 22.04, Wi-Fi обнаружен автоматически, жесткий диск и все разделы найдены.

- Я выбираю «Что-то еще» в опции типа установки. В таблице разделов я выбираю свободное пространство в 150 ГБ, ранее открытое Windows, и создаю новый раздел ext4, чтобы отдать все это пространство корневой (/) точке монтирования. Примите все остальные параметры установки.
- Установка успешно завершена. Перезагрузитесь, и появится меню двойной загрузки. Все работает хорошо, как и ожидалось!
0
Зарегистрируйтесь или войдите в систему
Зарегистрируйтесь с помощью Google
Зарегистрироваться через Facebook
Зарегистрируйтесь, используя адрес электронной почты и пароль
Опубликовать как гость
Электронная почта
Требуется, но не отображается
Опубликовать как гость
Электронная почта
Требуется, но не отображается
Нажимая «Опубликовать свой ответ», вы соглашаетесь с нашими условиями обслуживания и подтверждаете, что прочитали и поняли нашу политику конфиденциальности и кодекс поведения.



 После сохранения потребуется в каталоге «HKEY_LOCAL_MACHINE» открыть созданную ветку и пройти по пути «SAM» — «Domains» — «Account» — «Users» — «Names».
После сохранения потребуется в каталоге «HKEY_LOCAL_MACHINE» открыть созданную ветку и пройти по пути «SAM» — «Domains» — «Account» — «Users» — «Names». Для этого требуется дважды кликнуть по нужной ячейке, а когда она выделится синим цветом — набрать на клавиатуре «0» (ноль).
Для этого требуется дважды кликнуть по нужной ячейке, а когда она выделится синим цветом — набрать на клавиатуре «0» (ноль).

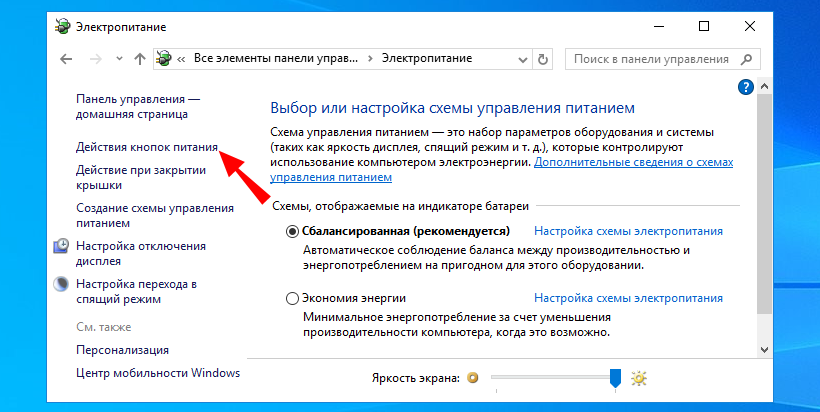
 Как и в предыдущем варианте, запуска ноутбука не произойдет, но настройки БИОС будут сброшены.
Как и в предыдущем варианте, запуска ноутбука не произойдет, но настройки БИОС будут сброшены.
 Подскажите, есть ли рабочий 100% способ?
Подскажите, есть ли рабочий 100% способ?





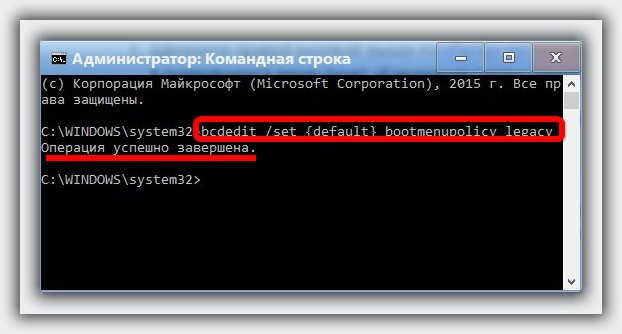 Отключите опцию быстрой загрузки. Измените режим функциональных клавиш (чтобы мне не нужно было нажимать клавишу Fn для использования F2 или F12).
Отключите опцию быстрой загрузки. Измените режим функциональных клавиш (чтобы мне не нужно было нажимать клавишу Fn для использования F2 или F12).