Безопасный режим windows 10 lenovo: Как войти в безопасный режим в Windows 10 — ThinkPad
Содержание
Безопасный режим в смартфоне Lenovo
Как восстановить удаленные фотографии. 3 способа
Случилось так, что вы удалили драгоценную картинку со своего смартфона? А бывает еще хуже, вы сломали или сбросили к заводским настройкам свое устройство и потеряли их все. Теперь давайте разберемся, как восстановить удаленные фотографии с телефона Android.
Блог »
7 причин, почему у смартфона медленное интернет-соединение
Смартфоны сейчас являются основным способом просмотра интернет-страниц, соцсетей facebook и instagram, покупок в интернет-магазинах. А это значит, что максимально возможная скорость интернета на наших мобильных устройствах важнее, чем когда-либо. Вот несколько причин на которые стоит обратить внимание.
Блог »
Avast для Android
Популярность Android, как магнит, притягивает тысячи цифровых преступников. Аналитики из агентства CVE Details признали Android самой небезопасной операционной системой для пользователей смартфонов. Несложно догадаться, что причиной подобной уязвимости стала ее многомиллионная аудитория.
Несложно догадаться, что причиной подобной уязвимости стала ее многомиллионная аудитория.
Блог »
Советы по настройке
Безопасный режим в смартфоне также как и в персональном компьютере нужен зачастую для отладки неработающих программ (в случае с телефоном – приложений) или для поиска проблемы в работе самой операционной системы.
Безопасный режим в смартфоне Lenovo – это режим работы устройства, при котором функционируют только самые необходимые программы и службы, а все остальные, включая предустановленные и установленные вами приложения находятся в деактивированном (не активном) состоянии.
Как перейти в безопасный режим
- При разблокированном экране нажмите и удерживайте кнопку питания до появления меню выключения и перезагрузки.
- Нажмите и удерживайте пункт «Выключение» до появления запроса о включении безопасного режима.
- Подтвердите включение режима, нажав «Ок». Смартфон будет автоматически перезагружен в безопасном режиме, о чем будет свидетельствовать соответствующая надпись в крайнем углу дисплея (обычно внизу слева).

*В безопасном режиме вы не увидите виджетов на начальном экране и иконок большинства приложений, так как они будут недоступны.
*В англоязычном интерфейсе эта надпись будет выглядеть так – «Safe mode».
*В безопасном режиме можно удалять приложения, производить настройки и другие манипуляции с телефоном.
Как выйти из безопасного режима
- Жмем и удерживаем кнопку питания.
- В появившемся меню выбираем «Перезагрузка» -> «Ок».
- Смартфон автоматически перезагрузится в обычном режиме.
*После выхода из безопасного режима желательно убедиться в полной функциональности смартфона: проверить активны ли SIM-карты, правильно ли заданы их параметры и настройки Мобильного Интернета, проверить работоспособность беспроводных сетей (Wi-Fi, Bluetooth) и т.д. Некоторым приложениям и службам может потребоваться несколько минут, чтобы полностью включиться в работу.
Видео
Теги:
Настройка,
Комментарии (4) |
Обновлено: December 5, 2021
Не включается экран при входящем звонке
Aug 29, 2016
Дисплей
Как скопировать и отправить ссылку
Nov 6, 2016
Интернет
Как подключить Lenovo к компьютеру
Feb 16, 2016
Память
Синхронизация
Использование смартфона Lenovo в качестве Wi-Fi роутера
Apr 3, 2016
Интернет
Как удалить аккаунт Google в Lenovo
Nov 24, 2016
Синхронизация
Интернет
Задание SIM-карты по умолчанию
Mar 14, 2016
Настройка
Bluetooth. Прием и передача файлов
Jul 27, 2016
Синхронизация
Разное
Настройки экранной клавиатуры в Lenovo
Apr 7, 2016
Настройка
Меню настройки SMS и MMS сообщений
Mar 23, 2016
Приложения
Настройка
Перезагрузка и сброс настроек в Lenovo
May 25, 2016
Настройка
Как почистить кэш в смартфоне Lenovo
May 26, 2016
Память
Фотографии камеры не видны в галерее
Nov 24, 2016
Приложения
Синхронизация
Безопасный режим на планшете: как включить и отключить
Большинство опытных пользователей ПК знают о существовании безопасного режима загрузки операционной системы.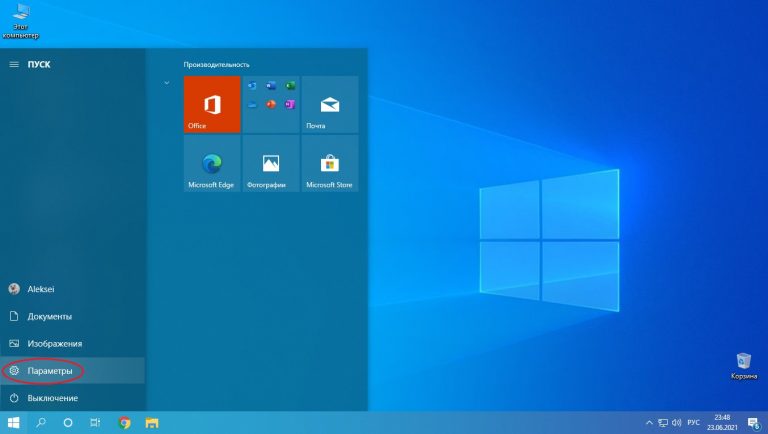 Такая же опция есть и на планшете Андроид. Это относится ко всем классам устройств, начиная от недорогих Дигма, бюджетных Lenovo, заканчивая топовыми Самсунг и Хуавей. В безопасном режиме можно удалить приложения, установка которых вызвала проблемы, изменить настройки системы. При этом нет опасности удаления или повреждения любым другим образом данных пользователя.
Такая же опция есть и на планшете Андроид. Это относится ко всем классам устройств, начиная от недорогих Дигма, бюджетных Lenovo, заканчивая топовыми Самсунг и Хуавей. В безопасном режиме можно удалить приложения, установка которых вызвала проблемы, изменить настройки системы. При этом нет опасности удаления или повреждения любым другим образом данных пользователя.
Содержание
Что такое безопасный режим
Если описать простыми словами, что такое безопасный режим на планшете, можно привести точное определение. Это загрузка только операционной системы с минимальным набором обработчиков-драйверов. В безопасном режиме не активируются любые программы, установленные из Гугл Плей, оболочки, разработанные производителем планшета, сторонние лаунчеры.
Есть и некоторые ограничения. Так, в Safe Mode отсутствует подключение к сети Интернет, не работают протоколы беспроводного обмена Bluetooth и NFC. Это нужно учитывать, когда безопасный режим активировался с целью диагностики либо внесения изменений в настройки системы при помощи специальных пакетов программ. Весь нужный инструментарий нужно заранее записать в память планшета либо иметь на карте памяти.
Весь нужный инструментарий нужно заранее записать в память планшета либо иметь на карте памяти.
Существуют и уникальный набор ограничений для отдельно взятых моделей планшетов. К примеру, устройство в Safe Mode может совсем не определяться или неверно идентифицироваться при подключении к компьютеру. Аппараты, не предоставляющие монтирование хранилища в виде отдельных ресурсов для внешнего доступа, с большой вероятностью блокируют передачу файлов, другой информации после подключения к ПК.
Как войти в Safe Mode
На современных планшетах, работающих на Андроид 4.4 и более новых версиях, применяется единая схема, как включить безопасный режим. Это можно сделать штатной процедурой управления питанием. Для этого достаточно нажать кнопку включения/выключения. В появившемся на дисплее меню со списком действий нужно длинным тапом активировать опцию Выключение. Планшет выдаст окно с подтверждением активации Safe Mode, безопасного режима.
На заметку! У отдельных аппаратов для входа в безопасный режим необходимо выбрать длинным тапом опцию Перезагрузка.
Устройство также потребует подтвердить действие. После перезагрузки, аппарат будет в Safe Mode.
Если простая и понятная схема перевода планшета в безопасный режим не подошла, аппарат нужно выключить. После можно попробовать следующие варианты действий (при включении).
- После вибрации, свидетельствующей о начале загрузки, нажать одновременно две кнопки изменения громкости и удерживать до окончания процесса.
- Нажать громкость вниз, держать до полной загрузки планшета. На отдельных моделях Хуавей, Асус необходимо нажимать громкость вверх.
- Начать нажатие и удержание громкость вниз (или вверх) только при отображении лого производителя на экране.
- Нажать и фиксировать громкость вниз и кнопку включения до полной загрузки планшета.
- Зажимать две кнопки громкости только после появления лого бренда на экране.
На отдельных аппаратах использование одного из выше приведенных вариантов действий вызывает не вход в безопасный режим, а появление экранного меню.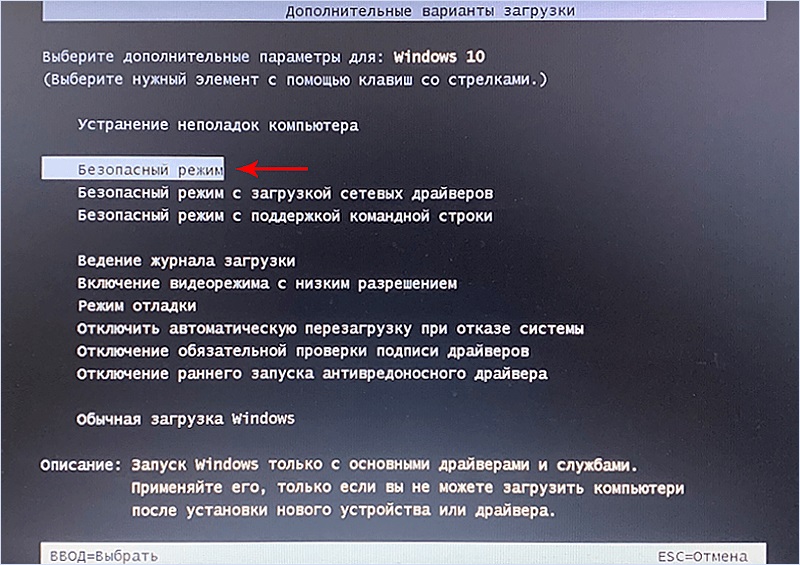 Именно здесь нужно выбрать пункт Safe Mode регулятором звука и активировать его клавишей питания.
Именно здесь нужно выбрать пункт Safe Mode регулятором звука и активировать его клавишей питания.
Модели, у которых есть аппаратная кнопка Меню или Домой, входят в Safe Mode после ее нажатия в начале загрузки. Такой функционал присутствует у аппаратов Самсунг, некоторых Асус. Факт загрузки Андроида безопасном режиме подтверждается текстом в полупрозрачной полоске внизу экрана.
Как вернуть планшет в нормальный режим работы
Есть понятная стандартная схема, как отключить безопасный режим на планшете. Она крайне проста: в большинстве случаев аппарат достаточно перезагрузить.
Важно! Это нужно делать последовательностью выключения и включения. Если выбрать вариант «перезагрузка» из экранного меню – устройство не вернется в нормальный режим работы.
В случае, когда выключить безопасный режим таким образом не получилось, можно действовать так:
- нажать и фиксировать кнопку включения/выключения:
- продолжать это делать при отображении меню управления на дисплее;
- ждать окончательного выключения устройства (от 10 до 30 секунд).

В отличие от штатной схемы выключения, при использовании данного способа убрать с планшета безопасный режим устройство перезагрузится, как только будет отпущена кнопка питания. Если этого не произошло, достаточно воспользоваться обычной процедурой включения аппарата. Существуют и отдельные последовательности действий для планшетов разных производителей.
Леново
Часть планшетов Lenovo оснащено извлекаемой батареей. Чтобы выйти из безопасного режима, аппарат нужно выключить, снять заднюю крышку и вытащить аккумулятор. Выдержав паузу в 30-40 секунд (или больше) для нейтрализации остаточного заряда микросхем временной памяти, его необходимо поставить на место и включить аппарат.
Для планшетов с неизвлекаемой батареей достаточно после перезагрузки из Safe Mode во время включения (при вибрации) нажать аппаратную кнопку навигации Домой. Ее нужно удерживать до завершения загрузки Андроида. Для изделий Lenovo работают и уже упоминавшиеся варианты действий с зажатием комбинаций кнопок.
Для изделий Lenovo работают и уже упоминавшиеся варианты действий с зажатием комбинаций кнопок.
Самсунг
Планшеты Самсунг, работающие на Андроид 4.0 и старше, поддерживают простую схему выхода из безопасного режима. Устройство достаточно выключить и включить. Если же модель работает на более древней версии Андроид, можно попробовать следующие варианты действий:
- при появлении логотипа на экране загрузки зажать аппаратную кнопку Меню;
- при включении зажать кнопку громкость вверх;
- при появлении логотипа на экране загрузки зажать аппаратную кнопку Домой.
На заметку! Для моделей с извлекаемой батареей работает способ с удалением аккумулятора. Также на устройствах Самсунг можно попробовать другие варианты действий, приведенные выше.
В качестве заключения
Асус, Хуавей, Дексп, Дигма, а также планшеты многих других производителей позволяют войти в Safe Mode и выйти из него перечисленными в статье способами.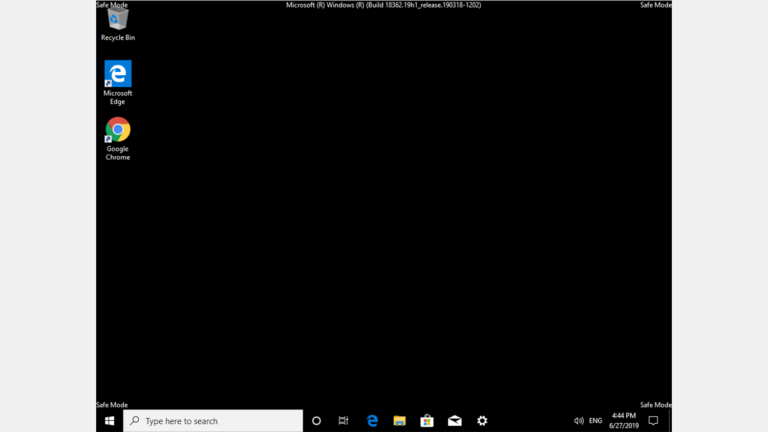 Но если речь идет о современном устройстве, работающем под управлением Андроид 6 и выше, наверняка используется максимально простая схема. Активация безопасного режима производится долгим тапом на пункте экранного меню выключения, а выход из него — простой перезагрузкой.
Но если речь идет о современном устройстве, работающем под управлением Андроид 6 и выше, наверняка используется максимально простая схема. Активация безопасного режима производится долгим тапом на пункте экранного меню выключения, а выход из него — простой перезагрузкой.
Самые популярные планшеты среди покупателей
Планшет Samsung Galaxy Tab A 10.5 SM-T595 32Gb на Яндекс Маркете
Планшет Apple iPad (2018) 32Gb Wi-Fi + Cellular на Яндекс Маркете
Планшет Huawei MediaPad M5 Lite 10 32Gb LTE на Яндекс Маркете
Планшет Apple iPad Pro 10.5 512Gb Wi-Fi на Яндекс Маркете
Планшет Microsoft Surface Pro 5 i5 4Gb 128Gb на Яндекс Маркете
Как запустить ноутбук Lenovo в безопасном режиме Windows 10
Эдвард С. Руис
Нужно ли вам знать, как запустить ноутбук Lenovo в безопасном режиме Windows 10, перенастроить операционную систему, получить доступ к BIOS, вернуть из отчета резервного копирования или даже из обуви в безопасный метод, вы должны перейти к выбору продуктов «Дополнительные параметры запуска». Существует множество различных способов перехода к дополнительным параметрам запуска, в зависимости от того, можете ли вы быстро загрузиться или нет.
Существует множество различных способов перехода к дополнительным параметрам запуска, в зависимости от того, можете ли вы быстро загрузиться или нет.
Устаревший способ получить доступ к безопасным настройкам — нажать и запустить компьютер F8 в точное время — редко работает на компьютерах под управлением Microsoft Windows 10. Эти процедуры будут:
Опция
Microsoft Windows 10
Существует 2 варианта безрискового метода: Безопасная настройка и Безопасная настройка вместе с социальными сетями. Они идентичны; тем не менее, безопасный метод, наряду с медиа, состоит из системных водителей и решений, необходимых для доступа к сети и другим компьютерам в системе. Они соответствовали областям, которые иллюстрируют, как запустить персональный компьютер в безрисковой обстановке.
Решения Для Microsoft Windows 10
Существует 2 варианта безопасного метода: безопасный режим, а также безопасный режим вместе с сетью.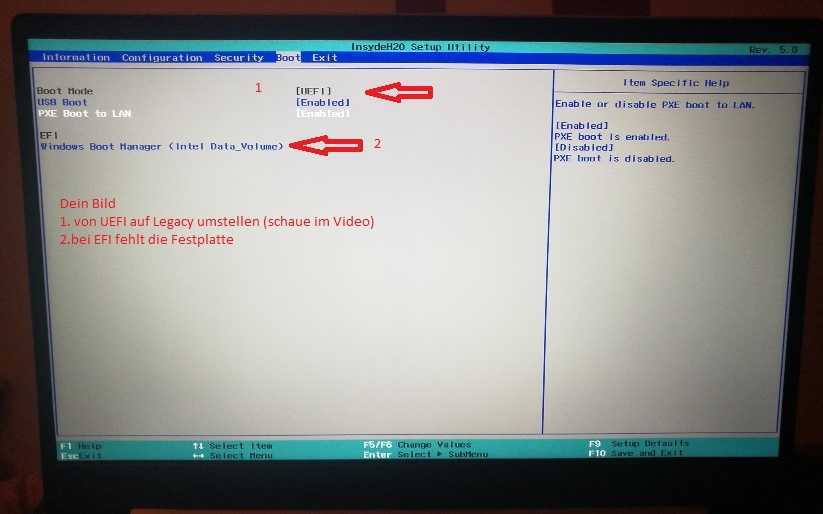 Они идентичны; однако безопасный режим вместе с сетевыми системными драйверами Windows и решениями требовали доступа к сети и другим компьютерам в системе. В соответствующих областях показано, как запустить персональный компьютер в безопасном режиме.
Они идентичны; однако безопасный режим вместе с сетевыми системными драйверами Windows и решениями требовали доступа к сети и другим компьютерам в системе. В соответствующих областях показано, как запустить персональный компьютер в безопасном режиме.
- Одновременно нажмите кнопку Shift + кнопку перезагрузки.
- Управление переходом в безопасный режим через настройки.
- Работа над переходом в Safe Mood с помощью экрана входа.
- Нажмите клавишу Windows + R, чтобы программа установки Windows запускалась в безопасном режиме при каждой перезагрузке компьютера.
1. Одновременно нажмите кнопку Shift + кнопку перезагрузки.
- Просто держите вместе кнопку с логотипом Windows и кнопку X.
- Нажмите кнопку Shift, одновременно нажимая кнопку «Перезагрузить» в меню выхода или выключения вашего ПК/ноутбука.
- Затем выберите эти параметры
1 st >Устранение неполадок,
2 nd >Дополнительные параметры,
3 rd 9
>Меню запуска,
52-й > Перезагрузить.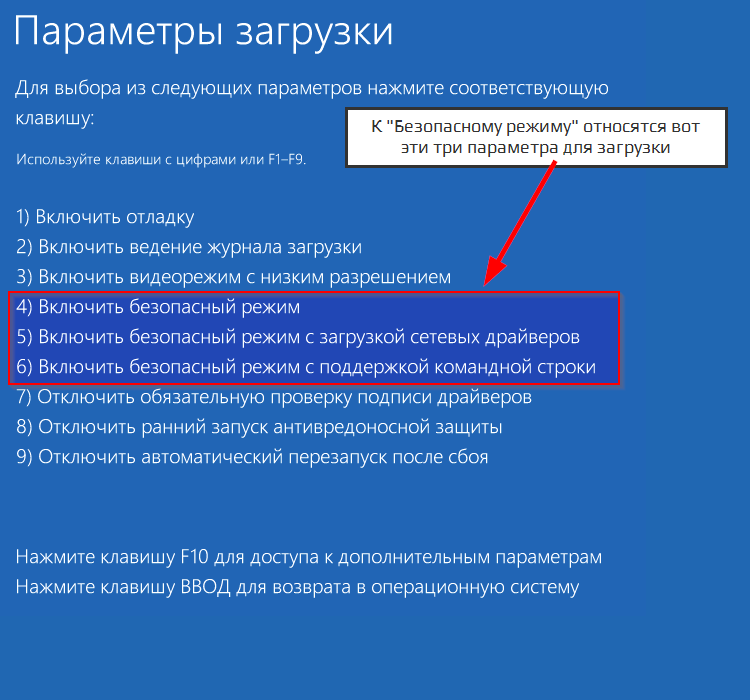
- После перезагрузки появится список с различными параметрами, здесь вы должны нажать кнопку 4 или F4, следуя экранным командам, чтобы запустить ПК/ноутбук в безопасном режиме. Кроме того, чтобы запустить Интернет в безопасном режиме, нажмите 5 или F5, чтобы использовать все функции.
Как загрузиться в безопасном режиме в Windows 10 (3 способа)
2. Управление переходом в безопасный режим через настройки.
Нажмите клавишу с логотипом Windows и кнопку I на клавиатуре ПК/ноутбука, чтобы открыть системные настройки. Однако, если процесс работает неправильно, щелкните существующий значок Windows в левом нижнем углу экрана монитора и нажмите «Настройки».
- Перейдите к опции «Обновление и безопасность» и нажмите «Восстановление».
- Под заголовком «Расширенный запуск», выберите параметр «Перезагрузить сейчас» .
- После этого ПК/ноутбук перезагружается. «Выберите экран параметров» выполните следующие действия здесь,
1 st > Устранение неполадок,
2 nd > Дополнительные параметры,
2 rd
3 Настройки,
4 th > Перезагрузить.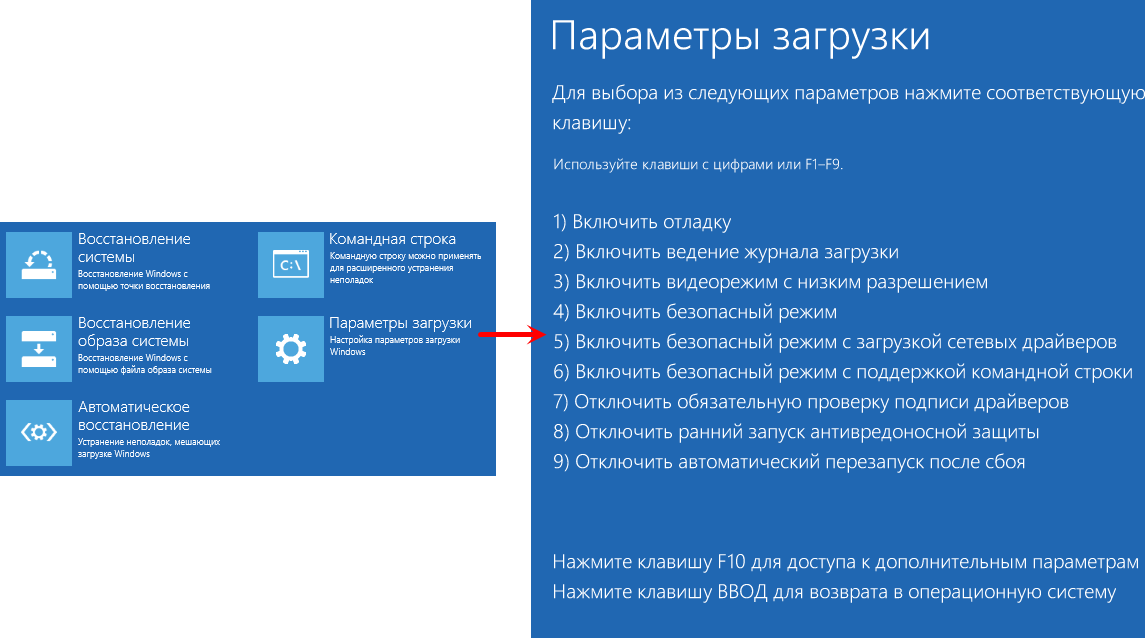
- после перезагрузки ПК/ноутбука вы увидите меню опций. Здесь нажмите 4 или F4, чтобы открыть компьютер в безопасном режиме. Опять же, чтобы добавить параметры Интернета, нажмите 5 или F5 для использования Интернета и возможности безопасного режима.
3. Управление переходом в Safe Mood с помощью экрана входа в систему
- Прежде всего, перезагрузите компьютер/ноутбук. Как только вы окажетесь на панели входа, нажмите клавишу Shift вниз, выбрав «Питание», а затем «Перезагрузить».
- Когда ПК находится в режиме выбора, на панели параметров нажмите
1 st > Устранение неполадок
2 nd > Дополнительные параметры >
3 rd > Настройки запуска 30002 4 th > Перезагрузить
- Опять же, как и в предыдущих вариантах, когда ваш ПК/ноутбук перезагружается, вы найдете там список вариантов. Нажмите 4 или F4, чтобы запустить его только в безопасном режиме, и 5 или F5 в безопасном режиме с доступом в Интернет с опцией «Сеть».

4. Нажмите клавишу Windows + R, чтобы программа установки Windows запускалась в безопасном режиме при каждой перезагрузке компьютера.
Как установить Windows 10
Включите JavaScript
Как установить Windows 10
Напоминание : для выполнения следующих шагов вам необходимо подключить съемную клавиатуру.
- Нажмите клавишу Windows плюс кнопку R на клавиатуре.
- Напишите (Введите) MSConfig в открывшемся диалоговом окне на экране.
- Выберите здесь вкладку «Загрузка».
- Теперь выберите опцию «Безопасная загрузка» , а затем нажмите опцию «Применить».
- Теперь выберите «Перезагрузить», чтобы применить изменения, сделанные в появившемся окне «Конфигурация системы».
Помните : как только вы закончите работу с приложением параметра безопасного режима и захотите вернуться в обычный режим, верните и отмените ранее выбранный вами параметр безопасной загрузки.
Другой вариант
Существуют различные модели ПК/ноутбуков, на которых можно перейти в меню дополнительных параметров запуска, просто нажав кнопку F11 на вашем компьютере. После этого вы можете выполнить простые шаги, описанные выше, чтобы работать и использовать параметр безопасного режима в системе Windows 10 на ноутбуке Lenovo.
У вас могут возникнуть проблемы с тем, как снизить загрузку ЦП в Windows 10.
Окончательный вердикт
Проблемы с загрузкой Microsoft Windows отличаются, но обычны. Также то, как именно запустить ноутбук Lenovo в безопасном режиме windows 10, является актуальной проблемой для многих непрофессиональных потребителей. Требуется некоторая настойчивость, или даже это сведет вас с ума, если вы бросите доступ к своим записям окна Microsoft.
Прекратите и всегда продолжайте следовать рекомендациям, приведенным в этом обзоре, чтобы быстро перезагрузить свой компьютер Microsoft Windows и ноутбук, если вы сделали много усилий в Интернете.
Тем не менее, я считаю, что эти простые советы, приведенные выше, чтобы войти в систему биографий и выбрать меню загрузки на Lenovo, были предоставлены. Считается, что вы можете решить свои проблемы с Microsoft Windows через него в данный момент.
Предположим, вы считаете, что не можете получить доступ к своему компьютеру с Microsoft Windows из-за безликого пароля для входа в Microsoft Windows, успокойтесь. В этом случае ключ пароля Microsoft Windows может помочь вам изменить пароль Lenovo в любой системе Microsoft Windows без переформатирования или даже переустановки вашего устройства. 9
Иногда нам нужно запустить Windows 10 в безопасном режиме для устранения некоторых проблем. Будет неудобно, если вы не можете войти в безопасный режим по каким-либо причинам, например, из-за неправильного пароля. Итак, что делать, если Windows 10 безопасный режим не принимает пароль для вашей учетной записи Microsoft?Не волнуйтесь!Здесь мы перечисляем несколько эффективных способов, которые могут помочь решить эту проблему.
Будет неудобно, если вы не можете войти в безопасный режим по каким-либо причинам, например, из-за неправильного пароля. Итак, что делать, если Windows 10 безопасный режим не принимает пароль для вашей учетной записи Microsoft?Не волнуйтесь!Здесь мы перечисляем несколько эффективных способов, которые могут помочь решить эту проблему.
1. Войдите в безопасный режим с паролем вместо PIN-кода
Первое, что вам нужно сделать, это убедиться, что то, что вы вводите в безопасном режиме, действительно является вашим паролем, а не вашим PIN-кодом.PIN-код и пароль выглядят одинаково, но это разные вещи.Когда Windows 10 запускается в обычном режиме, она всегда спрашивает для входа в систему с помощью PIN-кода. Таким образом, по привычке вы, вероятно, вводили свой обычный PIN-код для входа в безопасный режим, но на самом деле безопасный режим Windows 10 запрашивает пароль вместо PIN-кода. , введите свой пароль, а не PIN-код.
Кроме того, после ввода пароля нажмите значок глаза в конце поля ввода пароля, чтобы проверить правильность пароля. Если вы уверены, что ввели правильный пароль, но безопасный режим Windows 10 по-прежнему не принимает его, перейдите к другому решению.
Если вы уверены, что ввели правильный пароль, но безопасный режим Windows 10 по-прежнему не принимает его, перейдите к другому решению.
2. Войдите в безопасный режим со своим старым паролем
Если вы недавно изменили пароль своей учетной записи Microsoft и с тех пор используете для входа свой PIN-код вместо пароля, вполне вероятно, что исходный пароль сохраняется локально вместо нового пароля. Итак, безопасный режим Windows 10 не примет ваш новый пароль. В этом случае вы можете использовать свой старый/исходный пароль для входа в безопасный режим.
Если вы забыли исходный пароль, выйдите из безопасного режима и перезапустите Windows 10 в обычном режиме. Когда вы дойдете до экрана входа, нажмите «Параметры входа», выберите параметр «Пароль», а затем введите новый пароль для входа. Таким образом, ваш новый пароль будет сохранен локально. После этого снова перезапустите Windows 10 в безопасном режиме, и на этот раз ваш новый пароль должен быть принят.
Советы. Если вы застряли на экране входа в безопасный режим и не можете выйти, ознакомьтесь со статьей Как выйти из безопасного режима Windows 10 без пароля.
Если вы застряли на экране входа в безопасный режим и не можете выйти, ознакомьтесь со статьей Как выйти из безопасного режима Windows 10 без пароля.
3. Войдите в безопасный режим с поддержкой сети
Обычный безопасный режим в основном используется для автономной учетной записи. Если вы используете учетную запись Microsoft в этом безопасном режиме, у вас могут возникнуть проблемы со входом в систему. Чтобы решить эту проблему, попробуйте войти в безопасный режим с поддержкой сети.
Шаг 1. Нажмите кнопку питания в правом нижнем углу экрана входа, а затем выберите «Перезагрузить», удерживая клавишу Shift.
Шаг 2: Когда появится экран «Выберите вариант», выберите Устранение неполадок > Дополнительные параметры > Параметры запуска , а затем нажмите Перезагрузить .
Шаг 3: После перезагрузки компьютера вы должны увидеть несколько вариантов. Нажмите 5 или F5 на клавиатуре, чтобы войти в безопасный режим с поддержкой сети.


 Устройство также потребует подтвердить действие. После перезагрузки, аппарат будет в Safe Mode.
Устройство также потребует подтвердить действие. После перезагрузки, аппарат будет в Safe Mode.

