Как на пк включить wifi: Как включить или выключить беспроводной Wi-Fi — Windows 7, 8, 8.1, 10 и 11
Содержание
Как включить Wi-Fi в Windows 10 если нет кнопки Wi-Fi?
В данном выпуске мы постараемся разобраться как включить Wi-Fi в Windows 10 если нет кнопки Wi-Fi. Где вообще искать настройки беспроводной сети чтобы включить Wi-Fi и почему появляется такая проблема. Расскажу об ошибке «Не удалось найти беспроводные устройства на этом компьютере» в Windows 10.
Сразу скажу, что когда вы не можете найти «Wi-Fi» на своем ноутбуке (нет кнопки включения, нет пункта в настройках и т. д.), то скорее всего, что у вас просто не установлен драйвер на Wi-Fi, у вас нет Wi-Fi приемника, либо он выключен.
Давайте подробно во всем разберемся.
Итак суть проблемы:
Вся проблема заключается в том, что мы не можем подключится к Wi-Fi сети на Windows 10. Я уже писал подробную статью по подключению к Wi-Fi. Но, когда мы открываем окно управления подключениями, то там просто нет кнопки управления Wi-Fi адаптером.
Если мы перейдем в настройки, в сетевые параметры, то там так же не обнаружим пункта «Wi-Fi». А на вкладке Режим «в самолете» мы увидим выделенную ошибку «Не удалось найти беспроводные устройства на этом компьютере».
А на вкладке Режим «в самолете» мы увидим выделенную ошибку «Не удалось найти беспроводные устройства на этом компьютере».
Такая проблема может означать что:
- На вашем компьютере просто физически нет Wi-Fi приемника. Если у вас ноутбук, то в нем должен быть встроенный беспроводной адаптер. На компьютере, можно использовать внешний Wi-Fi приемник. Если вы точно уверены, что в вашем компьютере есть Wi-Fi (пользовались раньше до установки Windows 10, посмотрели в характеристиках, подключили внешний приемник и т. д.), то нужно проверить другие причины.
- Не установлен драйвер на Wi-Fi адаптер. В какой-то статье я уже писал, что Windows 10 сама устанавливает драйвер на беспроводные адаптеры. Но не всегда. И не всегда, эти драйвера работают так как нужно. Поэтому, самая частая причина, при таких проблемах с Wi-Fi в Windows 10 — это отсутствие драйвера беспроводного адаптера, или неподходящий драйвер.
- Ну и может быть такое, что адаптер «Беспроводная сеть» просто отключен.

Один небольшой нюанс. Если у вас на панели уведомлений вместо значка интернета, значок «самолета», то просто отключите этот режим нажав на сам значок и отключив режим «В самолете».
Давайте проверять и исправлять.
Нет Wi-Fi на ноутбуке с Windows 10: решение проблемы
Давайте первым делом проверим, включен ли адаптер «Беспроводная сеть», а если этого адаптера у вас совсем нет, то убедимся в том, что проблема в драйвере, или вообще в отсутствии этого адаптера в вашем компьютере.
Нажмите правой кнопкой мыши на значок подключения к интернету на панели уведомлений, и откройте Центр управления сетями и общим доступом. В новом окне выберите пункт Изменение параметров адаптера.
Если вы увидите там адаптер «Беспроводная сеть» (или что-то в этом роде), и он отключен, то нажмите на него правой кнопкой мыши, и выберите Включить. После этого, Wi-Fi должен появится на вашем ноутбуке, и вы сможете подключится к беспроводной сети.
После этого, Wi-Fi должен появится на вашем ноутбуке, и вы сможете подключится к беспроводной сети.
Если же адаптера «Беспроводная сеть» нет вообще, то как я уже говорил, на вашем компьютере скорее всего не установлен драйвер на Wi-Fi. Или он установлен, но работает не стабильно.
Проблемы с драйвером Wi-Fi адаптера в Windows 10
Нам нужно зайти в диспетчер устройств, и посмотреть что там. Есть ли беспроводной адаптер, и как он работает. Для этого, нажмите на меню Пуск и выберите Параметры.
Дальше, выберите пункт Устройства.
Внизу страницы перейдите в Диспетчер устройств.
В диспетчере устройств, откройте вкладку Сетевые адаптеры. Здесь может быть несколько адаптеров, но основных два. Это: LAN — для подключения интернета по сетевому кабелю к сетевой карте, и беспроводной адаптер. Как правило, в названии беспроводного адаптера есть слово «Wireless».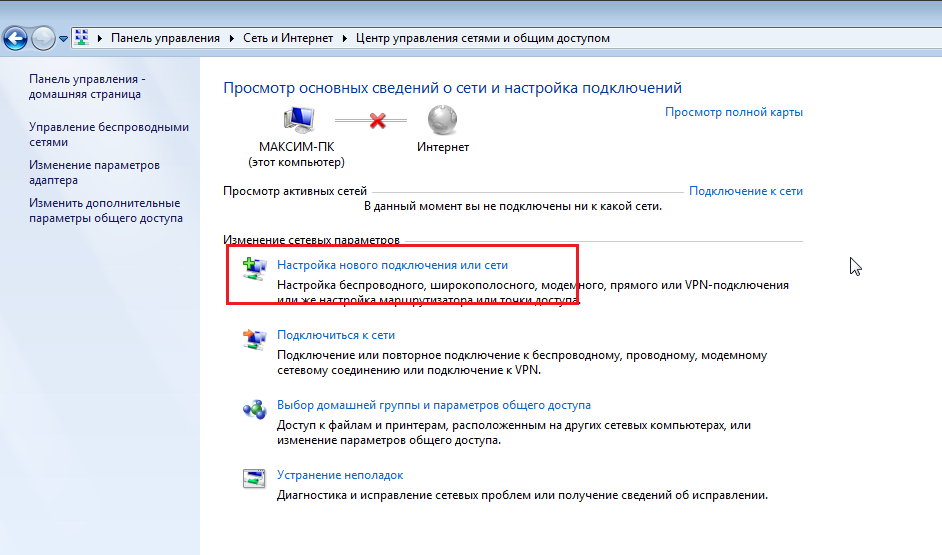 Вот так выглядит Wi-Fi адаптер в диспетчере устройств на моем ноутбуке:
Вот так выглядит Wi-Fi адаптер в диспетчере устройств на моем ноутбуке:
Как видите, в названии указан производитель и модель. Если у вас есть адаптер в диспетчере устройств, и он включен, но включить Wi-Fi все ровно не получается, то попробуйте обновить драйвер для своего адаптера.
Если драйвера нет, или нет самого адаптера, то в диспетчере устройств вы его так же не увидите.
Но, обратите внимание, что если в диспетчере адаптера нет (а в компьютере он есть), то в диспетчере устройств должно быть хоть одно «Неизвестное устройство», как у меня на скриншоте. В таком случае, нужно попробовать установить драйвер на Wireless адаптер.
Как установить, или обновить драйвер Wi-Fi адаптера?
Если у вас ноутбук, то зайдите на официальный сайт производителя, через поиск, или через меню ищите свою модель, там найдите раздел с загрузками драйверов, и ищите драйвер для Wireless адаптера. Обратите внимание, что скорее всего, там будет возможность выбрать операционную систему. Выберите Windows 10. Если драйвера для «десятки» нет, то можно попробовать выбрать Windows 8 (8.1). Так же, драйвер может быть на диске, который как правило идет в комплекте с ноутбуком (но вряд ли там будет драйвер для «десятки»).
Выберите Windows 10. Если драйвера для «десятки» нет, то можно попробовать выбрать Windows 8 (8.1). Так же, драйвер может быть на диске, который как правило идет в комплекте с ноутбуком (но вряд ли там будет драйвер для «десятки»).
Сохраните драйвер на компьютер и просто запустите его установку. Если вы скачали архив, то в архиве должен быть установочный файл, который нужно просто запустить, и следовать инструкциям. После установки, перезагрузите ноутбук, и пробуйте подключится к Wi-Fi сети (Wi-Fi должен быть включен).
Если у вас стационарный компьютер с USB/PCI адаптером, то драйвер ищите на сайте производителя самого адаптера. По модели адаптера. Ну и диск с драйверами у вас так же должен быть.
Что касается обновления драйвера, то делаем все так же, как в случае с установкой: находим, скачиваем на компьютер, и устанавливаем.
СМОТРИТЕ ВИДЕО
Как включить Wi-Fi в Windows 10 если нет кнопки Wi-Fi?
com/embed/Lmhwb0g99AQ» allowfullscreen=»allowfullscreen» data-mce-fragment=»1″>
Кстати если вы вдруг забыли пароль от своего Wi-Fi, то посмотрите выпуск в котором я рассказываю Как узнать пароль от своего Wi-Fi.
Ну а на сегодня все, друзья! Напишите пожалуйста в комментариях получилось ли у Вас подключиться к Wi-Fi сети. А также подписывайтесь на наш канал, если еще не подписаны и обязательно нажмите на колокольчик чтобы получать уведомления о выходе новых видео.
Как включить wifi на компьютере и ноутбуке + как раздавать
Приветствую тебя, читатель! Сегодня немыслимо представить себе жизнь без вайфая. Точки доступа есть в кафе, магазинах. Для подключения нетбука, смартфона настраивают беспроводное соединение у себя дома. Разнообразие существующих способов настройки и подключения позволяют выбрать самый удобный. В этой статье рассмотрим основные моменты, связанные с включением Wi-Fi.
Содержание
- Как включить вай фай модуль на ноутбуке и компьютере на windows, linux, mac os
- Какую программу можно загрузить для работы WiFi на компьютере
- Комбинация клавиш для включения вай фай и активация без клавиатуры
- Как запустить вай фай в биос
- Каким образом включить раздачу wi-fi на компьютере и ноутбуке
- Как вывести значок вай фай
- Как запустить wi-fi роутер
- Выводы
- Видеообзор
Как включить вай фай модуль на ноутбуке и компьютере на windows, linux, mac os
В ноутбуке, работающем на Windows, подключить беспроводное соединение очень просто. Нажимаем на иконку с антенной (несколько вертикальных палочек), выбираем нужную сеть и кликаем на нее. При необходимости вводим пароль.
Нажимаем на иконку с антенной (несколько вертикальных палочек), выбираем нужную сеть и кликаем на нее. При необходимости вводим пароль.
Аналогичным образом осуществляется подключение к беспроводной сети на ноуте с Линуксом.
Немного сложнее процедура на стационарном компе.
Для Windows она включает следующие действия:
- к любому USB-порту подключаем предварительно купленный WiFi адаптер;
- устанавливаем на него драйвер. По завершении установки в «Центре управления сетями» появляется ярлычок с названием марки устройства;
- правой клавишей мыши кликаем на «Подключение», выбираем нужное название, вводим пароль.
Если драйвер потерян, подключаем комп напрямую к маршрутизатору и ищем драйвер в сети.
Для подключения вай фай к компьютеру MAC следуем такой процедуре:
- в меню WiFi нажимаем на значок с антенной и «Включить Wi-Fi»;
- выбираем сеть;
- набираем пароль.

Если в меню нет указанной опции, идем в «Системные настройки» и в «Сетях» подключаем опцию «Показывать статус Wi-Fi в строке меню».
Подключиться к беспроводной сети через Linux можно следующим образом:
- при использовании Network Manager находим значок с сетью, выбираем шифрование, вводим пароль;
- если требуется установить новый маршрутизатор, подключаем его к компу через сетевой кабель. В браузере вводим адрес сетевого маршрутизатора или адрес «192.168.0.1». Прописываем логин, пароль, провайдера, включаем беспроводную сеть, устанавливаем шифрование;
- в ситуации, когда беспроводной адаптер не обнаруживается автоматически, в терминале вручную набираем «iwvonfig», далее проверяем, поддерживает ли его чипсет.
Какую программу можно загрузить для работы WiFi на компьютере
Для подключения к беспроводной сети вай фай используются также специальные программы.
Загрузить для виндовс можно софт сторонних разработчиков:
- Maxidix Wifi Suit с русским интерфейсом.
 Утилита находит беспроводные сети, подключается к ним, учитывает трафик;
Утилита находит беспроводные сети, подключается к ним, учитывает трафик; - WeFi. Программа — бесплатная с данными о большом количестве сетей. Ее недостаток — отсутствие русификации;
- Xirrus Wi-Fi Inspector. Позволяет определить наиболее удобное место установки роутера и компьютера для оптимального приема сигнала;
- MyPublicWiFi. Бесплатная программа для раздачи интернета и контроля над посещаемыми сайтами;
- mHotspot. Бесплатная, не русифицированная утилита делает из пк роутер.
На некоторых ноутах установлены программы для подключения к Wi-Fi. Для HP это HP Connection Manager, для Сони Вайо — VAIO Smart Network.
Комбинация клавиш для включения вай фай и активация без клавиатуры
При работе на нетбуке можно воспользоваться соответствующими функциональными клавишами:
- Lenovo — «F5»;
- Asus — «F2»;
- Aser Aspire — «F3»;
- Dell — «F12», иногда «F2»;
- Toshiba — F8;
- Samsung — «F12», иногда «F9»;
- MSI — F10;
- DNS — F2;
- Packard Bell — F3;
- eMachines — F8.

Клавиши эти нажимаем при одновременном удерживании «Fn». О включении свидетельствует загоревшаяся лампочка. На ноутбуке днс она зеленого цвета, на других может быть желтой или красной.
На ноутбуке и стационарном компьютере настраивается персональный быстрый доступ с клавиатуры.
Для этого:
- идем в «Свойства» ярлыка беспроводной сети;
- в «Быстром вызове» указываем желаемую комбинацию горячих клавиш;
- используем их.
Горячие клавиши, выбранные таким образом, будут работать, если ярлык находится в меню «Пуск» или на рабочем столе.
На ноутбуках для включения WIFI, необязательно пользоваться клавиатурой. Часть производителей устанавливает специальный механический переключатель или кнопку.
Для включения необходимо перевести его в положение «включено». Располагается он в разных местах. Так, на Асусе и Самсунге может быть сбоку, на Sony Vaio — спереди. Леново также чаще устанавливает переключатели на фронтальной грани ноута.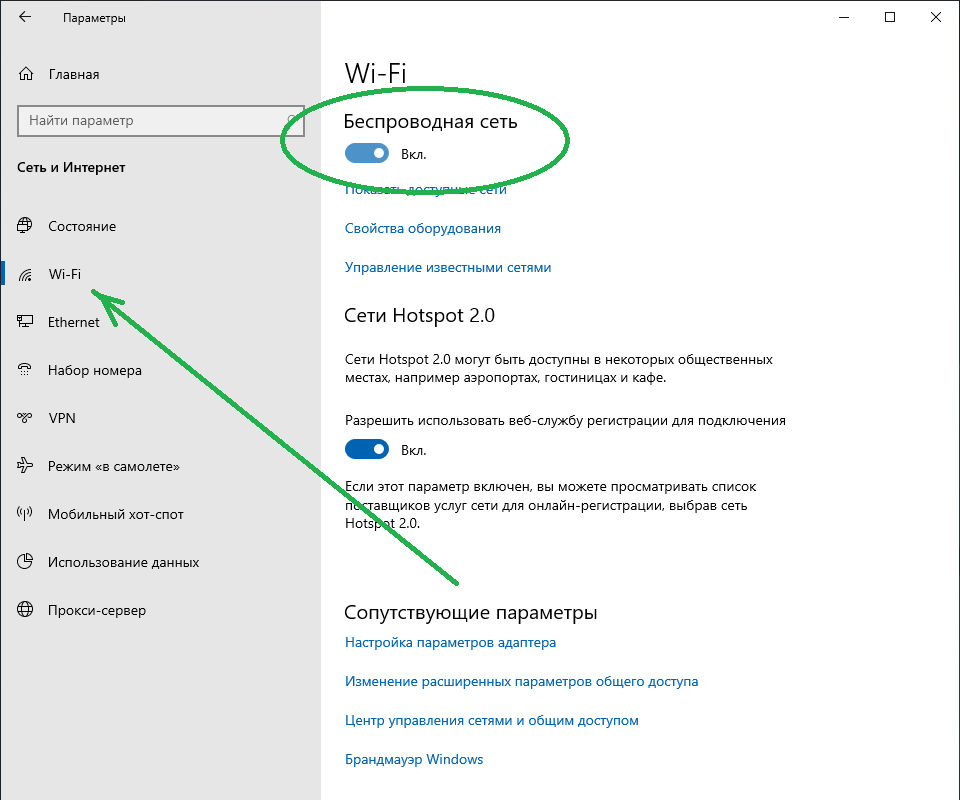 Тошиба ставит или под клавиатурой, или сбоку. У Асера — полное разнообразие в местоположении внешнем виде кнопки — каждый компьютер нужно проверять отдельно.
Тошиба ставит или под клавиатурой, или сбоку. У Асера — полное разнообразие в местоположении внешнем виде кнопки — каждый компьютер нужно проверять отдельно.
Как запустить вай фай в биос
Если описанные меры не помогают, и беспроводная сеть не работает, нужно проверить, разрешено ли ее подключение в BIOS.
Для этого:
- при включении компа запускаем биос;
- ищем Wireless Device Control;
- отмечаем Always On.
Каким образом включить раздачу wi-fi на компьютере и ноутбуке
Если на одном компе или ноуте есть интернет, его можно превратить в точку доступа.
Раздача беспроводного соединения настраивается следующим образом:
- кликаем на значок с изображением сети правой клавишей мышки;
- в «Центре управления сетями» нажимаем на подключенную сеть;
- в «Свойствах» идем на закладку «Доступ»;
- выбираем режим «Разрешить другим пользователям сети использовать подключение к интернету данного компьютера».

Для подключения беспроводной сети на планшете можно использовать Wi Fi Direct. Эта технология позволяет соединить устройства без маршрутизатора. Функция вай фай директ доступна и на некоторых ноутбуках, например, на Samsung или HP.
Как вывести значок вай фай
Проверять, работает ли WiFi, делать раздачу легко, если есть значок беспроводной связи.
Если его по какой-то причине нет, или он исчез, завести его можно следующим образом:
- проверяем, действительно ли он исчез. На панели задач нажимаем на стрелку, обозначающую скрытые значки. Если ярлычок для вайфай есть, переносим его в удобное место;
- идем в Панель управления и в «Значках области уведомления», выбираем «включение и выключение системных значков» и включаем значок для сети.
Кстати, в тех случаях, когда ярлык раньше был, а потом исчез, помогает перезагрузка.
Как запустить wi-fi роутер
До настоящего времени мы рассматривали подключение и настройку вай фая, однако, иногда, прежде чем его настроить, приходится сталкиваться с подключением роутера.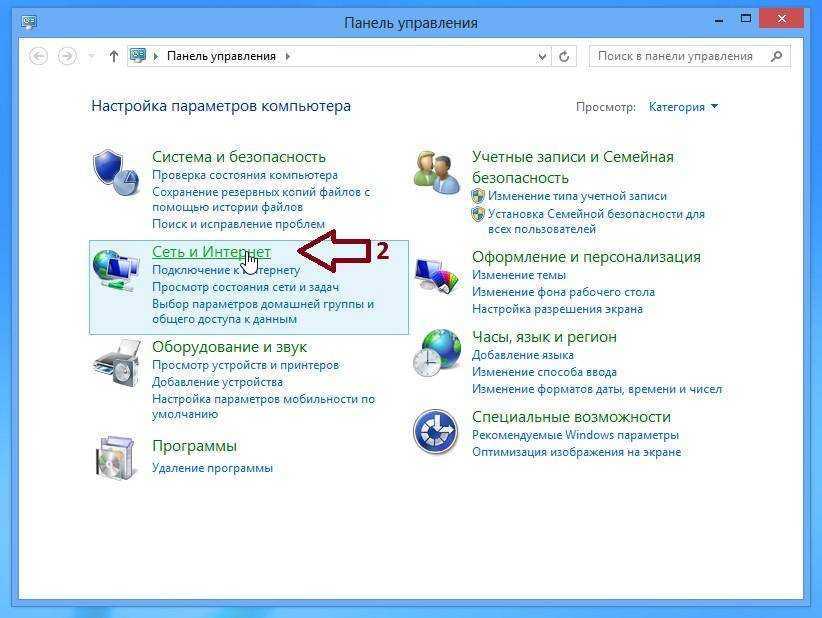
Для этого:
- подбираем место для установки устройства;
- прикручиваем к нему антенну;
- подключаем к сети;
- если есть необходимость, подсоединяем кабель между роутером и компьютером;
- включаем пк или ноут;
- в строке браузера вводим адрес, указанный на устройстве или в инструкции;
- вводим заводской логин и пароль, выбираем провайдера;
- изменяем заводские показатели.
Выводы
Подключить Wi-Fi к компьютеру или ноутбуку несложно. Для этого используются аппаратные и программные средства. Одна из возможностей — раздача вай фай через устройство, уже подключенное к интернету.
Видеообзор
Как включить встроенный Wi-Fi в HP Pavilion | Small Business
By Rebecca Mecomber
Некоторые модели настольных ПК HP Pavilion оснащены встроенной беспроводной связью. Эта удобная функция позволяет вам подключаться к локальной сети вашего предприятия и Интернету без необходимости использования громоздкого кабеля Ethernet. По умолчанию HP отображает маленький значок беспроводного сетевого подключения (ссылка 2) на панели задач рядом с часами компьютера. Желтая звездочка на значке означает, что компьютер обнаруживает сеть, но не подключен. Если вы не видите значок, функция беспроводной сети отключена и сетевое соединение не настроено. Для подключения к сети необходимо сначала включить и настроить функцию беспроводной сети.
По умолчанию HP отображает маленький значок беспроводного сетевого подключения (ссылка 2) на панели задач рядом с часами компьютера. Желтая звездочка на значке означает, что компьютер обнаруживает сеть, но не подключен. Если вы не видите значок, функция беспроводной сети отключена и сетевое соединение не настроено. Для подключения к сети необходимо сначала включить и настроить функцию беспроводной сети.
Включить Wi-Fi и подключиться к существующей сети
Нажмите кнопку «Пуск» и выберите «Панель управления». Нажмите «Сеть и Интернет». Нажмите «Изменить настройки адаптера».
Щелкните правой кнопкой мыши «Беспроводное сетевое подключение» и выберите «Включить» в меню. Используйте кнопку со стрелкой назад, чтобы вернуться в предыдущее окно.
Нажмите «Подключиться к сети».
Выберите название вашей бизнес-сети в списке и нажмите кнопку «Подключиться». Введите пароль ключа безопасности и нажмите «ОК».
Включение Wi-Fi и настройка новой сети
Нажмите кнопку «Пуск» и выберите «Панель управления».
 Нажмите «Сеть и Интернет». Нажмите «Изменить настройки адаптера».
Нажмите «Сеть и Интернет». Нажмите «Изменить настройки адаптера».Щелкните правой кнопкой мыши «Беспроводное сетевое подключение» и выберите «Включить» в меню. Используйте кнопку со стрелкой назад, чтобы вернуться в предыдущее окно.
Нажмите «Подключиться к новой сети вручную». Нажмите кнопку «Далее».
Введите информацию о конфигурации вашей корпоративной сети. В поле «Имя сети» введите SSID сети. Выберите тип безопасности вашей сети и тип шифрования. В некоторых бизнес-сетях используются типы WPA-Enterprise или WPA2-Enterprise, которые назначают разные ключи безопасности каждому пользователю в сети (ссылка 3). Если вы не знаете тип безопасности вашей сети и тип шифрования, войдите в расширенные настройки беспроводной сети вашего маршрутизатора или обратитесь за информацией к техническому специалисту вашей компании.
Введите ключ безопасности маршрутизатора или пароль беспроводной сети. Установите галочки «Начинать это подключение автоматически» и «Подключаться, даже если сеть не вещает».
 Нажмите «Далее», чтобы подключиться к беспроводной сети.
Нажмите «Далее», чтобы подключиться к беспроводной сети.
Ссылки
- Колумбийский университет: Настройка Netgear WGR614
- Microsoft: Какие существуют методы обеспечения безопасности беспроводной сети?
Советы
- Идентификационное имя набора служб (SSID) на маршрутизаторе должно быть настроено на широковещательную передачу имени сети, чтобы утилита беспроводной связи компьютера могла обнаружить сеть и подключиться к ней. Большинство бизнес-сетей транслируют свои SSID, но если вы не видите имя сети в списке, необходимо включить функцию трансляции SSID. Войдите в свой маршрутизатор, открыв веб-браузер, набрав http://192.168.1.1 или http://192.168.0.1 — в зависимости от вашего маршрутизатора — и найдите настройки безопасности беспроводной сети. Выберите «Включить трансляцию SSID» и нажмите кнопку «Применить». (Ref 1)
Writer Bio
Ребекка Мекомбер, бывшая радиоведущая, профессиональный блогер и писатель с 2006 года.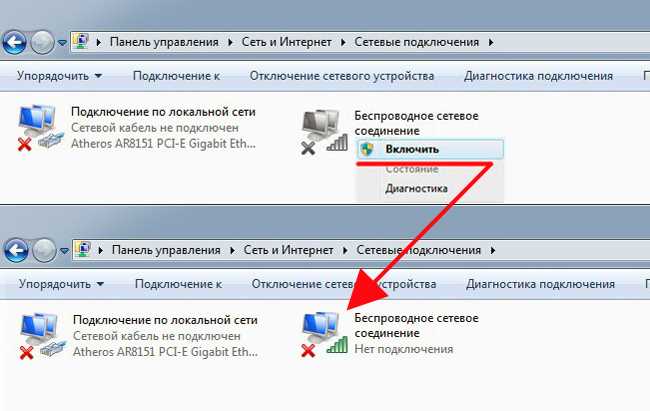 Ее статьи и интервью публиковались в The Wall Street Journal, Salon.com и ряде других изданий. , охватывающий такие темы, как политика Федеральной торговой комиссии и правила в отношении СМИ, ведение блогов, благоустройство дома и поездки в Нью-Йорк.
Ее статьи и интервью публиковались в The Wall Street Journal, Salon.com и ряде других изданий. , охватывающий такие темы, как политика Федеральной торговой комиссии и правила в отношении СМИ, ведение блогов, благоустройство дома и поездки в Нью-Йорк.
Как включить или отключить Wi-Fi в Windows 11
РЕКОМЕНДУЕТСЯ: Нажмите здесь, чтобы исправить проблемы с Windows и оптимизировать производительность системы
Windows 11 позволяет включать и отключать Wi-Fi, используя различные методы и параметры. В этой статье мы рассмотрим большинство из них.
Реклама
Технология Wi-Fi, позволяющая организовать беспроводную локальную сеть (WLAN). Он определяется стандартом, определяющим радиочастоты и протоколы безопасности. Wi-Fi соединяет ваши устройства в единую сеть и позволяет им выходить в Интернет.
Возможно, вы захотите отключить Wi-Fi, чтобы отключить компьютер от всех беспроводных сетей. Это также поможет вам сэкономить заряд батареи на ноутбуках и столах. Это связано с тем, что Windows отключит питание адаптера Wi-Fi. Вот как включить или выключить соединение Wi-Fi только в Windows 11.
Это связано с тем, что Windows отключит питание адаптера Wi-Fi. Вот как включить или выключить соединение Wi-Fi только в Windows 11.
Включить или отключить Wi-Fi в Windows 11
Использование быстрых настроек
Wi-Fi отсутствует в быстрых настройках
Включить или отключить Wi-Fi в настройках
Использование физической кнопки Wi-Fi
Отключение Wi-Fi в Windows 11 путем отключения сетевого адаптера
Включение или отключение Wi-Fi в Windows 11 с помощью панели управления
Отключение Wi-Fi в Windows 11 с помощью устройства Manager
Отключить Wi-Fi в Windows 11 с помощью режима полета
Включить или отключить Wi-Fi в Windows 11
Вы можете использовать быстрые настройки, приложение «Настройки», режим «В самолете» и физический переключатель (были доступны), чтобы включить Wi-Fi включен или выключен. Кроме того, вы можете отключить или включить его, управляя беспроводным сетевым адаптером из классической панели управления или диспетчера устройств, что может быть полезно в ряде ситуаций.
Самый быстрый способ включить или отключить Wi-Fi в Windows 11 — использовать меню быстрых настроек.
Использование быстрых настроек
- Откройте быстрые настройки с помощью ярлыка Win + A или щелкнув значки «Сеть», «Батарея» или «Громкость» (все три представляют собой одну кнопку).
- Во всплывающем меню Quick Settings нажмите кнопку со значком Wi-Fi . Щелчок по значку включает включение Wi-Fi в Windows 11.
- Чтобы подключиться к одной из доступных сетей Wi-Fi, нажмите кнопку со стрелкой рядом со значком Wi-Fi.
- На следующем экране выберите нужную сеть. Вы также можете найти переключатель включения/выключения Wi-Fi над списком доступных сетей. Он также включает или отключает Wi-Fi в Windows 11.
- Чтобы отключить Wi-Fi в Windows 11, снова откройте «Быстрые настройки» и щелкните значок Wi-Fi .
Готово.
При отключении Wi-Fi в Windows 11 с помощью быстрых настроек можно настроить Windows на повторное включение Wi-Fi через определенное время.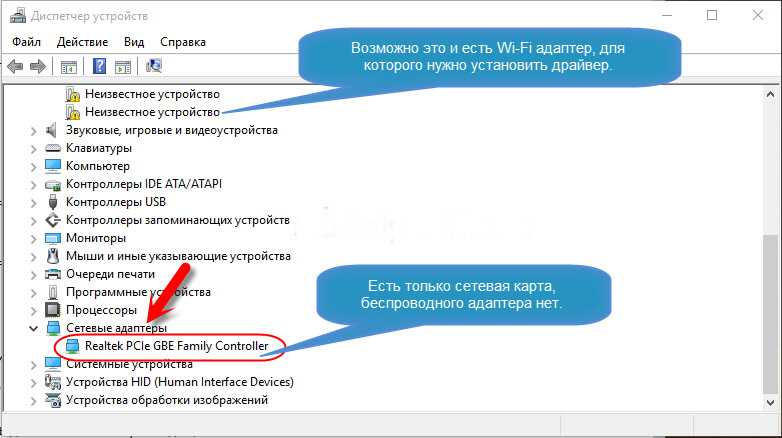 Это удобная функция, когда кому-то нужно на короткое время отключить беспроводное соединение.
Это удобная функция, когда кому-то нужно на короткое время отключить беспроводное соединение.
Wi-Fi отсутствует в быстрых настройках
Если вы не можете найти кнопку Wi-Fi в быстрых настройках, убедитесь, что вы установили правильные драйверы Wi-Fi и включили адаптер (в разделах ниже описано, как включить или отключить сеть). адаптеры в Windows 11).
Если переключатель Wi-Fi присутствует в настройках Windows, но вы не можете найти его в меню быстрых настроек, вам необходимо добавить его вручную.
Добавьте кнопку Wi-Fi в быстрые настройки, сделайте следующее.
- Нажмите Win + A , затем нажмите кнопку Изменить со значком карандаша.
- Нажмите кнопку Добавить со знаком плюс.
- Теперь выберите Wi-Fi из списка доступных вариантов переключения.
- Нажмите Готово , чтобы сохранить изменения.
Кроме того, вы можете использовать приложение «Настройки», чтобы включить или выключить Wi-Fi.
Включение или отключение Wi-Fi в настройках
- Нажмите Win + I, чтобы открыть настройки.
- Откройте раздел Сеть и Интернет .
- Найдите Wi-Fi и включите или выключите его.
- Если вы отключили Wi-Fi, вам нужно щелкнуть поле Wi-Fi, чтобы открыть его, и выбрать, когда снова включить Wi-Fi.
Готово! Теперь вы можете закрыть настройки Windows, если у вас нет других задач.
Если ваше устройство оснащено физической аппаратной кнопкой для отключения или включения Wi-Fi, вы также можете использовать ее.
Использование физической кнопки Wi-Fi
Некоторые ноутбуки и планшеты с Windows имеют специальную клавишу на клавиатуре (показана выше). Часто такая клавиша требует, чтобы вы комбинировали ее с клавишей Fn , поскольку ее функция используется совместно с некоторыми другими клавишами, такими как F3 , Print Screen и т. д.
Наконец, некоторые устройства могут иметь физический переключатель для включить или отключить Wi-Fi. См. фото ниже.
См. фото ниже.
Еще один способ отключить Wi-Fi в Windows 11 — отключить сетевой адаптер. Это не то, что вы будете делать каждый раз, но это также может помочь. Вы можете сделать это из трех мест: настроек Windows, классической панели управления и диспетчера устройств.
Отключите Wi-Fi в Windows 11, отключив сетевой адаптер
- Для начала откройте настройки Windows в Windows 11, нажав Win + I или любым другим способом.
- Откройте раздел Сеть и Интернет , затем щелкните Дополнительные параметры сети .
- В разделе Сетевые адаптеры найдите Wi-Fi и нажмите Отключить . Windows 11 немедленно отключит Wi-Fi и все активные соединения. Важно: при отключении беспроводных адаптеров в Windows 11 кнопка Wi-Fi удаляется из меню быстрых настроек и параметров Windows.
- Чтобы восстановить Wi-Fi в Windows 11, выберите только что отключенный адаптер и нажмите Включить .
Примечание.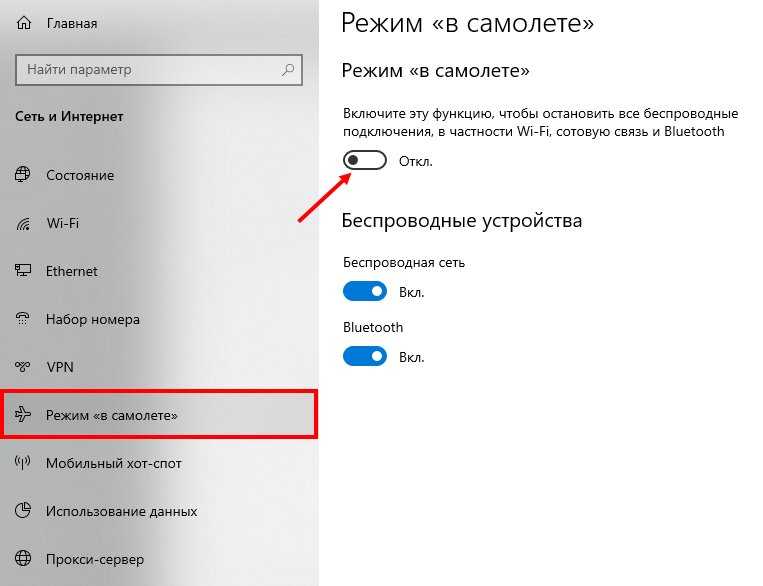 Существует ошибка, из-за которой кнопка «Отключить» не меняет своего состояния. Возможно, вам придется щелкнуть ее еще раз или повторно выбрать адаптер. Затем Windows 11 позволит вам включить адаптер.
Существует ошибка, из-за которой кнопка «Отключить» не меняет своего состояния. Возможно, вам придется щелкнуть ее еще раз или повторно выбрать адаптер. Затем Windows 11 позволит вам включить адаптер.
Старая добрая классическая Панель управления по-прежнему позволяет управлять Wi-Fi. Вот как его использовать для этого.
Включение и отключение Wi-Fi в Windows 11 с помощью панели управления
- Нажмите Win + R , затем введите команду
ncpa.cpl. - Либо откройте Настройки Windows > Сеть и Интернет > Расширенные настройки сети .
- Щелкните ссылку Дополнительные параметры сетевого адаптера .
- В новом окне найдите свой беспроводной адаптер и щелкните его правой кнопкой мыши.
- Выберите Отключить .
- Чтобы включить его, снова щелкните правой кнопкой мыши отключенный адаптер и выберите Включить .
Наконец, вот как сделать то же самое с приложением «Диспетчер устройств».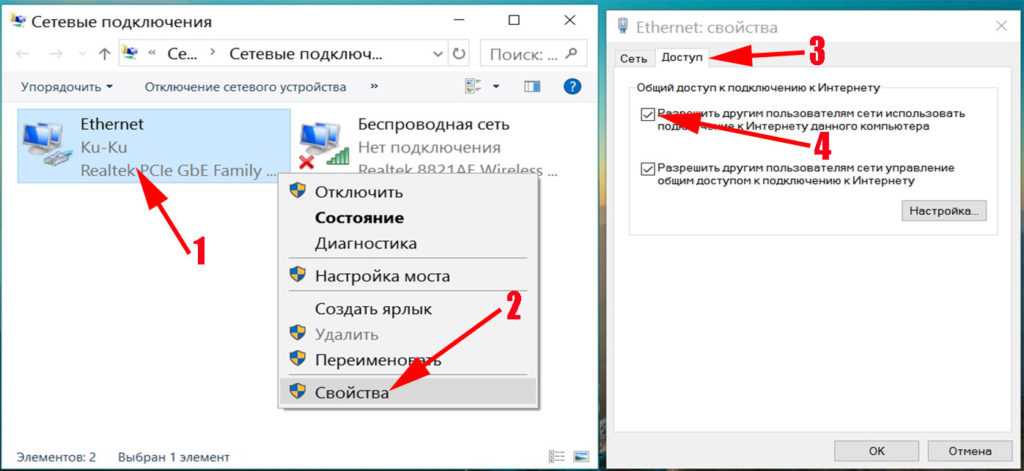 Собственно, использование диспетчера устройств для отключения Wi-Fi в Windows 11 аналогично предыдущему разделу с панелью управления.
Собственно, использование диспетчера устройств для отключения Wi-Fi в Windows 11 аналогично предыдущему разделу с панелью управления.
Отключить Wi-Fi в Windows 11 с помощью диспетчера устройств
- Щелкните правой кнопкой мыши кнопку меню «Пуск» и выберите Диспетчер устройств .
- В Диспетчере устройств разверните раздел Сетевые адаптеры и найдите свою карту Wi-Fi.
- Щелкните адаптер правой кнопкой мыши и выберите Отключить устройство . Опять же, отключение адаптера не позволяет включать или выключать Wi-Fi в Windows 11 с помощью приложения «Настройки» или «Быстрых настроек».
- Чтобы включить Wi-Fi с помощью диспетчера устройств, щелкните правой кнопкой мыши отключенный адаптер беспроводной сети и выберите Включить .
Отключение Wi-Fi в Windows 11 в режиме полета
Другой способ отключить Wi-Fi в Windows 11 — переключить устройство в режим полета. Откройте меню быстрых настроек с помощью Win + Ярлык и нажмите кнопку Режим полета .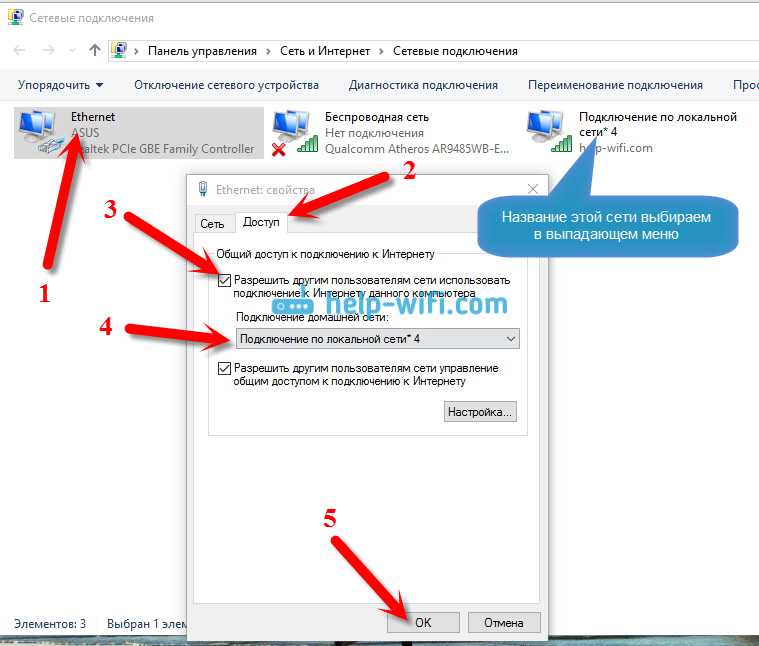

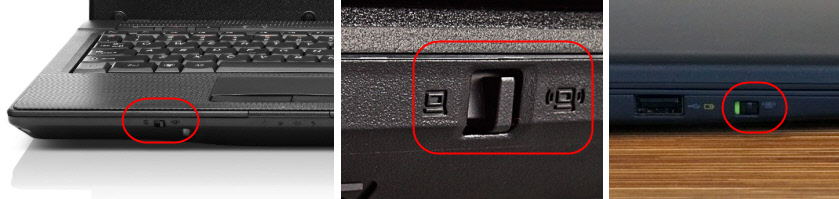
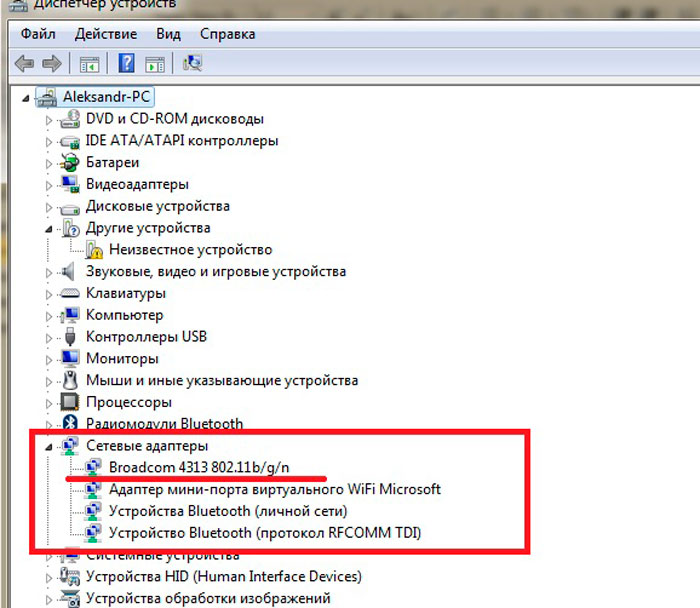
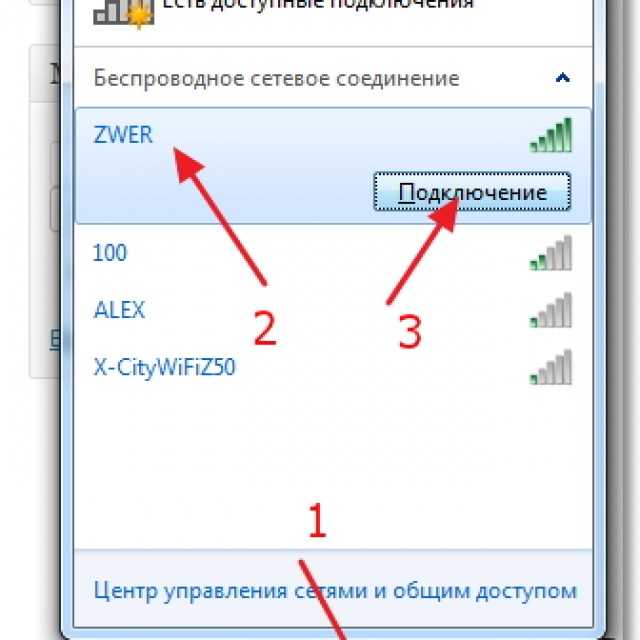 Утилита находит беспроводные сети, подключается к ним, учитывает трафик;
Утилита находит беспроводные сети, подключается к ним, учитывает трафик;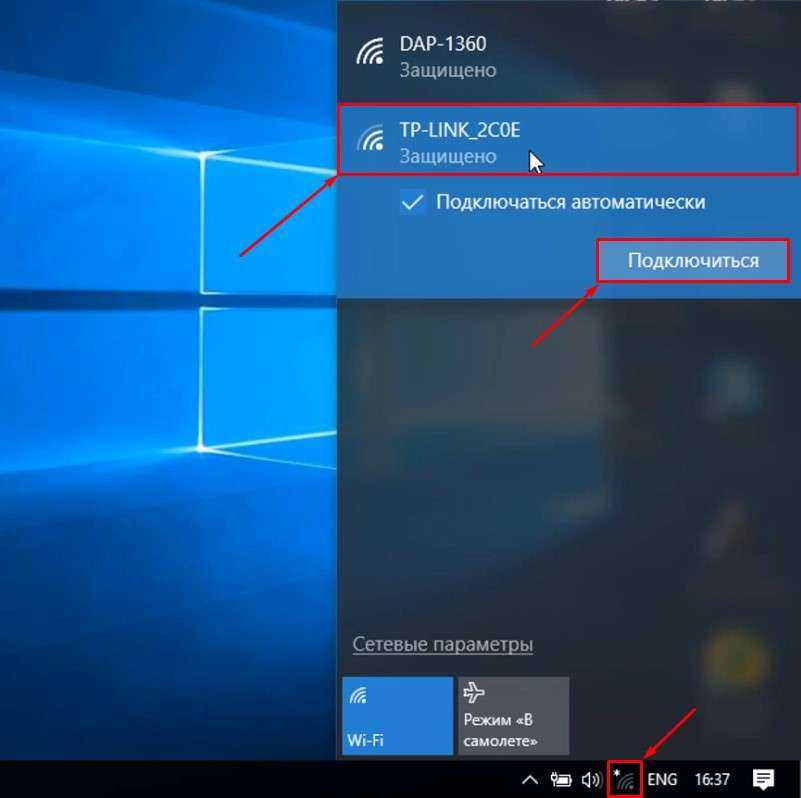
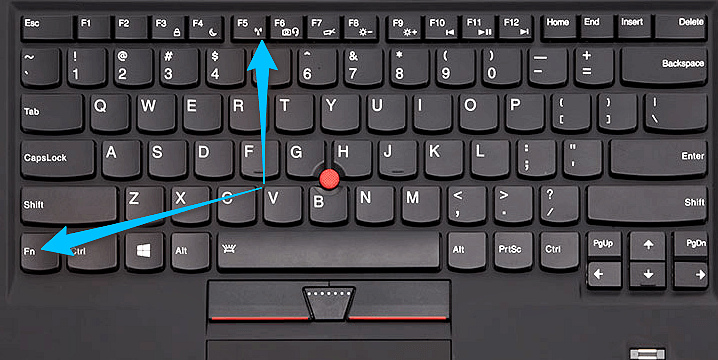
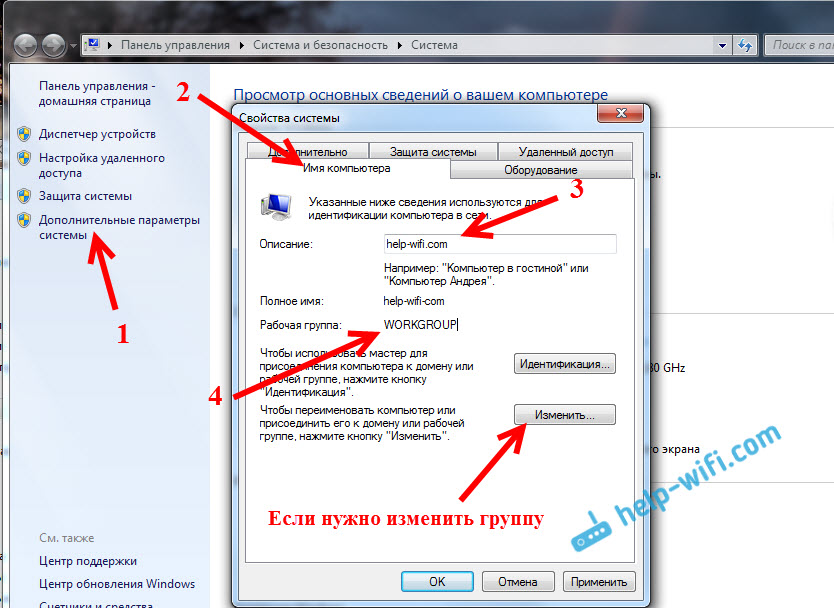 Нажмите «Сеть и Интернет». Нажмите «Изменить настройки адаптера».
Нажмите «Сеть и Интернет». Нажмите «Изменить настройки адаптера».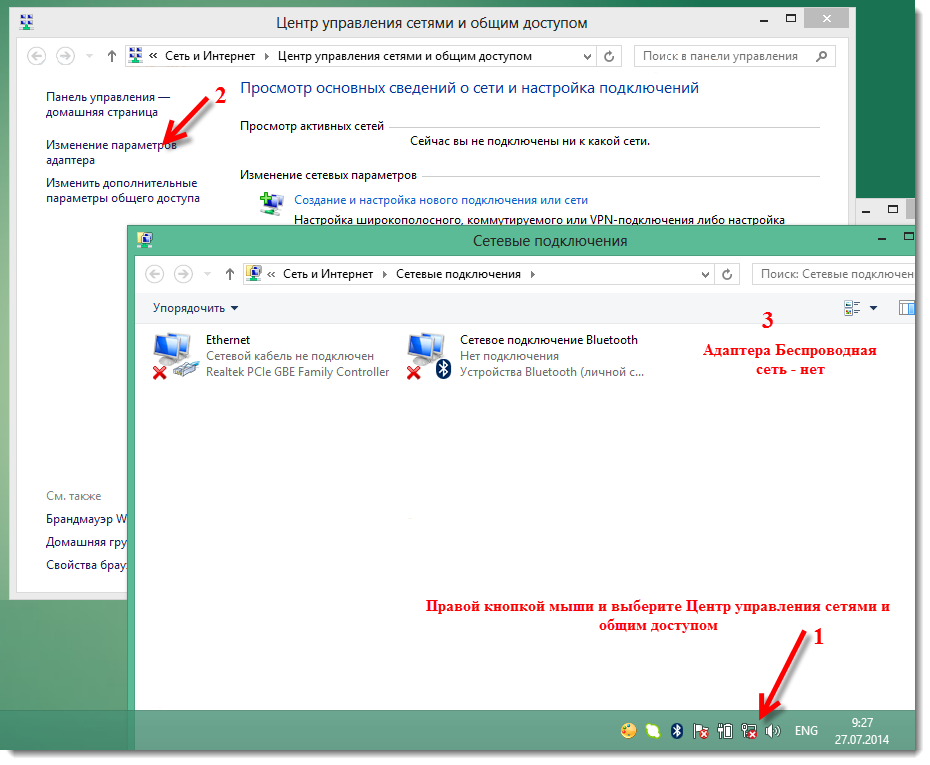 Нажмите «Далее», чтобы подключиться к беспроводной сети.
Нажмите «Далее», чтобы подключиться к беспроводной сети.