Безопасный режим винда 10: Загрузка безопасного режима в windows 10 при загрузке на ноутбуках asus, lenovo
Содержание
Что такое безопасный режим и для чего он нужен в Windows 10
В каком-то предыдущем случае у нас было hПоговорим о безопасном режиме в Windows 10. Фактически, несколько месяцев назад мы показали вам, как его можно активировать на компьютере, как ты можешь читать здесь. Но Что на самом деле представляет собой безопасный режим? Для чего это? Вот ответы на эти вопросы, которые наверняка есть у многих пользователей. Итак, ясно, когда нам следует использовать этот режим.
Поскольку это важно знать утилиту безопасного режима в операционной системе. Независимо от того, какой у вас компьютер, все пользователи с Windows 10 могут использовать этот безопасный режим. Но важно знать, что это такое, помимо полезности, которую он нам дает. Таким образом, мы будем знать, когда его использовать.
Индекс
- 1 Что такое безопасный режим
- 2 Для чего нужен безопасный режим в Windows 10
Что такое безопасный режим
При обычном запуске компьютера Windows запускает все настроенные программы чтобы они запустились на компьютере. Это то, что включает в себя множество программ, драйверов и многие элементы в целом. Поэтому может случиться так, что в некоторых случаях в этом отношении возникает проблема. Одна из программ или драйверов не работает, и запуск не выполняется правильно.
Это то, что включает в себя множество программ, драйверов и многие элементы в целом. Поэтому может случиться так, что в некоторых случаях в этом отношении возникает проблема. Одна из программ или драйверов не работает, и запуск не выполняется правильно.
В случае безопасного режима Windows 10 запустит только те компоненты, необходимые для работы. Только строго необходимые. По этой причине, например, используются общие видеодрайверы, поэтому видео отображается в низком разрешении. Так же не запускает сторонние приложения. Также не те, которые вы настроили для автоматического запуска. Он будет запускать только основные службы.
Безопасный режим в Windows 10 предназначен для случаев, когда что-то идет не так, и вы не можете получить доступ к операционной системе в обычном режиме. Поэтому, если есть ошибка, которая его блокирует, например вредоносное ПО или синий экран. В этом случае безопасный режим будет поможет устранить такие неисправности. Так как он не собирается их запускать, что поможет вам их восстановить.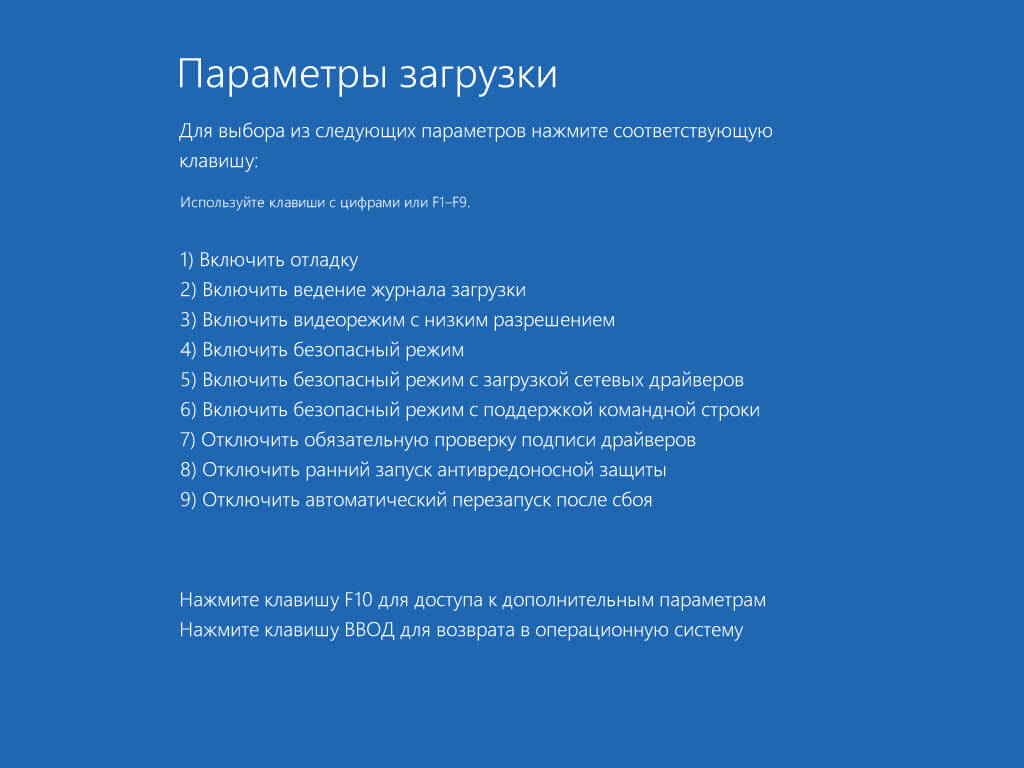 Вот почему это хороший способ запустить систему для поиска конкретных неисправностей.
Вот почему это хороший способ запустить систему для поиска конкретных неисправностей.
Для чего нужен безопасный режим в Windows 10
Когда вы запускаете свой компьютер с Windows 10 в безопасном режиме, у вас есть возможность выполнять все виды задач по обслуживанию. Так вы сможете решить проблемы, которые есть в компьютере. Вы можете выполнять следующие задачи:
- Удалить программное обеспечение: Вы сможете удалить приложения в Windows 10, если окажется, что одна из них является причиной сбоев при запуске компьютера. Таким образом, вы можете снова начать нормально.
- Сканирование на наличие вредоносных программ и других угроз: Если на вашем компьютере установлен антивирус, вы сможете его запустить, поскольку Защитник Windows в этом случае не работает. Таким образом, вы сможете просканировать свой компьютер и найти угрозу или вредоносное ПО, которые вызывают проблемы в работе вашего компьютера. Вы можете удалить это таким образом.

- Восстановить систему до предыдущей точки: Если ваш компьютер работал нормально, но у вас возникла проблема из-за недавнего изменения, у вас всегда есть возможность восстановить компьютер до той точки, которую вы сохранили, когда все было хорошо. Это хорошее решение для устранения некоторых проблем, существующих в Windows 10. Таким образом, в безопасном режиме процесс не будет иметь помех.
- Проверить на программную ошибку: В этом безопасном режиме Windows 10 это поможет вам определить причину проблемы. Он будет проанализирован, если это аппаратный или программный сбой. Так что вы сможете понять это и, таким образом, дать вам необходимое решение, чтобы положить этому конец.
- Обновите драйверы оборудования: Если проблема при запуске Windows вызвана драйвером, благодаря безопасному режиму с подключением к Интернету вы сможете устанавливать обновления. Таким образом, у вас не будет проблем с установкой, и вы сможете найти драйвер, который дает сбой.
 После обновления вы можете снова начать обычную работу.
После обновления вы можете снова начать обычную работу.
Содержание статьи соответствует нашим принципам редакционная этика. Чтобы сообщить об ошибке, нажмите здесь.
Вы можете быть заинтересованы
Пошаговая инструкция по активации Safe Mode (безопасный режим) в Windows 10
15.01.2019
Сергей Сандаков
Если раньше для входа в безопасный режим надо было при загрузке компьютера нажимать клавишу F8, то в Windows 10 это не срабатывает. Начиная с восьмерки, загрузка в Safe Mode стала осуществляться немного сложнее. Как именно – разберем в этой статье.
Для перехода в безопасный режим загрузки система УЖЕ должна быть загружена. И это первая странная вещь, которую нельзя не отметить. Ведь запуск в Safe Mode тогда и осуществляется, когда загрузка системы в штатном режиме невозможна и требуется отладка, выяснение на каком именно этапе произошел сбой. Но, как говорится, комментарии на этот счет оставим за разработчиками Windows 10 🙂
Итак, нажмите на кнопку Старт (Start), затем на кнопку Завершения работы (Power).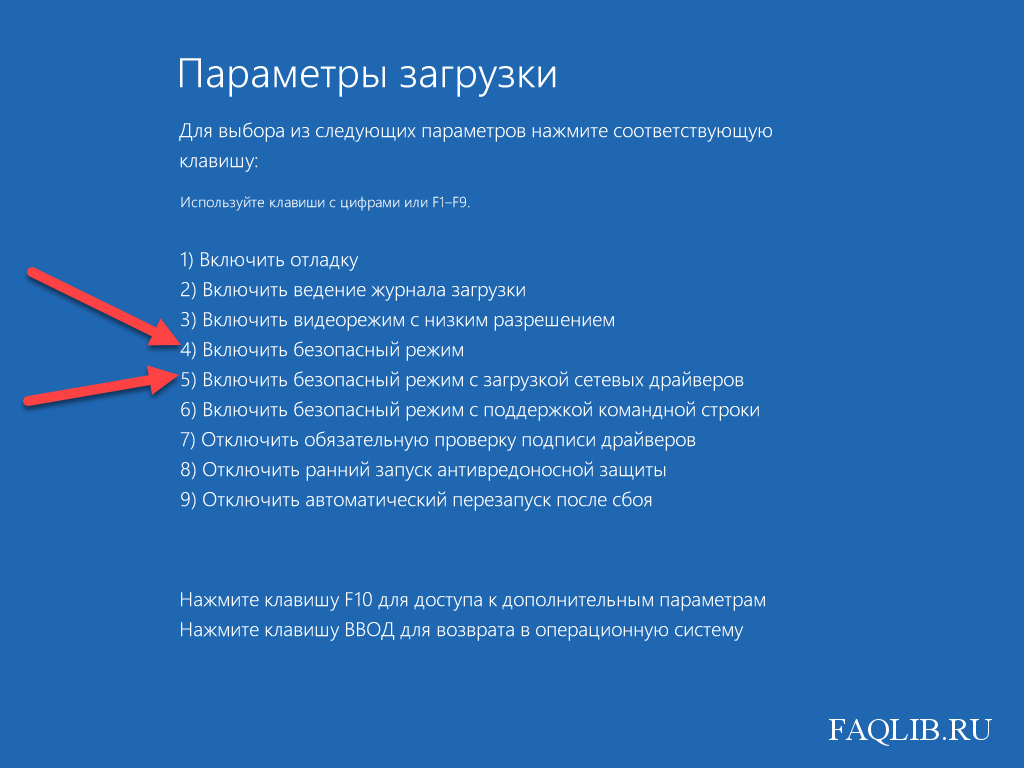 При выборе опции Перезагрузка (Restart) держите нажатой кнопку SHIFT на клавиатуре.
При выборе опции Перезагрузка (Restart) держите нажатой кнопку SHIFT на клавиатуре.
После перезагрузки Вы попадете в среду восстановления системы, где надо выбрать пункт «Диагностика» (Troubleshoot):
Затем выбрать пункт «Дополнительные параметры» (Advanced options) и в открывшемся меню снова выбрать «Параметры загрузки» (Startup Settings):
На экране Вы увидите список опций (параметров загрузки), в котором надо выбрать пункт «Включить безопасный режим» и нажать кнопку «Перезагрузить» справа от списка.
После перезагрузки компьютера Вы увидите список из девяти пронумерованных параметров, три из которых (4,5,6) отвечают за безопасный режим:
- F4 — включить безопасный режим загрузки системы
- F5 — включить безопасный режим с поддержкой сетевых драйверов
- F6 — включить безопасный режим с поддержкой командной строки
После того, как Вы нажмете на одну из трех клавиш, система будет перезагружена в безопасном режиме.
Но что делать если Вы не можете запустить операционную систему и выполнить все указанные выше шаги? В этом случае Вам понадобится диск восстановления Windows 10 (Windows 10 Recovery Drive). Его можно сделать прямо сейчас, пока система работает стабильно.
Чтобы создать диск восстановления, вставьте в USB порт флешку. Затем перейдите в Панель управления и выберите пункт «Восстановление», после чего Вы найдете необходимый пункт – «Создание диска восстановления».
Если на указанном экране отметить опцию «Выполнить резервное копирование системных файлов на диск восстановления», то флешка может впоследствии быть использована не только для восстановления системы, но и для быстрой переустановки Windows 10.
После этого в настройках загрузки надо поставить загрузку с USB накопителя, чтобы система загружалась именно с флешки, а не жесткого диска. После этого на экране выберите «Диагностика» —> «Дополнительные параметры» —> «Командная строка»
В окошке введите три строки (в конце каждой надо нажимать ВВОД):
(запись «The operation completed successfully» вводить не надо – она автоматически появляется после ввода второй строки и свидетельствует о корректном исполнении команды)
Затем выберите пункт «Выключить компьютер».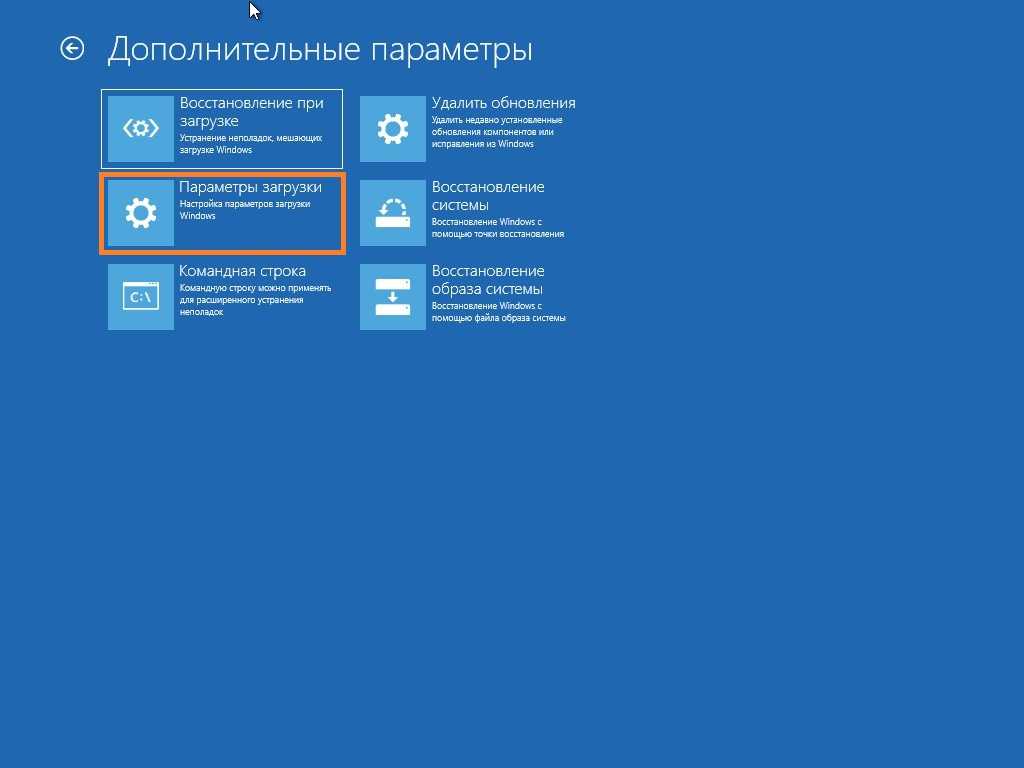 Включите компьютер и быстро нажимайте кнопку F8 пока не появится меню опций загрузки системы. После этого выберите пункт Safe Mode.
Включите компьютер и быстро нажимайте кнопку F8 пока не появится меню опций загрузки системы. После этого выберите пункт Safe Mode.
На этом всё. Желаем удачи!
Понравилось? Поделитесь с друзьями!
Безопасность Windows 10: Как выйти из безопасного режима в Windows 10 – как использовать безопасный режим
Безопасность Windows 10: Как выйти из безопасного режима в Windows 10 – как использовать безопасный режим | Express.co.uk
Войти Зарегистрироваться
14°C
WINDOWS 10 поддерживает безопасный режим, позволяющий запускать только основные системные программы и службы. Так как же использовать безопасный режим в Microsoft Windows 10?
Ссылка скопирована
Microsoft объявляет об обновлении Windows 10
Неверный адрес электронной почты
Мы используем вашу регистрацию, чтобы предоставлять контент способами, на которые вы дали согласие, и чтобы лучше понимать вас. Это может включать в себя рекламу от нас и третьих лиц, исходя из нашего понимания. Вы можете отписаться в любое время. Дополнительная информация
Вы можете отписаться в любое время. Дополнительная информация
Распространение программ-вымогателей и шпионских программ означает, что пользователям Windows 10 необходимо сохранять бдительность, чтобы защитить данные от злоумышленников. К счастью, миллионы пользователей Microsoft Windows 10 могут положиться на множество функций безопасности операционной системы. Одним из предлагаемых является безопасный режим, предназначенный для решения большинства проблем в Microsoft Windows 10.
Как войти в безопасный режим Windows 10:
Безопасный режим загружается только с минимальным набором драйверов, программного обеспечения и услуг.
Если Windows 10 не запускается нормально, безопасный режим должен запуститься без проблем.
Безопасный режим полезен для устранения любых проблем.
Начните процедуру, чтобы убедиться, что ваш компьютер выключен.
ПОДРОБНЕЕ: Какое антивирусное программное обеспечение лучше всего подходит для Windows 10?
Windows 10: безопасный режим отключает ненужные драйверы и программы во время запуска (Изображение: Microsoft)
Windows 10: Безопасный режим помогает решить большинство проблем с Windows 10 (Изображение: Getty)
ПОДРОБНЕЕ
- Берегитесь Windows 10! У дешевой альтернативы Google есть большие новости
Нажмите кнопку питания, чтобы включить компьютер, затем удерживайте кнопку питания, пока компьютер не выключится автоматически.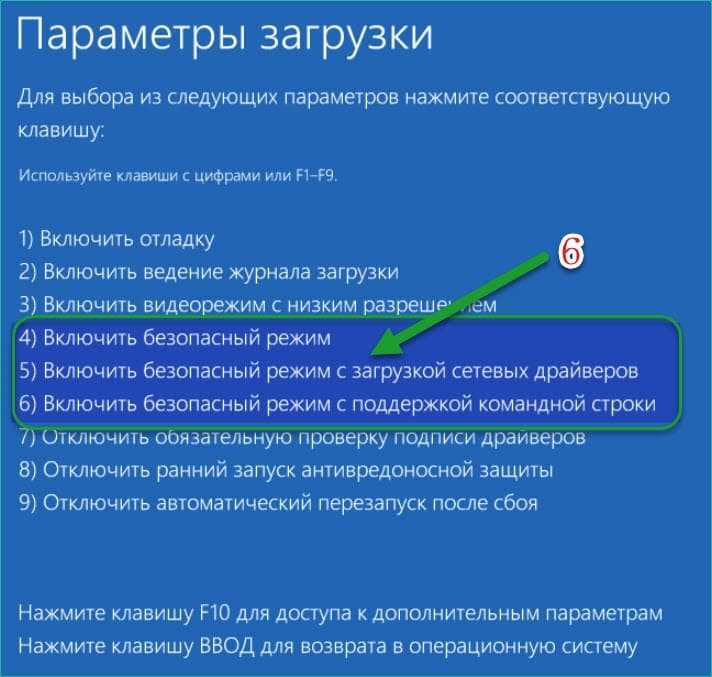
Затем повторите этот процесс дважды, пока не появится сообщение Подготовка к автоматическому восстановлению.
Помните, что этот экран появляется, когда Windows пытается решить проблему самостоятельно. Если этот экран отображается в первый раз при включении компьютера, этот шаг можно пропустить.
Затем нажмите «Дополнительные параметры», после чего система откроет среду восстановления Windows.
Тенденции
На экране устранения неполадок выберите Дополнительные параметры, затем щелкните Параметры запуска, чтобы продолжить.
При выборе «Перезагрузить» открывается другой экран со списком различных параметров запуска.
Наконец, нажмите клавишу с цифрой 4, чтобы войти в безопасный режим без сети.
Если после загрузки в безопасном режиме вам нужно провести онлайн-исследование, нажмите клавишу с цифрой 5, чтобы войти в безопасный режим с доступом к сети.
НЕ ПРОПУСТИТЕ:
Эти 50 приложений для Android наносят ущерб вашему телефону и должны быть удалены прямо сейчас . : Гетти)
: Гетти)
Windows 10: операционная система может попытаться решить некоторые проблемы самостоятельно (Изображение: Microsoft)
Как выйти из безопасного режима Windows 10:
Чтобы выйти из безопасного режима, откройте средство настройки системы, открыв Команда Run.
Комбинация клавиш: клавиша Windows + R) и введите msconfig , затем ОК.
Коснитесь или щелкните вкладку «Загрузка», снимите флажок «Безопасная загрузка», нажмите «Применить», а затем «ОК».
После перезагрузки компьютера вы выйдете из безопасного режима Windows 10.
Самое читаемое в Tech
BT предлагает вам бесплатный широкополосный доступ, но вы должны действовать сейчас, чтобы получить его
Обзор Apple TV 4K 2022: небольшие изменения имеют большое значение
Получите телефон Samsung Galaxy за 99 фунтов стерлингов! Нельзя пропустить смехотворные предложения Amazon
Sky выплачивает 100 фунтов стерлингов, если вы просто измените способ просмотра телевизора
Черная пятница 2022: лучшие ранние предложения, советы экспертов, прогнозируемые продажи и ключевые даты
Новое предупреждение Android: проверьте ваш телефон сейчас, чтобы избежать новой злобной угрозы
Когда выйдет новый дешевый план Netflix с рекламой? Чем она отличается от вашей подписки?
Когда миллион британцев отменит Netflix, Prime Video, Disney+, каковы лучшие бесплатные альтернативы?
Четверо из 10 родителей беспокоятся о том, что их подростки чрезмерно делятся информацией в Интернете
Обзор iPad Pro M2 2022 года: идеальный планшет Apple для тех, кто может проглотить его цену отказаться от Fire TV Stick? На этой неделе запускаются два основных конкурента в области потокового вещания
Google выдает срочное предупреждение Chrome! Вы должны проверить свой веб-браузер сегодня
оповещение о широкополосном доступе в Великобритании! Найдена худшая комната для вашего маршрутизатора Wi-Fi, вы должны переместить ее сейчас же
Бесплатная акция Galaxy Watch скоро закончится! Последний шанс получить потрясающее предложение Samsung
Обновите свой Kindle, и Amazon предоставит вам миллионы книг бесплатно
Обновления Sky и Freeview принесут бонусный контент и новые бесплатные каналы на миллионы телевизоров
Пользователи Android могут бесплатно получить 4K-телевизор, одно простое изменение
Поклонники Samsung Galaxy и Google получат 300 фунтов стерлингов, если обновят свой телефон Android
Обзор iPad 2022: потрясающий новый планшет Apple оставил нас в замешательстве США, Испания
Был ли клонирован ваш аккаунт в Instagram? Эксперты предупреждают о росте тревожных случаев мошенничества
ЕС вынуждает Apple радикально изменить iPhone, и это может в конечном итоге дорого вам обойтись0126
Лучший VPN для многопользовательской игры Call of Duty: Modern Warfare 2 и Warzone
Среда, 2 ноября 2022 г.
Смотрите сегодняшнюю первую и последнюю страницы, загружайте газету, заказывайте предыдущие выпуски и пользуйтесь историческим архивом газеты Daily Express.
IPSO Регулируется Copyright © 2022 Express Newspapers. «Дейли Экспресс» является зарегистрированной торговой маркой. Все права защищены.
Как выполнить установку в безопасном режиме
При установке нашего программного обеспечения вы можете получать сообщения об ошибках, такие как «фатальная ошибка» или «система не изменена».
Часто существуют другие факторы, которые могут повлиять на вашу установку, такие как программное обеспечение безопасности, антишпионское программное обеспечение, программы, которые загружаются при запуске, или службы, которые запускаются вместе с другими приложениями. В этих ситуациях вы можете попробовать установить программное обеспечение в безопасном режиме.
Безопасный режим — это режим, в котором Windows загружает только минимум служб и приложений для запуска. Это гарантирует, что никакие другие приложения или службы не будут запущены, что может помешать вашей установке.
Это гарантирует, что никакие другие приложения или службы не будут запущены, что может помешать вашей установке.
Поскольку безопасный режим является средой устранения неполадок, нам необходимо внести определенные изменения, чтобы вы могли начать и завершить установку.
Подготовка к безопасному режиму
Примечание ***Перед началом работы прочтите все указания. Если возможно, распечатайте инструкции, так как вы не сможете получить доступ к этой информации в безопасном режиме.***
Пожалуйста, загрузите следующий файл, расположенный ниже, прикрепленный к этой статье, с именем Safe Mode Install Services.zip
Safe Mode Install Services.zip
Этот ZIP-файл содержит один (1) файл слияния реестра.
После загрузки файла и извлечения его содержимого дважды щелкните каждый файл, чтобы добавить его в реестр Windows.
Только для Windows XP
Если вы используете Windows XP, установите последнюю версию установщика Windows (4. 5) отсюда:
5) отсюда:
http://www.microsoft.com/download/en/details.aspx ?id=8483
После обновления последней версии установщика убедитесь, что вы не перезагружаться сразу. Убедитесь, что вы выбрали вариант перезагрузки позже на последнем экране.
Вход в безопасный режим
После выполнения всех вышеперечисленных шагов вам потребуется загрузить компьютер в безопасный режим с поддержкой сети.
Для этого выполните следующие действия:
Windows 10
Для Windows 10 следуйте инструкциям здесь:
http://windows.microsoft.com/
Windows 8/8.1
Для Windows 8 и Windows 8.1 следуйте инструкциям здесь:
3 http ://windows.microsoft.com/
Windows Vista/7
1.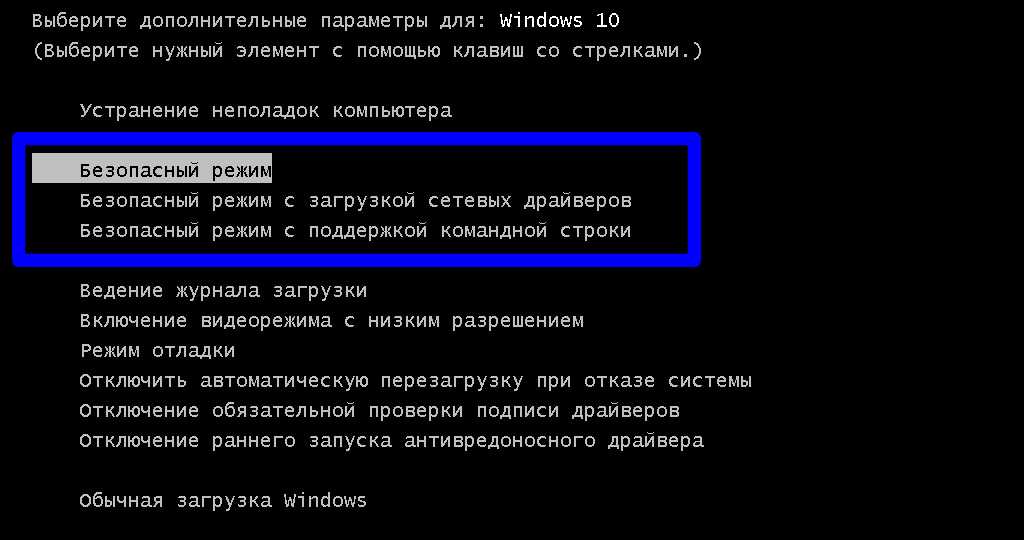 Нажмите кнопку Пуск.
Нажмите кнопку Пуск.
2. В поле поиска внизу введите « msconfig» без кавычек и нажмите Enter.
3. Откроется Конфигурация системы.
4. Щелкните вкладку Boot вверху.
5. Поставьте галочку рядом с « Безопасная загрузка» и нажмите « Сеть ». Нажмите OK и перезагрузите компьютер при появлении запроса.
Перейдя в безопасный режим, попробуйте установить продукт.
После завершения установки нажмите «Пуск», еще раз введите «msconfig» в поле поиска и нажмите «Ввод». Выберите «Обычный запуск» на вкладке «Общие» и нажмите «ОК». Перезагрузите компьютер при появлении запроса. Это должно вернуть вас к «нормальной» работе Windows.
Windows XP
- Нажмите Пуск.
- Выберите «Выполнить»
- В поле «Выполнить» введите «msconfig» без кавычек и нажмите Enter.
- Откроется конфигурация системы.
- Щелкните вкладку Boot вверху.



 После обновления вы можете снова начать обычную работу.
После обновления вы можете снова начать обычную работу.
