Как с диска переустановить виндовс на ноутбуке: Переустановка Windows — Служба поддержки Майкрософт
Содержание
Как перенести Windows 10 на новый диск: HDD или SSD
30.03.2021
Автор: CHIP
1 звезда2 звезды3 звезды4 звезды5 звезд
Как перенести Windows 10 на новый диск: HDD или SSD
2
5
1
43
2
Если вы хотите перенести операционную систему Windows на диск, вам не придется ее переустанавливать. Вместо этого вы можете просто скопировать системный раздел на новый накопитель. Рассказываем, как сделать это в Windows 10.
Перенос Windows 10 — что для этого нужно
Для переноса Windows 10 вам понадобятся следующие вещи:
- Внешний или внутренний носитель, на который можно записать резервную копию старого жесткого диска.
 У него должно быть достаточно свободной памяти, отформатированной в NTFS. Однако с динамическими дисками Windows работать отказывается.
У него должно быть достаточно свободной памяти, отформатированной в NTFS. Однако с динамическими дисками Windows работать отказывается. - Установочный носитель для Windows 10. Если у вас нет DVD-диска с Windows 10, вы можете создать загрузочный компакт-диск или USB-накопитель с вашей версией системы.
- Ключ продукта для Windows 10. Если у вас его нет, вы можете прочитать его с помощью бесплатного инструмента Windows Product Key Viewer.
- Новый диск: обратите внимание, что новый накопитель должен быть не меньше по объему, чем старый. Если вы переходите с жесткого диска (HDD) на твердотельный (SSD), новый диск может оказаться меньше. В этом случае вам нужно предварительно уменьшить размер системного раздела.
Эксплуатация
Сбои в работе компьютера: с чем это может быть связано
Резервное копирование Windows на внешний диск
Сначала выберите внутренний или подключите внешний накопитель, на котором вы хотите создать резервную копию системы.
- Откройте Параметры и нажмите «Обновление и безопасность».
- Слева выберите «Служба архивации». Далее надо нажать «Перейти в раздел «Архивация и восстановление (Windows 7)», а на следующем экране — «Резервное копирование и восстановление (Windows 7)».
- Затем кликните по «Настроить резервное копирование» и выберите подключенный внешний жесткий диск. Нажмите кнопку «Далее».
- Выберите опцию «Предоставить мне выбор» и нажмите «Далее».
- Отметьте галочками все файлы данных и системный диск (C).
- Нажмите «Далее», а затем кликните на «Сохранить параметры и запустить архивацию».
Перенос Windows 10 на новый диск: как это работает?
Проще всего перенести Windows 10 на новый диск, скопировав системный раздел.
- Для этого сначала создайте резервную копию вашего старого жесткого диска на внешнем накопителе.
- После этого установите новый диск (HDD или SSD) и подключите его.
- Наконец, используйте установочный DVD или другой носитель Windows 10 для переноса системы из внешней резервной копии на новый диск.

Эксплуатация
Как удалить раздел восстановления в Windows
Замена системного диска Windows
Перед выключением компьютера или ноутбука для замены жесткого диска вставьте установочный компакт-диск Windows. Если вы используете USB-накопитель, вы также можете подключить его в выключенном состоянии.
- Выключите компьютер и достаньте вилку из розетки. У ноутбука необходимо также извлечь аккумулятор.
- Откройте корпус компьютера или ноутбука.
- Установите новый жесткий диск.
Перенос Windows 10 на новый жесткий диск
- Подключите к компьютеру внешний жесткий диск, на котором находится резервная копия.
- Подключите USB-накопитель с Windows 10. Если вы вставили установочный компакт-диск, вы можете перейти к следующему шагу.

- Загрузите компьютер с установочного носителя.
- Начнется процесс установки Windows 10. Введите ключ продукта и следуйте инструкциям, чтобы разбить новый диск на разделы и отформатировать его в формате NTFS.
- Перед началом фактической установки отмените процесс и перезагрузите компьютер с установочного носителя.
- На этот раз выберите «Восстановление системы». Поиск неисправного раздела должен быть неудачным. Кликните на «Устранение неполадок».
- На следующем шаге выберите опцию «Восстановление образа системы», а затем «Windows 10».
- Выберите найденный файл резервной копии на внешнем жестком диске и подтвердите, что Windows может перезаписать данные на целевом диске.
- Подождите, пока перенос не будет завершен. После этого система перезагрузится. Если Windows снова запускается с установочного носителя, необходимо изменить порядок загрузки.
Читайте также:
- Как найти программу, которая тормозит компьютер?=«content_internal_link»>
- Скорость выгрузки в интернет выше, чем загрузки: в чем причина=«content_internal_link»>
Автор
CHIP
Была ли статья интересна?
Поделиться ссылкой
Нажимая на кнопку «Подписаться»,
Вы даете согласие на обработку персональных данных
Рекомендуем
Секреты крутых телевизоров: Mini-LED, Trichroma и другие технологии
Обзор робота-пылесоса Honor Choice Robot Cleaner R2
Как скачать и установить приложения банков на Huawei
Подключаем саундбар к телевизору: несколько простых способов
Температура видеокарты: какой она должна быть, и как бороться с перегревом
Как скачать Genshin Impact на Huawei
Как найти потерянный Android-смартфон: несколько простых способов
Как установить Gmail на Huawei: пошаговая инструкция
5 рабочих способов увеличить время автономной работы iPhone
Реклама на CHIP
Контакты
Переустановка виндовс 7 на ноутбуке: пошаговая инструкция
Зачастую перед пользователем встает проблема переустановки его операционной системы семейства Windows.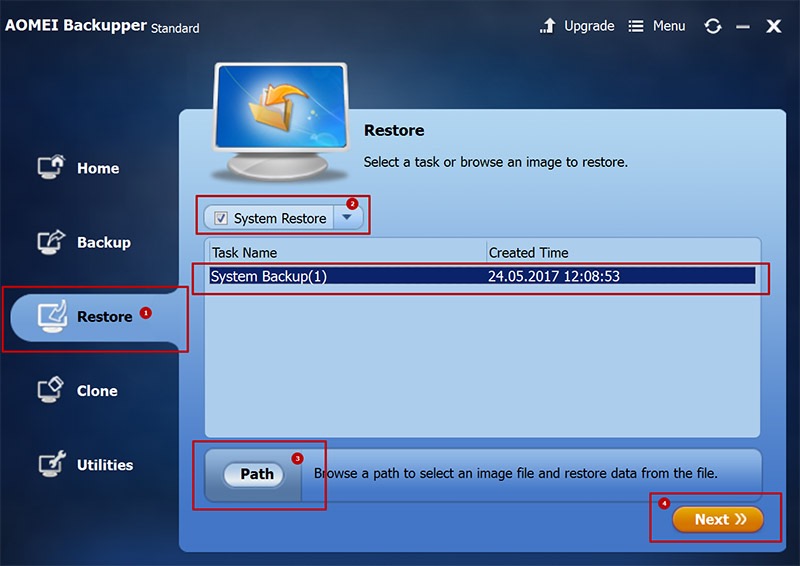 Переустановка Виндовс 7 на ноутбуке по своей сути ничем не отличается от чистой установки на компьютер, где никогда не была установлена операционная система.
Переустановка Виндовс 7 на ноутбуке по своей сути ничем не отличается от чистой установки на компьютер, где никогда не была установлена операционная система.
Установить Виндовс 7 на ноутбук проще, используя еще стартующую систему, к примеру, подойдет что-то вроде Windows Vista или Windows 7 той же разрядности. Некорректная работа предустановленной системы, выход новой (усовершенствованной) версии операционной системы – вот основные причины, которые подталкивают пользователей на переустановку. Благо, Windows 7 позволяет выполнить как чистую установку, так и переустановку с уже предустановленной операционной системы без каких-либо существенных трудностей.
Мы уверены, что с этой задачей сможет справиться даже неопытный пользователь, который предварительно потренируется выполнять установку Windows 7 хотя-бы на виртуальной системе.
Как переустановить Виндовс 7 на ноутбуке, где она еще хоть как-то запускается
Рассмотрим вариант, предусматривающий то, что ваша система еще хоть как-то загружается.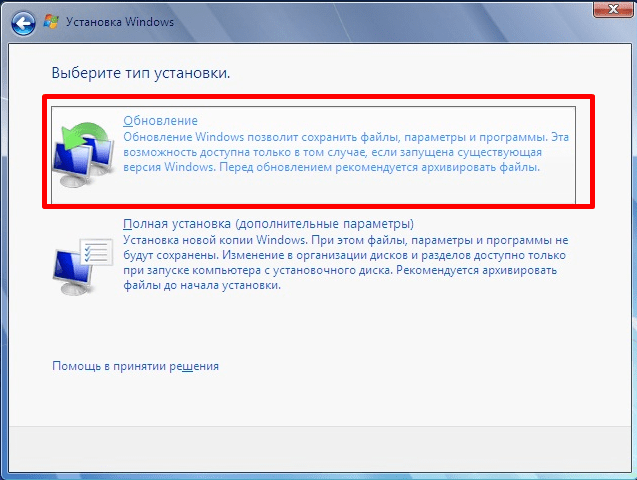 Не суть, безопасный это режим или еще какой-нибудь. Главное, что в этом случае нам не придется править настройки БИОС.
Не суть, безопасный это режим или еще какой-нибудь. Главное, что в этом случае нам не придется править настройки БИОС.
Итак, нам остается скачать образ диска с Виндовс 7 и записать его на стандартную DVD-R болванку, используя другой ноутбук или компьютер, где проблем с системой практически нет. Проще всего пользоваться распространёнными программами для записи лазерных дисков, к примеру, NERO или Alcohol 120%.
В программе Alcohol 120% вы сможете создать виртуальный диск, куда можно смонтировать образ системы Виндовс 7 и сделать его доступным для ноутбука с системными проблемами (это возможно сделать через локальную сеть).
Когда физический или виртуальный диск будет готов, можно смело запускать автоматическую установку, кликнув 2 раза по значку с дистрибутивом. После должен сработать setup.exe. Подтверждаем выбор начала установку, кликнув на кнопку «Да». Ждем начала установки.
Далее появится первое окно загрузки установщика, где нужно проставить везде «Русский язык» и кликнуть «Далее».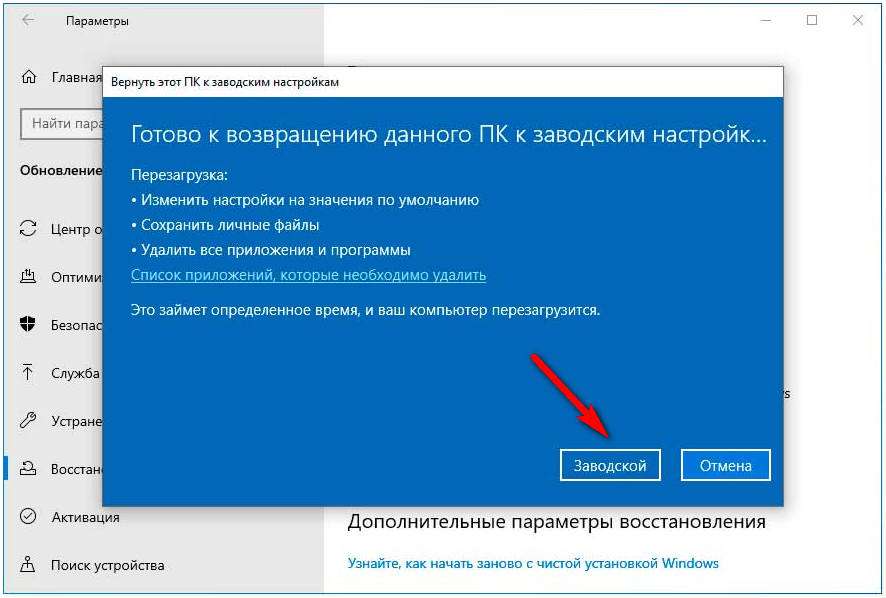 В последующих окнах находим кнопку «Установить» и кликаем по ней. Остается лишь ждать, пока программа установки скопирует все временные файлы.
В последующих окнах находим кнопку «Установить» и кликаем по ней. Остается лишь ждать, пока программа установки скопирует все временные файлы.
Обращаем ваше внимание на то, что когда вы выполняете установку или переустановку Виндовс 7 на нетбуке либо ноутбуке, то они должны быть подключены к зарядному устройству в обязательном порядке.
- В появившемся окне нас спрашивают, хотим ли мы загрузить обновления для операционной системы. Рекомендуем выбрать строчку «Не загружать обновления». Так вы сэкономите кучу времени.
- В новом окне нас ставят перед выбором, какую именно версию и разрядность операционной системы мы хотим установить. Этот выбор напрямую зависит от характеристик вашего «железа», а также от того, какие функциональные возможности вам потребуются в процессе эксплуатации этой ОС. Мы рекомендуем устанавливать Home Premium, если ноутбук будет использоваться как домашний компьютер со всеми вытекающими потребностями конечных пользователей.
- Затем остается лишь принять условия лицензии распространения данной версии ОС и нажать «Далее».

- В последующем окне выбираем вариант «Полная установка». Далее выбираем логический раздел жесткого диска, куда, собственно, мы хотим переустановить нашу версию Виндовс 7.
Обязательно выбирайте тот жесткий диск, на котором уже была установлена Windows 7. В случае принятия такого выбора, мастер нас предупредит о том, что вся личная информация не будет удалена безвозвратно, а будет перемещена в специальную папку Windows.old.
Далее произойдет установка Виндовс на ноутбук одной версии поверх другой. Затем наступает черед монотонного процесса копирования всех необходимых файлов с диска на компьютер.
Как правило, это занимает не более 45 минут. От пользователя в это время не будет фактически ничего требоваться. Можно пойти пить кофе. Система несколько раз перезагрузится, и будет выполнять все необходимые о действия без вашего участия.
Продолжительность во времени определяется в зависимости от аппаратных возможностей вашего ноутбука.
В новых окнах вам остается только ввести имя пользователя, имя компьютера, пароль учетной записи, подсказку для этого пароля, а также настройки времени, даты, региональные настройки, параметры клавиатуры, сетевые настройки. Останется настроить для windows 7 значки рабочего стола. Как правило, все настройки понятны на интуитивном уровне и не требуют от пользователя каких-либо серьезных познаний.
Останется настроить для windows 7 значки рабочего стола. Как правило, все настройки понятны на интуитивном уровне и не требуют от пользователя каких-либо серьезных познаний.
Сброс или переустановка Windows 11/10 с помощью опции Cloud Reset
В этом посте мы поговорим о опции Cloud Reset в Windows 11/10. Windows 11/10 предлагает переустановить или сбросить ОС Windows методом восстановления прямо из ОС. Ему не нужно загружать какую-либо форму ISO, и он работает хорошо. Команда Windows делает шаг вперед, предлагая ту же функцию, которую нельзя запустить из облака. Процесс загружает новый образ из облака вместо использования существующих файлов Windows 11/10, хранящихся на компьютере. В этом посте мы покажем вам, как переустановить или сбросить Windows 11/10 через Облако .
Одним из основных недостатков восстановления или сброса без ISO является то, что установка находится в ужасном состоянии или слишком повреждена. Процесс запросит у вас ISO, если обнаружит что-то, что не подлежит ремонту или использованию.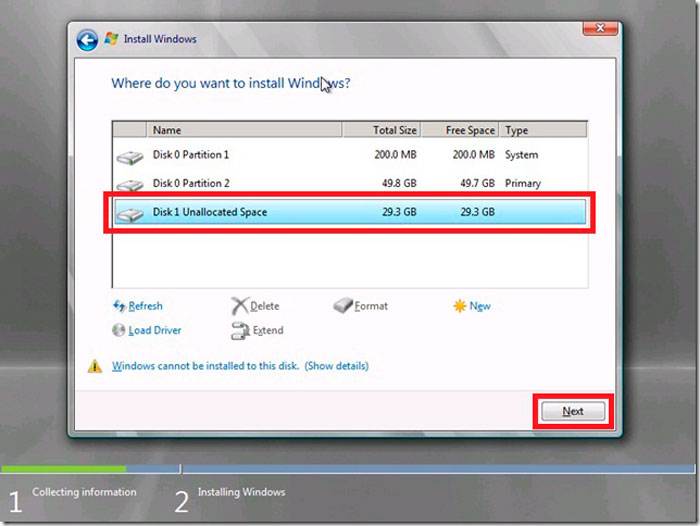 Вот где может помочь этот последний вариант облачной загрузки в Reset this PC.
Вот где может помочь этот последний вариант облачной загрузки в Reset this PC.
Microsoft сообщает, что опция облачной загрузки переустановит ту же сборку, версию и выпуск, которые в настоящее время установлены на вашем устройстве. Этот новый вариант облачной загрузки доступен для всех устройств Windows и отличается от функции «Восстановление из облака», доступной на некоторых более ранних устройствах Windows.
Как сбросить или переустановить Windows 11 с помощью Cloud Reset
Новый вариант облачной загрузки для Windows упрощает переустановку или сброс Windows и поддерживает ее в работоспособном состоянии. Итак, если вы обнаружите, что ваш компьютер работает медленно или вызывает проблемы, попробуйте этот вариант. Он загружает новый образ из облака вместо использования существующих файлов Windows 11, хранящихся на системном диске.
Вместо того, чтобы повторно использовать существующие файлы Windows для создания другой копии, новый вариант облачной загрузки загружает новую копию из облака и переустанавливает Windows 11.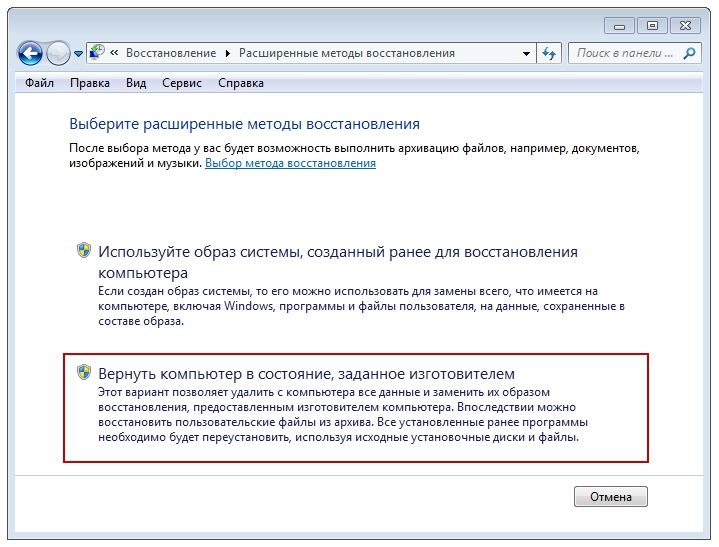 Ранее пользователям приходилось сначала загружать Windows и создавать USB-накопитель. Этот шаг был убран с новой опцией, поэтому пользователям больше не нужно создавать USB-накопитель для завершения установки.
Ранее пользователям приходилось сначала загружать Windows и создавать USB-накопитель. Этот шаг был убран с новой опцией, поэтому пользователям больше не нужно создавать USB-накопитель для завершения установки.
- Открыть настройки.
- Выберите Центр обновления Windows.
- Перейти к дополнительным параметрам.
- Выберите вкладку «Восстановление».
- Нажмите кнопку «Перезагрузить компьютер».
- Выберите вариант «Сохранить мои файлы» или «Удалить все».
- Выберите вариант загрузки из облака.
- Выберите Сброс.
Тем не менее, если вы выберете этот вариант, он не восстановит инструменты, приложения и конфигурацию, которые поставлялись с исходным образом, предоставленным производителем.
Щелкните правой кнопкой мыши кнопку «Пуск» и выберите Настройки .
Прокрутите вниз до записи Windows Update на левой панели.
Переключитесь вправо, выберите Дополнительные параметры .
Перейти к плитке Recovery в разделе Дополнительные параметры .
Нажмите кнопку «Сбросить этот компьютер». Выберите вариант Сохранить мои файлы или Удалить все .
После выбора варианта Сохранить мои файлы или Удалить все вы должны увидеть варианты Загрузка из облака или Локальная переустановка . Параметр облачной загрузки подключается к Центру обновления Windows через ваше текущее сетевое подключение.
При выборе параметра Сохранить мои файлы будут выполнены два дополнительных шага, а именно —
- Этап подготовки — он проверяет все необходимые требования, такие как наличие и включенность среды восстановления Windows (Windows RE), узнать, какие дополнительные функции и языки установлены. Он также проверяет возможность подключения к Центру обновления Windows и размер загружаемого файла.
- Автономная фаза — когда загрузка завершается, автономная фаза начинается путем перезагрузки в Windows RE.
 Он применит изображение из загруженной полезной нагрузки, соберет профиль пользователя из предыдущей ОС и применит его к новой ОС. Помимо этого, на автономном этапе будут собираться драйверы из предыдущей ОС, применяться дополнительные функции/языки к новой ОС, удаляться загруженные полезные данные и перезагружаться в новую ОС.
Он применит изображение из загруженной полезной нагрузки, соберет профиль пользователя из предыдущей ОС и применит его к новой ОС. Помимо этого, на автономном этапе будут собираться драйверы из предыдущей ОС, применяться дополнительные функции/языки к новой ОС, удаляться загруженные полезные данные и перезагружаться в новую ОС.
Чтение: Загрузка из облака или локальная переустановка; Как лучше?
Как сбросить или переустановить Windows 10 с помощью Cloud Reset
, чтобы сбросить компьютер Windows 10, используя вариант Cloud Download , выполните следующие действия:
- Открыть настройки Windows 10
- Выберите «Обновление и настройки безопасности
- Нажмите Windows 10 при восстановлении
- Перейдите к Сброс этого ПК Раздел
- Нажмите кнопку Начать
- Выберите Сохранить мои файлы или Удалить все option
- Выберите опцию облачной загрузки
- Выберите Reset.

Microsoft развернула эту функцию, когда пришло много отзывов, в которых говорилось о неудачных попытках использовать функцию «Сбросить этот компьютер». Чтобы сделать процесс более надежным и быстрым, вводится эта функция. Вот как это работает. Этот процесс состоит из трех этапов:
- Инициировать переустановку/сброс облака
- Подготовка
- Автономный режим.
Используя облачную переустановку, Windows Team избавила вас от проблем с загрузкой ISO. Многие жаловались на проблемы, с которыми они сталкиваются при загрузке ISO из Интернета или создании загрузочного устройства. Теперь Microsoft Cloud Reset сделает эту работу за вас.
1] Инициировать облачный сброс/переустановку Windows 10
Чтобы перезагрузить компьютер с Windows 10 с помощью параметра Cloud Download , выполните следующие действия:
- Откройте Настройки
- Нажмите Восстановление
- Выберите Начать работу под Сброс этого ПК
- Вы увидите два варианта Загрузка из облака и Локальная переустановка
- Выберите Облачная загрузка для продолжения
- Если вы уверены, нажмите кнопку Сброс .

90 021 Перейдите к Обновление и безопасность
Теперь Windows 10 начнет загрузку файлов из облака для выполнения сброса или переустановки. Опция облачной загрузки будет подключаться к Центру обновления Windows через ваше текущее сетевое подключение. Если у вас есть высокоскоростное подключение к Интернету, то это будет намного быстрее.
Вы также можете получить доступ к этой функции через Дополнительные параметры запуска. После выбора опции «Устранение неполадок» > «Сбросить настройки ПК» вам будет предложено два варианта — загрузка из облака и локальная переустановка.
Чтение : Новый запуск или сброс, или обновление, или чистая установка.
2] Этап подготовки
Как только вы нажмете «Облачная загрузка», процесс сброса начнет свою работу в фоновом режиме. Он проверяет следующие вещи, чтобы убедиться, что загрузка работает должным образом.
- Убедитесь, что устройство не питается от батареи
- Проверяет, присутствует ли и включена ли среда восстановления Windows (Windows RE)
- Сканирует, чтобы найти список дополнительных функций и установленных языков
- Проверяет подключение к Центру обновления Windows и определяет размер загрузки.

Когда вы закончите со своими параметрами в интерфейсе и нажмете кнопку «Сброс», загрузка начнется. После завершения загрузки процесс перейдет в автономную фазу путем перезагрузки компьютера в Windows RE.
Связанный : Как восстановить Windows 11 без потери данных или программ
3] Автономная фаза
Необходимые шаги:
- Загрузка Windows RE
- Применить образ из загруженной полезной нагрузки
- Собрать профиль пользователя из предыдущей ОС и применить к новой ОС
- Собрать драйверы
- Дополнительные функции и языки предыдущей установки и использовать их в новой один.
- Переключить корневую папку ОС из предыдущей ОС в новую ОС
- Удалить загруженную полезную нагрузку
- Перезагрузиться в новую ОС и применить драйверы, OEM-настройку, предустановленные приложения.
- Перезагрузка в режим «из коробки» (OOBE)
- (Сохранить мои файлы) Пропустить OOBE и перейти к экрану входа в систему
Это завершит облачный сброс или переустановку в Windows 10. перезагрузите компьютер, используя вариант облачной загрузки из среды восстановления Windows (Windows RE). Если Windows не может загрузиться после двух последовательных неудачных попыток, устройство должно автоматически загрузиться в Windows RE.
перезагрузите компьютер, используя вариант облачной загрузки из среды восстановления Windows (Windows RE). Если Windows не может загрузиться после двух последовательных неудачных попыток, устройство должно автоматически загрузиться в Windows RE.
Если вы ранее подключались через WiFi, то он все равно будет работать, но будет зависеть от драйверов, загруженных производителем ПК. Мы всегда рекомендуем использовать порт Ethernet, если он доступен.
Хорошо ли выглядит облачная загрузка Windows 10?
В облачной загрузке все еще не хватает нескольких вещей. В случае сбоя соединения он снова загружает весь ISO? Потому что это было основной причиной, по которой многие предпочитают загружать ISO и создавать загрузочные устройства. Откатывается ли он, если есть несколько сбоев? Позволяет ли он использовать Windows во время загрузки? Это важно для тех, у кого не очень скоростной интернет и загрузка ISO может занять около 40 минут.
Сколько времени занимает сброс Windows из облака?
Это зависит от силы вашего интернет-соединения. В среднем это может занять от 45 минут до 3 часов в зависимости от типа установленной ОС, скорости процессора, оперативной памяти и наличия жесткого диска или твердотельного накопителя.
В среднем это может занять от 45 минут до 3 часов в зависимости от типа установленной ОС, скорости процессора, оперативной памяти и наличия жесткого диска или твердотельного накопителя.
Ускоряет ли перезапуск ПК?
Да. Сброс к заводским настройкам может ускорить работу вашего ноутбука, хотя и временно. Это связано с тем, что с течением времени некоторые временные файлы могут накапливаться и превращать ваш компьютер в такую же вялую машину, как и раньше.
102
Акции
- Подробнее
Как переустановить Windows 10
Может наступить время, когда вам потребуется переустановить Windows 10 на твоем компьютере. Возможно, вы пытаетесь решить серьезную проблему с обновлением или избавиться от вируса, или, возможно, вы готовитесь продать свой ноутбук на Craigslist. Какой бы ни была причина, переустановка Windows 10 может сбивать с толку, особенно если учесть, что существует несколько способов сделать это, и у каждого есть свои плюсы и минусы. Тем не менее, давайте посмотрим, как переустановить Windows 10.
Тем не менее, давайте посмотрим, как переустановить Windows 10.
Содержание
- Как сделать резервную копию данных
- Как откатить Windows 10
- Как восстановить Windows 10 из точки восстановления системы
- Как переустановить Windows 10
- Как активировать Windows 10 (ага в)
Как сделать резервную копию ваших данных
Мы настоятельно рекомендуем сделать резервную копию данных, прежде чем вносить подобные существенные изменения в свой компьютер. В Windows 10 это даже упрощается, поэтому вам не нужно искать дополнительный инструмент для резервного копирования. Просто выполните необходимые шаги истории файлов ниже.
Шаг 1: Введите «Центр обновления Windows» в строку поиска Windows и выберите Параметры Центра обновления Windows из списка результатов. Либо щелкните значок Центра поддержки в правом нижнем углу экрана, выберите Все настройки и найдите Обновление и безопасность . Оказавшись там, выберите вкладку Backup .
Оказавшись там, выберите вкладку Backup .
Если вы видите индикатор включения-выключения в следующем окне, и он переключен в положение «Вкл», это означает, что история файлов автоматически создает резервные копии ваших файлов. Эти файлы включают ваши контакты, файлы на рабочем столе и данные, хранящиеся в папке OneDrive, а это означает, что вам, вероятно, не о чем беспокоиться. Эта функция также будет создавать резервные копии ваших библиотек, но может не создавать резервные копии всех общих папок, поэтому поместите ценные папки в библиотеку, чтобы сохранить их по мере необходимости.
Марк Коппок/Digital Trends
Шаг 2: Если инструмент File History отключен, вы увидите возможность добавить диск.
Отметить Coppock/Digital Trends
Щелкните знак плюса (+) рядом с Добавить диск , и Windows 10 выполнит поиск внешнего диска для резервного копирования.
Mark Coppock/Digital Trends
Выберите диск, который вы хотите использовать для истории файлов.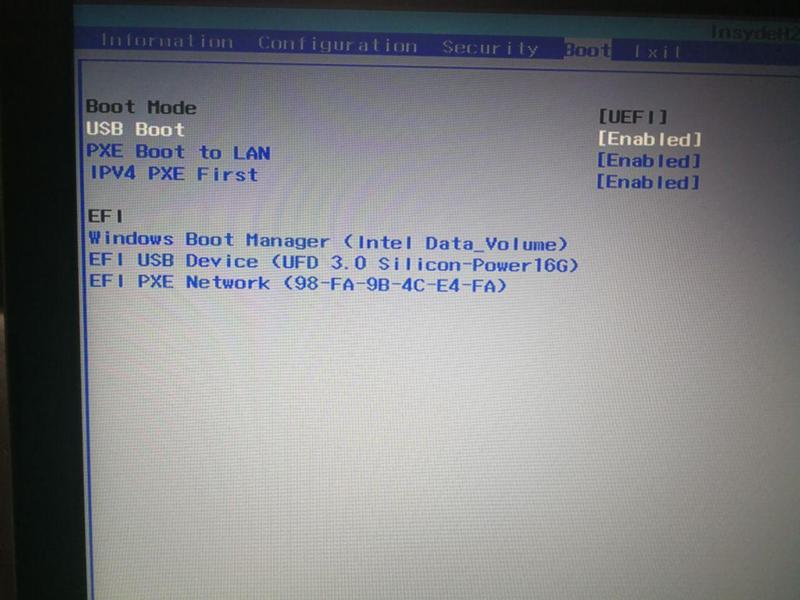 При этом будет включена история файлов, и Windows 10 автоматически начнет резервное копирование версий файлов в ваших библиотеках. Вы можете нажать Дополнительные параметры для изменения частоты резервного копирования файлов и продолжительности их хранения. Вы также можете настроить резервные копии папок и библиотек. Однако в зависимости от того, сколько у вас данных, это может занять некоторое время, поэтому займитесь чем-нибудь другим и дождитесь завершения процесса резервного копирования.
При этом будет включена история файлов, и Windows 10 автоматически начнет резервное копирование версий файлов в ваших библиотеках. Вы можете нажать Дополнительные параметры для изменения частоты резервного копирования файлов и продолжительности их хранения. Вы также можете настроить резервные копии папок и библиотек. Однако в зависимости от того, сколько у вас данных, это может занять некоторое время, поэтому займитесь чем-нибудь другим и дождитесь завершения процесса резервного копирования.
Марк Коппок/Digital Trends
Вы можете проверить статус своей истории файлов, прокрутив страницу Параметры резервного копирования до конца и выбрав См. дополнительные настройки в разделе Связанные настройки . Откроется окно истории файлов панели управления, в котором вы сможете увидеть статус и доступ к дополнительным параметрам.
Марк Коппок/Digital Trends
Конечно, если вы предпочитаете переносить все на внешний жесткий диск или использовать облачное хранилище для резервных копий, сделайте это! Какой бы подход вы ни выбрали, убедитесь, что ничего ценного не потеряно.
Как откатить Windows 10
Теперь давайте поговорим о переустановке Windows 10 до определенного момента в прошлом — возможно, несколько дней или недель назад. Это идеальное решение, когда с вашим компьютером что-то не так, например, серьезный сбой, вызванный новым приложением, от которого вам нужно избавиться как можно скорее. Существует несколько различных вариантов возврата к более ранней сборке или поиска недавней точки в Windows 10 для сброса.
Шаг 1: В окне Update & Security перейдите на вкладку Recovery . Здесь вы увидите вариант Вернуться к предыдущей версии Windows 10 . Нажмите кнопку Начать и подождите.
Марк Коппок/Digital Trends
Шаг 2: Теперь Windows рассмотрит, с каким объемом информации ей приходится работать. Затем вы заполните краткий опрос о том, почему вы возвращаетесь и проверяете обновления, чтобы узнать, могут ли они решить проблему. Следуйте инструкциям на экране, пока не появится выбор, с какой сборкой Windows 10 работать.
Следуйте инструкциям на экране, пока не появится выбор, с какой сборкой Windows 10 работать.
Однако иногда операционная система не может найти нужные файлы, необходимые для возврата к предыдущей сборке, особенно если вы в последнее время убирались в своем цифровом доме. В таких случаях лучше искать другое решение.
Шаг 3: Если подготовка прошла успешно, вы сможете вернуться к предыдущей сборке, что очень удобно, если серьезное обновление или недавняя установка вызвали сбой. Если она доступна, найдите самую последнюю и безотказную сборку, которую вы можете распознать и которая все еще использует Windows 10. Однако иногда у вас будет доступ только к предыдущим операционным системам на вашем компьютере, например, к Windows 8.
Как восстановить Windows 10 из точки восстановления системы
Вы также можете восстановить Windows 10 из точки восстановления системы, что может работать лучше, если вам нужно загрузить более свежие версии Windows 10, а не пропускать целые сборки.
Шаг 1: Перейдите к панели управления — при необходимости воспользуйтесь строкой поиска Windows. Найдите раздел Recovery и выберите Open System Restore . После этого подтвердите, что хотите войти в этот режим. Вы также можете создать новую точку восстановления и настроить параметры восстановления в этом окне.
Марк Коппок/Digital Trends
Шаг 2: Это предоставит вам рекомендуемую точку восстановления и описание того, какое системное действие было выполнено до создания точки восстановления. Здесь вы также можете выбрать другие точки восстановления. Нажмите Выберите другую точку восстановления и выберите Далее , если вы хотите проверить другие доступные варианты.
Помните, что Windows обычно создает точку восстановления после каждого существенного изменения, например при установке нового приложения, драйвера или обновления. Если вы не видите ожидаемую опцию, возможно, защита вашей системы отключена.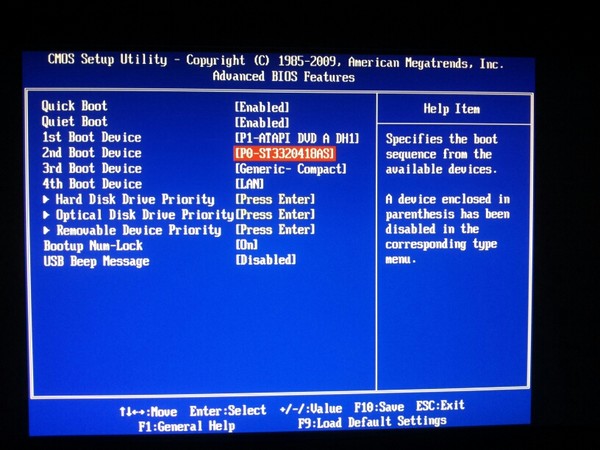 В этом случае вам может потребоваться выполнить полную переустановку или найти другое решение.
В этом случае вам может потребоваться выполнить полную переустановку или найти другое решение.
Марк Коппок/Digital Trends
Шаг 3: Найдите точку восстановления, существовавшую до проблемного изменения, если это возможно. Затем выберите Далее и подтвердите, нажав Готово . Имейте в виду, что эта опция не должна стирать личные файлы.
Марк Коппок/Digital Trends
Как переустановить Windows 10
Иногда проблемы слишком велики для восстановления, и вам необходимо выполнить полную очистку, чтобы удалить поврежденные данные или, возможно, подготовить компьютер, который вы собираетесь продать. В этом случае вы можете полностью переустановить Windows 10. К счастью, это легко сделать.
Шаг 1: Снова перейдите в раздел Восстановление , который находится в разделе Обновление и безопасность . Первая опция, которую вы должны увидеть вверху, — это «Сбросить этот компьютер ». Это тот, который вы хотите. Нажмите Начать , чтобы продолжить.
Нажмите Начать , чтобы продолжить.
Марк Коппок/Digital Trends
Шаг 2: Существует несколько вариантов в зависимости от того, сколько данных вы хотите стереть. Выберите Сохранить мои файлы , если у вас есть конкретная проблема, от которой вы хотите избавиться, сохранив при этом всю остальную информацию на вашем ПК. Этот вариант удобен, но не работает в 100% случаев, поэтому вам нужен план б. Если у вас есть какие-либо сомнения, нажмите Удалить все — просто сначала дважды проверьте резервную копию. Восстановить заводские настройки вернет ваш компьютер к исходному заводскому состоянию и, как правило, переустановит все программное обеспечение, которое изначально поставлялось с вашим компьютером. Этот вариант обычно является лучшим выбором, если вы продаете свой компьютер, хотя он не всегда доступен. Если у вас есть действующая лицензия, вы также можете получить новый образ установочного носителя Windows 10 и использовать его для установки с нуля.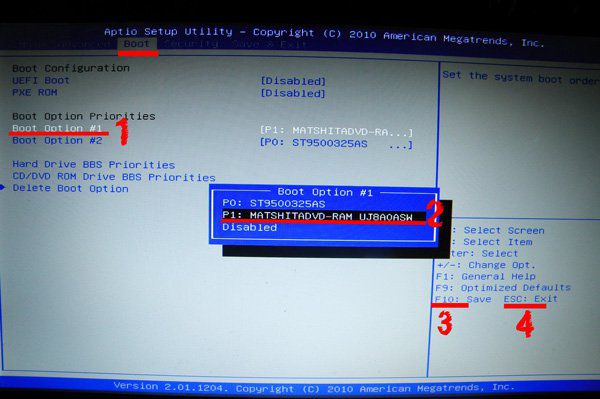
Шаг 3: Убедитесь, что ваше устройство подключено к сети, чтобы разряженный аккумулятор не прерывал процесс, а затем подтвердите свой выбор. Все, что остается делать, это сидеть сложа руки и ждать. После завершения система должна автоматически перезагрузиться.
Как активировать Windows 10 (повторно)
Возможно, вам придется снова пройти процесс активации Windows 10, в зависимости от того, как вы переустанавливаете или откатываете ее. Обычно это происходит автоматически и не является проблемой. Но независимо от того, поставлялось ли ваше устройство с Windows 10 или вы обновили свой компьютер до Windows 10, которую вы купили у другого поставщика, вам может понадобиться ключ продукта для завершения активации. К счастью, обычно вы можете найти его в своем сертификате подлинности, если вы сохранили свой сертификат и можете его найти.
Обновите свою активацию, открыв «Обновление и безопасность» и перейдя на вкладку «Активация». Здесь вы сможете увидеть свой статус активации или добавить другой ключ продукта.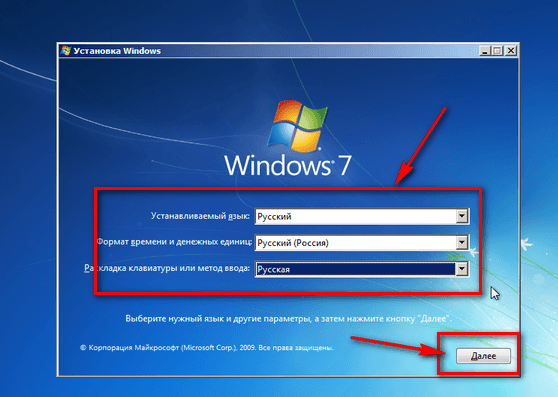

 У него должно быть достаточно свободной памяти, отформатированной в NTFS. Однако с динамическими дисками Windows работать отказывается.
У него должно быть достаточно свободной памяти, отформатированной в NTFS. Однако с динамическими дисками Windows работать отказывается.


 Он применит изображение из загруженной полезной нагрузки, соберет профиль пользователя из предыдущей ОС и применит его к новой ОС. Помимо этого, на автономном этапе будут собираться драйверы из предыдущей ОС, применяться дополнительные функции/языки к новой ОС, удаляться загруженные полезные данные и перезагружаться в новую ОС.
Он применит изображение из загруженной полезной нагрузки, соберет профиль пользователя из предыдущей ОС и применит его к новой ОС. Помимо этого, на автономном этапе будут собираться драйверы из предыдущей ОС, применяться дополнительные функции/языки к новой ОС, удаляться загруженные полезные данные и перезагружаться в новую ОС.


