Как откатить систему через биос виндовс 7: Как восстановить Виндовс 7 через БИОС
Содержание
Ошибка «Не удается подключиться к этой сети» в Windows 10
Решил написать о возможных решениях еще одной проблемы с подключением к Wi-Fi в Windows 10. Это ошибка «Не удается подключиться к этой сети». Когда мы в списке доступных сетей выбираем нужную нам сеть, нажимаем подключится, вроде бы идет подключение, но появляется надпись «Не удается подключиться к этой сети». В Windows 10 это выглядит вот так:
Появляться эта ошибка может из-за чего угодно: какой-то сбой в самой системе, или на роутере, смена параметров Wi-Fi сети (пароль, тип шифрования), и т. д. Кстати, самая популярная причина, это как раз смена пароля Wi-Fi сети. Если при попытке подключить свой ноутбук на Windows 10 к Wi-Fi вы видите ошибку что это не возможно, то есть несколько способов, которые могут вам помочь. Сейчас мы их рассмотрим.
Первым делом перезагрузите ноутбук и роутер. Очень часто обычная перезагрузка помогает, и не нужно будет копаться в настройках.
Если же этот способ не помог, то нужно удалить сеть на вашем компьютере (забыть ее). Сделать это так же не сложно. Нажмите на иконку подключения к Wi-Fi и выберите Сетевые параметры.
Сделать это так же не сложно. Нажмите на иконку подключения к Wi-Fi и выберите Сетевые параметры.
Дальше, на вкладке Wi-Fi выберите Управление параметрами сети Wi-Fi.
Выберите сеть к которой не удается подключится и нажмите на кнопку Забыть.
После этого попробуйте заново подключится к своей Wi-Fi сети. Нужно будет указать пароль. Можете смотреть эту инструкцию по подключению. Более подробно о том, как «забыть» сеть в Windows 10 я писал здесь.
Обновление: попробуйте отключить антивирус
В комментариях Алекс посоветовал отключить антивирус. Ему это помогло, ошибка «Не удается подключиться к этой сети» пропала, и он смог подключится к интернету. Так что, обязательно попробуйте у себя отключить антивирус. Как правило, нужно нажать правой кнопкой на иконку антивируса на панели уведомлений, и выбрать что-то типа «приостановить защиту».
Отключите встроенный в Windows 10 брандмауэр.
Обновление: обновляем конфигурацию оборудования
Снова же в комментариях Артем написал, что от ошибки «Не удается подключиться к этой сети» он избавился обновлением оборудования в диспетчере устройств. Михаил подтвердил, что ему так же помог этот способ. Поэтому, решил добавить это решение в статью.
Достаточно зайти в диспетчер устройств и нажать на кнопку «Обновить конфигурацию оборудования».
Возможно, вам этот способ так же поможет. Напишите о результатах в комментариях.
Обновление: смените канал Wi-Fi сети
Есть информация, что ошибка «Не удается подключиться к этой сети» может появляться из-за того, что Wi-Fi сеть, к которой не получается подключится работает на 12-том, или 13-том канале.
Для начала я советую несколько раз перезагрузить роутер. Возможно, он автоматически выберет другой канал, и все подключится (если проблема в этом). Если не сработает, то можно самому сменить канал в настройках роутера по этой инструкции: https://help-wifi. com/sovety-po-nastrojke/kak-najti-svobodnyj-wi-fi-kanal-i-smenit-kanal-na-routere/.
com/sovety-po-nastrojke/kak-najti-svobodnyj-wi-fi-kanal-i-smenit-kanal-na-routere/.
Попробуйте установить любой канал, только не 12, или 13-тый. Если это не решило проблему, то рекомендую обратно поставить автоматический выбор канала.
Обновление: включите и отключите режим «В самолете»
В комментариях подсказали, что это помогло решить проблему с подключением к беспроводной сети. Откройте центр уведомлений и активируйте режим «В самолете». Затем отключите его нажав на кнопку еще раз.
Спасибо Марии за подсказку. Поделитесь в комментариях своим решением!
Обновление: удалите Wi-Fi адаптер для его переустановки
И снова совет из комментариев. Алексей рассказал, что эта ошибка у него появилась после обновления Windows 10. Ничего не помогло кроме удаления Wi-Fi адаптера в диспетчере устройств. Сделать это не сложно.
После обновления конфигурации оборудования (кнопка в диспетчере устройств), или перезагрузки компьютера адаптер будет установлен повторно. У Алексея ошибка исчезла и компьютер подключился к Wi-Fi сети.
У Алексея ошибка исчезла и компьютер подключился к Wi-Fi сети.
Обновление: включите «Случайные аппаратные адреса»
Очередная подсказка, которой в комментариях поделился Артем. Он включил функцию «Случайные аппаратные адреса» и Windows 10 подключилась к Wi-Fi сети, ошибка пропала.
Включить ее можно в параметрах, в разделе «Сеть и Интернет» на вкладке «Wi-Fi». Возле «Использовать случайные аппаратные адреса» установите переключатель в положение Вкл.
В двух словах поясню как это работает. Аппаратный адрес — это MAC-адрес. Уникальный адрес Wi-Fi модуля. Он фиксируется роутером при подключении. Если, например, MAC-адрес вашего компьютера заблокирован в настройках роутера, то при подключении будет ошибка. Может быть конфликт MAC-адресов. После включения функции «Случайные аппаратные адреса» Windows 10 начинает каждый раз менять физический адрес при подключении к новым Wi-Fi сетям.
Обновление: меняем ширину канала в свойствах Wi-Fi адаптера
Нужно зайти в диспетчер устройств (можно нажать Win + R и выполнить команду devmgmt. msc), открыть вкладку «Сетевые адаптеры», нажать правой кнопкой на Wi-Fi адаптер (в названии будет «802.11», «Wireless», «Dual Band») и выбрать «Свойства».
msc), открыть вкладку «Сетевые адаптеры», нажать правой кнопкой на Wi-Fi адаптер (в названии будет «802.11», «Wireless», «Dual Band») и выбрать «Свойства».
На вкладке «Дополнительно» слева нужно выбрать свойство «Ширина канала (диапазон сети)» или «Bandwidth» и слева в выпадающем меню выбрать «20 MHz». Сохраните настройки нажав «Ok».
Если вам известны другие варианты решения проблемы «Не удается подключиться к этой сети», которая появляется в Windows 10, то вы можете поделиться ими в комментариях.
Используйте Windows 7 System Image Recovery для восстановления жесткого диска
Используйте Windows 7 System Image Recovery для восстановления жесткого диска
В этом выпуске отчета о рабочем столе Windows Грег Шульц показывает, как использовать System Image Recovery для восстановления не загружаемой системы Windows.
Использовали ли вы резервное копирование и восстановление Microsoft Windows 7 для создания системного образа жесткого диска? Если да, то обновляете ли вы его на регулярной основе? Если вы это сделаете, то вы готовы к проблеме, которая оставляет ваш жесткий диск в неустранимом затруднительном положении, подобно той, которую я описал в своем недавнем сообщении в блоге «Доступ к дополнительным инструментам устранения неполадок с помощью параметров восстановления системы Windows 7».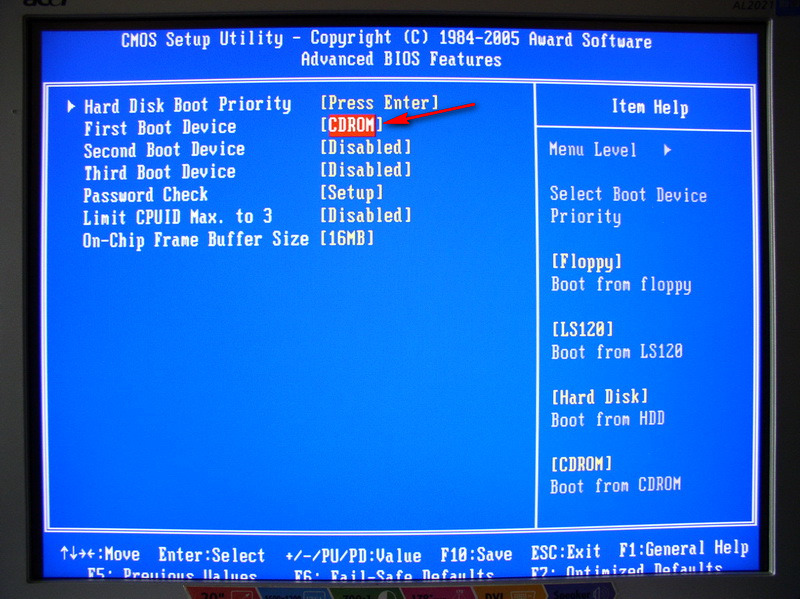 Это затруднительное положение, когда средство восстановления при загрузке не может устранить проблему, а затем вы получаете доступ к меню «Параметры восстановления системы», как показано на рисунке 9.0007 Рисунок A , который предоставляет вам набор инструментов, которые могут помочь вам оживить вашу систему. Если по какой-то причине ни восстановление при загрузке, ни восстановление системы не могут восстановить работоспособность системы, вы можете использовать параметр восстановления образа системы, чтобы оживить не загружаемую систему.
Это затруднительное положение, когда средство восстановления при загрузке не может устранить проблему, а затем вы получаете доступ к меню «Параметры восстановления системы», как показано на рисунке 9.0007 Рисунок A , который предоставляет вам набор инструментов, которые могут помочь вам оживить вашу систему. Если по какой-то причине ни восстановление при загрузке, ни восстановление системы не могут восстановить работоспособность системы, вы можете использовать параметр восстановления образа системы, чтобы оживить не загружаемую систему.
Рисунок А
В меню «Параметры восстановления системы» отображается список средств восстановления системы, которые можно использовать для устранения неполадок при запуске, запуска диагностики или восстановления системы.
Хотя знание того, что у вас есть образ системы, обеспечивает вам определенный уровень комфорта, его использование — совсем другая история. Причина в том, что единственный раз, когда вы когда-либо сможете увидеть, как выглядит операция восстановления образа системы, — это когда вам нужно ее выполнить. И есть вероятность, что в этот момент вы будете сильно напряжены и не захотите больше неопределенности в своей жизни.
И есть вероятность, что в этот момент вы будете сильно напряжены и не захотите больше неопределенности в своей жизни.
Имея это в виду, в этом выпуске отчета о рабочем столе Windows я покажу вам, как использовать восстановление образа системы. Таким образом, если придет время, когда вам нужно его использовать, вы будете точно знать, чего ожидать.
Будьте в курсе последних советов и рекомендаций по Microsoft Windows с информационным бюллетенем TechRepublic для Windows Desktop, который выходит каждый понедельник и четверг. Вы также можете просмотреть эту запись блога в формате слайд-шоу в галерее изображений TechRepublic.
Внимание
Образ системы включает в себя операционную систему и все системные настройки, программы и все файлы. Однако имейте в виду, что когда вы восстанавливаете свой компьютер из образа системы, он фактически выполняет полное восстановление всей вашей системы, а это означает, что все ваши текущие программы, системные настройки и файлы будут заменены версиями, которые были текущими. когда вы сделали образ системы.
когда вы сделали образ системы.
Начало работы
Для начала убедитесь, что у вас есть образ системы — если вы создали образ на оптических дисках, последний диск в комплекте, вставленный в дисковод, или, если вы создали образ на внешнем жестком диске, подключите дисковод к вашей системе. Для моего примера я создал образ на внешнем жестком диске.
Затем войдите в меню параметров восстановления системы. Напомню, что туда можно попасть несколькими способами:
.
- Если ваша система по-прежнему пытается запустить Windows, вы можете попытаться получить доступ к параметрам восстановления системы с жесткого диска.
- Если Windows вообще не запускается, вы можете получить доступ к параметрам восстановления системы, загрузившись с DVD-диска Windows 7.
- Если вы создали диск восстановления системы, вы также можете загрузиться с этого диска и получить доступ к параметрам восстановления системы.
Дополнительные сведения см. в разделе «Доступ к параметрам восстановления системы» записи блога «Доступ к дополнительным средствам устранения неполадок с помощью параметров восстановления системы Windows 7».
в разделе «Доступ к параметрам восстановления системы» записи блога «Доступ к дополнительным средствам устранения неполадок с помощью параметров восстановления системы Windows 7».
Процедура восстановления
При выборе параметра «Восстановление образа системы» процедура немедленно найдет самый последний образ системы, подключенный к вашей системе, и отобразит эту информацию на первом экране мастера восстановления образа компьютера, как показано на рисунке 9.0007 Рисунок B . Как видите, мой системный образ находится на диске F, буква диска назначена моему внешнему жесткому диску, он был создан 19 июля в 4:51 утра, и это образ для компьютера с именем Greg-PC.
Рисунок В
Процедура восстановления образа системы немедленно найдет самый последний образ системы, подключенный к вашей системе.
Для полноты картины: если процедура восстановления образа системы не может найти последний образ системы, вы увидите предупреждающее сообщение, подобное показанному на рисунке 9.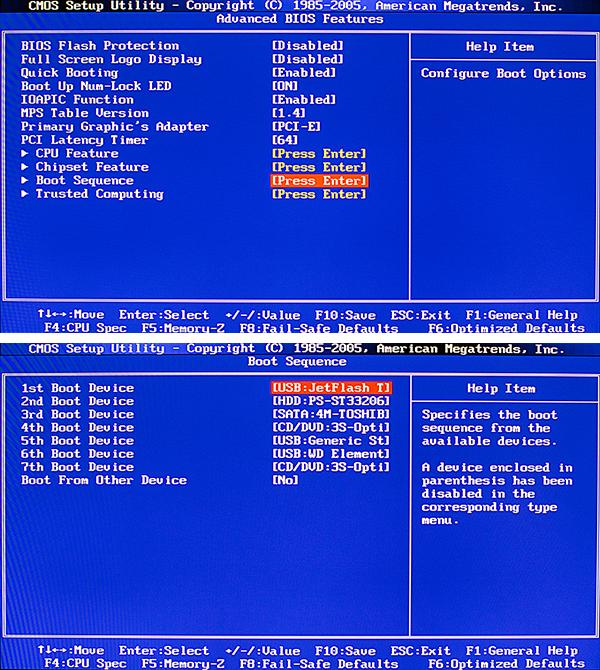 0007 Рисунок C , предлагающий подключить внешний дисковод или вставить последний оптический диск в комплекте в оптический дисковод и нажать Повторить. Если образ вашей системы находится на сетевом диске, вы можете нажать кнопку «Отмена» и следовать инструкциям, чтобы подключиться к сетевому ресурсу и вручную выбрать образ системы.
0007 Рисунок C , предлагающий подключить внешний дисковод или вставить последний оптический диск в комплекте в оптический дисковод и нажать Повторить. Если образ вашей системы находится на сетевом диске, вы можете нажать кнопку «Отмена» и следовать инструкциям, чтобы подключиться к сетевому ресурсу и вручную выбрать образ системы.
Рисунок С
Если процедура восстановления образа системы не может найти последний образ системы, вы увидите это предупреждающее сообщение.
Возвращаясь к нашему примеру, просто нажмите «Далее». Затем вы увидите второй экран мастера Re-Image Your Computer, как показано на рисунке 9.0007 Рисунок D . Как видите, этот экран предоставляет вам несколько вариантов. Если вы выполняете восстановление на тот же жесткий диск, вам не нужно устанавливать флажок «Форматировать и переразметить диски». Если вы выполняете восстановление на новый жесткий диск, есть вероятность, что флажок «Форматирование и переразметка дисков» будет установлен по умолчанию и будет недоступен. Если это так, то не о чем беспокоиться, если новый жесткий диск такой же емкости или больше, чем старый.
Если это так, то не о чем беспокоиться, если новый жесткий диск такой же емкости или больше, чем старый.
Рисунок D
На втором экране мастера восстановления образа компьютера можно выбрать один из нескольких вариантов.
Так как в моем примере нет других дисков, кнопка Исключить диски недоступна. Если у вас несколько дисков, вы можете нажать кнопку «Исключить диски» и выбрать диск, который хотите восстановить.
Если ни один из параметров на этом экране недоступен, возможно, вам придется установить драйверы для дисков, которые вы восстанавливаете, нажав кнопку «Установить драйверы». Однако, поскольку в Windows 7 такая отличная встроенная поддержка драйверов, это маловероятно.
Теперь, если вы нажмете кнопку «Дополнительно», вы увидите диалоговое окно, показанное на рис. E . Флажок «Автоматически перезапускать» будет установлен по умолчанию, и у вас будет возможность включить операцию проверки диска как часть процедуры.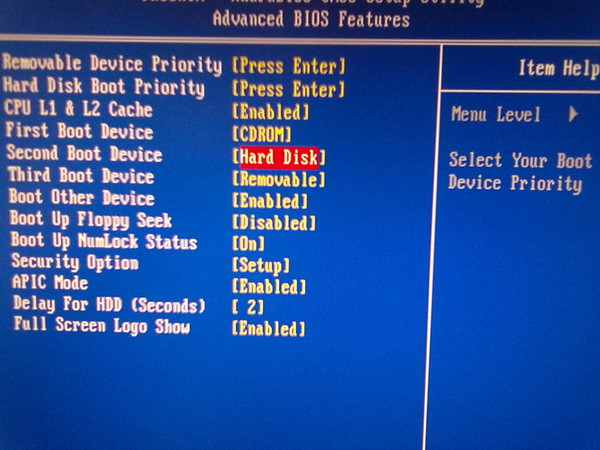
Рисунок Е
Если вы нажмете кнопку «Дополнительно», вы сможете включить операцию проверки диска.
Когда вы нажмете «Далее», вы увидите экран подтверждения мастера переустановки образа компьютера, как показано на Рисунок F . Чтобы продолжить, просто нажмите Готово.
Рисунок F
Чтобы завершить работу мастера создания образа компьютера, просто нажмите «Готово».
Конечно, есть еще одно подтверждение, как показано на рис. G . Просто нажмите Да, чтобы начать.
Рисунок G
Просто нажмите Да в диалоговом окне окончательного подтверждения.
Через мгновение начнется операция восстановления. По мере выполнения операции восстановления вы увидите индикатор выполнения, как показано на рисунке 9.0007 Рисунок Н . В зависимости от размера вашего жесткого диска операция восстановления может занять несколько часов. Теперь, когда восстановление идет полным ходом, может быть хорошей идеей отойти на некоторое время. Иди выпей кофе или посмотри телевизор. Когда это будет сделано, ваша система перезагрузится, и вы увидите знакомый экран входа в систему.
Иди выпей кофе или посмотри телевизор. Когда это будет сделано, ваша система перезагрузится, и вы увидите знакомый экран входа в систему.
Рисунок Н
По мере выполнения операции восстановления вы будете видеть ход выполнения; однако есть вероятность, что это займет несколько часов.
Что вы думаете?
Теперь, когда вы знаете, как работает процедура восстановления образа системы, вы будете готовы, если придет время, когда вам придется восстанавливать компьютер. Если вы уже выполняли процедуру восстановления образа системы, каковы ваши впечатления? Как всегда, если у вас есть комментарии или информация по этой теме, пожалуйста, найдите время, чтобы заглянуть на форумы сообщества TechRepublic и сообщить нам об этом.
Грег Шульц
Опубликовано:
Изменено:
Увидеть больше Майкрософт
Поделиться: Используйте Windows 7 System Image Recovery для восстановления жесткого диска
Майкрософт
Выбор редактора
- Изображение: Rawpixel/Adobe Stock
ТехРеспублика Премиум
Редакционный календарь TechRepublic Premium: ИТ-политики, контрольные списки, наборы инструментов и исследования для загрузки
Контент TechRepublic Premium поможет вам решить самые сложные проблемы с ИТ и дать толчок вашей карьере или следующему проекту.
Персонал TechRepublic
Опубликовано:
Изменено:
Читать далееУзнать больше
- Изображение: ириска/Adobe Stock
Искусственный интеллект
Шпаргалка ChatGPT: полное руководство на 2023 год
Приступайте к работе с ChatGPT с помощью этой исчерпывающей памятки. Узнайте все, от бесплатной регистрации до примеров корпоративного использования, и начните быстро и эффективно использовать ChatGPT.
Меган Краус
Опубликовано:
Изменено:
Читать далееУвидеть больше Искусственный интеллект
- Изображение: Каролина Грабовска/Pexels
Начисление заработной платы
8 лучших программ для расчета заработной платы с открытым исходным кодом на 2023 год
Получите максимальную отдачу от своего бюджета на заработную плату с помощью этих бесплатных вариантов программного обеспечения для расчета заработной платы с открытым исходным кодом.
 Мы оценили восемь лучших вариантов и предоставили вам информацию, необходимую для того, чтобы сделать правильный выбор.
Мы оценили восемь лучших вариантов и предоставили вам информацию, необходимую для того, чтобы сделать правильный выбор.Девин Партида
Опубликовано:
Изменено:
Читать далееУвидеть больше
- Источник: ArtemisDiana/Adobe Stock
- Изображение: Nuthawut/Adobe Stock
Программное обеспечение
10 лучших программ и инструментов для управления проектами на 2023 год
Имея так много вариантов программного обеспечения для управления проектами, может показаться сложным найти то, что подходит для ваших проектов или компании.
 Мы сузили их до этих десяти.
Мы сузили их до этих десяти.Коллинз Аюя
Опубликовано:
Изменено:
Читать далееУвидеть больше Программное обеспечение
- Изображение Lede, созданное Марком Кэлином из общедоступных изображений.
Восстановить Windows 7 из образа системы. исправить Windows 7 из образа системы.
[Как создать диск для резервного копирования и восстановления образа системы здесь.]
1.) Вставьте диск восстановления системы и перезагрузите компьютер. Вы увидите следующий экран, если BIOS настроен на загрузку с дисковода компакт-дисков. Если это так, нажмите любую клавишу, чтобы загрузиться с диска восстановления системы.
Если это не так, вы должны нажать правильную клавишу при загрузке, чтобы вызвать меню загрузки. Системы различаются, но при нажатии клавиши F12 или ESC во время заставки открывается экран меню загрузки.
Выберите привод CD-ROM в меню загрузки. Нажмите Enter, чтобы начать процесс загрузки.
(Появится экран «Нажмите любую клавишу для загрузки с CD или DVD…». Нажмите Enter, чтобы загрузиться с диска восстановления системы.)
1a.) Windows начнет загрузку файлов с диска восстановления системы.
2.) Появится экран параметров восстановления системы. Выберите правильный ввод с клавиатуры и нажмите «Далее».
2a.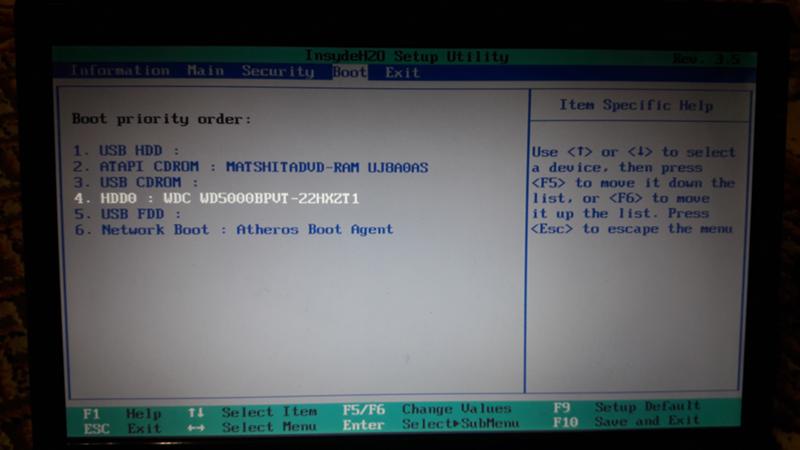 ) Параметры восстановления системы будут искать установки Windows на жестком диске.
) Параметры восстановления системы будут искать установки Windows на жестком диске.
3.) Когда System Recovery обнаружит вашу установку Windows, выберите «Восстановить компьютер с помощью созданного ранее образа системы». Затем нажмите Далее.
4.) Пока папка, в которой находится образ системы, не изменилась, вы должны увидеть следующий экран с последним созданным образом системы. Нажмите «Далее.
(у вас также есть возможность использовать более ранний образ системы, нажав «Выбрать образ системы»).
5. На этом экране Нажмите «Далее. Это удалит все существующие разделы и переформатирует все диски в соответствии с макетом образа системы.
6. Сводка выбранного образа системы. Нажмите Готово, чтобы продолжить.
7. Это ваш последний шанс передумать. Нажмите Да, чтобы продолжить работу с выбранным образом системы.
Windows начнет восстановление компьютера из выбранного образа системы. В зависимости от размера изображения это может занять несколько часов. После завершения восстановления ваш компьютер перезагрузится, и Windows 7 должна быть восстановлена.
жесткий диск — это механическая часть, которая со временем выходит из строя. Храните копии своих документов, изображений, музыки и видео вне компьютера.
Если ваш жесткий диск выйдет из строя, вам потребуется купить другой жесткий диск того же размера или больше и скопировать образ системы на новый жесткий диск.
Я надеюсь, что эта статья «Восстановление Windows 7 из образа системы» была вам полезна.

 Мы оценили восемь лучших вариантов и предоставили вам информацию, необходимую для того, чтобы сделать правильный выбор.
Мы оценили восемь лучших вариантов и предоставили вам информацию, необходимую для того, чтобы сделать правильный выбор. Мы сузили их до этих десяти.
Мы сузили их до этих десяти.