Автоматическое расширение ячейки в excel: Настройка размера столбца по размеру данных
Содержание
Как сделать автоподбор высоты строки в Excel
Во время работы с таблицами Excel нередко возникает ситуация, когда информация в ячейке выходит за ее рамки. Конечно же, можно постараться каким-то образом убрать лишние данные, тем самым сократив содержимое ячейки. Но это редко помогает, поэтому наиболее практичным решением будет сдвиг ее границ, чтобы уместить все данные внутри нее. Сделать это можно путем настройки ширины столбца или высоты строки. Давайте остановимся на последнем варианте и посмотрим, как можно задать высоту строки, причем, чтобы она определялась программой автоматически.
Содержание
- Автоподбор высоты строк
- Метод 1. Автоподбор высоты через формат ячеек
- Метод 2. Настройка высоты через координатную панель
- Метод 3. Автоподбор высоты для нескольких строк
- Метод 4. Использование инструментов на ленте
- Метод 5. Настройка высоты для объединенных ячеек
- Заключение
Автоподбор высоты строк
Смотрите также: “Как задать точность как на экране в Excel”
Сначала давайте разберемся, что такое автоподбор высоты строки. Это функция, позволяющий подстроить высоту всех ячеек строки под содержимое самой заполненной из них (ширина при этом остается неизменной). Тут важно понимать, что инструмент направлен на автоматическую настройку границ, но сам по себе он в автоматическом режиме не работает, а это значит, что его нужно самостоятельно задействовать по отношению к выделенным элементам. Выполнить данное действие можно разными способами, так что давайте рассмотрим каждый из них подробнее.
Это функция, позволяющий подстроить высоту всех ячеек строки под содержимое самой заполненной из них (ширина при этом остается неизменной). Тут важно понимать, что инструмент направлен на автоматическую настройку границ, но сам по себе он в автоматическом режиме не работает, а это значит, что его нужно самостоятельно задействовать по отношению к выделенным элементам. Выполнить данное действие можно разными способами, так что давайте рассмотрим каждый из них подробнее.
Метод 1. Автоподбор высоты через формат ячеек
Это первый метод, и он же – обязательное условие для реализации следующих способов. Дело в том, что автоподбор работает исключительно по отношению к тем ячейкам, в которых активирован перенос по словам.
Итак, давайте приступим:
- Щелкаем правой кнопкой мыши по ячейке/выделенному диапазону (в нашем случае выделяем всю таблицу) и в контекстном меню щелкаем по строке “Формат ячеек…”.
- Откроется окно форматирования, в котором переключаемся во вкладку “Выравнивание”.
 В параметрах “Отображение” ставим галочку напротив опции “переносить текст”, после чего щелкаем OK.
В параметрах “Отображение” ставим галочку напротив опции “переносить текст”, после чего щелкаем OK. - Благодаря нашим действиям, содержимое выделенных ячеек полностью отобразилось в них с учетом переноса, а высота строк изменилась ровно на столько, сколько необходимо для того, чтобы полностью отобразить все данные.
Теперь перейдем к остальным ситуациям, когда мы имеем дело с ячейками, в которых включен перенос текста, но границы сдвинуты так, что часть информации в них не “вписывается” или, наоборот, в ячейках остается слишком много свободного места.
Метод 2. Настройка высоты через координатную панель
- На вертикальной координатной панели щелкам по порядковому номеру строки, для которой нужно настроить автовысоту. Вся строка вместе с ее номером должна выделиться после этого.
- Теперь все на той же координатной панели наводим указатель мыши на нижнюю границу выделенной строки, как только он изменит привычный вид на стрелки вверх и вниз, выполняем двойной щелчок левой кнопкой мыши.

- Как мы можем сразу же после этого заметить, высота выделенной строки подстроилась таким образом, чтобы вместить содержимое самой заполненной ячейки. При этом границы столбцов остались неизменными.
Метод 3. Автоподбор высоты для нескольких строк
Смотрите также: “Как удалить страницу из таблицы Эксель”
Если требуется одновременно настроить высоту нескольких строк, описанный выше метод не так хорош, так как на поочередное выделение и настройку высоты каждой строки может уйти немало времени. Поэтому в таких случаях лучше придерживаться следующего плана действий:
- На координатной панели вместо одной строки одновременно выделяем диапазон строк, высоту которых хотим настроить. Как это сделать, читайте в нашей статье “Как выделить ячейки в Эксель“.
- Теперь аналогично методу, описанному выше, двойным щелчком левой кнопки мыши автоматически задаем высоту строк. Наводить указатель мыши можно на нижнюю границу любой строки выделенного диапазона.

- Все готово. Мы задали оптимальную высоту для всех строк, которые выбрали, выполняя первый шаг.
Метод 4. Использование инструментов на ленте
Многие наиболее часто используемые функции программы Эксель вынесены в виде отдельных кнопок на Ленту программы. Для автоподбора высоты также предусмотрена своя собственная кнопка, и вот как ею нужно пользоваться:
- Отмечаем область ячеек, высоту которых нужно автоматически задать.
- Переключаемся во вкладку “Главная” и нажимаем кнопку “Формат”, которая расположена в разделе “Ячейки”. Откроется перечень команд, среди которых нам нужна строка “Автоподбор высоты строки”, следовательно, щелкаем по данному пункту.
- Это все, что нужно было сделать для того, чтобы автоматически задать высоту строк для выделенного фрагмента данных.
Метод 5. Настройка высоты для объединенных ячеек
Несмотря на то, что функция автоподбора высоты срок не применима к объединенным ячейкам, и эта задача вполне выполнима.
Суть данного метода заключается в том, что на самом деле никакого объединения ячеек не будет, мы лишь создадим видимость слияния, что позволить использовать автоподбор.
- Сначала нужно выделить ячейки, которые мы якобы хотим объединить.
- Затем щелчком правой кнопки мыши по выделенному диапазону вызываем контекстное меню, в котором выбираем строку “Формат ячеек…”.
- Переключаемся во вкладку “Выравнивание”, кликаем по текущему варианту выравнивания по горизонтали, выбираем “по центру выделения” и жмем кнопку OK.
- В результате текст из первой ячейки расположился по центру выделенных элементов, при этом, объединение ячеек не было выполнено.
- Теперь осталось только применить функцию автоподбора высоты строк любым из способов, описанных выше.
Заключение
Во время работы в программе Excel одну и ту же задачу можно выполнить разными способами. Это касается и настройки высоты строк. Если речь идет о небольших таблицах, данный параметр можно задать отдельно для каждой строки. Но когда мы имеем дело с большими табличными массивами, лучше использовать такую функцию, как автоподбор высоты ячеек, которая позволит справиться с поставленной задачей значительно быстрее.
Но когда мы имеем дело с большими табличными массивами, лучше использовать такую функцию, как автоподбор высоты ячеек, которая позволит справиться с поставленной задачей значительно быстрее.
Смотрите также: “Как в Экселе прибавить проценты к числу”
Как изменить размеры строки/столбца модулем openpyxl в Python.
В материале рассказывается о методах объектов модуля openpyxl, которые отвечают за такие свойства документа XLSX как изменение размеров строки и столбца, а также их сворачивание/скрытие при открытии электронной таблицы в программе Excel.
Содержание:
- Изменение ширины столбца, высоты строки модулем
openpyxl.- Проблема автоматической подгонки ширины колонок.
- Скрытие/сворачивание одного или несколько строк/столбцов.
Изменение ширины столбца, высоты строки модулем
openpyxl.
Объект листа Worksheet (далее будем обозначать его как ws) модуля openpyxl имеет свойства, представляющие собой словарные объекты ws. и  row_dimensions
row_dimensionsws.column_dimensions. Эти словарные объекты хранят в себе массив ячеек определенной строки RowDimension и определенного столбца ColumnDimension соответственно, которые в свою очередь содержат информацию о свойствах отображения, в том числе высоту строки RowDimension.height и ширину столбца ColumnDimension.width. Получать эти массивы ячеек можно обращаясь к словарным объектам по ключам, которые имеют значения номера строки и букву колонки, например:
ws.row_dimensions[2]будет содержать в себе массив ячеекRowDimension, которые расположены в строке с номером 2.ws.column_dimensions['B']будет содержать в себе массив ячеекColumnDimension, которые расположены в столбце с буквой'B'.
Так вот, установить высоту, например пятой строки документа XLSX можно, если присвоить атрибуту ws.row_dimensions[5]. целое число. Соответственно, изменить ширину столбца с буквой 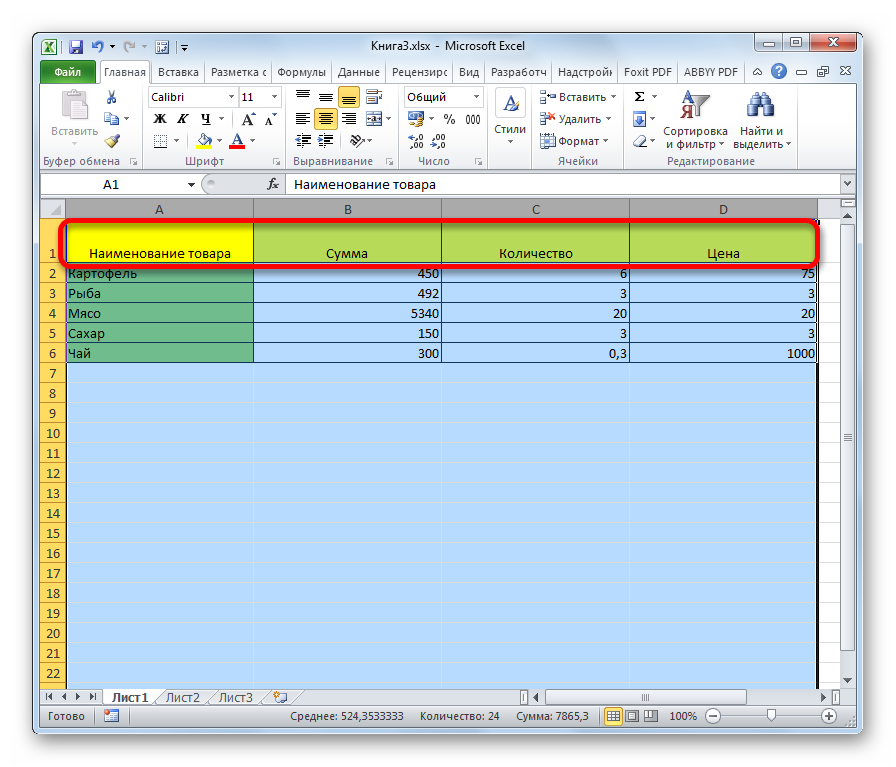 height
height'A', также можно, присвоив целое число атрибуту ws.column_dimensions[1].width.
Смотрим пример изменения высоты строки и ширины ячейки:
>>> from openpyxl import Workbook >>> wb = Workbook() # получаем созданный по # умолчанию активный лист >>> ws = wb.active # присвоим активному листу имя >>> ws.title = 'RowColDimension' # изменяем ширину колонки >>> ws.column_dimensions['B'].width = 30 >>> ws.column_dimensions['D'].width = 50 # изменяем высоту строки >>> ws.row_dimensions[5].height = 50 # для наглядности запишем в ячейки значения >>> ws['B5'] = 'ширина = 30, высота = 50' >>> ws['D5'] = 'ширина = 50, высота = 50' # ну и выравним >>> from openpyxl.styles import Alignment >>> for cell in ws[5]: ... if cell.value: ... # выравниваем ячейки, только имеющие значения ... cell.alignment = Alignment(horizontal="center", vertical="center") # теперь сохраним и посмотрим результат >>> wb.save('width-height.xlsx')
Внимание! Если высота строки не изменялась программно или вручную (через программу Excel) то для этих строк, атрибуты ws.row_dimensions[i].height будут возвращать None. При этом, модуль openpyxl, устанавливает высоту строки по умолчанию: defaultRowHeight=15
Следовательно, что бы узнать все высоты строк/колонок, нужно выполнить что-то подобное:
from openpyxl import load_workbook
wb = load_workbook('width-height.xlsx')
ws = wb.active
# для строк
for i in range(1, ws.max_row+1):
# если высота строки не изменялась программно
# или вручную то `rh` будет присваиваться `None`
rh = ws.row_dimensions[i].height
# по умолчанию высота строки равна 15 единицам
row_heights = 15 if rh is None else rh
print(f'Строка {i} имеет высоту {row_heights}')
# ну и для колонок
from openpyxl. utils.cell import get_column_letter
for i in range(1, ws.max_column+1):
# преобразовываем индекс столбца в его букву
letter = get_column_letter(i)
# получаем ширину столбца
col_width = ws.column_dimensions[letter].width
print(f'Столбец {letter} имеет ширину {col_width}')
# Строка 1 имеет высоту 15
# Строка 2 имеет высоту 15
# Строка 3 имеет высоту 15
# Строка 4 имеет высоту 15
# Строка 5 имеет высоту 50.0
# Столбец A имеет ширину 13.0
# Столбец B имеет ширину 30.0
# Столбец C имеет ширину 13.0
# Столбец D имеет ширину 50.0
utils.cell import get_column_letter
for i in range(1, ws.max_column+1):
# преобразовываем индекс столбца в его букву
letter = get_column_letter(i)
# получаем ширину столбца
col_width = ws.column_dimensions[letter].width
print(f'Столбец {letter} имеет ширину {col_width}')
# Строка 1 имеет высоту 15
# Строка 2 имеет высоту 15
# Строка 3 имеет высоту 15
# Строка 4 имеет высоту 15
# Строка 5 имеет высоту 50.0
# Столбец A имеет ширину 13.0
# Столбец B имеет ширину 30.0
# Столбец C имеет ширину 13.0
# Столбец D имеет ширину 50.0
Примечание:
openpyxl.utils.cell.get_column_letter(idx)— преобразует индекс столбца в букву столбца (например, столбец'C'преобразуется в цифру 3).ws.max_row— возвращает целое число, которое означает количество строк с данными.ws.max_column— возвращает целое число, которое означает количество столбцов с данными.
Проблема автоматической подгонки ширины колонок.

Модуль openpyxl не поддерживает автоматическую подгонку ширины столбца, под данные, записанные в ячейку. В принципе, в автоматической подгонке нет ничего сложного, но есть одна большая проблема. Эта проблема заключается в том, что бы найти зависимость между количеством символов записанных в ячейку и переменной шириной шрифта TrueType, которая зависит от его величины (кегеля) и плюс ко всему от используемых в ячейке цифр, символов и знаков препинания.
Автоматическая подгонка ширины столбцов в документе XLSX при помощи модуля openpyxl могла бы выглядеть как-то так, если выше описанная проблема будет решена.
from openpyxl import Workbook
from openpyxl.styles import Font
wb = Workbook()
ws = wb.active
# заполняем ячейки
ws['c2'] = 'Это большая ячейка'
ws['c3'] = 'Эта ячейка чуть больше'
ws['f2'] = 'Это большая верхняя ячейка'
ws['f3'] = 'Эта ячейка чуть меньше'
# размер шрифта документа
font_size = 16
# словарь с размерами столбцов
cols_dict = {}
# проходимся по всем строкам документа
for row in ws. rows:
# теперь по ячейкам каждой строки
for cell in row:
# получаем букву текущего столбца
letter = cell.column_letter
# если в ячейке записаны данные
if cell.value:
# устанавливаем в ячейке размер шрифта
cell.font = Font(name='Calibri', size=font_size)
# вычисляем количество символов, записанных в ячейку
len_cell = len(str(cell.value))
# длинна колонки по умолчанию, если буква
# текущего столбца отсутствует в словаре `cols_dict`
len_cell_dict = 0
# смотрим в словарь c длинами столбцов
if letter in cols_dict:
# если в словаре есть буква текущего столбца
# то извлекаем соответствующую длину
len_cell_dict = cols_dict[letter]
# если текущая длина данных в ячейке
# больше чем длинна из словаря
if len_cell > len_cell_dict:
# записываем новое значение ширины этого столбца
cols_dict[letter] = len_cell
###!!! ПРОБЛЕМА АВТОМАТИЧЕСКОЙ ПОДГОНКИ !!!###
###!!! расчет новой ширины колонки (здесь надо подгонять) !!!###
new_width_col = len_cell * font_size**(font_size*0.
rows:
# теперь по ячейкам каждой строки
for cell in row:
# получаем букву текущего столбца
letter = cell.column_letter
# если в ячейке записаны данные
if cell.value:
# устанавливаем в ячейке размер шрифта
cell.font = Font(name='Calibri', size=font_size)
# вычисляем количество символов, записанных в ячейку
len_cell = len(str(cell.value))
# длинна колонки по умолчанию, если буква
# текущего столбца отсутствует в словаре `cols_dict`
len_cell_dict = 0
# смотрим в словарь c длинами столбцов
if letter in cols_dict:
# если в словаре есть буква текущего столбца
# то извлекаем соответствующую длину
len_cell_dict = cols_dict[letter]
# если текущая длина данных в ячейке
# больше чем длинна из словаря
if len_cell > len_cell_dict:
# записываем новое значение ширины этого столбца
cols_dict[letter] = len_cell
###!!! ПРОБЛЕМА АВТОМАТИЧЕСКОЙ ПОДГОНКИ !!!###
###!!! расчет новой ширины колонки (здесь надо подгонять) !!!###
new_width_col = len_cell * font_size**(font_size*0. 009)
# применение новой ширины столбца
ws.column_dimensions[cell.column_letter].width = new_width_col
# пишем электронную таблицу в
# файл и смотрим что получилось
wb.save('autifit.xlsx')
009)
# применение новой ширины столбца
ws.column_dimensions[cell.column_letter].width = new_width_col
# пишем электронную таблицу в
# файл и смотрим что получилось
wb.save('autifit.xlsx')
Скрытие/сворачивание группы строк/столбцов.
Так же сами словарные объекты ws.row_dimensions и ws.column_dimensions имеют метод .group(start, end=None, outline_level=1, hidden=False), который разрешает группировку ряда последовательных строк или столбцов вместе, что бы свернуть/скрыть или показать их.
Принимаемые аргументы методом .group():
start: первая строка или столбец для группировки (обязательно).end=None: последняя строка или столбец для группировки (необязательно).outline_level=1: уровень вложенности сворачивания. Например можно свернуть с 1 по 10 строки с уровнем 1, а потом свернуть строки с 5 по 10 с уровнем 2. В этом случае, при открытии документа появиться возможность показать/развернуть скрытые строки в 2 этапа. Так же это работает и с колонками.
Так же это работает и с колонками.hidden=False: должна ли группа быть свернута/скрыта в рабочей книге.
Смотрим пример сворачивания группы колонок и строк:
>>> from openpyxl import Workbook
>>> wb = Workbook()
# получаем созданный по умолчанию активный
# лист и сразу присвоим ему имя
>>> ws = wb.active
>>> ws.title = 'RowColFold'
# свернем колонки с буквами с 'C' до 'F'
>>> ws.column_dimensions.group('C','F', hidden=True)
# свернем строки с номерами с 3 по 10
>>> ws.row_dimensions.group(3, 10, hidden=True)
# теперь свернем строки с номерами с 7 по 10, с уровнем 2
>>> ws.row_dimensions.group(7,10, outline_level=2, hidden=True)
# теперь сохраним и посмотрим результат
>>> wb.save('fold_row-col.xlsx')
Теперь, открыв сохраненный документ, строки можно открывать и сворачивать в 2 этапа, нажимая на соответствующий элемент управления. Колонки, с именами с ‘C’ до ‘F’ открываются/сворачиваются в один этап.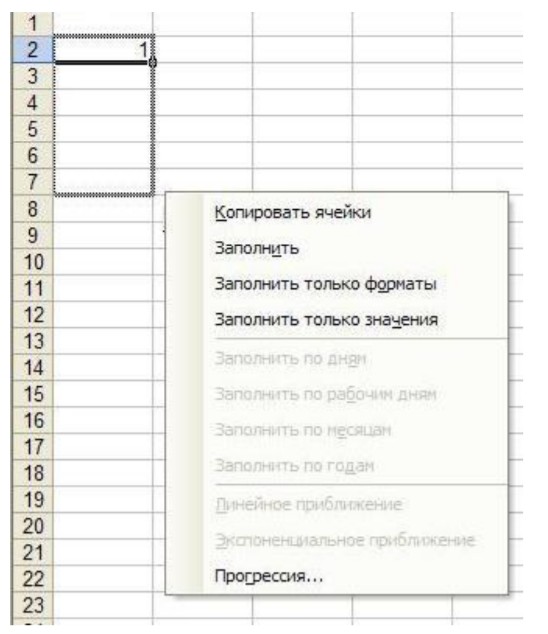
Как автоматически расширять ячейки в Excel
При работе с таблицами Excel вам часто нужно настроить размер ячеек. В зависимости от того, сколько данных они содержат, вы можете настроить их ширину и высоту. Поскольку листы Excel состоят из строк и столбцов, изменение ширины ячейки повлияет на весь столбец. То же самое относится и к высоте строк.
Чтобы сделать это вручную, просто перетащите правую границу заголовка столбца влево или вправо. Заголовки столбцов располагаются над первой строкой и обозначаются буквами, начинающимися с буквы А.
Если вы хотите изменить высоту строки, возьмитесь за нижнюю границу заголовка строки и перетащите ее вверх или вниз. Заголовки строк отмечены цифрами, и вы можете найти их слева от столбца A.
Конечно, Excel позволяет вам делать все это автоматически, благодаря опции AutoFit.
Автоматическое изменение размера
Когда вы откроете новый лист Excel, вы заметите, что все ячейки имеют одинаковый размер. Их размер зависит от шрифта по умолчанию, поэтому давайте предположим, что вы оставили шрифт по умолчанию — Calibri, размер 11.9.0003
Их размер зависит от шрифта по умолчанию, поэтому давайте предположим, что вы оставили шрифт по умолчанию — Calibri, размер 11.9.0003
Если вы введете значение из 7 символов или меньше, в ячейке останется пустое место. Если ваш контент длиннее 8 символов, он переместится в пустую ячейку справа. Кроме того, если в ячейке справа есть какие-то значения, содержимое вашей ячейки будет обрезано в начале следующей ячейки. Не пугайтесь, ваш контент все еще там, даже если он не виден.
Чтобы быстро разобраться, дважды щелкните правую границу заголовка столбца, и размер ячейки автоматически изменится в соответствии с вашим содержимым.
То же самое и для строк. Чтобы позволить Excel изменить высоту строки для вас, дважды щелкните нижнюю границу заголовка строки.
Если вам нужно автоматически настроить размер нескольких столбцов, сначала отметьте соответствующие столбцы, выбрав их заголовки. Затем дважды щелкните правую границу заголовка любого из столбцов. Это изменит размер всех выбранных столбцов, чтобы они соответствовали их соответствующему содержимому.
Выбор столбцов и строк
Напоминаем, что вот краткое руководство, которое может помочь вам при выборе одного или нескольких столбцов:
- Один столбец
— Щелкните заголовок. - Соседние столбцы
– Нажмите и удерживайте левую кнопку мыши на первом заголовке.
– Удерживая нажатой кнопку мыши, выделить соседние столбцы слева или справа. - Случайные столбцы
— Удерживайте кнопку Ctrl на клавиатуре.
— Нажмите на заголовок каждого из столбцов, размер которых вы хотите изменить.
— Когда вы закончите, отпустите Ctrl, и столбцы останутся выделенными. - Весь рабочий лист
— Нажмите Ctrl+A на клавиатуре, чтобы выделить все ячейки.
— Или щелкните левый верхний угол листа, где находится значок треугольника. Здесь встречаются первая строка и столбец.
Сделав выбор, следуйте инструкциям из предыдущего раздела, чтобы автоматически подогнать строки или столбцы. Конечно, та же логика применима и к строкам. Просто выберите заголовки строк вместо заголовков столбцов.
Просто выберите заголовки строк вместо заголовков столбцов.
Выбор собственных размеров
Если вы хотите точно установить размер строк и столбцов, выполните следующие действия:
- Столбцы
— щелкните правой кнопкой мыши заголовок столбца, чтобы открыть меню настроек.
— Нажмите «Ширина столбца…».
— Введите желаемое значение. - Строки
— щелкните правой кнопкой мыши заголовок столбца, чтобы открыть меню настроек.
— Нажмите «Высота строки…».
— Введите желаемое значение.
Здесь также применяются правила выбора из предыдущего раздела. Если вы выберете несколько столбцов/строк, просто щелкните правой кнопкой мыши заголовок любого из них, и вы измените их размер.
Как Excel обрабатывает размеры строк/столбцов?
Говоря о настраиваемых параметрах, важно учитывать, как Excel обрабатывает размеры столбцов и строк. Для начала взгляните на значения по умолчанию.
Ширина столбца по умолчанию составляет 8,43 пункта или 64 пикселя.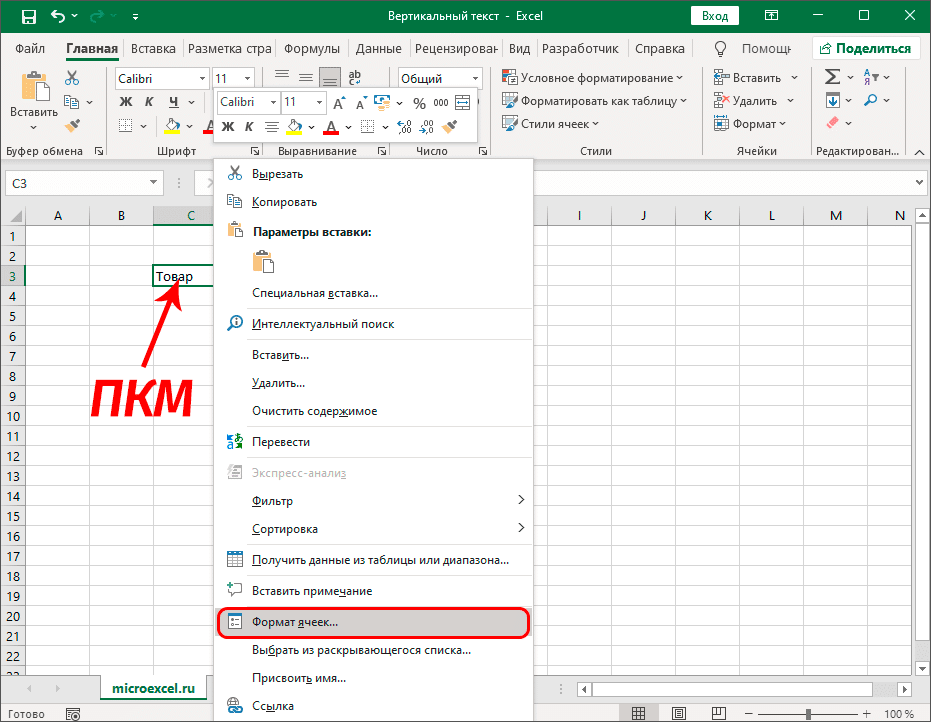 Высота строки составляет 15,00 пунктов или 20 пикселей. Вы можете проверить это, щелкнув правую границу заголовка столбца.
Высота строки составляет 15,00 пунктов или 20 пикселей. Вы можете проверить это, щелкнув правую границу заголовка столбца.
Обратите внимание, что эти значения баллов не следуют очевидной логике. Несмотря на то, что ячейка короче, чем в ширину, ширина оказывается равной 8,43 пункта против 15 в высоту. Исходя из этого, можно с уверенностью заключить, что между этими двумя значениями есть разница. Это связано со стандартными принципами печати, которые по-разному обрабатывают эти размеры. И Microsoft решила включить это в Excel.
Размер шрифта Определяет размеры по умолчанию.
Чтобы немного прояснить ситуацию, ширина представляет собой количество символов, которое может поместиться в ячейке (шрифт Excel по умолчанию).
Шрифт Excel по умолчанию — это шрифт, определенный в стиле «Обычный». Чтобы проверить, какой это шрифт, сделайте следующее:
- Перейдите на вкладку «Главная» в Excel.
- В разделе «Стили» щелкните правой кнопкой мыши «Обычный».
 Если ваш Excel не в полноэкранном режиме, вам может потребоваться сначала нажать «Стили ячеек», чтобы увидеть список стилей.
Если ваш Excel не в полноэкранном режиме, вам может потребоваться сначала нажать «Стили ячеек», чтобы увидеть список стилей. - Нажмите «Изменить…»
- В меню «Стиль» в разделе «Шрифт» будет отображаться шрифт по умолчанию и его размер.
Это должен быть Calibri, размер 11. Если вы измените «Обычный» шрифт, значения по умолчанию для ширины столбца и высоты строки также изменятся.
Например, если вы измените его на Calibri 15, ширина столбца по умолчанию изменится на 8,09 или 96 пикселей. Строки увеличатся до 21,00 точек, что составляет 28 пикселей.
Стоит отметить, что если вы введете значение в пунктах, Excel может немного его изменить. Для размера Calibri 11, если вы определите ширину ячейки 12,34 пункта, Excel изменит это значение на 12,29.. Это потому, что точки не совсем точно соотносятся с пикселями. Чтобы отобразить столбец на экране, Excel необходимо изменить значение, чтобы оно соответствовало пикселям экрана. Просто невозможно использовать половину пикселя.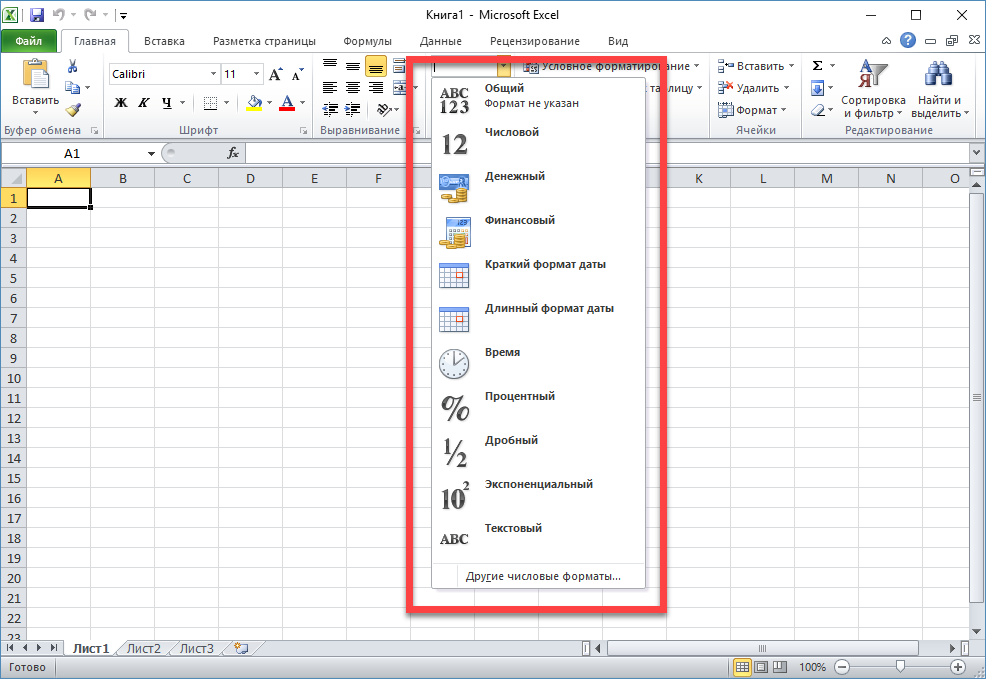
Если вы хотите точно определить, как ваши ячейки будут отображаться на экране, лучше всего использовать размер в пикселях, поскольку он относится к пикселям экрана. К сожалению, вы не можете ввести это значение, используя контекстное меню в заголовке столбца/строки. Единственный способ установить размер в пикселях — вручную изменить размер строки или столбца до нужного размера.
AutoFit — это подарок
Благодаря AutoFit вы действительно сэкономите много времени при упорядочении рабочих листов Excel. Если это не работает так, как вам хотелось бы, вы всегда можете установить размеры ячейки либо вручную, либо введя нужное значение.
Считаете ли вы эту опцию полезной? Не могли бы вы поделиться некоторыми советами относительно этой или любой другой функции в Excel? Пожалуйста, присоединяйтесь к обсуждению в комментариях ниже.
Как заставить ячейки Excel автоматически расширяться, чтобы соответствовать тексту в Excel
- Дом
- Быстрые уроки
- Таблица WPS
Бесплатный пакет Office, полностью совместимый с Microsoft Office.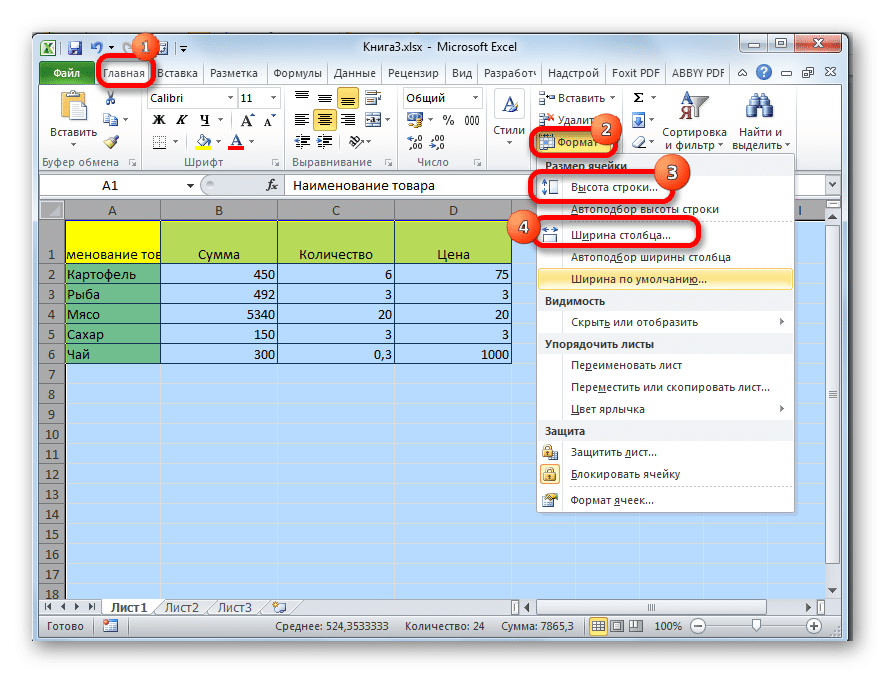
Бесплатная загрузка
Бесплатная загрузка
Бесплатная загрузка
В последние годы Excel стал самой новой и мощной программой. Excel служит уникальной и мощной платформой для хранения и анализа данных. Это самый важный инструмент в современном цифровом мире, которым пользуются люди, принадлежащие к любой области. Тем не менее, чтобы получить доступ к функциям Excel, необходимо иметь соответствующие знания о них. Большинство функций Excel совместимы с версиями 2016/2019./mac/онлайн версии.
Мы храним все наши максимальные данные и информацию в таблицах Excel. Рабочий лист Excel по умолчанию имеет стандартный размер ячейки, который может регулировать содержимое только определенной длины. Иногда наши данные неправильно отображаются в ячейках, так как они занимают ограниченное пространство. Для решения этой проблемы в Excel есть функция увеличения размера ячейки. Но многие пользователи Excel сталкиваются с трудностями при корректировке текста в ячейке. Они не могут расширить ячейку, чтобы она соответствовала тексту. В этой статье мы обсудим некоторые способы, с помощью которых читатели научатся увеличивать размер ячейки, чтобы она соответствовала тексту. Эти методы применимы для 2016/2019/mac/онлайн версии.
Они не могут расширить ячейку, чтобы она соответствовала тексту. В этой статье мы обсудим некоторые способы, с помощью которых читатели научатся увеличивать размер ячейки, чтобы она соответствовала тексту. Эти методы применимы для 2016/2019/mac/онлайн версии.
Как увеличить размер ячейки с помощью автозаполнения?
Мы можем настроить текст в ячейке с помощью автозаполнения. Автозаполнение автоматически увеличивает размер ячейки для хранения тех или иных данных. Ниже приведены шаги, которые позволяют пользователям увеличивать размер своей ячейки с помощью метода автозаполнения. Этот метод работает с версиями 2016/2019/mac/online
.
1. Сначала мы выберем ячейку, а затем перейдем на вкладку «Главная».
2. После этого мы выберем вариант строк и столбцов.
3. Затем мы выберем опцию автоподбора высоты строки и ширины столбца.
4. Затем мы настроим размер ячейки, изменив высоту строки и ширину столбца, чтобы текст автоматически соответствовал размеру.
Вышеупомянутый метод применим для версий 2016/2019/mac/online.
Как увеличить размер ячейки, изменив текст вручную?
Мы можем изменить размер ячейки, изменив высоту строк и ширину столбца вручную. Первый метод изменяет форму ячейки автоматически, но в этом методе мы добавим желаемый диапазон вручную, чтобы настроить размер ячейки. Шаги по увеличению размера ячейки вручную описаны ниже. Этот метод применим для 2016/2019/mac/онлайн версии.
1. Сначала выберем ячейку, которую хотим расширить.
2. Затем мы перейдем на вкладку «Главная» и выберем вариант строк и столбцов.
3. После этого появится диалоговое окно, в котором мы добавим желаемый диапазон, чтобы изменить размер длины строки и ширины столбцов, чтобы разместить текст в расширенном тексте.
4. Наконец, мы нажмем кнопку ОК.
Этот метод работает с версиями 2016/2019/mac/online.
Как расширить несколько ячеек, чтобы они соответствовали тексту?
Вышеупомянутые методы используются для корректировки текста в одной ячейке.

 В параметрах “Отображение” ставим галочку напротив опции “переносить текст”, после чего щелкаем OK.
В параметрах “Отображение” ставим галочку напротив опции “переносить текст”, после чего щелкаем OK.

 . cell.alignment = Alignment(horizontal="center", vertical="center")
# теперь сохраним и посмотрим результат
>>> wb.save('width-height.xlsx')
. cell.alignment = Alignment(horizontal="center", vertical="center")
# теперь сохраним и посмотрим результат
>>> wb.save('width-height.xlsx')
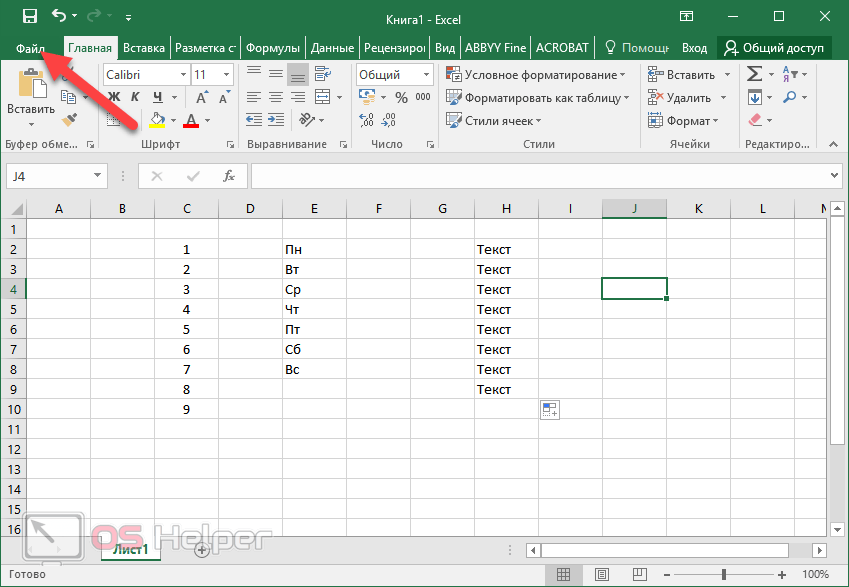 utils.cell import get_column_letter
for i in range(1, ws.max_column+1):
# преобразовываем индекс столбца в его букву
letter = get_column_letter(i)
# получаем ширину столбца
col_width = ws.column_dimensions[letter].width
print(f'Столбец {letter} имеет ширину {col_width}')
# Строка 1 имеет высоту 15
# Строка 2 имеет высоту 15
# Строка 3 имеет высоту 15
# Строка 4 имеет высоту 15
# Строка 5 имеет высоту 50.0
# Столбец A имеет ширину 13.0
# Столбец B имеет ширину 30.0
# Столбец C имеет ширину 13.0
# Столбец D имеет ширину 50.0
utils.cell import get_column_letter
for i in range(1, ws.max_column+1):
# преобразовываем индекс столбца в его букву
letter = get_column_letter(i)
# получаем ширину столбца
col_width = ws.column_dimensions[letter].width
print(f'Столбец {letter} имеет ширину {col_width}')
# Строка 1 имеет высоту 15
# Строка 2 имеет высоту 15
# Строка 3 имеет высоту 15
# Строка 4 имеет высоту 15
# Строка 5 имеет высоту 50.0
# Столбец A имеет ширину 13.0
# Столбец B имеет ширину 30.0
# Столбец C имеет ширину 13.0
# Столбец D имеет ширину 50.0
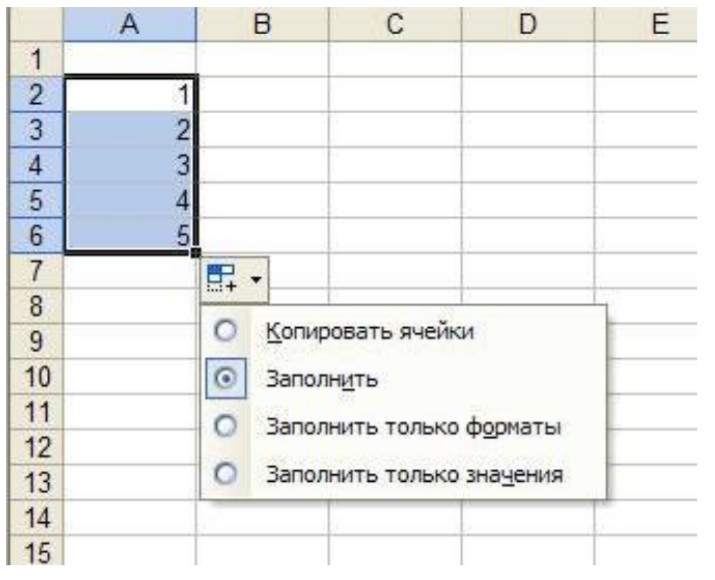 rows:
# теперь по ячейкам каждой строки
for cell in row:
# получаем букву текущего столбца
letter = cell.column_letter
# если в ячейке записаны данные
if cell.value:
# устанавливаем в ячейке размер шрифта
cell.font = Font(name='Calibri', size=font_size)
# вычисляем количество символов, записанных в ячейку
len_cell = len(str(cell.value))
# длинна колонки по умолчанию, если буква
# текущего столбца отсутствует в словаре `cols_dict`
len_cell_dict = 0
# смотрим в словарь c длинами столбцов
if letter in cols_dict:
# если в словаре есть буква текущего столбца
# то извлекаем соответствующую длину
len_cell_dict = cols_dict[letter]
# если текущая длина данных в ячейке
# больше чем длинна из словаря
if len_cell > len_cell_dict:
# записываем новое значение ширины этого столбца
cols_dict[letter] = len_cell
###!!! ПРОБЛЕМА АВТОМАТИЧЕСКОЙ ПОДГОНКИ !!!###
###!!! расчет новой ширины колонки (здесь надо подгонять) !!!###
new_width_col = len_cell * font_size**(font_size*0.
rows:
# теперь по ячейкам каждой строки
for cell in row:
# получаем букву текущего столбца
letter = cell.column_letter
# если в ячейке записаны данные
if cell.value:
# устанавливаем в ячейке размер шрифта
cell.font = Font(name='Calibri', size=font_size)
# вычисляем количество символов, записанных в ячейку
len_cell = len(str(cell.value))
# длинна колонки по умолчанию, если буква
# текущего столбца отсутствует в словаре `cols_dict`
len_cell_dict = 0
# смотрим в словарь c длинами столбцов
if letter in cols_dict:
# если в словаре есть буква текущего столбца
# то извлекаем соответствующую длину
len_cell_dict = cols_dict[letter]
# если текущая длина данных в ячейке
# больше чем длинна из словаря
if len_cell > len_cell_dict:
# записываем новое значение ширины этого столбца
cols_dict[letter] = len_cell
###!!! ПРОБЛЕМА АВТОМАТИЧЕСКОЙ ПОДГОНКИ !!!###
###!!! расчет новой ширины колонки (здесь надо подгонять) !!!###
new_width_col = len_cell * font_size**(font_size*0.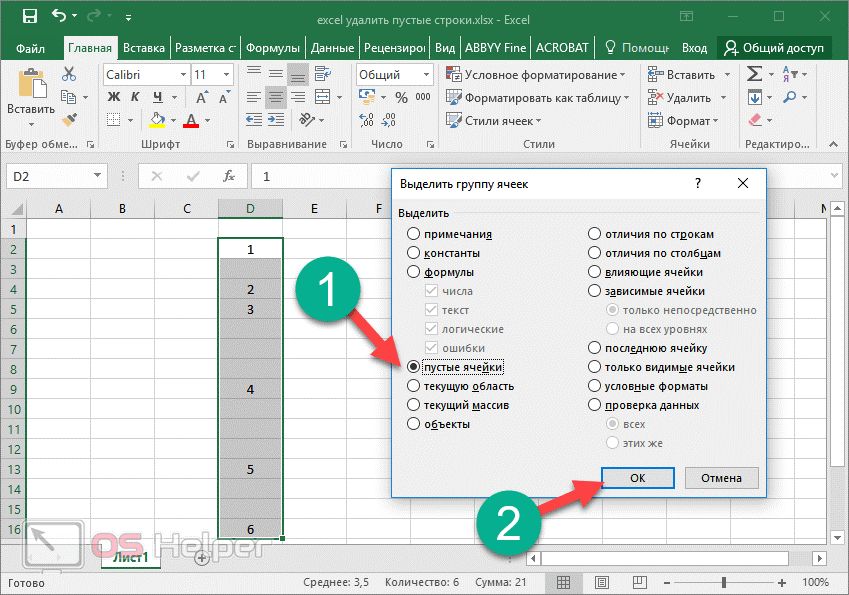 009)
# применение новой ширины столбца
ws.column_dimensions[cell.column_letter].width = new_width_col
# пишем электронную таблицу в
# файл и смотрим что получилось
wb.save('autifit.xlsx')
009)
# применение новой ширины столбца
ws.column_dimensions[cell.column_letter].width = new_width_col
# пишем электронную таблицу в
# файл и смотрим что получилось
wb.save('autifit.xlsx')
 Так же это работает и с колонками.
Так же это работает и с колонками.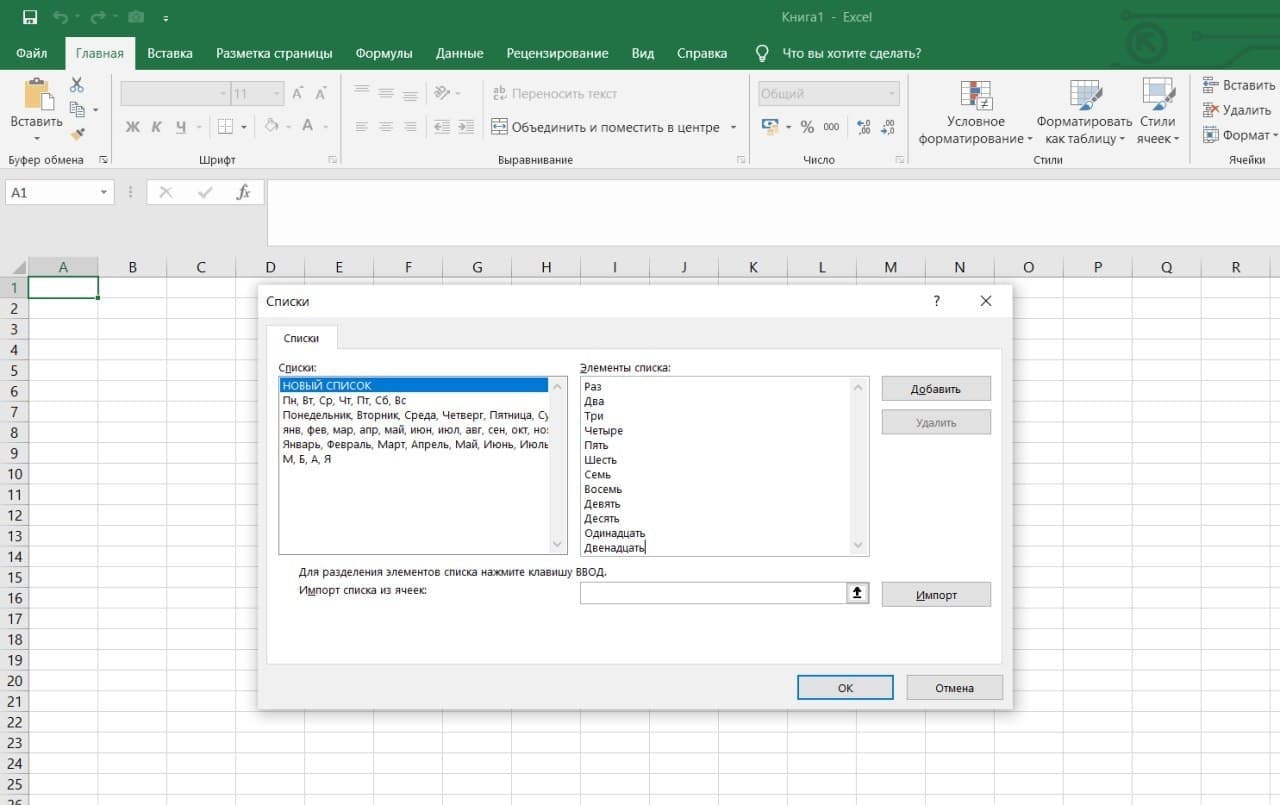 Если ваш Excel не в полноэкранном режиме, вам может потребоваться сначала нажать «Стили ячеек», чтобы увидеть список стилей.
Если ваш Excel не в полноэкранном режиме, вам может потребоваться сначала нажать «Стили ячеек», чтобы увидеть список стилей.