Как выйти из безопасного режима на виндовс 10: Как выйти из безопасного режима Windows 11 и Windows 10
Содержание
Как выйти из безопасного режима Windows 11 и Windows 10
Во многих случаях для выхода из безопасного режима Windows достаточно простой перезагрузки компьютера или ноутбука, но не всегда. Если вы «застряли» в безопасном режиме, а перезагрузка не помогает, проблему обычно сравнительно просто решить.
В этой пошаговой инструкции о способах выйти из безопасного режима Windows 11 или Windows 10, все они предполагают изменение параметров загрузки таким образом, чтобы система загружалась в обычном режиме при последующем запуске.
Выход из безопасного режима путем изменения параметров загрузки в окне конфигурации системы
Самый простой способы выхода из безопасного режима — отключение соответствующего параметра в окне «Конфигурация системы». Шаги будут следующими:
- Нажмите клавиши Win+R на клавиатуре, либо нажмите правой кнопкой мыши по кнопке «Пуск» и выберите пункт «Выполнить».
- Введите msconfig в окно «Выполнить» и нажмите Ок или Enter.

- В открывшемся окне «Конфигурация системы» перейдите на вкладку «Загрузка».
- Снимите отметку «Безопасный режим» для текущей операционной системы, нажмите «Ок» и подтвердите перезагрузку компьютера.
После перезагрузки Windows должна будет загрузиться в обычном режиме.
Как правило, этого способа оказывается достаточно для решения проблемы. Если по какой-то причине этот способ не сработал или требуются иные варианты решения проблемы, о них — далее.
Отключение безопасного режима в командной строке
Следующий способ — использование командной строки для удаления параметра, включающего загрузку в безопасном режиме. Необходимые шаги:
- Нажмите клавиши Win+R на клавиатуре, введите cmd (убедитесь, что в окне «Выполнить» указано, что это задание будет создано с правами администратора) и нажмите Enter.
- В открывшейся командной строке введите команду
bcdedit /deletevalue {current} safebootи нажмите Enter.
 Вы должны будете увидеть сообщение «Операция успешно завершена».
Вы должны будете увидеть сообщение «Операция успешно завершена». - Закройте командную строку и перезагрузите компьютер, либо можно использовать следующую команду для перезагрузки прямо из командной строки: shutdown /r
В результате после перезагрузки ваша Windows 11 или Windows 10 должна будет загрузиться в обычном, а не безопасном режиме работы.
Выключение загрузки в безопасном режиме в EasyBCD
На мой взгляд, использование сторонних программ для решения рассматриваемой проблемы и выхода из безопасного режима, будет излишним. Однако, с их помощью это тоже можно сделать. Для примера будем использовать бесплатную для домашнего использования EasyBCD:
- Скачайте (если Интернет в безопасном режиме не работает, можно скачать на телефон и скопировать на компьютер) утилиту EasyBCD.
- Перейдите в раздел программы «Дополнительные настройки».
- Убедитесь, что в поле «Выбор операционной системы» выбрана нужная ОС.
- На вкладке «Дополнительные» в пункте «Безопасный режим» выберите опцию «Обычный» и нажмите кнопку «Сохранить».

- Закройте программу и перезагрузите компьютер для загрузки в обычном режиме.
На этом всё. Если же проблемы остаются, опишите в комментариях детально, что именно происходит и что привело к текущей ситуации, возможно, решение найдётся.
remontka.pro в Телеграм | Способы подписки
Как выйти из безопасного режима Windows: 5 способов
В некоторых ситуациях пользователям нужно найти ответ на вопрос о том, как выйти из безопасного режима Windows. Иногда, по какой-либо причине не происходит выход из безопасного режима работы операционной системы.
Безопасный режим (Safe Mode) — специальный диагностический режим работы Windows, в котором конфигурация операционной системы имеет ограниченную функциональность, при которой загружаются только самые необходимые модули. Безопасный режим Windows используют для решения проблем в работе ОС, или для удаления вирусов из системы.
Содержание:
- Как отключить безопасный режим на компьютере Windows — 1 способ
- Как выйти из безопасного режима на Windows 11, Windows 10, Windows 8, Windows 7 — 2 способ
- Как выйти из безопасного режима на ПК — 3 способ
- Выбор режима загрузки при запуске Windows — 4 способ
- Как выйти из безопасного режима Windows 11, Windows 10, Windows 8, Windows 7 — 5 способ
- Выводы статьи
- Как выйти из безопасного режима Windows (видео)
После завершения аварийных работ, необходимо отключить безопасный режим Windows, чтобы продолжить эксплуатацию компьютера в обычном режиме. Не все пользователи знают, как это сделать, и, бывает, что по разным причинам ПК снова загружается в режиме Safe Mode.
Не все пользователи знают, как это сделать, и, бывает, что по разным причинам ПК снова загружается в режиме Safe Mode.
Существует несколько способов, помогающих решить проблему, как выйти из безопасного режима Виндовс:
- Выполнить перезагрузку компьютера.
- Изменение типа запуска Windows во встроенном средстве «Конфигурация системы».
- Выполнение команды в командной строке.
- Выбор режима запуска во время включения компьютера.
- Выполнение команды из среды восстановления Windows RE.
В этой статье находятся инструкции о том, как выйти разными способами из безопасного режима на компьютере, работающем в операционных системах Windows 11, Windows 10, Windows 8.1, Windows 8, Windows 7.
Как отключить безопасный режим на компьютере Windows — 1 способ
Самый простой способ для отключения безопасного режима: выполнение перезагрузки компьютера. В некоторых случаях проблему можно решить этим простым способом.
Выполните простые действия:
- Нужно войти в меню «Пуск», а затем, в зависимости от интерфейса операционной системы, найти пункт «Завершение работы» (в Windows 11 и Windows 10 — «Завершение работы или выход из системы»), а в контекстном меню выбрать «Перезагрузка».

- После перезагрузки ПК, операционная система Windows должна загрузится в обычном режиме.
Если этого не произошло, а компьютер снова загрузился в безопасном режиме Safe Mode, используйте другие методы для решения проблемы.
Как выйти из безопасного режима на Windows 11, Windows 10, Windows 8, Windows 7 — 2 способ
В операционной системе Windows имеется системное средство — «Конфигурация системы», предназначенное для настройки параметров ОС. В числе прочих параметров, в инструменте имеются опции для выбора режима запуска Windows. Этот способ одинаково работает во всех современных версиях Windows.
Пройдите шаги:
- Нажмите на клавиши «Win» + «R».
- В открывшемся диалоговом окне «Выполнить», в поле «Открыть…» введите команду «msconfig» (без кавычек).
- Нажмите на клавишу «Enter».
- В окне «Конфигурация системы» откройте вкладку «Загрузка».
- В разделе «Параметры загрузки» снимите флажок напротив опции «Безопасный режим», а затем нажмите на кнопку «ОК».

- В окне с предупреждением нажмите на кнопку «Перезагрузка» для того, чтобы проведенные изменения в конфигурации вступили в силу.
После перезагрузки ПК, операционная система Windows запустится в обычном режиме.
Как выйти из безопасного режима на ПК — 3 способ
Следующий способ предполагает выход из безопасного режима при помощи другого системного инструмента — командной строки Windows. Этот вариант можно применять одинаково в разных версиях операционной системы Windows.
Выполните следующие действия:
- Запустите командную строку от имени администратора.
- В окне интерпретатора командной строки введите команду:
bcdedit /deletevalue {default} safeboot- Нажмите на клавишу «Enter».
- Закройте командную строку, а затем перезагрузите компьютер.
Выбор режима загрузки при запуске Windows — 4 способ
В операционной системе Windows при запуске компьютера можно вызвать меню, в котором предлагаются дополнительные варианты загрузки. Перед запуском ОС на экране открывается похожее окно в разных версиях Windows.
Перед запуском ОС на экране открывается похожее окно в разных версиях Windows.
Пройдите последовательные шаги:
- Сразу после запуска ПК нужно нажимать несколько раз на клавишу «F8», а на многих ноутбуках необходимо одновременно нажать на клавиши «F8» + «Fn».
Есть один нюанс, чтобы этот метод сработал: на компьютере должна быть отключена функция быстрого запуска в Windows 10 или Windows 11, если у вас установлена данная операционная система. Кроме того, на некоторых компьютерах после нажатия на клавишу «F8» откроется меню выбора диска, с которого нужно выполнить загрузку на ПК. Выберите системный диск, нажмите на клавишу «Enter», а потом снова нажимайте на клавишу «F8».
- В окне «Дополнительные варианты загрузки» переместитесь с помощью стрелок на клавиатуре «↑» и «↓» до пункта «Обычная загрузка Windows».
- Нажмите на клавишу «Enter».
Как выйти из безопасного режима Windows 11, Windows 10, Windows 8, Windows 7 — 5 способ
Есть еще один способ отключить режим безопасной загрузки Windows.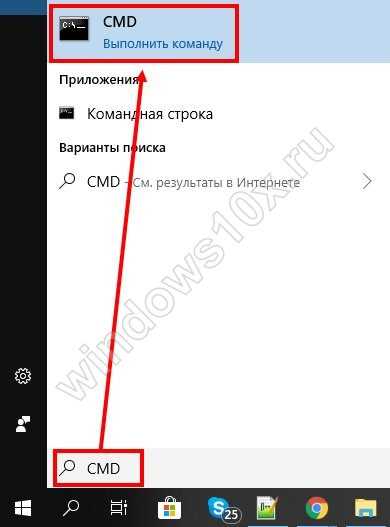 В некоторых случаях невозможно выйти из безопасного режима Windows, например, если забыл пароль от входа в систему.
В некоторых случаях невозможно выйти из безопасного режима Windows, например, если забыл пароль от входа в систему.
Этот способ может решить проблему без входа в операционную систему Windows. Вам понадобится загрузочная флешка Windows, Диск восстановления Windows, или установочный DVD-диск с образом Windows. Для работы мы будем использовать среду восстановления Windows RE.
На этом примере мы разберем, как выйти из безопасного режима Виндовс 10 или Windows 11. В операционной системе Windows 8 (Windows 8.1) выполняются аналогичные действия. В операционной системе Windows 7 отличается только интерфейс инструмента среды восстановления.
Выполните следующие действия:
- В первом окне программы установки Windows нажмите на кнопку «Далее».
- В следующем окне нажмите на ссылку «Восстановление системы», расположенную в левом нижнем углу окна.
- В окне «Выбор действия» нужно нажать на кнопку «Поиск и устранение неисправностей».
- В следующем окне «Дополнительные параметры» выбираем опцию «Командная строка».

- В окне командной строки выполните следующую команду:
bcdedit /deletevalue {default} safeboot- После успешного выполнения команды, закройте окно интерпретатора командной строки.
- В окне «Выбор действия» нажмите на кнопку «Продолжить».
- Компьютер запустится в обычном режиме.
В итоге, на ПК совершен выход из безопасного режима Windows через командную строку, используемую из среды восстановления Windows RE.
Выводы статьи
После завершения работ на компьютере, выполняемых в безопасном режиме (Safe Mode), необходимо войти в обычный режим запуска операционной системы Windows. У неопытных пользователей появляются вопросы о том, как отключить безопасный режим Windows 11, Windows 10, Windows 8, Windows 7.
Пользователь может воспользоваться несколькими способами для выхода из безопасного режима Windows: с помощью перезагрузки компьютера, изменить порядок запуска ОС в конфигурации системы, выполнить команду из командной строки, изменить вариант загрузки при старте операционной системы, выполнить команду из среды восстановления Windows RE.
Как выйти из безопасного режима Windows (видео)
Нажимая на кнопку, я даю согласие на обработку персональных данных и принимаю политику конфиденциальности
Как выйти из безопасного режима в Windows 10
Безопасный режим — это один из диагностических режимов Windows 10 (и любой другой версии Windows). Когда ваша Windows 10 находится в безопасном режиме, операционная система работает с минимальным набором драйверов и служб. Вы можете запустить компьютер в безопасном режиме для устранения неполадок в операционной системе или программах. Когда вы закончите устранение проблем, вы можете просто перезагрузить компьютер, чтобы выйти из безопасного режима.
Но не всегда все так просто. Многие пользователи Windows 10 сообщают, что не могут выйти из безопасного режима. После того, как они запустили свой компьютер в безопасном режиме, он не может вернуться в обычный режим. В некоторых случаях компьютер зависает в безопасном режиме, даже когда пользователи пытаются запустить свой компьютер в обычном режиме.
Это очень раздражает и довольно пугает. Вы не можете использовать все функции Windows 10 в безопасном режиме. И вы можете отчаянно пытаться найти решение.
Но не волнуйтесь. Ниже приведены методы, которые помогли многим пользователям Windows 10 выйти из безопасного режима. Это также может помочь вам. Просто попробуйте.
Способ 1: Отключить безопасную загрузку в конфигурации системы
Способ 2: Удалить безопасную загрузку с помощью командной строки
Способ 1: отключить безопасную загрузку в конфигурации системы
Вы можете застрять в безопасном режиме, потому что опция безопасной загрузки в конфигурации системы включена. Вы можете отключить этот параметр и посмотреть, сможете ли вы выйти из безопасного режима. Чтобы отключить безопасную загрузку:
1) Нажмите клавишу с логотипом Windows и R на клавиатуре одновременно, чтобы вызвать диалоговое окно «Выполнить».
2) В диалоговом окне «Выполнить» введите « msconfig » и нажмите . Введите на клавиатуре. Это откроет Конфигурацию системы.
3) В разделе «Конфигурация системы» перейдите на вкладку Boot и снимите флажок Safe boot . После этого нажмите OK .
4) В появившемся диалоговом окне нажмите Перезагрузить .
Если это работает для вас, ваш компьютер выйдет из безопасного режима и перезагрузится в обычном режиме.
Способ 2: удалить безопасную загрузку с помощью командной строки
Другой способ, который вы можете попробовать выйти из безопасного режима, — это удалить элемент безопасной загрузки из конфигурации загрузки вашей системы. Это также может помешать вашему компьютеру запускаться в безопасном режиме. Вам нужно сделать это в командной строке. Для этого:
Это также может помешать вашему компьютеру запускаться в безопасном режиме. Вам нужно сделать это в командной строке. Для этого:
1) Нажмите одновременно клавишу с логотипом Windows и R на клавиатуре, чтобы вызвать диалоговое окно «Выполнить».
2) В диалоговом окне «Выполнить» введите « cmd ”и нажмите Введите на клавиатуре. Это откроет командную строку (с правами администратора).
3) В командной строке введите приведенную ниже командную строку и нажмите . Введите на клавиатуре (это удалит элемент безопасной загрузки).
bcdedit /deletevalue {current} safeboot 4) Введите приведенную ниже командную строку и нажмите Введите (через некоторое время компьютер перезагрузится).
shutdown /r
5) Подождите, пока компьютер перезагрузится, затем проверьте, удается ли вашему компьютеру выйти из безопасного режима.
- Windows 10
ПК завис и не может выйти из безопасного режима в Windows 11/10 ПК завис в безопасном режиме, и вы просто не можете выйти из безопасного режима в Windows 11/10/8/7. Мы часто загружаемся в безопасном режиме, если нам нужно диагностировать или устранять проблемы с Windows, поскольку при запуске Windows в безопасном режиме операционная система загружает только те минимальные наборы драйверов, файлов и приложений, которые необходимы для ее загрузки.
ПК не может загрузиться в обычном режиме
Но что, если вы обнаружите, что не можете выйти из безопасного режима и каждый раз, когда вы перезагружаете компьютер, вы снова попадаете в безопасный режим!? может быть очень напряжно! Итак, давайте посмотрим, как выйти из безопасного режима Windows или выйти из него.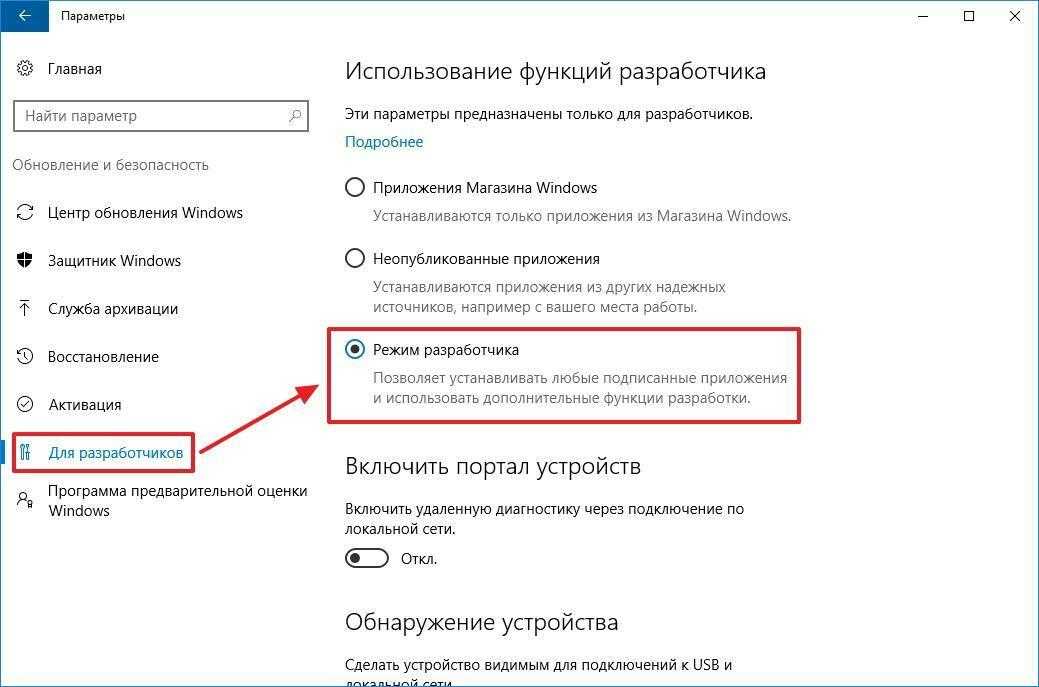
1] В безопасном режиме нажмите клавишу Win + R , чтобы открыть окно «Выполнить ». Введите msconfig и нажмите Enter, чтобы открыть утилиту настройки системы.
На вкладке «Общие» убедитесь, что Выбран нормальный запуск . Затем на вкладке «Загрузка» убедитесь, что параметр «Безопасная загрузка » в разделе «Параметры загрузки» не отмечен.
Нажмите «Применить/ОК» и перезагрузите компьютер.
Это должно вам помочь!
2] Если это не так, то сделайте следующее.
В безопасном режиме нажмите клавишу Win+R , чтобы открыть окно «Выполнить ». Введите cmd и — подождите — нажмите Ctrl+Shift , а затем нажмите Enter. Это откроет командную строку с повышенными привилегиями.
Теперь вам нужно будет использовать команду BCDEdit /deletevalue .
Команда BCDEdit /deletevalue удаляет или удаляет параметр записи загрузки (и его значение) из хранилища данных конфигурации загрузки Windows (BCD).
Вы можете использовать команду BCDEdit /deletevalue для удаления параметров, которые были добавлены с помощью команды BCDEdit /set.
Итак, в командной строке с повышенными привилегиями введите следующее и нажмите Enter:
bcdedit /deletevalue {current} safeboot Теперь перезагрузите компьютер и посмотрите, загрузились ли вы в обычном режиме.
PS : Даниэль добавляет в комментариях, что это помогло ему:
bcdedit /deletevalue {по умолчанию} safeboot Надеюсь, это руководство поможет вам выйти из безопасного режима.
Похожие сообщения, которые могут вас заинтересовать:
- Как выйти из безопасного режима в Windows
- Безопасный режим не работает, и вы не можете загрузиться в безопасном режиме.
108
Shares
- More
Date: Tags: Safe Mode, Troubleshoot
[email protected]
Ананд Ханс — администратор TheWindowsClub.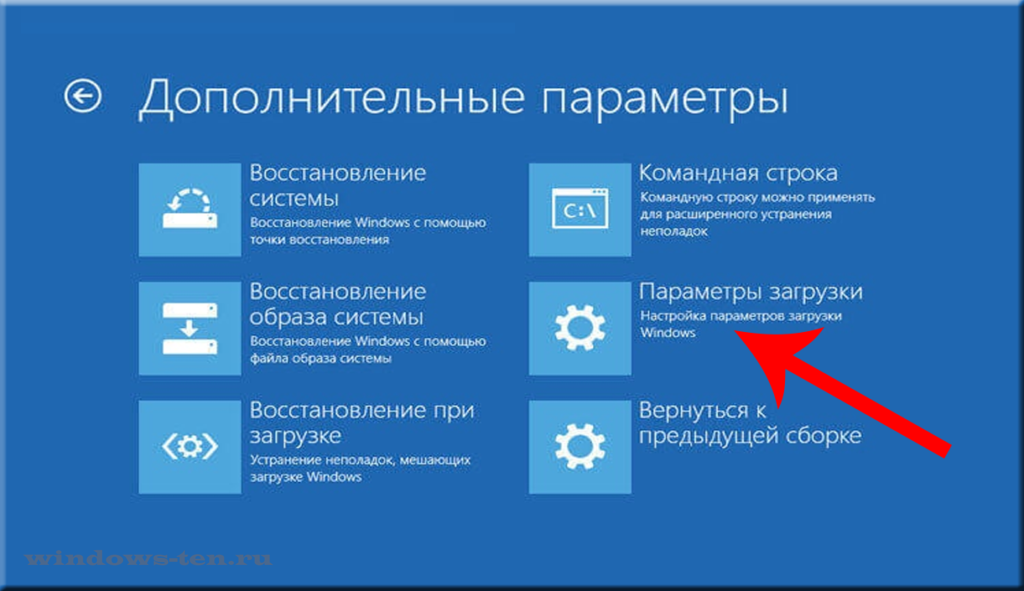


 Вы должны будете увидеть сообщение «Операция успешно завершена».
Вы должны будете увидеть сообщение «Операция успешно завершена».
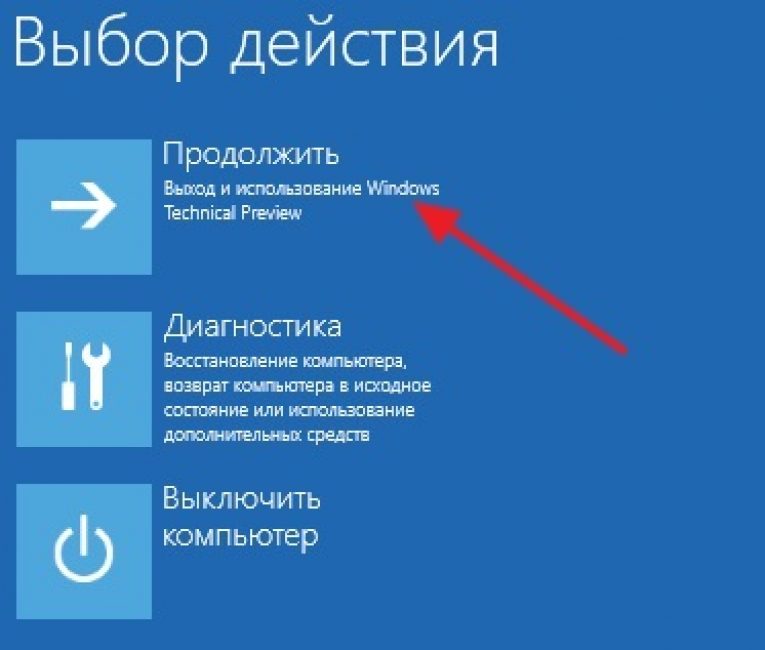


 Вы можете использовать команду BCDEdit /deletevalue для удаления параметров, которые были добавлены с помощью команды BCDEdit /set.
Вы можете использовать команду BCDEdit /deletevalue для удаления параметров, которые были добавлены с помощью команды BCDEdit /set.