Где найти центр обновления windows 7: Запустите Центр обновления Windows , прежде чем использовать Lenovo System Update для получения обновлений системы и программного обеспечения для вашего компьютера — ThinkCentre , ThinkPad , ThinkStation
Содержание
Методы запуска центра обновления Windows 7
В операционной системе Windows 10 у вас появляется возможность самостоятельно выбрать время и метод, с помощью которого будете получать последние обновления.
Благодаря им будет поддерживаться работоспособность компьютера и его безопасность.
Благодаря установке обновления вы сможете приобретать самое последнее исправление в программном обеспечении, а также улучшать систему безопасности устройства. Таким образом, работа компьютера будет эффективной и защищенной.
Содержание
- Где находится центр обновления Windows 7
- Методы запуска центра обновлений для ОС Windows 7
- Запуск при помощи панели задач.
- Запустить программу с помощью меню «Пуск»
- Начать работу программы с помощью дополнительных утилит.
- Как запустить центр обновлений с помощью диспетчера задач.
- Как запустить центр обновлений с помощью администрирования.
- Как настроить центр поддержки с помощью самой программы
Где находится центр обновления Windows 7
НА ЗАМЕТКУ! Перед обновлением программного обеспечения на компьютере появится предупреждение.
Не забывайте, что в процессе обновления устройство обязательно должно быть подключено к электрической сети.
По какой-то причине большинство людей относится к обновлению компьютера несерьезно, будто это вовсе не обязательно. Однако это является большой ошибкой. Стоит учитывать, что помимо устаревания самого устройства, устаревает и операционной система, на которой оно работает. Поэтому, со временем компьютер начинает зависать, работать медленнее и так далее. С помощью обновления вы можете продлить срок эксплуатации для своего устройства. В нашей статье вы узнаете, как запустить центр обновлений операционной системы Windows 7.
Методы запуска центра обновлений для ОС Windows 7
Запуск при помощи панели задач.
Запустить центр обновлений с легкостью можно с помощью панели задач. Для этого необходимо следовать следующему алгоритму действий:
- Кликните левой кнопкой мыши на знак, который скрывает ярлык программы панели задач.
- После этого найдите центр поддержки и нажмите на него правой кнопкой.

- Перед вами предстанет меню. В нем необходимо нажать на значок, который отвечает за открытие программы.
- После этого в левом окошке необходимо найти пункт с настройками параметров центра управления.
Далее вам будет предложено выбрать способ, с помощью которого будет установлено обновление операционной системы. Данный этап позволяет изменить множество параметров.
К примеру, вы можете выбрать того, кто может обновить ОС, определить, как будете получать уведомления от программы. Также, можно указать, какая поддержка должна быть от рекомендуемого обновления и много другого.
На этом этапе важно разрешить установку важных обновлений.
ВАЖНО! Служба центра обновлений предлагает много вариантов, как будет происходить загрузка и установка нового файла в операционной системы. Мы же советуем разрешить операционной системе автоматическое обновление. Вам всего лишь необходимо указать соответствующие параметры в папке с важными обновлениями, а после подтвердить согласие.
Запустить программу с помощью меню «Пуск»
Если вы хотите настроить центр обновлений и выставить необходимые параметры, можете использовать меню «Пуск». Вам необходимо нажать на панель задач, выбрать значок «Пуск». После этого выберите пунктик с панелью управления, а далее перейдите к центру обновлений.
Перед вами откроется системное окно данной программы. Далее необходимо действовать по той же схеме, что и в предыдущем способе. Просто откройте раздел с настройками, выберите подходящий вам способ установки обновлений. Не забудьте сохранить установленные параметры!
Начать работу программы с помощью дополнительных утилит.
Включить центр обновлений вы можете при помощи дополнительной утилиты «Выполнить».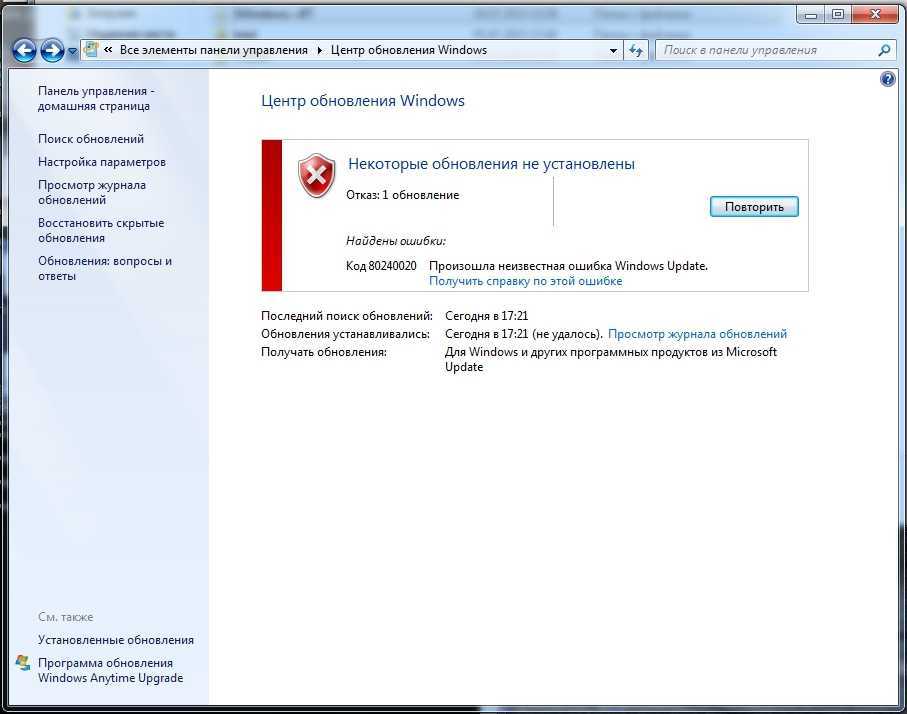 Чтобы открыть ее, необходимо нажать на кнопку «Пуск» и R. Далее у вас запуститься утилита, нужно вбить команду CMD и нажать на ok.
Чтобы открыть ее, необходимо нажать на кнопку «Пуск» и R. Далее у вас запуститься утилита, нужно вбить команду CMD и нажать на ok.
Перед вами откроется командная строка. Нужно будет установить необходимые параметры и подтвердить их.
После этого введите net start wuauserv и снова подтвердите действие.
Благодаря вышеуказанным действиям, программа будет запущена автоматически.
Как запустить центр обновлений с помощью диспетчера задач.
Для начала необходимо выполнить следующую команду: нажмите в одно время на клавиши ctrl, shift, esc.перейдите в меню к файлам и выберите пункт с новой задачей. Там вам необходимо ввести команду wuapp.
После этого будет открыта программа центра обновлений. Далее необходимо действовать по тому же алгоритму, что и в первом способе.
Как запустить центр обновлений с помощью администрирования.
В первую очередь необходимо открыть «Пуск», перейти к поиску и набрать в строку слово «админ». После этого нажмите на первый же пункт в поисковой выдаче.
Далее найдите и выберите пункт со службами. Там вы сможете найти службу центра обновлений. Запустите программу и действуйте по вышеуказанным правилам.
Как настроить центр поддержки с помощью самой программы
Если вы хотите на операционной системе Windows загрузить службу, обновляющую операционную системы, это можно сделать с помощью программы центра поддержки. Чтобы войти в нее, нажмите на кнопку «Пуск», перейдите к панели управления. Как только сама программа будет открыта, нажмите на кнопку с изменением параметров, она находится рядом с кнопкой безопасности.
Настройте параметры по своему усмотрению. Желательно, укажите автоматическое обновление системы.
Выше мы указали самые действенные способы запуска «Центра обновления» для операционной системы Windows. Уверены, они помогут вам сохранить работоспособность устройства!
youtube.com/embed/Tq0B2TTOkiM?feature=oembed» frameborder=»0″ allow=»accelerometer; autoplay; clipboard-write; encrypted-media; gyroscope; picture-in-picture» allowfullscreen=»»>
Как узнать все до последнего о Центре обновления Windows • Оки Доки
Вторник патчей Microsoft — это одновременно и благословение, и проклятие. С одной стороны, в вашей системе будет меньше уязвимостей. С другой стороны, обновления несут в себе риск возникновения других непредвиденных проблем.
В более старых версиях Windows пользователи имеют полный контроль над Центром обновления Windows; они могут просматривать описания каждого обновления и выбирать, какие обновления следует установить.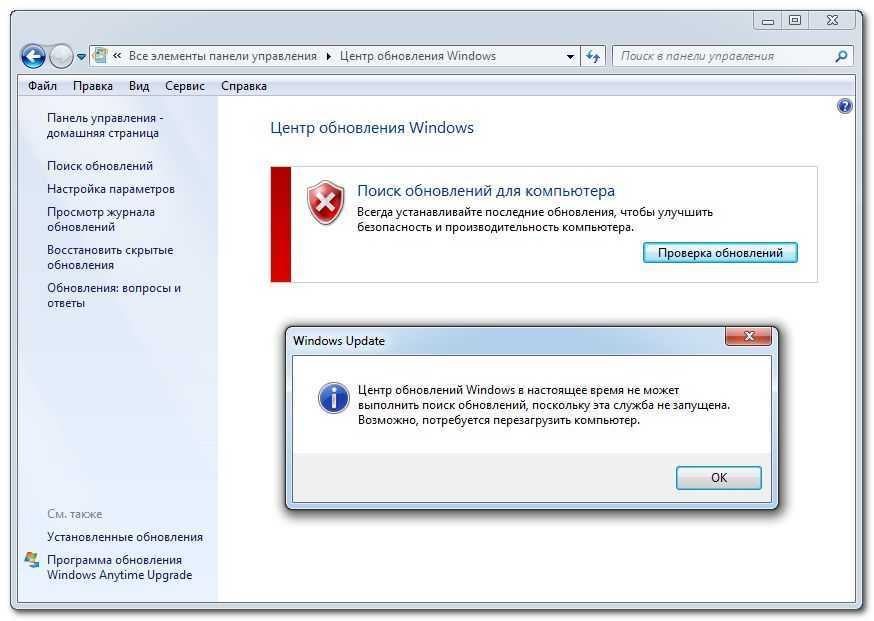
Мы покажем вам, как узнавать об обновлениях в Windows 7–10, с советами по установке Windows Update.
Как получить доступ к Центру обновления Windows и управлять им в Windows 10
В Windows 10 Microsoft принудительно скармливала домашним пользователям все обновления немедленно. Изначально у пользователей не было доступа даже к подробной информации об обновлениях. В конце концов, Microsoft начала предлагать примечания к выпуску для всех обновлений Windows 10.
Программы для Windows, мобильные приложения, игры — ВСЁ БЕСПЛАТНО, в нашем закрытом телеграмм канале — Подписывайтесь:)
Между Windows XP и Windows 8.1 Центр обновления Windows не претерпел значительных изменений. Однако Windows 10 внесла существенные изменения. Центр обновления Windows не только переместился из панели управления в приложение «Настройки», но и полностью переработан.
Нажмите клавишу Windows + I, чтобы запустить приложение «Настройки», затем перейдите в раздел «Обновление и безопасность»> «Центр обновления Windows».
 По умолчанию Windows автоматически загрузит и установит все доступные обновления, будь то исправления безопасности или обновления функций.
По умолчанию Windows автоматически загрузит и установит все доступные обновления, будь то исправления безопасности или обновления функций.Вы можете нажать кнопку Проверить наличие обновлений, чтобы вручную проверить, доступно ли что-нибудь новое.
Активные часы
Центр обновления Windows, кажется, всегда атакует в самый неподходящий момент. С активными часами у вас есть некоторый контроль над тем, когда Windows перезагрузится для установки обновления.
Перейдите в раздел «Изменить часы активности» и либо включите автоматический выбор, либо нажмите «Изменить», чтобы установить свои собственные предпочтительные часы.
К сожалению, это не помешает Windows загружать обновления или устанавливать их в фоновом режиме, что также может замедлить работу вашего компьютера. Давайте рассмотрим еще несколько вариантов управления загрузкой.
Расширенные опции
В разделе «Дополнительные параметры» вы можете настроить способ установки обновлений и просмотреть историю обновлений. Если вы используете Windows 10 Professional, вы можете отложить обновления, связанные с новыми функциями, на ограниченное время; обновления безопасности по-прежнему будут устанавливаться автоматически.
Оптимизация доставки
В разделе «Оптимизация доставки» вы можете решить, может ли ваш компьютер загружать обновления из источников, отличных от Microsoft, таких как ПК в вашей локальной сети, что может сэкономить вам полосу пропускания.
Вы можете дополнительно уточнить параметры загрузки и выгрузки Центра обновления Windows в разделе «Дополнительные параметры», ограничив абсолютную пропускную способность для загрузок или установив ежемесячный лимит загрузки.
Если у вас возникнут проблемы, перейдите в раздел «Просмотр истории обновлений», чтобы удалить обновления или получить доступ к параметрам восстановления.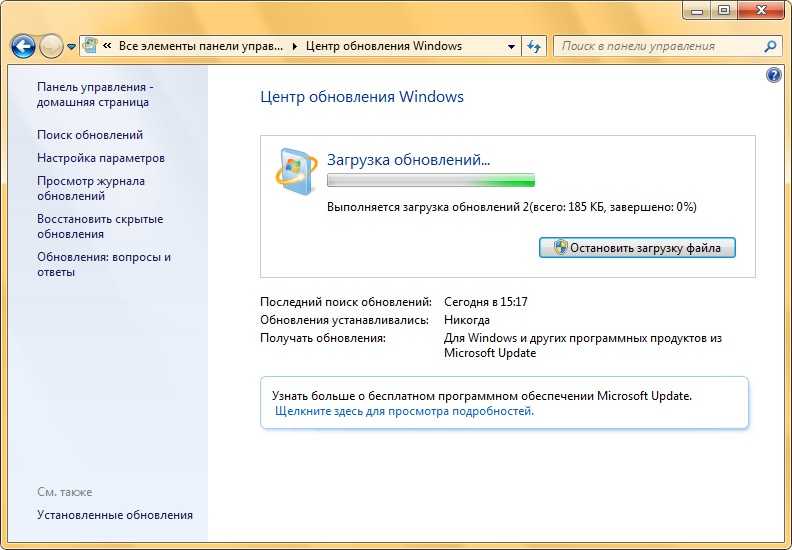
Ранее мы показали вам, как управлять Центром обновления Windows в Windows 10. Пожалуйста, обратитесь к этой статье для получения дополнительных инструкций о том, как отложить или удалить обновления. Если у вас возникли проблемы с драйверами, прочтите наше руководство о том, как контролировать обновления драйверов в Windows 10.
Как работает Центр обновления Windows в Windows 7 и 8.1?
Чтобы открыть Центр обновления Windows в Windows 7, 8 или 8.1, нажмите клавишу Windows, введите Центр обновления Windows и выберите соответствующий результат. В зависимости от ваших текущих настроек Центра обновления Windows ваша система либо обновлена, либо обновления находятся в очереди на загрузку или установку.
В разделе «Изменить настройки» вы можете выбрать способ загрузки и установки обновлений. Вот ваши варианты:
Устанавливать обновления автоматически
Загрузите обновления, но выберите, когда их устанавливать
Проверьте наличие обновлений, но выберите, нужно ли загружать и устанавливать
Никогда не проверять обновления.

Как правило, мы рекомендуем первый вариант, потому что это означает, что ваша система всегда будет актуальной и безопасной. Если у вас были проблемы с обновлениями в прошлом, вы можете выбрать второй или третий вариант.
Помните, что это возлагает ответственность за проверку обновлений и их установку на вас! Вы должны стремиться устанавливать исправления безопасности сразу после того, как они станут доступны.
Дополнительные сведения о Центре обновления Windows в Windows 7 см. В нашей специальной статье.
Как узнать больше об обновлениях в Windows 10
Теперь, когда вы знаете, как на вашем компьютере настроен Центр обновления Windows, давайте посмотрим, как можно просмотреть подробную информацию о конкретных обновлениях.
В последние годы Microsoft добавила больше возможностей для сбора информации об отдельных обновлениях. Вот те, которые мы рекомендуем.
1. Локальная история обновлений Windows 10
Перейдите в Настройки> Обновление и безопасность> Центр обновления Windows> Просмотреть историю обновлений, чтобы увидеть несколько последних обновлений, установленных в вашей системе. В этом меню вы также можете удалить обновления, после чего откроется панель управления.
Обновления отсортированы по типу. Щелкнув отдельное обновление, вы перейдете на страницу поддержки Microsoft с подробным описанием содержимого этого обновления.
2. История внешних обновлений Windows 10.
История локальных обновлений насчитывает всего несколько месяцев.
Если вы хотите просмотреть подробную информацию о более старых обновлениях, вы можете найти ярлык в разделе «Настройки»> «Обновление и безопасность»> «Центр обновления Windows».
Прокрутите вниз до раздела «Поиск информации о последних обновлениях» и щелкните ссылку «Подробнее», чтобы открыть страницу журнала обновлений Windows 10.

Боковая панель отсортирована по версиям Windows 10 (также называемым ветками). Под каждой версией вы найдете статьи базы знаний (KB) для каждой сборки ОС. На страницах базы знаний содержатся списки известных проблем с обходными путями и другие полезные примечания. Начните здесь, если после обновления вы столкнетесь с проблемами Windows.
3. Информация о выпуске Windows 10
Аналогичный, но более компактный обзор доступен в документации Microsoft: Информация о выпуске Windows 10. На странице перечислены текущие версии Windows 10 с указанием варианта обслуживания и ссылки на статьи базы знаний по всем накопительным обновлениям (вторник исправлений) с момента первого выпуска Windows 10.
Для получения подробной информации о содержимом обновления Windows 10 вы можете обратиться к соответствующей статье базы знаний.
3. Изменить журналы Windows
Сторонний ресурс для отслеживания сборок Windows 10: ИзменитьWindows.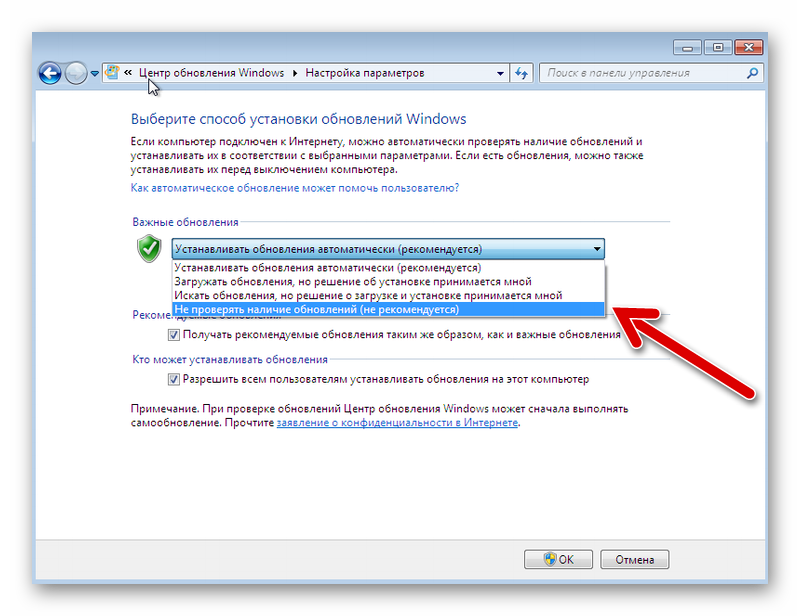 Прокрутите визуально приятный интерфейс для обзора различных сборок Windows 10.
Прокрутите визуально приятный интерфейс для обзора различных сборок Windows 10.
Щелкните каждую сборку, чтобы увидеть визуальное представление о том, где она находится на временной шкале поддержки.
В настоящее время сайт сосредоточен на перечислении всех сборок и, следовательно, не содержит ссылок на отдельные статьи базы знаний Центра обновления Windows.
Windows 7 и 8.1
В более старых версиях Windows гораздо проще получить информацию об установленных обновлениях.
1. История обновлений Windows
После того, как вы запустили Центр обновления Windows, либо через панель управления, либо через поиск Windows, вы можете нажать «Просмотреть историю обновлений», чтобы просмотреть список недавно установленных обновлений.
Щелкните обновление правой кнопкой мыши и выберите Просмотреть подробности, чтобы получить доступ к сводке соответствующего обновления.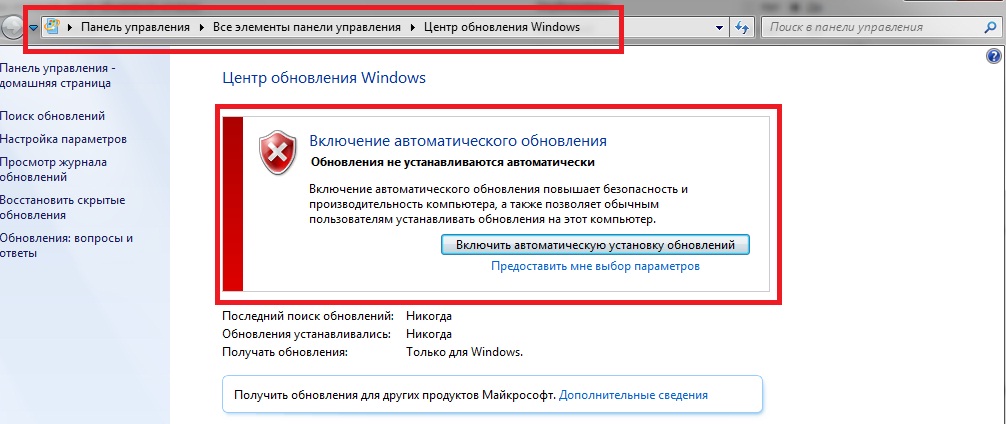 Для получения дополнительных сведений перейдите к статье базы знаний, на которую имеется ссылка внизу.
Для получения дополнительных сведений перейдите к статье базы знаний, на которую имеется ссылка внизу.
2. Установленные обновления
В разделе «Установленные обновления» вы можете просмотреть полную историю обновлений, установленных на вашем компьютере, и отсортировать обновления по имени, программе, дате установки и т. Д. Выберите обновление, и внизу вы найдете ссылку на соответствующую статью базы знаний.
Здесь вы также можете удалить обновления Windows; эта опция появляется, когда вы щелкаете правой кнопкой мыши по обновлению.
3. Доступные обновления
Большим преимуществом старых версий Windows является то, что вы можете предварительно просмотреть и исключить обновления, прежде чем продолжить установку. В главном окне Центра обновления Windows щелкните важные или дополнительные обновления, доступные для загрузки и установки.
Вы можете просмотреть список и просмотреть сводку справа в следующем окне. Внизу сводки вы можете перейти по ссылке на подробную статью базы знаний по каждому обновлению.
Внизу сводки вы можете перейти по ссылке на подробную статью базы знаний по каждому обновлению.
Если вы не хотите скачивать и устанавливать конкретное обновление, снимите галочку. Вы также можете щелкнуть правой кнопкой мыши и выбрать «Скрыть обновление», чтобы оно больше не отображалось и не было случайно установлено в будущем. Конечно, вы можете просматривать и восстанавливать скрытые обновления в любое время.
Актуально в Центре обновления Windows
Какую бы версию Windows вы ни использовали, теперь вы должны понимать, как получать информацию о текущих обновлениях. Мы также показали вам, как управлять самыми основными настройками Центра обновления Windows. Пожалуйста, просмотрите статьи, ссылки на которые приведены выше, для получения дополнительной информации.
Программы для Windows, мобильные приложения, игры — ВСЁ БЕСПЛАТНО, в нашем закрытом телеграмм канале — Подписывайтесь:)
Важные изменения в работе игр в Windows 7 | Технические | Warface
Нужна помощь?
1.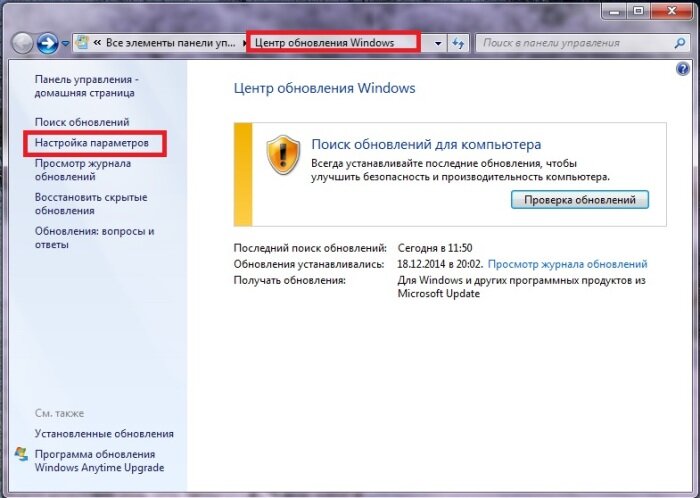 Варфейс
Варфейс
Изменить проект
2. Технические
Изменить категорию
›
- Боевые пропуска
- События и предложения
- Сообщения о нарушениях и бан аккаунта
- Моя учетная запись
- Проблемы в игре
- Платежи
- Политика конфиденциальности
- Технический
- Веб-сайт
3.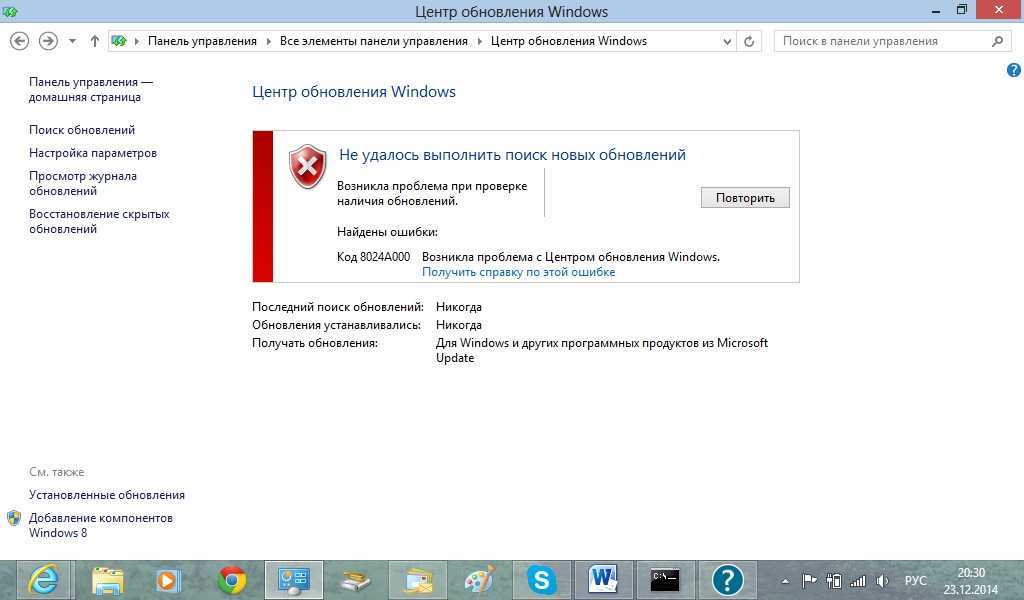 Важные изменения в работе игр в Windows 7
Важные изменения в работе игр в Windows 7
Изменить вопрос
›
- Важные изменения в работе игр в Windows 7
- Мышь не отвечает
- Не удалось инициализировать игру
- Невозможно подключиться к серверу
- Плохая производительность игры (низкий FPS)
- Ошибка запуска игры
- Потеряно соединение с сервером
- Варфейс вылетает
- Проблемы с текстурами
- У меня другая техническая проблема
- Вас выгнали за подозрение в мошенничестве
- Ошибки «Распределение памяти»
- Warface не может быть запущен из-за файлов NVidia, доступных только для чтения
- Список адресов и портов, используемых игрой
4. Создать запрос
Создать запрос
Важные изменения в работе игр в Windows 7
В мае 2021 года запуск игры станет невозможным без поддержки цифровой подписи на основе хеш-алгоритма SHA-2. Если в вашей операционной системе не установлены все обновления в «Центре обновлений Windows», вы можете включить поддержку SHA-2 вручную или обновить Windows 7 до Windows 8 или более поздней версии. Чтобы активировать поддержку SHA-2, следуйте инструкциям.
Windows 7 без пакетов обновления
1. Перейдите по ссылке для загрузки пакета обновления 1.
Установите пакет обновления 1 x86: http://download.windowsupdate.com/msdownload/update/software/svpk/2011/02/ windows6.1-kb976932-x86_c3516bc5c9e69fee6d9ac4f981f5b95977a8a2fa.exe
Если ссылка у вас не открывается, попробуйте нажать на нее ПКМ и выбрать опцию «Открыть в новой вкладке».
Установите пакет обновления 1 x64: http://download.windowsupdate.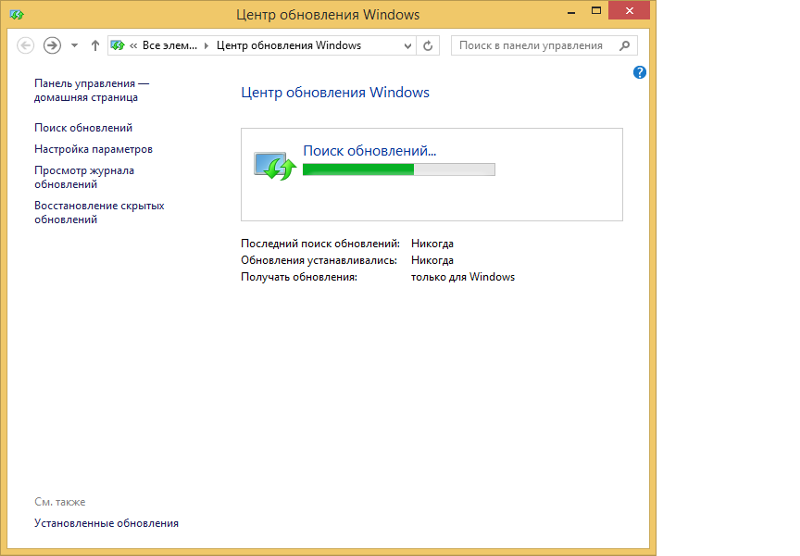 com/msdownload/update/software/svpk/2011/02/windows6.1-kb976932-x64_74865ef2562006e51d7f9333b4a8d45b7a749dab.exe
com/msdownload/update/software/svpk/2011/02/windows6.1-kb976932-x64_74865ef2562006e51d7f9333b4a8d45b7a749dab.exe
Если ссылка у вас не открывается, попробуйте кликнуть по ней ПКМ и выбрать опцию «Открыть в новой вкладке».
2. Нажмите кнопку «Выполнить», чтобы начать загрузку этого файла. Если у вас браузер, отличный от Internet Explorer, то переходите сразу к следующему пункту.
3. После загрузки Service Pack 1 появится следующее диалоговое окно, в котором необходимо нажать кнопку «Выполнить».
4. Узнайте подробности перед установкой пакета обновления 1 и нажмите «Далее». Обратите внимание, что во время установки ваш компьютер может несколько раз перезагрузиться.
5. Сохраните свою работу и закройте все открытые программы, чтобы не потерять данные и ускорить установку. Мы также рекомендуем установить флажок «Автоматически перезагружать компьютер». Установка Service Pack 1 начнется только после того, как вы нажмете кнопку «Установить».
6. После завершения установки и автоматического перезапуска компьютера пакет обновлений 1 будет полностью установлен. В некоторых случаях поддержка алгоритма хеширования цифровой подписи SHA-1 может не обновляться автоматически до SHA-2. В этом случае при следующем запуске игры вам будет предложено обновить ее вручную.
Windows 7 с пакетом обновления 1
1. Перейдите по ссылке, чтобы загрузить обновление алгоритма хеширования цифровой подписи, чтобы обновить его с SHA-1 до SHA-2.
Установить обновление x86: http://download.windowsupdate.com/c/msdownload/update/software/secu/2019/09/windows6.1-kb4474419-v3-x86_0f687d50402790f340087c576886501b3223bec6.msu 3 Если ссылка не открывается для 3 вы, попробуйте щелкнуть по нему ПКМ и выбрать опцию «Открыть в новой вкладке».
Установите обновление x64: http://download.windowsupdate.com/c/msdownload/update/software/secu/2019/09/windows6.1-kb4474419-v3-x64_b5614c6cea5cb4e198717789633dca16308ef79c. msu 0084 Если ссылка у вас не открывается, попробуйте кликнуть по ней ПКМ и выбрать опцию «Открыть в новой вкладке».
msu 0084 Если ссылка у вас не открывается, попробуйте кликнуть по ней ПКМ и выбрать опцию «Открыть в новой вкладке».
2. Чтобы начать загрузку этого файла, нажмите кнопку «Открыть». Если у вас браузер, отличный от Internet Explorer, то переходите сразу к следующему пункту.
3. После запуска программы установки предоставьте ей доступ к открытому веб-контенту, нажав кнопку «Разрешить».
4. Следующим шагом будет установка обновления. Выберите вариант «Да» и дождитесь окончания установки.
5. После завершения обновления и перезагрузки компьютера будет активирован хеш-алгоритм SHA-2, и вы сможете продолжить игру.
Как загрузить обновления Windows вручную в автономном режиме в Windows 11/10
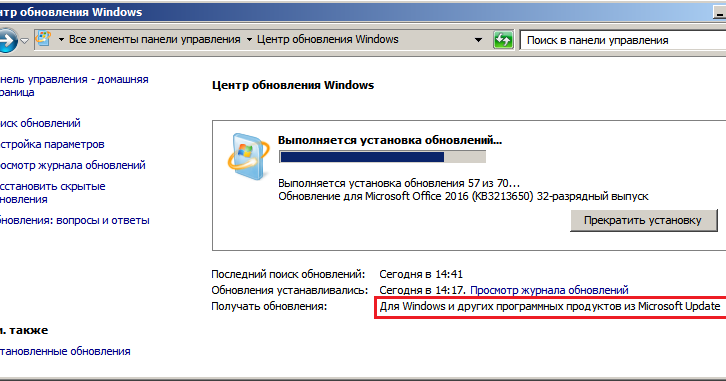 Но если вы хотите по какой-то причине загрузить обновления вручную и сохранить их на свой компьютер, вы можете сделать это следующим образом:
Но если вы хотите по какой-то причине загрузить обновления вручную и сохранить их на свой компьютер, вы можете сделать это следующим образом:Как загрузить обновления Windows вручную в Windows 11?
Создавая Windows 11, разработчики позаботились об анализе данных, какие настройки используются больше, а какие меньше. Без сомнения, обновления Windows были приоритетными, и для них было создано отдельное меню. Процедура загрузки обновлений Windows вручную в Windows 11 выглядит следующим образом:
- Щелкните правой кнопкой мыши кнопку Пуск
- Выберите Настройки .
- В меню Настройки проверьте список слева.
- Центр обновления Windows будет последним вариантом. Выберите его, пожалуйста.
- На правой панели нажмите Проверить наличие обновлений , чтобы вручную запустить обновления Windows.
Если какое-либо обновление не удалось установить, вы увидите его упоминание.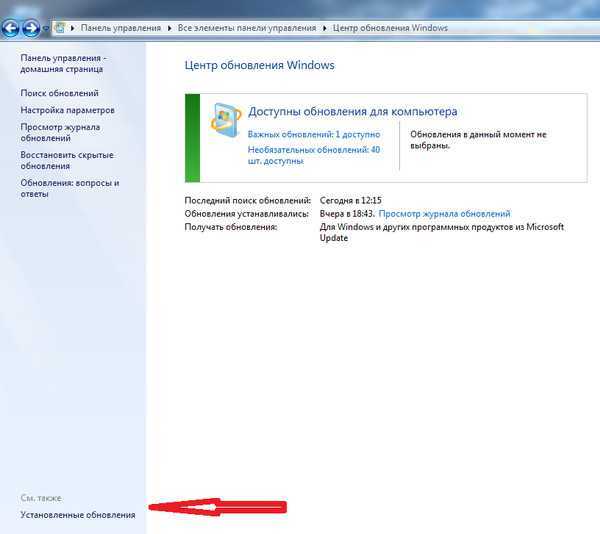
Запишите номер КБ Центра обновления Windows.
Получив номер, вам необходимо вручную загрузить базу знаний с веб-сайта Microsoft, процедура которой описана ниже.
Загрузите обновления Windows вручную в Windows 10
В Windows 10 откройте «Настройки» > «Обновление и безопасность» > «Центр обновления Windows». Здесь вы можете проверить наличие обновлений.
Вы также можете приостановить обновления Windows, изменить часы активности или просмотреть историю обновлений.
Если какое-либо обновление не удалось установить, вы увидите упоминание об этом.
Запишите номер КБ Центра обновления Windows.
В Windows 7 откройте панель управления и перейдите к апплету Центра обновления Windows. Если обновления доступны, нажмите на Доступны важные обновления , или ссылка Доступны необязательные обновления . Вы сможете увидеть список вместе с номерами KB.
Если обновлений нет, нажмите ссылку Просмотрите историю обновлений . Здесь вы увидите полный список обновлений Windows, включая обновления безопасности и пакеты обновлений, если таковые имеются, которые были установлены на вашем компьютере.
Здесь вы увидите полный список обновлений Windows, включая обновления безопасности и пакеты обновлений, если таковые имеются, которые были установлены на вашем компьютере.
Запишите номер базы знаний, указанный в скобках.
Вручную загрузите базу знаний с веб-сайта Microsoft
Теперь, когда у вас есть номер базы знаний, найдите ее здесь, на Microsoft.com. Если вы не нашли подходящих результатов для загрузки, выберите All Microsoft. В результатах вы увидите статью базы знаний об обновлении или исправлении, а также страницу загрузки.
Если вы откроете страницу статьи базы знаний, вы увидите ссылки для скачивания для всех операционных систем. Выберите свою операционную систему и нажмите на ссылку, чтобы перейти на страницу ее загрузки.
Нажмите кнопку загрузки, чтобы загрузить и сохранить Центр обновления Windows на свой компьютер.
Таким образом, вы сможете установить обновление вручную на любой один или несколько ваших компьютеров, если оно применимо к установленной операционной системе или программному обеспечению.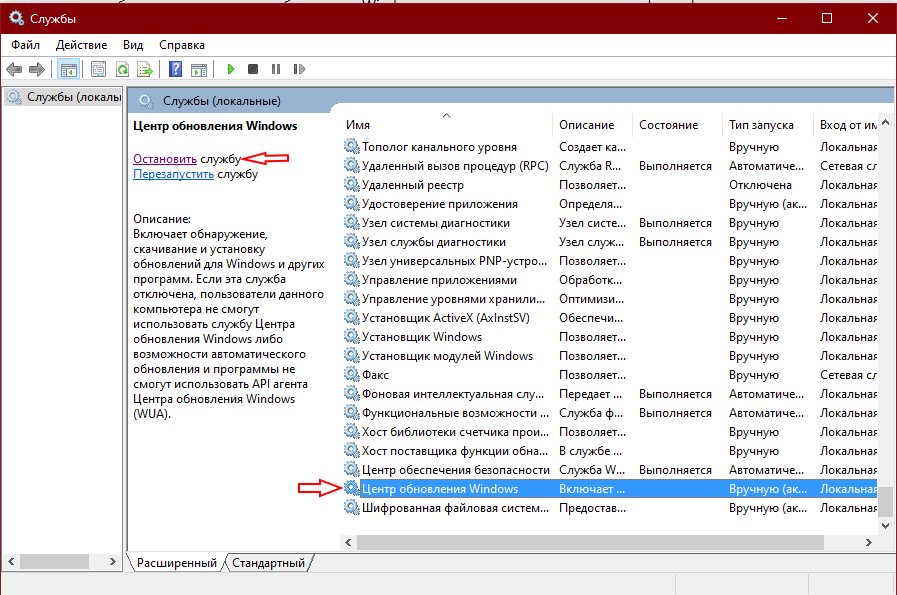
Загрузка, сохранение и установка Центра обновления Windows вручную может быть выполнена, если вам по какой-либо причине необходимо сохранить обновления или если вы обнаружите, что не можете обновить Windows с помощью Центра обновления Windows.
- Каталог обновлений Майкрософт — это служба Майкрософт, предоставляющая список обновлений программного обеспечения, которые можно распространять по корпоративной сети. Использование каталога обновлений Microsoft может оказаться универсальным местом для поиска обновлений программного обеспечения Microsoft, драйверов и исправлений.
- WSUS Offline Update — это бесплатный инструмент, с помощью которого вы можете легко обновлять Microsoft Windows или Microsoft Office без подключения к Интернету.
- Portable Update позволяет обновлять Windows 10 в автономном режиме без подключения к Интернету.
Нужно ли нам обновлять Windows вручную?
В идеале обновления Windows выполняются системой автоматически.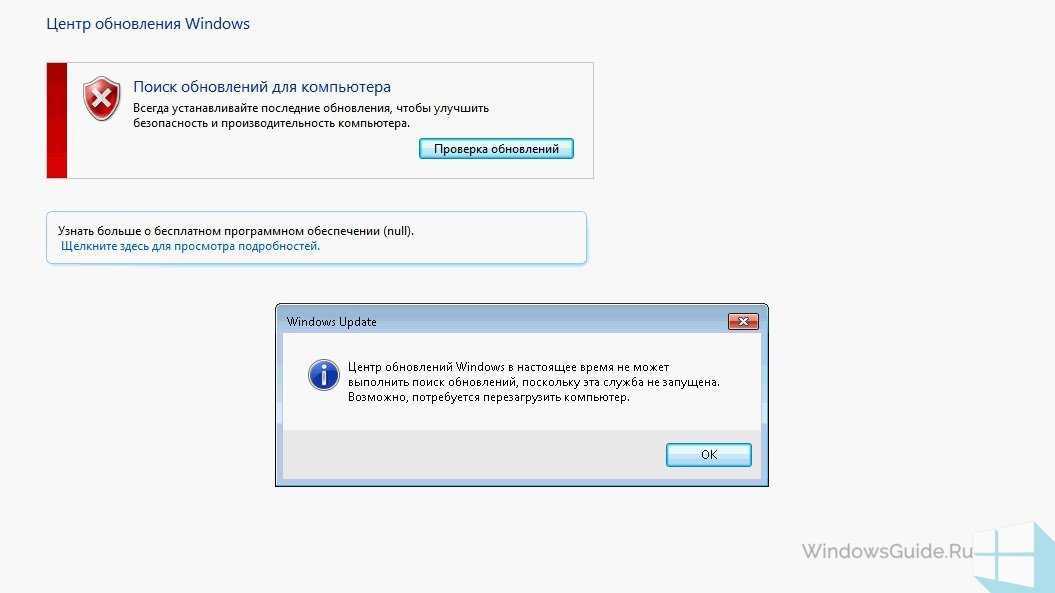 Нам действительно не нужно нажимать кнопку «Проверить наличие обновлений» вручную. Но, если стороннее программное обеспечение останавливает процесс, его необходимо перезапустить вручную.
Нам действительно не нужно нажимать кнопку «Проверить наличие обновлений» вручную. Но, если стороннее программное обеспечение останавливает процесс, его необходимо перезапустить вручную.
Кроме того, если вы считаете, что Windows уже давно не обновлялась, обновление вручную может быть очень полезным. Лично я время от времени проверяю наличие обновлений вручную на случай, если что-то было упущено.
Почему обновления Windows так важны?
Кто-то может возразить, что обновления Windows просто изменяют функции операционной системы или исправляют существующие проблемы, что многим пользователям может не понадобиться. Итак, почему по-прежнему важно убедиться, что ваша система обновлена?
Причина проста — обновления безопасности. Киберпреступники становятся все умнее и находят способы взломать текущую систему. Чтобы противостоять этому, Microsoft продолжает выпускать обновления безопасности. Эти обновления безопасности, безусловно, важны, иначе ваша система окажется под угрозой.

 Не забывайте, что в процессе обновления устройство обязательно должно быть подключено к электрической сети.
Не забывайте, что в процессе обновления устройство обязательно должно быть подключено к электрической сети.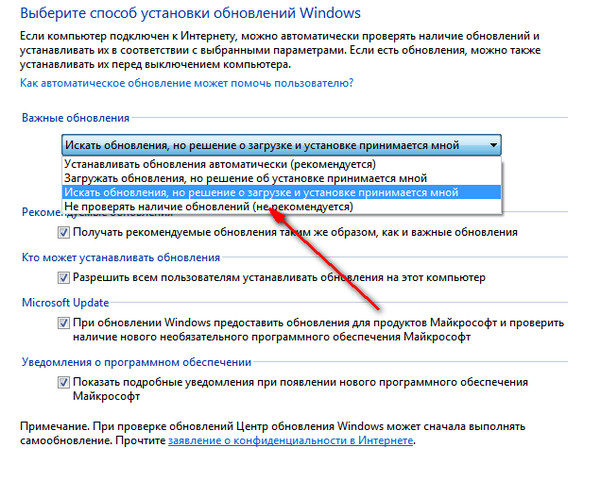
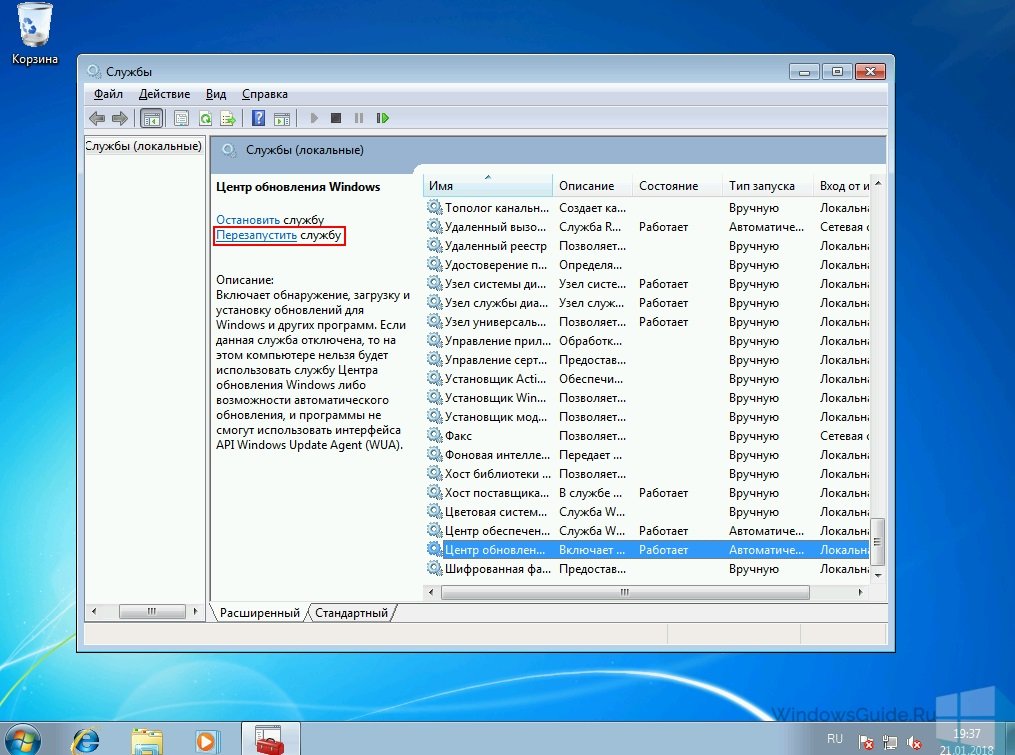 По умолчанию Windows автоматически загрузит и установит все доступные обновления, будь то исправления безопасности или обновления функций.
По умолчанию Windows автоматически загрузит и установит все доступные обновления, будь то исправления безопасности или обновления функций.

