Первый запуск windows 10: [Windows 11/10] Первый запуск Windows OOBE | Официальная служба поддержки
Содержание
Новый запуск компьютера — Служба поддержки Майкрософт
Windows 10 Еще…Меньше
Возврат компьютера в исходное состояние позволяет выполнять чистую переустановку и обновление Windows, сохраняя личные данные и большинство параметров Windows нетронутыми. В некоторых случаях чистая установка может улучшить производительность устройства, безопасность, просмотр веб-страниц и время работы батареи.
Чтобы вернуть компьютер в исходное состояние, выберите Пуск > Параметры > Система > Восстановление . Возле пункта Вернуть этот компьютер в исходное состояние выберите Вернуть компьютер в исходное состояние. Затем щелкните Сохранить мои файлы, выберите облачную или локальную среду, измените свои настройки и установите для параметра Восстановить предварительно установленные приложения? значение Нет.
Открыть параметры восстановления
Примечание: Если параметр Восстановить предварительно установленные приложения? отсутствует, это значит, что на вашем компьютере не настроены предварительно установленные приложения.
Параметры восстановления в Windows 10
Чтобы вернуть компьютер в исходное состояние, перейдите в Пуск > Параметры > Обновление и безопасность > Восстановление > Вернуть компьютер в исходное состояние > Начало. Затем щелкните Сохранить мои файлы, выберите облачную или локальную среду, измените свои настройки и установите для параметра Восстановить предварительно установленные приложения? значение Нет.
Открыть параметры восстановления
Примечание: Если параметр Восстановить предварительно установленные приложения? отсутствует, это значит, что на вашем компьютере не настроены предварительно установленные приложения.
В Windows 10 до версии 2004 эта функция называлась Новый запуск, и для ее использования нужно было выбрать Пуск > Параметры > Обновление и безопасность > Защитник Windows > Производительность и работоспособность устройства.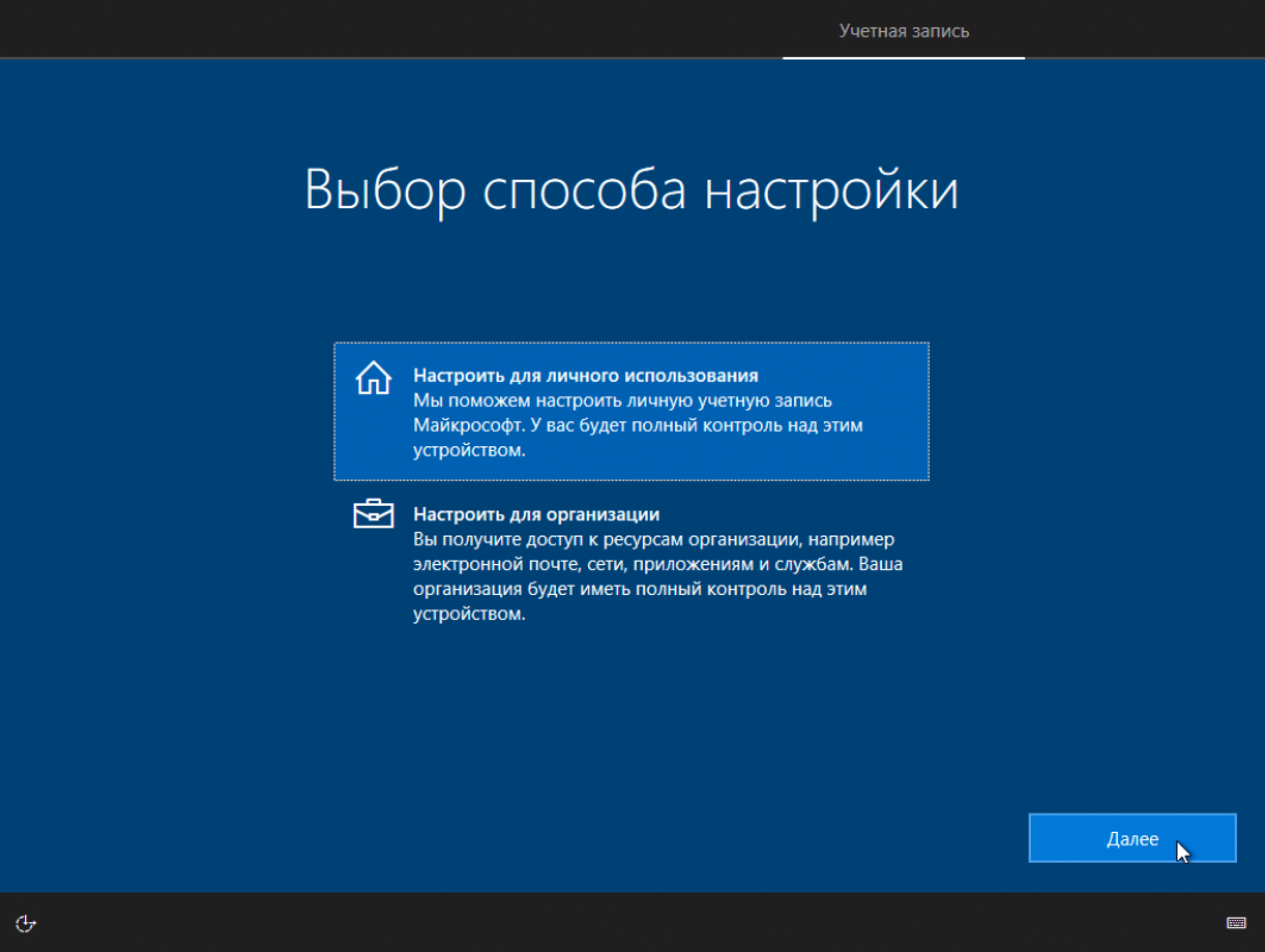 В разделе Новый запуск выберите Дополнительные сведения > Начало работы.
В разделе Новый запуск выберите Дополнительные сведения > Начало работы.
Важно: Возврат компьютера в исходное состояние (или функция Новый запуск) удалит большинство приложений, включая Microsoft Office, антивирусные программы сторонних разработчиков и классические приложения, предварительно установленные на вашем устройстве. Вы не сможете восстановить удаленные приложения, и потребуется вручную переустановить эти программы. Вы также можете потерять свои цифровые лицензии и цифровое содержимое, связанное с приложениями, которые могут повлиять на возможность использовать приложения или связанное с приложениями содержимое, за которое вы заплатили.
Дополнительные сведения о возврате компьютера в исходное состояние
система просит учетную запись Microsoft, подкл. к Интернету, TPM и пр.
Доброе время!
Я не знаю почему, но разработчики Microsoft, похоже, особенно усложняют установку Windows 11… Кроме того, это уже не мой каламбур! 🙂
Например, зачем просить пользователя подключиться к интернету («Подключим вас к сети»), что нельзя пропустить — т.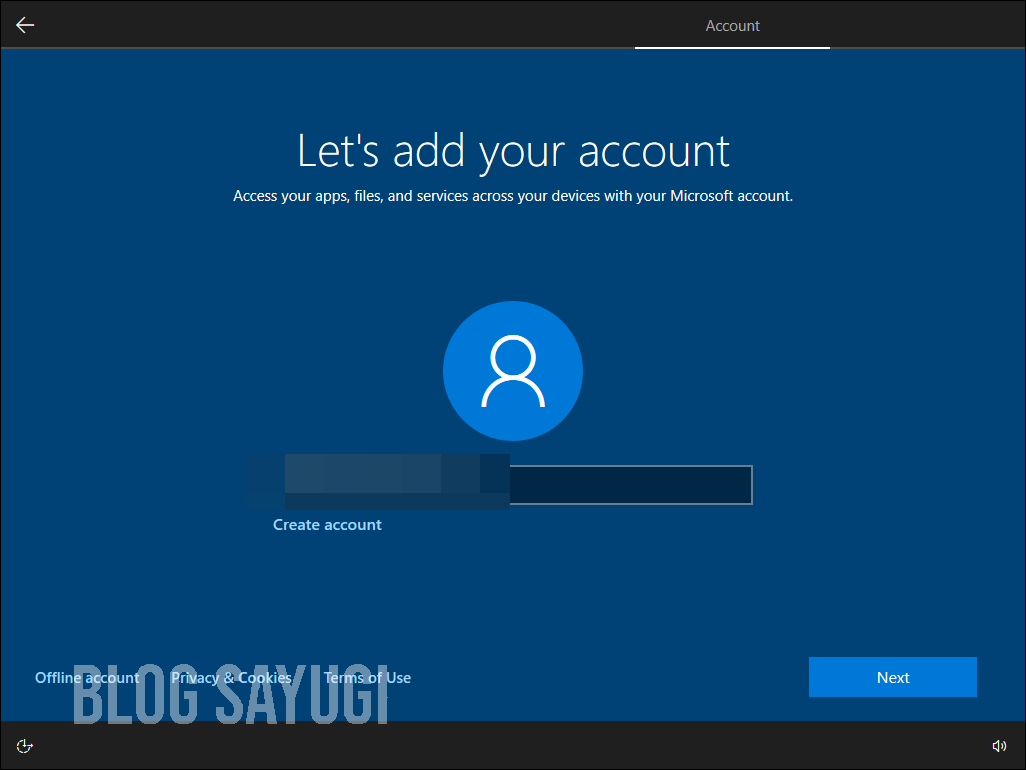 е если в винде нет драйвера для сетевого адаптера, то система вообще не проснется ? Или невозможность выбрать локальную учетную запись — вместо нее приходится указывать учетную запись Майкрософт… (которая есть не у всех). Важность?
е если в винде нет драйвера для сетевого адаптера, то система вообще не проснется ? Или невозможность выбрать локальную учетную запись — вместо нее приходится указывать учетную запись Майкрософт… (которая есть не у всех). Важность?
*
В общем, в этой заметке я решил собрать несколько похожих популярных проблем, постоянно возникающих при установке Windows 11 (+ обозначает краткое решение). Возможно, это сэкономит немного времени всем, кто решит установить эту версию операционной системы.
Так…
*
📌 Доп помогать!
Я описал пошаговую установку Windows 11 в этом посте: https://ocomp.info/win11-skachat-ustanovit.html
*
Содержание
- Решение популярных проблем при установке Windows 11
- Проблема 1: на этапе установки ОС требует войти под своей учетной записью Microsoft
- Проблема 2: не получается пропустить окно «Давайте подключим вас к сети»
- Проблема 3: ОС требует защиту TPM 2.0 и безопасную загрузку (Secure Boot)
- Проблема 4: не получается записать образ ISO (размером более 4 ГБ) на флешку
Проблема 1: на этапе установки ОС требует войти под своей учетной записью Microsoft
Решение 1
Когда появится окно «Давайте добавим вашу учетную запись Microsoft», попробуйте «user» вместо учетной записи Microsoft и введите «123» в качестве пароля».
Логин пользователя, пароль 123 (окно «Добавим вашу учетную запись Майкрософт»)
Затем появится сообщение об ошибке, что «кто-то много раз ввел неверный пароль…» — здесь нужно просто нажать «Далее» и в окне указать «Пользователь».
Каждый! После этого будет создана локальная учетная запись и установка Windows завершится в обычном режиме… 👇
Произошла ошибка, кто-то слишком много раз неправильно ввел пароль («Кто будет использовать это устройство…»).
*
Решение 2
Есть такой инструмент 📌 Утилита Rufus (ссылка на описание и инструкцию по применению) — она предназначена для подготовки установочных флешек. В его арсенале есть варианты, позволяющие убрать требование учетной записи Microsoft*.
*Эта опция активируется автоматически (во время установки Windows 11), но должно быть выполнено условие: отключить компьютер от интернета.
Rufus — удаление требования 4 ГБ ОЗУ, TPM 2.0 и безопасная загрузка
*
Решение 3
В сети можно 📌найти первые версии (годовой давности) ISO-образов с Windows 11 — тогда она еще не просила вас войти в учетную запись Microsoft.
Те, что вы можете найти старый образ, скачать его, установить систему, а затем 📌 обновить его до актуального.
*
Проблема 2: не получается пропустить окно «Давайте подключим вас к сети»
На самом деле эта причина почти «такая же, как и первая», разобранная чуть выше. Однако, если вы не подключены к сети, попробуйте следующее:
- когда появится окно с предложением подключиться (как на скриншоте ниже), нажмите комбинацию клавиш Shift+F10. Должно открыться окно командной строки — в нем нужно ввести команду oobebypassnro и нажать Enter;
Окно с предложением подключиться к сети (установка Windows 11)
- затем компьютер перезагрузится — и внизу окна появится заветная ссылка «У меня нет интернета» — на нее нужно нажать. Затем нажмите «Ограниченная установка…» и введите желаемое имя локальной учетной записи (с паролем). Задача решена!? 👌
У меня нет интернета — Установка Windows 11
*
Проблема 3: ОС требует защиту TPM 2.
 0 и безопасную загрузку (Secure Boot)
0 и безопасную загрузку (Secure Boot)
📌 Помогите!
Как узнать есть ли модуль TPM и какой он версии, характеристики — https://ocomp.info/kak-uznat-ustanovlen-li-tpm.html
*
Решение 1
Проще всего использовать 📌Rufus tool — в арсенале есть опции для снятия требования TPM 2.0 и обеспечения загрузки/безопасной загрузки (главное поставить нужную «птичку» при записи установленной флешки»… 👇).
Rufus — удаление требования 4 ГБ ОЗУ, TPM 2.0 и безопасная загрузка
Решение 2
С помощью программы 📌UltraISO вы можете открыть установочный ISO-образ Windows 10, скопировать файл appraiserres.dll (файл appraiserres.dll находится в исходном каталоге), затем открыть ISO-образ Windows 11 и добавить этот файл замены!
Только после такой замены запишите этот модифицированный ISO с Windows 11 на флешку и установите ОС…
Главное окно UltraISO
*
Проблема 4: не получается записать образ ISO (размером более 4 ГБ) на флешку
Я уже разбирал этот вопрос ранее на страницах блога — чтобы не повторяться, оставлю ссылку на заметку ниже. Я рекомендую! 👇
Я рекомендую! 👇
Как создать загрузочную флешку, если размер ISO-образа Windows превышает 4 ГБ (Windows 10/11). Появилось во время установки сообщение: «Проверка не удалась: доступ запрещен»
*
Другие лайфхаки по установке Windows 11 — добро пожаловать в комментарии ниже!
Удачи!
👀
Первоначальная установка Windows 10 теперь предлагает обновление до Windows 11
Microsoft более активно продвигает обновление до Windows 11 для устройств, на которых все еще установлена Windows 10.
Мауро Хук
@pureinfotech
- В настоящее время Microsoft продвигает обновление до Windows 11 во время Windows 10 OOBE.
- Это происходит с выходом обновления KB5020683 для Windows 10.
- Новое промо-обновление появляется при первоначальной установке версий 2004, 20х3, 21х2, 21х3 и 22х3.

Поскольку срок поддержки Windows 10 приближается к концу в октябре 2025 года, Microsoft хочет, чтобы вы обновились до Windows 11 и убедились, что вы знаете, что она пытается напомнить вам разными способами. Последняя попытка — это новая возможность обновления по мере прохождения готовой установки (OOBE) новой установки Windows 10.
Новая опция появляется для совместимых устройств после применения обновления KB5020683, которое стало доступно внеплановая установка для версий 2004, 20h3, 21h2, 21h3 и 22h3 30 ноября.
Согласно официальным примечаниям, обновление KB5020683 «предоставляет подходящим устройствам возможность обновления до Windows 11 в рамках процесса OOBE. Это обновление будет доступно только при установке обновления OOBE». Обновление распространяется как на Windows 10 Home, так и на Pro.
Это не первая попытка напомнить пользователям об обновлении. Если у вас есть компьютер, отвечающий минимальным требованиям для запуска Windows 11, вы будете получать различные предложения по обновлению после установки накопительного обновления или, иногда, случайным образом после перезагрузки компьютера.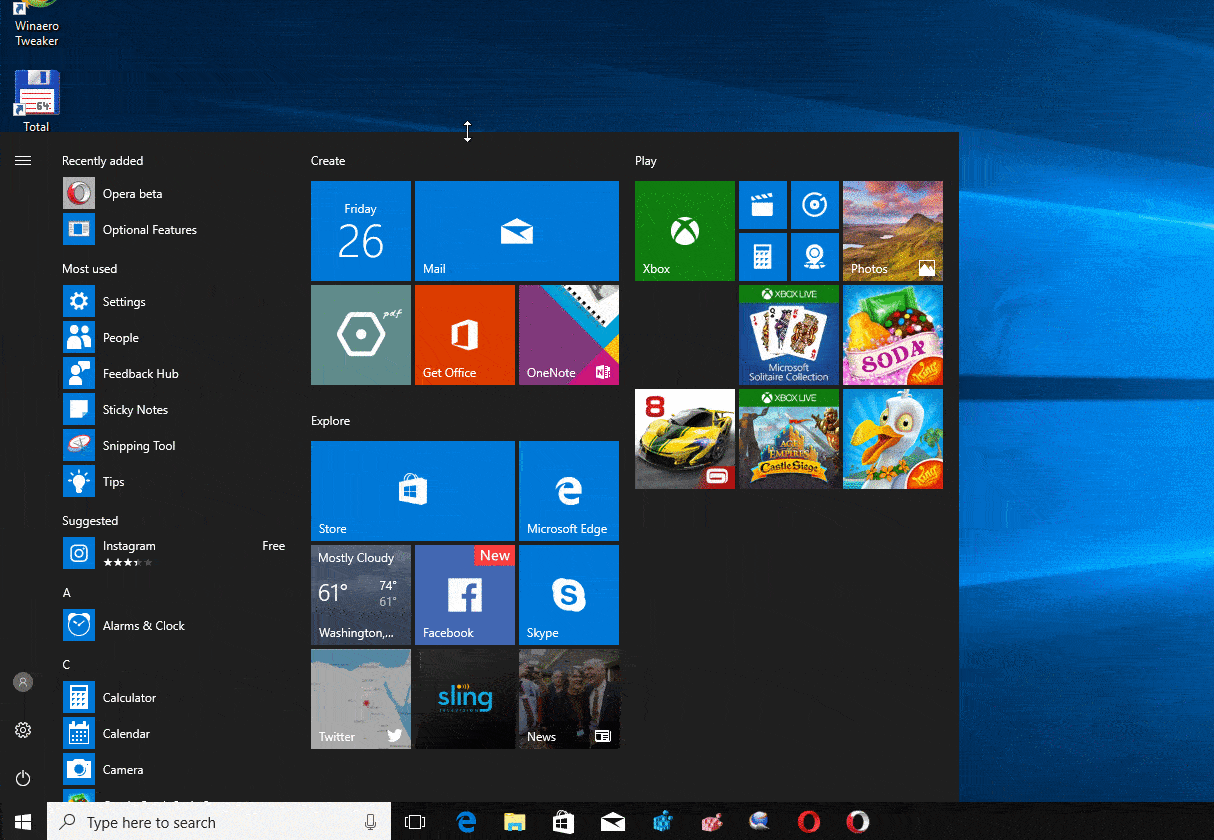
Если вы все еще используете Windows 10, обновление до Windows 11 будет бесплатным и простым. Установить новую версию можно разными способами, в том числе через настройки Центра обновления Windows, Помощник по обновлению или выполнить чистую установку Windows 11 с загрузочной флешки.
Если вы сомневаетесь, с момента выпуска версии 22h3 Windows 11 показала себя более стабильной и надежной, хотя иногда накопительные обновления вызывают новые проблемы, но это также относится и к Windows 10.
Поскольку вы здесь…
У меня есть небольшая просьба. Это независимый сайт, и создание контента требует много тяжелой работы. Хотя больше людей читают Pureinfotech, многие используют блокировщик рекламы. Таким образом, доходы от рекламы быстро падают . И, в отличие от многих других сайтов, здесь нет платного доступа, блокирующего читателей. Итак, вы понимаете, почему нужна ваша помощь. Если каждый, кто находит этот сайт полезным и помогает поддерживать его, будущее будет намного более безопасным. Спасибо.
Спасибо.
$85 на данный момент собрали 7 человек.
Пожертвовать
- Как клонировать установку Windows 10 на новый диск с помощью Clonezilla
- Windows 11: команды URI MS-Settings (полный список)
Windows 10Windows 11
Мы так же, как и вы, ненавидим спам! Отписаться в любое время
Работает на Follow.it (Конфиденциальность), наша конфиденциальность.
Отключить анимацию приветствия при первом входе в систему с помощью реестра или групповой политики
Windows 11/10 Настройка ПК занимает несколько минут при каждой установке Windows 11/10 или обновлении до новой версии. В это время он запускает серию экранов, начиная с « Hi ». При желании вы можете отключить анимацию первого входа с помощью реестра Windows или объекта групповой политики. Конечно, это не ускорит дело, а анимацию только отключит.
Конечно, это не ускорит дело, а анимацию только отключит.
Метод редактора локальной групповой политики
Начнем с редактора групповой политики Windows. Чтобы открыть его, запустите диалоговое окно «Выполнить», введите « gpedit.msc » и нажмите клавишу Enter.
Затем перейдите в раздел «Политика локального компьютера» > «Конфигурация компьютера» > «Административные шаблоны» > «Система» > «Вход».
В разделе «Вход в систему» с правой стороны вы увидите опцию « Показать анимацию первого входа в систему» . Дважды щелкните эту политику, чтобы открыть ее окно конфигурации. Затем установите его на ‘ Отключено ’.
Этот параметр политики позволяет указать, будут ли пользователи видеть первую анимацию входа в систему при первом входе в систему на компьютере. Это относится как к первому пользователю компьютера, выполнившему первоначальную настройку, так и к пользователям, добавленным к компьютеру позже.
Он также определяет, будет ли пользователям учетной записи Microsoft предлагаться запрос на подписку на услуги во время их первого входа в систему. Если вы включите этот параметр политики, пользователи учетной записи Майкрософт увидят приглашение на использование служб, а пользователи с другими учетными записями увидят анимацию входа. Если вы отключите этот параметр политики, пользователи не увидят анимацию, а пользователи учетных записей Майкрософт не увидят приглашение на использование служб. Если вы не настроите этот параметр политики, пользователь, выполнивший первоначальную настройку Windows, увидит анимацию при первом входе в систему. Если первый пользователь уже завершил первоначальную настройку и этот параметр политики не настроен, новые пользователи этого компьютера не увидят анимацию.
Подтвержденное действие отключит анимацию «Привет» в Windows 10.
Если ваша версия Windows 11/10 не поставляется с редактором групповой политики, вы можете использовать Policy Plus или метод редактирования реестра.
Использование реестра Windows
Откройте редактор реестра Windows. Для этого одновременно нажмите клавишу Windows + R, чтобы открыть диалоговое окно «Выполнить». Введите «regedit.exe» в пустое поле поля и нажмите Enter. Подтвердите приглашение UAC и перейдите по следующему пути:
Computer\HKEY_LOCAL_MACHINE\SOFTWARE\Microsoft\Windows\CurrentVersion\Policies\System
Откройте папку System, щелкните правой кнопкой мыши в пространстве правой панели правой панели и выберите New > DWORD (32-bit Value).
Назовите ключ EnableFirstLogonAnimation , дважды щелкните его и убедитесь, что его значение установлено на 0 , чтобы скрыть анимацию.
В дальнейшем при входе в новую учетную запись Windows вы не заметите привет анимации входа в систему появляется. Вместо этого вы увидите вращающийся круг со следующим сообщением « Подготовка Windows ».
Надеюсь, это поможет!
179
Акции
- Подробнее
Дата:

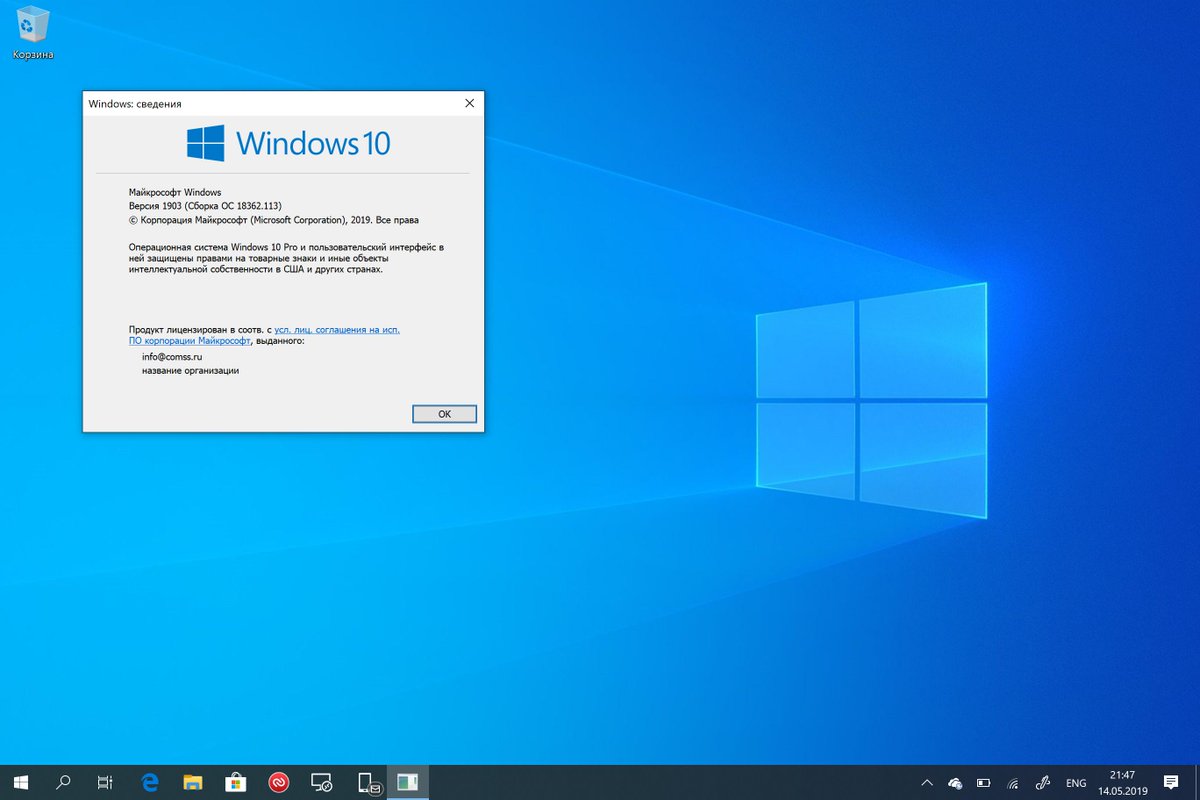
 Он также определяет, будет ли пользователям учетной записи Microsoft предлагаться запрос на подписку на услуги во время их первого входа в систему. Если вы включите этот параметр политики, пользователи учетной записи Майкрософт увидят приглашение на использование служб, а пользователи с другими учетными записями увидят анимацию входа. Если вы отключите этот параметр политики, пользователи не увидят анимацию, а пользователи учетных записей Майкрософт не увидят приглашение на использование служб. Если вы не настроите этот параметр политики, пользователь, выполнивший первоначальную настройку Windows, увидит анимацию при первом входе в систему. Если первый пользователь уже завершил первоначальную настройку и этот параметр политики не настроен, новые пользователи этого компьютера не увидят анимацию.
Он также определяет, будет ли пользователям учетной записи Microsoft предлагаться запрос на подписку на услуги во время их первого входа в систему. Если вы включите этот параметр политики, пользователи учетной записи Майкрософт увидят приглашение на использование служб, а пользователи с другими учетными записями увидят анимацию входа. Если вы отключите этот параметр политики, пользователи не увидят анимацию, а пользователи учетных записей Майкрософт не увидят приглашение на использование служб. Если вы не настроите этот параметр политики, пользователь, выполнивший первоначальную настройку Windows, увидит анимацию при первом входе в систему. Если первый пользователь уже завершил первоначальную настройку и этот параметр политики не настроен, новые пользователи этого компьютера не увидят анимацию.