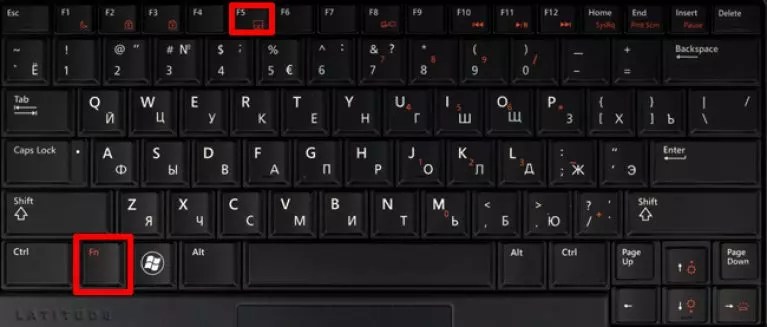На клавиатуре не работают стрелочки: Почему не работают стрелки на клавиатуре ноутбука?
Содержание
Wasd и стрелки поменялись местами: интересное решение — МирДоступа
[adace-ad id=»5173″]
Расскажем почему поменялись местами клавиши wasd и стрелочки…
Клавиатура большинства ноутбуков отличается наличием клавиши «function», но причем здесь проблема wasd и стрелки поменялись местами? Давайте разбираться!
Как правило клавиша Fn используется для назначения узкоспециализированных функций, например — Паузы (Pause) и Снимка экрана (Print screen).
Как это работает? Все достаточно просто – необходимо нажать сочетание клавиш, например — «W+Fn», а результат будет таким же как и при нажатии клавиши Print Screen. Однако, существуют и другие способы сделать пользование клавиатурой более удобным. Об этом — далее.
На клавишу «Function» можно назначить любую функцию, но работать она будет только при совместном нажатии с другой клавишей. Часто Fn используется в сочетании с клавишами Вверх, Вправо, Вниз, Влево. В этом случае функции клавиш “W”,”A”,”S”,”D” переходят к клавишам передвижения, соответственно
В этом случае функции клавиш “W”,”A”,”S”,”D” переходят к клавишам передвижения, соответственно
Так вместо клавиши “W” будет работать стрелка вверх, вместо ”A” — стрелка влево и так далее. Именно здесь может возникнуть вопрос почему wasd и стрелки поменялись местами. Чаще всего чтобы решить эту проблему достаточно одновременно нажать сочетание клавиш Fn и W.
О функциях дополнительных клавиш знают далеко не все пользователи. Так запустив игру можно обнаружить, что привычная раскладка wasd не работает. Многие геймеры далеко не сразу понимают почему персонаж игрового пространства перестаёт слушаться и двигаться в нужном направлении
Большинство геймеров не имеют представления о дополнительных клавишах, например — о клавише Fn. Их функции остаются загадкой для рядового пользователя — это приводит к неприятным моментам во время игры. Существуют несколько способов обезопасить себя от использования дополнительных клавиш.
Определяем сочетание клавиш
Различные производители ноутбуков могут слегка модернизировать клавиатуру и присваивать стандартным клавишам новые функции. Если клавишам “W”,”A”,”S”,”D” назначены стрелки вероятнее всего вернуть стандартную раскладку можно будет одновременным нажатием клавиш «W + Fn». Это сочетание может также сработать на некоторых ноутбуках Dell.
Если клавишам “W”,”A”,”S”,”D” назначены стрелки вероятнее всего вернуть стандартную раскладку можно будет одновременным нажатием клавиш «W + Fn». Это сочетание может также сработать на некоторых ноутбуках Dell.
Сочетание клавиш «Function» и «W»
Российский рынок буквально завален китайскими копиями брендовых клавиатур с кнопкой Fn и другими дополнительными клавишам. Данное обстоятельство во многом усложняет дело — на китайских нонейм клавиатурах данные сочетания могут использоваться для самых разнообразных целей.
[adace-ad id=»5168″]
Китайцы имеют собственные представления об удобных сочетаниях узнать о которых можно из сопроводительной документации, другое дело, что часто она предоставляется только на китайском языке, а иногда инструкция и вовсе отсутствует.
Если инструкции от ноута нет нужно поискать её на сайте производителя, конечно, если он вообще есть — именно таким способом проблему почему wasd и стрелки поменялись местами удастся решить наиболее эффективным образом
Если речь идёт о нонейм-ноутбуках можно поискать инструкцию для других китайский ноутбуков — возможно, придётся перепробовать не одно сочетание клавиш прежде чем обнаружится ответ что делать если wasd и стрелки поменялись местами.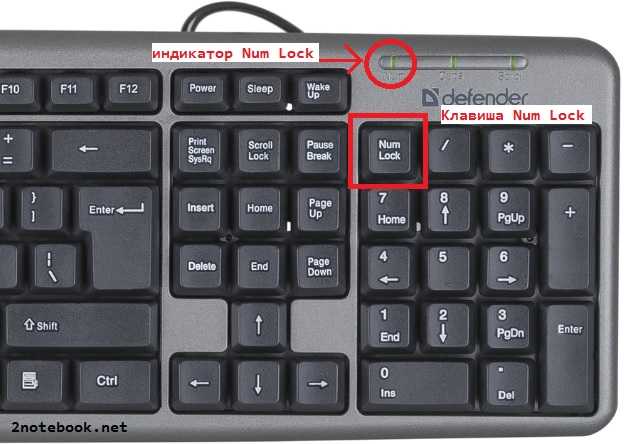
Изменение раскладки внутри игры
Когда какие-либо клавиши не работают или привычная раскладка клавиатуры работает некорректно, можно попробовать изменить раскладку средствами самой игры.
Необходимо перейти в Настройки игры и найти пункт Устройства ввода/Управление/Клавиатура или аналогичный. Необходимо присвоить клавишам W, A, S и D соответствующие клавиши-стрелки
Вышеуказанная мера является временной так как после запуска игры все настройки управления вернуться к первоначальным.
Сброс драйверов клавиатуры
Решить проблему wasd и стрелки поменялись местами иногда можно при помощи переустановки драйверов устройства. Для этого необходимо выполнить следующий алгоритм действий:
- Открыть «Диспетчер устройств», а в Windows 7 – «Устройства и принтеры».
- Выбрать пункт «Клавиатура HID».
- Во вкладке Драйвер выбрать пункт Удалить.
- Отключить клавиатуру от компьютера.

В результате вышеуказанных действий все сопутствующее ПО должно вернуться к первоначальному состоянию. В случае отсутствия драйверов их можно поискать на сторонних сайтах.
Способ Пальцем в небо
Если нет желания менять настройки компьютера можно попытаться найти нужное сочетание клавиш для решения проблема wasd и стрелки поменялись местами самостоятельно. Обычно это сочетание Fn + W…
Что делать, если кнопки WASD заменились на стрелочки
Опубликовано: Автор: Zagruzi.Top
Иногда пользователь, игравший в ту или иную игру, сталкивается с неожиданной проблемой. Все клавиши, которые раньше позволяли двигаться вперед, назад, налево или вправо, неожиданно стали работать по-другому. Они получили роль стрелок с дополнительной клавиатуры. Итак, что же делать, если кнопки WASD заменились на стрелочки? Давайте разбираться.
Содержание
- Почему кнопки меняются местами
- Как исправить
- Видеоинструкция
- Вопросы и ответы
Почему кнопки меняются местами
Перед тем как перейти непосредственно к решению проблемы, давайте немножко рассмотрим теорию и разберемся, почему вообще появляется ошибка.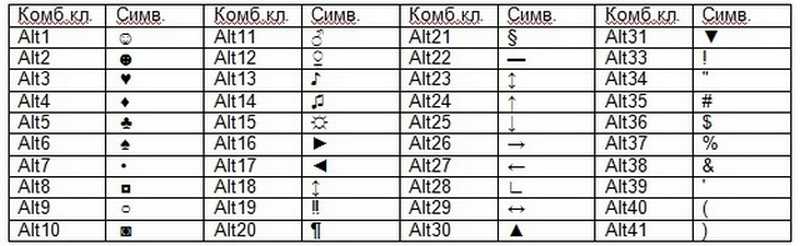 На некоторых клавиатурах (далеко не на всех) присутствуют так называемая функциональная клавиша и называется она «FN». Эта кнопка дает возможность при своем нажатии менять роли клавиш «F1» – «F12». Таким образом мы получаем доступ к дополнительным функциям, например, переключению треков, добавлению громкости, запуску браузера и так далее.
На некоторых клавиатурах (далеко не на всех) присутствуют так называемая функциональная клавиша и называется она «FN». Эта кнопка дает возможность при своем нажатии менять роли клавиш «F1» – «F12». Таким образом мы получаем доступ к дополнительным функциям, например, переключению треков, добавлению громкости, запуску браузера и так далее.
Находится кнопка обычно в нижней правой или нижней левой части клавиатуры. Она обозначена на скриншоте выше. Если мы зажимаем функциональную клавишу «FN», то роли кнопок «F1» – «F12» меняются. Также на этих клавишах вы видите иконки тех действий, которые они совершают при зажатой функциональной кнопке. Так это выглядит крупным планом.
В некоторых случаях данная клавиша находится в левой части клавиатуры. Иногда ее нет вовсе. Далеко не все клавиатуры поддерживают такую возможность.
Теперь разберемся, почему же появляется ошибка, когда кнопки WASD меняются ролями со стрелочками.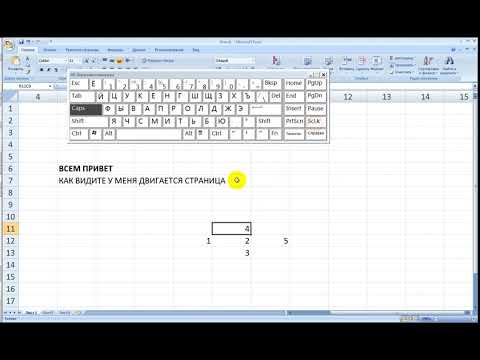 Все очень просто, для того чтобы поменять ролями данные клавиши и стрелки на дополнительной клавиатуре необходимо воспользоваться сочетанием клавиш «FN» + «W». Вы, сами того не заметив, сделали это. Именно данная манипуляция и вызвала ошибку, которую мы поможем решить.
Все очень просто, для того чтобы поменять ролями данные клавиши и стрелки на дополнительной клавиатуре необходимо воспользоваться сочетанием клавиш «FN» + «W». Вы, сами того не заметив, сделали это. Именно данная манипуляция и вызвала ошибку, которую мы поможем решить.
Как исправить
Для того чтобы исправить ситуацию, когда кнопки WASD заменились на стрелочки, нам достаточно сделать то, что мы уже сделали. Сначала зажмите кнопку «FN» и, удерживая ее, жмем «W». После этого бросьте обе кнопки и наслаждайтесь привычным управлением.
Как видите, все очень просто. вы уже проверили, работает? Ну тогда, пожалуйста, не поленитесь перейти немного ниже и написать соответствующий комментарий. Заранее спасибо.
Видеоинструкция
Любая инструкция, которую пользователь может найти на нашем сайте, всегда сопровождается обучающим видео. Даже такой простой случай, о котором шла речь в данной статье, будет дополнен соответствующим роликом.
Вопросы и ответы
Если после прочтения инструкции или просмотра обучающего видео у вас возникли трудности или просто появились вопросы, обратитесь за помощью непосредственно к одному из экспертов, занимающихся модерированием комментариев. Для этого достаточно перейти немного ниже и написать сообщение, воспользовавшись формой обратной связи.
3 способа исправить неработающие клавиши со стрелками в Excel
Автор
Кейде Эринфолами
Обновлено
Хотите исправить клавиши со стрелками в Excel? Это, вероятно, одно из самых простых исправлений, так что вот как это сделать!
Клавиши со стрелками позволяют переходить от одной ячейки к другой в электронной таблице Excel одним нажатием клавиши. Когда клавиши со стрелками Excel не работают должным образом, процесс может разочаровать.
Когда клавиши со стрелками Excel не работают должным образом, процесс может разочаровать.
В этом руководстве мы покажем вам, как исправить неработающие клавиши со стрелками в Excel. Давайте начнем.
Вы не сможете использовать клавиши со стрелками, если на клавиатуре включена блокировка прокрутки. Итак, первое исправление для клавиш со стрелками, не работающих в Excel, — отключить блокировку прокрутки.
Обратите внимание на индикатор кнопки блокировки прокрутки на клавиатуре. Если он включен, это означает, что кнопка блокировки прокрутки включена и что клавиши со стрелками не работают должным образом. Решение состоит в том, чтобы просто нажать кнопку, чтобы отключить блокировку.
Как отключить блокировку прокрутки на клавиатуре
Чтобы отключить блокировку прокрутки на компьютере Windows , просто нажмите клавишу Блокировка прокрутки .
Обычно он находится в разделе клавиш управления на клавиатуре, над клавишами со стрелками или справа от функциональных клавиш.
На Mac нажмите комбинацию клавиш F14 или Shift + F14 . Если блокировка прокрутки не снимается, попробуйте нажать Command + F14 .
Как отключить блокировку прокрутки без клавиатуры
В наши дни большинство компьютеров имеют клавиатуры без блокировки прокрутки. Но вы все равно можете отключить блокировку прокрутки без клавиатуры.
Для пользователей Windows
Windows имеет функцию экранной клавиатуры, которая предоставляет вам клавиши, которых нет на вашей физической клавиатуре. Для доступа к экранной клавиатуре:
- Откройте меню Пуск , найдите и запустите Экранная клавиатура .
- Когда он откроется, посмотрите на правую часть экранной клавиатуры. Там вы найдете все ключи от замков
- Нажмите на клавишу с именем ScrLk , и она отключит блокировку прокрутки, если она включена.
Для пользователей macOS
Если вы не можете отключить блокировку прокрутки с помощью команд клавиатуры на физическом Mac, вам потребуется запустить AppleScript.
Этот метод не так сложен, как кажется, если вы выполните следующие простые шаги:
- Щелкните Launchpad , найдите TextEdit и откройте его.
- Создайте новый документ, нажав кнопку меню File и выберите New .
- Скопируйте следующий код и вставьте его в свой документ.
установить возвращаемые элементы в (отобразить диалоговое окно “Нажмите OK, чтобы отправить нажатие клавиши блокировки прокрутки в Microsoft Excel или нажмите Выход” с заголовком “Excel Scroll-lock Fix” кнопки {“Выход”, “OK”} кнопка по умолчанию 2 ) set buttonPressed to the button return of returnItems
, если кнопка нажата “OK” затем
сообщить приложению “Microsoft Excel”
активировать
завершить сообщение
сообщить приложению “Системные события”
код клавиши 107 с помощью {shift down}
конец сообщения
активация
отображение диалогового окна “Клавиша блокировки прокрутки отправлена в Microsoft Excel” с заголовком “Исправление блокировки прокрутки Mac Excel” кнопки {“ОК”}
end if
- Сохраните файл, нажав клавиши Command+S .

- Назовите файл FixExcelKeys.applescript .
- Теперь откройте электронную таблицу Excel.
- Дважды щелкните файл FixExcelKeys.applescript . Это откроет сценарий. Нажмите кнопку «Выполнить » в верхней части окна, и это должно исправить клавиши со стрелками, которые не работают в Excel.
2. Включить залипание клавиш
Еще один способ исправить неработающие клавиши со стрелками в Excel — включить функции залипания клавиш на компьютере с Windows. Залипающие клавиши не имеют прямого отношения к клавишам со стрелками или вашему приложению Excel, но вы можете попробовать переключить их, чтобы увидеть, решит ли это проблему для вас.
- Откройте панель управления вашей системы .
- Щелкните Центр специальных возможностей.
- Далее, Щелкните Облегчить использование клавиатуры . В некоторых операционных системах вам может потребоваться щелкнуть Изменить работу клавиатуры , прежде чем вы увидите этот раздел.

- Включите параметр с надписью Включите залипание клавиш и нажмите OK .
- Можно также быстро нажать клавишу Shift пять раз подряд, чтобы активировать залипание клавиш. Во всплывающем диалоговом окне нажмите Да .
Если клавиши со стрелками не перемещают ячейки в Excel, выполните быстрый тест, чтобы проверить, работают ли они в других программах. Если это так, возможно, проблема связана с самим Excel.
Excel также имеет встроенную функцию блокировки прокрутки. Если он включен, это может быть причиной того, что ваш курсор не перемещается в Excel. К счастью, это довольно легко исправить.
- Запустите Microsoft Excel, а затем откройте новую или существующую электронную таблицу.
- Щелкните правой кнопкой мыши на Строка состояния , которая находится внизу рабочего листа. Если у вас возникли проблемы с его поиском, обратите внимание на такие функции, как ползунок масштабирования и Макет страницы .

- В меню строки состояния найдите Scroll Lock . Если рядом с функцией стоит статус On , щелкните ее один раз, чтобы отключить.
4. Выйдите из режима ввода формул
Если вы обнаружите, что ваш курсор не перемещается в Excel, возможно, вы находитесь в режиме ввода формул Excel. Это означает, что вы выбрали ячейку, набрали =, , а затем начал вводить функцию. Выбранная ячейка в формуле изменится, если вы нажмете клавишу со стрелкой в этом сценарии, но клавиши со стрелками не будут управлять курсором на листе.
Чтобы снова активировать стрелки, просто нажмите Введите , а затем Ctrl-Z , чтобы отменить формулу и выйти из режима ввода. Пока мы говорим о формулах, вот подробная шпаргалка по полезным формулам Microsoft Excel, которые помогут вам быстрее выполнять работу.
5. Отключить надстройки
Надстройки Excel полезны, но иногда они могут вызывать определенные затруднения при использовании приложения.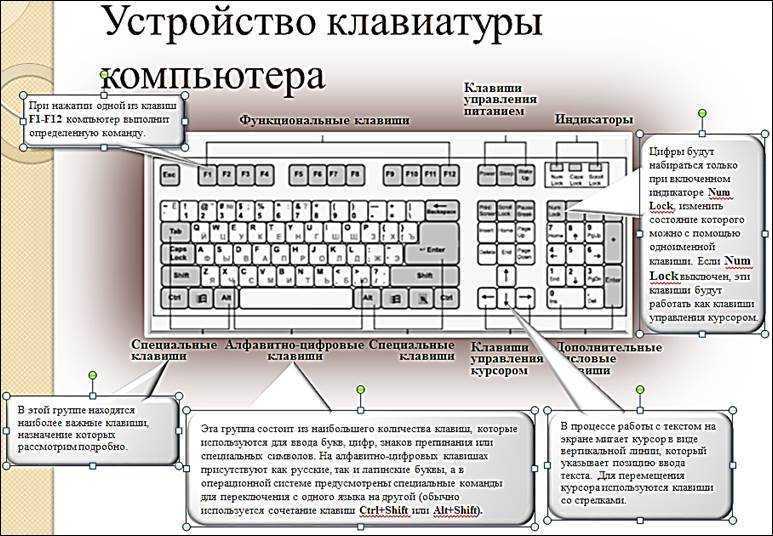 Возможно, вам придется отключить все надстройки Excel, которые вы ранее установили, чтобы использовать прокрутку Excel с помощью клавиши со стрелкой.
Возможно, вам придется отключить все надстройки Excel, которые вы ранее установили, чтобы использовать прокрутку Excel с помощью клавиши со стрелкой.
Вы можете легко отключить надстройки в Excel, выполнив следующие действия:
- Запустите Excel на своем компьютере.
- Откройте меню Файл и выберите Параметры на левой боковой панели.
- Нажмите Надстройки на левой боковой панели, чтобы увидеть настройки надстроек Excel.
- В раскрывающемся меню выберите Надстройки Excel и нажмите Перейти .
- Выберите все надстройки и нажмите кнопку OK .
- Отмените выбор всех надстроек и нажмите OK .
- Повторите описанные выше шаги для всех параметров в раскрывающемся меню, чтобы отключить все надстройки Excel.
- Вернитесь к своему рабочему листу и попробуйте использовать клавиши со стрелками.

6. Разморозить столбцы
Если вы просматриваете ячейки в группе замороженных строк или столбцов, вы можете подумать, что клавиши со стрелками перестали работать. Но это не так, и вам не нужно размораживать эти панели, чтобы это исправить.
Вы можете просто попробовать уменьшить масштаб, чтобы можно было использовать клавиши со стрелками. Таким образом, вы получите более полный обзор электронной таблицы и сможете легко использовать клавиши со стрелками в незаблокированных областях.
Преодоление препятствий производительности в Microsoft Excel
Приведенные выше решения должны облегчить вам навигацию по таблицам Excel. Не переставайте узнавать что-то новое о Microsoft Excel и о том, как вы можете использовать его для более эффективной работы.
Как исправить неработающие клавиши со стрелками в Excel
Клавиши со стрелками можно использовать в Excel для перехода от ячейки к ячейке. А если они перестанут работать? Узнайте, как исправить неработающие клавиши со стрелками в Excel, используя это руководство.
Вы с удовольствием работаете с электронной таблицей Excel. Вы нажимаете клавишу со стрелкой, чтобы перейти к следующей ячейке, но ничего не происходит. Если ваши клавиши со стрелками не работают в Excel и вы не можете решить проблему, вам придется использовать мышь для перемещения по электронной таблице. Это может значительно замедлить вас.
К счастью, это можно очень быстро исправить. Если вы боретесь с проблемами клавиатуры, вот несколько советов по устранению проблем с клавиатурой Excel.
Как проверить, включена ли блокировка прокрутки в Excel
Одной из наиболее распространенных причин, по которой клавиши со стрелками не работают в Excel, является непреднамеренное включение блокировки прокрутки. Это заставляет клавиши со стрелками прокручивать электронную таблицу, а не перемещаться между ячейками.
Если вы используете Excel в Windows, легко быстро определить, является ли это причиной вашей проблемы, поскольку Excel должен сообщить вам, когда включена блокировка прокрутки.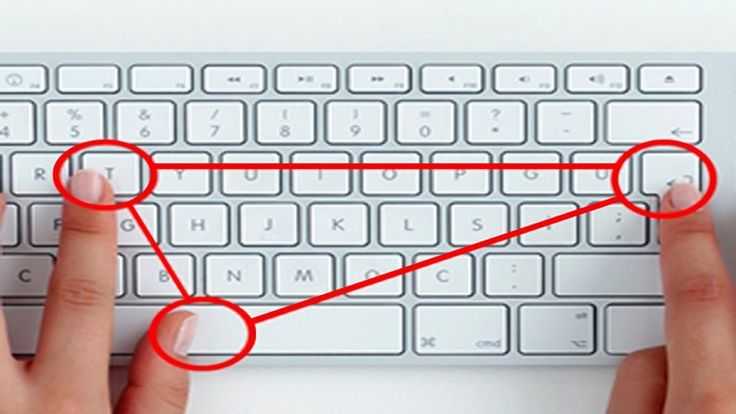
Чтобы проверить, включена ли блокировка прокрутки в Excel:
- Посмотрите, отображается ли Блокировка прокрутки в строке состояния. Если да, то это причина ваших проблем. Вы можете узнать, как это исправить, в следующем разделе.
- Если Блокировка прокрутки не отображается в строке состояния, щелкните правой кнопкой мыши пустую ее часть.
- Убедитесь, что установлен флажок Scroll Lock .
- Если поставить галочку и Scroll Lock по-прежнему не отображается в строке состояния, значит, это не причина ваших проблем с клавишами со стрелками. Попробуйте одно из решений, описанных далее в статье.
Отключить блокировку прокрутки
Если блокировка прокрутки отображается как активированная в Excel, то вы можете одним нажатием клавиши решить свою проблему.
Чтобы отключить блокировку прокрутки в Windows:
- Найдите на клавиатуре клавишу блокировки прокрутки.
 Если вы не можете найти его, перейдите к следующему разделу статьи.
Если вы не можете найти его, перейдите к следующему разделу статьи. - Нажмите клавишу блокировки прокрутки.
- Убедитесь, что Блокировка прокрутки больше не отображается в строке состояния Excel.
- Попробуйте использовать клавиши со стрелками еще раз — теперь они должны работать должным образом.
Отключение блокировки прокрутки с помощью экранной клавиатуры
Если на вашей клавиатуре нет клавиши блокировки прокрутки, не все потеряно. Вы можете использовать экранную клавиатуру, чтобы отключить блокировку прокрутки в Excel.
Чтобы отключить блокировку прокрутки с помощью экранной клавиатуры:
- Щелкните значок Поиск .
- Начните вводить Экранная клавиатура и щелкните приложение, когда оно появится.
- Нажмите кнопку ScrLk на экранной клавиатуре.
- Блокировка прокрутки теперь должна отключаться.
 Ваши клавиши со стрелками должны работать как обычно в Excel.
Ваши клавиши со стрелками должны работать как обычно в Excel.
Отключить блокировку прокрутки на Mac
Если вы используете Mac, все немного сложнее. Это связано с тем, что на клавиатурах Mac нет клавиш блокировки прокрутки.
По этой причине в Excel для Mac нет возможности показать, что блокировка прокрутки активирована в строке состояния. Однако, если у вас есть подходящая клавиатура с клавишей F14, можно использовать сочетание клавиш, чтобы отключить блокировку прокрутки на Mac.
Чтобы отключить блокировку прокрутки на клавиатуре Mac:
- Найдите на клавиатуре клавишу F14.
- Нажмите Shift+F14 для включения блокировки прокрутки.
- Попробуйте использовать клавиши со стрелками в Excel.
- При необходимости повторите сочетание клавиш еще раз.
Отключение блокировки прокрутки на Mac без клавиши F14
Большинство клавиатур Mac содержат функциональные клавиши только до F12. Это делает невозможным использование вышеуказанного сочетания клавиш.
Это делает невозможным использование вышеуказанного сочетания клавиш.
К сожалению, вы также не можете использовать экранную клавиатуру, поскольку она не включает клавишу F14. Единственный обходной путь — использовать сценарий для создания необходимых нажатий клавиш с использованием кода клавиши для F14.
Чтобы отключить блокировку прокрутки на Mac без клавиши F14:
- Нажмите Cmd+Пробел , чтобы открыть Прожектор .
- Введите Script Editor и щелкните верхний результат.
- Выберите Новый документ .
- Введите следующий скрипт:
сообщите приложению "Microsoft Excel" активировать конец скажи сказать приложение "Системные события" ключевой код 107 с помощью {shift down} конец сообщения - Щелкните значок Выполнить .
- Блокировка прокрутки теперь должна быть включена в Excel для Mac.

- Сохраните сценарий, если вы планируете использовать его снова.
Включить залипание клавиш в Windows
Хотя это не имеет прямого отношения к вашим клавишам со стрелками в Excel, некоторые пользователи сообщают, что включение залипания клавиш решает проблему, если их клавиши со стрелками не работают в Excel.
Чтобы включить залипание клавиш в Windows:
- Нажмите клавишу Shift пять раз подряд в короткой последовательности.
- Вы должны увидеть всплывающее окно с вопросом, хотите ли вы включить залипание клавиш.
- Нажмите Да .
- Проверьте клавиши со стрелками в Excel, чтобы убедиться, что это устранило проблему.
- Чтобы отключить залипание клавиш, щелкните значок Пуск .
- Щелкните Настройки .
- Выберите меню Специальные возможности .
- Переключение Залипание клавиш с по Выкл.
 .
.
Отключить надстройки Excel
Другая возможная причина проблем с клавишами со стрелками в Excel может заключаться в том, что надстройки Excel вызывают конфликты с обычным поведением клавиш. Надстройки предоставляют дополнительные команды и функции, изначально недоступные в Excel.
Вы можете попробовать отключить надстройки Excel, чтобы посмотреть, поможет ли это.
Чтобы отключить надстройки в Excel:
- Откройте меню Файл .
- В нижней части строки меню выберите Параметры .
- Нажмите Надстройки .
- Убедитесь, что в нижней части страницы выбран пункт Надстройки Excel , и нажмите Перейти .
- Снимите все надстройки и нажмите OK .
- Попробуйте снова использовать клавиши со стрелками, чтобы проверить, устранены ли ваши проблемы.


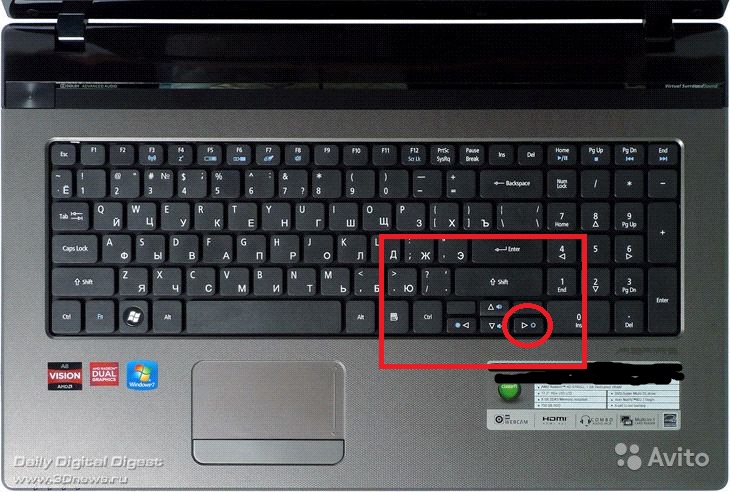

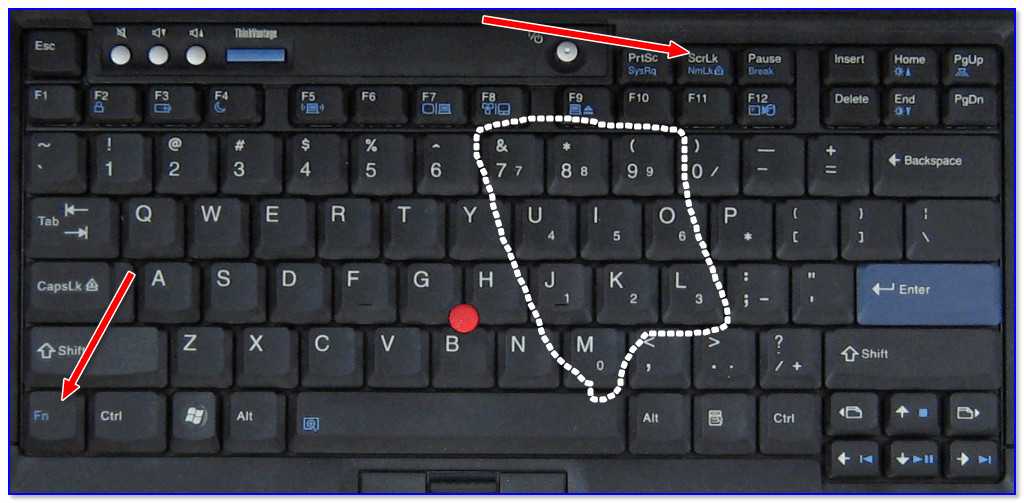
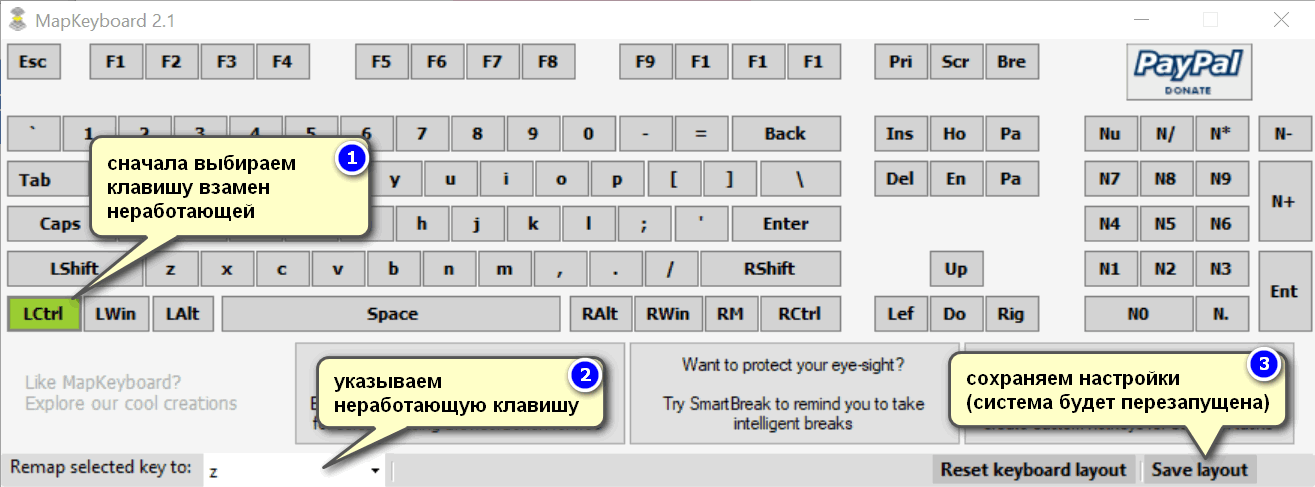
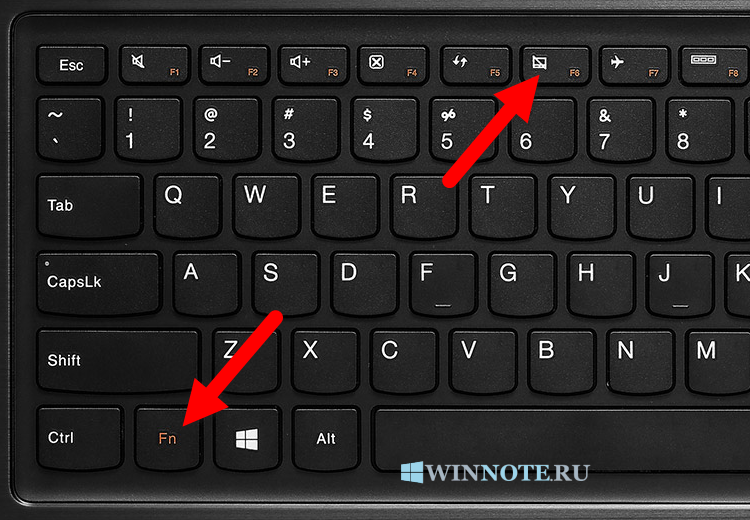
 Если вы не можете найти его, перейдите к следующему разделу статьи.
Если вы не можете найти его, перейдите к следующему разделу статьи. Ваши клавиши со стрелками должны работать как обычно в Excel.
Ваши клавиши со стрелками должны работать как обычно в Excel.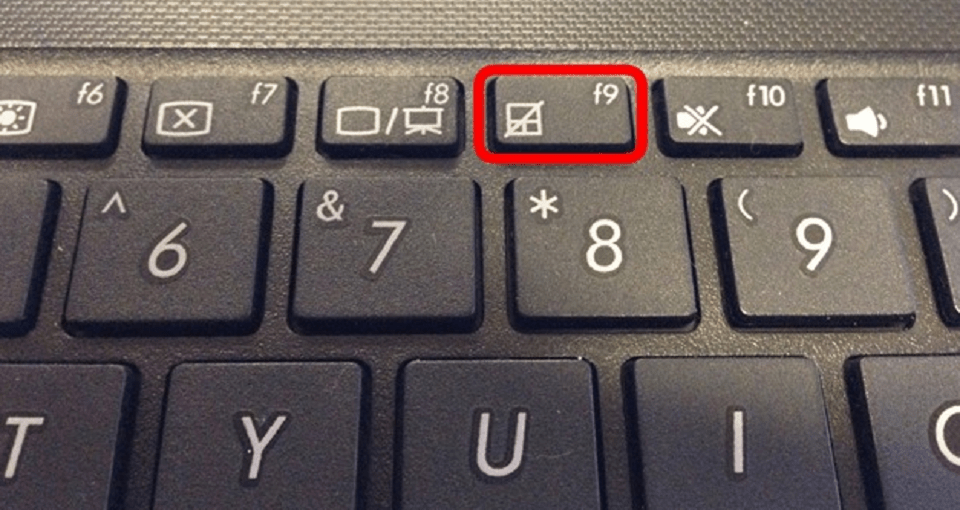
 .
.