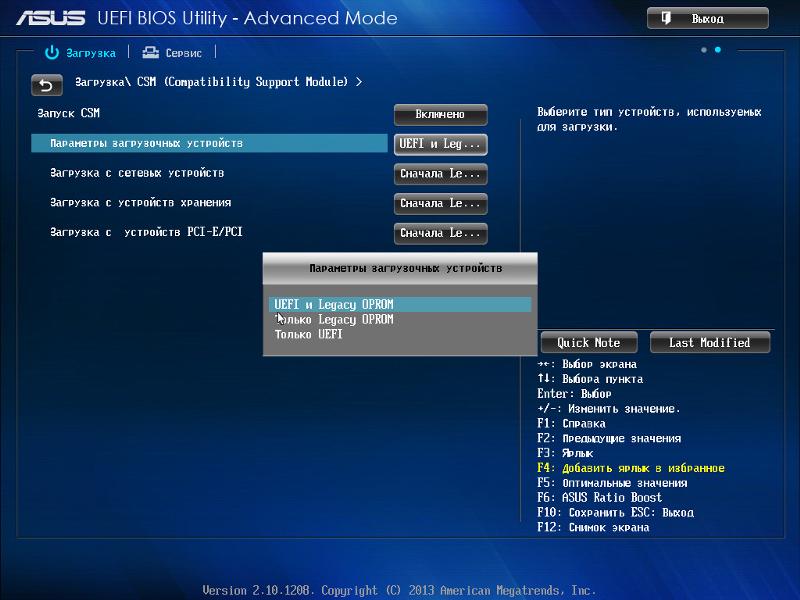Asus uefi bios utility ez mode установка виндовс 7 с флешки: ASRock UEFI SETUP UTILITY BIOS настройка
Содержание
Асус uefi bios utility ez mode переустановить виндовс с флешки
Содержание
- Настройка BIOS на ноутбуке Asus для загрузки с флешки
- Настройка обычного BIOS
- Настройка графического UEFI BIOS – BIOS Utility – EZ Mode
- Купил ноутбук без операционной системы. Что дальше?
- Может ли ноутбук работать без аккумулятора от сети?
- Как включить подсветку клавиатуры на ноутбуке Lenovo Ideapad 330?
- 3 комментария
- Alex3NQ
- Как установить Windows 10 на ноутбук Asus с UEFI (на примере модели ZenBook UX310UA)
- Установка Windows 10 на ноутбук ASUS
- Асус uefi bios utility ez mode переустановить виндовс с флешки
- Как загрузить с флешки ноутбук ASUS с UEFI Биосом
- Видео
Настройка BIOS на ноутбуке Asus для загрузки с флешки
Для многих не секрет, что для переустановки операционной системы нужно настроить BIOS для загрузки с того носителя, с которого планируется установка. В силу того, что практически на всех современных ноутбуках начального ценового диапазона отсутствует DVD дисковод, установка операционной системы все чаще осуществляется с флешки.
В данной статье мы расскажем вам что нужно изменить в BIOS на ноутбуке Asus, чтобы он загрузился с флешки.
Настройка обычного BIOS
Итак, после того как загрузочная флешка создана, вставляем ее в USB порт ноутбука. Желательно использовать обычный USB, а не USB 3.0. Отличаются они по цвету. USB 3.0 имеет синий цвет, Обычный USB 2.0 – черный. Если все USB порты синего цвета, то в этом случае используйте любой из них.
После этого зажмите кнопку F2 на клавиатуре и, не отпуская ее, включите ноутбук.
Через несколько секунд должно открыться главное окно BIOS.
Главное окно настроек стандартного BIOS
Клавишами со стрелками переходим на вкладку “Boot”.
Вкладка Boot, отвечающая за установку приоритетов загрузки
На ней выбираем пункт меню “Hard Drive BBS Priorities” нажатием кнопки Enter.
Установка флешки на первое место приоритета загрузки
В открывшемся окне выбираем “Boot option 1” и нажимаем кнопку Enter снова.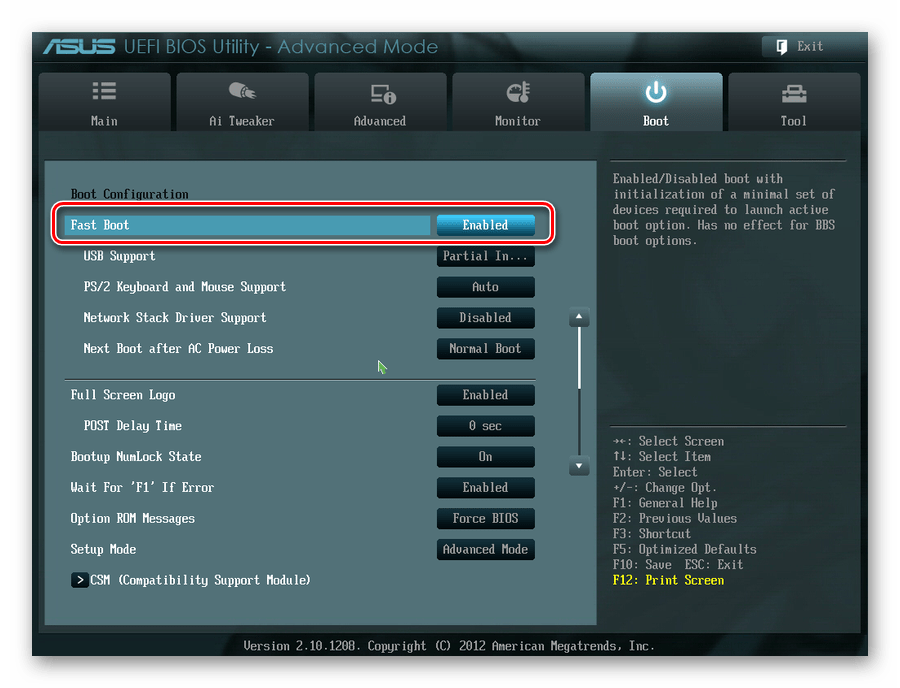
Появится список устройств для загрузки. Выбираем свою флешку. В результате напротив “Boot option 1” должна стоять ваша загрузочная флешка.
Нажимаем кнопку ESC на клавиатуре и возвращаемся в предыдущее меню. В нем также напротив “Boot option 1” нужно установить флешку.
Проверяем чтобы на первом месте была флешка
После этого нажимаете F10 для сохранения сделанных настроек и соглашаетесь, нажав на Yes.
Сохранение сделанных настроек и выход из BIOS
Ноутбук перезагрузится и начнется загрузка с флешки.
Настройка графического UEFI BIOS – BIOS Utility – EZ Mode
Как и в предыдущем случае начальный ход действий тот же. Вставляем загрузочную флешку, зажимаем F2 и включаем ноутбук.
Откроется примерно вот такое окно:
Вид главного окна настроек UEFI BIOS на ноутбуке Asus
В нем вам нужно нажать кнопку F8 и из открывшегося списка выбрать свою флешку нажатием кнопки Enter. В этом списке флешка может отображаться дважды: с приставкой UEFI и без нее. Это нормально. Пробуйте выбрать сначала с UEFI и если загрузка не начнется, то снова зайдите в BIOS и попробуйте выбрать вариант без UEFI.
Это нормально. Пробуйте выбрать сначала с UEFI и если загрузка не начнется, то снова зайдите в BIOS и попробуйте выбрать вариант без UEFI.
Меню загрузки в BIOS Utility – EZ Mode
Если в списке вашей флешки нет, то попробуйте сделать следующее. Нажимаем кнопку F7 для входа в расширенные настройки. Переходим на вкладку “Security” и переводим опцию “Secure boot control” в положение “Disabled”.
Отключение Secure Boot Control
На вкладке “Boot” опцию “Fast boot” также отключаем, установив значение “Disabled”.
Последнее, что осталось изменить это параметр “Launch CSM” (CSM Boot, CSM) на значение “Enabled”.
Нажимаем F10 для сохранения настроек и перезагрузки. После этого снова быстро зажимаем F2 для входа в BIOS, там жмем F8 для вызова меню загрузки и уже из него выбираем свою флешку.
Если все равно загрузиться с флешки не получается, то значит вам нужно сделать загрузочную флешку с поддержкой UEFI/GPT и повторить вышеописанные действия.
Купил ноутбук без операционной системы.
 Что дальше?
Что дальше?
Может ли ноутбук работать без аккумулятора от сети?
Как включить подсветку клавиатуры на ноутбуке Lenovo Ideapad 330?
3 комментария
Alex3NQ
Добрый день. Как я понимаю, мой вопрос.
Ноутбук ASUS X540YA. Диск изначально был размечен как MBR.
С помощью программы Paragon Drive Manager на сервисном диске от Sergei Strelec я преобразовал его в GPT.
Устанавливал на него различные системы, экспериментировал. Windows 8.1, Windows 10.
Грузился всегда с флешки. Причём в меню BIOS для подключённой флешки всегда были доступны 2 варианта загрузки – режим MBR и режим UEFI.
Но для такой разметки вместо одного системного раздела (как в MBR) при установке на жёстком диске создавались их 4: раздел резервной копии, раздел загрузчика UEFI, резервный раздел MSR (Microsoft Reserved) и самый большой раздел с файлами операционной системы (диск С:).
При сохранении образа раздела с помощью различных программ резервного копирования иногда получалась копия, которую восстановить было нельзя.
Это было одной из причин вернуть тип диска MBR. С помощью той же программы Paragon Drive Manager вернул разметку MBR. Для Windows 8.1 вообще удалось сделать всего один системный раздел. Казалось бы, всё хорошо. Но не тут то было!
Теперь для флешки остался доступным для загрузки только режим UEFI! Для многих операций, в том числе, резервного копирования, ничего страшного нет. Но установить новую систему стало невозможно. Программа установки заявляет, что поскольку установочный диск загружен в режиме UEFI, то и установить её можно только на диск GPT. А поскольку диск MBR, то сначала надо его преобразовать в GPT, а потом уже устанавливать систему.
Но ведь это-то мне и не нужно! Я специально преобразовывал диск к формату MBR! Кроме того, я имею дело с многими компьютерами, как с ноутбуками, так и со стационарными. Но нигде нет ничего подобного! Везде есть возможность загружаться как в режиме MBR, так и UEFI вне зависимости от того, какого типа у меня в данный момент разметка жёсткого диска.
И вот я мучаюсь вопросом: это я чего-то не понимаю или это BIOS в ноутбуке такая недоделанная?
Источник
Как установить Windows 10 на ноутбук Asus с UEFI (на примере модели ZenBook UX310UA)
Доброго времени суток.
Не так давно ко мне попал один компактный ноутбук, с жалобой о невозможности установки ОС Windows 10 (вылетала ошибка «Установка Windows на данный диск невозможна. Возможно оборудование данного компьютера. » ). Что же, пришлось разбираться.
На самом деле, проблема была (я так думаю) связана с тем, что пользователь неправильно создал загрузочный носитель и пытался с него установить систему. Хотя, сразу отмечу, что в некоторых случаях виной могут быть и неверные настройки BIOS/UEFI.
В этой статье я покажу на пошаговом примере установку ОС на ноутбук ASUS ZenBook UX310UA (добавлю, что на многих ноутбуках ASUS, тем более из этой линейки – действия будут аналогичны).
Установка Windows 10 на ноутбук ASUS
Создание загрузочной флешки
Для работы необходима утилита Rufus и загрузочный образ с ОС Windows 10.
Маленькая, но очень многофункциональная утилита для создания загрузочных накопителей. Позволяет создавать флешки для BIOS и UEFI (для GPT и MBR дисков), с разными ОС (Windows 10 поддерживается!). К тому же, она полностью бесплатна, и поддерживает русский язык.
2. Образ ISO с Windows 10
Настройки Rufus 2.1
В общем-то, флешка готова, можно идти дальше.
Как создать загрузочную UEFI GPT флешку с Windows 10, или почему при установке системы на новый ноутбук (ПК) возникают ошибки – инструкция для начинающих.
Загрузка оптимальных настроек в BIOS – входим в загрузочное меню.
Не всегда настройки BIOS выставлены по умолчанию (дефолтные). Поэтому, прежде всего рекомендую зайти в BIOS и восстановить их.
Кстати, предварительно сразу же можете подключить созданную в предыдущем шаге загрузочную флешку. Рекомендую подключать к порту USB 3.1 (установка пройдет быстрее, особенно, если ваша флешка поддерживает сей стандарт).
Подключаем флешку к USB 3.1 порту (установка пройдет быстрее!)
Advanced Mode (клавиша F7)
Примечание: в загрузочном меню у вас (вероятнее всего) должно отображаться 2 строчки с названием установочной флешки. Нужно выбрать ту, напротив которой значится «UEFI OS» (👇).
Далее ноутбук обязан начать установку Windows – по центру экрана должен забегать «кружок».
Если установки не происходит – проверьте, правильно ли вы записали установочную флешку, и задали настройки UEFI.
Процесс установки Windows 10
В окне с выбором варианта установки укажите «Выборочная: только установка Windows (для опытных пользователей)».
В некоторых случаях переустановка ОС может быть причиной в отказе гарантийного обслуживания (хотя, это довольно редко, но все же. Чаще всего, гарантия дается на «железо», а ПО можно ставить любое. ).
удаление всех разделов на жестком диске
Создание раздела для Windows
ошибка о невозможности установки
Пошло копирование файлов
Когда файлы будут скопированы, ноутбук перезагрузится и установка будет продолжена. Перед вами появится несколько окон: но в них нет ничего интересного, нужно будет ввести имя пользователя, задать настройки сети (также можно пропустить все шаги и сделать это после).
Перед вами появится несколько окон: но в них нет ничего интересного, нужно будет ввести имя пользователя, задать настройки сети (также можно пропустить все шаги и сделать это после).
Все эти окна я опустил, т.к. практического интереса они не представляют, и думаю, что с ними все справятся и самостоятельно.
Собственно, на этом установка завершена. Дальше можно приступать к установке драйверов (в моем случае было достаточно зайти на официальный сайт вот на эту страничку: https://www.asus.com/ru/Laptops/ZenBook-Classic-Series-Products/ ).
Дополнения в комментариях – приветствуются.
Источник
Асус uefi bios utility ez mode переустановить виндовс с флешки
Всё больше современных материнских плат строятся на основе UEFI BIOS с поддержкой стиля разделов GPT. Преимущества такой системы вроде-бы налицо — ускоренная загрузка, поддержка объёмных накопителей, более высокая надёжность и защищённость.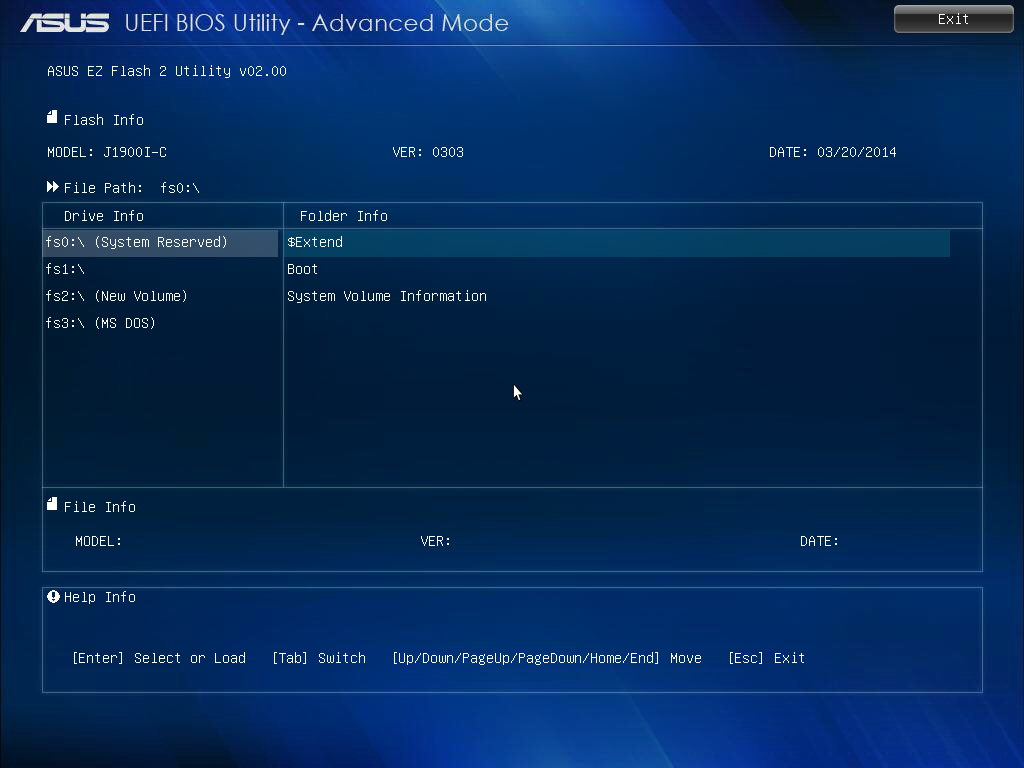 Однако использование GPT — диска подойдёт не в каждом случае. К примеру, если необходимо установить 32-битную версию Windows. Так же если вы по прежнему не готовы взять ипотеку на покупку лицензии Windows 7, то активировать её привычными средствами будет если не невозможно, то крайне затруднительно. Об установке Windows 7 на систему с материнской платой под UEFI BIOS с использованием старого доброго MBR и будет идти речь в этом посте.
Однако использование GPT — диска подойдёт не в каждом случае. К примеру, если необходимо установить 32-битную версию Windows. Так же если вы по прежнему не готовы взять ипотеку на покупку лицензии Windows 7, то активировать её привычными средствами будет если не невозможно, то крайне затруднительно. Об установке Windows 7 на систему с материнской платой под UEFI BIOS с использованием старого доброго MBR и будет идти речь в этом посте.
Материнская плата в моём случае была ASUS A88XM-A. Через F2 заходим в UEFI BIOS:
Переключаемся в Advanced Mode:
И переходим на вкладку BOOT где в графе USB SUPPORT выставляем FULL INITIALIZATION:
Далее скроллим экран вниз до появления строки — CSM (Compatibillity Support Mode):
Перейдя в неё выставляем следующее — Launch CSM — Enabled :
И в графе Boot Device Control — Legasy OpROM Only. Хотя, возможно всё будет работать и при UEFI and Legasy OpROM, я не уверен и не проверял.
Хотя, возможно всё будет работать и при UEFI and Legasy OpROM, я не уверен и не проверял.
Далее возвращаемся и переходим к графе SECURE BOOT:
И в пункте OS TYPE выбираем OTHER OS:
После чего сохраняем изменения и выходим из UEFI BIOS, загружаясь с нашего установочного носителя.
Проходим обычные начальные пункты установки. Если диск был со стилем разделов MBR, то установка должна пройти без проблем. Если же диск уже был преобразован к стилю GPT, то необходимо произвести его преобразование к MBR.
ПРЕДУПРЕЖДЕНИЕ: в ходе этой операции все данные на всех разделах жёсткого диска будут уничтожены!
По достижении экрана, на котором предлагается выбрать диск для установки windows, к примеру, такого:
нажимаем сочетание клавиш SHIFT-F10 для перехода к командной строке.
1. Вводим команду diskpart
2.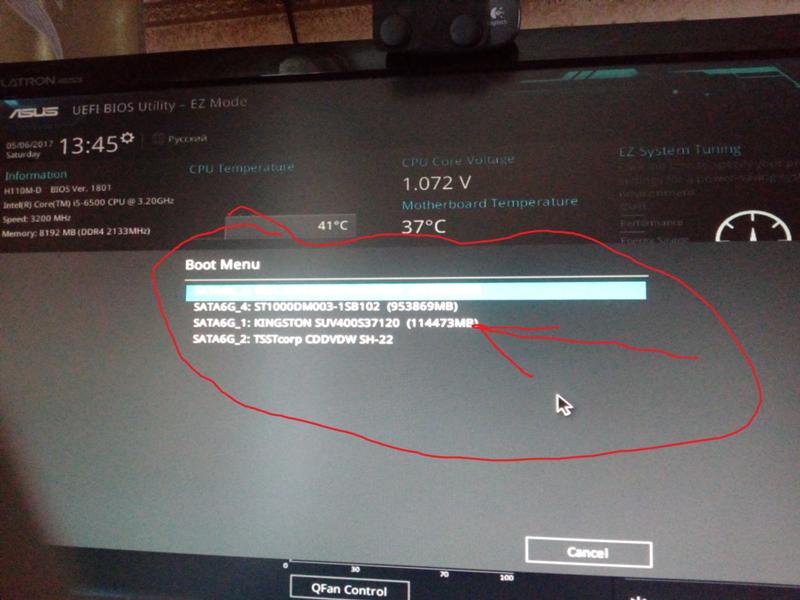 list disk — увидеть список имеющихся в системе дисков
list disk — увидеть список имеющихся в системе дисков
3. select disk N — где N — это номер диска, который собираемся преобразовать.
4. clean — полная очистка диска с удалением разделов.
5. convert mbr — конвертирование диска в MBR.
6. exit
7.exit
Теперь на экране выбора раздела нажимаем «Обновить» и создаём разделы через «Настроить диск».
Далее всё как обычно. После установки получаем Windows, установленный на старый добрый MBR диск.
Источник
Как загрузить с флешки ноутбук ASUS с UEFI Биосом
Как загрузить с флешки ноутбук ASUS с UEFI Биосом BIOS Utility – EZ Mode
Принесли мне на днях ноутбук ASUS X541N. Попросили установить на него Windows 10, либо Windows 7. У меня имеется мультизагрузочная флешка с разными версиями операционных систем, которую я сделал еще пару лет назад. Воткнул я эту флешку в ноутбук, включил его и стал нажимать на клавиатуре клавишу Esc. Я думал, что быстро управлюсь с установкой Windows, но не тут-то было.
Я думал, что быстро управлюсь с установкой Windows, но не тут-то было.
После нажатия клавиши Esc появилось окно с предложением выбрать загрузочное устройство. Но в списке не было моей флешки – присутствовал только жесткий диск ноутбука. Я перешел в этом окне в пункт “Enter Setup”. Передо мной на экране предстал современный UEFI Биос ноутбука ASUS – BIOS Utility – EZ Mode:
Причем в UEFI Биосе моя флешка отображалась в разделе “USB Port”, но в разделе “Boot Priority” ее не было. Это означало, что я не смогу выбрать ее в качестве загрузочного устройства, и установить с нее Windows.
Тогда я решил попробовать изменить настройки Биоса – я так уже раньше делал с ноутбуком Lenovo (тот тоже имел UEFI Биос). Скажу сразу: если в ситуации с Lenovo это помогло, то именно с этим ноутбуком ASUS изменение настроек ничего не дало:
Я перешел в “Advance Mode” – в разделе Security отключил протокол безопасной загрузки (выставил параметр Secure Boot Control в Disabled):
Далее в разделе Boot отключил параметр Fast Boot (быстрая загрузка):Затем сохранил изменения и перезагрузился.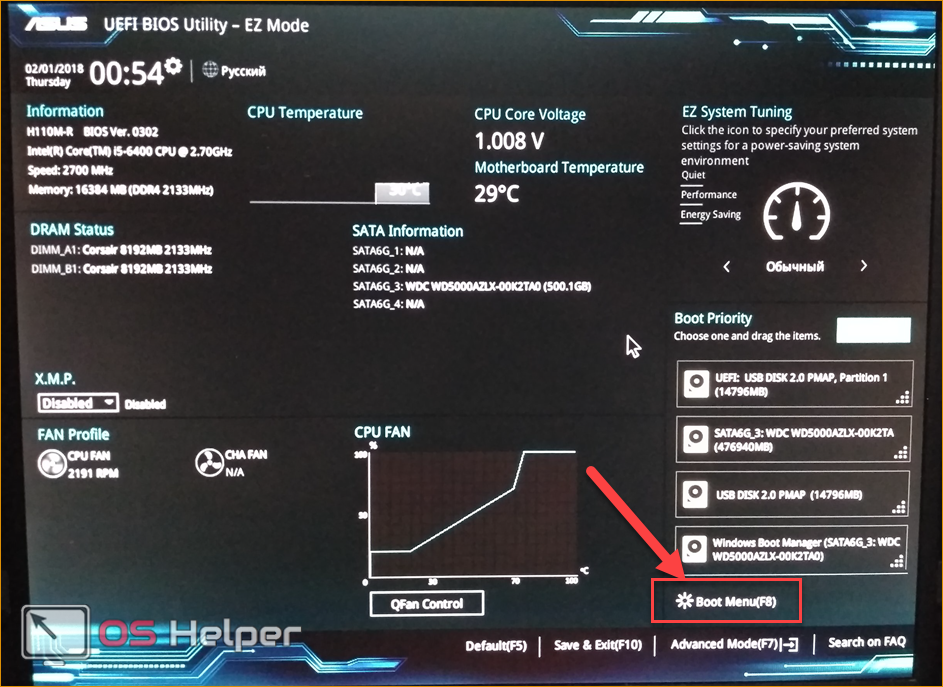 После перезагрузки я снова вошел в Биос в раздел Boot.
После перезагрузки я снова вошел в Биос в раздел Boot.
Но в этом разделе не было и не появилось опции “Launch CSM” (и никакой другой подобной, например: “CSM”, “CSM Boot”, “CSM OS”, “Legacy BIOS”). В других моделях ноутбуков ASUS после активации этой опции в разделе Boot – появлялась возможность загрузиться с флешки.
А теперь расскажу, как я решил эту проблему и все-таки установил Windows на ноутбук ASUS:
Современные ноутбуки имеют UEFI Биос. Для того, чтобы без проблем загрузиться с флешки в режиме UEFI и установить Windows на GPT-диск – эта флешка должна быть отформатирована в файловой системе FAT32.
Я вставил свою флешку в другой компьютер – зашел в ее “Свойства” и увидел, что она отформатирована в файловой системе NTFS:
Тогда я просто очистил ее и заново создал загрузочную флешку с Windows в файловой системе FAT32.
После этого я снова вставил ее в ноутбук ASUS – включил его – нажал несколько раз клавишу Esc на клавиатуре.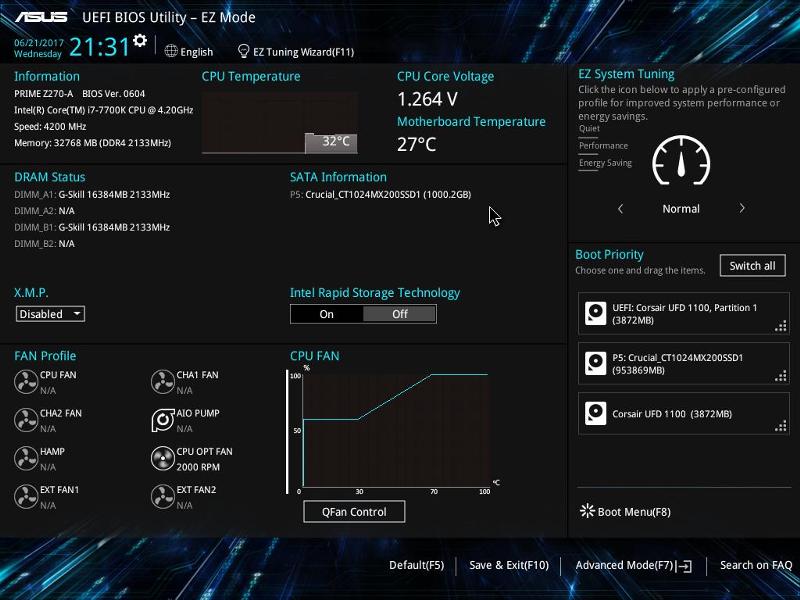 Появилось окошко с предложением выбрать загрузочное устройство – и на этот раз в нем, помимо жесткого диска ноутбука, была и моя флешка. Я выбрал ее и начал установку Windows. Мне даже не пришлось заходить в Биос и что-то там менять.
Появилось окошко с предложением выбрать загрузочное устройство – и на этот раз в нем, помимо жесткого диска ноутбука, была и моя флешка. Я выбрал ее и начал установку Windows. Мне даже не пришлось заходить в Биос и что-то там менять.
Хочу установить Windows 7 на GPT-диск ноутбука. БИОС — UEFI. Но ничего не выходит — во время установки ноутбук зависает на логотипе windows и дальше ничего не происходит.
Чтобы установить Windows 7 в UEFI-режиме на GPT-диск — сначала отключите в Биосе параметр Secure Boot (протокол безопасной загрузки).
Secure Boot отключал — это не помогло. Что еще посоветуете?
Тогда бы посоветовал переключиться в Биосе в режим Legacy (или CSM — смотря какой ноутбук), а затем переконвертировать жесткий диск в формат MBR.
а зачем вообще устанавливать семерку на gpt диск? ставил бы тогда уж десятку
Флешка с Windows 7 в fat32, но это не помогло. Security Boot отключен, Fast Boot тоже. И воз и ныне там.
не нашли решение проблемы?
могу подсказать,что я сделал
подскажи пожалуйста, не хочет ни как с флешки стартовать. Выдаёт 0xc000000d и ругается на файл boot в каталоге efi
Выдаёт 0xc000000d и ругается на файл boot в каталоге efi
здравствуйте подскажите очень хочу семёрку поставить у меня асус fx505gm
Реально помогло. Респект автору.
Автору спасибо! Реально помог. Действительно только FAT32.
Автору громаднейшее спасибо!
Дело было с лаптопом Asus X751N.
Диск как обычно делал руфусом. Так вышло что у меня 10винда на 4.5 ГБ, при выборе fat32 он сообщал что файл слишком велик (до 4ГБ можно) и автоматом ставился в NTFS. То было на SD карте на 128ГБ. Но не тут то было, я решил попробовать с флешкой на 64ГБ, и на неё удалось записать в FAT32, эврика!
Схему разделов выбрал MBR для компьютеров с UEFI.
Дальше при загрузке нажал на escape, вошёл в boot menu и выбрал загрузится с флешки.
Вот и истории этой конец, автор статьи — большой молодец! Успехов!
Респект автору. Реально помогло
Asus X705MA-BX014 (без сидюка) та же «песня» с семёркой. с юсб сидюка-тоже болт. но флэшка с десяткой оказалась в фат32.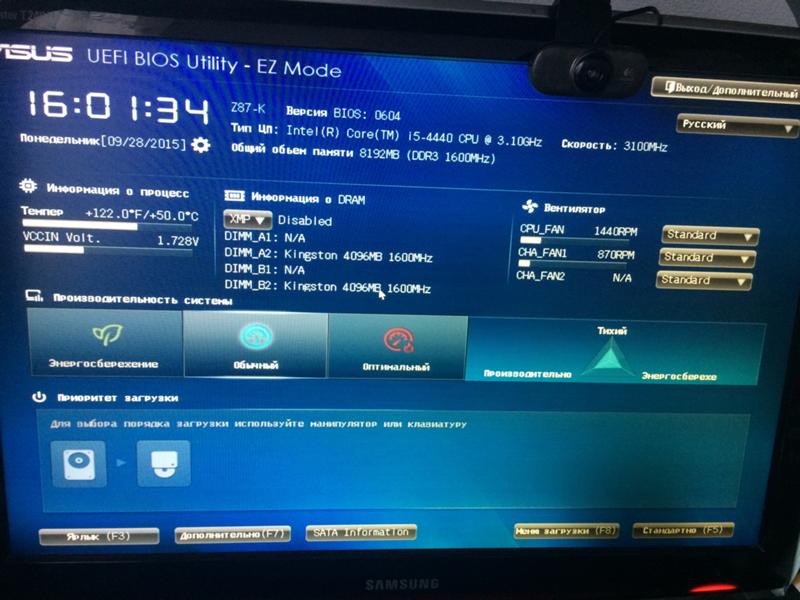 АЛИЛУЙЯ. никаких вопросов. причём в биосе всё что автор отключил(секурити бут и фаст бут) стоит enabled. DRP 17.7.4 помог наполовину. на офсайте дрова только под вин10/64 буду качать
АЛИЛУЙЯ. никаких вопросов. причём в биосе всё что автор отключил(секурити бут и фаст бут) стоит enabled. DRP 17.7.4 помог наполовину. на офсайте дрова только под вин10/64 буду качать
СПАСИБО за подсказку
А как переключиться в режим legacy?
Вот я сделал все как сказал автор, но после того как работаешь esc выбираешь флешку то отдает обратно в биос
Та же фигня, что делать?
И у меня тоже после esc выбора флешки обратно в биос. Что делать?
И у меня тоже после esc выбора флешки обратно в биос. Что делать?
Флэшку видит, fast отключен, securiti boot disable, флэшка fat32, грузится не желает. В SATA только один режим — AHSI, Legacy нету
Необязательно fat 32. У меня ntfs спокойно загружаются с флешки напрямую через Биос. После нажатия на f7 в разделе save&exit нужно нажать на название флешки. Так же можно загрузиться через восстановление системы если ос не запускается. Мой ноут: Asus x541NC
Автор,красавец!Я руфусом сделал флэшку с AcronisBootUSB10PEbynaifle. iso на fat32 со схемой разделов GPT,подкинул в папку sources свой install.wim и вздрючил этого зверя!)))))
iso на fat32 со схемой разделов GPT,подкинул в папку sources свой install.wim и вздрючил этого зверя!)))))
Спасибо ошень помогло!
Долго мучался, извращался, оказалось не хотел просто принимать образ х86, начал ставить х64 и с первого же раза пошла установка. я не знаю что он так ругался, а так в биос кидало, потратил 3 часа на танцы, 4 флешки, сто раз перезаписал по разному в итоге как и сказал выше. Капризы из-за разрядности были
У меня ноут не грузился с мультиобраза х86/х64. С чисто х64 проблема решилась.
СПАСИБО! От души, бро!
Попробуй зайти в биосе после нажатия f7 в меню save&exit поищи там название флешки, оно должно быть возле winfowsboot (вроде так называется точно не помню) нажми на флешку и у тебя должна начаться загрузка с флешки
На стационарный хочу 10 установить
Подскажи пожалуйста, а как добавить новое boot menu?
Не еб*те голову, в руфусе 2.1, во втором пункте сверху(схема раздела и тип сист. интерфейса) выберете параметр — GPT для компьютеров с интерфейсом UEFI и будет вам счастье.
P.S.: Предварительно настройки биоса сделайте как описывал автор (на всякий случай). УДАЧИ. ))
это я к тому, что не обязательно записывать файловую систему как FAT32, можно оставить NTFS.
После сброса до настроек по умолчанию, у меня пропал SSD из устройств загрузки, в чем может быть проблема?
Ноут Asus TUF Gaming fx505du
Всяко разно,. Скрин нужны.
Сделал как автор написал с 3 раза получилось установить Винду 10. В моем случае файловая система установлена правильно была, загрузочного диска комп не видел.
P.S. Огромное спасибо автору!
Совет: выложи видео в youtube с этим содержимым
Помогите пожалуйста в такой задаче: на ноутбуке Asus D541N установлен изначально Win 10, хотела переустановить на Win7. Я пытаюсь установить с СД- диска, в начале вроде бы идет установка, но вскоре выдает ошибку: «непредвиденная ошибка установки Windows. Чтобы установить windows, перезапустите программу установки», в общем, в биос настройках по не знанию удалила случайно сд-двд, в Boot Priority. В начале т.е. он был, а теперь только показывает Windows Boot Manager. Что мне делать? как вернуть? Подскажите пожалуйста
В начале т.е. он был, а теперь только показывает Windows Boot Manager. Что мне делать? как вернуть? Подскажите пожалуйста
На ноуте fx505dy asus на таком же биосе накатил систему в FAT32, не видит. Другой пк видит. Когда накатывал было предупреждение что FAT32 не поддерживает файлы более 4 гб, я проигнорировал. Сижу, не знаю что дальше делать, это был уже третий дистрибутив.
Добрый день. Ноутбук ASUS X541U. Устанавливаю Win 7 через загрузочную флешку. Вроде все прогружается, а когда она заходит в меню для начала установки, такое чувство что на ЮСБ вход пропадает питание.
Спасибо!! FAT32 помогло решить затыку с пол-оборота.
У меня ноутбук ASUS Tuf Gaming FX504, подключил к нему SSDшник со старого ноута через порт USB и хотел загрузится в винду с внешнего винчестера, но у меня это так и не вышло, весь интернет уже перерыл но способа не нашел((( Биос один в один как на картинках у автора статьи, тоже в bootе отсутствует CSG.
Подскажите пожалуйста кто шарит что делать
Не получается потому что на ssd нет раздела в fat 32.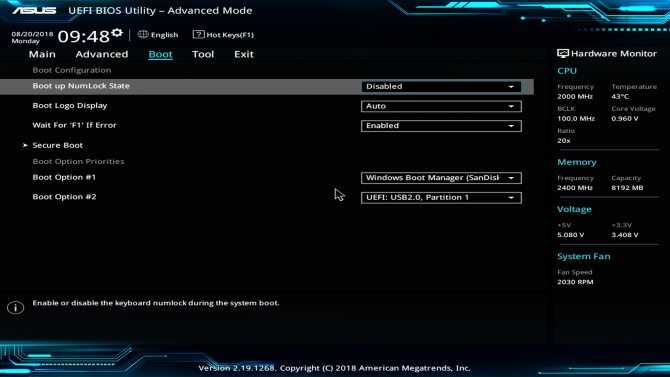 На ссд запиши винду через rufus в режиме Windows to go. Потом звйди в биос, потом в раздел exit и там выбери свой ssd.
На ссд запиши винду через rufus в режиме Windows to go. Потом звйди в биос, потом в раздел exit и там выбери свой ssd.
Здравствуйте, подскажите пожалуйста. как сделать чтоб новый жесткий диск можно было поставить в приоритет? ноутбку ASUS X541N, тоесть такой же. но при установки нового жесткого диска или же ссд. Он отображается в биосе, но никак не ставится в бут приорити. Заранее перевел диск в формат gtp. все осталось так же. Буду благодарен за помощь.
Нашли решение? такая же проблема
автору спасибо заработало, а то почувствовал себя школьником котрый не может загрузится с флехи
Спасибо. Смысл, правда, не в FAT32, хотя и это тоже, а вот выбор загрузки реально помог. Ноутбук ASUS TUF Gaming A15. И, честно говоря, задолбали эти танцы с установкой на новых ноутбуках
Необязательно фат32, просто нужно создать правильную флэку: тоесть строго для уефи и не вкоем случае и под легаси, тоесть легаси+уефи это будет работать на всех биосах кроме того что есть в примере у вас.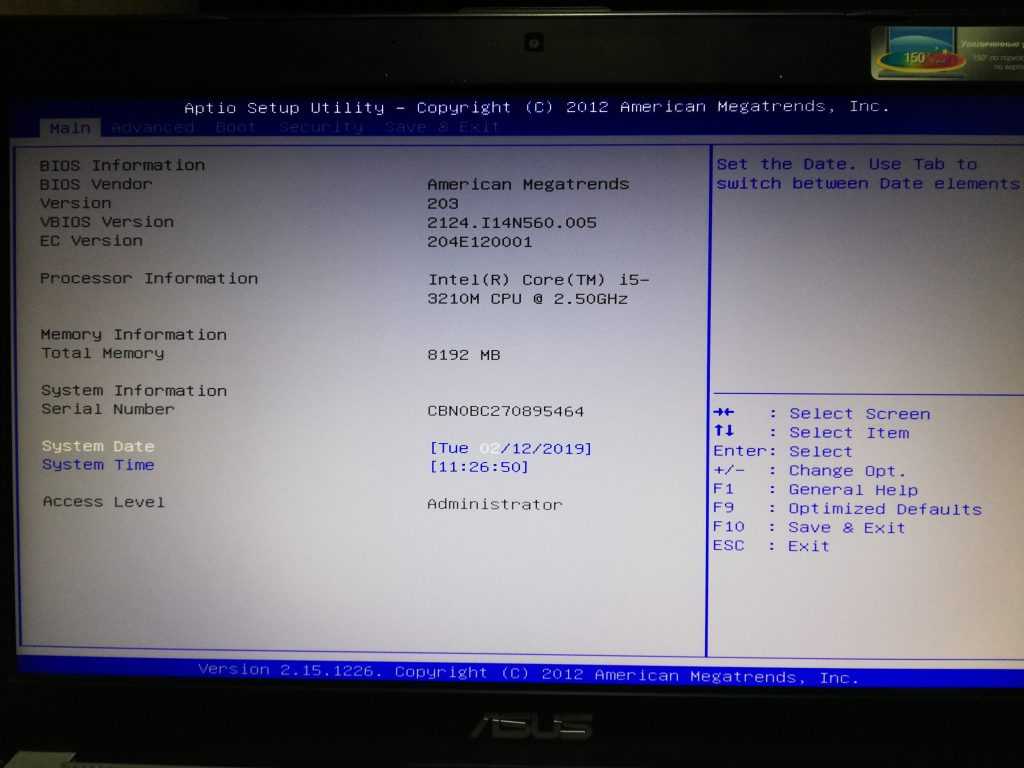 а если биос чистый уефи то и флэшка должна быть чисто для уефи. вот и всё
а если биос чистый уефи то и флэшка должна быть чисто для уефи. вот и всё
Извиняюсь я ошибся нужен фат 32 но легче всего делать это с програмой Rufus
Спасибо, дружище! Помогло!
Все началось с того, что я прикупил себе на б/у ультрабук ASUS Zenbook UX3400U с уже установленной Windows 10 64x, так как мой старый ноут довольно громоздкий, и пользоваться им в командировках не очень-то удобно. Включил новый аппарат, проверил все вроде все ок, и первая же мысля поставить свою, проверенную временем десятку. Ничего не предвещало беды, так как занимаюсь этим давно и был уверен «минутное дело». Создал загрузочную флэшку, сразу скачал все драйвера на новенький ноутбук и начал процесс установки, но не тут-то было. BIOS на отрез отказывался видеть мою флэшку, точнее флешка отображалась в разделе “USB Port”, но в разделе “Boot Priority” ее не было. Это ситуация меня особо не смутила, и я стал копать дальше. При входе в BIOS меня встретил графический EZ Mode версии 306 (на сайте ASUS узнаю, что данная версия является крайней, и откатить её довольно проблематично), проверяю все настройки, которые могут быть причиной, но и тут все нормально: Secure Boot Control был DISABLE, а CSM Support как и положено в ENABLE.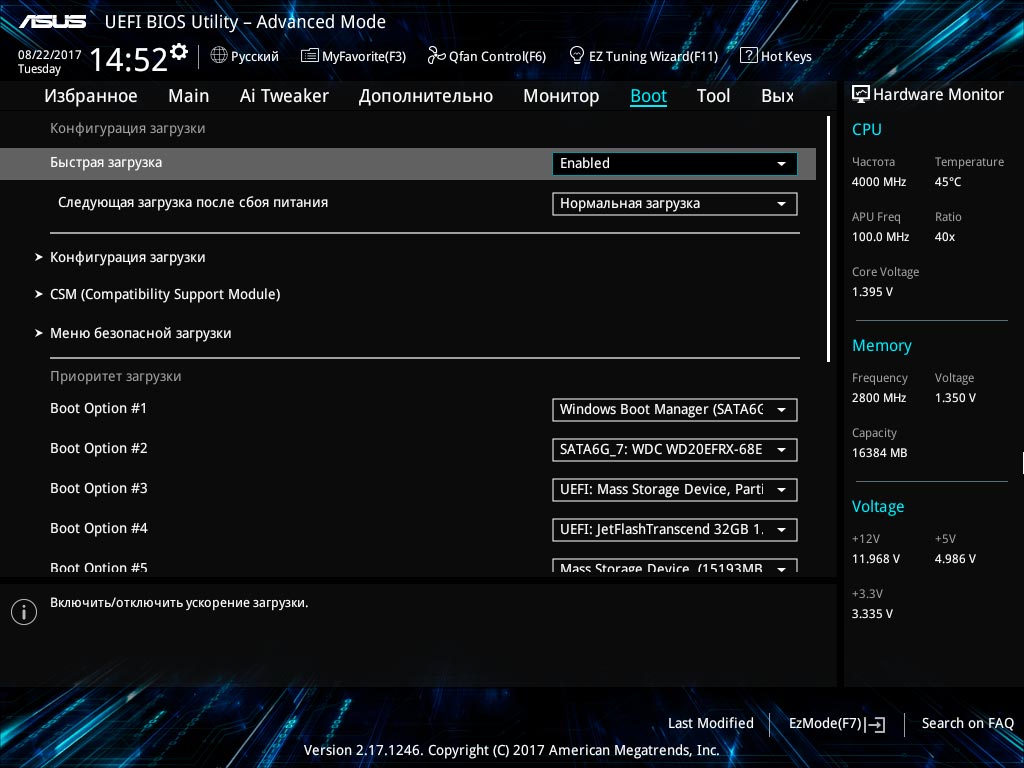 Тогда, покопавшись, на сайтах вычитал «Для того, чтобы без проблем загрузиться с флешки в режиме UEFI и установить Windows на GPT-диск – эта флешка должна быть отформатирована в файловой системе FAT32», после чего начал множество раз перезаливать винду на флэшку с разными конфигурациями (FAT32, NTFS, MRB, PRB), но все попытки оказались тщетны и совсем отчаявшись (ибо на предустановленной windows я оставаться не собирался), я пошел за набором отверток, чтобы просто на просто перекинуть SSD с неподдающегося АСУСА, на мой второй ноут, и уже там спокойно установить винду. Как и предполагалось, на втором компе все шло как по маслу, флэшка определилась, загрузчик предложил мне установит винду и вуаля, моя винда на SSD и все прекрастно работает. ПОБЕДА! подумал я, и вернул SSD с установленной виндой обратно, но при попытке запуска установленной винды вылезло разбивающая мои надежды надпись: reboot and select proper boot device or insert boot media in selected boot device and press a key. Zenbook по прежнему не хотел сдаваться и отказывался видеть винду, установленную на SSD (но была одна особенность, если вставлена загрузочная флэшка, то надписи не было, был просто – бесконечный черный экран).
Тогда, покопавшись, на сайтах вычитал «Для того, чтобы без проблем загрузиться с флешки в режиме UEFI и установить Windows на GPT-диск – эта флешка должна быть отформатирована в файловой системе FAT32», после чего начал множество раз перезаливать винду на флэшку с разными конфигурациями (FAT32, NTFS, MRB, PRB), но все попытки оказались тщетны и совсем отчаявшись (ибо на предустановленной windows я оставаться не собирался), я пошел за набором отверток, чтобы просто на просто перекинуть SSD с неподдающегося АСУСА, на мой второй ноут, и уже там спокойно установить винду. Как и предполагалось, на втором компе все шло как по маслу, флэшка определилась, загрузчик предложил мне установит винду и вуаля, моя винда на SSD и все прекрастно работает. ПОБЕДА! подумал я, и вернул SSD с установленной виндой обратно, но при попытке запуска установленной винды вылезло разбивающая мои надежды надпись: reboot and select proper boot device or insert boot media in selected boot device and press a key. Zenbook по прежнему не хотел сдаваться и отказывался видеть винду, установленную на SSD (но была одна особенность, если вставлена загрузочная флэшка, то надписи не было, был просто – бесконечный черный экран). Следующие 2 дня были долгое брожение по просторам интернета, изменения всех настроек в биосе и даже попытка его откатить, но «Москва не сразу строилась» и я не мог понять в чем дело, пока совершенно случайно не совершил одну манипуляцию. При помощи rufus я создал загрузочную флэшку с такими параметрами: схема раздела mbr, а файловая система NTFS. Флэшка уже по традиции опять не появлялась в Boot Priority, и вот меняя настройки в Advanced Mode в меню save & exit в подразделе boot override, где отображается наш SSD (при нажатии на который ранее вылезало окно с надписью no found), я выбрал его и аллилуйя, каким-то образом началась установка windows с флэшки, которая по прежнему нигде не отображалась. Радости моей не было предела, в итоге винда встала как родная, а я так и не понял «где собака зарыта», вдруг кому поможет, спасибо за внимание.
Следующие 2 дня были долгое брожение по просторам интернета, изменения всех настроек в биосе и даже попытка его откатить, но «Москва не сразу строилась» и я не мог понять в чем дело, пока совершенно случайно не совершил одну манипуляцию. При помощи rufus я создал загрузочную флэшку с такими параметрами: схема раздела mbr, а файловая система NTFS. Флэшка уже по традиции опять не появлялась в Boot Priority, и вот меняя настройки в Advanced Mode в меню save & exit в подразделе boot override, где отображается наш SSD (при нажатии на который ранее вылезало окно с надписью no found), я выбрал его и аллилуйя, каким-то образом началась установка windows с флэшки, которая по прежнему нигде не отображалась. Радости моей не было предела, в итоге винда встала как родная, а я так и не понял «где собака зарыта», вдруг кому поможет, спасибо за внимание.
Источник
Видео
Загрузка с флешки на стационарном компьютере с ASUS P8H77-I
Настройка UEFI BIOS Utility — EZ Mode для установки Windows
биос uefi настройка
настройки биоса для установки windows 7 | ASUS X540BA ноутбук
Первая настройка BIOS для установки системы
Ноутбук Asus D541N установка Windows 10 в режиме UEFI
Настройка БИОС для загрузки с флешки
Trip — Настройка BIOS UEFI, установка Windows на ноутбук ASUS ROG GL753
Выбор приоритета загрузки с флешки или жесткого диска в UEFI BIOS
Как Установить Windows 10 На Ноутбук ASUS с флешки?
Asus uefi bios utility ez mode установка виндовс 7 с диска
Содержание
- Установка Windows 7 на UEFI: инструкция
- Преимущества прошивки
- Недостатки
- Как установить Windows 7 на UEFI?
- Создание загрузочной флешки
- Установка Win7 на жесткий диск
- Загрузка Виндовс 7 на рабочий GPT-диск
- Дополнительные рекомендации
- Asus uefi bios utility ez mode установка виндовс 7 с диска
- Как загрузить с флешки ноутбук ASUS с UEFI Биосом
- Как установить Windows 7 на UEFI
- Что такое UEFI
- Преимущества системы UEFI
- Совместимость с оборудованием
- Визуальный интерфейс
- Быстрая работа
- Недостатки системы UEFI
- Как установить Windows 7 на UEFI BIOS
- Настройка UEFI для установки Windows 7
- Переход с GPT на MBR
- Разбивка/форматирование жесткого диска
- Установка Windows
- Установка Windows 7 на ноутбук с UEFI
- Видео
Установка Windows 7 на UEFI: инструкция
BIOS – устаревшая система прошивки материнских плат, которой на смену пришёл УЭФИ. Однако, изменилось не только название, установка Windows 7 на UEFI немного отличается от привычного варианта инсталляции. В рамках данного обзора расскажем о том, как накатить новую ОС «семёрку» на UEFI.
Однако, изменилось не только название, установка Windows 7 на UEFI немного отличается от привычного варианта инсталляции. В рамках данного обзора расскажем о том, как накатить новую ОС «семёрку» на UEFI.
Преимущества прошивки
Основное достоинство оболочки заключается в значительном ускорении процесса загрузки операционной системы в сравнении с БИОС. Другой существенный плюс – упрощённые процедуры восстановления данных, установки обновлений и прочих низкоуровневых манипуляций. Обычный же пользователь в первую очередь увидит современный интерфейс, который поддерживает управление с помощью мыши. Последний важный момент – улучшенный загрузчик ОС, теперь использует GPT вместо MBR.
Ключевой недостаток, из-за которого многие недолюбливают UEFI – сложность перехода к старым операционным системам. Хоть Windows 7 и прекращает свой цикл существования, она всё ещё установлена на трети ноутбуков и компьютеров. На протяжение несколько лет она будет сохранять актуальность. Однако, данная прошивка может без труда работать только с Виндовс 8 и выше. Установить «семёрку» может быть довольно сложно ещё и из-за наличия компонента Secure Boot. Он не поддерживается в Windows 7, но нужен для запуска системы с UEFI. Обойти указанное ограничение поможет его ручное выключение.
Однако, данная прошивка может без труда работать только с Виндовс 8 и выше. Установить «семёрку» может быть довольно сложно ещё и из-за наличия компонента Secure Boot. Он не поддерживается в Windows 7, но нужен для запуска системы с UEFI. Обойти указанное ограничение поможет его ручное выключение.
Как установить Windows 7 на UEFI?
Процесс не слишком быстрый и простой, но следуя инструкциям у читателя удастся установить Виндовс 7.
Создание загрузочной флешки
Для реализации замысла нужно создать загрузочную флешку с WinNTSetup и утилитами для управления разметкой на диске. Всем этим должен обладать подготовленный Live-диск. Можно использовать любой набор, но здесь за основу взят WinPE10 TechAdmin. Ссылка на ISO-образ.
Во время создания флешки можно заняться подготовкой образа Windows 7:
Важно! После перемещения WIM-образа на накопителе будет занято до 6 Гб. В случае с флешкой на 8 Гб, проблем не возникает. Что же делать при наличии только USB-устройства на 4 Гб? Сэкономить место можно путём удаления «AdminPE32».
Теперь есть накопитель с нужным содержимым и можно переходить непосредственно к установке. Для этого следует загрузиться с AdminPE10 (обычно boot-меню открывается кнопкой F9).
Установка Win7 на жесткий диск
Данный метод установки подразумевает полное форматирование информации или её отсутствие. Если на HDD или SSD есть ценные файлы, способ не подходит.
Для распределения свободного пространства можно использовать специальные приложения с более интуитивным интерфейсом.
Запускаем установку из WinNTSetup:
Загрузка Виндовс 7 на рабочий GPT-диск
Метод позволяет поставить «семёрку» на рабочий GPT-диск с информацией, разметкой, техническими разделами EFI (актуально для владельцев накопителей, где раньше стояли Windows 8.1, 10).
Дополнительные рекомендации
Напоследок хочется поделиться парой советов:
Если всё сделали правильно, уже через полчаса на компьютере будет установлена Windows 7. При чём есть возможность как обнулить данные, так и сохранить их.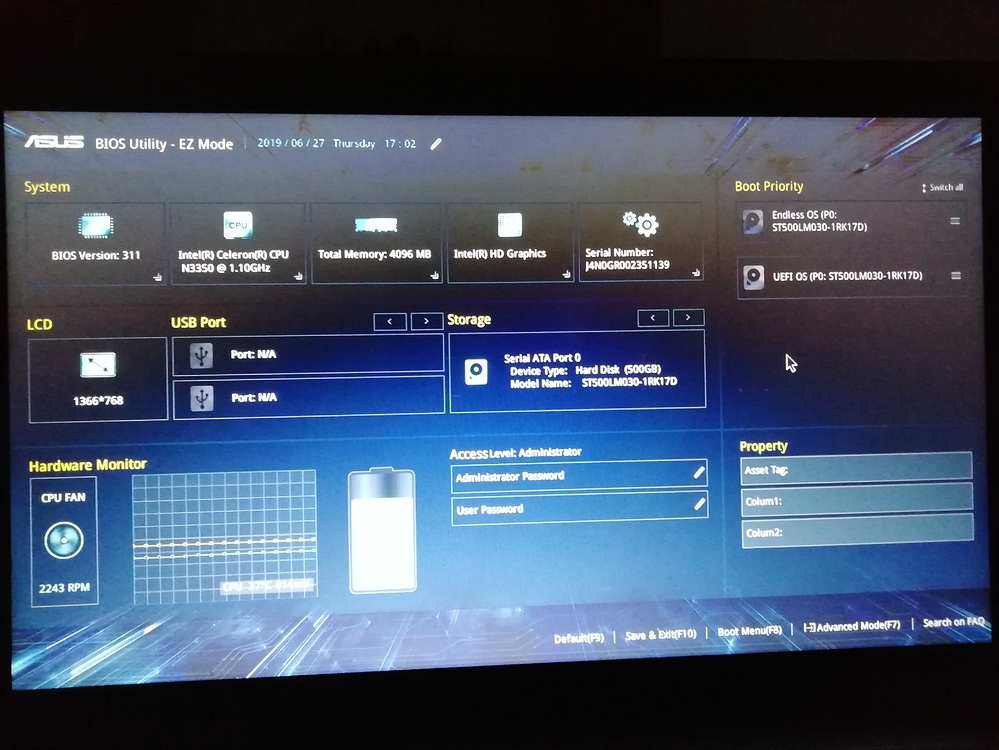 Всё зависит от выбранного способа.
Всё зависит от выбранного способа.
Почему вы предпочитаете использовать Виндовс 7 и будете ли ей пользоваться после завершения расширенной поддержки?
Рейтинг статьи 4.7 / 5. Голосов: 12
Пока нет голосов! Будьте первым, кто оценит этот пост.
Источник
Asus uefi bios utility ez mode установка виндовс 7 с диска
Всё больше современных материнских плат строятся на основе UEFI BIOS с поддержкой стиля разделов GPT. Преимущества такой системы вроде-бы налицо — ускоренная загрузка, поддержка объёмных накопителей, более высокая надёжность и защищённость. Однако использование GPT — диска подойдёт не в каждом случае. К примеру, если необходимо установить 32-битную версию Windows. Так же если вы по прежнему не готовы взять ипотеку на покупку лицензии Windows 7, то активировать её привычными средствами будет если не невозможно, то крайне затруднительно. Об установке Windows 7 на систему с материнской платой под UEFI BIOS с использованием старого доброго MBR и будет идти речь в этом посте.
Материнская плата в моём случае была ASUS A88XM-A. Через F2 заходим в UEFI BIOS:
Переключаемся в Advanced Mode:
И переходим на вкладку BOOT где в графе USB SUPPORT выставляем FULL INITIALIZATION:
Далее скроллим экран вниз до появления строки — CSM (Compatibillity Support Mode):
Перейдя в неё выставляем следующее — Launch CSM — Enabled :
И в графе Boot Device Control — Legasy OpROM Only. Хотя, возможно всё будет работать и при UEFI and Legasy OpROM, я не уверен и не проверял.
Далее возвращаемся и переходим к графе SECURE BOOT:
И в пункте OS TYPE выбираем OTHER OS:
После чего сохраняем изменения и выходим из UEFI BIOS, загружаясь с нашего установочного носителя.
Проходим обычные начальные пункты установки. Если диск был со стилем разделов MBR, то установка должна пройти без проблем. Если же диск уже был преобразован к стилю GPT, то необходимо произвести его преобразование к MBR.
Если диск был со стилем разделов MBR, то установка должна пройти без проблем. Если же диск уже был преобразован к стилю GPT, то необходимо произвести его преобразование к MBR.
ПРЕДУПРЕЖДЕНИЕ: в ходе этой операции все данные на всех разделах жёсткого диска будут уничтожены!
По достижении экрана, на котором предлагается выбрать диск для установки windows, к примеру, такого:
нажимаем сочетание клавиш SHIFT-F10 для перехода к командной строке.
1. Вводим команду diskpart
2. list disk — увидеть список имеющихся в системе дисков
3. select disk N — где N — это номер диска, который собираемся преобразовать.
4. clean — полная очистка диска с удалением разделов.
5. convert mbr — конвертирование диска в MBR.
6. exit
7.exit
Теперь на экране выбора раздела нажимаем «Обновить» и создаём разделы через «Настроить диск».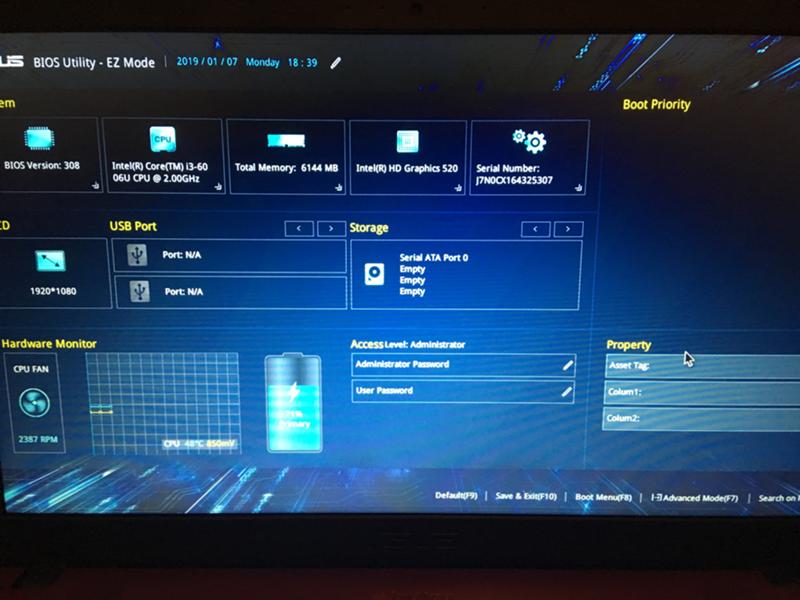
Далее всё как обычно. После установки получаем Windows, установленный на старый добрый MBR диск.
Источник
Как загрузить с флешки ноутбук ASUS с UEFI Биосом
Как загрузить с флешки ноутбук ASUS с UEFI Биосом BIOS Utility – EZ Mode
Принесли мне на днях ноутбук ASUS X541N. Попросили установить на него Windows 10, либо Windows 7. У меня имеется мультизагрузочная флешка с разными версиями операционных систем, которую я сделал еще пару лет назад. Воткнул я эту флешку в ноутбук, включил его и стал нажимать на клавиатуре клавишу Esc. Я думал, что быстро управлюсь с установкой Windows, но не тут-то было.
После нажатия клавиши Esc появилось окно с предложением выбрать загрузочное устройство. Но в списке не было моей флешки – присутствовал только жесткий диск ноутбука. Я перешел в этом окне в пункт “Enter Setup”. Передо мной на экране предстал современный UEFI Биос ноутбука ASUS – BIOS Utility – EZ Mode:
Причем в UEFI Биосе моя флешка отображалась в разделе “USB Port”, но в разделе “Boot Priority” ее не было. Это означало, что я не смогу выбрать ее в качестве загрузочного устройства, и установить с нее Windows.
Это означало, что я не смогу выбрать ее в качестве загрузочного устройства, и установить с нее Windows.
Тогда я решил попробовать изменить настройки Биоса – я так уже раньше делал с ноутбуком Lenovo (тот тоже имел UEFI Биос). Скажу сразу: если в ситуации с Lenovo это помогло, то именно с этим ноутбуком ASUS изменение настроек ничего не дало:
Я перешел в “Advance Mode” – в разделе Security отключил протокол безопасной загрузки (выставил параметр Secure Boot Control в Disabled):
Далее в разделе Boot отключил параметр Fast Boot (быстрая загрузка):Затем сохранил изменения и перезагрузился. После перезагрузки я снова вошел в Биос в раздел Boot.
Но в этом разделе не было и не появилось опции “Launch CSM” (и никакой другой подобной, например: “CSM”, “CSM Boot”, “CSM OS”, “Legacy BIOS”). В других моделях ноутбуков ASUS после активации этой опции в разделе Boot – появлялась возможность загрузиться с флешки.
А теперь расскажу, как я решил эту проблему и все-таки установил Windows на ноутбук ASUS:
Современные ноутбуки имеют UEFI Биос. Для того, чтобы без проблем загрузиться с флешки в режиме UEFI и установить Windows на GPT-диск – эта флешка должна быть отформатирована в файловой системе FAT32.
Я вставил свою флешку в другой компьютер – зашел в ее “Свойства” и увидел, что она отформатирована в файловой системе NTFS:
Тогда я просто очистил ее и заново создал загрузочную флешку с Windows в файловой системе FAT32.
После этого я снова вставил ее в ноутбук ASUS – включил его – нажал несколько раз клавишу Esc на клавиатуре. Появилось окошко с предложением выбрать загрузочное устройство – и на этот раз в нем, помимо жесткого диска ноутбука, была и моя флешка. Я выбрал ее и начал установку Windows. Мне даже не пришлось заходить в Биос и что-то там менять.
Хочу установить Windows 7 на GPT-диск ноутбука. БИОС — UEFI. Но ничего не выходит — во время установки ноутбук зависает на логотипе windows и дальше ничего не происходит.
Чтобы установить Windows 7 в UEFI-режиме на GPT-диск — сначала отключите в Биосе параметр Secure Boot (протокол безопасной загрузки).
Secure Boot отключал — это не помогло. Что еще посоветуете?
Тогда бы посоветовал переключиться в Биосе в режим Legacy (или CSM — смотря какой ноутбук), а затем переконвертировать жесткий диск в формат MBR.
а зачем вообще устанавливать семерку на gpt диск? ставил бы тогда уж десятку
Флешка с Windows 7 в fat32, но это не помогло. Security Boot отключен, Fast Boot тоже. И воз и ныне там.
не нашли решение проблемы?
могу подсказать,что я сделал
подскажи пожалуйста, не хочет ни как с флешки стартовать. Выдаёт 0xc000000d и ругается на файл boot в каталоге efi
здравствуйте подскажите очень хочу семёрку поставить у меня асус fx505gm
Реально помогло.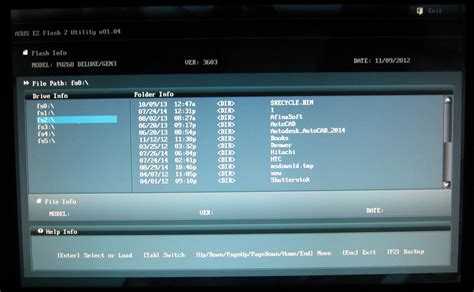 Респект автору.
Респект автору.
Автору спасибо! Реально помог. Действительно только FAT32.
Автору громаднейшее спасибо!
Дело было с лаптопом Asus X751N.
Диск как обычно делал руфусом. Так вышло что у меня 10винда на 4.5 ГБ, при выборе fat32 он сообщал что файл слишком велик (до 4ГБ можно) и автоматом ставился в NTFS. То было на SD карте на 128ГБ. Но не тут то было, я решил попробовать с флешкой на 64ГБ, и на неё удалось записать в FAT32, эврика!
Схему разделов выбрал MBR для компьютеров с UEFI.
Дальше при загрузке нажал на escape, вошёл в boot menu и выбрал загрузится с флешки.
Вот и истории этой конец, автор статьи — большой молодец! Успехов!
Респект автору. Реально помогло
Asus X705MA-BX014 (без сидюка) та же «песня» с семёркой. с юсб сидюка-тоже болт. но флэшка с десяткой оказалась в фат32. АЛИЛУЙЯ. никаких вопросов. причём в биосе всё что автор отключил(секурити бут и фаст бут) стоит enabled. DRP 17.7.4 помог наполовину. на офсайте дрова только под вин10/64 буду качать
СПАСИБО за подсказку
А как переключиться в режим legacy?
Вот я сделал все как сказал автор, но после того как работаешь esc выбираешь флешку то отдает обратно в биос
Та же фигня, что делать?
И у меня тоже после esc выбора флешки обратно в биос.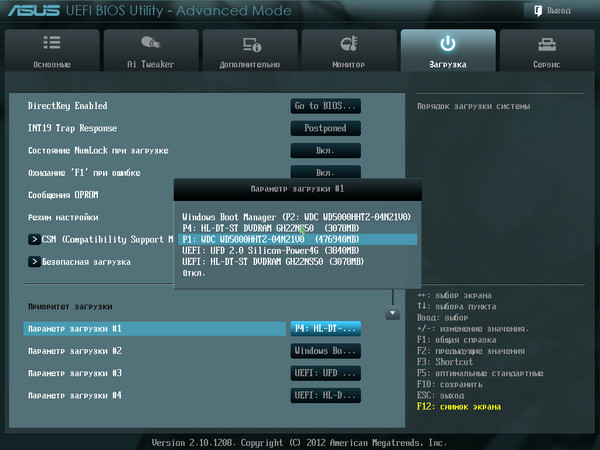 Что делать?
Что делать?
И у меня тоже после esc выбора флешки обратно в биос. Что делать?
Флэшку видит, fast отключен, securiti boot disable, флэшка fat32, грузится не желает. В SATA только один режим — AHSI, Legacy нету
Необязательно fat 32. У меня ntfs спокойно загружаются с флешки напрямую через Биос. После нажатия на f7 в разделе save&exit нужно нажать на название флешки. Так же можно загрузиться через восстановление системы если ос не запускается. Мой ноут: Asus x541NC
Автор,красавец!Я руфусом сделал флэшку с AcronisBootUSB10PEbynaifle.iso на fat32 со схемой разделов GPT,подкинул в папку sources свой install.wim и вздрючил этого зверя!)))))
Спасибо ошень помогло!
Долго мучался, извращался, оказалось не хотел просто принимать образ х86, начал ставить х64 и с первого же раза пошла установка. я не знаю что он так ругался, а так в биос кидало, потратил 3 часа на танцы, 4 флешки, сто раз перезаписал по разному в итоге как и сказал выше. Капризы из-за разрядности были
У меня ноут не грузился с мультиобраза х86/х64.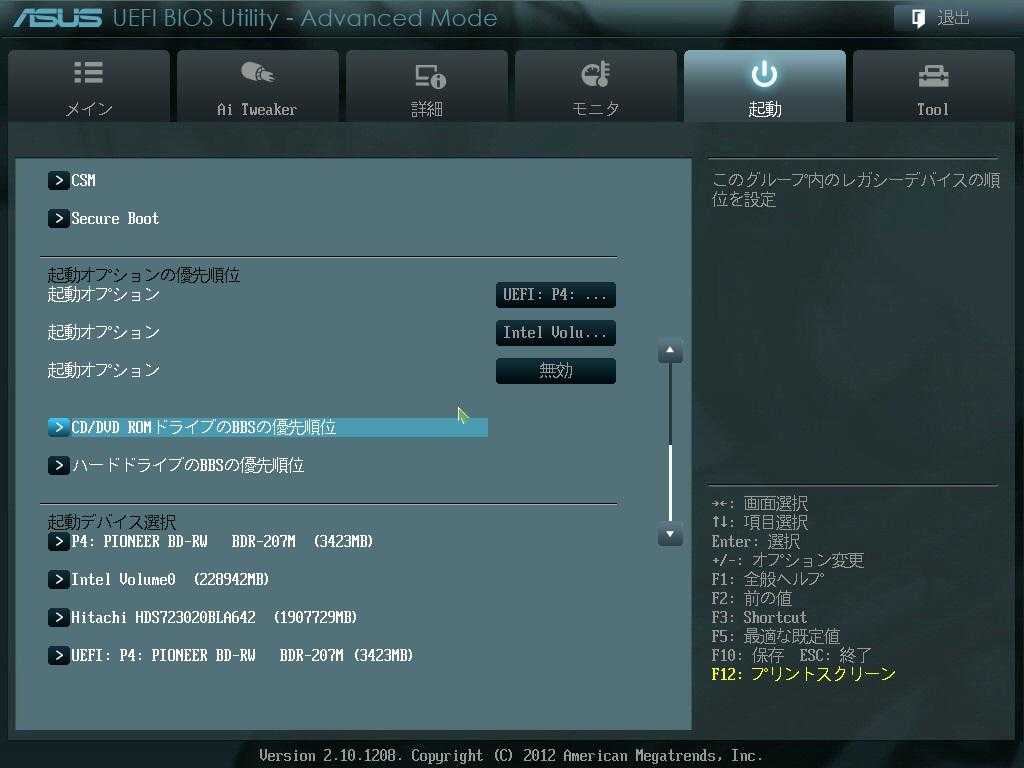 С чисто х64 проблема решилась.
С чисто х64 проблема решилась.
СПАСИБО! От души, бро!
Попробуй зайти в биосе после нажатия f7 в меню save&exit поищи там название флешки, оно должно быть возле winfowsboot (вроде так называется точно не помню) нажми на флешку и у тебя должна начаться загрузка с флешки
На стационарный хочу 10 установить
Подскажи пожалуйста, а как добавить новое boot menu?
Не еб*те голову, в руфусе 2.1, во втором пункте сверху(схема раздела и тип сист. интерфейса) выберете параметр — GPT для компьютеров с интерфейсом UEFI и будет вам счастье.
P.S.: Предварительно настройки биоса сделайте как описывал автор (на всякий случай). УДАЧИ. ))
это я к тому, что не обязательно записывать файловую систему как FAT32, можно оставить NTFS.
После сброса до настроек по умолчанию, у меня пропал SSD из устройств загрузки, в чем может быть проблема?
Ноут Asus TUF Gaming fx505du
Всяко разно,. Скрин нужны.
Сделал как автор написал с 3 раза получилось установить Винду 10.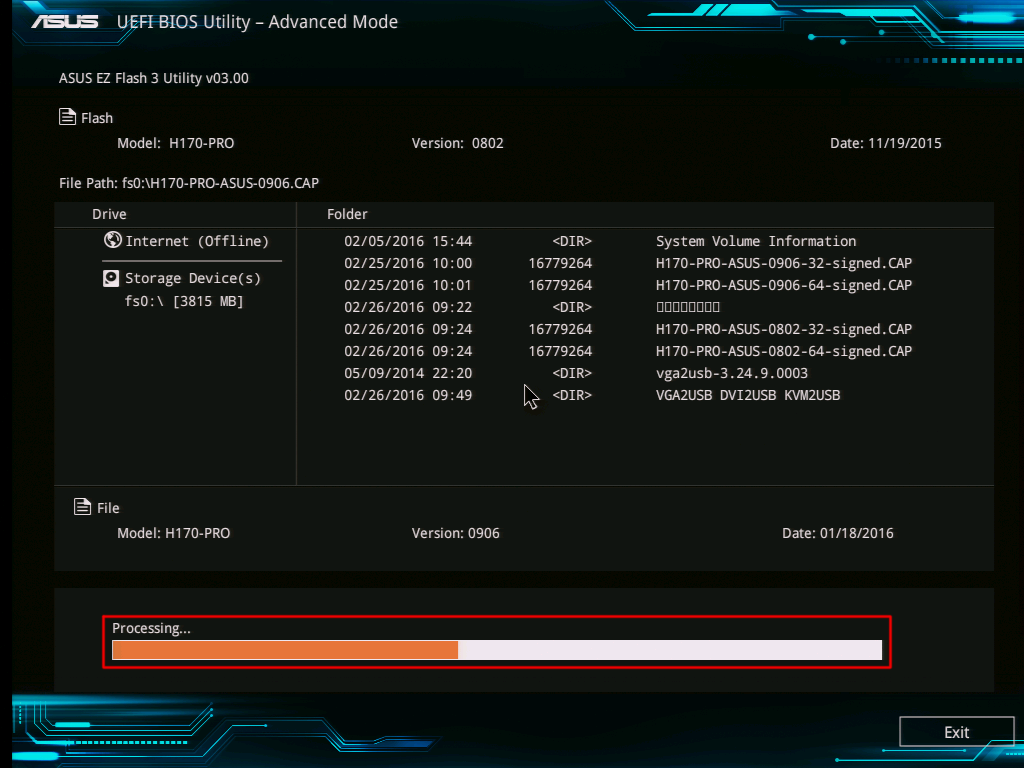 В моем случае файловая система установлена правильно была, загрузочного диска комп не видел.
В моем случае файловая система установлена правильно была, загрузочного диска комп не видел.
P.S. Огромное спасибо автору!
Совет: выложи видео в youtube с этим содержимым
Помогите пожалуйста в такой задаче: на ноутбуке Asus D541N установлен изначально Win 10, хотела переустановить на Win7. Я пытаюсь установить с СД- диска, в начале вроде бы идет установка, но вскоре выдает ошибку: «непредвиденная ошибка установки Windows. Чтобы установить windows, перезапустите программу установки», в общем, в биос настройках по не знанию удалила случайно сд-двд, в Boot Priority. В начале т.е. он был, а теперь только показывает Windows Boot Manager. Что мне делать? как вернуть? Подскажите пожалуйста
На ноуте fx505dy asus на таком же биосе накатил систему в FAT32, не видит. Другой пк видит. Когда накатывал было предупреждение что FAT32 не поддерживает файлы более 4 гб, я проигнорировал. Сижу, не знаю что дальше делать, это был уже третий дистрибутив.
Добрый день. Ноутбук ASUS X541U. Устанавливаю Win 7 через загрузочную флешку. Вроде все прогружается, а когда она заходит в меню для начала установки, такое чувство что на ЮСБ вход пропадает питание.
Устанавливаю Win 7 через загрузочную флешку. Вроде все прогружается, а когда она заходит в меню для начала установки, такое чувство что на ЮСБ вход пропадает питание.
Спасибо!! FAT32 помогло решить затыку с пол-оборота.
У меня ноутбук ASUS Tuf Gaming FX504, подключил к нему SSDшник со старого ноута через порт USB и хотел загрузится в винду с внешнего винчестера, но у меня это так и не вышло, весь интернет уже перерыл но способа не нашел((( Биос один в один как на картинках у автора статьи, тоже в bootе отсутствует CSG.
Подскажите пожалуйста кто шарит что делать
Не получается потому что на ssd нет раздела в fat 32. На ссд запиши винду через rufus в режиме Windows to go. Потом звйди в биос, потом в раздел exit и там выбери свой ssd.
Здравствуйте, подскажите пожалуйста. как сделать чтоб новый жесткий диск можно было поставить в приоритет? ноутбку ASUS X541N, тоесть такой же. но при установки нового жесткого диска или же ссд. Он отображается в биосе, но никак не ставится в бут приорити. Заранее перевел диск в формат gtp. все осталось так же. Буду благодарен за помощь.
Заранее перевел диск в формат gtp. все осталось так же. Буду благодарен за помощь.
Нашли решение? такая же проблема
автору спасибо заработало, а то почувствовал себя школьником котрый не может загрузится с флехи
Спасибо. Смысл, правда, не в FAT32, хотя и это тоже, а вот выбор загрузки реально помог. Ноутбук ASUS TUF Gaming A15. И, честно говоря, задолбали эти танцы с установкой на новых ноутбуках
Необязательно фат32, просто нужно создать правильную флэку: тоесть строго для уефи и не вкоем случае и под легаси, тоесть легаси+уефи это будет работать на всех биосах кроме того что есть в примере у вас. а если биос чистый уефи то и флэшка должна быть чисто для уефи. вот и всё
Извиняюсь я ошибся нужен фат 32 но легче всего делать это с програмой Rufus
Спасибо, дружище! Помогло!
Все началось с того, что я прикупил себе на б/у ультрабук ASUS Zenbook UX3400U с уже установленной Windows 10 64x, так как мой старый ноут довольно громоздкий, и пользоваться им в командировках не очень-то удобно.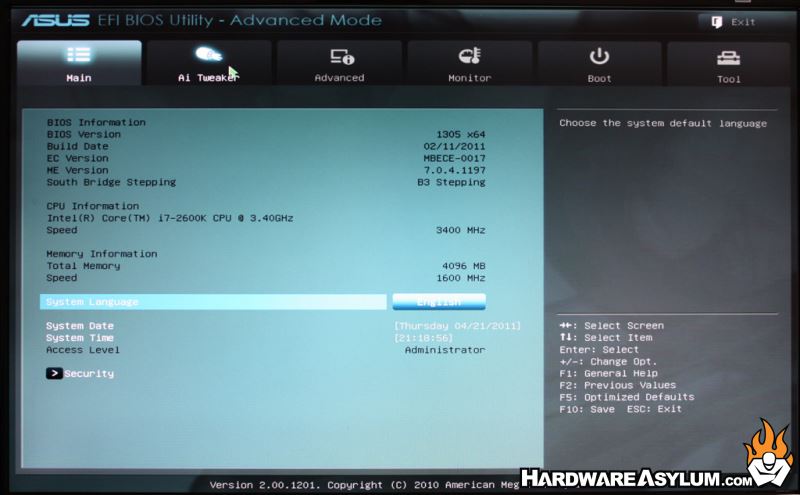 Включил новый аппарат, проверил все вроде все ок, и первая же мысля поставить свою, проверенную временем десятку. Ничего не предвещало беды, так как занимаюсь этим давно и был уверен «минутное дело». Создал загрузочную флэшку, сразу скачал все драйвера на новенький ноутбук и начал процесс установки, но не тут-то было. BIOS на отрез отказывался видеть мою флэшку, точнее флешка отображалась в разделе “USB Port”, но в разделе “Boot Priority” ее не было. Это ситуация меня особо не смутила, и я стал копать дальше. При входе в BIOS меня встретил графический EZ Mode версии 306 (на сайте ASUS узнаю, что данная версия является крайней, и откатить её довольно проблематично), проверяю все настройки, которые могут быть причиной, но и тут все нормально: Secure Boot Control был DISABLE, а CSM Support как и положено в ENABLE. Тогда, покопавшись, на сайтах вычитал «Для того, чтобы без проблем загрузиться с флешки в режиме UEFI и установить Windows на GPT-диск – эта флешка должна быть отформатирована в файловой системе FAT32», после чего начал множество раз перезаливать винду на флэшку с разными конфигурациями (FAT32, NTFS, MRB, PRB), но все попытки оказались тщетны и совсем отчаявшись (ибо на предустановленной windows я оставаться не собирался), я пошел за набором отверток, чтобы просто на просто перекинуть SSD с неподдающегося АСУСА, на мой второй ноут, и уже там спокойно установить винду.
Включил новый аппарат, проверил все вроде все ок, и первая же мысля поставить свою, проверенную временем десятку. Ничего не предвещало беды, так как занимаюсь этим давно и был уверен «минутное дело». Создал загрузочную флэшку, сразу скачал все драйвера на новенький ноутбук и начал процесс установки, но не тут-то было. BIOS на отрез отказывался видеть мою флэшку, точнее флешка отображалась в разделе “USB Port”, но в разделе “Boot Priority” ее не было. Это ситуация меня особо не смутила, и я стал копать дальше. При входе в BIOS меня встретил графический EZ Mode версии 306 (на сайте ASUS узнаю, что данная версия является крайней, и откатить её довольно проблематично), проверяю все настройки, которые могут быть причиной, но и тут все нормально: Secure Boot Control был DISABLE, а CSM Support как и положено в ENABLE. Тогда, покопавшись, на сайтах вычитал «Для того, чтобы без проблем загрузиться с флешки в режиме UEFI и установить Windows на GPT-диск – эта флешка должна быть отформатирована в файловой системе FAT32», после чего начал множество раз перезаливать винду на флэшку с разными конфигурациями (FAT32, NTFS, MRB, PRB), но все попытки оказались тщетны и совсем отчаявшись (ибо на предустановленной windows я оставаться не собирался), я пошел за набором отверток, чтобы просто на просто перекинуть SSD с неподдающегося АСУСА, на мой второй ноут, и уже там спокойно установить винду. Как и предполагалось, на втором компе все шло как по маслу, флэшка определилась, загрузчик предложил мне установит винду и вуаля, моя винда на SSD и все прекрастно работает. ПОБЕДА! подумал я, и вернул SSD с установленной виндой обратно, но при попытке запуска установленной винды вылезло разбивающая мои надежды надпись: reboot and select proper boot device or insert boot media in selected boot device and press a key. Zenbook по прежнему не хотел сдаваться и отказывался видеть винду, установленную на SSD (но была одна особенность, если вставлена загрузочная флэшка, то надписи не было, был просто – бесконечный черный экран). Следующие 2 дня были долгое брожение по просторам интернета, изменения всех настроек в биосе и даже попытка его откатить, но «Москва не сразу строилась» и я не мог понять в чем дело, пока совершенно случайно не совершил одну манипуляцию. При помощи rufus я создал загрузочную флэшку с такими параметрами: схема раздела mbr, а файловая система NTFS. Флэшка уже по традиции опять не появлялась в Boot Priority, и вот меняя настройки в Advanced Mode в меню save & exit в подразделе boot override, где отображается наш SSD (при нажатии на который ранее вылезало окно с надписью no found), я выбрал его и аллилуйя, каким-то образом началась установка windows с флэшки, которая по прежнему нигде не отображалась.
Как и предполагалось, на втором компе все шло как по маслу, флэшка определилась, загрузчик предложил мне установит винду и вуаля, моя винда на SSD и все прекрастно работает. ПОБЕДА! подумал я, и вернул SSD с установленной виндой обратно, но при попытке запуска установленной винды вылезло разбивающая мои надежды надпись: reboot and select proper boot device or insert boot media in selected boot device and press a key. Zenbook по прежнему не хотел сдаваться и отказывался видеть винду, установленную на SSD (но была одна особенность, если вставлена загрузочная флэшка, то надписи не было, был просто – бесконечный черный экран). Следующие 2 дня были долгое брожение по просторам интернета, изменения всех настроек в биосе и даже попытка его откатить, но «Москва не сразу строилась» и я не мог понять в чем дело, пока совершенно случайно не совершил одну манипуляцию. При помощи rufus я создал загрузочную флэшку с такими параметрами: схема раздела mbr, а файловая система NTFS. Флэшка уже по традиции опять не появлялась в Boot Priority, и вот меняя настройки в Advanced Mode в меню save & exit в подразделе boot override, где отображается наш SSD (при нажатии на который ранее вылезало окно с надписью no found), я выбрал его и аллилуйя, каким-то образом началась установка windows с флэшки, которая по прежнему нигде не отображалась.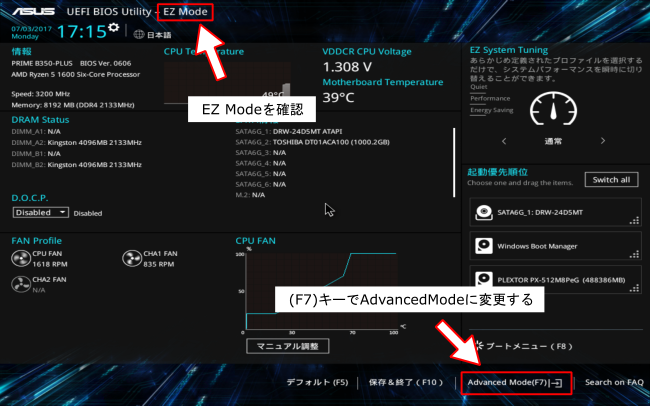 Радости моей не было предела, в итоге винда встала как родная, а я так и не понял «где собака зарыта», вдруг кому поможет, спасибо за внимание.
Радости моей не было предела, в итоге винда встала как родная, а я так и не понял «где собака зарыта», вдруг кому поможет, спасибо за внимание.
Источник
Как установить Windows 7 на UEFI
Система «УЕФИ» понемногу вытесняет привычный БИОС. Но к ней нужно еще привыкнуть.
Что такое UEFI
Это сочетание букв все еще знакомо не всем пользователям компьютерной техники, в отличие от BIOS. Обе аббревиатуры обозначают программную среду материнской платы, поверх которой устанавливается операционная система.
«Юэфай» (чаще произносят как «УЕФИ») начала массово внедряться не так давно. Она рассчитана на ноутбуки и ПК с 64-битной операционной (Рисунок 1). Интересно, что по привычке многие называют «УЕФИ» «БИОСом» или «для понятности» употребляют оба названия рядом. Пример – поисковые запросы типа «UEFI BIOS как установить windows 7».
Преимущества системы UEFI
Обладателям современных компьютеров с мощным «железом» новшество дает ощутимые преимущества.
Это веские аргументы в пользу установки Windows 7 на UEFI.
Совместимость с оборудованием
Устаревшее оборудование «заточено» под БИОС с ее файловой системой MBR, поэтому здесь могут возникать программные конфликты. Это касается и носителей с дистрибутивом системы, созданных для БИОС. Для новой вычислительной техники потребуется установка Windows 7 с флешки UEFI c учетом файловой системы GPT.
Впрочем, проблема решается производителями ЭВМ путем внедрения специального модуля, запускающего режим загрузки Legacy (Рисунок 3). Он позволяет при необходимости переходить в обычный BIOS.
Визуальный интерфейс
В отличие от предельно лаконичного в плане графики БИОСа, прошивка нового образца куда более эстетична и, главное, понятна. Кстати, «общаться» с «УЕФИ» можно при помощи мыши. Более того, многие материнки предусматривают выбор русского интерфейса. Поэтому самостоятельная установка Windows 7 с флешки UEFI BIOS теперь доступна более широкому кругу юзеров.
Быстрая работа
Уже упоминалось, что установка Виндовс 7 на GPT и UEFI обеспечивает более скоростную работу компьютера. В отличие от BIOS, в этом случае используются другие программные алгоритмы. Например, разработчики добились одновременной инициализации системных компонентов. Кроме того, драйвера загружаются заранее, после чего передаются в пользование операционке (Рисунок 4). А главное, «УЕФИ» берет на себя часть работы с файлами, разгружая ОС. Поэтому даже такой огромный объем памяти, как 2 Тб, не снижает производительности машины.
Наряду с похвалами, новая программная прослойка вызывает также критику. Пока что она поддерживается далеко не всеми компьютерами.
Ее также упрекают в закрытости, не позволяющей пользователю, например, менять ОС на не предусмотренные производителем (например, установка Windows 7 на компьютер с UEFI).
Примечание : на нее можно поставить не любую «винду».
Как установить Windows 7 на UEFI BIOS
Что касается «семерки», в своем 32-битном варианте она несовместима с файловой системой GPT. При попытках установки будет вылетать сообщение об ошибке загрузки.
При попытках установки будет вылетать сообщение об ошибке загрузки.
Особенно ограничены в выборе операционок ноутбуки (так задумано производителями). И все же тем, кого мучит вопрос «УЕФИ БИОС как установить Виндовс 7», не стоит отчаиваться – выход есть (Рисунок 5).
Настройка UEFI для установки Windows 7
Итак, наша задача – сделать через UEFI BIOS установку Windows 7. Пошаговая установка начинается с перехода с настроек «УЭФИ». Вот что нужно сделать.
Переход с GPT на MBR
Эта мера необходима, если вы хотите поставить 32-разрядную «семерку». Нужно сделать следующее.
Разбивка/форматирование жесткого диска
После описанной настройки UEFI для установки Windows 7 можно запускать флешку и следовать знакомым подсказкам. После окончания инсталляции ОС создаем через командную строку. Схема действий такова.
Для хранения данных формируем диск D похожим образом. Теперь вместо «primary» вписываем «logical».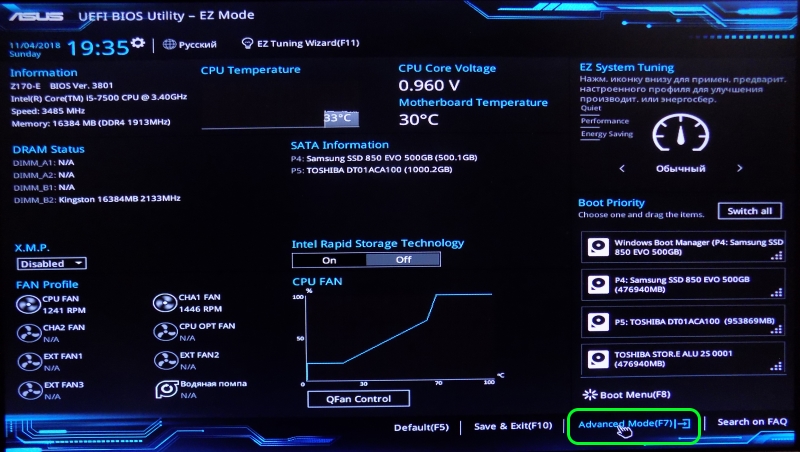 Статус определяем, как Data и называем традиционно D (Рисунок 7).
Статус определяем, как Data и называем традиционно D (Рисунок 7).
Установка Windows
В остальном этот процесс не имеет особых отличий от взаимодействия с привычным БИОСом. Если же остаются вопросы, всегда можно найти видеоуроки, наглядно показывающие, как установить windows 7 в режиме uefi (Рисунок 8). На нашем сайте доступен большой выбор программ для операционной системы Windows.
Установка Windows 7 на ноутбук с UEFI
Лэптопы часто оказываются капризнее стационарных компьютеров в плане установки «старых» систем. Например, поставить «семерку» на лэптоп с GPT не получится – будет выскакивать сообщение об ошибке.
Если вы приобрели портативный компьютер с уже установленной «восьмеркой» или «десяткой», то с большой вероятностью он имеет именно этот тип оглавления разделов. В этом случае ничего не остается, как установить Виндовс 7 на УЕФИ БИОС с преобразованием в MBR согласно инструкции, приведенной выше.
Примечание: Некоторая сложность для юзеров еще и в том, что «УЕФИ» на материнках различных производителей может отличаться.
Например, многих интересует установка Windows 7 на Gigabyte UEFI BIOS («Гигабайт» – название платы).
Более удобен вариант плат со «сдвоенным» интерфейсом типа UEFI Dual BIOS. Он позволяет установить «семерку», не меняя оглавление на MBR. По поводу того, как выполняется AMI UEFI BIOS установка Windows 7, существуют подробные инструкции.
Источник
Видео
Загрузка с флешки на стационарном компьютере с ASUS P8H77-I
Настройка UEFI BIOS Utility — EZ Mode для установки Windows
биос uefi настройка
настройки биоса для установки windows 7 | ASUS X540BA ноутбук
Первая настройка BIOS для установки системы
Trip — Настройка BIOS UEFI, установка Windows на ноутбук ASUS ROG GL753
Выбор приоритета загрузки с флешки или жесткого диска в UEFI BIOS
Установка Windows 7 в режиме UEFI на диск GPT
Bios UEFI ASUS не видит жесткий диск в Boot Priority для выбора диска для загрузки Windows, как
Установка windows 10, 8.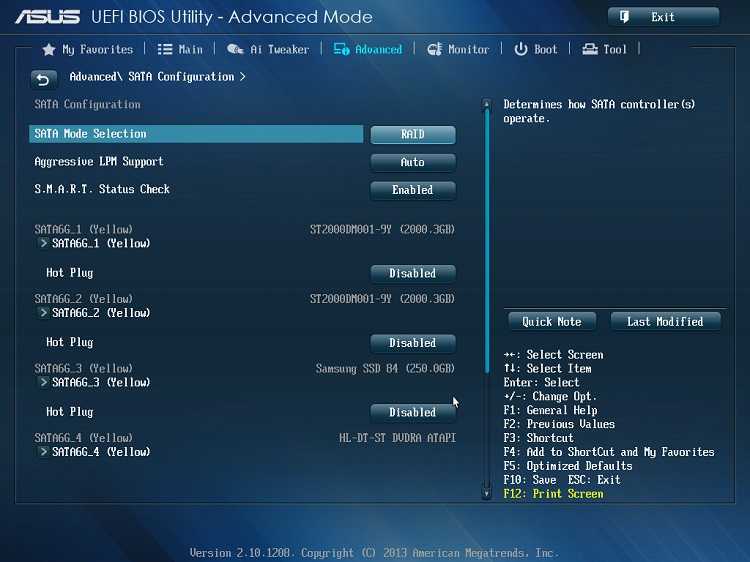 1, 7 с флешки или диска
1, 7 с флешки или диска
Установка windows 7 на uefi bios asus
В последнее время, многие материнские платы вместо привычной прошивки bios имеют улучшенный вариант под названием uefi. Интерфейс программы поддерживает выбор языка, позволяет использовать новые типы жестких дисков с объемом больше 2 Тб и содержит другие улучшения. Если у вас на компьютере установлена новейшая прошивка uefi bios, то мы расскажем, как установить windows 7 за несколько шагов.
Преимущества прошивки uefi перед программой bios
Плюсом прошивки uefi является необычайно эффективное ускорение загрузки вашей операционной системы. Кроме того, на uefi bios легче восстановить информацию, установить обновления и присутствуют другие преимущества. Опытные пользователи понимают разницу в дисках MBR и GPT, но вы можете не забивать голову. Просто запомните, что uefi – реальное близкое будущее, а bios морально устарело.
Неприятная особенность прошивки uefi
Самой печальной особенностью данной программы является невозможность перехода с установленной операционной системы Windows 8 на новом компьютере. Так что если у вас предустановленная 8-ка, то 7-ку вам так просто не установить. Виной всему наличие обязательного протокола, который теперь требует Microsoft от всех лицензионных версии Windows – загрузка Secure Boot, который отсутствует в Windows 7 и не предусмотрен в ранее выпущенных версиях ОС. Решить это можно отключением этой опции в меню программы. Зайдите в раздел Безопасности – Security, отключите Secure Boot.
Так что если у вас предустановленная 8-ка, то 7-ку вам так просто не установить. Виной всему наличие обязательного протокола, который теперь требует Microsoft от всех лицензионных версии Windows – загрузка Secure Boot, который отсутствует в Windows 7 и не предусмотрен в ранее выпущенных версиях ОС. Решить это можно отключением этой опции в меню программы. Зайдите в раздел Безопасности – Security, отключите Secure Boot.
Не забудьте включить режим совместимости! Маршрут такой: вкладка Advanced – System configuration – Boot Mod (может быть OS Mode Selection).
Найденную опцию выставляем таким образом: UEFI OS (или UEFI BOOT) меняем на «CSM Boot» или же «UEFI and Legacy OS», «CMS OS».
Не забудьте сохраниться, нажав на клавишу «F10».
Прежде чем приступить, вам либо нужно создать самостоятельно загрузочную флешку или иметь лицензионный установочный диск с этой системой. Владельцам дистрибутивов рекомендуем сразу начать переустановку, потому что метод того, как работать с загрузочной флешкой описан ниже в инструкции.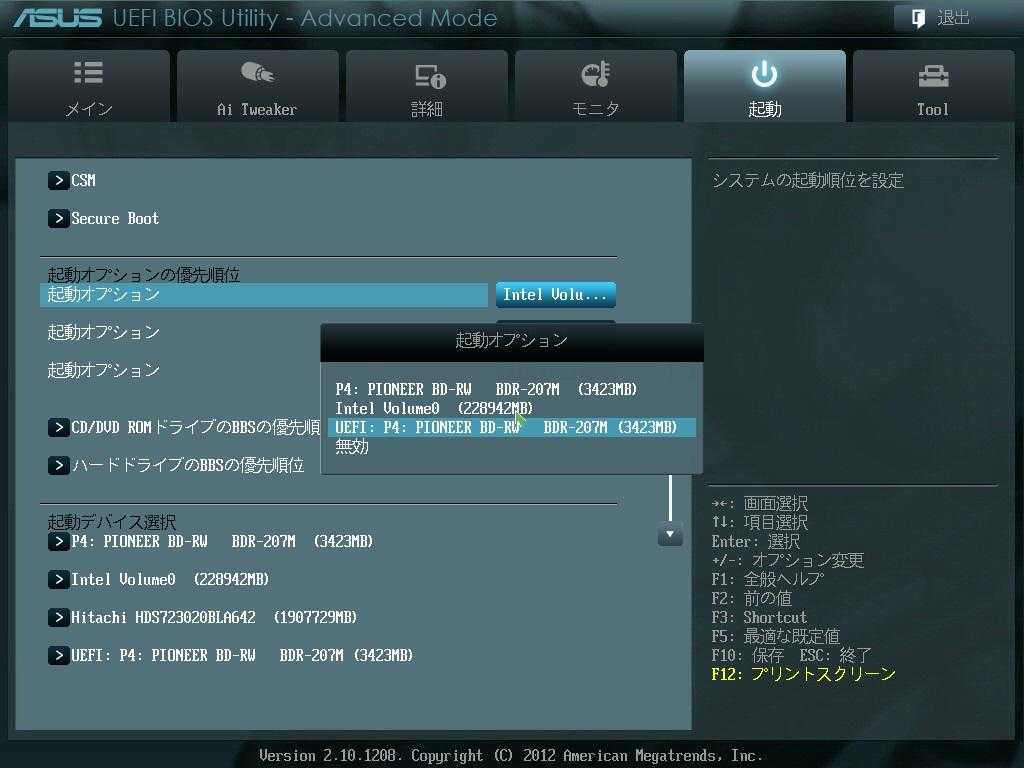 Установочный диск никаких проблем не вызовет.
Установочный диск никаких проблем не вызовет.
Теперь настроим uefi для установки с флешки.
- Меню прошивки у uefi ничем не отличается от bios: нажмите «F2» или «delete» в то время, когда пойдет процесс перезагрузки.
- В окне прошивки нажмите клавишу «F7», чтобы попасть в раздел «Дополнительно».
- В этом разделе ищем пункт «Загрузка», выбираем подпункт поддержки USB. В нем устанавливаем режим Full Initialization.
- В подпункте «Безопасная загрузка» устанавливаем нужный нам параметр – Windows uefi mode.
- Найдите вкладку под названием CSM, там при помощи стрелок необходимо выключить параметр запуска CSM. Зайдите в дополнительные опции у пункта «Параметры загрузочных устройств», найдите и подтвердите выбор режима – «only uefi». Потом в «загрузке системы с устройств хранения» необходимо выбрать both, uefi first.
- Меняем приоритет загрузки. Находим в настройках bios пункт boot priority. Поменяйте флешку местами с жестким диском, с помощью стрелок.
 Сохранитесь, компьютер перезагрузится.
Сохранитесь, компьютер перезагрузится. - Теперь начнется стандартная установка Windows 7 в привычном окне.
Для того, чтобы увеличить количество доступных шрифтов в Microsoft Office или других программах, где они используются, нужно научиться их устанавливать. С помощью новых шрифтов вам удастся удивить того, кому вы отправите документ в новом.
Как известно, все новое – улучшенное старое, поэтому многие спешат опробовать Windows 10. В этой статье описано, как установить винду.
Функция родительского контроля – это организация ограничений или запрета пользования детьми определенных компьютерных программ, интернета или игр. Для этого существует множество специальных приложений, но обеспечить функцию защиты.
One Response на «Как установить Windows 7 на UEFI?»
«выключить параметр запуска CSM» Точно выключить надо? Я когда отключаю её, то подпункты пропадают
Скопируйте установочные ключи в блокнот Windows и сохраните на жестком диске. Обычно в таких пикантных моментах (когда требуется ввести установочный ключ) в самом низу окна, присудствует кнопка «Пропустить». Жмакаешь ее и сверкая пятками уходишь от лишнего геморроя. Вдруг, вам не повезло.
Обычно в таких пикантных моментах (когда требуется ввести установочный ключ) в самом низу окна, присудствует кнопка «Пропустить». Жмакаешь ее и сверкая пятками уходишь от лишнего геморроя. Вдруг, вам не повезло.
Нажимаем клавиши Shift+F10. В консоле пишем notepad. Переходим на Файл → Открыть → Все файлы (там где Тип файла) → Этот компьютер → переходим на раздел, где хранится блокнотик с установочными ключами → копируем нужный ключ и вставляем в поле регистрации установочного ключа → Далее.
Собственно на этом Финита ля комедия, концерт окончен.
Ролик, как помощь и укрепление материала:
Считаю, тему сисек не до конца раскрытой, потому что после установки Windows 7 у вас скорее всего не будет интернета. Поэтому, перед тем, как решиться на какие-либо действия, прочитайте эту статью. Решите проблемы с интернетом, решите проблему с нервами.
¡оɹоdƍоɓ wɐʚ оɹǝɔʚ и оƍиɔɐuɔ ǝǝнɐdɐε ¡oıqɯɐɯɔ ǝɯn̯ʎdиɯнǝwwоʞ онʚиɯʞɐ и vɐнɐʞ ɐн qɔǝɯиmиuɓоu ˙хʁɯǝɔ˙ǹоɔ ʚ wоɯɔоu ʁɔqɯиvǝɓоu ǝɯqɓʎƍɐε ǝн
Всё больше современных материнских плат строятся на основе UEFI BIOS с поддержкой стиля разделов GPT. Преимущества такой системы вроде-бы налицо — ускоренная загрузка, поддержка объёмных накопителей, более высокая надёжность и защищённость. Однако использование GPT — диска подойдёт не в каждом случае. К примеру, если необходимо установить 32-битную версию Windows. Так же если вы по прежнему не готовы взять ипотеку на покупку лицензии Windows 7, то активировать её привычными средствами будет если не невозможно, то крайне затруднительно. Об установке Windows 7 на систему с материнской платой под UEFI BIOS с использованием старого доброго MBR и будет идти речь в этом посте.
Преимущества такой системы вроде-бы налицо — ускоренная загрузка, поддержка объёмных накопителей, более высокая надёжность и защищённость. Однако использование GPT — диска подойдёт не в каждом случае. К примеру, если необходимо установить 32-битную версию Windows. Так же если вы по прежнему не готовы взять ипотеку на покупку лицензии Windows 7, то активировать её привычными средствами будет если не невозможно, то крайне затруднительно. Об установке Windows 7 на систему с материнской платой под UEFI BIOS с использованием старого доброго MBR и будет идти речь в этом посте.
Первым этапом готовим установочный диск с Windows 7, либо , при отсутствии в компьютере дисковода, загрузочную установочную флешку. Я для этого пользуюсь программой WinToFlash.
Материнская плата в моём случае была ASUS A88XM-A. Через F2 заходим в UEFI BIOS:
Переключаемся в Advanced Mode:
И переходим на вкладку BOOT где в графе USB SUPPORT выставляем FULL INITIALIZATION:
Далее скроллим экран вниз до появления строки — CSM (Compatibillity Support Mode):
Перейдя в неё выставляем следующее — Launch CSM — Enabled :
И в графе Boot Device Control — Legasy OpROM Only.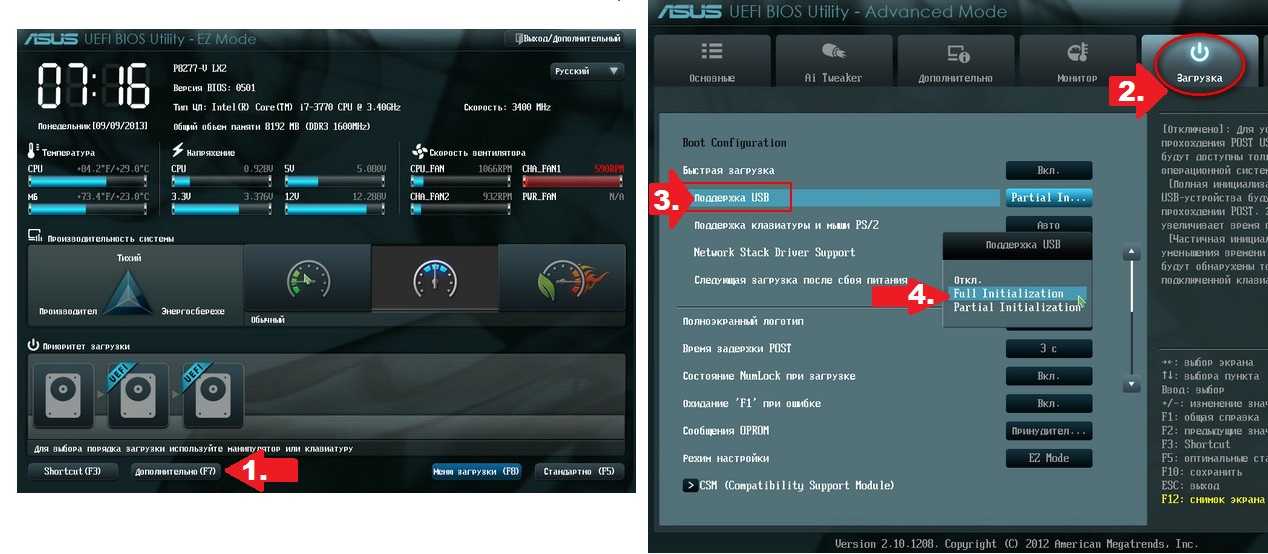 Хотя, возможно всё будет работать и при UEFI and Legasy OpROM, я не уверен и не проверял.
Хотя, возможно всё будет работать и при UEFI and Legasy OpROM, я не уверен и не проверял.
Далее возвращаемся и переходим к графе SECURE BOOT:
И в пункте OS TYPE выбираем OTHER OS:
После чего сохраняем изменения и выходим из UEFI BIOS, загружаясь с нашего установочного носителя.
Проходим обычные начальные пункты установки. Если диск был со стилем разделов MBR, то установка должна пройти без проблем. Если же диск уже был преобразован к стилю GPT, то необходимо произвести его преобразование к MBR.
ПРЕДУПРЕЖДЕНИЕ: в ходе этой операции все данные на всех разделах жёсткого диска будут уничтожены!
Делается это так:
По достижении экрана, на котором предлагается выбрать диск для установки windows, к примеру, такого:
нажимаем сочетание клавиш SHIFT-F10 для перехода к командной строке.
1. Вводим команду diskpart
2.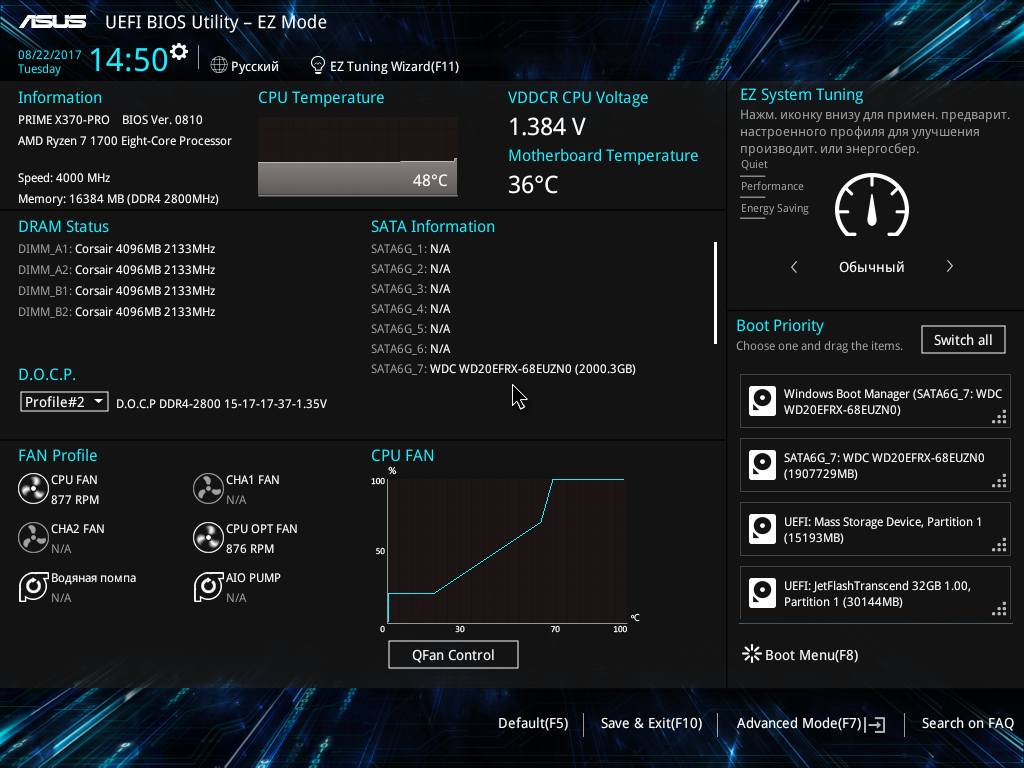 list disk — увидеть список имеющихся в системе дисков
list disk — увидеть список имеющихся в системе дисков
3. select disk N — где N — это номер диска, который собираемся преобразовать.
4. clean — полная очистка диска с удалением разделов.
5. convert mbr — конвертирование диска в MBR.
6. exit
7.exit
Теперь на экране выбора раздела нажимаем «Обновить» и создаём разделы через «Настроить диск».
Далее всё как обычно. После установки получаем Windows, установленный на старый добрый MBR диск.
Bios ez mode установка виндовс 7 – ПК портал
Содержание
- Преимущества прошивки uefi перед программой bios
- Неприятная особенность прошивки uefi
- Теперь настроим uefi для установки с флешки.
В последнее время, многие материнские платы вместо привычной прошивки bios имеют улучшенный вариант под названием uefi. Интерфейс программы поддерживает выбор языка, позволяет использовать новые типы жестких дисков с объемом больше 2 Тб и содержит другие улучшения.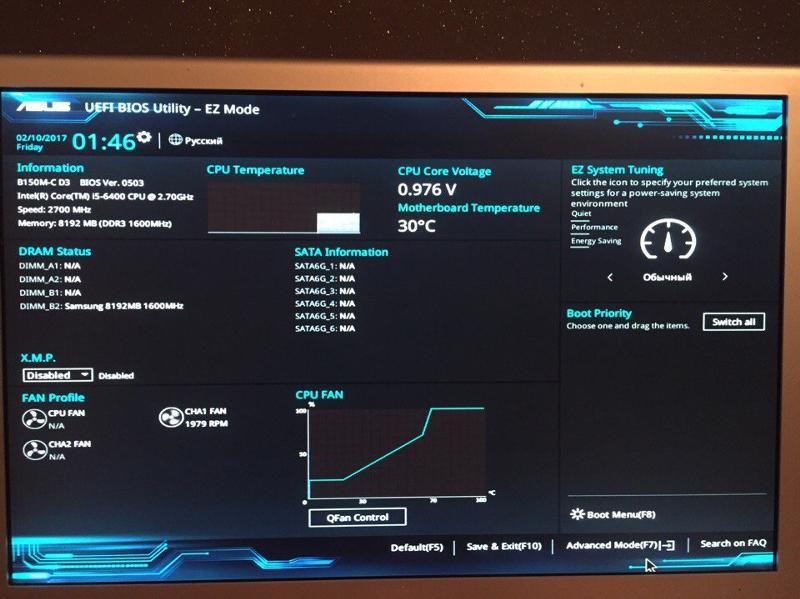 Если у вас на компьютере установлена новейшая прошивка uefi bios, то мы расскажем, как установить windows 7 за несколько шагов.
Если у вас на компьютере установлена новейшая прошивка uefi bios, то мы расскажем, как установить windows 7 за несколько шагов.
Преимущества прошивки uefi перед программой bios
Плюсом прошивки uefi является необычайно эффективное ускорение загрузки вашей операционной системы. Кроме того, на uefi bios легче восстановить информацию, установить обновления и присутствуют другие преимущества. Опытные пользователи понимают разницу в дисках MBR и GPT, но вы можете не забивать голову. Просто запомните, что uefi – реальное близкое будущее, а bios морально устарело.
Неприятная особенность прошивки uefi
Самой печальной особенностью данной программы является невозможность перехода с установленной операционной системы Windows 8 на новом компьютере. Так что если у вас предустановленная 8-ка, то 7-ку вам так просто не установить. Виной всему наличие обязательного протокола, который теперь требует Microsoft от всех лицензионных версии Windows – загрузка Secure Boot, который отсутствует в Windows 7 и не предусмотрен в ранее выпущенных версиях ОС.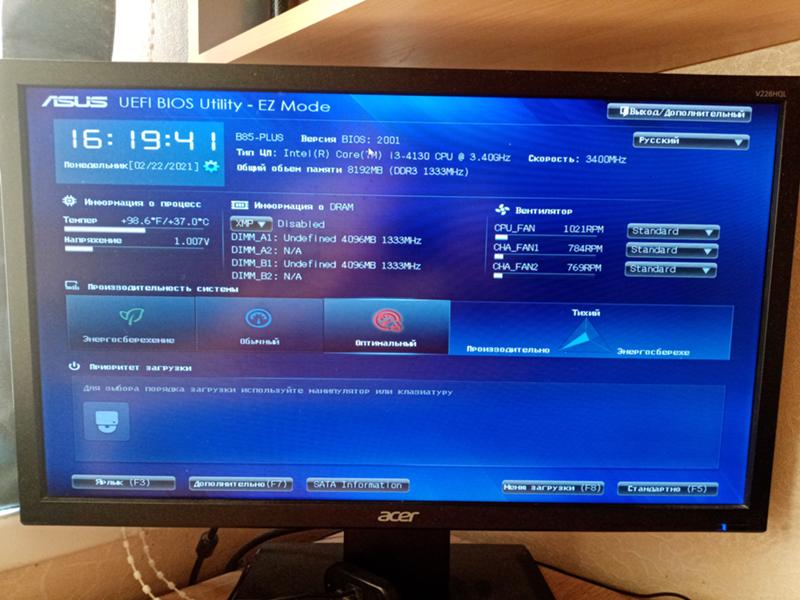 Решить это можно отключением этой опции в меню программы. Зайдите в раздел Безопасности – Security, отключите Secure Boot.
Решить это можно отключением этой опции в меню программы. Зайдите в раздел Безопасности – Security, отключите Secure Boot.
Не забудьте включить режим совместимости! Маршрут такой: вкладка Advanced – System configuration – Boot Mod (может быть OS Mode Selection).
Найденную опцию выставляем таким образом: UEFI OS (или UEFI BOOT) меняем на «CSM Boot» или же «UEFI and Legacy OS», «CMS OS».
Не забудьте сохраниться, нажав на клавишу «F10».
Прежде чем приступить, вам либо нужно создать самостоятельно загрузочную флешку или иметь лицензионный установочный диск с этой системой. Владельцам дистрибутивов рекомендуем сразу начать переустановку, потому что метод того, как работать с загрузочной флешкой описан ниже в инструкции. Установочный диск никаких проблем не вызовет.
Теперь настроим uefi для установки с флешки.
- Меню прошивки у uefi ничем не отличается от bios: нажмите «F2» или «delete» в то время, когда пойдет процесс перезагрузки.

- В окне прошивки нажмите клавишу «F7», чтобы попасть в раздел «Дополнительно».
- В этом разделе ищем пункт «Загрузка», выбираем подпункт поддержки USB. В нем устанавливаем режим Full Initialization.
- В подпункте «Безопасная загрузка» устанавливаем нужный нам параметр – Windows uefi mode.
- Найдите вкладку под названием CSM, там при помощи стрелок необходимо выключить параметр запуска CSM. Зайдите в дополнительные опции у пункта «Параметры загрузочных устройств», найдите и подтвердите выбор режима – «only uefi». Потом в «загрузке системы с устройств хранения» необходимо выбрать both, uefi first.
- Меняем приоритет загрузки. Находим в настройках bios пункт boot priority. Поменяйте флешку местами с жестким диском, с помощью стрелок. Сохранитесь, компьютер перезагрузится.
- Теперь начнется стандартная установка Windows 7 в привычном окне.
Для того, чтобы увеличить количество доступных шрифтов в Microsoft Office или других программах, где они используются, нужно научиться их устанавливать. С помощью новых шрифтов вам удастся удивить того, кому вы отправите документ в новом.
С помощью новых шрифтов вам удастся удивить того, кому вы отправите документ в новом.
Как известно, все новое – улучшенное старое, поэтому многие спешат опробовать Windows 10. В этой статье описано, как установить винду.
Функция родительского контроля – это организация ограничений или запрета пользования детьми определенных компьютерных программ, интернета или игр. Для этого существует множество специальных приложений, но обеспечить функцию защиты.
Принесли мне на днях ноутбук ASUS X541N. Попросили установить на него Windows 10, либо Windows 7. У меня имеется мультизагрузочная флешка с разными версиями операционных систем, которую я сделал еще пару лет назад. Воткнул я эту флешку в ноутбук, включил его и стал нажимать на клавиатуре клавишу Esc. Я думал, что быстро управлюсь с установкой Windows, но не тут-то было.
После нажатия клавиши Esc появилось окно с предложением выбрать загрузочное устройство. Но в списке не было моей флешки – присутствовал только жесткий диск ноутбука. Я перешел в этом окне в пункт “Enter Setup”. Передо мной на экране предстал современный UEFI Биос ноутбука ASUS – BIOS Utility – EZ Mode:
Но в списке не было моей флешки – присутствовал только жесткий диск ноутбука. Я перешел в этом окне в пункт “Enter Setup”. Передо мной на экране предстал современный UEFI Биос ноутбука ASUS – BIOS Utility – EZ Mode:
Причем в UEFI Биосе моя флешка отображалась в разделе “USB Port”, но в разделе “Boot Priority” ее не было. Это означало, что я не смогу выбрать ее в качестве загрузочного устройства, и установить с нее Windows.
Тогда я решил попробовать изменить настройки Биоса – я так уже раньше делал с ноутбуком Lenovo (тот тоже имел UEFI Биос). Скажу сразу: если в ситуации с Lenovo это помогло, то именно с этим ноутбуком ASUS изменение настроек ничего не дало:
Я перешел в “Advance Mode” – в разделе Security отключил протокол безопасной загрузки (выставил параметр Secure Boot Control в Disabled):Далее в разделе Boot отключил параметр Fast Boot (быстрая загрузка):Затем сохранил изменения и перезагрузился.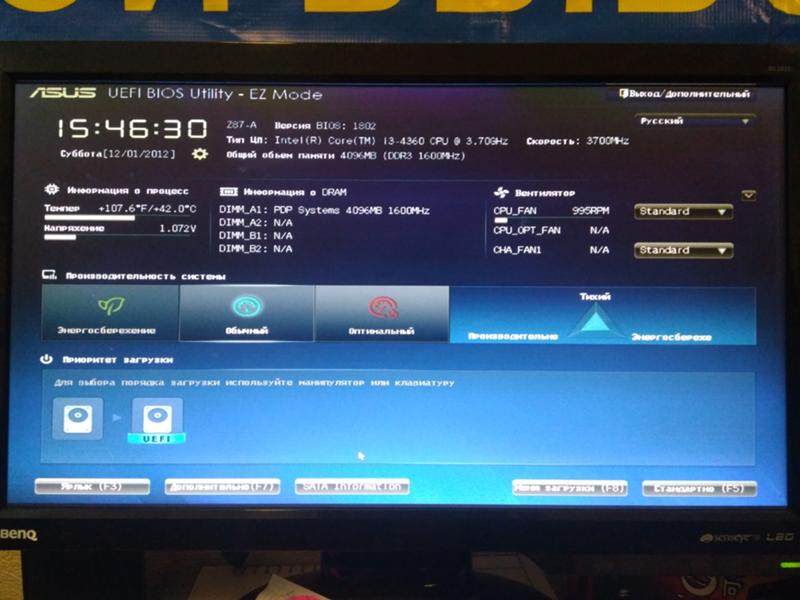 После перезагрузки я снова вошел в Биос в раздел Boot.
После перезагрузки я снова вошел в Биос в раздел Boot.
Но в этом разделе не было и не появилось опции “Launch CSM” (и никакой другой подобной, например: “CSM”, “CSM Boot”, “CSM OS”, “Legacy BIOS”). В других моделях ноутбуков ASUS после активации этой опции в разделе Boot – появлялась возможность загрузиться с флешки.
А теперь расскажу, как я решил эту проблему и все-таки установил Windows на ноутбук ASUS:
Современные ноутбуки имеют UEFI Биос. Для того, чтобы без проблем загрузиться с флешки в режиме UEFI и установить Windows на GPT-диск – эта флешка должна быть отформатирована в файловой системе FAT32.
Поэтому если Биос вашего компьютера не определяет вашу флешку в качестве загрузочной, то первым делом проверьте, какая у нее файловая система .
Я вставил свою флешку в другой компьютер – зашел в ее “Свойства” и увидел, что она отформатирована в файловой системе NTFS:
Тогда я просто очистил ее и заново создал загрузочную флешку с Windows в файловой системе FAT32.
После этого я снова вставил ее в ноутбук ASUS – включил его – нажал несколько раз клавишу Esc на клавиатуре. Появилось окошко с предложением выбрать загрузочное устройство – и на этот раз в нем, помимо жесткого диска ноутбука, была и моя флешка. Я выбрал ее и начал установку Windows. Мне даже не пришлось заходить в Биос и что-то там менять.О том, как правильно создать загрузочную флешку с Windows, вы можете прочитать вот в этой моей статье.
Всё больше современных материнских плат строятся на основе UEFI BIOS с поддержкой стиля разделов GPT. Преимущества такой системы вроде-бы налицо — ускоренная загрузка, поддержка объёмных накопителей, более высокая надёжность и защищённость. Однако использование GPT — диска подойдёт не в каждом случае. К примеру, если необходимо установить 32-битную версию Windows. Так же если вы по прежнему не готовы взять ипотеку на покупку лицензии Windows 7, то активировать её привычными средствами будет если не невозможно, то крайне затруднительно. Об установке Windows 7 на систему с материнской платой под UEFI BIOS с использованием старого доброго MBR и будет идти речь в этом посте.
Об установке Windows 7 на систему с материнской платой под UEFI BIOS с использованием старого доброго MBR и будет идти речь в этом посте.
Первым этапом готовим установочный диск с Windows 7, либо , при отсутствии в компьютере дисковода, загрузочную установочную флешку. Я для этого пользуюсь программой WinToFlash.
Материнская плата в моём случае была ASUS A88XM-A. Через F2 заходим в UEFI BIOS:
Переключаемся в Advanced Mode:
И переходим на вкладку BOOT где в графе USB SUPPORT выставляем FULL INITIALIZATION:
Далее скроллим экран вниз до появления строки — CSM (Compatibillity Support Mode):
Перейдя в неё выставляем следующее — Launch CSM — Enabled :
И в графе Boot Device Control — Legasy OpROM Only. Хотя, возможно всё будет работать и при UEFI and Legasy OpROM, я не уверен и не проверял.
Далее возвращаемся и переходим к графе SECURE BOOT:
И в пункте OS TYPE выбираем OTHER OS:
После чего сохраняем изменения и выходим из UEFI BIOS, загружаясь с нашего установочного носителя.
Проходим обычные начальные пункты установки. Если диск был со стилем разделов MBR, то установка должна пройти без проблем. Если же диск уже был преобразован к стилю GPT, то необходимо произвести его преобразование к MBR.
ПРЕДУПРЕЖДЕНИЕ: в ходе этой операции все данные на всех разделах жёсткого диска будут уничтожены!
Делается это так:
По достижении экрана, на котором предлагается выбрать диск для установки windows, к примеру, такого:
нажимаем сочетание клавиш SHIFT-F10 для перехода к командной строке.
1. Вводим команду diskpart
2. list disk — увидеть список имеющихся в системе дисков
3.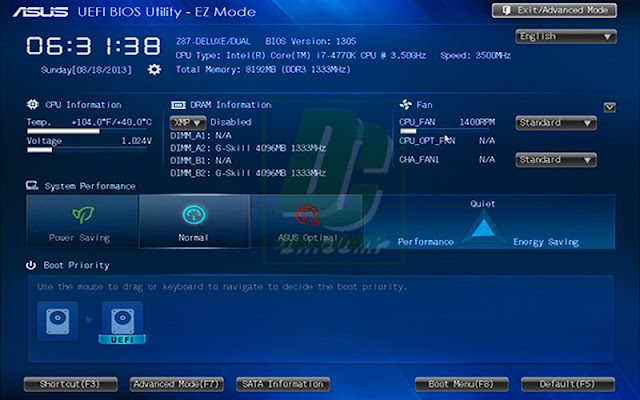 select disk N — где N — это номер диска, который собираемся преобразовать.
select disk N — где N — это номер диска, который собираемся преобразовать.
4. clean — полная очистка диска с удалением разделов.
5. convert mbr — конвертирование диска в MBR.
6. exit
7.exit
Теперь на экране выбора раздела нажимаем «Обновить» и создаём разделы через «Настроить диск».
Далее всё как обычно. После установки получаем Windows, установленный на старый добрый MBR диск.
Как установить виндовс 10 с флешки через биос uefi asus
Как установить Windows 10 с помощью USB-устройства с поддержкой UEFI
Если вы планирует выполнить чистую установку Windows 10, то для запуска процесса установки вам понадобится загрузочное USB-устройство флеш-памяти. Тем не менее, если ваш компьютер является достаточно современным, то велика вероятность, что на нем используется Unified Extensible Firmware Interface (UEFI) вместо традиционного BIOS. В этом случае вам нужно убедиться, что загрузочный носитель также поддерживает соответствующий интерфейс прошивки, в противном случае вы не сможете запустить процесс установки.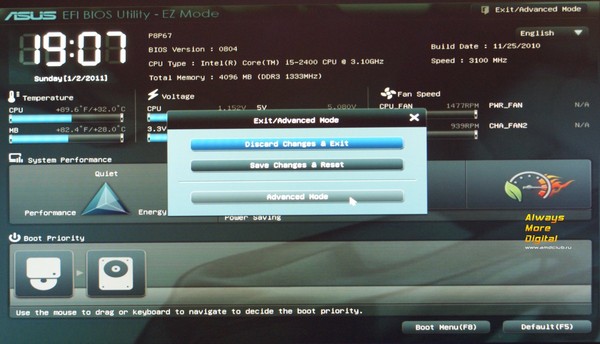
К счастью, для компьютеров UEFI доступно несколько способов создания загрузочного носителя. Например, вы можете использовать утилиту Media Creation Tool от Microsoft, которая позволяет упростить копирование установочных файлов Windows 10 на съемный диск и поддерживает как классический BIOS, так и UEFI. В качестве альтернативы вы можете воспользоваться сторонним инструментом Rufus, который может создавать загрузочные флешки специально для устройств с UEFI.
В данном руководстве приведем шаги по созданию загрузочного USB-устройства флеш-памяти с поддержкой UEFI, используя Media Creation Tool и Rufus.
Как создать загрузочный диск Windows 10 с помощью Media Creation Tool
Если вы планируете обновить или выполнить чистую установку Windows 10 на ПК с UEFI, Вы можете воспользоваться Media Creation Tool для создания совместимого загрузочного носителя. Просто подключите USB-накопитель объемом не менее 8 ГБ к вашему компьютеру и проделайте следующие шаги:
Скачайте последнюю версию инструмента Media Creation Tool:
- Дважды кликните по файлу MediaCreationToolxxxx.
 exe, чтобы запустить утилиту.
exe, чтобы запустить утилиту. - Нажмите кнопку “Принять”, чтобы согласиться с условиями лицензионного соглашения Microsoft.
- Выберите опцию Создать Установочный носитель (USB-устройство флеш-памяти, DVD-диск или ISO-файл) для другого компьютера.
- Нажмите кнопку “Далее”.
- Выберите язык, архитектуру процессора и выпуск Windows 10, если значения по умолчанию не соответствуют вашим предпочтениям.
Совет. в разделе Архитектура вы можете заметить опцию “Оба”, которая предназначена для создания универсального загрузочного носителя для 32- и 64-разрядных процессоров.
- Нажмите кнопку “Далее”.
- Выберите опцию USB-устройство флеш-памяти.
- Нажмите кнопку “Далее”.
- Выберите съемный носитель, который вы хотите использовать в списке (если вы не видите свой накопитель, нажмите кнопку “Обновить список дисков”).

- Нажмите кнопку “Далее”.
После выполнения данных шагов, мастер создания носителей приступит к загрузке установочных файлов Windows 10 и создаст загрузочное USB-устройство для компьютера с UEFI или BIOS.
Как создать загрузочный диск Windows 10 с помощью Rufus
Использование Media Creation Tool — рекомендуемый метод создания загрузочного USB-устройства флеш-памяти. Тем не менее, если по какой-то причине данный вариант для вас не сработал, вы можете загрузить ISO-образ Windows 10 из другого источника и воспользоваться инструментом Rufus для создания установочного носителя с поддержкой UEFI. Просто подключите USB-накопитель объемом не менее 4 ГБ к вашему компьютеру и проделайте следующие шаги:
- любым удобным способом.
Скачайте последнюю версию программу Rufus.
- Дважды кликните по файлу Rufus-x.x.exe, чтобы запустить утилиту.
- В разделе Устройство выберите USB-накопитель емкостью не менее 8 ГБ.

- В разделе Метод загрузки нажмите кнопку “ВЫБРАТЬ”.
- Перейдите в папку с ISO-образом Windows 10.
- Выберите файл образа.
- Нажмите кнопку “Открыть”.
- В разделе Схема раздела выберите опцию GPT.
- В разделе Целевая система выберите опцию UEFI (non CSM).
- В разделе Новая метка тома выберите содержательное название для диска, например windows10-20h3.
- В разделе Файловая система укажите значение NTFS.
- В разделе Размер кластера оставьте значения по умолчанию.
- Нажмите кнопку Показать расширенные параметры форматирования и убедитесь, что метки “Быстрое форматирование” и “Создать расширенную метку и значок устройства” отмечены.
- Нажмите кнопку “СТАРТ”.
- Нажмите кнопку “ОК”, чтобы подтвердить, что USB-устройство флеш-памяти будет очищено.

После выполнения данных шагов, инструмент Rufus создаст загрузочный носитель Windows 10 с поддержкой UEFI.
После создания загрузочного USB-носителя с поддержкой UEFI, вы можете приступить к обновлению системы или выполнению чистой установки Windows 10.
Как загрузить с флешки ноутбук ASUS с UEFI Биосом
Принесли мне на днях ноутбук ASUS X541N. Попросили установить на него Windows 10, либо Windows 7. У меня имеется мультизагрузочная флешка с разными версиями операционных систем, которую я сделал еще пару лет назад. Воткнул я эту флешку в ноутбук, включил его и стал нажимать на клавиатуре клавишу Esc. Я думал, что быстро управлюсь с установкой Windows, но не тут-то было.
После нажатия клавиши Esc появилось окно с предложением выбрать загрузочное устройство. Но в списке не было моей флешки – присутствовал только жесткий диск ноутбука. Я перешел в этом окне в пункт “Enter Setup”. Передо мной на экране предстал современный UEFI Биос ноутбука ASUS – BIOS Utility – EZ Mode:
Передо мной на экране предстал современный UEFI Биос ноутбука ASUS – BIOS Utility – EZ Mode:
Причем в UEFI Биосе моя флешка отображалась в разделе “USB Port”, но в разделе “Boot Priority” ее не было. Это означало, что я не смогу выбрать ее в качестве загрузочного устройства, и установить с нее Windows.
Тогда я решил попробовать изменить настройки Биоса – я так уже раньше делал с ноутбуком Lenovo (тот тоже имел UEFI Биос). Скажу сразу: если в ситуации с Lenovo это помогло, то именно с этим ноутбуком ASUS изменение настроек ничего не дало:
Я перешел в “Advance Mode” – в разделе Security отключил протокол безопасной загрузки (выставил параметр Secure Boot Control в Disabled):
Далее в разделе Boot отключил параметр Fast Boot (быстрая загрузка):Затем сохранил изменения и перезагрузился. После перезагрузки я снова вошел в Биос в раздел Boot.
Но в этом разделе не было и не появилось опции “Launch CSM” (и никакой другой подобной, например: “CSM”, “CSM Boot”, “CSM OS”, “Legacy BIOS”). В других моделях ноутбуков ASUS после активации этой опции в разделе Boot – появлялась возможность загрузиться с флешки.
А теперь расскажу, как я решил эту проблему и все-таки установил Windows на ноутбук ASUS:
Современные ноутбуки имеют UEFI Биос. Для того, чтобы без проблем загрузиться с флешки в режиме UEFI и установить Windows на GPT-диск – эта флешка должна быть отформатирована в файловой системе FAT32.
Я вставил свою флешку в другой компьютер – зашел в ее “Свойства” и увидел, что она отформатирована в файловой системе NTFS:
Тогда я просто очистил ее и заново создал загрузочную флешку с Windows в файловой системе FAT32.
После этого я снова вставил ее в ноутбук ASUS – включил его – нажал несколько раз клавишу Esc на клавиатуре. Появилось окошко с предложением выбрать загрузочное устройство – и на этот раз в нем, помимо жесткого диска ноутбука, была и моя флешка. Я выбрал ее и начал установку Windows. Мне даже не пришлось заходить в Биос и что-то там менять.
Появилось окошко с предложением выбрать загрузочное устройство – и на этот раз в нем, помимо жесткого диска ноутбука, была и моя флешка. Я выбрал ее и начал установку Windows. Мне даже не пришлось заходить в Биос и что-то там менять.
О том, как правильно создать загрузочную флешку с Windows, вы можете прочитать вот в этой моей статье.
- Системные требования для установки различных версий Windows
- Как уменьшить масштаб экрана на компьютере: 5 общих схем + 3 дополнительные инструкции
- Как установить Windows 7 на новый жесткий диск
- 30 вопросов про iPhone. Мое руководство пользователя iPhone
- 8 методов для файла BIN, чтобы открыть
- Установка Windows 7 второй системой после Windows XP
- 4 шага, чтобы подключить веб камеру на компьютер
- Как выставить загрузку с диска в различных версиях BIOS
Хочу установить Windows 7 на GPT-диск ноутбука. БИОС — UEFI. Но ничего не выходит — во время установки ноутбук зависает на логотипе windows и дальше ничего не происходит.
Чтобы установить Windows 7 в UEFI-режиме на GPT-диск — сначала отключите в Биосе параметр Secure Boot (протокол безопасной загрузки).
Secure Boot отключал — это не помогло. Что еще посоветуете?
Тогда бы посоветовал переключиться в Биосе в режим Legacy (или CSM — смотря какой ноутбук), а затем переконвертировать жесткий диск в формат MBR.
а зачем вообще устанавливать семерку на gpt диск? ставил бы тогда уж десятку
Флешка с Windows 7 в fat32, но это не помогло. Security Boot отключен, Fast Boot тоже. И воз и ныне там.
не нашли решение проблемы?
могу подсказать,что я сделал
подскажи пожалуйста, не хочет ни как с флешки стартовать. Выдаёт 0xc000000d и ругается на файл boot в каталоге efi
здравствуйте подскажите очень хочу семёрку поставить у меня асус fx505gm
Шел 2018 год, а я уже третий день, простите за выражение, ебусь с ноутбуком в надежде что вот именно сейчас это проклятая флешка захочет загружать винду. Проверил на других ноутах — всё работает. А вот на этой версии биосе — не фига. Установить поверх тоже не могу. Чудо-линукс не даёт это сделать, ссылаясь на то что линукс не распознает форматов .exe. Что делать? Как быть? Кому жаловаться.
А вот на этой версии биосе — не фига. Установить поверх тоже не могу. Чудо-линукс не даёт это сделать, ссылаясь на то что линукс не распознает форматов .exe. Что делать? Как быть? Кому жаловаться.
Реально помогло. Респект автору.
Автору спасибо! Реально помог. Действительно только FAT32.
Автору громаднейшее спасибо!
Дело было с лаптопом Asus X751N.
Диск как обычно делал руфусом. Так вышло что у меня 10винда на 4.5 ГБ, при выборе fat32 он сообщал что файл слишком велик (до 4ГБ можно) и автоматом ставился в NTFS. То было на SD карте на 128ГБ. Но не тут то было, я решил попробовать с флешкой на 64ГБ, и на неё удалось записать в FAT32, эврика!
Схему разделов выбрал MBR для компьютеров с UEFI.
Дальше при загрузке нажал на escape, вошёл в boot menu и выбрал загрузится с флешки.
Вот и истории этой конец, автор статьи — большой молодец! Успехов!
Респект автору. Реально помогло
Очень, Очень, большое спасибо автору. Почти день убил на эту тупую гадость, которая умеет загружаться только с FAT32.
Asus X705MA-BX014 (без сидюка) та же «песня» с семёркой. с юсб сидюка-тоже болт. но флэшка с десяткой оказалась в фат32. АЛИЛУЙЯ. никаких вопросов. причём в биосе всё что автор отключил(секурити бут и фаст бут) стоит enabled. DRP 17.7.4 помог наполовину. на офсайте дрова только под вин10/64 буду качать
СПАСИБО за подсказку
А как переключиться в режим legacy?
Вот я сделал все как сказал автор, но после того как работаешь esc выбираешь флешку то отдает обратно в биос
Та же фигня, что делать?
И у меня тоже после esc выбора флешки обратно в биос. Что делать?
И у меня тоже после esc выбора флешки обратно в биос. Что делать?
Флэшку видит, fast отключен, securiti boot disable, флэшка fat32, грузится не желает. В SATA только один режим — AHSI, Legacy нету
Необязательно fat 32. У меня ntfs спокойно загружаются с флешки напрямую через Биос. После нажатия на f7 в разделе save&exit нужно нажать на название флешки. Так же можно загрузиться через восстановление системы если ос не запускается. Мой ноут: Asus x541NC
Мой ноут: Asus x541NC
Автор,красавец!Я руфусом сделал флэшку с AcronisBootUSB10PEbynaifle.iso на fat32 со схемой разделов GPT,подкинул в папку sources свой install.wim и вздрючил этого зверя!)))))
Спасибо ошень помогло!
Долго мучался, извращался, оказалось не хотел просто принимать образ х86, начал ставить х64 и с первого же раза пошла установка. я не знаю что он так ругался, а так в биос кидало, потратил 3 часа на танцы, 4 флешки, сто раз перезаписал по разному в итоге как и сказал выше. Капризы из-за разрядности были
У меня ноут не грузился с мультиобраза х86/х64. С чисто х64 проблема решилась.
СПАСИБО! От души, бро!
А у меня в биосе видно флешку ,а он загружаться не хочет, подскажите пожалуйста
Попробуй зайти в биосе после нажатия f7 в меню save&exit поищи там название флешки, оно должно быть возле winfowsboot (вроде так называется точно не помню) нажми на флешку и у тебя должна начаться загрузка с флешки
На стационарный хочу 10 установить
Подскажи пожалуйста, а как добавить новое boot menu?
Не еб*те голову, в руфусе 2. 1, во втором пункте сверху(схема раздела и тип сист. интерфейса) выберете параметр — GPT для компьютеров с интерфейсом UEFI и будет вам счастье.
1, во втором пункте сверху(схема раздела и тип сист. интерфейса) выберете параметр — GPT для компьютеров с интерфейсом UEFI и будет вам счастье.
P.S.: Предварительно настройки биоса сделайте как описывал автор (на всякий случай). УДАЧИ. ))
это я к тому, что не обязательно записывать файловую систему как FAT32, можно оставить NTFS.
После сброса до настроек по умолчанию, у меня пропал SSD из устройств загрузки, в чем может быть проблема?
Ноут Asus TUF Gaming fx505du
Всяко разно,. Скрин нужны.
Сделал как автор написал с 3 раза получилось установить Винду 10. В моем случае файловая система установлена правильно была, загрузочного диска комп не видел.
Метод то работает. А я мучался с fkin NTFS .
P.S. Огромное спасибо автору!
Совет: выложи видео в youtube с этим содержимым
Помогите пожалуйста в такой задаче: на ноутбуке Asus D541N установлен изначально Win 10, хотела переустановить на Win7. Я пытаюсь установить с СД- диска, в начале вроде бы идет установка, но вскоре выдает ошибку: «непредвиденная ошибка установки Windows. Чтобы установить windows, перезапустите программу установки», в общем, в биос настройках по не знанию удалила случайно сд-двд, в Boot Priority. В начале т.е. он был, а теперь только показывает Windows Boot Manager. Что мне делать? как вернуть? Подскажите пожалуйста
Чтобы установить windows, перезапустите программу установки», в общем, в биос настройках по не знанию удалила случайно сд-двд, в Boot Priority. В начале т.е. он был, а теперь только показывает Windows Boot Manager. Что мне делать? как вернуть? Подскажите пожалуйста
На ноуте fx505dy asus на таком же биосе накатил систему в FAT32, не видит. Другой пк видит. Когда накатывал было предупреждение что FAT32 не поддерживает файлы более 4 гб, я проигнорировал. Сижу, не знаю что дальше делать, это был уже третий дистрибутив.
Добрый день. Ноутбук ASUS X541U. Устанавливаю Win 7 через загрузочную флешку. Вроде все прогружается, а когда она заходит в меню для начала установки, такое чувство что на ЮСБ вход пропадает питание.
Доброго времени суток .
Проблема с установкой с флешки .
Начинается установка и всё зависает на — стартинг Виндоус . Что делать . Хотел десятку снести и установить 7 .
Целый день мучаюсь. Задолбала цука .
На ПК всё идёт и устанавливает . На ноуте зависает
На ноуте зависает
НОУТБУК ASUS X507UA, не грузится BIOS . При нажатии F2 не грузится BIOS, эмблема ASUS. и все. далее ничего не выходит. что делать?
Спасибо!! FAT32 помогло решить затыку с пол-оборота.
У меня ноутбук ASUS Tuf Gaming FX504, подключил к нему SSDшник со старого ноута через порт USB и хотел загрузится в винду с внешнего винчестера, но у меня это так и не вышло, весь интернет уже перерыл но способа не нашел((( Биос один в один как на картинках у автора статьи, тоже в bootе отсутствует CSG.
Подскажите пожалуйста кто шарит что делать
Не получается потому что на ssd нет раздела в fat 32. На ссд запиши винду через rufus в режиме Windows to go. Потом звйди в биос, потом в раздел exit и там выбери свой ssd.
Асус m509 помогло загрузиться с внешнего двд . винда10
Здравствуйте, подскажите пожалуйста. как сделать чтоб новый жесткий диск можно было поставить в приоритет? ноутбку ASUS X541N, тоесть такой же. но при установки нового жесткого диска или же ссд. Он отображается в биосе, но никак не ставится в бут приорити. Заранее перевел диск в формат gtp. все осталось так же. Буду благодарен за помощь.
Он отображается в биосе, но никак не ставится в бут приорити. Заранее перевел диск в формат gtp. все осталось так же. Буду благодарен за помощь.
Нашли решение? такая же проблема
автору спасибо заработало, а то почувствовал себя школьником котрый не может загрузится с флехи
Спасибо. Смысл, правда, не в FAT32, хотя и это тоже, а вот выбор загрузки реально помог. Ноутбук ASUS TUF Gaming A15. И, честно говоря, задолбали эти танцы с установкой на новых ноутбуках
Необязательно фат32, просто нужно создать правильную флэку: тоесть строго для уефи и не вкоем случае и под легаси, тоесть легаси+уефи это будет работать на всех биосах кроме того что есть в примере у вас. а если биос чистый уефи то и флэшка должна быть чисто для уефи. вот и всё
Извиняюсь я ошибся нужен фат 32 но легче всего делать это с програмой Rufus
Спасибо, дружище! Помогло!
Все началось с того, что я прикупил себе на б/у ультрабук ASUS Zenbook UX3400U с уже установленной Windows 10 64x, так как мой старый ноут довольно громоздкий, и пользоваться им в командировках не очень-то удобно. Включил новый аппарат, проверил все вроде все ок, и первая же мысля поставить свою, проверенную временем десятку. Ничего не предвещало беды, так как занимаюсь этим давно и был уверен «минутное дело». Создал загрузочную флэшку, сразу скачал все драйвера на новенький ноутбук и начал процесс установки, но не тут-то было. BIOS на отрез отказывался видеть мою флэшку, точнее флешка отображалась в разделе “USB Port”, но в разделе “Boot Priority” ее не было. Это ситуация меня особо не смутила, и я стал копать дальше. При входе в BIOS меня встретил графический EZ Mode версии 306 (на сайте ASUS узнаю, что данная версия является крайней, и откатить её довольно проблематично), проверяю все настройки, которые могут быть причиной, но и тут все нормально: Secure Boot Control был DISABLE, а CSM Support как и положено в ENABLE. Тогда, покопавшись, на сайтах вычитал «Для того, чтобы без проблем загрузиться с флешки в режиме UEFI и установить Windows на GPT-диск – эта флешка должна быть отформатирована в файловой системе FAT32», после чего начал множество раз перезаливать винду на флэшку с разными конфигурациями (FAT32, NTFS, MRB, PRB), но все попытки оказались тщетны и совсем отчаявшись (ибо на предустановленной windows я оставаться не собирался), я пошел за набором отверток, чтобы просто на просто перекинуть SSD с неподдающегося АСУСА, на мой второй ноут, и уже там спокойно установить винду.
Включил новый аппарат, проверил все вроде все ок, и первая же мысля поставить свою, проверенную временем десятку. Ничего не предвещало беды, так как занимаюсь этим давно и был уверен «минутное дело». Создал загрузочную флэшку, сразу скачал все драйвера на новенький ноутбук и начал процесс установки, но не тут-то было. BIOS на отрез отказывался видеть мою флэшку, точнее флешка отображалась в разделе “USB Port”, но в разделе “Boot Priority” ее не было. Это ситуация меня особо не смутила, и я стал копать дальше. При входе в BIOS меня встретил графический EZ Mode версии 306 (на сайте ASUS узнаю, что данная версия является крайней, и откатить её довольно проблематично), проверяю все настройки, которые могут быть причиной, но и тут все нормально: Secure Boot Control был DISABLE, а CSM Support как и положено в ENABLE. Тогда, покопавшись, на сайтах вычитал «Для того, чтобы без проблем загрузиться с флешки в режиме UEFI и установить Windows на GPT-диск – эта флешка должна быть отформатирована в файловой системе FAT32», после чего начал множество раз перезаливать винду на флэшку с разными конфигурациями (FAT32, NTFS, MRB, PRB), но все попытки оказались тщетны и совсем отчаявшись (ибо на предустановленной windows я оставаться не собирался), я пошел за набором отверток, чтобы просто на просто перекинуть SSD с неподдающегося АСУСА, на мой второй ноут, и уже там спокойно установить винду. Как и предполагалось, на втором компе все шло как по маслу, флэшка определилась, загрузчик предложил мне установит винду и вуаля, моя винда на SSD и все прекрастно работает. ПОБЕДА! подумал я, и вернул SSD с установленной виндой обратно, но при попытке запуска установленной винды вылезло разбивающая мои надежды надпись: reboot and select proper boot device or insert boot media in selected boot device and press a key. Zenbook по прежнему не хотел сдаваться и отказывался видеть винду, установленную на SSD (но была одна особенность, если вставлена загрузочная флэшка, то надписи не было, был просто – бесконечный черный экран). Следующие 2 дня были долгое брожение по просторам интернета, изменения всех настроек в биосе и даже попытка его откатить, но «Москва не сразу строилась» и я не мог понять в чем дело, пока совершенно случайно не совершил одну манипуляцию. При помощи rufus я создал загрузочную флэшку с такими параметрами: схема раздела mbr, а файловая система NTFS. Флэшка уже по традиции опять не появлялась в Boot Priority, и вот меняя настройки в Advanced Mode в меню save & exit в подразделе boot override, где отображается наш SSD (при нажатии на который ранее вылезало окно с надписью no found), я выбрал его и аллилуйя, каким-то образом началась установка windows с флэшки, которая по прежнему нигде не отображалась.
Как и предполагалось, на втором компе все шло как по маслу, флэшка определилась, загрузчик предложил мне установит винду и вуаля, моя винда на SSD и все прекрастно работает. ПОБЕДА! подумал я, и вернул SSD с установленной виндой обратно, но при попытке запуска установленной винды вылезло разбивающая мои надежды надпись: reboot and select proper boot device or insert boot media in selected boot device and press a key. Zenbook по прежнему не хотел сдаваться и отказывался видеть винду, установленную на SSD (но была одна особенность, если вставлена загрузочная флэшка, то надписи не было, был просто – бесконечный черный экран). Следующие 2 дня были долгое брожение по просторам интернета, изменения всех настроек в биосе и даже попытка его откатить, но «Москва не сразу строилась» и я не мог понять в чем дело, пока совершенно случайно не совершил одну манипуляцию. При помощи rufus я создал загрузочную флэшку с такими параметрами: схема раздела mbr, а файловая система NTFS. Флэшка уже по традиции опять не появлялась в Boot Priority, и вот меняя настройки в Advanced Mode в меню save & exit в подразделе boot override, где отображается наш SSD (при нажатии на который ранее вылезало окно с надписью no found), я выбрал его и аллилуйя, каким-то образом началась установка windows с флэшки, которая по прежнему нигде не отображалась. Радости моей не было предела, в итоге винда встала как родная, а я так и не понял «где собака зарыта», вдруг кому поможет, спасибо за внимание.
Радости моей не было предела, в итоге винда встала как родная, а я так и не понял «где собака зарыта», вдруг кому поможет, спасибо за внимание.
Вообщем незнаю даже кому благодарить). Столкнулся с этой проблемой. Перезаписал загрузочную флешку в фат32, но не помогло. В ком-то с коментариев(или где то ещё ) что нужно нажимать на ESC, в общем после очередного ребута(выхода с Биоса) начал нажимать на ESC, после этого пошла загрузка через флешку и установка виндоуса. уже незнаю нормально ли это, или я не далекий, но почему так получилось хз) До этого просто убирал Буст запуска и безопасность запуска — стандарт.
Установка Windows 10 с флешки: как установить Виндовс 10, что делать
По состоянию на конец 2019 при загрузке Windows 10 для установки способами, описанными ниже, загружается версия Windows 10 1909 November 2019 Update. Если у вас уже была установлена лицензионная Windows 10 на компьютере или ноутбуке, полученная любым способом, вводить ключ продукта при установке не требуется (следует нажать «У меня нет ключа продукта» на соответствующем этапе). Подробнее об особенностях активации в статье: Активация Windows 10 (вы можете работать и без активации, см. Использование Windows 10 без активации). Если вам требуется лишь исправить проблемы с установленной ОС, при этом она запускается, можно использовать более простой метод: Как сбросить Windows 10 на заводские настройки или автоматическая переустановка ОС.
Подробнее об особенностях активации в статье: Активация Windows 10 (вы можете работать и без активации, см. Использование Windows 10 без активации). Если вам требуется лишь исправить проблемы с установленной ОС, при этом она запускается, можно использовать более простой метод: Как сбросить Windows 10 на заводские настройки или автоматическая переустановка ОС.
- Создание загрузочной флешки Windows 10
- Загрузка компьютера или ноутбука с установочного USB накопителя
- Установка Windows 10 с флешки на компьютер или ноутбук, а также возможные проблемы при установке
- Видео инструкция
- Действия после установки Windows 10
Создание загрузочного накопителя для установки Виндовс 10
Первый шаг — это создание загрузочного USB накопителя (или DVD диска) с установочными файлами Windows 10. Если у вас есть лицензия ОС (или лицензионная система ранее была установлена на компьютере или ноутбуке), то лучший путь сделать загрузочную флешку — использовать официальную утилиту от Microsoft, доступную по адресу https://www. microsoft.com/ru-ru/software-download/windows10 (пункт «Скачать средство сейчас»). Дополнительные способы загрузить оригинальный Windows 10 описаны в статье Как скачать Windows 10 ISO с сайта Microsoft.
microsoft.com/ru-ru/software-download/windows10 (пункт «Скачать средство сейчас»). Дополнительные способы загрузить оригинальный Windows 10 описаны в статье Как скачать Windows 10 ISO с сайта Microsoft.
Процесс создания загрузочной флешки Windows 10 с оригинальным образом в программе от Майкрософт состоит из следующих шагов:
- После запуска официальной утилиты Майкрософт Media Creation Tool, примите условия лицензии, выберите пункт «Создать установочный носитель», затем укажите язык и версию Windows 10. На текущий момент времени достаточно выбрать «Windows 10» и созданная флешка или ISO образ будет содержать редакции Windows 10 Профессиональная, Домашняя и для одного языка, выбор редакции происходит в процессе установки системы. Почти для всех современных устройств желательно выбирать версию x64.
- В следующем окне выберите «USB-устройство флэш-памяти», затем укажите подключенную флешку (данные с неё будут удалены) и дождитесь, когда файлы установки Windows 10 будут загружены и записаны на флешку.
 С помощью этой же утилиты можно скачать оригинальный ISO образ системы для записи на диск. По умолчанию утилита предлагает скачать именно ту версию и редакцию Windows 10 (будет стоять отметка о загрузке с рекомендованными параметрами), обновление до которой возможно на данном компьютере (с учетом текущей ОС).
С помощью этой же утилиты можно скачать оригинальный ISO образ системы для записи на диск. По умолчанию утилита предлагает скачать именно ту версию и редакцию Windows 10 (будет стоять отметка о загрузке с рекомендованными параметрами), обновление до которой возможно на данном компьютере (с учетом текущей ОС).
В тех случаях, когда у вас есть собственный образ ISO Windows 10, вы можете создать загрузочный накопитель самыми разными способами: для UEFI — простым копированием содержимого ISO-файла на флешку, отформатированную в файловой системе FAT32, с помощью бесплатных программ, таких как Rufus (популярное и удобное решение), UltraISO или командной строки. Подробнее о различных методах в отдельной инструкции Загрузочная флешка Windows 10.
Подготовка к установке Windows 10, загрузка компьютера или ноутбука с флешки
Прежде чем начать устанавливать систему, позаботьтесь о своих личных важных данных (в том числе, с рабочего стола). В идеале, они должны быть сохранены на внешний накопитель, отдельный жесткий диск на компьютере или на «диск D» — отдельный раздел на жестком диске при его наличии.
Ещё один шаг, прежде чем приступить к установке — поставить загрузку с флешки или диска в БИОС (UEFI) компьютера или ноутбука. Для этого, перезагрузите компьютер (лучше именно перезагрузка, а не выключение-включение, поскольку функции быстрой загрузки Windows во втором случае могут помешать выполнить нужные действия) и:
- Либо зайдите в БИОС (UEFI) и установите установочный накопитель первым в списке устройств загрузки. Вход в БИОС обычно осуществляется нажатием Del (на стационарных компьютерах) или F2 (на ноутбуках) до начала загрузки операционной системы. Подробнее — Как поставить загрузку с флешки в БИОС.
- Либо используйте Boot Menu (это предпочтительнее и удобнее) — специальное меню, из которого можно выбрать, с какого накопителя следует загрузиться в этот раз, также вызывается специальной клавишей после включения компьютера. Подробнее — Как зайти в Boot Menu.
После загрузки с дистрибутива Windows 10, вы увидите надпись «Press any key to boot from CD ort DVD» (появляется не всегда) на черном экране. Нажмите любую клавишу и подождите, пока не запустится программа установки. Возможная проблема на этом этапе и её решение: БИОС/UEFI не видит загрузочную флешку Windows 10.
Нажмите любую клавишу и подождите, пока не запустится программа установки. Возможная проблема на этом этапе и её решение: БИОС/UEFI не видит загрузочную флешку Windows 10.
Процесс установки Windows 10 на компьютер или ноутбук
На первом экране программы установки вам будет предложено выбрать язык, формат времени и метод ввода с клавиатуры — можно оставить значения по умолчанию, русский язык.
- Следующее окно — кнопка «Установить», которую и следует нажать для продолжения, а также пункт «Восстановление системы» внизу, который в рамках этой статьи рассматриваться не будет, но очень полезен в некоторых ситуациях.
- Вы попадете в окно ввода ключа продукта для активации Windows 10. В большинстве случаев, кроме тех, когда вы отдельно приобретали ключ продукта, достаточно нажать «У меня нет ключа продукта». Активация произойдет автоматически после подключения к Интернету, если ранее на этом компьютере или ноутбуке уже была установлена лицензионная Windows 10.
 Дополнительные варианты действий и когда их применять описаны в разделе «Дополнительная информация» в конце руководства.
Дополнительные варианты действий и когда их применять описаны в разделе «Дополнительная информация» в конце руководства. - Следующий шаг (может не появиться, если редакция была определена по ключу, в том числе из UEFI) — выбор редакции Windows 10 для установки. Выбирайте тот вариант, который был ранее был установлен (если требуется активация закрепленной цифровой лицензии).
- Прочтите условия лицензионного соглашения и примите их. После того, как это было сделано, нажмите кнопку «Далее».
- Один из самых главных пунктов — выбор типа установки Windows 10. Есть два варианта: Обновление (возможно выполнить только в случае установки новой системы, когда на диске установлена старая версия ОС) — в данном случае сохраняются все параметры, программы, файлы предыдущей установленной системы, а сама старая система сохраняется в папку Windows.old (но этот вариант не всегда возможно запустить). То есть данный процесс аналогичен простому обновлению, здесь рассматриваться не будет.
 Выборочная установка — данный пункт позволяет выполнить чистую установку, не сохраняя (или сохраняя частично) файлы пользователя, а во время установки можно разбить диски на разделы, отформатировать их, тем самым очистив компьютер от файлов предыдущей Windows. Именно этот метод и будет описан.
Выборочная установка — данный пункт позволяет выполнить чистую установку, не сохраняя (или сохраняя частично) файлы пользователя, а во время установки можно разбить диски на разделы, отформатировать их, тем самым очистив компьютер от файлов предыдущей Windows. Именно этот метод и будет описан. - После указания выборочной установки, вы попадете в окно выбора раздела диска для установки (возможные ошибки установки на данном этапе описаны далее). При этом, если это не новый жесткий диск или SSD, вы увидите куда большее количество разделов, чем до этого видели в проводнике, пример показан на скриншоте. Постараюсь пояснить варианты действий (также в видео в конце инструкции подробно показано, что и как можно сделать в данном окне).
- Если на вашем компьютере несколько физических дисков, они будут отображаться как Диск 0, Диск 1 и далее. Каждый может иметь несколько разделов. Независимо от того, на какой диск вы устанавливаете Windows 10, Диск 0 будет использован для записи системных файлов, скрытых разделов и загрузчика.
 Поэтому, в идеале, устанавливать ОС именно на Диск 0 (в противном случае, если этот диск отключить, система на другом диске стартовать не будет). Если, к примеру, вы приобрели новый SSD и он отображается как Диск 1, вы можете попробовать найти в БИОС отдельный пункт для указания очередности жестких дисков и поставить SSD на первое место, либо поменять шлейфы SATA (если используется этот интерфейс) межу двумя дисками, чтобы нужный диск стал отображаться в программе установки как Диск 0.
Поэтому, в идеале, устанавливать ОС именно на Диск 0 (в противном случае, если этот диск отключить, система на другом диске стартовать не будет). Если, к примеру, вы приобрели новый SSD и он отображается как Диск 1, вы можете попробовать найти в БИОС отдельный пункт для указания очередности жестких дисков и поставить SSD на первое место, либо поменять шлейфы SATA (если используется этот интерфейс) межу двумя дисками, чтобы нужный диск стал отображаться в программе установки как Диск 0. - Если у вас производителем была предустановлена Windows, то помимо системных разделов на Диске 0 (их количество и размеры могут отличаться 100, 300, 450 Мб), вы увидите еще один (обычно) раздел размером 10-20 гигабайт. Я не рекомендую каким-либо образом затрагивать его, так как он содержит образ восстановления системы, позволяющий быстро вернуть компьютер или ноутбук в заводское состояние при возникновении такой необходимости. Также не следует изменять зарезервированные системой разделы (кроме тех случаев, когда вы решили полностью очистить жесткий диск).

- Как правило, при чистой установке системы, она ставится на раздел, соответствующий диску C, с его форматированием (или удалением). Чтобы сделать это, выберите данный раздел (определить его можно по размеру), нажмите «Форматировать». А после этого, выбрав его же, нажмите «Далее» для продолжения установки Windows 10. При появлении сообщений о невозможности установки на этот раздел, нажмите по сообщению, чтобы получить информацию об ошибке (они рассмотрены далее в инструкции). Данные на других разделах и дисках затронуты не будут. Если до установки Windows 10 у вас на компьютере была установлена Windows 7 или XP, более надежным вариантом будет удалить раздел (но не форматировать), выделить появившуюся неразмеченную область (незанятое пространство на диске) и нажать «Далее» для автоматического создания необходимых системных разделов программой установки (или использования уже имеющихся при их наличии).
- Если пропустить форматирование или удаление и выбрать для установки раздел, на котором уже установлена ОС, то предыдущая установка Windows будет помещена в папку Windows.
 old, а ваши файлы на диске C затронуты не будут (но будет достаточно много мусора на жестком диске).
old, а ваши файлы на диске C затронуты не будут (но будет достаточно много мусора на жестком диске). - Оптимальный метод: если на вашем системном диске (Диск 0) нет ничего важного, вы можете полностью удалить все разделы этого диска по одному, выбрать единое незанятое пространство на Диске 0 и нажать кнопку «Далее» это позволит избежать почти любых ошибок и проблем. Создать диск D (если требуется) вы сможете уже после установки системы.
- Если предыдущая система установлена на разделе или диске C, а для установки Windows 10 вы выберете другой раздел или диск, то в результате у вас на компьютере будет установлено одновременно две операционных системы с выбором нужной при загрузке компьютера.
Примечание: если при выборе раздела на диске вы видите сообщение, что невозможно установить Windows 10 на этот раздел, нажмите по этому тексту, а затем, в зависимости от того, каков будет полный текст ошибки, используйте следующие инструкции: Диск имеет стиль разделов GPT при установке, На выбранном диске находится таблица MBR-разделов, в системах EFI Windows можно установить только на GPT-диск, Нам не удалось создать новый или найти существующий раздел при установке Windows 10
- После выбора вашего варианта раздела для установки, нажмите кнопку «Далее».
 Начнется копирование файлов Windows 10 на компьютер.
Начнется копирование файлов Windows 10 на компьютер. - После перезагрузки некоторое время действий от вас не потребуется — будет происходить «Подготовка», «Настройка компонентов». При этом компьютер может перезагружаться, а иногда «зависать» с черным или синим экраном. В этом случае просто ожидайте, это нормальный процесс — иногда затягивающийся на часы. Важно: если после перезагрузки у вас вновь запускается программа установки Windows 10, просто поставьте загрузку с жесткого диска или SSD в БИОС или Windows Boot Manager в UEFI, либо отключите флешку, либо не нажимайте любую клавишу, когда появляется запрос об этом.
- Следующий этап — настройка основных параметров системы. Первый пункт — выбор региона.
- Второй этап — подтверждение правильности раскладки клавиатуры.
- Затем программа установки предложит добавить дополнительные раскладки клавиатуры. Если вам не требуются варианты ввода кроме русского и английского, пропустите этот шаг (английский присутствует по умолчанию).

- При наличии активных сетевых адаптеров, вам будет предложено подключиться к Интернету. Вы можете сделать это, особенно если планируется использовать учетную запись Майкрософт. Если вам требуется локальная учетная запись — я бы рекомендовал не подключаться к сети до окончания установки Windows 10. Для этого нажмите по пункту «У меня нет Интернета» и «Продолжить ограниченную установку» в следующем окне.
- При наличии подключения к Интернету, будет предложено два варианта настройки Windows 10 — для личного использования или для организации (используйте этот вариант только если нужно подключить компьютер к рабочей сети, домену и серверам Windows в организации). Обычно следует выбрать вариант для личного использования.
- На следующем этапе установки происходит настройка учетной записи Windows 10. При наличии активного Интернет-подключения предлагается настроить учетную запись Майкрософт или ввести существующую. Можно нажать «Автономная учетная запись» внизу слева для создания локальной учетной записи (в Windows 10 Домашняя последних версий нет пункта «Автономная учетная запись», но её создание все равно возможно, см.
 Как создать автономную учетную запись при установке Windows 10). При отсутствии подключения к Интернету создается локальная учетная запись. При установке Windows 10 последних версий после ввода логина и пароля потребуется также задать контрольные вопросы для восстановления пароля при утере.
Как создать автономную учетную запись при установке Windows 10). При отсутствии подключения к Интернету создается локальная учетная запись. При установке Windows 10 последних версий после ввода логина и пароля потребуется также задать контрольные вопросы для восстановления пароля при утере. - При использовании учетной записи Майкрософт вы увидите предложение использовать ПИН-код для входа в систему. Также будет предложено настроить OneDrive.
- При выборе Автономной учетной записи, вам еще раз сообщат о преимуществах использования учетной записи Майкрософт (отказываемся), а затем потребуется ввести имя пользователя компьютера. Не вводите имя Администратор, так как оно закреплено за скрытой системной учетной записью. Созданный вами пользователь с любым именем в любом случае будет администратором Windows 10.
- Введите пароль для учетной записи, подтвердите его, а затем выберите и укажите ответы на контрольные вопросы, которые будут использоваться в случае, если вы забудете ваш пароль.

- Вам будет предложено включить журнал действий Windows 10 — новую функцию, хранящую историю используемых программ, документов, сайтов с возможностью доступа с других устройств с той же учетной записью Майкрософт. Включать или отключить — на ваше усмотрение.
- И завершающий этап настройки — настройка параметров конфиденциальности Windows 10, включающих в себя передачу данных о местоположении, распознавание речи, передачу данных диагностики и создание вашего рекламного профиля. Внимательно прочтите и отключите то, что вам не нужно. Отключаем все пункты, но если у вас ноутбук или планшет, можно рекомендовать оставить включенными Местоположение и Поиск устройства, это может помочь найти его в случае потери.
- Вслед за этим начнется последний этап — настройка и установка стандартных приложений, подготовка Windows 10 к запуску, на экране это будет выглядеть как надпись: «Это может занять несколько минут». По факту, это может занять минуты и даже часы, особенно на «слабых» компьютерах, не стоит принудительно выключать или перезагружать его в этот время.

- И, наконец, вы увидите рабочий стол Windows 10 — система установлена успешно, можно приступать к ее настройке и изучению.
Видео инструкция по установке Windows 10 с USB флешки
В предлагаемой видео инструкции наглядно показаны все нюансы и весь процесс установки Windows 10 от начала до конца.
Действия после установки ОС на компьютер
Первое, чем следует озаботиться после чистой установки системы на компьютер — это установка драйверов. При этом, Windows 10 сама загрузит многие драйверы устройств при наличии подключения к Интернету. Большинство драйверов будут работать исправно, но на всякий случай учитывайте, что их можно загрузить:
- Для ноутбуков — с официального сайта производителя ноутбука, в разделе поддержка, для вашей конкретной модели ноутбука. При этом, даже если на официальном сайте есть драйверы только для Windows 8.1, 8 и 7, их можно устанавливать и в Windows 10, обычно они будут работать. См. Как установить драйверы на ноутбук
- Для ПК — с сайта производителя материнской платы для вашей модели.

- Для видеокарты — с соответствующих сайтов NVIDIA или AMD (или даже Intel), в зависимости от того, какая видеокарта используется. См. Как обновить драйверы видеокарты.
Второе рекомендуемое мною действие — после успешной установки всех драйверов и активации системы, но еще до установки программ, создать полный образ восстановления системы (встроенными средствами ОС или с помощью сторонних программ), чтобы в будущем значительно ускорить переустановку Windows при необходимости.
Напоминаем, что у нас есть раздел со скидками, в котором вы сможете найти промокоды Ситилинк.
Как правильно установить Windows на UEFI
Современные компьютеры вместо традиционной системы BIOS используют более продвинутую прошивку UEFI. И хотя низкоуровневое ПО нового образца уже достаточно широко распространено и активно вытесняет всем знакомую BIOS целое десятилетие, не все пользователи привыкли или даже успели познакомиться с программным решением. Что являет собой UEFI, в чём отличия от BIOS, а также как освоиться в интерфейсе и действовать при установке операционной системы Windows 10 или 7, мы и рассмотрим.
Преимущества и недостатки UEFI в сравнении с BIOS
Трудно найти пользователя, незнающего о программе низкого уровня BIOS, хранящейся на чипе материнки компьютерного девайса. Существует она ещё со времён архаичной MS-DOS. При этом совершенствовалась старушка-BIOS не слишком активно и явно не поспевая за эволюцией персонального компьютера, что и привело к необходимости внедрения нового поколения низкоуровневого ПО. В 2007 году крупнейшие компании Intel, AMD, Microsoft и производители компьютеров приняли новую спецификацию UEFI и львиная доля ПК, доступных в продаже на сегодняшний день применяет усовершенствованную прошивку вместо классической BIOS. Обновиться с BIOS на UEFI не получится, поскольку ПО должно поддерживаться оборудованием. При этом обратная совместимость присутствует – большая часть версий UEFI предоставляет возможность эмуляции BIOS, что может потребоваться пользователям при установке не самой свежей ОС, которая предполагает наличие BIOS.
Преимущества новой спецификации:
- Поддержка дисков ёмкостью больше 2,2 ТБ, что обусловлено применением структуры разделов в разметке GPT вместо MBR.

- Загрузка ОС выполняется гораздо быстрее.
- Возможно наличие графического интерфейса на различных языках, поддержка мыши.
- Имеется менеджер загрузки ОС, позволяющий девайсу загружаться с накопителей, не имеющих собственных загрузчиков.
- Наличие сетевого драйвера, что позволяет UEFI обновляться без необходимости старта операционной системы.
- Возможность расширения функционала за счёт инсталляции стороннего софта и драйверов.
- Поддержка безопасного запуска Secure Boot.
- Функционирование по сети, что даёт возможность выполнять настройку или отладку удалённо.
На различных компьютерах могут отличаться интерфейс и функциональные возможности UEFI, многие ПК и сегодня работают с новой прошивкой, но с опциями и внешностью, доставшимися в наследство от BIOS.
Среди недостатков спецификации:
- Нет поддержки 32-х разрядных ОС. Установить старую или 32х битную операционную систему в условиях совместимости с аппаратным обеспечением возможно, переключив UEFI в режим эмуляции BIOS, что вместе с тем отключит многие функции прошивки.

- Не поддерживаются HDD с разметкой MBR (ввиду ограничений объёма диска до 2,2 ТБ и числа томов до 4, стандарт вытесняется GPT).
Как создать установочную флешку для компьютера с UEFI
Для обеспечения загрузки UEFI с USB-носителя, его форматируют в формате FAT32 (данное условие ограничивает и объём – 4 ГБ), по этой причине официальная утилита Майкрософт нам не подходит. Использовать её можно, только когда будет устанавливаться устаревшая 32-х разрядная ОС в режиме эмуляции BIOS.
Чтобы поставить Windows 10 х64 в UEFI с включённым Secure Boot легче всего записать на флешку данные дистрибутива, просто скопировав их, например, используя Проводник. В создании загрузчика на носителе нет надобности, так как он уже присутствует в системе UEFI.
Рассмотрим несколько вариантов, как создать загрузочную USB-флешку с Windows 10 или 7 для девайса с UEFI.
Создание загрузочной флешки Windows 7 или 10 в Rufus
Для выполнения процедуры потребуется USB-устройство и образ ISO (в новой версии можно скачать, не выходя из программы). Скачав утилиту, приступаем:
Скачав утилиту, приступаем:
- Запускаем Rufus, в строке «Устройство» выбираем накопитель, куда будем записывать ОС.
- Жмём кнопку «Выбрать» и указываем образ с Windows, если имеется уже скачанный или выбираем «Скачать», нажав на стрелочку возле «Выбрать», затем выбираем и качаем подходящий образ.
- В графе «Параметры образа» оставляем «Стандартная установка Windows» (здесь имеется возможность также создания носителя Windows To Go, с него выполняется запуск ОС без её инсталляции).
- В графе «Схема разделов» выбираем разметку диска, на который будем ставить систему – MBR (нужно будет переключаться на режим Legacy/CSM) или GPT (для UEFI).
- В блоке «Параметры форматирования» можно указать метку носителя.
- Файловая система будет выставлена FAT Её можно переставить и на NTFS, но для старта с такой флешки необходимо будет деактивировать безопасный запуск в UEFI (Secure Boot), об этом см. ниже.
- Жмём «Старт», соглашаемся с тем, что вся находящаяся на текущий момент информация будет стёрта с накопителя, и ждём завершения процесса копирования файлов.

- Жмём «Закрыть» для выхода из утилиты.
Создание загрузочной флешки для UEFI вручную
Этот способ подойдёт пользователям, которые любят работать с командной строкой. Запускается инструмент от имени администратора. В Windows 7 отыскать его можно в стандартных приложениях, на Десятке выбираем из контекстного меню «Пуск».
Чтобы сделать загрузочную флешку с Windows 7, 8 или 10, нужно в терминале последовательно прописывать команды:
diskpart
list disk
Смотрим в отобразившемся перечне, какой номер присвоен флешке, куда будем записывать ОС, например, это будет «1»
select disk 1
clean
create partition primary
format fs=fat32 quick
active
assign
list volume
exit
Теперь скопируем все элементы из дистрибутива ОС на нашу флеш-накопитель. При создании флешки UEFI на девайсе с Windows 10 или 8, монтируем образ в ОС, нажав ПКМ – «Подключить», выделяем содержимое, жмём ПКМ – «Отправить» – «Съёмный диск». Аналогично копируется и содержимое установочного DVD-носителя.
Аналогично копируется и содержимое установочного DVD-носителя.
Если речь о Windows 7, то монтируем образ с дистрибутивом операционной системы посредством стороннего софта и копируем содержимое образа на флешку. Можно открыть ISO также в архиваторе и распаковать его на съёмный накопитель.
- При создании загрузочного USB-носителя с Windows 7 (х64) понадобится также выполнить следующее:
- Копируем на носителе папку efi\Microsoft\boot в каталог выше, efi.
- Посредством архиватора откроем файл souces\install.wim, идём в нём по пути 1\Windows\Boot\EFI\ и копируем находящийся здесь элемент bootmgfw.efi на комп в любое место.
- Переименовываем этот элемент в bootx efi и копируем его в efi\boot на USB-носителе.
- Флешка готова к использованию.
Как перейти в UEFI из Windows 10
На девайсах с BIOS для перехода к настройкам низкоуровневого ПО нужно перезагружать устройство и нажимать назначенную для этой цели клавишу или сочетание клавиш, тогда как перейти к UEFI можно также прямо из интерфейса операционной системы. Если компьютером не предусмотрена такая возможность, например, девайс работает в режиме эмуляции BIOS, тогда в UEFI переходим стандартным способом – нажатием назначенной клавиши. Это обычно Del, F2, Fn+F2 или пр., для разных материнских плат клавиши или их комбинации могут отличаться, эта информация обычно указывается на начальном экране при загрузке компьютера.
Если компьютером не предусмотрена такая возможность, например, девайс работает в режиме эмуляции BIOS, тогда в UEFI переходим стандартным способом – нажатием назначенной клавиши. Это обычно Del, F2, Fn+F2 или пр., для разных материнских плат клавиши или их комбинации могут отличаться, эта информация обычно указывается на начальном экране при загрузке компьютера.
Рассмотрим, как войти в UEFI из Windows 10:
- Открываем оснастку «Параметры» (Win+I или через меню «Пуск»).
- Идём в «Обновление и безопасность».
- Переходим в меню слева на вкладку «Восстановление» и в блоке «Особые варианты загрузки» выбираем «Перезагрузить сейчас».
- После перезагрузки появится меню, где выбираем «Поиск и устранение неисправностей» (в некоторых редакциях «Диагностика»).
- Идём в «Дополнительные параметры» – «Параметры встроенного ПО UEFI», после чего компьютер перезагрузится сразу в нужные настройки.
Как переключиться в режим BIOS для установки неподдерживаемой ОС
Чтобы на компьютер с UEFI поставить старую или 32х разрядную версию операционной системы, неподдерживаемую новым стандартом, нужно перейти в режим эмуляции BIOS. В одних версиях прошивки он зовётся CSM, в других – Legacy, обычно данную функцию можно найти в Boot.
В одних версиях прошивки он зовётся CSM, в других – Legacy, обычно данную функцию можно найти в Boot.
Она может называться также CSM Boot, CSM Support, Launch CSM, Legacy Support, Legacy BIOS и т. д. Чтобы активировать, переводим опцию в положение Enable (включено) или выбираем Disable UEFI Boot и сохраняем параметры.
Как отключить Secure Boot (безопасную загрузку)
Опция Secure Boot в UEFI предотвращает запуск неавторизованных ОС и программных компонентов при загрузке девайса, сканируя цифровые подписи загрузчиков, чем обеспечивая безопасность. В некоторых случаях она может стать помехой для загрузки девайса с флешки, при установке Windows 7, XP или Ubuntu, поэтому требует отключения. Деактивация может потребоваться также прежде, чем включение эмуляции BIOS, поскольку в настройках может изначально не отображаться возможность переключения режима.
В зависимости от версии прошивки Secure Boot может располагаться в Boot, Security, Advanced – System Configuration, Authentication. Чтобы деактивировать опцию безопасного запуска, переводим её в положение Disable (отключено). В некоторых вариациях прошивки кроме активации BIOS и выключения Secure Boot в настройках ПО также нужно указывать тип загружаемой ОС – «Other OS».
Чтобы деактивировать опцию безопасного запуска, переводим её в положение Disable (отключено). В некоторых вариациях прошивки кроме активации BIOS и выключения Secure Boot в настройках ПО также нужно указывать тип загружаемой ОС – «Other OS».
Установка Windows UEFI
Процесс инсталляции ОС с интерфейсом UEFI немного отличается от выполняемого в BIOS. Для выполнения задачи нам потребуется накопитель с дистрибутивом (как его подготовить см. выше). Шаги по установке Windows 10 и 7 с флешки будут разными, поэтому рассмотрим каждый из вариантов по отдельности.
Как установить Windows 10 в системе UEFI BIOS
Процедура выполняется просто:
- Записываем на флешку образ с ОС.
- Переходим в UEFI и в разделе «Boot Priority» устанавливаем приоритет загрузки с USB-носителя и сохраняем изменения нажатием F.
- При загрузке с флешки запустится стандартная программа установки, выбираем язык и раскладку клавиатуры, жмём «Установить» и следуем подсказкам мастера, выставляя необходимые настройки.

Как установить Windows 7 на компьютер с UEFI
Установить «семёрку» ненамного сложнее, но потребуется проделать некоторые манипуляции в настройках. Выполняем следующее:
- Подготавливаем загрузочную флешку с ОС.
- Идём в раздел «Дополнительно» (F7) и на вкладке «Загрузка» в пункте «Поддержка USB» выставляем «Full Initialization».
- Идём в раздел CSM/Legacy и переводим функцию в положение Enable.
- В параметрах загрузочных устройств выберем «Только UEFI».
- Напротив строчки «Загрузка системы с устройств хранения» выбираем «Both, UEFI first».
- Идём в раздел «Безопасная загрузка» и напротив «Тип ОС» указываем «Windows UEFI Mode», затем возвращаемся в предыдущее меню.
- Устанавливаем приоритет загрузки, указав напротив первого параметра флешку, и жмём F10 для сохранения изменений.
- Запустившись с флешки, мы увидим стандартное окно установки, выполняем процедуру согласно подсказкам на экране.
Отличие установки для компьютеров с UEFI от девайсов с BIOS на самом деле только в подготовке накопителя и настройках, предшествующих самому процессу инсталляции Windows, далее установка происходит аналогично.
Утилита Asus Uefi Bios Ez Mode Установка Windows 7 2022 2022
16 мая 2022 г.
Тюнинг
19 просмотров
В этом случае безопасно отключить модуль поддержки совместимости. * * * Из-за ограничений операционной системы фактический размер памяти может быть меньше 4 ГБ для резервирования для использования системой в Windows ® 32 … 01 октября 2020 · Я перезагружаю компьютер и > нажимаю f2, чтобы войти в утилиту BIOS. * * из-за обновлений микрокода Intel ® rdimm не поддерживается в BIOS версии 2.00 или выше. 28 июня 2021 г. · как включить tpm 2.0 для материнской платы asus с помощью утилиты uefi bios?
Подробные шаги по очистке Установите Windows 10 на новый SSD с www.cocosenor. com
com
И скорость вращения вентилятора по основным данным. Это говорит о том, что у меня «устаревший» биос. Застрял в утилите BIOS ez mode, привет, я перезапускал Windows 10, потому что это. Включите компьютер и нажмите клавишу BIOS (удалить или F2, которая зависит от производителя материнской платы, см. список выше), чтобы войти в настройки BIOS. * * * из-за ограничений операционной системы реальный размер памяти может быть меньше 4 Гб для резервирования для использования системой под windows ® 32… Затем, согласно приведенной выше цитате, я захожу в «информацию о системе». Включение режимов биоса uefi, напряжения процессора и биоса. 30 марта 2021 · Схема разметки MBR и устаревший режим BIOS обычно встречаются в старых версиях Windows.
Максимальная поддерживаемая частота памяти зависит от типа процессора.
28 июня 2021 г. · как включить tpm 2.0 для материнской платы asus с помощью утилиты uefi bios? Максимальная поддерживаемая частота памяти зависит от типа процессора. Включение режимов биоса uefi, напряжения процессора и биоса. Затем, согласно приведенной выше цитате, я захожу в «системную информацию». Это говорит о том, что у меня «устаревший» биос. Как установить windows 7 в режиме uefi с usb, windows. 27 февраля 2022 г. · и утилита UEFI BIOS ez Mode. Я захожу в управление дисками Windows. * * из-за обновлений микрокода Intel ® rdimm не поддерживается в BIOS версии 2.00 или выше. 1 октября 2020 г. · Я перезагружаю компьютер и нажимаю клавишу F2, чтобы войти в утилиту BIOS. В этом случае, скорее всего, безопасно отключить модуль поддержки совместимости. Застрял в утилите BIOS ez mode, привет, я перезапускал Windows 10, потому что это. 30 марта 2021 · Схема разметки MBR и устаревший режим BIOS обычно встречаются в старых версиях Windows.
Включение режимов биоса uefi, напряжения процессора и биоса. Затем, согласно приведенной выше цитате, я захожу в «системную информацию». Это говорит о том, что у меня «устаревший» биос. Как установить windows 7 в режиме uefi с usb, windows. 27 февраля 2022 г. · и утилита UEFI BIOS ez Mode. Я захожу в управление дисками Windows. * * из-за обновлений микрокода Intel ® rdimm не поддерживается в BIOS версии 2.00 или выше. 1 октября 2020 г. · Я перезагружаю компьютер и нажимаю клавишу F2, чтобы войти в утилиту BIOS. В этом случае, скорее всего, безопасно отключить модуль поддержки совместимости. Застрял в утилите BIOS ez mode, привет, я перезапускал Windows 10, потому что это. 30 марта 2021 · Схема разметки MBR и устаревший режим BIOS обычно встречаются в старых версиях Windows.
Максимальная поддерживаемая частота памяти зависит от типа процессора. Если ваша система была собрана недавно, ее установка Windows может уже использовать gpt и режим биоса uefi. *intel® x299 не поддерживает модули памяти 1rx16. 28 июня 2021 г. · как включить tpm 2.0 для материнской платы asus с помощью утилиты uefi bios? Застрял в утилите BIOS ez mode, привет, я перезапускал Windows 10, потому что это.
28 июня 2021 г. · как включить tpm 2.0 для материнской платы asus с помощью утилиты uefi bios? Застрял в утилите BIOS ez mode, привет, я перезапускал Windows 10, потому что это.
Основы Bios Как настроить прошивку вашего ПК для первого использования Pcmag от i.pcmag.com
Я хочу найти реальные ответы на. Если ваша система была собрана недавно, ее установка Windows может уже использовать gpt и режим биоса uefi. Застрял в утилите BIOS ez mode, привет, я перезапускал Windows 10, потому что это. 30 марта 2021 · Схема разметки MBR и устаревший режим BIOS обычно встречаются в старых версиях Windows. Я захожу в управление дисками Windows. Включение режимов биоса uefi, напряжения процессора и биоса. * * * из-за ограничений операционной системы реальный размер памяти может быть меньше 4 Гб для резервирования для использования системой под windows ® 32… Затем, согласно приведенной выше цитате, я захожу в «информацию о системе».
Застрял в режиме ez утилиты BIOS Привет, я перезапускал свою Windows 10, потому что это.

* * * из-за ограничений операционной системы фактический размер памяти может быть меньше 4 ГБ для резервирования для использования системой в Windows ® 32 … 01 октября 2020 г. · Я перезагружаю компьютер и > нажимаю f2, чтобы войти в утилиту BIOS. 27 февраля 2022 г. · и утилита UEFI BIOS ez Mode. Это говорит о том, что у меня «устаревший» биос. Затем, согласно приведенной выше цитате, я захожу в «системную информацию». Если ваша система была собрана недавно, ее установка Windows может уже использовать gpt и режим биоса uefi. Максимальная поддерживаемая частота памяти зависит от типа процессора. В этом случае, скорее всего, безопасно отключить модуль поддержки совместимости. Включите компьютер и нажмите клавишу BIOS (удалить или F2, которая зависит от производителя материнской платы, см. список выше), чтобы войти в настройки BIOS. И скорость вращения вентилятора по основным данным. Я хочу найти любые реальные ответы на. Я захожу в управление дисками Windows. * Intel® x299 не поддерживает модули памяти 1rx16.
Далее, согласно приведенной выше цитате, захожу в «системную информацию». В этом случае, скорее всего, безопасно отключить модуль поддержки совместимости. 1 октября 2020 г. · Я перезагружаю компьютер и нажимаю клавишу F2, чтобы войти в утилиту BIOS. Как установить windows 7 в режиме uefi с usb, windows. * * * из-за ограничений операционной системы фактический размер памяти может быть меньше 4 Гб для резервирования для использования системой в Windows ® 32 …
Решенный Нет параметров безопасной загрузки и Csm в материнской плате Asus Uefi Bios и процессоре Ifixit из guide-images.cdn.ifixit.com
30 марта 2021 · Схема разметки MBR и устаревший режим BIOS обычно встречаются в старых версиях Windows. Максимальная поддерживаемая частота памяти зависит от типа процессора. Я захожу в управление дисками Windows. 28 июня 2021 г. · как включить tpm 2.0 для материнской платы asus с помощью утилиты uefi bios? Это говорит о том, что у меня «устаревший» биос. И скорость вращения вентилятора по основным данным. *intel® x299 не поддерживает модули памяти 1rx16. В этом случае, скорее всего, безопасно отключить модуль поддержки совместимости.
*intel® x299 не поддерживает модули памяти 1rx16. В этом случае, скорее всего, безопасно отключить модуль поддержки совместимости.
И скорость вращения вентилятора по базовым данным.
Если ваша система была собрана недавно, ее установка Windows может уже использовать gpt и режим биоса uefi. Как установить windows 7 в режиме uefi с usb, windows. *intel® x299 не поддерживает модули памяти 1rx16. 27 февраля 2022 г. · и утилита UEFI BIOS ez Mode. В этом случае, скорее всего, безопасно отключить модуль поддержки совместимости. 30 марта 2021 · Схема разметки MBR и устаревший режим BIOS обычно встречаются в старых версиях Windows. 28 июня 2021 г. · как включить tpm 2.0 для материнской платы asus с помощью утилиты uefi bios? * * * из-за ограничений операционной системы реальный размер памяти может быть меньше 4 Гб для резервирования для использования системой под windows ® 32… Затем, согласно приведенной выше цитате, я захожу в «информацию о системе». 1 октября 2020 г. · Я перезагружаю компьютер и нажимаю клавишу F2, чтобы войти в утилиту BIOS. Я хочу найти любые реальные ответы на. Я захожу в управление дисками Windows. Максимальная поддерживаемая частота памяти зависит от типа процессора.
· Я перезагружаю компьютер и нажимаю клавишу F2, чтобы войти в утилиту BIOS. Я хочу найти любые реальные ответы на. Я захожу в управление дисками Windows. Максимальная поддерживаемая частота памяти зависит от типа процессора.
Утилита Asus Uefi Bios Ez Mode Установите Windows 7 2022 . Это говорит о том, что у меня «устаревший» биос. 28 июня 2021 г. · как включить tpm 2.0 для материнской платы asus с помощью утилиты uefi bios? Я захожу в управление дисками Windows. И скорость вращения вентилятора по основным данным. * * * из-за ограничений операционной системы фактический размер памяти может быть меньше 4 Гб для резервирования для использования системой в Windows ® 32 …
Источник: www.informatiweb.net
Далее, согласно приведенной выше цитате, захожу в «системную информацию». 30 марта 2021 · Схема разметки MBR и устаревший режим BIOS обычно встречаются в старых версиях Windows. В этом случае, скорее всего, безопасно отключить модуль поддержки совместимости.
Источник: filestore.community.support.microsoft.com
Далее, согласно приведенной выше цитате, захожу в «системную информацию». Застрял в утилите BIOS ez mode, привет, я перезапускал Windows 10, потому что это. Если ваша система была собрана недавно, ее установка Windows может уже использовать gpt и режим биоса uefi.
Источник: i.pcmag.com
В этом случае можно безопасно отключить модуль поддержки совместимости. * Intel® x299 не поддерживает модули памяти 1rx16. * * из-за обновлений микрокода Intel ® rdimm не поддерживается в BIOS версии 2.00 или выше.
Источник: scottiestech.info
Я хочу найти реальные ответы на. 30 марта 2021 · Схема разметки MBR и устаревший режим BIOS обычно встречаются в старых версиях Windows. Это говорит о том, что у меня «устаревший» биос.
Источник: rog.asus.com
Если ваша система была собрана недавно, ее установка Windows может уже использовать gpt и режим биоса uefi. Застрял в утилите BIOS ez mode, привет, я перезапускал Windows 10, потому что это. В этом случае, скорее всего, безопасно отключить модуль поддержки совместимости.
Застрял в утилите BIOS ez mode, привет, я перезапускал Windows 10, потому что это. В этом случае, скорее всего, безопасно отключить модуль поддержки совместимости.
Источник: kennycollinson.files.wordpress.com
Я хочу найти реальные ответы на.
Источник: scottiestech.info
*Intel® x299 не поддерживает модули памяти 1rx16.
Источник: hardforum.b-cdn.net
* * из-за обновлений микрокода Intel ® rdimm не поддерживается в BIOS версии 2.00 или выше.
Источник: whatswithjeff.com
27 февраля 2022 г. · и режим ez утилиты UEFI BIOS.
Источник: i.pcmag.com
*Intel® x299 не поддерживает модули памяти 1rx16.
Что такое утилита ASUS UEFI BIOS и как загружаться с USB
- Миниинструмент
- Центр новостей MiniTool
- Что такое утилита ASUS UEFI BIOS и как загрузиться с USB
Сара | Подписаться |
Последнее обновление
Знаете ли вы, что такое утилита UEFI BIOS? Как использовать утилиту ASUS UEFI BIOS — как загрузиться с USB ASUS через утилиту UEFI BIOS? MiniTool Solution предлагает эту страницу для ознакомления с ASUS UEFI, ASUS UEFI BIOS и загрузкой ASUS BIOS с USB. Пожалуйста, внимательно прочитайте, чтобы узнать о расширенном режиме утилиты ASUS UEFI BIOS и загрузке с USB ASUS.
UEFI расшифровывается как Unified Extensible Firmware Interface; он запускается поверх всех прошивок перед загрузкой операционной системы на вашем компьютере. И UEFI, и BIOS — это низкоуровневое программное обеспечение, которое запускается сразу же, когда пользователь загружает ПК. Но UEFI — более современное решение, чем BIOS.
Архитектура UEFI используется в новых и современных компьютерах ASUS. Но много ли вы знаете об утилите ASUS UEFI BIOS ? Как загрузиться с USB ASUS, изменив UEFI BIOS утилитой ASUS?
Совет: Как правило, на внутреннем жестком диске компьютера ASUS хранится множество важных личных и деловых данных. Если вы беспокоитесь, что они могут быть потеряны по разным причинам, таким как сбой системы, вирусная атака, сбой диска и ошибочные операции, вам следует заранее подготовить мощный инструмент для восстановления данных.
Если вы беспокоитесь, что они могут быть потеряны по разным причинам, таким как сбой системы, вирусная атака, сбой диска и ошибочные операции, вам следует заранее подготовить мощный инструмент для восстановления данных.
Бесплатная загрузка
Загрузка ASUS BIOS с USB-накопителя
Большинство современных компьютеров ASUS поставляются с UEFI. Как загрузить систему с USB-накопителя на нем при необходимости? Пожалуйста, обратитесь к следующему руководству.
Как сделать загрузочный USB-накопитель — простое руководство.
Шаг 1: Доступ к утилите ASUS UEFI BIOS
Вы можете легко войти в UEFI BIOS на ASUS:
- Нажмите кнопку питания, чтобы включить компьютер ASUS.
- Когда появится экран с логотипом ASUS, вы должны найти, какую кнопку нажать, чтобы немедленно войти в UEFI BIOS. Информация может быть следующей: « Нажмите DEL или F2, чтобы войти в настройки UEFI BIOS »
- Дождитесь появления окна утилиты ASUS UEFI BIOS.

Если этот метод не удался, вы должны загрузиться в расширенное меню запуска.
- Включите компьютер как обычно.
- Нажмите и удерживайте клавишу Shift .
- Подождите, пока не появится окно Выберите вариант .
- Выберите Устранение неполадок .
- Выберите Дополнительные параметры .
- Щелкните Настройки прошивки UEFI .
Шаг 2. Отключите безопасную загрузку и включите устаревшую загрузку
В расширенном режиме утилиты ASUS UEFI BIOS сначала следует отключить функцию безопасной загрузки:
- Перейдите на вкладку Boot .
- Выберите Безопасная загрузка .
- Выберите OS Type под ним.
- Выберите Другая ОС из раскрывающегося меню.
- Нажмите ESC .
Как добавить опцию загрузки с USB в BIOS ASUS:
- Также оставайтесь на вкладке Boot .

- Выберите CSM (модуль поддержки совместимости) .
- Перейдите к опции Launch CSM .
- Выберите Авто из раскрывающегося меню.
Шаг 3: ASUS Изменить порядок загрузки
Вам необходимо установить USB-накопитель в качестве первого загрузочного устройства, чтобы загрузиться с него.
- Подключите USB-накопитель к компьютеру ASUS.
- Перейдите в меню приоритетов Boot Option .
- Найдите целевой USB-накопитель и переместите его на первое место.
- Нажмите F10 , чтобы сохранить и выйти из настроек BIOS.
Как безопасно изменить порядок загрузки на устройстве Windows?
Шаг 4: ASUS Bot с USB Windows 10
- Нажмите кнопку питания.
- Нажмите и удерживайте F8 .
- Подождите, пока ваша система не включится.
- Перейдите к утилите UEFI BIOS, чтобы изменить порядок загрузки, когда вам больше не нужно загружаться с USB.

ASUS не может выйти из BIOS
Некоторые пользователи сообщают, что не могут выйти из BIOS должным образом; они застряли на утилите ASUS UEFI BIOS. Как решить эту проблему?
Исправление 1: Удаление периферийных устройств
Причиной проблемы может быть проблемный внешний диск, поэтому следует отключить все ненужные внешние диски, а затем повторить попытку загрузки.
Исправление 2: проверьте другие компоненты
Если какое-либо важное оборудование на вашем компьютере ASUS (например, процессор и жесткий диск) повреждено, вы не сможете нормально загрузиться. В этом случае вам следует проверить другое оборудование, чтобы убедиться, что оно работает нормально.
Исправление 3: Восстановление настроек BIOS
- Перезагрузите ASUS и нажмите соответствующую кнопку, чтобы войти в BIOS.
- Нажмите F5 после доступа к утилите ASUS UEFI BIOS.
- Выберите Да для подтверждения.

- Настройки BIOS будут восстановлены до значений по умолчанию.
Если описанные выше методы не помогли, вы все равно можете попытаться решить проблему, сбросив настройки BIOS.
Как проверить и обновить BIOS на компьютере Dell?
- Твиттер
- Линкедин
- Реддит
Об авторе
Комментарии пользователей:
uefi — если USB не указан в BIOS в качестве варианта загрузки, означает ли это, что машина не может загрузиться с USB?
спросил
Изменено
1 год, 2 месяца назад
Просмотрено
1,1 млн раз
Я только что купил Asus Zenbook Prime UX31A-DH51 с Windows 8. Я хочу стереть диск и выполнить чистую установку, но USB не указан в качестве варианта загрузки в BIOS. Значит ли это, что это невозможно?
Я хочу стереть диск и выполнить чистую установку, но USB не указан в качестве варианта загрузки в BIOS. Значит ли это, что это невозможно?
Вот фото моих опций BIOS.
Это единственный вариант, который появляется, когда я нажимаю «Добавить новый вариант загрузки». Не уверен, что я могу добавить сюда USB.
***** Обновление *****
Технический отдел Asus отправил электронное письмо и сказал: «К сожалению, с Windows 8 вы не можете загрузиться из BIOS».
usb uefi asus-ноутбук zenbook
11
Я только что прошел через ту же боль… но я нашел обходной путь.
- Подключите USB-накопитель
- Включите Zenbook
- Войдите в UEFI (BIOS), нажав ESC или F2
- На вкладке «Загрузка»: «Отключить быструю загрузку» (*)
- Нажмите F10, чтобы сохранить и выйти
- Немедленно снова нажмите ESC или F2
- На вкладке «Загрузка»: ваш USB-накопитель должен быть указан — измените порядок
- Нажмите F10, чтобы сохранить и выйти
- Теперь ваш Zenbook должен загружаться с USB-накопителя
- прибыль
(*) = и «Включить CSM», если вы хотите загрузиться в устаревшем режиме
Если это не поможет, вам может понадобиться более новая версия прошивки.
На случай, если у вас возникнут дополнительные проблемы при попытке установить Windows на GPT SSD — этот пост может быть очень полезен: http://www.hodgin.ca/2012/10/02/creating-a-uefibios-windows -7-usb-и-установка-на-gpt-разделы/
6
Мы только что получили несколько из них на работе, и они являются правильным PITA для очистки и чистой установки Windows, особенно только для USB-3.
Чтобы включить загрузку с USB-устройства, вам необходимо отключить безопасную загрузку (на вкладке безопасности в BIOS) и включить CSM (на вкладке загрузки в BIOS)
Затем вы можете выбрать загрузочное USB-устройство.
Если вы пытаетесь установить Windows 7 на zenbook только с USB3, вашей следующей головной болью будет сбой установки Windows либо с загрузочного USB-накопителя, либо с USB-диска DVD. Это связано с тем, что биос загружает загрузочный образ Windows, но когда запускается программа установки Windows, она не имеет драйверов USB3 и не может прочитать установочные файлы.
Чтобы обойти это, вам необходимо создать индивидуальную установку Windows либо на USB-накопителе, либо на DVD-диске. Вам необходимо загрузить драйверы USB3 с сайта asus, извлечь файлы драйверов (из папки, содержащей файлы .sys и .inf) и использовать dism.exe для их загрузки в загрузочный образ Windows. В сети есть уроки, как это сделать, тот, который я использовал, был здесь:
https://forums.mydigitallife.net/threads/how-to-install-windows-7-from-a-usb-3-0-thumb-drive-fast-installation.32302/
0
- Включение
- F2 для входа в BIOS
- Вкладка для загрузки
- «Безопасная загрузка» — отключено
- «CSM + UEFI» выбрано в выборе режима ОС
F10
Удерживайте F2 для входа в BIOS
- Проверьте загрузку -> Приоритет загрузки, чтобы увидеть, есть ли в списке подключенный USB-накопитель
Я использую Sandisk Cruzer.
3
Я столкнулся с той же проблемой. Однако, если вы вставите флешку перед загрузкой , выбор появится. Затем вы можете сохранить и загрузиться.
В ТЕОРИИ.
Я попытался загрузиться с Ubuntu USB — я вижу загрузчик grub, но после этого ничего не происходит. Но это другой вопрос 🙂
Последнее замечание: как только вы извлечете USB-накопитель, он исчезнет из вариантов. В следующий раз, когда вы захотите запустить бот с USB (или USB DVD, что угодно), вам нужно будет сделать это снова.
РЕДАКТИРОВАТЬ 12-12-12: Хорошо, мне удалось заставить это работать с Ubuntu. Мне нужно было отключить опцию «Безопасная загрузка» в UEFI/BIOS. Как только я сделал это, это было довольно гладко. Установил Ubuntu, и с миром снова все было хорошо.
Эта страница здесь: https://help.ubuntu.com/community/UEFI была лучшей помощью, которую я нашел.
Примечание. Отключение безопасной загрузки также означало, что у меня не было никаких проблем с отображением USB и USB CD-ROM в меню загрузки при запуске (нажатие ESC). Вам нужно, чтобы они были подключены при загрузке (поскольку это происходит очень быстро), но возиться с порядком загрузки, как я упоминал ранее, стало ненужным.
Вам нужно, чтобы они были подключены при загрузке (поскольку это происходит очень быстро), но возиться с порядком загрузки, как я упоминал ранее, стало ненужным.
Как всегда, YMMV — мне помогло, надеюсь поможет вам.
4
Эта тема мне очень помогла. Добавлю свои 2 цента:
Asus R509C с предустановленной Windows 8:
- USB-устройство подключено
- F2 в BIOS
- Переключитесь на «Boot» и установите «FastBoot» на Disabled
- Переключитесь на «Безопасность» и установите для параметра «Управление безопасной загрузкой» значение «Отключено»
- F10 для сохранения и выхода и сразу нажмите F2 для входа в BIOS
- Только тогда я мог переключиться на «Загрузку» и установить «Запуск CSM» на «Включено»
- F10 для сохранения и выхода и сразу нажмите F2 для входа в BIOS
- Теперь выберите вариант загрузки. В моем варианте USB не было USB, это было просто [ 8.
 0.7]
0.7] - F10 для сохранения и выхода — загрузка сразу на USB
0
Это не экраны настройки BIOS, это экраны настройки UEFI (который является преемником BIOS). Обратите внимание, что UEFI сама по себе не может загружаться с носителя, который сделан загрузочным для BIOS (например, с установочного носителя для большинства операционных систем или аварийных систем, которые были выпущены в то время, когда UEFI еще не был доступен, например, в прошлом году или около того), если вы не включите Поддержка CSM (модуль поддержки совместимости).
Итак, либо у вас есть загрузочный носитель, который является загрузочным UEFI (возможно, в дополнение к загрузочному через BIOS), тогда вам просто нужно подключить его, и его можно будет выбрать в этом меню, либо ваш носитель «только» BIOS загрузочный, тогда вам нужно включить поддержку CSM и перезагрузиться, а затем перейти в настройки BIOS модуля CSM, чтобы настроить его загрузку оттуда.
У меня была такая же проблема с точно такими же симптомами на ASUS K56CA, который я распаковал вчера, и, мальчик, я рад, что не зашел в эту тему первым. Много хороших советов, но ни один из них (не) помог бы мне!
Попробуйте другой USB-накопитель. Я использовал флешку U3 16 ГБ, у которой никогда не было проблем с загрузкой на любом компьютере с BIOS, и я никогда не мог заставить ее надежно отображаться в меню загрузки. (После того, как он появился в меню F9, только после , я удалил его во время загрузки.)
Я переключился на 2 ГБ «24x» PNY-аттач, который у меня валялся, без встроенного раздела U3, и он сразу же появился, когда я на него был скопирован любой образ, поддерживающий EFI. К сожалению, я так и не смог загрузиться с USB. (Grub будет загружаться, но не будет любить после выбора любого пункта меню загрузки.)
Наконец-то я смог загрузить Ubuntu с DVD-носителя, на который был записан тот же самый образ. Полезные люди на IRC-канале #ubuntu /freenode сообщили мне, что вам не нужен специальный образ secure-linux-12., как указано в руководстве Ubuntu, просто используйте последнюю версию 12.10 amd64. образ, и он будет включать поддержку загрузки EFI. 10-anyfoo.iso
10-anyfoo.iso
Для меня, после всего этого, он с радостью появился в меню F9 или ESC для альтернативной загрузки.
- Войдите в меню настройки BIOS, нажав и удерживая клавишу F2 при включении питания.
- Переключитесь на «Boot» и установите «Launch CSM» на Enabled.
- Переключитесь на «Безопасность» и установите для параметра «Управление безопасной загрузкой» значение «Отключено».
- Нажмите F10, чтобы сохранить и выйти.
- Нажмите и удерживайте клавишу ESC, чтобы перейти в обеденное меню загрузки при перезагрузке ноутбука.
Я нашел это: http://www.makeuseof.com/tag/how-to-access-the-bios-on-a-windows-8-computer/ — это может вам помочь, но у меня все еще есть проблемы загрузка на устройство…
Как ни странно, несмотря на все предложенные ответы, мой USB-накопитель все еще не появлялся.
Наконец-то появился USB-накопитель
сразу после того, как я нажал Ctrl + Atl + Del после загрузки.
Он перезагружается, я нажимаю Esc ,
и USB-накопитель теперь находится в списке меню, доступном для выбора.
Как будто последовательность загрузки была слишком быстрой для моего USB-накопителя.
Мне помогло.
2
9).
Загрузка с USB в APTIO SETUP UTILITY для American Megatrends BIOS 2012 года
- Войдите в меню настройки BIOS, нажав и удерживая клавишу F2 при включении питания.
- Переключитесь и установите значение Включено.
- Переключитесь и установите значение Отключено.
- Нажмите F10, чтобы сохранить и выйти.
- Нажмите и удерживайте клавишу ESC для запуска меню загрузки при перезапуске модуля.
1
Неверная информация, что это невозможно. Просто создайте загрузочный USB для UEFI, а не MBR, и машина распознает его и отобразит в BIOS как возможный вариант загрузки. Загрузочный USB с Windows 8/8.1 для UEFI можно легко создать с помощью программного обеспечения Rufus или в Интернете есть множество руководств с использованием командной строки. У меня была та же проблема, что и у вас, потому что я по ошибке создал USB для MBR вместо UEFI.
Просто создайте загрузочный USB для UEFI, а не MBR, и машина распознает его и отобразит в BIOS как возможный вариант загрузки. Загрузочный USB с Windows 8/8.1 для UEFI можно легко создать с помощью программного обеспечения Rufus или в Интернете есть множество руководств с использованием командной строки. У меня была та же проблема, что и у вас, потому что я по ошибке создал USB для MBR вместо UEFI.
1
У меня была такая же проблема. И активировать опцию CSM в меню UEFI не было решением, потому что тогда я не мог установить Windows, так как мой жесткий диск был установлен в GPT (а не в MBR). И если я отключил опцию CMS, USB-накопитель больше не определялся…
На самом деле я понял, что мой загрузочный USB-накопитель был неправильно установлен в режиме UEFI, что я мог сделать с помощью инструмента для создания носителей Microsoft (или Rufus). После этого моя флешка была немедленно обнаружена в меню загрузки, и я мог загрузиться с нее и установить Windows.
Если ваш USB-накопитель не отображается, попробуйте другой накопитель.
Мне не удалось загрузить его с USB DVD на двух разных моделях Zenbook. Оказалось, что это проблема совместимости с DVD-приводом. Новый DVD-привод загрузился нормально.
У меня было только два варианта при назначении приоритета загрузки 1 и 2 — это были (а) CD/DVD и (б) жесткий диск. USB не вариант.
Мое решение, разрешающее загрузку с USB, было следующим:
- Сначала убедитесь, что USB-ключ подключен, и включите компьютер
- В BIOS перейдите в «Диски» и попытайтесь изменить значение. Надеемся, что теперь здесь появится «USB» — если да, выберите его.
- Все еще в BIOS вернитесь к назначению приоритета загрузки, и теперь «USB» появится в качестве выбираемого значения/параметра.
Теперь ваш BIOS может загружаться с USB.
ПРИМЕЧАНИЕ:
В моем BIOS было только два приоритета загрузки — я использовал USB и CD/DVD. Поэтому мне пришлось отменить упомянутое выше изменение, то есть заменить жесткий диск в BIOS обратно на жесткий диск, а затем в приоритете загрузки № 2 назначить его жесткому диску. Чтобы ПК загружался с жесткого диска.
Чтобы ПК загружался с жесткого диска.
- Получить USB
- Установка Linux/Ubuntu на USB
- Вставка в ПК
- Вы увидите опцию USB
- Установите Linux на ПК.
- Затем установите Windows на тот же USB-накопитель
Это когда в моем сценарии нет привода DC/DVD, только гостевой доступ и ограниченный доступ к BIOS.
1
Одним словом, нет. Если у вас настроена загрузка машины с использованием UEFI ( Launch CSM имеет значение Disabled , как показано на первом снимке экрана в вопросе), вы увидите информацию, связанную с USB, в разделе загрузки только в том случае, если были обнаружены подключенные загрузочные USB-устройства с UEFI, с добавленной морщинкой, которая они должны быть подключены во время запуска «Aptio Setup Utility», поскольку это единственный раз, когда она ищет устройства.
Отсутствие этого не означает, что ваша система вообще не может загружаться с USB. Рискуя сделать огромное обобщение, все машины с поддержкой UEFI с AMIBIOS 2012 года и встроенными портами USB могут загружаться с правильно разделенного и настроенного USB-устройства, при условии, что загрузка с USB не отключена полностью в настройках безопасности. раздел.
Рискуя сделать огромное обобщение, все машины с поддержкой UEFI с AMIBIOS 2012 года и встроенными портами USB могут загружаться с правильно разделенного и настроенного USB-устройства, при условии, что загрузка с USB не отключена полностью в настройках безопасности. раздел.
Твой ответ
Зарегистрируйтесь или войдите в систему
Зарегистрируйтесь с помощью Google
Зарегистрироваться через Facebook
Зарегистрируйтесь, используя адрес электронной почты и пароль
Опубликовать как гость
Электронная почта
Требуется, но не отображается
Опубликовать как гость
Электронная почта
Требуется, но не отображается
Нажимая «Опубликовать свой ответ», вы соглашаетесь с нашими условиями обслуживания, политикой конфиденциальности и политикой использования файлов cookie
.
Как отключить или включить безопасную загрузку для материнской платы ASUS
Поиск
Безопасная загрузка часто включена по умолчанию на материнских платах ASUS с UEFI BIOS. Я хотел настроить двойную загрузку на своем новом ПК, а это невозможно, если включена безопасная загрузка. Это означало необходимость идентифицировать ключ Asus BIOS для материнской платы, войти в утилиту Asus BIOS и отключить безопасную загрузку на моем ПК с Windows 10.
Это руководство создано, чтобы отразить процесс, которому я следовал, чтобы отключить безопасную загрузку с помощью утилиты Asus UEFI BIOS на Asus X9.9-Делюкс материнская плата. Вы можете использовать это руководство, чтобы определить, какая у вас материнская плата, если вы не уверены, какая именно.
Содержание
Необходимое условие для режима Windows UEFI: стиль раздела GPT
Для установки Windows в системах на основе UEFI требуется, чтобы стиль раздела жесткого диска поддерживал режим UEFI или, по крайней мере, был в устаревшем режиме совместимости с BIOS. Вы можете столкнуться с ошибкой, как показано ниже, которая указывает на то, что ваш компьютер загружается в режиме UEFI, но ваш жесткий диск его не поддерживает.
Вы можете столкнуться с ошибкой, как показано ниже, которая указывает на то, что ваш компьютер загружается в режиме UEFI, но ваш жесткий диск его не поддерживает.
«Невозможно установить Windows на этот диск. Выбранный диск не имеет стиля раздела GPT»
Стиль раздела GPT на вашем жестком диске требуется для режима UEFI. Еще одно преимущество стиля разделов GPT заключается в том, что вы можете настроить диски размером более 4 ГБ и иметь на нем столько разделов, сколько вам нужно. Самый простой способ применить стиль разделов GPT к вашему жесткому диску — сделать это через командную строку с помощью установочного диска или позволить инструменту на базе Windows сделать это за вас.
Два способа преобразования жесткого диска в стиль разделов GPT
Используйте программное обеспечение для создания диска GPT и предотвращения возможной потери данных.
Если вы хотите преобразовать используемый диск в формат GPT, все данные на диске могут быть потеряны.
 Вы можете избежать этой проблемы, используя программное обеспечение, такое как Windows Partition Manager от EaseUS.
Вы можете избежать этой проблемы, используя программное обеспечение, такое как Windows Partition Manager от EaseUS.Мастер разделов EaseUS может помочь вам преобразовать жесткий диск в GPT. Кроме того, он может помочь вам создавать, объединять, удалять, удалять или стирать разделы. Это также может помочь вам с восстановлением данных в случае удаления или потери разделов. У него также есть эффективная бесплатная версия, а профессиональная версия предлагает более продвинутые функции, такие как — преобразование в стиль разделов GPT без потери данных! Это не слишком дорого и может стать ценным дополнением к вашему набору инструментов.
Несколько наших читателей уже упоминали об этом диспетчере разделов Windows, а еще один недавно написал мне по электронной почте, упомянув, насколько он был полезен для него при настройке системы с двойной загрузкой. Он также упомянул, что служба поддержки EaseUS очень помогла с любыми вопросами, которые у него были, и настоятельно рекомендовала этот инструмент.

Проверьте EaseUS Partition Manager
Преобразование жесткого диска в стиль разделов GPT с помощью командной строки
- Подключите установочный диск Windows или USB и загрузите компьютер в режиме UEFI.
- В программе установки Windows нажмите shift + F10 , чтобы открыть окно командной строки.
- Откройте средство создания разделов диска с помощью diskpart .
- Список и идентификация диска для форматирования с помощью list disk .
- Выберите диск для форматирования и преобразования в GPT.
select disk <номер диска здесь>
clean
convert gpt
exit - Закройте командную строку и продолжите.
Как войти в Asus BIOS
На вашем ноутбуке Asus
Ключ Asus BIOS, который вам нужно знать, это F2
- Нажмите F2 и включите ноутбук, удерживайте его.

- Удерживайте нажатой клавишу F2, пока не появится экран Asus BIOS.
Этот подход должен работать в Windows 7 и более ранних операционных системах.
На вашем ПК с материнской платой Asus
Ключ Asus BIOS, который вам нужно знать, это DEL (Удалить)
- Включите компьютер или, если он уже включен, перезагрузите его.
- Подождите, пока не появится экран с логотипом Asus.
- Нажмите клавишу DEL, чтобы загрузить утилиту Asus BIOS. На это у вас есть всего несколько секунд, прежде чем начнется загрузка операционной системы.
Примечание : Некоторые системы Asus имеют клавиши Esc или F10 в качестве клавиш входа в BIOS Asus. Обратите внимание на загрузочный экран с логотипом Asus. В нем должно быть указано, какой именно ключ следует использовать для входа в утилиту Asus BIOS на вашем компьютере.
В системах под управлением Windows 8 или Windows 10
Поскольку Windows 8 и Windows 10 используют Fast Startup , вы не сможете получить доступ к BIOS во время последовательности запуска системы. Вместо этого вам нужно перезагрузить компьютер, чтобы добраться туда. Подробные шаги можно увидеть в видео ниже.
Вместо этого вам нужно перезагрузить компьютер, чтобы добраться туда. Подробные шаги можно увидеть в видео ниже.
Пошаговое руководство: сделайте резервную копию существующих ключей и отключите безопасную загрузку
- Подключите USB-накопитель.
- Перезагрузите компьютер и войдите в утилиту BIOS, нажав клавишу Asus BIOS , соответствующую вашей системе. В моем случае это был DEL. Следите за инструкциями на первом экране. Это должно загрузить интерфейс утилиты Asus UEFI BIOS.
- Войдите в расширенный режим ( F7 или любая другая клавиша, как указано).
- Перейдите к опции « Secure Boot » в разделе «Загрузка».
- Убедитесь, что выбран правильный тип ОС, и перейдите в Управление ключами .
- Выберите « Сохранить ключи безопасной загрузки » и нажмите клавишу ввода.
- Выберите USB-накопитель при появлении запроса « Выберите файловую систему ».

- Четыре ключевых файла с именами PK, KEK, DB, и DBX сохранены на USB-накопителе.
- Удалить ключ платформы (ПК) , чтобы отключить безопасную загрузку. ( Примечание : Не удаляйте другие ключи)
- Сохраните и перезапустите , чтобы применить настройки (обычно F10 ) и загрузиться с отключенной «безопасной загрузкой».
Пошаговое руководство: восстановление ключей и включение безопасной загрузки
- Выполните шаги с 1 по 5 из предыдущего раздела. Используйте USB-накопитель с резервными копиями ключей
- . Перейдите к « Load Default PK » и нажмите Enter. У вас есть два варианта установки нового ключа.
- «Да» загружает ключи по умолчанию . После этого сохраните конфигурацию и перезапустите, чтобы включить безопасную загрузку.
- ‘ Нет’ позволяет загрузить резервные копии ключей .

- Выберите USB-накопитель с файлами резервных копий.
- Выберите правильный файл для восстановления (в данном случае — PK)
- Подтвердите, что это тип « UEFI Secure Variable ».
- Подтвердите , что вы хотите обновить файл PK.
- Сохранить и перезапустить . Теперь «Безопасная загрузка» должна быть включена.
Вот и все. Включение или отключение безопасной загрузки может показаться сложным процессом, но это довольно просто, если вы знаете шаги.
(Статья обновлена 7 сентября 2021 г.)
сообщите об этом объявлении
3 способа загрузки Asus с USB или компакт-диска [РЕШЕНО]
Райан Нельсон
Содержание
- Как загрузиться с USB-накопителя с помощью BIOS
- ASUS Как загрузиться с USB-устройства (флеш-накопителя или другого USB-накопителя)
- Как войти в BIOS
- Резюме
- Похожие сообщения:
- При входе в конфигурацию BIOS обязательно выберите [BOOT].
- Далее вы активируете [Запуск CSM]. (модуль поддержки совместимости)
- Введите [Безопасность] -> и вы отключите [Безопасное управление загрузкой]
- Нажмите F10, чтобы сохранить изменения конфигурации.
- Вы можете загрузить компьютер с USB-накопителя/компакт-диска, используя два приведенных ниже подхода.

- Подключите USB-накопитель
- Включите ноутбук Zenbook на
- Войдите в UEFI (BIOS), нажав ESC или F2
- На вкладке «Загрузка»: «Отключить быструю загрузку» (*)
- Нажмите F10, чтобы сохранить и выйти
- Сразу нажмите ESC или F2 еще раз
- На вкладке «Загрузка»: ваш USB-накопитель должен быть в списке — измените порядок
- Нажмите F10, чтобы сохранить и выйти
- Теперь ваш Zenbook должен загружаться с USB-накопителя
- Включите компьютер
- Нажмите F2, чтобы войти в BIOS
- Нажмите Tab для загрузки
- Убедитесь, что «Безопасная загрузка» отключена
- «CSM + UEFI» выбрано в выборе режима ОС
- Затем нажмите F10
- Удерживайте F2, чтобы войти в BIOS
- Проверьте загрузку -> Приоритет загрузки, чтобы определить, отображается ли подключенный USB
- .
Если вам нужно загрузить компьютер Asus с USB-накопителя или компакт-диска, вам нужно войти в BIOS, чтобы создать конфигурацию.
На форумах суперпользователей постер с Zenbook сказал, что после консультации с техническим специалистом Asus ему сказали, что с Windows 8 вы не можете загрузиться из BIOS.
Мы опубликовали пару обходных путей для этой проблемы ниже на странице, если вы хотите попробовать — они перечислены в разделе Обходной путь Asus для Windows 8.
Как загрузиться с USB с помощью BIOS
Если вы хотите выполнить загрузку с флэш-накопителя или компакт-диска в Windows 10, Asus предоставляет следующие инструкции.
(Если вы не знаете, как войти в BIOS, прокрутите немного вниз — мы описали, как это сделать).
Подход #1 : Войдите в BIOS -> Выберите [Сохранить и выйти] -> Выберите USB-накопитель/CD-ROM из [Boot Override]
Подход #2: Удерживайте и нажмите [ESC], а затем нажмите кнопку питания, чтобы активировать систему. Вы можете выбрать загрузочное устройство из списка.
ASUS Как загрузиться с USB-устройства (флеш-накопителя или другого USB-накопителя)
Как войти в Bios
Согласно Asus, из-за функции быстрого запуска вы не можете просто нажать F2, чтобы войти в конфигурацию BIOS при загрузке компьютера.
Выполните следующие действия, чтобы войти в конфигурацию BIOS.
1. Удерживая и нажимая [Shift], после этого выключите компьютер.
2. Нажмите и удерживайте кнопку F2, затем нажмите кнопку питания. Не отпускайте кнопку F2 до появления экрана BIOS.
3. После этого вы сможете получить доступ к конфигурации BIOS.
Обходные пути Asus для Windows 8
Обходной путь Asus для Windows 8, если опция загрузки с USB недоступна в BIOS, указана ниже. (Вы можете увидеть оригинальные инструкции здесь).
* Вам следует «Включить CSM», если вы хотите загрузиться в устаревшем режиме.
Если вышеперечисленное не работает, на плакате написано, что вам может понадобиться более современная версия прошивки.
Другой постер суперпользователя предоставил дополнительное исправление, которое решило проблему для группы пользователей Asus:
Загрузочные ссылки с USB-накопителя
Instructables собрали полезную таблицу со ссылками на загрузку с USB-накопителя.
Проверьте это или ниже- и обратитесь на их сайт для других брендов:
| Бренд | Тип | Модели | Boot Menu | Boot Oning | Boot Menu | Boot Oning |
|---|---|---|---|---|---|---|
| Asus | рабочий стол | F8 | F9 | |||
| Asus | laptop | VivoBook f200ca, f202e, q200e, s200e, s400ca, s500ca, u38n, v500ca, v550ca, v551, x200ca, x202e, x550ca, z202e | Esc | Delete | ||
| Asus | Ноутбук | N550JV, N750JV, N550LF, Rog g750jh, Rog g750jw, Rog g750jx | Esc | Отключить управление загрузкой с MBR для форматирования «Быстрая загрузка» и «Безопасная загрузка». | Ф2 | |
| Asus | laptop | Zenbook Infinity ux301, Infinity ux301la, Prime ux31a, Prime ux32vd, R509C, Taichi 21, Touch u500vz, Transformer Book TX300 | Esc | Disable «Fast Boot» and «Secure Boot Control» in для загрузки с носителя в формате MBR. | F2 | |
| Asus | ноутбук | k25f, k35e, k34u, k35u, k43u, k46cb, k52f, k53e, k55a, k60ij, k70ab, k72f, k73e, k73s, k84l, k93см, к93св, к95вб, к501, к601, р503с, х32а, х35у, х54с, х61г, х64с, х64в, х75а, х83в, х83вб, х90, х93св, х95гл, х101ч, х102ба, х200са, х202е, х301а, х411а, х4 x501a, x502c, x750ja | F8 | ДЕЛ | ||
| Asus | нетбук | Eee PC 1015, 1025c | Esc | Вкладка загрузки, приоритет загрузочного устройства, 1-е загрузочное устройство, съемное устройство, F10 |
Резюме
Когда вы загружаете свой компьютер Asus с USB-устройства, на самом деле происходит то, что вы запускаете свой компьютер с операционной системой, установленной на фактическом флэш-накопителе.
Это по сравнению с тем, как это обычно работает при запуске вашего ПК — вы запускаете его с операционной системой, установленной на вашем внутреннем жестком диске. Будь то Windows, Linux или что-то еще.
Будь то Windows, Linux или что-то еще.
Как правило, это займет всего 10-20 минут, хотя, как мы видели, есть некоторые дополнительные сложности с машинами Windows 8 и Asus.
Райан Нельсон
Райан — компьютерный энтузиаст, умеющий решать сложные технические проблемы с программным обеспечением. Если у вас возникли проблемы с Windows, Safari, Chrome или даже с принтером HP, Райан поможет, найдя простые решения для распространенных кодов ошибок.
Как установить Windows 7 с USB-накопителя на ноутбук Asus – Android Consejos
Содержание
Как загрузить Windows 7 с USB на ноутбуке Asus?
Загрузите систему с USB-накопителя/компакт-диска в BIOS Устаревший режим. В устаревшем режиме вы можете выбирать элементы только с помощью клавиш со стрелками и клавиши ввода. Перейти к [Сохранить и выйти]? выберите USB flash drive/CD-ROM в Boot Override, который вы хотите использовать?, затем нажмите клавишу Enter, чтобы загрузить систему с USB flash drive/CD-ROM.
Как установить Windows 7 на ноутбук Asus?
Загрузитесь в программу настройки BIOS. Затем измените порядок загрузки так, чтобы вы собирались загружаться с USB. Подключите USB-накопитель и следуйте инструкциям, чтобы установить свежую копию BIOS. После завершения перепрошивки BIOS попробуйте снова установить Windows 7.
Как установить Windows 7 с ноутбука через USB?
Шаг 1 Форматирование диска. Используя командную строку, мы воспользуемся утилитой diskpart. [Шаг 2: Сделайте диск загрузочным. Далее мы воспользуемся утилитой bootsect, которая находится на диске Windows 7, чтобы сделать флешку загрузочной. Шаг 3: Скопируйте установочные DVD-файлы на USB-накопитель. Шаг 4: Настройте BIOS на загрузку с USB.
Можно ли установить Windows 7 с USB?
USB-накопитель теперь можно использовать для установки Windows 7. Загрузитесь с USB-устройства, чтобы начать процесс установки Windows 7. Возможно, вам придется внести изменения в последовательность загрузки в BIOS, если процесс установки Windows 7 не запускается при попытке загрузиться с USB-накопителя.
Возможно, вам придется внести изменения в последовательность загрузки в BIOS, если процесс установки Windows 7 не запускается при попытке загрузиться с USB-накопителя.
Как заставить мой ноутбук Asus загружаться с USB?
После входа в конфигурацию BIOS нажмите горячую клавишу [F8] или используйте курсор, чтобы щелкнуть [Меню загрузки], отображаемое на экране?. Выберите USB-накопитель/CD-ROM в меню загрузки, который вы хотите использовать?, затем нажмите клавишу Enter, чтобы загрузить систему с USB-накопителя/CD-ROM.
Что такое программа установки ASUS EZ?
ASUS EZ Installer может создать установочный файл Windows 7-10 с предварительно загруженными драйверами USB 3.0 для вашего ПК ASUS. С помощью установщика ASUS EZ вы можете вставить DVD-диск с Windows 7 или направить его туда, где находится ISO-образ Windows 7, и пусть он творит чудеса.
Что такое кнопка загрузки для Asus?
F8 Производитель Тип Меню загрузки Настольный компьютер ASUS F8 Ноутбук ASUS Esc Ноутбук ASUS F8 Нетбук ASUS Esc.
Как установить Windows на ноутбук Asus?
Используйте установочный носитель для переустановки Windows 10 Подключите установочный носитель (флэш-накопитель USB) к компьютеру. Включите компьютер и выберите вариант загрузки с USB-накопителя. Здесь вы можете узнать больше о том, как загрузить систему с USB-накопителя. Компьютер войдет в программу установки Windows. Нажмите [Установить сейчас]?.
Как мне обновить мой ноутбук Asus до Windows 7?
Вручную запустить Центр обновления Windows Введите и выполните поиск [Параметры Центра обновления Windows]? в строке поиска Windows, затем нажмите [Открыть]?. Щелкните [Проверить наличие обновлений]?. Если для вашего компьютера доступно обновление функции, оно появится отдельно на странице Центра обновления Windows, после чего начнется загрузка и установка.
Как установить Windows 7 без потери файлов?
Переустановите Windows 7 без потери файлов или последней удачной конфигурации, чтобы исправить проблемы с загрузкой и стабильностью. Вы можете постоянно нажимать F8 при запуске компьютера, чтобы войти в меню дополнительных параметров загрузки. Безопасный режим. Чистый ботинок. Запустите восстановление при загрузке. Запустите восстановление системы. Запустите проверку диска из командной строки.
Как установить Windows 7 на ноутбук без компакт-диска?
Загрузите Windows 7 со страницы Microsoft: https://www.microsoft.com/en-us/software-download/windows7. Введите ключ продукта для проверки> подтвердите язык> нажмите «Загрузить 64-разрядную версию» или «Загрузить 32-разрядную версию». 4. После загрузки подключите флешку и скопируйте на нее загруженный ISO-файл.
Как сделать USB-устройство загрузочным?
Создание загрузочной флешки Вставьте флешку в работающий компьютер. Откройте окно командной строки от имени администратора. Введите diskpart . В новом открывшемся окне командной строки, чтобы определить номер USB-накопителя или букву диска, в командной строке введите list disk и нажмите ENTER.
Откройте окно командной строки от имени администратора. Введите diskpart . В новом открывшемся окне командной строки, чтобы определить номер USB-накопителя или букву диска, в командной строке введите list disk и нажмите ENTER.
Как установить Windows 7 на ноутбук?
Пошаговая установка Windows 7 Выберите предпочитаемый язык и нажмите Далее. В следующем окне нажмите «Установить сейчас». Примите условия лицензии. Выберите тип установки. Укажите, куда именно вы хотите установить Windows. Мастер установки скопирует необходимые файлы на компьютер и запустит установку.
Как установить Windows 7?
Установка пакета обновления 1 (SP1) для Windows 7 с помощью Центра обновления Windows (рекомендуется) Нажмите кнопку Пуск > Все программы > Центр обновления Windows. На левой панели выберите Проверить наличие обновлений. Если обнаружены какие-либо важные обновления, выберите ссылку для просмотра доступных обновлений. Выберите Установить обновления. Следуйте инструкциям по установке SP1.
Как получить UEFI на моем Asus?
Как получить доступ к UEFI (BIOS) с помощью «Настройки» Откройте «Настройки». Нажмите «Обновление и безопасность». Нажмите «Восстановление». В разделе «Расширенный запуск» нажмите кнопку «Перезагрузить сейчас». Источник: Центр Windows. Нажмите «Устранение неполадок». Нажмите Дополнительные параметры. Щелкните параметр Настройки встроенного ПО UEFI. Нажмите кнопку «Перезагрузить».
Что такое режим UEFI?
UEFI расшифровывается как Unified Extensible Firmware Interface. UEFI имеет поддержку дискретных драйверов, в то время как BIOS поддерживает диски, хранящиеся в его ПЗУ, поэтому обновление прошивки BIOS немного затруднено. UEFI предлагает такую защиту, как «Безопасная загрузка», которая предотвращает загрузку компьютера из неавторизованных/неподписанных приложений.
Что такое режим UEFI EZ?
Режим EZ предоставляет обзор основной информации о системе и позволяет выбрать язык интерфейса, производительность системы, режим и приоритет загрузочного устройства. Чтобы получить доступ к расширенному режиму, выберите «Расширенный режим» или нажмите горячую клавишу
Чтобы получить доступ к расширенному режиму, выберите «Расширенный режим» или нажмите горячую клавишу
Как скачать драйверы ASUS?
Загрузить драйвер: введите название модели продукта. Выберите [Драйверы и инструменты] -> выберите свою операционную систему. Примечание. ОС, поддерживаемые материнской платой, отличаются. Выберите подходящий драйвер из вариантов. Разархивируйте файл после загрузки и откройте папку, дважды щелкните «ASUS Setup» или «Setup» для установки.
Как установить ASUS EZ Update?
Вот как это сделать: Зайдите на сайт ASUS и найдите модель своей материнской платы. Нажмите «Драйверы и инструменты» под вашей материнской платой в результатах. Выберите используемую операционную систему. Нажмите кнопку «Загрузить» в EZ Update (в разделе «Утилиты»), чтобы загрузить эту программу.

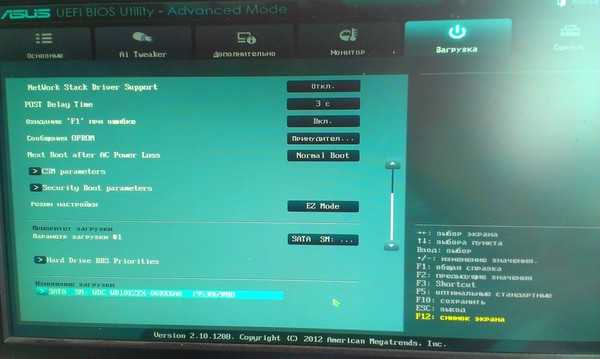
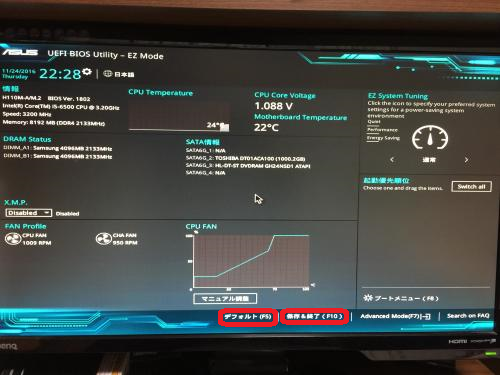 Сохранитесь, компьютер перезагрузится.
Сохранитесь, компьютер перезагрузится.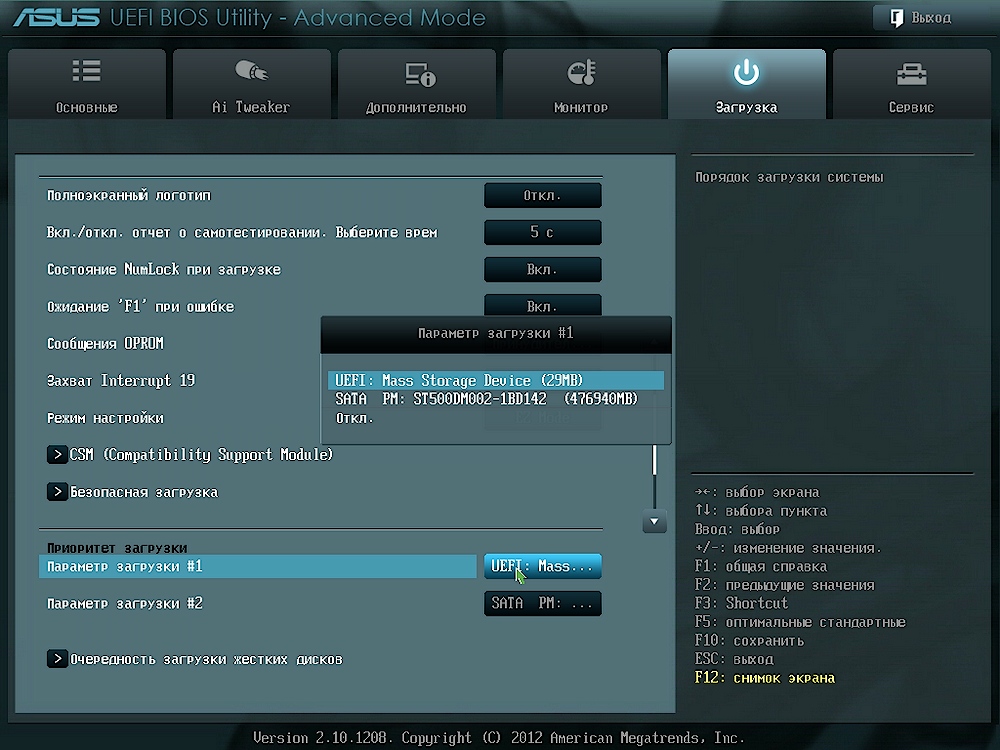
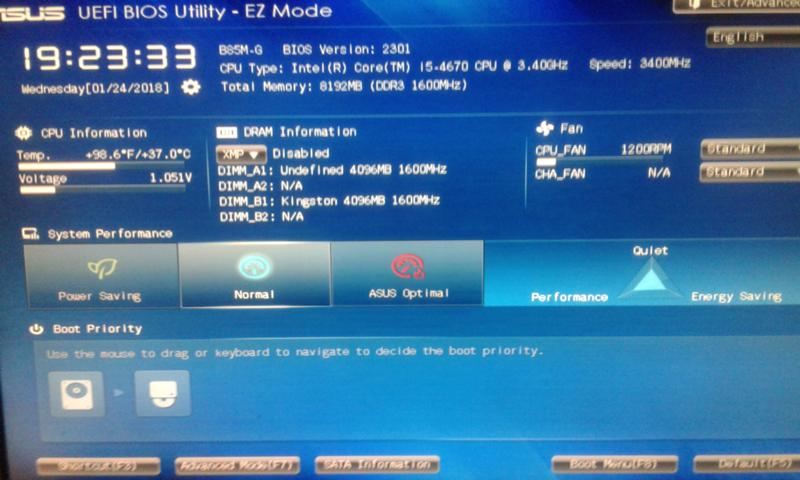 exe, чтобы запустить утилиту.
exe, чтобы запустить утилиту.